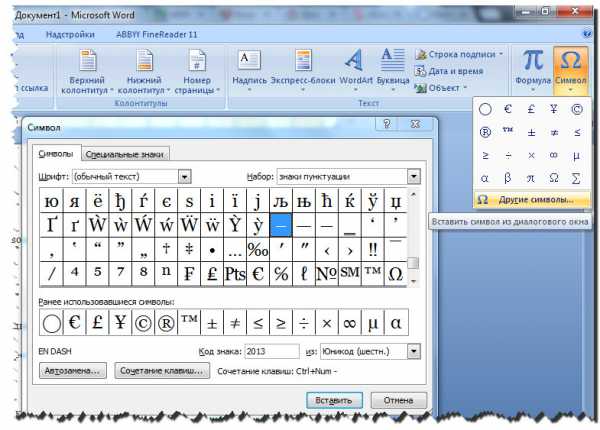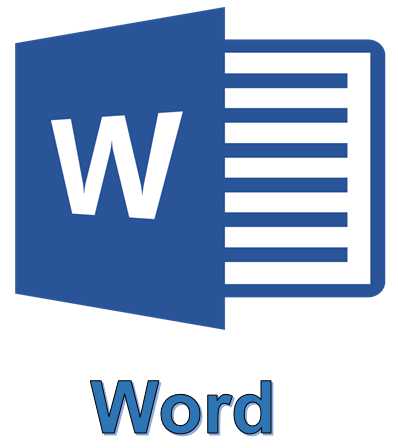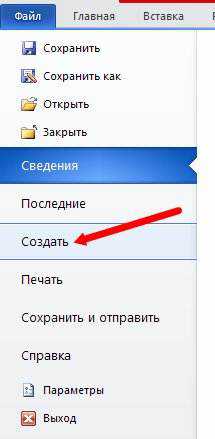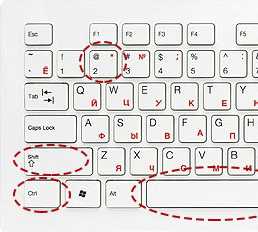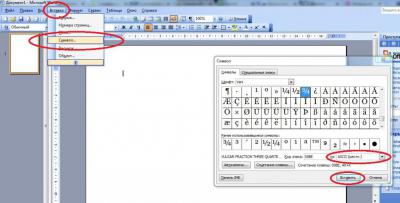Список из 256 символов и их коды в ASCII.
1
Управляющие символы
| DEC | OCT | HEX | BIN | Символ | Escape послед. | HTML код | Описание |
|---|---|---|---|---|---|---|---|
| 0 | 000 | 0x00 | 00000000 | NUL | � | Нулевой байт | |
| 1 | 001 | 0x01 | 00000001 | SOH |  | Начало заголовка | |
| 2 | 002 | 0x02 | 00000010 | STX |  | Начало текста | |
| 3 | 003 | 0x03 | 00000011 | ETX |  | Конец «текста» | |
| 4 | 004 | 0x04 | 00000100 | EOT |  | конец передачи | |
| 5 | 005 | 0x05 | 00000101 | ENQ |  | «Прошу подтверждения!» | |
| 6 | 006 | 0x06 | 00000110 | ACK |  | «Подтверждаю!» | |
| 7 | 007 | 0x07 | 00000111 | BEL | a |  | Звуковой сигнал – звонок |
| 8 | 010 | 0x08 | 00001000 | BS | b |  | Возврат на один символ (BACKSPACE) |
| 9 | 011 | 0x09 | 00001001 | TAB | t | Табуляция | |
| 10 | 012 | 0x0A | 00001010 | LF | n | Перевод строки | |
| 11 | 013 | 0x0B | 00001011 | VT | v |  | Вертикальная табуляция |
| 12 | 014 | 0x0C | 00001100 | FF | f |  | Прогон страницы, новая страница |
| 13 | 015 | 0x0D | 00001101 | CR | r | Возврат каретки | |
| 14 | 016 | 0x0E | 00001110 | SO |  | Переключиться на другую ленту (кодировку) | |
| 15 | 017 | 0x0F | 00001111 | SI |  | Переключиться на исходную ленту (кодировку) | |
| 16 | 020 | 0x10 | 00010000 | DLE |  | Экранирование канала данных | |
| 17 | 021 | 0x11 | 00010001 | DC1 |  | 1-й символ управления устройством | |
| 18 | 022 | 0x12 | 00010010 | DC2 |  | 2-й символ управления устройством | |
| 19 | 023 | 0x13 | 00010011 | DC3 |  | 3-й символ управления устройством | |
| 20 | 024 | 0x14 | 00010100 | DC4 |  | 4-й символ управления устройством | |
| 21 | 025 | 0x15 | 00010101 | NAK |  | «Не подтверждаю!» | |
| 22 | 026 | 0x16 | 00010110 | SYN |  | Символ для синхронизации | |
| 23 | 027 | 0x17 | 00010111 | ETB |  | Конец текстового блока | |
| 24 | 030 | 0x18 | 00011000 | CAN |  | Отмена | |
| 25 | 031 | 0x19 | 00011001 | EM |  | Конец носителя | |
| 26 | 032 | 0x1A | 00011010 | SUB |  | Подставить | |
| 27 | 033 | 0x1B | 00011011 | ESC | e |  | Escape (Расширение) |
| 28 | 034 | 0x1C | 00011100 | FS |  | Разделитель файлов | |
| 29 | 035 | 0x1D | 00011101 | GS |  | Разделитель групп | |
| 30 | 036 | 0x1E | 00011110 | RS |  | Разделитель записей | |
| 31 | 037 | 0x1F | 00011111 | US |  | Разделитель юнитов | |
| 127 | 177 | 0x7F | 01111111 | Delete | | Символ для удаления (на перфолентах) |
2
Печатные символы
| DEC | OCT | HEX | BIN | Символ | HTML код | Мнемоника |
|---|---|---|---|---|---|---|
| 32 | 040 | 0x20 | 00100000 | Пробел | ||
| 33 | 041 | 0x21 | 00100001 | ! | ! | |
| 34 | 042 | 0x22 | 00100010 | “ | " | " |
| 35 | 043 | 0x23 | 00100011 | # | # | |
| 36 | 044 | 0x24 | 00100100 | $ | $ | |
| 37 | 045 | 0x25 | 00100101 | % | % | |
| 38 | 046 | 0x26 | 00100110 | & | & | & |
| 39 | 047 | 0x27 | 00100111 | ‘ | ' | ' |
| 40 | 050 | 0x28 | 00101000 | ( | ( | |
| 41 | 051 | 0x29 | 00101001 | ) | ) | |
| 42 | 052 | 0x2A | 00101010 | * | * | |
| 43 | 053 | 0x2B | 00101011 | + | + | |
| 44 | 054 | 0x2C | 00101100 | , | , | |
| 45 | 055 | 0x2D | 00101101 | – | - | |
| 46 | 056 | 0x2E | 00101110 | . | . | |
| 47 | 057 | 0x2F | 00101111 | / | / | |
| 48 | 060 | 0x30 | 00110000 | 0 | 0 | |
| 49 | 061 | 0x31 | 00110001 | 1 | 1 | |
| 50 | 062 | 0x32 | 00110010 | 2 | 2 | |
| 51 | 063 | 0x33 | 00110011 | 3 | 3 | |
| 52 | 064 | 0x34 | 00110100 | 4 | 4 | |
| 53 | 065 | 0x35 | 00110101 | 5 | 5 | |
| 54 | 066 | 0x36 | 00110110 | 6 | 6 | |
| 55 | 067 | 0x37 | 00110111 | 7 | 7 | |
| 56 | 070 | 0x38 | 00111000 | 8 | 8 | |
| 57 | 071 | 0x39 | 00111001 | 9 | 9 | |
| 58 | 072 | 0x3A | 00111010 | : | : | |
| 59 | 073 | 0x3B | 00111011 | ; | ; | |
| 60 | 074 | 0x3C | 00111100 | < | < | < |
| 61 | 075 | 0x3D | 00111101 | = | = | |
| 62 | 076 | 0x3E | 00111110 | > | > | > |
| 63 | 077 | 0x3F | 00111111 | ? | ? | |
| 64 | 100 | 0x40 | 01000000 | @ | @ | |
| 65 | 101 | 0x41 | 01000001 | A | A | |
| 66 | 102 | 0x42 | 01000010 | B | B | |
| 67 | 103 | 0x43 | 01000011 | C | C | |
| 68 | 104 | 0x44 | 01000100 | D | D | |
| 69 | 105 | 0x45 | 01000101 | E | E | |
| 70 | 106 | 0x46 | 01000110 | F | F | |
| 71 | 107 | 0x47 | 01000111 | G | G | |
| 72 | 110 | 0x48 | 01001000 | H | H | |
| 73 | 111 | 0x49 | 01001001 | I | I | |
| 74 | 112 | 0x4A | 01001010 | J | J | |
| 75 | 113 | 0x4B | 01001011 | K | K | |
| 76 | 114 | 0x4C | 01001100 | L | L | |
| 77 | 115 | 0x4D | 01001101 | M | M | |
| 78 | 116 | 0x4E | 01001110 | N | N | |
| 79 | 117 | 0x4F | 01001111 | O | O | |
| 80 | 120 | 0x50 | 01010000 | P | P | |
| 81 | 121 | 0x51 | 01010001 | Q | Q | |
| 82 | 122 | 0x52 | 01010010 | R | R | |
| 83 | 123 | 0x53 | 01010011 | S | S | |
| 84 | 124 | 0x54 | 01010100 | T | T | |
| 85 | 125 | 0x55 | 01010101 | U | U | |
| 86 | 126 | 0x56 | 01010110 | V | V | |
| 87 | 127 | 0x57 | 01010111 | W | W | |
| 88 | 130 | 0x58 | 01011000 | X | X | |
| 89 | 131 | 0x59 | 01011001 | Y | Y | |
| 90 | 132 | 0x5A | 01011010 | Z | Z | |
| 91 | 133 | 0x5B | 01011011 | [ | [ | |
| 92 | 134 | 0x5C | 01011100 | \ | ||
| 93 | 135 | 0x5D | 01011101 | ] | ] | |
| 94 | 136 | 0x5E | 01011110 | ^ | ^ | |
| 95 | 137 | 0x5F | 01011111 | _ | _ | |
| 96 | 140 | 0x60 | 01100000 | ` | ` | |
| 97 | 141 | 0x61 | 01100001 | a | a | |
| 98 | 142 | 0x62 | 01100010 | b | b | |
| 99 | 143 | 0x63 | 01100011 | c | c | |
| 100 | 144 | 0x64 | 01100100 | d | d | |
| 101 | 145 | 0x65 | 01100101 | e | e | |
| 102 | 146 | 0x66 | 01100110 | f | f | |
| 103 | 147 | 0x67 | 01100111 | g | g | |
| 104 | 150 | 0x68 | 01101000 | h | h | |
| 105 | 151 | 0x69 | 01101001 | i | i | |
| 106 | 152 | 0x6A | 01101010 | j | j | |
| 107 | 153 | 0x6B | 01101011 | k | k | |
| 108 | 154 | 0x6C | 01101100 | l | l | |
| 109 | 155 | 0x6D | 01101101 | m | m | |
| 110 | 156 | 0x6E | 01101110 | n | n | |
| 111 | 157 | 0x6F | 01101111 | o | o | |
| 112 | 160 | 0x70 | 01110000 | p | p | |
| 113 | 161 | 0x71 | 01110001 | q | q | |
| 114 | 162 | 0x72 | 01110010 | r | r | |
| 115 | 163 | 0x73 | 01110011 | s | s | |
| 116 | 164 | 0x74 | 01110100 | t | t | |
| 117 | 165 | 0x75 | 01110101 | u | u | |
| 118 | 166 | 0x76 | 01110110 | v | v | |
| 119 | 167 | 0x77 | 01110111 | w | w | |
| 120 | 170 | 0x78 | 01111000 | x | x | |
| 121 | 171 | 0x79 | 01111001 | y | y | |
| 122 | 172 | 0x7A | 01111010 | z | z | |
| 123 | 173 | 0x7B | 01111011 | { | { | |
| 124 | 174 | 0x7C | 01111100 | | | | | |
| 125 | 175 | 0x7D | 01111101 | } | } | |
| 126 | 176 | 0x7E | 01111110 | ~ | ~ |
3
Расширенные символы ASCII Win-1251 кириллица
| DEC | OCT | HEX | BIN | Символ | HTML код | Мнемоника |
|---|---|---|---|---|---|---|
| 128 | 200 | 0x80 | 10000000 | Ђ | € | |
| 129 | 201 | 0x81 | 10000001 | Ѓ | | |
| 130 | 202 | 0x82 | 10000010 | ‚ | ‚ | ‚ |
| 131 | 203 | 0x83 | 10000011 | ѓ | ƒ | |
| 132 | 204 | 0x84 | 10000100 | „ | „ | „ |
| 133 | 205 | 0x85 | 10000101 | … | … | … |
| 134 | 206 | 0x86 | 10000110 | † | † | † |
| 135 | 207 | 0x87 | 10000111 | ‡ | ‡ | ‡ |
| 136 | 210 | 0x88 | 10001000 | € | ˆ | € |
| 137 | 211 | 0x89 | 10001001 | ‰ | ‰ | ‰ |
| 138 | 212 | 0x8A | 10001010 | Љ | Š | |
| 139 | 213 | 0x8B | 10001011 | ‹ | ‹ | ‹ |
| 140 | 214 | 0x8C | 10001100 | Њ | Œ | |
| 141 | 215 | 0x8D | 10001101 | Ќ | | |
| 142 | 216 | 0x8E | 10001110 | Ћ | Ž | |
| 143 | 217 | 0x8F | 10001111 | Џ | | |
| 144 | 220 | 0x90 | 10010000 | Ђ | | |
| 145 | 221 | 0x91 | 10010001 | ‘ | ‘ | ‘ |
| 146 | 222 | 0x92 | 10010010 | ’ | ’ | ’ |
| 147 | 223 | 0x93 | 10010011 | “ | “ | “ |
| 148 | 224 | 0x94 | 10010100 | ” | ” | ” |
| 149 | 225 | 0x95 | 10010101 | • | • | • |
| 150 | 226 | 0x96 | 10010110 | – | – | – |
| 151 | 227 | 0x97 | 10010111 | — | — | — |
| 152 | 230 | 0x98 | 10011000 | Начало строки | ˜ | |
| 153 | 231 | 0x99 | 10011001 | ™ | ™ | ™ |
| 154 | 232 | 0x9A | 10011010 | љ | š | |
| 155 | 233 | 0x9B | 10011011 | › | › | › |
| 156 | 234 | 0x9C | 10011100 | њ | œ | |
| 157 | 235 | 0x9D | 10011101 | ќ | | |
| 158 | 236 | 0x9E | 10011110 | ћ | ž | |
| 159 | 237 | 0x9F | 10011111 | џ | Ÿ | |
| 160 | 240 | 0xA0 | 10100000 | Неразрывный пробел | | |
| 161 | 241 | 0xA1 | 10100001 | Ў | ¡ | |
| 162 | 242 | 0xA2 | 10100010 | ў | ¢ | |
| 163 | 243 | 0xA3 | 10100011 | Ј | £ | |
| 164 | 244 | 0xA4 | 10100100 | ¤ | ¤ | ¤ |
| 165 | 245 | 0xA5 | 10100101 | Ґ | ¥ | |
| 166 | 246 | 0xA6 | 10100110 | ¦ | ¦ | ¦ |
| 167 | 247 | 0xA7 | 10100111 | § | § | § |
| 168 | 250 | 0xA8 | 10101000 | Ё | ¨ | |
| 169 | 251 | 0xA9 | 10101001 | © | © | © |
| 170 | 252 | 0xAA | 10101010 | Є | ª | |
| 171 | 253 | 0xAB | 10101011 | « | « | « |
| 172 | 254 | 0xAC | 10101100 | ¬ | ¬ | ¬ |
| 173 | 255 | 0xAD | 10101101 | Мягкий перенос | | ­ |
| 174 | 256 | 0xAE | 10101110 | ® | ® | ® |
| 175 | 257 | 0xAF | 10101111 | Ї | ¯ | |
| 176 | 260 | 0xB0 | 10110000 | ° | ° | ° |
| 177 | 261 | 0xB1 | 10110001 | ± | ± | ± |
| 178 | 262 | 0xB2 | 10110010 | І | ² | |
| 179 | 263 | 0xB3 | 10110011 | і | ³ | |
| 180 | 264 | 0xB4 | 10110100 | ґ | ´ | |
| 181 | 265 | 0xB5 | 10110101 | µ | µ | µ |
| 182 | 266 | 0xB6 | 10110110 | ¶ | ¶ | ¶ |
| 183 | 267 | 0xB7 | 10110111 | · | · | · |
| 184 | 270 | 0xB8 | 10111000 | ё | ¸ | |
| 185 | 271 | 0xB9 | 10111001 | № | ¹ | |
| 186 | 272 | 0xBA | 10111010 | є | º | |
| 187 | 273 | 0xBB | 10111011 | » | » | » |
| 188 | 274 | 0xBC | 10111100 | ј | ¼ | |
| 189 | 275 | 0xBD | 10111101 | Ѕ | ½ | |
| 190 | 276 | 0xBE | 10111110 | ѕ | ¾ | |
| 191 | 277 | 0xBF | 10111111 | ї | ¿ | |
| 192 | 300 | 0xC0 | 11000000 | А | À | |
| 193 | 301 | 0xC1 | 11000001 | Б | Á | |
| 194 | 302 | 0xC2 | 11000010 | В | Â | |
| 195 | 303 | 0xC3 | 11000011 | Г | Ã | |
| 196 | 304 | 0xC4 | 11000100 | Д | Ä | |
| 197 | 305 | 0xC5 | 11000101 | Е | Å | |
| 198 | 306 | 0xC6 | 11000110 | Ж | Æ | |
| 199 | 307 | 0xC7 | 11000111 | З | Ç | |
| 200 | 310 | 0xC8 | 11001000 | И | È | |
| 201 | 311 | 0xC9 | 11001001 | Й | É | |
| 202 | 312 | 0xCA | 11001010 | К | Ê | |
| 203 | 313 | 0xCB | 11001011 | Л | Ë | |
| 204 | 314 | 0xCC | 11001100 | М | Ì | |
| 205 | 315 | 0xCD | 11001101 | Н | Í | |
| 206 | 316 | 0xCE | 11001110 | О | Î | |
| 207 | 317 | 0xCF | 11001111 | П | Ï | |
| 208 | 320 | 0xD0 | 11010000 | Р | Ð | |
| 209 | 321 | 0xD1 | 11010001 | С | Ñ | |
| 210 | 322 | 0xD2 | 11010010 | Т | Ò | |
| 211 | 323 | 0xD3 | 11010011 | У | Ó | |
| 212 | 324 | 0xD4 | 11010100 | Ф | Ô | |
| 213 | 325 | 0xD5 | 11010101 | Х | Õ | |
| 214 | 326 | 0xD6 | 11010110 | Ц | Ö | |
| 215 | 327 | 0xD7 | 11010111 | Ч | × | |
| 216 | 330 | 0xD8 | 11011000 | Ш | Ø | |
| 217 | 331 | 0xD9 | 11011001 | Щ | Ù | |
| 218 | 332 | 0xDA | 11011010 | Ъ | Ú | |
| 219 | 333 | 0xDB | 11011011 | Ы | Û | |
| 220 | 334 | 0xDC | 11011100 | Ь | Ü | |
| 221 | 335 | 0xDD | 11011101 | Э | Ý | |
| 222 | 336 | 0xDE | 11011110 | Ю | Þ | |
| 223 | 337 | 0xDF | 11011111 | Я | ß | |
| 224 | 340 | 0xE0 | 11100000 | а | à | |
| 225 | 341 | 0xE1 | 11100001 | б | á | |
| 226 | 342 | 0xE2 | 11100010 | в | â | |
| 227 | 343 | 0xE3 | 11100011 | г | ã | |
| 228 | 344 | 0xE4 | 11100100 | д | ä | |
| 229 | 345 | 0xE5 | 11100101 | е | å | |
| 230 | 346 | 0xE6 | 11100110 | ж | æ | |
| 231 | 347 | 0xE7 | 11100111 | з | ç | |
| 232 | 350 | 0xE8 | 11101000 | и | è | |
| 233 | 351 | 0xE9 | 11101001 | й | é | |
| 234 | 352 | 0xEA | 11101010 | к | ê | |
| 235 | 353 | 0xEB | 11101011 | л | ë | |
| 236 | 354 | 0xEC | 11101100 | м | ì | |
| 237 | 355 | 0xED | 11101101 | н | í | |
| 238 | 356 | 0xEE | 11101110 | о | î | |
| 239 | 357 | 0xEF | 11101111 | п | ï | |
| 240 | 360 | 0xF0 | 11110000 | р | ð | |
| 241 | 361 | 0xF1 | 11110001 | с | ñ | |
| 242 | 362 | 0xF2 | 11110010 | т | ò | |
| 243 | 363 | 0xF3 | 11110011 | у | ó | |
| 244 | 364 | 0xF4 | 11110100 | ф | ô | |
| 245 | 365 | 0xF5 | 11110101 | х | õ | |
| 246 | 366 | 0xF6 | 11110110 | ц | ö | |
| 247 | 367 | 0xF7 | 11110111 | ч | ÷ | |
| 248 | 370 | 0xF8 | 11111000 | ш | ø | |
| 249 | 371 | 0xF9 | 11111001 | щ | ù | |
| 250 | 372 | 0xFA | 11111010 | ъ | ú | |
| 251 | 373 | 0xFB | 11111011 | ы | û | |
| 252 | 374 | 0xFC | 11111100 | ь | ü | |
| 253 | 375 | 0xFD | 11111101 | э | ý | |
| 254 | 376 | 0xFE | 11111110 | ю | þ | |
| 255 | 377 | 0xFF | 11111111 | я | ÿ |
Содержание:
1. Функция «КодСимвола()» в системе кодировки Unicode
2. Код символа в кодировке СР1251
3. Код в ОЕМ
Приветствую, коллеги! В данной статье речь пойдёт о том, как получать коды символов в 1С в стандартном виде, а также в кодировке СР1251 и кодировке ОЕМ. Кроме теоретических сведений, каждый случай будет рассмотрен на практическом примере.
Кодом символа называется особая подборка значений, состоящая только из чисел, соответствующих символам алфавитов, цифрам, знакам пунктуации и специальным символам. Код символов также называют кодовой станцией.
Чтобы проводить кодировку в операционной системе Windows, используют таблицы кодировки ASCII – American Standard Code for Interchange of Information. Стоит отметить, что в системе ASCII первые 120 символов принадлежат базовой таблице символов. А первые 32 кода в базовой таблице (включая нулевой) – это коды управления.
1. Функция «КодСимвола()» в системе кодировки Unicode
Специальную функция в системе 1С, которая помогает найти код символа, – это «КодСимвола()». Её синтаксис выглядит следующим образом:

Рисунок 1 Синтаксис функции “КодСимвола()”
Параметра у функции «КодСимвола()» два, рассмотрим их:
· «ИсходнаяСтрока» – это параметр строчного типа, который содержит исходную строку; данный параметр является обязательным;
· «НомерСимвола» – этот параметр числового типа обозначает порядковый номер символа внутри строки, код которого нам необходим. Нумерация символов внутри строки начинается с единицы, значение по умолчанию также «1».
Результатом работы данной функции является значение, которое она возвращает – это число, которое и является кодом символа, расположенным в строке, которая была передана строке с позицией, указанной номером. Полученный код принадлежит системе кодировки Unicode.
Данную функцию можно использовать на тонком клиенте, на веб-клиенте, на мобильном клиенте, на толстом клиенте, на сервере, при внешнем соединении, а также для мобильного приложения и на клиенте, и на сервере.
Рассмотрим, как выглядит и работает функция «КодСимвола()» на примере:

Рисунок 2 Функция «КодСимвола()» в системе кодировки Unicode
2. Код символа в кодировке СР1251
Иногда бывают случаи, когда нужно, например, получить контрольную сумму в строке, а для этого нужен код каждого из символов строки. Функция «КодСимвола()» возвращает код из системы кодировки Unicode. Рассмотрим пример для получения иной кодировки символа – СР1251:

Рисунок 3 Получение кода символа СР1251
3. Код в ОЕМ
Рассмотрим, как происходит получение кода в ОЕМ при помощи платформы 1С. Решение данной задачи основывается на значениях строк с типом «ДвоичныеДанные». Суть метода заключается в том, что первичная строка отправляется в файл при помощи объекта с типом «ТекстовыйДокумент». При этом используется кодировка ОЕМ. Далее появляется новый объект с типом «ДвоичныеДанные», который также основывается на файле и происходит анализ представления объекта в виде строки. При помощи строкового представления появляется возможность видеть байты, что и является кодом символов, в виде шестнадцатеричного представления. После этого остаётся только сделать преобразование из кодов шестнадцатеричного вида в коды десятичного вида.
Далее приведён пример такой функции, которая выполняет всё вышеописанное и преобразует строку в код ОЕМ:

Рисунок 4 Преобразование строки в код ОЕМ
Специалист компании «Кодерлайн»
Анна Лисовая
Как узнать код символа
При отображении текстов компьютер использует кодировочные таблицы, в которых каждому знаку или управляющему символу (например, символу перевода строки) сопоставлен уникальный шестнадцатеричный код. Зная коды символов можно, например, вставлять в текстовые документы знаки, отсутствующие на клавиатуре. Для просмотра кодов в составе ОС Windows есть специальная утилита, но это не единственный доступный пользователю компьютера способ.

Инструкция
Воспользуйтесь компонентом «Таблица символов» операционной системы, чтобы узнать код нужного вам знака. Запустить ее можно ссылкой в главном меню на кнопке «Пуск» – раскрыв его, перейдите в раздел «Все программы», затем в подраздел «Стандартные», потом в секцию «Служебные», а там выберите пункт «Таблица символов». Есть более короткий путь: нажмите сочетание клавиш win + r, чтобы открыть диалог запуска программ, затем наберите команду charmap и щелкните кнопку «OK».
Найдите в таблице символ, код которого вас интересует, и щелкните его мышкой. Шестнадцатеричный код, который будет и порядковым номером этого знака в юникод-таблице, вы увидите в левом нижнем углу окна утилиты – он написан с префиксом U+. Через двоеточие там же помещено название символа на английском языке. В правом нижнем углу, после префикса Alt+ размещен порядковый номер этого символа в ASCII-таблице.
Аналогичная таблица символов есть и в текстовом редакторе Microsoft Office Word. Чтобы до нее добраться надо перейти на вкладку «Вставка» и в группе команд «Символы» раскрыть выпадающий список на кнопке «Символ». Самый нижний пункт в этом списке («Другие символы») и открывает таблицу символов. После того, как вы найдете и выделите интересующий вас знак, его код можно будет увидеть в поле «Код знака».
Воспользуйтесь размещенными в интернете таблицами соответствия кодов символам в качестве альтернативы программным средствам. Правда, в большинстве случаев такие таблицы ориентированы на применение кодов для размещения символов в веб-страницах. Например, по адресу http://vvz.nw.ru/Lessons/SymbolCodes/symbolcodes.htm можно найти готовые к вставке в HTML-исходники коды десяти тысяч символов. Если отбросить префикс &# и точку с запятой в конце, то можно использовать очищенный код символа по своему усмотрению не только в HTML-документах.
Видео по теме
Войти на сайт
или
Забыли пароль?
Еще не зарегистрированы?
This site is protected by reCAPTCHA and the Google Privacy Policy and Terms of Service apply.
Как узнать Unicode нужного символа?
Чтобы в любой момент узнать десятичный Unicode уже введен
ного символа, надо:
1. В окне открытого документа поставить курсор ввода текста справа от нужного символа.
2. Использовать сочетание клавиш Alt+X.
3. Знак будет заменен соответствующим кодом.
4. Чтобы вернуть отображение символа, достаточно снова на
жать клавиши Alt+X.
Чтобы узнать каков Unicode любого (даже не введенного в до
кумент) символа, надо:
1. В окне открытого документа перейти к вкладке «Вставка».
2. В группе «Символы» выбрать кнопку «Символ».
3. В меню «Символ» выбрать пункт «Другие символы».
4. В окне «Символ» в окошке с таблицей символов найти нуж
ный.
5. В графе «Из» выбрать кодировку – шестнадцатеричную или десятичную.
6. В графе «Код знака» отобразится код выбранного символа в нужной кодировке.
Автозамена
Некоторые часто используемые символы можно вводить в текст в режиме автозамены, то есть при наборе определенных знаков произойдет замена на нужный символ.
Как включить режима автозамены?
Чтобы включить режим автозамены, выполните следующие действия:
1. В левом верхнем углу окна программы щелкните по кнопке
«Office».
2. В меню типичных задач выберите кнопку «Параметры Word».
3. В окне «Параметры Word» выберите вкладку «Правописа
ние».
4. В поле окна щелкните кнопку «Параметры автозамены.
5. В окне «Автозамена: русский» включите пункт «Заменять при вводе».
Примеры автозамены: (с) = ©;
( r ) =®;
> =
Как создать способы автозамены?
Кроме стандартного набора знаков для преобразования в рас пространенные символы, можно организовать собственные спосо бы автозамены.
1. В окне открытого документа переходим к вкладке «Вставка».
2. В группе «Символы» выбираем кнопку «Символ».
3. В меню «Символ» выбираем пункт «Другие символы».
4. В окне «Символ» на вкладке «Символы» или «Специальные знаки» выбираем нужный символ или знак, для которого будет создаваться автозамена. Например, символ (±).
5. Щелкаем кнопку «Автозамена».
6. В окне «Автозамена: русский» на вкладке «Автозамена» в графе «На» отобразится выбранный ранее символ.
7. В графе «Заменить» набираем нужную последовательность знаков или букв, которая должна автоматически заменяться выбранным символом. Например, последовательность (/ / / /).
8. Щелкаем кнопку «Добавить».
9. Закрываем окно кнопкой «ОК».
10. Теперь после набора определенной последовательности зна ков в месте размещения курсора ввода текста появится нуж ный символ.
Примечание. Если необходимо добавить в нужном месте документа тек стовое пояснение или замечание по ходу работы с документом, необходимо воспользоваться вставкой примечания. При выводе документа на печать вне сенные примечания также могут быть распечатаны.
Источник: Игорь Пащенко – Word 2007 (Шаг за шагом) – 2008
Как узнать ASCII-код символа?
Как узнать ASCII-код символа?
-
Мне в свое время нужно было знать ASCII-код в первую очередь в Ворде. Для того, чтобы узнавать в Ворде ASCII-код символа у меня есть специальный макрос. Насколько мне известно, встроенного сочетания клавиш для этого нет.
Кстати, Unicode код символа в Ворде узнать очень просто. Для этого достаточно поставить курсор после интересующего вас символа и нажать quot;Alt+xquot;. Чтобы вернуть символ обратно опять жмите quot;Alt+xquot;.
Но в Ворде есть диалог вставки символа – Вставка -> Символ…
В не можно выбрать символ, а также в выпадающем меню quot;ASCII (дес.)quot;, и Ворд покажет в окошке слева код символа. Его, кстати, можно вставить при помощи клавиши Alt. например, чтобы вставить русские кавычки необходимо набрать сначала quot;Alt+0171quot;, затем quot;Alt+0187quot;. Цифры нужно набирать на цифровой клавиатуре справа.
-
Во многих средствах разработки приложений есть стандартные функции, чтобы узнать ASCII-код символа.
Например, в postgesSQL (он у меня сейчас открыт) можно ASCII-код узнать запросом (в окне query):
select ascii(lt;тут пишете символ или строку в кавычках, код которой нужен>), например ascii(A)
enter и табуляцию quot;проглотилоquot;:
ASCII-код enter – 13;
ASCII-код табуляции – 9;
а escape и backspace – нет, поскольку это управляющие клавиши. Их коды:
ASCII 8 BackSpace – 8 (= Ctrl + H)
ASCII 27 Escape – 27 (=Ctrl + )
Остальные коды вы без особого труда можете узнать тут.
Там же есть и про символы Windows (для разных кодировок). Ещ можно здесь посмотреть (про функциональные клавиши и прочие расширенные символы).
❶ Как определить символ
Инструкция
Используйте компонент «Таблица символов». С ее помощью вы сможете узнать код интересующего вас символа. Перейдите в меню «Пуск». Затем выберите пункт «Все программы», далее «Стандартные», затем «Служебные» и наконец «Таблица символов». Если вы хотите быстрее определить символ, то нажмите сочетание клавиш Win+R. Откроется диалоговое окно запуска программ. Введите в командной строке charman. Затем нажмите кнопку Ок.
Найдите интересующий вас символ в появившейся таблице. Кликните по нему левой кнопкой мыши. В левом нижнем углу таблицы появится Юникод символа в шестнадцатеричной кодировке. Также, через двоеточие в том же месте вы обнаружите название этого же символа, но на английском языке. Чтобы узнать символ и его порядковый номер, посмотрите в правый нижний угол окна. После префикса Alt+ размещается порядковый номер данного символа в ASCII-таблице.
Запуcтите текстовый редактор Microsoft Word, чтобы найти символ. В этом редакторе есть таблица, аналогичная той, что была рассмотрена выше. Чтобы ее запустить, на панели инструментов выберите пункт меню «Вставка», затем «Символ». Появится таблица. Чтобы узнать код символа, выделите его и посмотрите его в поле «Код знака».
Используйте таблицы символов, размещенные в интернете. Это достаточно эффективное альтернативное программное средство для установления кода символов, не вошедших в стандартные наборы операционной системы. Как правило, эти таблицы ориентированы для предоставления кода символов, которые в последствие будут размещены на веб-страницах. Также, в интернете можно найти готовые к вставке исходные проекты HTML-страниц. Если отбросить ненужные префиксы в прописанном программном коде, то можно получить кодировку более чем десяти тысяч символов.
Специальные символы Windows – все способы ввода
Ввод специальных символов — все способы.
Специальные символы можно вводить несколькими способами — правильный подход зависит от того, что это за символ. Специальные символы для программы Word, также рассмотрим в этой статье.
Системное средство ввода произвольных символов.
В операционной системе Windows имеется специальная служебная программа – Таблица символов, с помощью которой можно вставлять любые символы любых шрифтов в любые программы. Программа запускается командой Пуск > Программы > Стандартные > Служебные > Таблица символов. Ее рабочее окно показано на ниже.
1. В поле Шрифт выберите нужный шрифт. Обратите внимание на то, что эта программа не рассчитана на работу со шрифтами формата Unicode и потому в ней различные шрифтовые наборы одного шрифта Unicode представлены как бы разными шрифтами. Получается, что вместо нескольких наборов одного шрифта Times New Roman мы имеем несколько разных шрифтов: Times New Roman Cyr (кириллица), просто Times New Roman (латиница) и Times New Roman СЕ (символы шрифтов стран Центральной Европы).
2. Выберите в таблице нужный символ и нажмите кнопку Выбрать — символ появится в поле Копировать символы (Для копирования в Word 2007).
3. После этого нажмите кнопку Копировать — символ переместится в буфер обмена Windows.
4. Сверните, не закрывая, окно программы Таблица символов и откройте свой документ. Разместите курсор там, где должен быть вставлен символ, и дайте команду вставки CTRL + V или Правка > Вставить.
5. Если символ одного шрифта вставляется в строку символов другого шрифта, то он меняет изображение, хотя его код остается правильным. Чтобы восстановить правильный вид символа, его необходимо выделить и вручную сменить шрифт.
Ввод символов с помощью дополнительной цифровой панели клавиатуры.
Работая с программой — Таблица символов, обратите внимание на то, что когда какой-то символ выбран в таблице, в правом нижнем углу окна программы отображается запись, подсказывающая, за какой клавишей этот символ закреплен. Если же он не закреплен ни за какой клавишей, то здесь может показываться его альтернативный код: например для знака «§» — код ALT + 0167, а для символа «°» (градус) — ALT + 0176 и т. п.
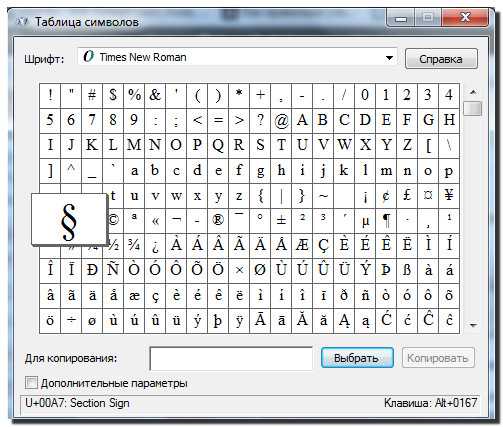
Зная альтернативный код любого символа, можно ввести любой символ с помощью дополнительной панели клавиатуры, но предварительно должна быть включена клавиша Num Lock. Ввод символов по альтернативному коду выполняют следующим образом:
♦ включите режим Num Lock и убедитесь, что зажегся соответствующий индикатор клавиатуры; ♦ нажмите клавишу ALT и не отпускайте; ♦ на дополнительной панели последовательно наберите цифры кода: 0-1-6-7;
♦ отпустите клавишу ALT — символ будет вставлен.
Как всегда, если символ одного шрифта вставляется в строку символов другого шрифта, то он при этом меняет изображение — надо его выделить и задать правильный шрифт.
Ввод специальных символов с помощью дополнительной клавиатуры осуществляется намного быстрее, чем выбором из программы Таблица символов. Поэтому имеет смысл запомнить коды нескольких символов, встречающихся в ваших документах достаточно часто.
Word и Специальные символы.
Программа имеет несколько специальных символов-разделителей, например:
♦ длинное (полиграфическое) тире; ♦ короткое тире; ♦ мягкий перенос (применяется, когда надо перейти на новую строку, не завершив предыдущую, но при этом нельзя начать новый абзац клавишей ENTER; ♦ пробелы разной ширины (так называемые шпации);
♦ неразрывный пробел (применяется между словами в тех случаях, когда они не должны оказаться на разных строках).
Для вставки специального символа-разделителя установите в нужное место курсор и дайте команду Вставка > Символ > Специальные символы. Выберите нужный символ в открывшемся диалоговом окне и нажмите кнопку Вставить.
Чтобы всякий раз, когда нужен специальный символ, не открывать это окно, посмотрите, какая комбинация клавиш закреплена за этим символом. Например, длинное тире вводят одновременным нажатием трех клавиш: CTRL + ALT + клавиша «-» на дополнительной цифровой панели клавиатуры. Если за символом не закреплена никакая комбинация клавиш, создайте собственную комбинацию с помощью кнопки Клавиша или Сочетание клавиш.
Встроенное средство ввода специальных символов в Word.
В том же диалоговом окне Символ на вкладке Символы (Другие символы для версии Word 2007) можно найти таблицу, в которой приведены символы, входящие в комплекты шрифтов Unicode.
Шрифты формата Unicode могут содержать до 65 ООО символов в отличие от обычных шрифтов, в которых символов не более 256. Формат Unicode поддерживается программой Word, начиная с версии Word 97 и до самой последней, существующей версии.
Для обеспечения совместимости с другими программами, не способными работать со шрифтами формата Unicode, комплект символов шрифта представляется в виде нескольких символьных наборов. Чтобы выбрать нужный символ, укажите сначала шрифт, например Times New Roman, а потом набор, например Кириллица. Щелчком мыши отметьте нужный символ и вставьте его в текст нажатием кнопки Вставить. Если символ используется очень часто, закрепите его за избранной комбинацией клавиш с помощью кнопки — Сочетание клавиш.
Смотрите также
-
Границы в css
-
Word 2007 как не ставить номер на первой странице
-
Как установить пароль на word документ
-
Иконки в css
-
Как в word сделать фон страницы
-
Как в word 2007 по умолчанию сделать шрифт
-
Как создать шаблон документа в word 2010
-
Как в word сделать титульный лист
-
Как word убрать подложку в
-
Как в word поставить знак градуса
-
Комментарии в css коде
Содержание
- Вставка кодов символов ASCII или Юникода в Word
- Вставка символа с помощью клавиатуры с кодами символов ASCII или Юникода
- Вставка символов Юникод
- Вставка символов ASCII
- Word: коды символов для поиска и замены. Быстрый поиск различных кодов для символов
- 1. Character-Code.com
- 2. Unicodinator
- Вставка символов и знаков на основе латинского алфавита в кодировке ASCII или Юникод
- В этой статье
- Вставка символа ASCII или Юникода в документ
- Вставка символов ASCII
- Вставка символов Юникода
- Использование таблицы символов
- Как узнать код символа в word
- Как узнать Unicode нужного символа?
- Таблица кодов символов в Windows
- Определение
- Какими бывают
- Где искать в Windows
- В MS Word
- Способы обработки кода
- Вставка символов и знаков на основе латинского алфавита в кодировке ASCII или Юникод
- В этой статье
- Вставка символа ASCII или Юникода в документ
- Вставка символов ASCII
- Вставка символов Юникода
- Использование таблицы символов
- Альт коды – таблица всех символов
- Для чего нужны альт коды
- Как воспользоваться этими скрытыми символами
- Alt коды самых востребованных символов
- Альт коды всех основных символов в таблице
- Зачем использовать альт коды для букв
- Если не работают альт коды, то…
- Вместо итога
- Как вставить специальные символы в Word
- Где искать символы?
- Ввод символов с помощью панели Word
- Пример вставки дополнительного символа через встроенный ввод
- Вставка символов с помощью комбинации клавиш
Вставка кодов символов ASCII или Юникода в Word
Вставка символа с помощью клавиатуры с кодами символов ASCII или Юникода
Символы и специальные знаки вставляются с помощью кодов ASCII или Юникода. Вы можете укассировать код при подытовом коде для знака.
Перейдите на вкладку > символ > другие символы.
Найдите нужный символ.
Совет: Шрифт Segoe UI Symbol содержит очень большой набор символов Юникода, которые можно выбрать.
В правой нижней части вы увидите код знака и от:. Код знака используется для вставки этого символа с клавиатуры. Поле «От»: указывает, является ли это кодом Юникода или символом ASCII.


Вставка символов Юникод
Введите код символа там, куда необходимо вставить знак в кодировке Юникод.
Нажмите клавиши ALT + X, чтобы преобразовать код в символ.
Если символ Юникода нужно поместить сразу после другого, выделите код, прежде чем нажимать ALT+X.
Совет: Если вы не получили символ, который вы ожидали, убедитесь в том, что выбран правильный шрифт.
Вставка символов ASCII
На цифровой клавиатуре с помощью клавиши Num Lock введите номера ASCII, а не номера в верхней части клавиатуры.
Все коды символов ASCII имеют четыре цифры. Если код символа меньше четырех цифр, добавьте нули в начале, чтобы получить 4 цифры.
На вкладке Главная в группе Шрифт измените шрифт на Wingdings (или другой набор шрифтов).
Нажмите клавишу ALT и, удерживая ее, введите код символа с помощью цифровой клавиатуры.
После вставки символа измените шрифт на предыдущий.
Источник
Word: коды символов для поиска и замены. Быстрый поиск различных кодов для символов
Способы, как узнать код символа без программирования
В поле «Код знака» код символа может быть в десятичной и шестнадцатеричной системе счисления. Чтобы узнать, в какой системе счисления находится код в поле «Код знака», посмотрите справа поле «из» и что написано на конце в скобках. Там может быть или «(дес.)» или «(шестн.)».
Если «дес», то просто подставляйте код знака, как есть в поле «Найти», добавив спереди символ «^». Если «шестн», то сначала переведите число в десятичную систему счисления (попробуйте найти в интернете онлайн-переводчики), а затем подставляйте в поле «Найти», добавив спереди «^». Если этот символ есть только в таблице «Юникод», то спереди добавьте «^u».
В этом диалоге используется три таблицы символов:
1) ASCII
2) ANSI. Для русского языка таблица «ANSI» в этом диалоге называется «Кириллица».
3) Юникод
Способы, как узнать код символа с помощью программирования
1. Во встроенной vba-справке есть раздел: VBA language reference > Visual Basic language reference > Character Sets.
2. Можно выделить нужный символ в программе «Word», затем нужно перейти в VBA и в окне «Immediate Window» нужно использовать такие коды:
Print Asc(Selection.Text)
или
Print AscW(Selection.Text)
Для кода, полученного первым способом, спереди нужно подставить «^», а во втором случае «^u».
В некоторых случаях нельзя вставить скопированный символ в поле «Найти». Не могу объяснить, почему это происходит.
В ворде при поиске и замене нужно спереди кода символа ещё добавлять нули, чтобы было четыре цифры, например: ^0013. Это такой синтаксис. Если просто указать «^13», то не будет работать, если после «^13» будет ещё какой-то текст.
Чтобы в любой момент узнать десятичный Unicode уже введен
1. В окне открытого документа поставить курсор ввода текста справа от нужного символа.
2. Использовать сочетание клавиш Alt+X.
3. Знак будет заменен соответствующим кодом.
4. Чтобы вернуть отображение символа, достаточно снова на
Чтобы узнать каков Unicode любого (даже не введенного в до
кумент) символа, надо:
1. В окне открытого документа перейти к вкладке «Вставка».
2. В группе «Символы» выбрать кнопку «Символ».
3. В меню «Символ» выбрать пункт «Другие символы».
4. В окне «Символ» в окошке с таблицей символов найти нуж
5. В графе «Из» выбрать кодировку – шестнадцатеричную или десятичную.
6. В графе «Код знака» отобразится код выбранного символа в нужной кодировке.
Некоторые часто используемые символы можно вводить в текст в режиме автозамены, то есть при наборе определенных знаков произойдет замена на нужный символ.
Как включить режима автозамены?
Чтобы включить режим автозамены, выполните следующие действия:
1. В левом верхнем углу окна программы щелкните по кнопке
2. В меню типичных задач выберите кнопку «Параметры Word».
3. В окне «Параметры Word» выберите вкладку «Правописа
4. В поле окна щелкните кнопку «Параметры автозамены.
5. В окне «Автозамена: русский» включите пункт «Заменять при вводе».
Примеры автозамены: (с) = ©;
Как создать способы автозамены?
Кроме стандартного набора знаков для преобразования в рас пространенные символы, можно организовать собственные спосо бы автозамены.
1. В окне открытого документа переходим к вкладке «Вставка».
2. В группе «Символы» выбираем кнопку «Символ».
3. В меню «Символ» выбираем пункт «Другие символы».
4. В окне «Символ» на вкладке «Символы» или «Специальные знаки» выбираем нужный символ или знак, для которого будет создаваться автозамена. Например, символ (±).
5. Щелкаем кнопку «Автозамена».
6. В окне «Автозамена: русский» на вкладке «Автозамена» в графе «На» отобразится выбранный ранее символ.
7. В графе «Заменить» набираем нужную последовательность знаков или букв, которая должна автоматически заменяться выбранным символом. Например, последовательность (/ / / /).
8. Щелкаем кнопку «Добавить».
9. Закрываем окно кнопкой «ОК».
10. Теперь после набора определенной последовательности зна ков в месте размещения курсора ввода текста появится нуж ный символ.
Практически ежедневно в своей работе, при разработке очередного проекта, при написании статей, или же просто общаясь на форумах и в соц-сетях, мы используем те или иные UNICODE, ASCII, шестнадцатеричный и HTML. Держать в голове всю мешанину обозначений не реально, да и незачем. Для этого можно использовать разного вида шпаргалки, таблицы кодов, благо этого добра, достаточно представлено в сети интернет.
1. Character-Code.com
Очень удобный ресурс, динамическая таблица, в которой представлен огромный набор различных кодов для символов, на все случаи жизни. Для быстрого поиска все символы разбиты по категориям. Представлены коды: ASCII, шестнадцатеричный и HTML. Присутствует выбор нужного вам языка, в том числе и русский, что само по себе уже хорошо. Вы с легкостью найдете обозначения символов пунктуации, различного вида стрелок и символьных обозначений валют.
2. Unicodinator
Настоящая онлайн библиотека символов UNICODE, которые могут заменить иконки или изображения. Ресурс предоставляет возможность простой и удобной навигации по блокам UNICODE от кода 0000 до кода DFFF. На проекте отлажена и отлично работает поисковая система по символам, так что найти необходимый, не составит большого труда.
При нажатии на нужный вам символ выводится код HTML и Java/C/Python, который вы можете в последствии использовать в своих проектах.
Раскрою ма-а-ленький секрет (вдруг кто то еще не в курсе), код любого символа можно узнать не отходя от кассы, прямиком из под Windows, стоит лишь пройти по пути:
Пуск >> Выполнить >> charmap (%windir%system32charmap.exe) и вашему взору откроется подробнейшая таблица символов, которая служит для просмотра символов, включенных в выбранный шрифт, и отображает следующие наборы символов: Windows, DOS и Юникод. Конечно, это немного другая история, но для полной ясности, думаю информация будет не лишней.
Надеюсь, многие из вас, уважаемые читатели, пополнят свою обойму онлайн инструментов, этими простыми, но очень полезными сервисами. И у вас всегда под рукой (или в списке закладок), будет своя библиотека кодов для символов.
Желаю вам удачи в создании успешных и интересных проектов.
А на десерт сегодня — пример того, как простыми движениями руки, прямо в окне вашего браузера, можно рисовать удивительные узоры, под релаксирующую музыку отрываясь от реальности.
Источник
Вставка символов и знаков на основе латинского алфавита в кодировке ASCII или Юникод
С помощью кодировок символов ASCII и Юникода можно хранить данные на компьютере и обмениваться ими с другими компьютерами и программами. Ниже перечислены часто используемые латинские символы ASCII и Юникода. Наборы символов Юникода, отличные от латинских, можно посмотреть в соответствующих таблицах, упорядоченных по наборам.
В этой статье
Вставка символа ASCII или Юникода в документ
Если вам нужно ввести только несколько специальных знаков или символов, можно использовать таблицу символов или сочетания клавиш. Список символов ASCII см. в следующих таблицах или статье Вставка букв национальных алфавитов с помощью сочетаний клавиш.
Многие языки содержат символы, которые не удалось сжатить, в 256-символьный набор extended ACSII. Таким образом, существуют варианты ASCII и Юникода, которые должны включать региональные символы и символы, и см. таблицы кодов символов Юникода по сценариям.
Если у вас возникают проблемы с вводом кода необходимого символа, попробуйте использовать таблицу символов.
Вставка символов ASCII
Чтобы вставить символ ASCII, нажмите и удерживайте клавишу ALT, вводя код символа. Например, чтобы вставить символ градуса (º), нажмите и удерживайте клавишу ALT, затем введите 0176 на цифровой клавиатуре.
Для ввода чисел используйте цифровую клавиатуру, а не цифры на основной клавиатуре. Если на цифровой клавиатуре необходимо ввести цифры, убедитесь, что включен индикатор NUM LOCK.
Вставка символов Юникода
Чтобы вставить символ Юникода, введите код символа, затем последовательно нажмите клавиши ALT и X. Например, чтобы вставить символ доллара ($), введите 0024 и последовательно нажмите клавиши ALT и X. Все коды символов Юникода см. в таблицах символов Юникода, упорядоченных по наборам.
Важно: Некоторые программы Microsoft Office, например PowerPoint и InfoPath, не поддерживают преобразование кодов Юникода в символы. Если вам необходимо вставить символ Юникода в одной из таких программ, используйте таблицу символов.
Если после нажатия клавиш ALT+X отображается неправильный символ Юникода, выберите правильный код, а затем снова нажмите ALT+X.
Кроме того, перед кодом следует ввести «U+». Например, если ввести «1U+B5» и нажать клавиши ALT+X, отобразится текст «1µ», а если ввести «1B5» и нажать клавиши ALT+X, отобразится символ «Ƶ».
Использование таблицы символов
Таблица символов — это программа, встроенная в Microsoft Windows, которая позволяет просматривать символы, доступные для выбранного шрифта.
С помощью таблицы символов можно копировать отдельные символы или группу символов в буфер обмена и вставлять их в любую программу, поддерживающую отображение этих символов. Открытие таблицы символов
В Windows 10 Введите слово «символ» в поле поиска на панели задач и выберите таблицу символов в результатах поиска.
В Windows 8 Введите слово «символ» на начальном экране и выберите таблицу символов в результатах поиска.
В Windows 7: Нажмите кнопку Пуск, а затем последовательно выберите команды Программы, Стандартные, Служебные и Таблица знаков.
Знаки группются по шрифтам. Щелкните список шрифтов, чтобы выбрать набор символов. Чтобы выбрать символ, щелкните его, нажмите кнопку «Выбрать», щелкните в документе правую кнопку мыши в том месте, где он должен быть, а затем выберите «Вировать».
Источник
Как узнать код символа в word
Как узнать Unicode нужного символа?
Чтобы в любой момент узнать десятичный Unicode уже введен
1. В окне открытого документа поставить курсор ввода текста справа от нужного символа.
2. Использовать сочетание клавиш Alt+X.
3. Знак будет заменен соответствующим кодом.
4. Чтобы вернуть отображение символа, достаточно снова на
Чтобы узнать каков Unicode любого (даже не введенного в до
кумент) символа, надо:
1. В окне открытого документа перейти к вкладке «Вставка».
2. В группе «Символы» выбрать кнопку «Символ».
3. В меню «Символ» выбрать пункт «Другие символы».
4. В окне «Символ» в окошке с таблицей символов найти нуж
5. В графе «Из» выбрать кодировку – шестнадцатеричную или десятичную.
6. В графе «Код знака» отобразится код выбранного символа в нужной кодировке.
Некоторые часто используемые символы можно вводить в текст в режиме автозамены, то есть при наборе определенных знаков произойдет замена на нужный символ.
Как включить режима автозамены?
Чтобы включить режим автозамены, выполните следующие действия:
1. В левом верхнем углу окна программы щелкните по кнопке
2. В меню типичных задач выберите кнопку «Параметры Word».
3. В окне «Параметры Word» выберите вкладку «Правописа
4. В поле окна щелкните кнопку «Параметры автозамены.
5. В окне «Автозамена: русский» включите пункт «Заменять при вводе».
Примеры автозамены: (с) = ©;
Как создать способы автозамены?
Кроме стандартного набора знаков для преобразования в рас пространенные символы, можно организовать собственные спосо бы автозамены.
1. В окне открытого документа переходим к вкладке «Вставка».
2. В группе «Символы» выбираем кнопку «Символ».
3. В меню «Символ» выбираем пункт «Другие символы».
4. В окне «Символ» на вкладке «Символы» или «Специальные знаки» выбираем нужный символ или знак, для которого будет создаваться автозамена. Например, символ (±).
5. Щелкаем кнопку «Автозамена».
6. В окне «Автозамена: русский» на вкладке «Автозамена» в графе «На» отобразится выбранный ранее символ.
7. В графе «Заменить» набираем нужную последовательность знаков или букв, которая должна автоматически заменяться выбранным символом. Например, последовательность (/ / / /).
8. Щелкаем кнопку «Добавить».
9. Закрываем окно кнопкой «ОК».
10. Теперь после набора определенной последовательности зна ков в месте размещения курсора ввода текста появится нуж ный символ.
Примечание. Если необходимо добавить в нужном месте документа тек стовое пояснение или замечание по ходу работы с документом, необходимо воспользоваться вставкой примечания. При выводе документа на печать вне сенные примечания также могут быть распечатаны.
Источник: Игорь Пащенко – Word 2007 (Шаг за шагом) – 2008
Таблица кодов символов в Windows
Таблица кодов символов в современных компьютерах может быть использована любым юзером. Что это такое? И где найти подобный элемент? Как им пользоваться и для каких целей? Далее постараемся дать ответы на все перечисленные вопросы. Обычно таблицы символов позволяют печатать уникальные знаки в текстовых документов. Главное — знать, какими они бывают, а также где искать соответствующую информацию. Все намного проще, чем кажется.
Определение
Что такое таблица кодов символов? Это, как нетрудно догадаться, база данных. В ней пользователи могут увидеть сочетание числовых значений, при обработке которых в указанное место текста вставляется символ. Например, знак ♥ или ♫. На клавиатуре таких символов нет и быть не может.
Таблица символов помогает пользователям вставлять уникальные знаки в текстовые документы. Здесь можно увидеть кодировку элемента и способ его интерпретации.
Какими бывают
Кодировки символов — тип сочетания букв, цифр и знаков, которые после обработки операционной системой преобразовываются в знак. Они бывают разными.
Сегодня можно столкнуться с такими кодировками:
Теперь понятно, какими бывают кодировки. Заострим внимание на первом и последнем варианте. Они пользуются самым большим спросом у современных пользователей ПК.
Где искать в Windows
Таблицы кодов символов по умолчанию вмонтированы в операционную систему «Виндовс». С их помощью юзер сможет печатать буквы и специальные знаки в любом текстовом редакторе или документе.
Для того, чтобы найти таблицу символов в «Виндовс», нужно:
Дело сделано. Теперь можно изучить все возможные знаки, которые только могут восприниматься операционной системой. Если дважды кликнуть по миниатюре того или иного символа, а затем щелкнуть по кнопке «Скопировать», соответствующий знак будет перенесен в буфер обмена. Из него можно выгрузить данные в текстовый документ.
Важно: в нижней части окна справа можно увидеть сочетание клавиш для быстрой печати выбранного элемента, а слева — «Юникод» для набора в тексте.
В MS Word
Таблицу кодов символов можно найти даже в текстовых редакторах. Рассмотрим алгоритм действий в MS Word. Это наиболее популярная и распространенная утилита для работы с документами в «Виндовс».
Открытие таблицы кодов символов осуществляется так:
Вот и все. По центру экрана появится таблица символов. Здесь можно посмотреть таблицу ASCII, «Юникода» и не только. Для этого в нижней части окна в выпадающем списке нужно выбрать после надписи «из. » подходящую кодировку.
Вставка знака может осуществляться через двойной клик по элементу в таблице или путем активации кнопки «Вставить».
Способы обработки кода
Как мы уже говорили, таблица кодов символов помогает изучить цифро-алфавитный код того или иного символа. Как можно провести преобразование оных?
Как правило, «Юникод» обрабатывается следующим образом:
Коды обрабатываются по одному. Это крайне важно. ASCII обрабатываются аналогичным образом.
Некоторые символы можно напечатать при помощи кнопки Alt. Обычно ее нужно зажать, а затем на цифирной панели клавиатуры набрать подходящий код. В этом случае придется заранее активировать режим Num Lock.
Вставка символов и знаков на основе латинского алфавита в кодировке ASCII или Юникод
Примечание: Мы стараемся как можно оперативнее обеспечивать вас актуальными справочными материалами на вашем языке. Эта страница переведена автоматически, поэтому ее текст может содержать неточности и грамматические ошибки. Для нас важно, чтобы эта статья была вам полезна. Просим вас уделить пару секунд и сообщить, помогла ли она вам, с помощью кнопок внизу страницы. Для удобства также приводим ссылку на оригинал (на английском языке).
С помощью кодировок символов ASCII и Юникода можно хранить данные на компьютере и обмениваться ими с другими компьютерами и программами. Ниже перечислены часто используемые латинские символы ASCII и Юникода. Наборы символов Юникода, отличные от латинских, можно посмотреть в соответствующих таблицах, упорядоченных по наборам.
В этой статье
Вставка символа ASCII или Юникода в документ
Если вам нужно ввести только несколько специальных знаков или символов, можно использовать таблицу символов или сочетания клавиш. Список символов ASCII см. в следующих таблицах или статье Вставка букв национальных алфавитов с помощью сочетаний клавиш.
В многих языках есть символы, которые не удалось уместить в расширенный набор ACSII (256 символов). Поэтому существуют вариации наборов ASCII и Юникода с региональными знаками и символами (см. таблицы символов Юникода, упорядоченные по наборам).
Если у вас возникают проблемы с вводом кода необходимого символа, попробуйте использовать таблицу символов.
Вставка символов ASCII
Чтобы вставить символ ASCII, нажмите и удерживайте клавишу ALT, вводя код символа. Например, чтобы вставить символ градуса (º), нажмите и удерживайте клавишу ALT, затем введите 0176 на цифровой клавиатуре.
Для ввода чисел используйте цифровую клавиатуру, а не цифры на основной клавиатуре. Если на цифровой клавиатуре необходимо ввести цифры, убедитесь, что включен индикатор NUM LOCK.
Вставка символов Юникода
Чтобы вставить символ Юникода, введите код символа, затем последовательно нажмите клавиши ALT и X. Например, чтобы вставить символ доллара ($), введите 0024 и последовательно нажмите клавиши ALT и X. Все коды символов Юникода см. в таблицах символов Юникода, упорядоченных по наборам.
Важно: Некоторые программы Microsoft Office, например PowerPoint и InfoPath, не поддерживают преобразование кодов Юникода в символы. Если вам необходимо вставить символ Юникода в одной из таких программ, используйте таблицу символов.
Если после нажатия клавиш ALT+X отображается неправильный символ Юникода, выберите правильный код, а затем снова нажмите ALT+X.
Кроме того, перед кодом следует ввести «U+». Например, если ввести «1U+B5» и нажать клавиши ALT+X, отобразится текст «1µ», а если ввести «1B5» и нажать клавиши ALT+X, отобразится символ «Ƶ».
Использование таблицы символов
Таблица символов — это программа, встроенная в Microsoft Windows, которая позволяет просматривать символы, доступные для выбранного шрифта.
С помощью таблицы символов можно копировать отдельные символы или группу символов в буфер обмена и вставлять их в любую программу, поддерживающую отображение этих символов. Открытие таблицы символов
В Windows 10 Введите слово «символ» в поле поиска на панели задач и выберите таблицу символов в результатах поиска.
В Windows 8 Введите слово «символ» на начальном экране и выберите таблицу символов в результатах поиска.
В Windows 7 нажмите кнопку Пуск, последовательно выберите Все программы, Стандартные, Служебные и щелкните Таблица символов.
Символы группируются по шрифту. Щелкните список шрифтов, чтобы выбрать подходящий набор символов. Чтобы выбрать символ, щелкните его, затем нажмите кнопку Выбрать. Чтобы вставить символ, щелкните правой кнопкой мыши нужное место в документе и выберите Вставить.
Альт коды – таблица всех символов
Приветствую вас снова на нашем сайте! Вы знали, что с помощью самой обыкновенной клавиатуры можно вводить гораздо больше символов, чем на ней нарисовано? Ну, скорее всего, знали, если вы попали в эту статью с поиска. Если нет, то сегодня вы узнаете, что такое альт коды и как ими пользоваться, а также, почему они могут не сработать.
Если вам нужны только таблицы альт кодов со всеми символами, то сразу проматывайте статью до картинок с таблицами. Если же хотите узнать что-то другое, то читайте статью внимательно.
Для чего нужны альт коды
Вот, допустим, вы пишете какую-нибудь работу, скажем, по физике, и вам необходимо написать «60 градусов по Цельсию». Если вы пишите в MS Word, то символ градуса Цельсия вы всегда сможете найти в спецсимволах. Но не все знают, как это сделать. Да и к тому же, поиски некоторых редких символов могут отнять достаточно много времени.
Уверяю вас, когда вы научитесь пользоваться альт кодами, то у вас вставка градуса Цельсия займет не более пары секунд.
Еще распространенная ситуация – это когда дефис упорно не хочет автоматически превращаться в тире (удлиняться). Проблему с тире тоже вам помогут решить Alt коды.
Присоединяйтесь к «ЭРА ТЕХНОЛОГИЙ» во Вконтакте и в Одноклассниках. Там можно следить за свежими полезными публикациями и новостями. А еще там есть тематические приколы.
Как воспользоваться этими скрытыми символами
Использовать символы, которых нет на клавиатуре предельно просто. Нужно просто зажать левый Alt на клавиатуре и параллельно с этим набрать цифровой код символа.
Например, Alt + 1 даст вам такой вот смайлик ☺. Можете потренироваться в комментариях. PS: в текстовых документах смайлик будет не цветным, а черно-белым.
Тут правда есть один нюанс – цифры, которые расположены над буквами, не сработают. Нажимать нужно именно на цифры, расположенные на правой части клавиатуры. Поэтому вот на такой компактной клавиатуре альт коды не работают.
Alt коды самых востребованных символов
Какими-то символами пользуются реже, какими-то чаще. Сейчас мы приведем примеры самых часто используемых символов, которые желательно выучить наизусть. Остальные же вы всегда сможете подсмотреть в шпаргалке, если оставите эту статью в закладках или сделаете ее репост, чтобы она оставалась у вас на виду.
Альт коды символов, которые вам точно пригодятся:
Альт коды всех основных символов в таблице
В этих таблицах представлены все основные символы, которые можно ввести при помощи альт кодов. Однако не берусь утверждать, что это абсолютно все символы. Их очень много, и часто бывает, что несколько кодов могут выдавать один и тот же символ. Если что-то не нашли, то спрашивайте в комментариях, попробуем разобраться вместе.
Только для русской раскладки клавиатуры

Только для английской раскладки клавиатуры
Зачем использовать альт коды для букв
Вы, конечно же, заметили, что помимо всяких необычных знаков и символов в таблице есть также аль коды обыкновенных букв. Это абсолютно те же самые буквы, которые вы вводите с клавиатуры и даже через поиск можно будет найти слово, в котором одна из букв вставлена Alt кодом.
Это, пожалуй, может пригодиться вам, если у вас на клавиатуре не работает какая-то клавиша. Это неудобно, но на первое время это может вас спасти, если есть срочные дела.
Другого полезного применения таких букв я не нашел. Если у вас есть интересные идеи, блесните ими в комментариях.
Если не работают альт коды, то…
То значит, вы что-то делаете не так. В принципе альт коды могут не работать по нескольким причинам.
Например, вы не очень внимательно прочитали инструкцию и пытаетесь использовать цифры, расположенные над буквенными клавишами. Они не сработают. Вам нужно использовать только те цифры, которые расположены справа (numpad).
Если у вас небольшой ноутбук, то и клавиатура на нем, скорее всего, урезанная. В таком случае есть небольшая вероятность, что вы сможете использовать верхние цифры, если дополнительно зажать клавишу Fn. У меня этот способ не сработал, но его активно советуют в интернете.
Также если у вас неправильно работают альт коды (получается не тот символ, который должен быть), то попробуйте сменить раскладку клавиатуры (Alt+Shift).
Еще очень банальная причина – проверьте, включен ли numpad (кнопка NUM над ним).
Вместо итога
Даже не знаю, чем подытожить. Просто пользуйтесь на здоровье. Потренироваться вы можете прям тут, в комментариях. Давайте посмотрим, насколько вы усвоили тему. Если возникли трудности, то не стесняйтесь спрашивать совета и вам помогут (либо я, либо другие пользователи). Чтобы не запоминать все коды, просто добавьте эту статью в закладки в своем браузере.
Как вставить специальные символы в Word
Работая в Word, большинство пользователей довольствуются символами на клавиатуре. Но при написании курсовых, дипломных или контрольных работ иногда требуются дополнительные знаки. Это может быть символ авторского права, предупредительной маркировки, математические знаки, греческие буквы, знак градуса или параграфа и т.д. Как найти их и вставить в текст?
Где искать символы?
Чтобы в Word открылась панель специальных символов, запустите программу, кликните «Вставка», перейдите к блоку «Символ». Откроется панель со специальными знаками, которые, по мнению разработчиков, чаще всего пользуются спросом.
Если нужные символы отсутствуют, кликните «Другие символы». Откроются все доступные знаки.
В открывшемся окне мы увидим много разных символов, сгруппированных по назначению и стилю. Чтобы не путаться и быстро отыскать нужный знак, найдите дополнительный параметр поиска в разделе «Набор». Помимо основной латиницы, можно выбрать математические или фонетические знаки, денежные единицы, геометрические фигуры и др.
Ввод символов с помощью панели Word
Этот способ удобнее, если у вас разовая вставка дополнительных символов. Чтобы добавить нужный знак в текст, нужно:
Пример вставки дополнительного символа через встроенный ввод
Рассмотрим все детально на примере знака «Градус Цельсия».
Вставка символов с помощью комбинации клавиш
Способ пригодится, если нужные символы будут встречаться в документе часто. Чтобы каждый раз не тратить время на ввод знака через меню «Символы», проще запомнить или записать в ежедневнике сочетание клавиш для нужных символов.
Заходим в раздел «Символы», в качестве примера возьмем знак «Бесконечность». Находим код выбранного знака 221E и сочетание клавиш Alt+X.
Это означает, что добавить в документ знак бесконечности можно так: установить курсор в нужном месте, набрать код символа и комбинацию Alt+X.
Аналогично поступаем с другими знаками. Например, нам требуется обозначение математического корня в лабораторной работе. найдем его в таблице. Код символа 221A, комбинация клавиш для исполнения команды Alt+X.
Метод введения символов с помощью сочетания клавиш требует использовать цифровую клавиатуру Num Lock. Перед работой убедитесь, что она включена.
Работать с дополнительными символами не сложно. Тем, кто регулярно вводит их в документ, проще освоить второй способ — ввод через комбинацию клавиш. На первых порах процесскажется хлопотным, но запомнив частые комбинации, вы будете делать это на автоматиз ме и существенно облегчите себе работу.
Источник