Android Device ID

Что такое ID телефона — это уникальный код, который присваивают всем смартфонам и планшетам на базе Андроид. Он необходим для идентификации устройства и интеграции с сервисами от Google. Его могут использовать для поиска потерянного девайса.
Как определить Android Device ID на смартфоне или планшете
Определяют идентификационную комбинацию 2 способами :
Специальный код
Этот метод работает на ограниченном количестве устройств:
- Запустите «Телефон».
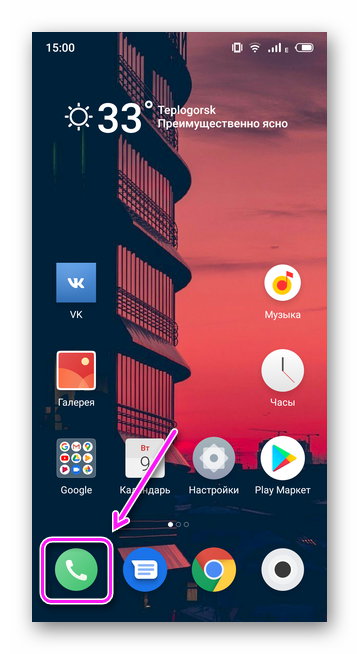
- В строке ввода наберите *#*#8255#*#* и нажмите клавишу вызова, если новое диалоговое окно не открылось автоматически.
Обратите внимание! Если комбинации не сработала, значит она вырезана из прошивки производителем.
Приложение Device ID
Программа собирает подробную информацию о смартфонах и планшетах, включая MAC-адрес Wi-Fi и Bluetooth, GSF, IMEI:
- Установите ПО с Google Play.
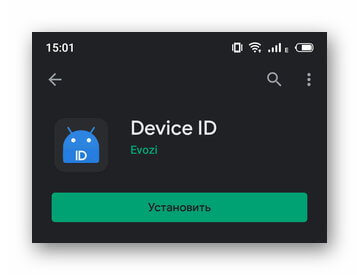
- После запуска, подробная информация появится на главной странице.
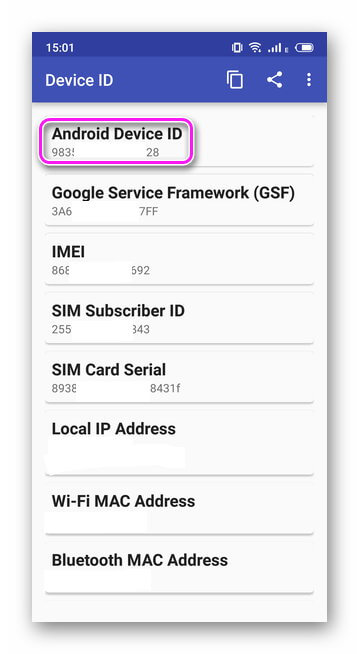
- Данные об устройстве можно скопировать или отправить в социальные сети, на электронную почту.
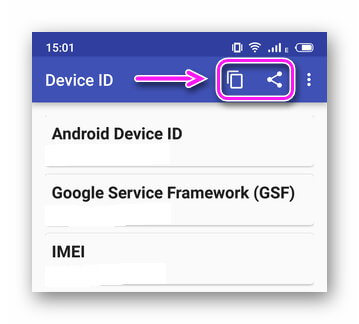
Распространенное заблуждение
Владельцы Android-смартфонов путают Android Device ID с IMEI — идентификационным номером для определения гаджетов в сетях GSM или WCDMA. Чтобы проверить IMEI:
Интересно! Количество IMEI зависит от числа слотов SIM-карт в гаджете.
Нет ничего сложного в том, как узнать свой ID на телефоне. Достаточно воспользоваться инженерной комбинацией или загрузить стороннее ПО.
Источник
Как узнать ID телефона на Android
У каждого смартфона есть идентификатор. Называется id, и позволяет многое. При обращении в сервисный центр поможет найти потерянное устройство. Потому узнать его крайне необходимо. Сделать это можно несколькими способами:
- Изучив документацию в упаковке устройства.
- Программными методами заставить смартфон сообщить ид.
Программных методов существует несколько. Они и будут рассмотрены в этой статье.
Как узнать id телефона с помощью USSD-запроса
Для этого нужно:
- Разблокировав устройство, на главном экране найти приложение для набора номера. Имеет иконку в виде трубки. Называется «Телефон».
- Запустить приложение и ввести на клавиатуре следующую комбинацию цифр и символов: *#*#8255#*#*.

- Нажать кнопку «Вызов», и ждать ответа. В компактном окне всплывет сообщение. Оно будет содержать id телефона. Его нужно переписать и хранить в надежном месте.
Установить приложение Device id
Другой способ – установить на телефон приложение, которое и покажет заветный идентификационный код. Устанавливается оно, как и любое другое, через магазин приложений. Чтобы все прошло быстрее, следует ввести в строке поиска соответствующее название.

Что делать после установки
- После установки программу становить для нее все разрешения, и нажать «Продолжить».

- На экране появятся данные смартфона, которые можно посмотреть в любой момент. Желательно сохранить их посредством кнопки «Копировать» в верхней части экрана.

- Данные можно скопировать в заметки или текстовый документ.
Как поменять идентификационный код
Поменять id могут только пользователи с большим опытом. Необходимы ROOT-права. Их наличие приводит к автоматической потере гарантии. А все данные будут потеряны. Потому нужно хорошо подумать, нужна ли такая процедура. Для тех, кто решился, простой алгоритм действий:
- Сделать резервную копию операционной системы.
- В «Настройках» выбрать пункт «Сброс настроек».
- Настройки сбросятся до заводских, все программы, музыка, видео и фото пропадут. Плюс новый id сгенерируется автоматически.
Источник
Как найти серийный номер Android устройства

Серийный номер Вашего устройства — это уникальный код, который производитель дает телефону. Нет двух одинаковых серийных номеров. Если Вам нужно найти серийный номер, то есть несколько мест, где Вы можете посмотреть.
Серийный номер обычно представляет собой комбинацию букв и цифр. Нет заданной длины — производитель определяет ее. Серийный номер обычно обозначается буквами «S/N:», как Вы увидите ниже. Как и во всем в Android, путь к Вашему серийному номеру может иметь разные маршруты, но это руководство должно дать Вам общее представление о том, где искать.
Вариант первый: на упаковке Вашего устройства
Часто на коробке устройства указывается серийный номер. Обычно он расположен на Внешней стороне коробки на наклейке, которая также содержит несколько штрих-кодов, номер IMEI Вашего устройства и т. д. Он будет находиться либо сзади, либо сбоку коробки.
Вариант второй: под батареей Вашего устройства
В наши дни большинство устройств Android оснащаются несъемными батареями. Но если у Вас есть устройство со съемным аккумулятором, Вы сможете найти серийный номер, напечатанный снизу.
Вариант третий: в системных настройках Вашего устройства
Чтобы найти серийный номер Вашего устройства в программном обеспечении, выберите «Настройки» > «Система».


Затем перейдите в О телефоне > Статус (На устройствах Huawei и Honor пункт «Общая информация»).


Серийный номер Вашего устройства указывается в нижней части этого экрана.

Если Вы не видите здесь серийный номер Вашего устройства, Вам, возможно, придется немного поковыряться в разделе «О телефоне» — он может быть в немного другом месте, в зависимости от производителя.
Для чего используется серийный номер и нужно ли его прятать
Ваш серийный номер обычно используется производителем для отслеживания устройства — в основном для таких вещей, как ремонт и гарантийные претензии. Поскольку он обычно печатается на внешней стороне коробки, Вы можете сделать вывод, что не очень важно, чтобы он оставался полностью приватным. Однако существуют определенные ситуации, когда совместное использование серийного номера может вызвать у Вас проблемы в будущем. Например, если Вы поделились своим серийным номером, и кто-то использует его для подачи ложного гарантийного ремонта на устройство, Вы можете неожиданно оказаться с телефоном, на который не распространяется гарантия.
OEM-производители обычно рекомендуют не разглашать серийный номер Вашего устройства — в конце концов, он уникален для Вашего устройства, и нет причин для его передачи.
Источник
Как правильно идентифицировать Android-устройства
Всем привет! Если вам нужно создать уникальный и стабильный идентификатор Android-устройства для использования внутри приложения, то вы наверняка заметили тот хаос, который присутствует в документации и в ответах на stackoverflow. Давайте рассмотрим, как решить эту задачу в 2020 году. О том, где взять идентификатор, стойкий к переустановкам вашего приложения, и какие могут быть сложности в будущем — в этом кратком обзоре. Поехали!
Зачем нужна идентификация
В последнее время обсуждения конфиденциальности пользовательских данных стремительно набирают популярность. Возможно, это спровоцировано ростом выручки рекламных гигантов. Возможно, под этими обсуждениями скрывается обеспокоенность монополиями, которые идентифицируют пользователей и их устройства. Так, Apple, борясь со слежкой и ограничивая всем разработчикам использование IDFA, в то же самое время нисколько не ограничивает его себе. Что можно сказать точно: процесс идентификации пользователя приложения для разработчиков усложнился.
В задачах, опирающихся на идентификацию, встречаются: аналитика возвратов, персонализация контента и рекламы, предотвращение мошенничества.
Среди последних можно выделить несколько актуальных проблем:
Общие аккаунты в сервисах с платной подпиской или уникальным платным контентом. Только представьте сколько теряют сервисы вроде Netflix или Coursera от того, что пользователи заводят один аккаунт на нескольких человек.
Обе проблемы ведут либо к потере выручки, либо к репутационным потерям. Надежность их решения напрямую зависит от надежности идентификации устройств.
Основные способы идентификации
Использование аппаратных идентификаторов
Устаревший и нежизнеспособный в настоящее время способ. Google хорошо поработала над тем, чтобы закрыть доступ к ним, поскольку они не меняются даже после сброса к заводским настройкам. Среди таких идентификаторов:
В настоящее время они недоступны без явного запроса разрешений. Более того, если приложению нужно ими пользоваться, оно может не попасть в Play Market. Оно должно основным функционалом опираться на эти разрешения, иначе будут трудности с прохождением ревью. Поэтому сейчас эта опция доступна приложениям для работы со звонками или голосовым ассистентам.
Такие идентификаторы не меняются после сброса к заводским настройкам, и здесь кроется неочевидный недостаток: люди могут продавать свои устройства, и в таком случае идентификатор будет указывать на другого человека.
Генерация UUID с первым запуском
Данный способ схож с использованием cookie: создаем файл со сгенерированной строкой, сохраняем его в песочнице нашего приложения (например с помощью SharedPreferences), и используем как идентификатор. Недостаток тот же, что и у cookie — вся песочница удаляется вместе с приложением. Еще она может быть очищена пользователем явно из настроек.
При наличии у приложения разрешений к хранилищу вне песочницы можно сохранить идентификатор где-то на устройстве и постараться поискать его после переустановки. Будет ли в тот момент нужное разрешение у приложения — неизвестно. Этот идентификатор можно использовать как идентификатор установки приложения (app instance ID).
Использование идентификаторов, предоставляемых системой
В документации для разработчиков представлен идентификатор ANDROID_ID. Он уникален для каждой комбинации устройства, пользователя, и ключа, которым подписано приложение. До Android 8.0 идентификатор был общим для всех приложений, после — уникален только в рамках ключа подписи. Этот вариант в целом годится для идентификации пользователей в своих приложениях (которые подписаны вашим сертификатом).
Существует и менее известный способ получить идентификатор общий для всех приложений, независимо от сертификата подписи. При первичной настройке устройства (или после сброса к заводским) сервисы Google генерируют идентификатор. Вы не найдете о нем никакой информации в документации, но тем не менее можете попробовать код ниже, он будет работать (по состоянию на конец 2020 года).
Добавляем строчку в файл манифеста нужного модуля:
И вот так достаем идентификатор:
В коде происходит следующее: мы делаем запрос к данным из определенного ContentProvider-a, что поставляется с сервисами Google. Вполне возможно, что Google закроет к нему доступ простым обновлением сервисов. И это даже не обновление самой операционки, а пакета внутри нее, т.е. доступ закроется с обычным обновлением приложений из Play Market.
Но это не самое плохое. Самый большой недостаток в том, что такие фреймворки, как Xposed, позволяют с помощью расширений в пару кликов подменить как ANDROID_ID, так и GSF_ID. Подменить локально сохраненный идентификатор из предыдущего способа сложнее, поскольку это предполагает как минимум базовое изучение работы приложения.
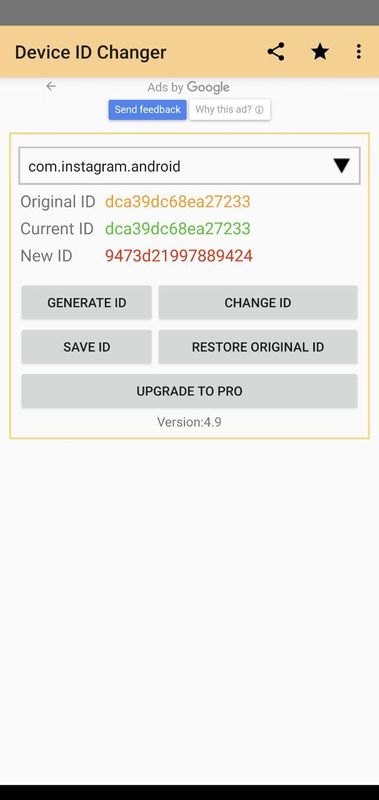 Приложение Device ID Changer в связке с Xposed позволяет подменять практически любой идентификатор. В бесплатной версии — только ANDROID_ID
Приложение Device ID Changer в связке с Xposed позволяет подменять практически любой идентификатор. В бесплатной версии — только ANDROID_ID
Создание цифрового отпечатка (fingerprint) устройства
Идея device-fingerprinting не новая, и активно используется в вебе. У самой популярной библиотеки для создания отпечатка — FingerprintJS — 13 тысяч звезд на GitHub. Она позволяет идентифицировать пользователя без использования cookie.
Рассмотрим идею на примере (цифры взяты приблизительные для иллюстрации).
Возьмем ежедневную аудиторию какого-нибудь Android-приложения. Допустим она составляет 4 миллиона. Сколько среди них устройств марки Samsung? Гораздо меньше, примерно 600 тысяч. А сколько среди устройств Samsung таких, что находятся под управлением Android 9? Уже около 150 тысяч. Выделим среди последних такие, что используют сканер отпечатков пальцев? Это множество устройств еще меньше, ведь у многих планшетов нет сканера отпечатков пальцев, а современные модели опираются на распознавание лица. Получим 25000 устройств. Добавляя больше условий и получая больше информации, можно добиться множеств малых размеров. В идеальном случае — с единственным элементом внутри, что и позволит идентифицировать пользователя. Чем больше пользователей можно различить, тем выше энтропия этой информации.
Среди основных источников информации в Android, доступных без пользовательских разрешений, можно выделить аппаратное обеспечение, прошивку, некоторые настройки устройства, установленные приложения и другие.
Обычно всю добытую информацию хешируют, получая цифровой отпечаток. Его и можно использовать в качестве идентификатора.
Из достоинств метода — его независимость от приложения (в отличие от ANDROID_ID), поскольку при одинаковых показаниях с источников отпечатки будут одинаковыми. Отсюда же вытекает первый недостаток — разные устройства с некоторой вероятностью могут иметь одинаковый отпечаток.
Еще одна особенность отпечатка — не все источники информации стабильны. Например, установленные приложения дадут много энтропии. Возьмите устройство друга, и проверьте, одинаков ли у вас набор приложений. Скорее всего — нет, к тому же приложения могут устанавливаться и удаляться почти каждый день.
Таким образом, метод будет работать при правильном соотношении стабильности и уникальности источников энтропии.
Какой метод выбрать
Итак, мы рассмотрели доступные способы идентификации. Какой же выбрать? Как и в большинстве инженерных задач, единственного правильного решения не существует. Все зависит от ваших требований к идентификатору и от требований к безопасности приложения.
Разумный вариант — использовать сторонние решения с открытыми исходниками. В этом случае за изменениями в политике конфиденциальности будет следить сообщество, вовремя поставляя нужные изменения. За столько лет существования проблемы до сих пор нет популярной библиотеки для ее решения, как это есть для веба. Но среди того, что можно найти на android-arsenal, можно выделить две, обе с открытым исходным кодом.
Android-device-identification — библиотека для получения идентификатора. Судя по коду класса, ответственного за идентификацию, используются аппаратные идентификаторы, ANDROID_ID, и цифровой отпечаток полей из класса Build. Увы, проект уже 2 года как не поддерживается, и в настоящий момент скорее неактуален. Но, возможно, у него еще будет развитие.
Fingerprint-android — совсем новая библиотека. Предоставляет 2 метода: getDeviceId и getFingerprint. Первый опирается на GSF_ID и ANDROID_ID, а второй отдает отпечаток, основанный на информации с аппаратного обеспечения, прошивки и некоторых стабильных настроек устройства. Какая точность у метода getFingerprint — пока неясно. Несмотря на это библиотека начинает набирать популярность. Она проста в интеграции, написана на Kotlin, и не несет за собой никаких зависимостей.
В случае, когда импортирование сторонних зависимостей нежелательно, подойдет вариант с использованием ANDROID_ID и GSF_ID. Но стоит следить за изменениями в обновлениях Android, чтобы быть готовым к моменту, когда доступ к ним будет ограничен.
Если у вас есть вопросы или дополнения — делитесь ими в комментариях. А на этом все, спасибо за внимание!
Источник

Поскольку смартфон хранит в себе огромное количество пользовательской информации, производители настоятельно рекомендуют защищать мобильное устройство. Для этого используются разные средства – от пароля до отпечатка пальца. Также существует PIN-код. Это довольно старый, но в то же время надежный способ защиты. Сегодня разберемся, как узнать ПИН-код устройства на операционной системе Андроид, если смартфон не удается разблокировать.
Для чего нужен ПИН-код
PIN-код – это средство защиты вашего смартфона. Он устанавливается на экран блокировки, чтобы никто из посторонних людей не смог получить доступ к персональным данным. Также PIN используется в качестве альтернативного инструмента, когда человек выбирает блокировку с помощью отпечатка или лица. В данном случае ПИН-код позволяет разблокировать смартфон в том случае, если дактилоскоп не может распознать отпечаток или смартфон не признает своего хозяина.
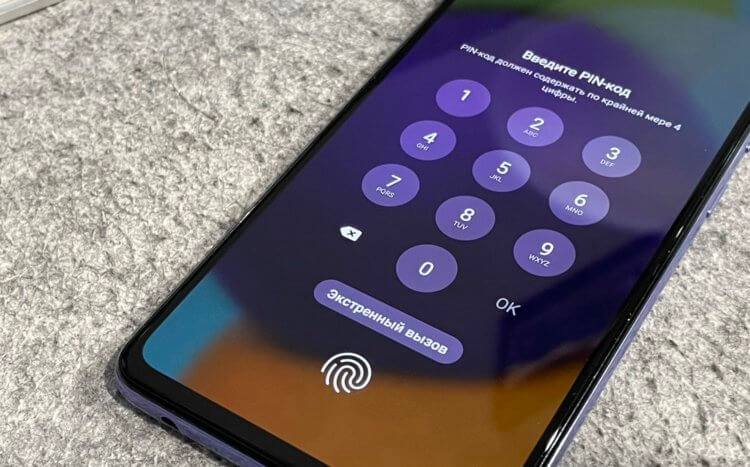
Как отключить ПИН-код на Андроиде
Отключение PIN-кода происходит точно так же, как и деактивация альтернативных средств защиты. Другое дело, если пользователь забыл код доступа. В подобной ситуации разблокировать устройство становится намного сложнее. Ниже представлены все варианты снятия ПИН-кода, которые можно применить к смартфону на базе Андроид.
С помощью аккаунта Google
На старых версиях Android пользователь может разблокировать устройство, пройдя авторизацию через учетную запись Google. Восстановление доступа происходит следующим образом:
- Несколько раз введите неправильный PIN-код.
- На экране должна появиться надпись «Забыли пароль?». Тапните по ней.
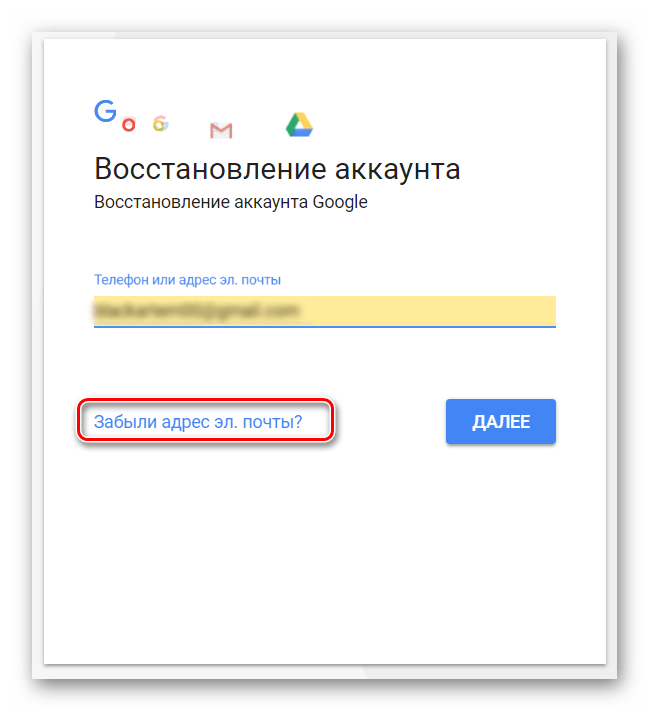
- Введите логин и пароль от аккаунта Google, чтобы пройти авторизацию.
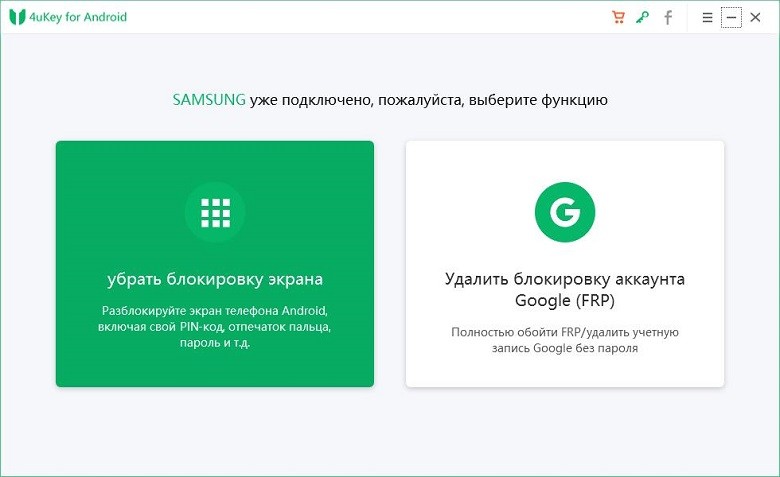
После прохождения авторизации пользователю будет предложено выбрать другой вариант блокировки экрана или придумать новый ПИН-код. Так Google сможет убедиться, что телефон находится в руках владельца, а не постороннего человека.
С помощью файлового менеджера
Данные о PIN-коде телефона сохраняются в виде специальных файлов. Следовательно, для снятия ограничений их необходимо удалить. Правда, стандартный «Проводник» по умолчанию скрывает системные файлы, а потому придется прибегнуть к стороннему менеджеру. Оптимальный вариант – Aroma File Manager:
- Установите Aroma File Manager на телефон.
- Запустите файловый менеджер.
- Перейдите по пути data/system.
- Удалите все файлы с расширением «.key», а также файлы с названием «locksettings».

Далее останется перезагрузить устройство. После повторного включения смартфон перестанет требовать PIN-код. Если девайс все равно заблокирован, обратитесь к дополнительным вариантам решения проблемы.
Adb Run
Этот вариант разблокировки осуществляется через подключение смартфона к ПК. Предварительно на компьютер нужно установить утилиту ADB. Далее действуйте по следующему алгоритму:
- Подключите смартфон к ПК.
- Запустите ADB.
- Перейдите в раздел Unlock Pin Key.
- Подтвердите сброс ПИН-кода.
- Перезагрузите телефон.
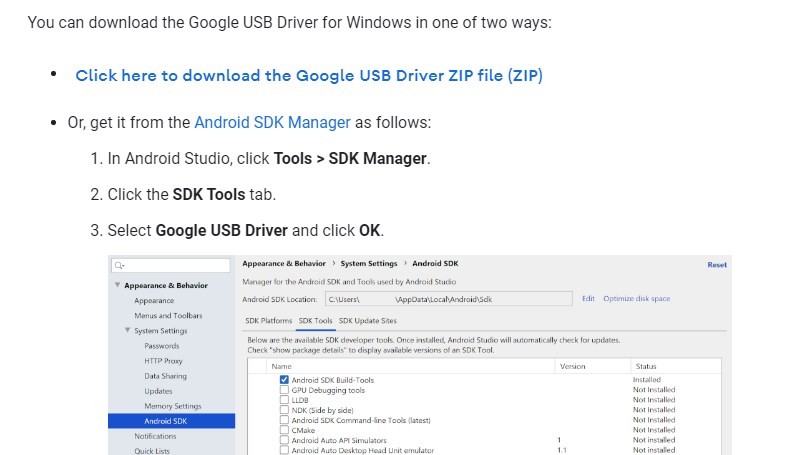
Обратите внимание, что операция выполняется только в случае, если предварительно в настройках смартфона была активирована функция «Отладка по USB». Иначе компьютер не распознает заблокированное устройство.
С помощью Recovery
Если вы не хотите обращаться к помощи стороннего ПО, а также не желаете подключать телефон к ПК, воспользуйтесь Recovery Mode для решения проблемы:
- Выключите смартфон.
- Зажмите клавишу питания и нижнюю качельку громкости, чтобы запустить Recovery. Комбинация клавиш может отличаться в зависимости от модели устройства.
- Перейдите в раздел «Wipe data/factory reset».
- Подтвердите выполнение операции.
- Через главное меню вернитесь в раздел «Reboot system now».
- Также подтвердите действие.

На заметку. В Recovery перемещение между пунктами меню осуществляется нажатием на кнопки регулировки громкости, а для подтверждения действия нужно нажать на кнопку питания.
При выполнении указанных действий смартфон сбрасывается до заводских настроек. То есть после повторного включения вы не обнаружите старые файлы, что наверняка подойдет не каждому человеку.
Android
Если вы помните PIN-код, то можете скинуть его следующим образом:
- Откройте настройки телефона.
- Перейдите в раздел «Безопасность», а затем – «Экран блокировки».
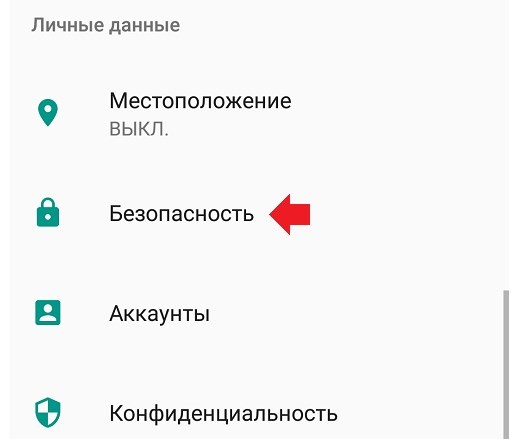
- Тапните по вкладке «Способ защиты».
- Выберите опцию «Отключить».

- Подтвердите выполнение операции вводом ПИН-кода.

Если вы не помните код доступа, то рассмотрите варианты, изложенные ранее в материале, а также дополнительные средства, о которых речь пойдет далее.
С помощью Screen Lock Bypass Pro
Владельцы смартфонов на базе Android 4.1 и ниже могут разблокировать телефон с компьютера, не подключая при этом смартфон к ПК:
- Откройте главную страницу Google Play.
- Пройдите авторизацию.
- Найдите приложение «Screen Lock Bypass Pro».
- Нажмите на кнопку «Send to», а затем выберите свой смартфон.

Если все сделано верно, то утилита Screen Lock Bypass Pro появится на экране телефона, и вы сможете задать новый PIN-код, чтобы в дальнейшем отменить его стандартным способом.
Удаление сторонних сертификатов
Еще один вариант для владельцев устройств на старом Android. Если экран смартфона разблокирован, то вы можете сделать следующее:
- Открыть настройки устройства.
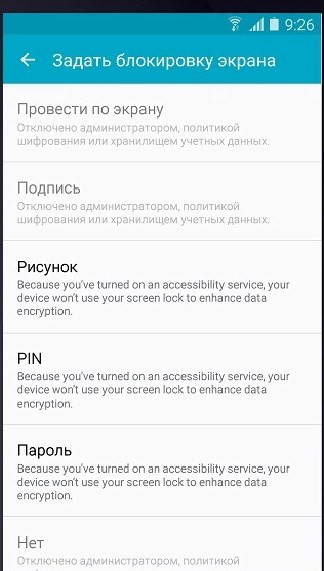
- Перейти в раздел «Безопасность», а затем – «Удалить сертификаты».
- Подтвердить удаление сертификатов.

Далее вы можете заблокировать телефон, и при повторной разблокировке он не будет запрашивать PIN-код. Увы, данный вариант действует только на девайсах до Android 4.4.
Загрузка в безопасном режиме
Интересный способ, позволяющий снять блокировку. Правда, он имеет недостаток в лице ограниченного функционала:
- Зажмите кнопку питания.
- Среди предложенных опций выберите «Выключить», в течение нескольких секунд удерживая палец на виртуальной кнопке.
- На экране должно появиться предложение перезапустить устройство в безопасном режиме. Воспользуйтесь им.

Да, в конечном итоге вам удастся снять PIN. Однако после перезагрузки вы получите доступ только к предустановленным программам и не сможете ознакомиться с сохраненными файлами.
Полный сброс
В качестве крайней меры можно выполнить удаленный сброс настроек через сервис Find My Device:
- Откройте страницу https://myaccount.google.com/find-your-phone через веб-обозреватель компьютера.
- Авторизуйтесь.
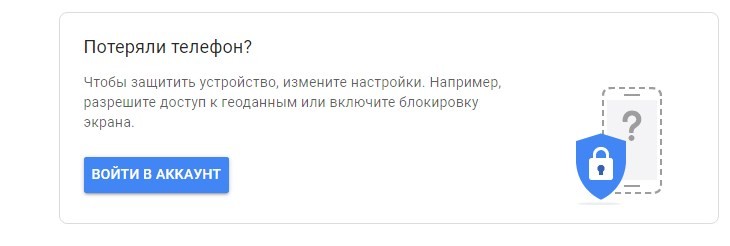
- Выберите свой телефон.
- Нажмите на кнопку «Очистить устройство».

- Подтвердите действие.
Операция будет выполнена при условии, что телефон подключен к интернету. В противном случае сервис его попросту не обнаружит.
У каждого смартфона есть идентификатор. Называется id, и позволяет многое. При обращении в сервисный центр поможет найти потерянное устройство. Потому узнать его крайне необходимо. Сделать это можно несколькими способами:
- Изучив документацию в упаковке устройства.
- Программными методами заставить смартфон сообщить ид.
Программных методов существует несколько. Они и будут рассмотрены в этой статье.
Как узнать id телефона с помощью USSD-запроса
Для этого нужно:
- Разблокировав устройство, на главном экране найти приложение для набора номера. Имеет иконку в виде трубки. Называется «Телефон».
- Запустить приложение и ввести на клавиатуре следующую комбинацию цифр и символов: *#*#8255#*#*.

- Нажать кнопку «Вызов», и ждать ответа. В компактном окне всплывет сообщение. Оно будет содержать id телефона. Его нужно переписать и хранить в надежном месте.
Установить приложение Device id
Другой способ – установить на телефон приложение, которое и покажет заветный идентификационный код. Устанавливается оно, как и любое другое, через магазин приложений. Чтобы все прошло быстрее, следует ввести в строке поиска соответствующее название.

Что делать после установки
- После установки программу становить для нее все разрешения, и нажать «Продолжить».

- На экране появятся данные смартфона, которые можно посмотреть в любой момент. Желательно сохранить их посредством кнопки «Копировать» в верхней части экрана.

- Данные можно скопировать в заметки или текстовый документ.
Как поменять идентификационный код
Поменять id могут только пользователи с большим опытом. Необходимы ROOT-права. Их наличие приводит к автоматической потере гарантии. А все данные будут потеряны. Потому нужно хорошо подумать, нужна ли такая процедура. Для тех, кто решился, простой алгоритм действий:
- Сделать резервную копию операционной системы.
- В «Настройках» выбрать пункт «Сброс настроек».
- Настройки сбросятся до заводских, все программы, музыка, видео и фото пропадут. Плюс новый id сгенерируется автоматически.
На всех гаджетах, которые работают под управлением операционной оболочки Android есть свой уникальный ID. Он позволяет идентифицировать гаджет среди множества других и отвечает за бесперебойную интеграцию с сервисами Google и другими. Иногда, возникает ситуация, когда срочно надо узнать Device Name, но многие пользователи не знают, как это сделать. Эта статья дает развернутый ответ на вопрос – как узнать Device ID.
Содержание
- Несколько способов определения идентификатора
- Вызов меню Recovery на OS Android: Видео
- Как изменить имя устройства на Андроиде
- Выводы
- Как определить Device ID на Android: Видео
Несколько способов определения идентификатора
Существует несколько основных методов, позволяющих узнать идентификатор девайса. Рассмотрим каждый из них:
- Первый способ – открыть задний отсек, вытащить аккумуляторную батарею и внимательно посмотреть на пространство под ней. Там должна быть наклейка, где и находится искомый ID.
- Второй способ – набрать специальный код *#*#8255#*#*. Должно появится меню, один из пунктов в котором будет Device ID. Этот код может отличаться на разных аппаратах.
- Третий способ – получить Root-доступ. Далее, установить специальную утилиту Mobileuncle. Запустить ее, в меню будет пункт «Информация об устройстве». Если зайти в него, и пролистать вниз отобразиться номер идентификатора.
- Четвертый способ – установить утилиту Android Device ID. После запуска на экране отобразиться номер. Это и есть Device Name.
Номер необходимо записать, чтобы в будущем не возникало проблем с поиском. Многие задают вопрос – как узнать ID планшета Андроид. Такими же способами, если гаджет не имеет выхода в сеть, то только с помощью специальных утилит.
Вызов меню Recovery на OS Android: Видео
Как изменить имя устройства на Андроиде
Теперь рассмотрим еще один важный аспект – как поменять имя устройства на Андроиде. Это можно сделать в меню нескольких опций – для Bluetooth и Wi-Fi (в большинстве гаджетов). Для того чтобы сменить имя на Bluetooth надо активировать модуль. Дальше зайти в “Настройки”.
Активировать дополнительную кнопку и среди предложенных пунктов выбрать «Переименовать устройство».
После выбора, появится строка, где надо будет ввести новое имя для своего гаджета.
После завершения процедуры, каждый кто попробует подключится или передать файлы будет видеть уже новое имя. С Wi-Fi все происходит похожим образом. Надо зайти в меню радио модуля. Клацнуть на кнопку, которая вызывает настройки и выбрать Wlan Direct.
Появится текущее название, в правом углу будет кнопка «Переименовать». После ее нажатия и ввода нового имени, девайс будет переименован.
Выводы
Каждый раз, перед тем как изменить имя гаджета на ОС Android, надо быть очень внимательным, неправильный ввод тех или иных данных может вызвать неправильное функционирование устройства. Также после переименования, придётся подключаться к некоторым устройствам с нуля.
Как определить Device ID на Android: Видео
Каждый смартфон, планшет и любое другое устройство на базе Android имеет уникальные ID. Устройство имеет несколько уникальных номеров, так как оно выполняет разные функции и работает со многими сервис-провайдерами. Узнать Device ID можно тремя способами.
Поиск ID на устройстве
Первый способ актуален не для всех современных устройств, а подходит только в тех случаях, когда гаджет имеет съемную крышку и батарею. Необходимо открыть задний отсек, снять аккумулятор и поискать информацию под ним. Здесь должна быть наклейка с нужным вам Device ID. Если у вас современный телефон с несъемной крышкой, пробуйте следующий вариант.
Специальный код
В настройках устройства есть раздел «О телефоне», где можно найти много полезной информации о гаджете и программном обеспечении. К сожалению, Device ID здесь не вписан, поэтому используйте следующую инструкцию:
- Откройте стандартную звонилку в телефоне. Если у вас установлено стороннее приложение, в нем эта функция не сработает.
- В меню набора номера введите следующую комбинацию символов и цифр: *#*#8255#*#*
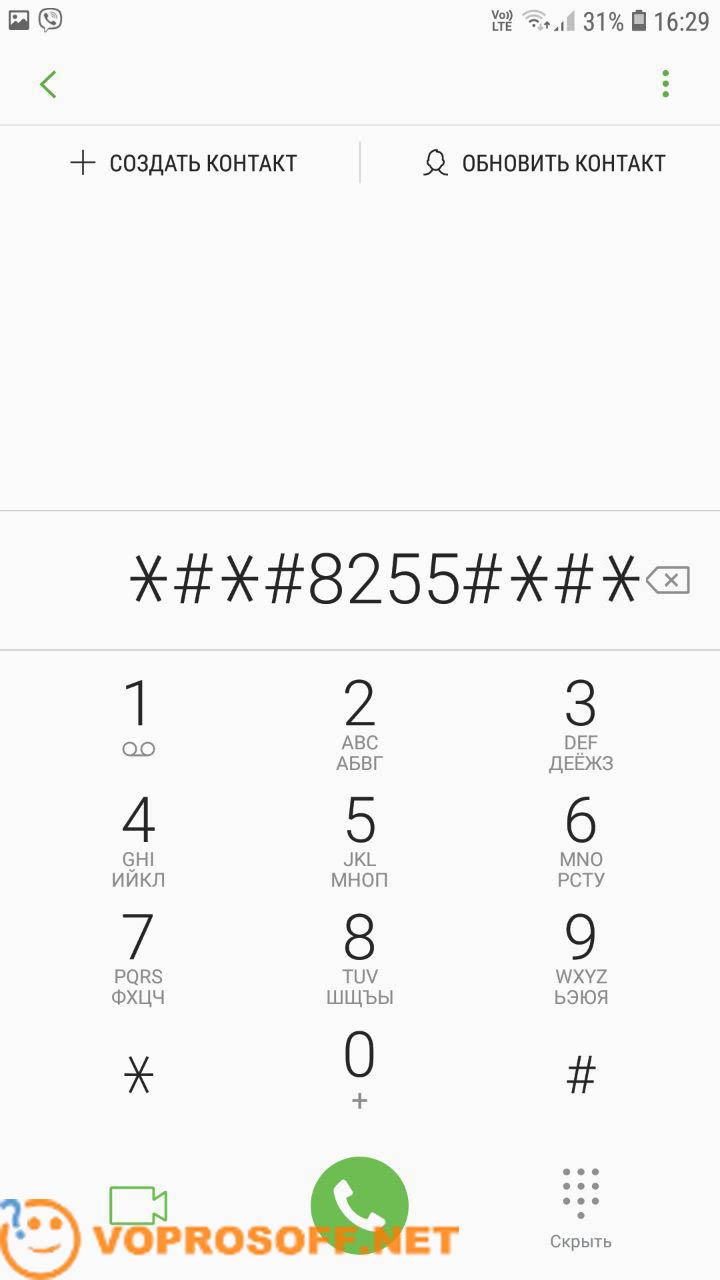
- Нажмите кнопку вызова.
- На дисплее появится нужный вам идентификатор Device ID.
Автор считает, что эти материалы могут вам помочь:
Комбинация работает не на каждом устройстве, поэтому если после ввода этого кода ничего не произойдет, нужно использовать другой вариант для выяснения ID.
Приложение
Отметим, что узнать Device ID с помощью программного обеспечения можно только при наличии доступа к root (права суперпользователя). В Google Play много подобных приложений, а одним из самых простых является Device ID:
- Скачайте программу по ссылке и установите на устройство.
- Откройте приложение.
- Разрешите ему расширенный доступ к функциям телефона.
- Найдите в открывшемся меню пункт Android Device ID – это и есть нужный номер.
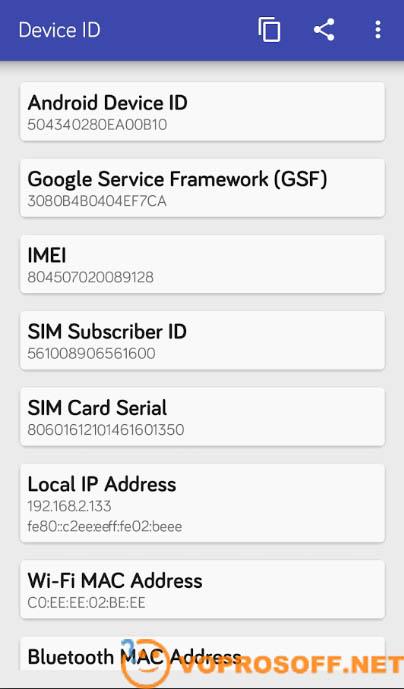
Идентификатор можно скопировать или отправить на другое устройство одним из доступных способов.
Каждый раз, когда вы делитесь этой статьей в социальной сети, ее автор становится немного счастливее! Пожалуйста нажмите на одну из кнопок выше!
