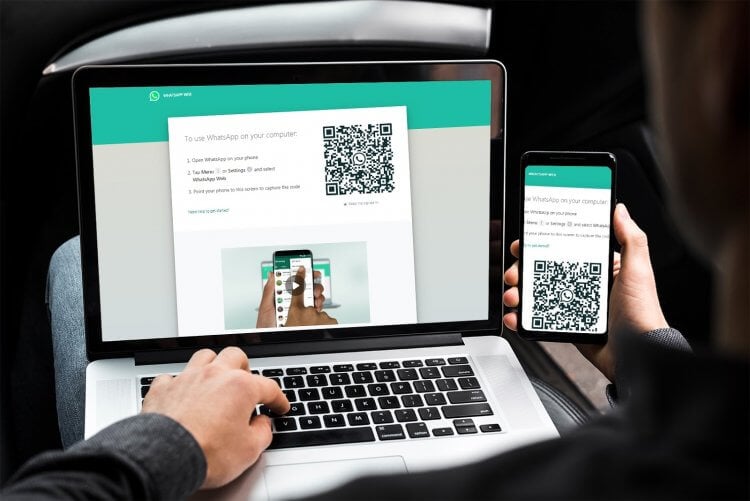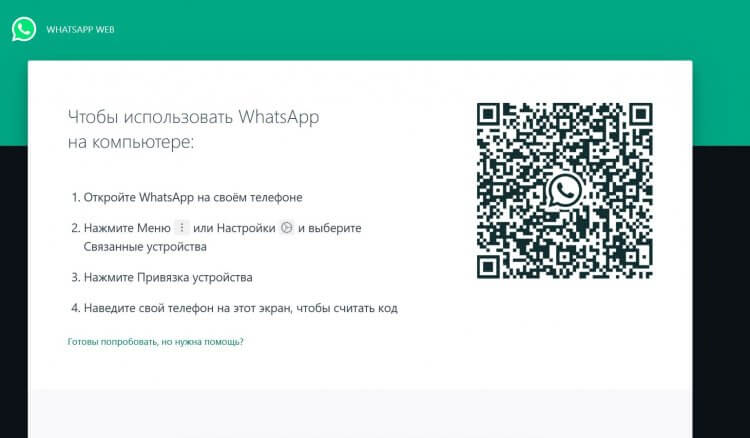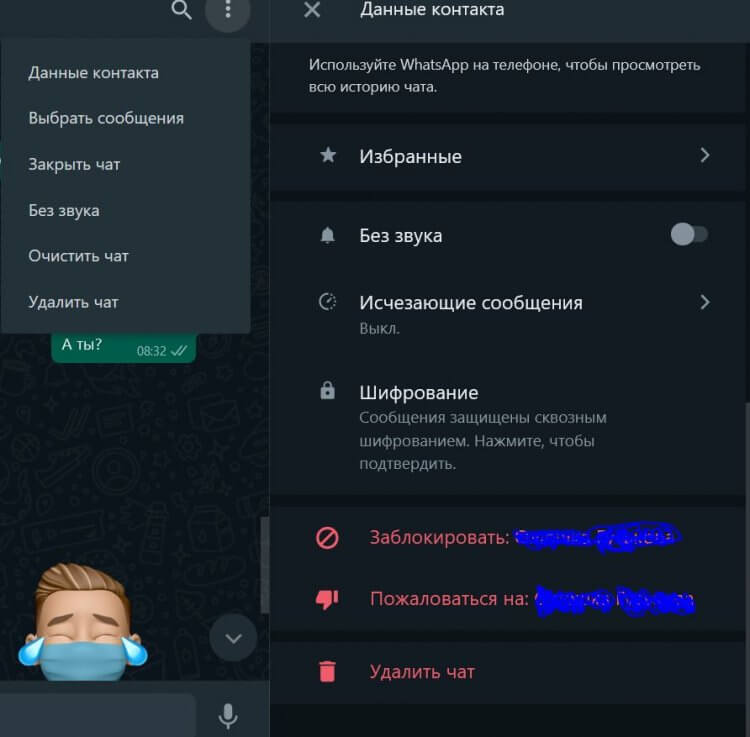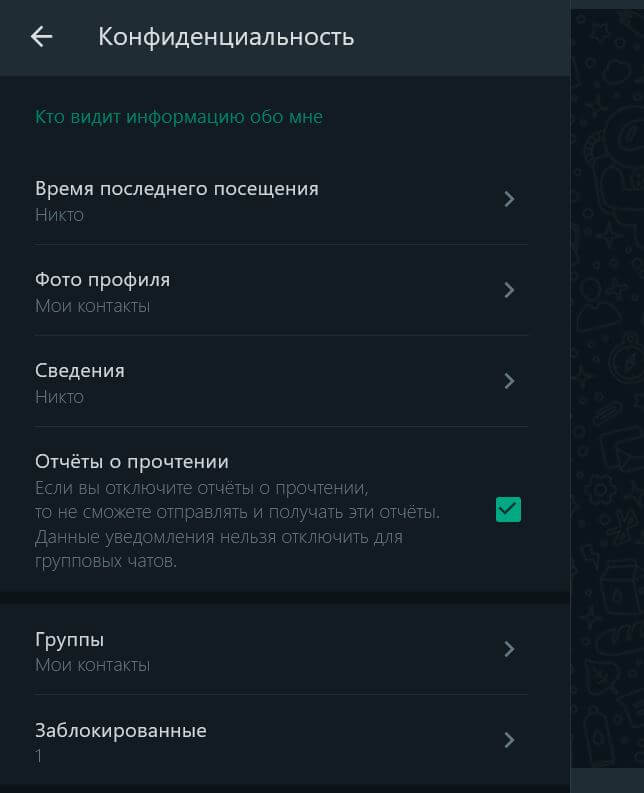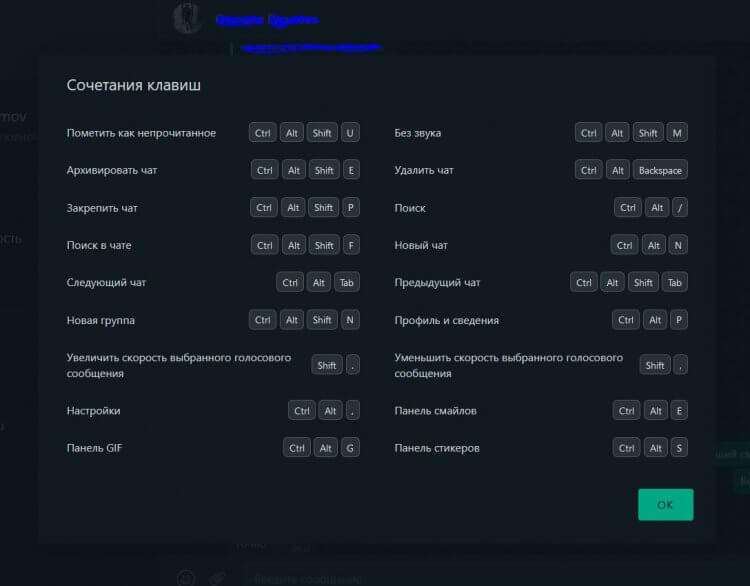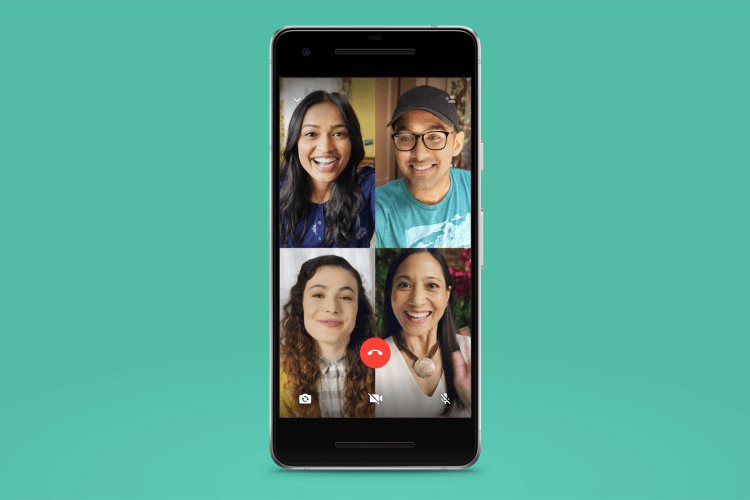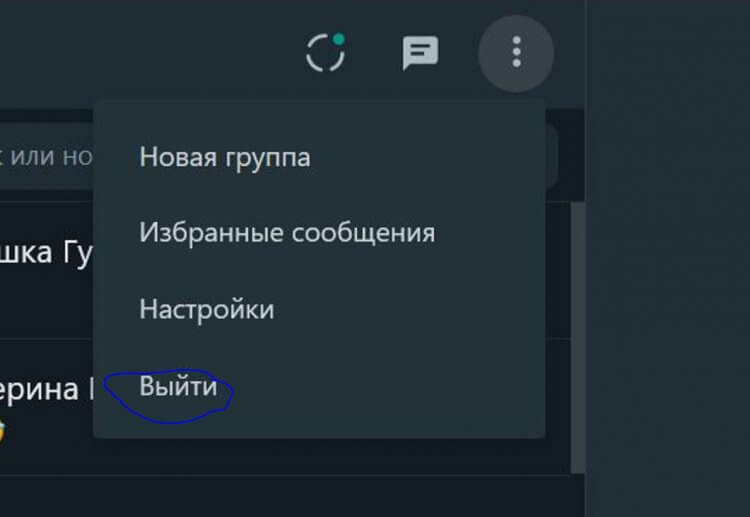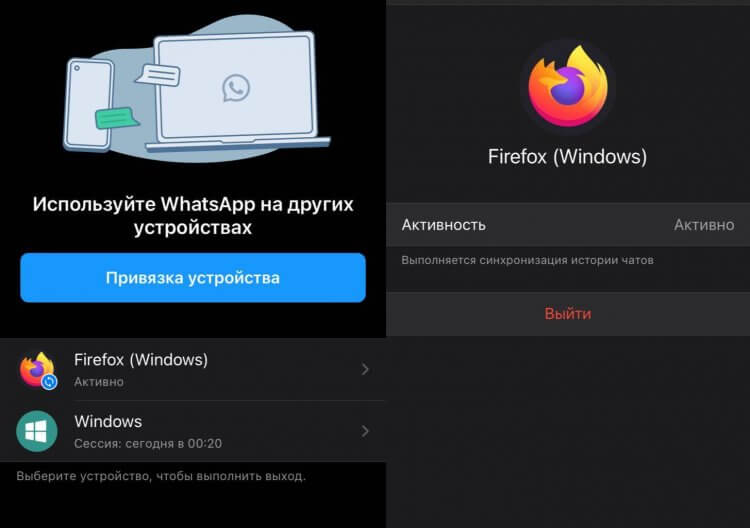Содержание
- Сканируем QR-код WhatsApp
- Как отсканировать код в WhatsApp для Android
- Как отсканировать код в WhatsApp для iPhone
- Заключение
- Вопросы и ответы
Мобильные версии приложений WhatsApp оснащены модулем сканера QR-кода, который требуется для авторизации в аккаунте мессенджера через его десктопный клиент и/или веб-интерфейс системы. Не все пользователи знают как использовать сканер, и в статье мы рассмотрим процедуру его вызова и применения с Android-смартфона и iPhone.
Прежде чем сканировать код ВатсАп, необходимо, во-первых, убедиться, что основная (фронтальной рассматриваемая операция нереализуема) камера смартфона исправна и функционирует должным образом.
Читайте также:
Решение проблемы с неполадками камеры на Android
Что делать, если не работает камера на iPhone
Во-вторых, чтобы устранить все препятствующие успешному проведению сканирования кода с экрана ПК или планшета факторы, приложению мессенджера следует предоставить доступ к аппаратно-программному модулю «Камера», которым оснащён телефон. Для этого, в зависимости от используемой для доступа в WhatsApp мобильной OC, выполняем одну из нижеописанных манипуляций.
Android
- Переходим в «Настройки» смартфона, открываем категорию параметров «Приложения», тапаем «Все приложения».
- Находим в перечне инсталлированного на девайсе Android-софта мессенджер «WhatsApp» и, коснувшись его наименования, открываем экран с опциями. Нажимаем «Разрешения приложений».
- Далее убеждаемся, что наличествующая в списке модулей, к которым ВатсАп имеет доступ, «Камера» активирована, либо переводим советующий ей переключатель в положение «Включено». Закрываем «Настройки» Андроид, после чего можем переходить в мессенджер – нужное для решения задачи из заголовка статьи разрешение мобильному приложению WhatsApp предоставлено.
iOS
- На рабочем столе iPhone тапаем «Настройки». Далее листаем открывшийся список параметров и находим «WhatsApp» в перечне инсталлированных в среде iOS программ. Нажимаем на наименование мессенджера.
- В отобразившемся перечне «РАЗРЕШИТЬ ДОСТУП ПРОГРАММЕ WHATSAPP», активируем расположенный справа от пункта «Камера» переключатель (или просто убеждаемся, что опция включена). Далее выходим из «Настроек» iOS – теперь ничто не воспрепятствует успешному сканированию кода для активации десктопного клиента WhatsApp или его веб-версии через программу мессенджера на iPhone.

Как отсканировать код в WhatsApp для Android
В приложении WhatsApp для Android путь к вызову сканера кода для активации клиента мессенджера на компьютере или планшете следующий.
- Открываем десктопную версию мессенджера.
Читайте также: Инсталляция мессенджера WhatsApp на ПК или ноутбук
Или переходим в браузере на страницу WhatsApp Web.
- Берём телефон и запускаем на нём ВатсАп или переходим на вкладку «ЧАТЫ», если мессенджер уже открыт.
- Тапаем по трём вертикально расположенным точкам в правом верхнем углу экрана. В открывшемся меню выбираем пункт «WhatsApp Web».
- Далее, в случае если ВатсАп на компьютере/планшете активируется впервые, откроется сканер графического кода. Если же сеанс доступа в мессенджер когда-либо ранее инициировался, для перехода к целевому экрану потребуется дополнительно нажать на расположенный вверху справа «+».
- Совмещаем квадрат с бегающей линией зелёного цвета на экране смартфона с изображением QR-кода, который демонстрируется десктопным приложением мессенджера или браузером, где открыта страница WhatsApp Web.
- Как только данные будут захвачены мессенджером, экран сканера на телефоне закроется,
а дополнительный клиент ВатсАп на ПК или планшете будет активирован.

Дополнительно. В редких случаях выполнение предложенной выше инструкции не приводит к каким-либо видимым последствиям. Тогда необходимо перезапустить программу мессенджера для Виндовс или перезагрузить страницу WhatsApp Web и повторить сканирование заново.
Как отсканировать код в WhatsApp для iPhone
С помощью программы WhatsApp для iPhone отсканировать демонстрируемый клиентом мессенджера на ПК или его веб-версией QR-код не сложнее, чем используя вышеописанный Android-смартфон.
- Открываем приложение мессенджера на десктопе или ноутбуке.
Либо переходим в любом обозревателе для Виндовс по позволяющему использовать систему обмена информацией WhatsApp через веб-интерфейс адресу.
Открыть сайт WhatsApp Web
- На айФоне запускаем программу мессенджера и нажимаем на расположенный в нижней панели ее главного экрана значок «Настройки».
- Далее выбираем «WhatsApp Web» в списке параметров, что приведёт к запуску сканера QR-кода. Если сеанс доступа в аккаунт мессенджера с какого-либо компьютера или планшета уже был инициирован, дополнительно нужно тапнуть «Сканировать QR-код».
- Прежде чем перейти к решению озвученной в заголовке статьи задачи с iPhone, необходимо коснуться отображаемой мобильной версией программы мессенджера анимации-подсказки. Далее помещаем демонстрируемое браузером на ПК или программой ВатсАп для Виндовс изображение кода в область сканирования на экране мобильного девайса.
- Операция завершается автоматическим закрытием модуля сканера на смартфоне
и активацией дополнительного клиента мессенджера на компьютере или планшете.
Дополнительно. В ситуации, когда выполнение сканирования предложенным выше образом не приносит результата, перезапускаем сопрягаемые приложения-клиенты WhatsApp, а затем повторяем процедуру заново!
Заключение
Как видим, операция сканирования QR-кода с помощью приложений WhatsApp для Android и iOS чрезвычайно проста и реализуема любым, даже начинающим пользователем мессенджера буквально за несколько секунд.
Еще статьи по данной теме:
Помогла ли Вам статья?
Автор:
Обновлено: 16.05.2018
WhatsApp является одним из самых популярных приложений для обмена сообщениями в мире. Он позволяет поддерживать связь с нашими близкими, друзьями, а также коллегами в любом месте и в любое время. Благодаря этому приложению мы можем узнать, что они делали, куда пошли и т.д. Для более богатого общения, WhatsApp теперь доступен, как на мобильных устройствах, так и на компьютере. Но многие пользователи путаются в том, как получить доступ к WhatsApp Web. Итак, здесь, в этой статье, мы расскажем о том, как сканировать QR-код WhatsApp для использования WhatsApp Web. Подробные инструкции ниже!
Как сканировать код в Whatsapp
Содержание
- Как сканировать QR-код в WhatsApp
- Как отсканировать QR-код в WhatsApp на iPhone
- Как отсканировать QR-код в WhatsApp на Android
- Рекомендации
- Видео — Как сканировать код в Whatsapp
Как сканировать QR-код в WhatsApp
Перед началом сканирования, вы должны сделать необходимые приготовления:
- убедитесь, что у вас активная учетная запись WhatsApp на вашем смартфоне, а сам Ватсап обновлен;
- загрузите последнюю версию любого удобного вам веб-браузера на вашем Mac/ПК;
- убедитесь, что ваше устройство и компьютер подключены к стабильной сети.
Подготовка к сканированию QR-кода в WhatsApp
Сам процесс сканирования QR-кода очень прост:
- на iPhone: нужно зайти в «Настройки»/«WhatsApp Web»;
- на Android: зайдите в «Чаты»/«Меню»/«WhatsApp Web»;
- на Windows Phone: откройте «Меню»/«WhatsApp Web».
В любом случаи нужно перейти в меню. Ниже мы рассмотрим, как сканировать QR-код в Whatsapp на iPhone и на Android. Смотрите подробные инструкции.
Как отсканировать QR-код в WhatsApp на iPhone
Шаг 1. Зайдите на сайт WhatsApp. Для этого перейдите по ссылке https://web.whatsapp.com/. Там вы увидите QR-код. Для входа в настольное приложение Ватсап, запустите его, и вы увидите QR-код, который, как и в случаи с веб-сайтом, будет находиться в самом центре открывшегося окна.
Заходим на сайт WhatsApp на компьютере или ноутбуке
Запустив Ватсап на компьютере, мы увидим QR-код
Шаг 2. Войдите в WhatsApp на своем iPhone. Кликните на иконку WhatsApp (как на картинке ниже). В том случаи, если вам нужно войти в Ватсап (если вы не сделали этого раньше) введите номер своего телефона. Когда появится запрос для того чтобы продолжить, проверьте свой номер и войдите в Ватсап.
Входим в WhatsApp на своем iPhone
Шаг 3. Если Ватсап запуститься в чат, щелкните на кнопку «Назад», которая находится в самом верху слева. Затем кликните на значок в виде шестеренки в самом нижнем правом углу экрана и перейдите в меню «Настроек» (как на примере ниже). Появится новая страница.
Кликаем на значок в виде шестеренки «Настройки»
Шаг 4. Кликните на «WhatsApp Web/Desktop». Его можно найти, почти что на самом верху экрана.
Кликаем на «WhatsApp Web/Desktop»
Шаг 5. Когда появится запрос, кликните «ОК. Понял» (как на скриншоте ниже). После этого вы увидите сканер WhatsApp QR.
На заметку! При входе в WhatsApp Web или Desktop с какого-то другого ноутбука или ПК, для начала нужно кликнуть «Сканировать QR-код» (в центре страницы).
Кликаем «ОК. Понял» или «ОК. Got it»
Шаг 6. Наведите камеру своего мобильного устройства на QR-код. Сделайте это как на примере ниже.
Наводим камеру своего мобильного устройства на QR-код
Шаг 7. Дождитесь когда сканирование QR-кода закончиться. После окончания сканирования, веб-страница Ватсап обновится. Перед вами появятся чат со всеми вашими разговорами и сообщениями.
После сканирования QR-кода откроется чат Ватсап
Как отсканировать QR-код в WhatsApp на Android
Шаг 1. Зайдите на сайт WhatsApp. Для этого перейдите по ссылке https://web.whatsapp.com/. Там вы увидите QR-код. Для входа в настольное приложение Ватсап, запустите его и вы увидите QR-код, который, как и в случаи с веб-сайтом, будет находиться в самом центре открывшегося окна.
Запустив Ватсап на компьютере, мы увидим QR-код
Шаг 2. Войдите в WhatsApp на своем Android. Кликните на иконку WhatsApp (как на картинке ниже). В том случаи, если вам нужно войти в Ватсап (если вы не сделали этого раньше), введите номер своего телефона. Когда появится запрос для того чтобы продолжить, проверьте свой номер и войдите в Ватсап.
Входим в WhatsApp на своем Android
Шаг 3. Кликните на 3 точки в самом верху справа. Вы увидите раскрывшееся меню. Если Ватсап запуститься в чат, щелкните на кнопку «Назад» и вернитесь на главную страницу Ватсап.
Кликаем на 3 точки в самом верху справа
Шаг 4. Кликните на «WhatsApp Web», который вы увидите в появившемся меню (как на примере ниже). Вы откроете страницу со сканером WhatsApp QR.
Кликните на «WhatsApp Web»
Шаг 5. Когда появится запрос, кликните «Ок. Понял». Вы увидите сканер QR.
На заметку! При входе в WhatsApp Web или Desktop с какого-то другого ноутбука или ПК, для начала нужно кликнуть «+» в самом верхнем правом углу.
Кликаем «ОК, понял» или «ОК, got it»
Шаг 6. Наведите камеру своего мобильного устройства на QR-код. Сделайте это как на примере ниже.
Наводим камеру своего мобильного устройства на QR-код
Шаг 7. Дождитесь когда сканирование QR-кода закончиться. После окончания сканирования, веб-страница Ватсап обновится. Перед вами появятся чат со всеми вашими разговорами и сообщениями.
После сканирования QR-кода откроется чат Ватсап
Таким образом, отсканировать QR-код в WhatsApp можно всего за пару минут.
Рекомендации
- если вы будете медлить со сканированием QR-кода, срок его действия истечет и вы не сможете его отсканировать. В этом случаи кликните «Refresh Code», который находится в самом центре кода внутри зеленого круга. После этого он обновится;
- для того чтобы выйти с Ватсап на любом компьютере с которого вы сделали вход в свою учетную запись, откройте «WhatsApp Web/Desktop» и кликните «Выход из системы со всех компьютеров».
Важно! Перед тем как закончить использование Ватсап, не забудьте закрыть его веб-версию, особенно если вы пользовались общим компьютером, так как кто-то другой сможет прочесть все ваши сообщения.
Видео — Как сканировать код в Whatsapp
Рекомендуем похожие статьи
Загрузить PDF
Загрузить PDF
Из данной статьи вы узнаете, как войти на сайт WhatsApp Web или компьютерную версию WhatsApp, сосканировав QR-код. Имейте в виду, что у вас не получится использовать WhatsApp для сканирования других QR-кодов, не предназначенных для входа в WhatsApp на компьютере. Для этой цели существуют другие приложения.
-
1
Откройте WhatsApp Web. Перейдите на страницу https://web.whatsapp.com/ в своем веб-браузере. Посередине экрана отобразится черно-белое окно, которое и является QR-кодом.
- Если вы хотите войти в компьютерную версию WhatsApp, QR-код отобразится при первом запуске программы.
-
2
Запустите приложение WhatsApp на iPhone. Значок этого приложения имеет вид белой телефонной трубки в текстовом облачке на зеленом фоне.
- Если вы еще не установили или не настроили WhatsApp, сделайте это сейчас. Для этого вам нужно будет ввести и подтвердить свой номер телефона.
-
3
Нажмите Настройки. Эта опция (значок в виде шестеренки) находится в правом нижнем углу экрана. Откроется страница настроек.
- Если в WhatsApp открылся разговор, сначала нажмите кнопку «Назад» в верхнем левом углу экрана.
-
4
Нажмите WhatsApp Web. Эта опция расположена в верхней части экрана под именем и изображением профиля.
-
5
Нажмите Ясно, когда эта надпись появится на экране. Откроется сканер QR-кода WhatsApp.
- Если прежде вы уже сканировали QR-код с помощью приложения WhatsApp, в нижней части экрана нажмите «Сканировать QR-код», чтобы включить камеру.
-
6
Направьте камеру на QR-код. Экран iPhone должен смотреть на вас, а камера устройства — на QR-код, который отображается на мониторе компьютера. Расположите телефон примерно в 30 см от монитора.
-
7
Дождитесь, когда QR-код будет просканирован. Когда процесс сканирования завершится, на веб-странице WhatsApp отобразятся ваши сообщения из приложения WhatsApp.
Реклама
-
1
Откройте WhatsApp Web. Перейдите на страницу https://web.whatsapp.com/ в своем веб-браузере. Посередине экрана отобразится черно-белое окно, которое и является QR-кодом.
- Если вы хотите войти в компьютерную версию WhatsApp, QR-код отобразится при первом запуске программы.
-
2
Запустите приложение WhatsApp на Android-устройстве. Значок этого приложения имеет вид белой телефонной трубки в текстовом облачке на зеленом фоне.
- Если вы еще не установили или не настроили WhatsApp, сделайте это сейчас. Для этого вам нужно будет ввести и подтвердить свой номер телефона.
-
3
Нажмите ⋮. Этот значок находится в правом верхнем углу экрана. Откроется выпадающее меню.
- Если в WhatsApp открылся разговор, сначала нажмите кнопку «Назад» в верхнем левом углу экрана.
-
4
Нажмите WhatsApp Web. Эта опция расположена в выпадающем меню. Откроется страница для сканирования QR-кода.
-
5
Нажмите Ясно, когда эта надпись появится на экране. Откроется сканер QR-кода WhatsApp.
- Если прежде вы уже сканировали QR-код с помощью приложения WhatsApp, в правом нижнем углу экрана нажмите «+», чтобы включить камеру.
-
6
Направьте камеру на QR-код. Экран iPhone должен смотреть на вас, а камера устройства — на QR-код, который отображается на мониторе компьютера. Расположите телефон примерно в 30 см от монитора.
-
7
Дождитесь, когда QR-код будет просканирован. Когда процесс сканирования завершится, на веб-странице WhatsApp отобразятся ваши сообщения из приложения WhatsApp.
Реклама
Советы
- Если процесс сканирования затянется, отведенное на него время истечет. В этом случае нажмите на зеленую круглую кнопку «Обновить код», которая находится в центре окна с кодом.
- Чтобы выйти из WhatsApp на любом компьютере, с которого вы входили в него, откройте опцию «WhatsApp Web» в приложении WhatsApp и выберите «Выйти на всех компьютерах».
Реклама
Предупреждения
- Обязательно закройте WhatsApp Web, когда закончите пользоваться им (особенно на публичном компьютере); в противном случае посторонние люди смогут прочесть ваши сообщения из приложения WhatsApp.
Реклама
Об этой статье
Эту страницу просматривали 22 417 раз.
Была ли эта статья полезной?
В прошлом году Ватсап наконец получил возможность работать на нескольких устройствах. Приложение WhatsApp Desktop может работать отдельно от смартфона, но даже будучи установленным на ПК оно достаточно громоздкое и неповоротливое. Интерфейс по-прежнему местами подвисает, а самому приложению не хватает функций из мобильной версии. Несмотря на очевидные минусы WhatsApp вроде недостатка функций по сравнению с Telegram — мессенджер по-прежнему важный инструмент для ведения бизнеса, а также для обычной переписки. Тем более, у него есть удобная версия — WhatsApp Web. Рассказываем, как ее установить и как пользоваться Ватсап Веб.
Рассказываем, как настроить Ватсап Веб и как им пользоваться
❗️ ПОДПИШИТЕСЬ НА НАШ ЯНДЕКС.ДЗЕН, ЧТОБЫ НЕ ПРОПУСТИТЬ ПОСЛЕДНИЕ НОВОСТИ ИЗ МИРА СМАРТФОНОВ!
Содержание
- 1 Как установить Ватсап Веб на компьютер
- 2 Как пользоваться Ватсап Веб
- 2.1 Как позвонить в Ватсап Веб
- 3 Как отключить Ватсап Веб
Как установить Ватсап Веб на компьютер
Ватсап Веб — это специальная версия мессенджера, которая работает в браузере. Многие не знают, что такое Ватсап Веб и путают его с WhatsApp Desktop — приложением, устанавливающимся на ПК. Запустить Ватсап в браузере очень просто.
- Зайдите с компьютера на сайт web.whatsapp.com;
- Откройте Ватсап на смартфоне;
- Нажмите Настройки, выберите «Связанные устройства»;
- Нажмите «Привязка устройства»;
- Наведите телефон на экран и отсканируйте QR-код.
Чтобы подключиться к Ватсап Веб, нужно отсканировать QR-код
Отсканируйте стартовую страницу со своего смартфона
Ватсап Веб работает без телефона, поэтому можете отключить интернет на смартфоне во время работы на ПК, чтобы сообщения не дублировались.
Время покупок: Товары до 300 рублей с Алиэкспресс, которые я рекомендую всем
Как пользоваться Ватсап Веб
Вы можете настроить Ватсап Веб точно так же, как и WhatsApp Desktop. О том, как это сделать, мы рассказывали в отдельной большой статье. Вверху экрана можно включить уведомления на рабочем столе. Для этого нажмите на подсказку, после чего выберите «Разрешить», после чего на рабочем столе у вас будут выскакивать уведомления из WhatsApp Web. На что еще обратить внимание при настройке WhatsApp Web?
- Приложение поддерживает те же функции чатов, что и Вотсап на телефоне: щелкните правой кнопкой мыши, чтобы отправить переписку в архив, включить режим «Без звука», закрепить чат или удалить. Если зайдете в чат и нажмете на аватар собеседника, то увидите данные контакта, среди которых фотография, ссылки, меди, избранные или возможность удалить или заблокировать чат в Вотсапе.
- Другие параметры можно просмотреть, нажав на три вертикальных точки вверху экрана: отсюда можно создать новый групповой чат, просмотреть избранные сообщения, зайти в Настройки или выйти из аккаунта.
- В Настройках можно отрегулировать звуки, push-уведомления WhatsApp Web, отрегулировать параметры конфиденциальности (последнее время посещения, отчеты о прочтении, сведения или отображение фото профиля). Рекомендую вам заглянуть в «Безопасность»: обязательно включите «Показывать уведомления безопасности на этом компьютере», чтобы узнавать об изменениях кода безопасности. Лучше активировать этот пункт на всех устройствах, где используете WhatsApp.
- В Настройках Ватсап Веб есть пункт «Сочетания клавиш» — обязательно изучите их, чтобы быстро переключаться между чатами, отключать звук, создавать новый чат или открывать панель гиф-анимаций одним нажатием. Очень удобно для быстрой работы в программе.
Функции контактов все те же, что и в приложении на смартфоне
В WhatsApp Web есть все те же настройки безопасности, что и в мобильной версии
Сочетания клавиш в WhatsApp Web позволят работать намного быстрее
Как позвонить в Ватсап Веб
К сожалению, WhatsApp Web не поддерживает видеозвонки
Я уже говорил о том, что Ватсап в браузере отличается от WhatsApp Desktop или WhatsApp на смартфоне. Обе версии для ПК ограничены, но в Ватсап Веб нельзя позвонить. Дело в том, что браузерная версия не имеет такой функции — звонки доступны в WhatsApp Desktop.
Для этого вам нужно установить приложение на из магазина приложений Microsoft. Кстати, если вам удобнее WhatsApp Web, то можете держать открытым и его, и WhatsApp Desktop — это позволит вам не пропустить входящий звонок. К сожалению, это не очень удобно, но другого выбора нет — приходится выкручиваться именно так.
Читайте также: За что я ненавижу WhatsApp Desktop
Как отключить Ватсап Веб
Я всегда рекомендую своим друзьям выйти из учетной записи WhatsApp на компьютере, чтобы не компрометировать себя. Например, когда даете свой ноутбук кому-то на время. Вот как это можно сделать.
Выйти из WhatsApp можно одним нажатием
- Перейдите на вкладку WhatsApp в браузере;
- Нажмите на три вертикальных точки;
- Выберите «Выйти»;
- После этого у вас снова должна открыться стартовая страница с QR-кодом — это значит, что выход выполнен успешно.
Обязательно подпишитесь на Телеграм-канал "Сундук Али-Бабы", чтобы не пропустить топовые товары со скидками!
Хоть и считается, что Ватсап хуже Телеграм, но функция удаленного выхода из учетной записи. Таким образом можно не только отключить Ватсап на компьютере, но и пресечь взлом или слежку от других пользователей. Об этом способе мы подробно рассказывали в нашей статье — обязательно прочтите. Вот как можно сделать это со смартфона.
Можете удаленно завершить сеанс WhatsApp Web прямо с телефона, если забыли
- Откройте WhatsApp на телефоне;
- Зайдите в Настройки;
- Выберите «Связанные устройства»;
- Затем нажмите на тот сеанс, который необходимо завершить;
- Нажмите «Выйти»;
- После этого Ватсап Веб закроется на компьютере.
Не забывайте выходить из учетной записи Ватсап Веб. Имейте в виду, что этот способ удаленного выхода из приложения не сработает, если злоумышленник отключит соединение с интернетом — тогда он сможет читать недавнюю переписку без вашего ведома до тех пор, пока не подключится обратно.
Присоединяйтесь к беседе в нашем Telegram-чате!
На мой взгляд, веб-версия WhatsApp хороша тем, что ее не нужно скачивать и устанавливать, а настройка занимает пару минут. Учтите, что при каждом выходе из WhatsApp Web настройки будут сбрасываться: то есть, вам заново придется не только подключаться, но и настраивать уведомления, звуки и тему оформления.
Один из лучших мессенджеров WhatsApp предназначен для моментальной передачи текстовых сообщений, а также совершения видео – и аудиозвонков контактам, добавленным в список друзей. И если изначально программа предназначалась для работы на мобильных устройствах, то благодаря огромной популярности разработчики выпустили компьютерную версию.
Использовать WhatsApp Web на ПК может каждый желающий, имеющий аккаунт на смартфоне. Чтобы авторизоваться в системе достаточно будет отсканировать специальный графический ключ (QR – код). Тем, кто не знает, как просканировать код в WhatsApp через телефон, поможет простая инструкция, описанная ниже.
Перед началом сканирования, вы должны сделать необходимые приготовления:
- убедитесь, что у вас активная учетная запись WhatsApp на вашем смартфоне, а сам Ватсап обновлен;
- загрузите последнюю версию любого удобного вам веб-браузера на вашем Mac/ПК;
- убедитесь, что ваше устройство и компьютер подключены к стабильной сети.
Сам процесс сканирования QR-кода очень прост:
- на iPhone: нужно зайти в «Настройки»/«WhatsApp Web»;
- на Android: зайдите в «Чаты»/«Меню»/«WhatsApp Web»;
- на Windows Phone: откройте «Меню»/«WhatsApp Web».
В любом случаи нужно перейти в меню. Ниже мы рассмотрим, как сканировать QR-код в Whatsapp на iPhone и на Android. Смотрите подробные инструкции.
Возможности Whatsapp Web
Что касается, функционала компьютерной версии Ватсап, то он практически идентичен мобильной. У вас есть возможность:
- Отправлять и получать текстовые сообщения и использовать смайлы.
- Создавать группы и добавлять в них пользователей.
- Управлять настройками своей учетной записи.
- Добавлять, изменять и удалять статус.
- Делиться видео, фото и голосовыми сообщениями.
Большинство пользователей отдает предпочтение компьютерной версии Ватсапа из-за удобства набора сообщений. Согласитесь, с клавиатуры компьютера это делать намного проще, чем на телефоне.
О том, можно ли осуществлять видеозвонки с компьютера по Ватсап, читайте в отдельной статье.
Как отсканировать QR-код в WhatsApp на iPhone
Шаг 1. Зайдите на сайт WhatsApp. Для этого перейдите по ссылке https://web.whatsapp.com/. Там вы увидите QR-код. Для входа в настольное приложение Ватсап, запустите его, и вы увидите QR-код, который, как и в случаи с веб-сайтом, будет находиться в самом центре открывшегося окна.
Шаг 2. Войдите в WhatsApp на своем iPhone. Кликните на иконку WhatsApp (как на картинке ниже). В том случаи, если вам нужно войти в Ватсап (если вы не сделали этого раньше) введите номер своего телефона. Когда появится запрос для того чтобы продолжить, проверьте свой номер и войдите в Ватсап.
Шаг 3. Если Ватсап запуститься в чат, щелкните на кнопку «Назад», которая находится в самом верху слева. Затем кликните на значок в виде шестеренки в самом нижнем правом углу экрана и перейдите в меню «Настроек» (как на примере ниже). Появится новая страница.
Кликаем на значок в виде шестеренки «Настройки»
Шаг 4. Кликните на «WhatsApp Web/Desktop». Его можно найти, почти что на самом верху экрана.
Шаг 5. Когда появится запрос, кликните «ОК. Понял» (как на скриншоте ниже). После этого вы увидите сканер WhatsApp QR.
На заметку! При входе в WhatsApp Web или Desktop с какого-то другого ноутбука или , для начала нужно кликнуть «Сканировать QR-код» (в центре страницы).
Шаг 6. Наведите камеру своего мобильного устройства на QR-код. Сделайте это как на примере ниже.
Шаг 7. Дождитесь когда сканирование QR-кода закончиться. После окончания сканирования, веб-страница Ватсап обновится. Перед вами появятся чат со всеми вашими разговорами и сообщениями.
Как звонить в Россию из Украины и наоборот
В этой статье я хочу подробно рассказать как правильно звонить в Россию из Украины и из России на Украину, используя обычный городской или мобильный телефон. Вы узнаете как правильно использовать международные и междугородние телефонные коды и сможете в дальнейшем без проблем ими оперировать!
Международные коды стран
Телефонный код России: +7
Телефонный код Украины: +380
Как отсканировать QR-код в WhatsApp на Android
Шаг 1. Зайдите на сайт WhatsApp. Для этого перейдите по ссылке https://web.whatsapp.com/. Там вы увидите QR-код. Для входа в настольное приложение Ватсап, запустите его и вы увидите QR-код, который, как и в случаи с веб-сайтом, будет находиться в самом центре открывшегося окна.
Запустив Ватсап на компьютере, мы увидим QR-код
Шаг 2. Войдите в WhatsApp на своем Android. Кликните на иконку WhatsApp (как на картинке ниже). В том случаи, если вам нужно войти в Ватсап (если вы не сделали этого раньше), введите номер своего телефона. Когда появится запрос для того чтобы продолжить, проверьте свой номер и войдите в Ватсап.
Шаг 3. Кликните на 3 точки в самом верху справа. Вы увидите раскрывшееся меню. Если Ватсап запуститься в чат, щелкните на кнопку «Назад» и вернитесь на главную страницу Ватсап.
Шаг 4. Кликните на «WhatsApp Web», который вы увидите в появившемся меню (как на примере ниже). Вы откроете страницу со сканером WhatsApp QR.
Шаг 5. Когда появится запрос, кликните «Ок. Понял». Вы увидите сканер QR.
На заметку! При входе в WhatsApp Web или Desktop с какого-то другого ноутбука или ПК, для начала нужно кликнуть «+» в самом верхнем правом углу.
Шаг 6. Наведите камеру своего мобильного устройства на QR-код. Сделайте это как на примере ниже.
Наводим камеру своего мобильного устройства на QR-код
Шаг 7. Дождитесь когда сканирование QR-кода закончиться. После окончания сканирования, веб-страница Ватсап обновится. Перед вами появятся чат со всеми вашими разговорами и сообщениями.
После сканирования QR-кода откроется чат Ватсап
Таким образом, отсканировать QR-код в WhatsApp можно всего за пару минут.
Что случилось с WhatsApp
Кроме SMS и опции «Перезвони мне», WhatsApp не предлагает никакой другой формы проверки. По словам компании, это связано с соображениями безопасности и конфиденциальности. Попытка запустить WhatsApp, чтобы вы могли общаться с друзьями и семьей, может вызвать некоторое нетерпение, если код отсутствует.
Однако в большинстве случаев вы получите код тем или иным способом. Начните с некоторых или всех исправлений, перечисленных выше.
Были ли у вас проблемы с подтверждением вашего номера в WhatsApp? Сообщите нам в разделе комментариев ниже вместе с любыми другими вопросами, которые у вас могут возникнуть.
Рекомендации
- если вы будете медлить со сканированием QR-кода, срок его действия истечет и вы не сможете его отсканировать. В этом случаи кликните «Refresh Code», который находится в самом центре кода внутри зеленого круга. После этого он обновится;
- для того чтобы выйти с Ватсап на любом компьютере с которого вы сделали вход в свою учетную запись, откройте «WhatsApp Web/Desktop» и кликните «Выход из системы со всех компьютеров».
Важно! Перед тем как закончить использование Ватсап, не забудьте закрыть его веб-версию, особенно если вы пользовались общим компьютером, так как кто-то другой сможет прочесть все ваши сообщения.
Зачем нужен код
QR-код или графический ключ – это возможность подключения мессенджера на ноутбуке или стационарном компьютере с помощью своеобразного штрих-кода. Ключ содержит информацию, нужную для корректной работы устройства. Специальное программное обеспечение связывает два устройства, синхронизирует переписку и личные данные.
Как работает схема подключения?
- Данные передаются в зашифрованном виде – это графический ключ (черно-белое изображение на экране устройства);
- Камера считывает данные устройства и подключается к компьютеру – вы получаете возможность открыть личный профиль и вести переписку.
Десктопная версия программы позволяет получить доступ к основному функционалу мессенджера:
- Выбор необходимых настроек;
- Отправка текстовых сообщений, запись голосовых сообщений;
- Возможность прикрепить или сделать изображение, документ, аудиофайл;
- Смена фотографии и статуса профиля.
Десктопная версия Ватсапа очень удобна – вы непременно оцените преимущества, если сможете просканировать код смартфоном!
Правила набора номера (как звонить на телефоны)
1. Звонки с городского стационарного телефона
— Как звонить в Россию из Украины на городской номер Пример: чтобы позвонить из Киева в Москву, набираем так: 0-0-7-495-1233221
— Как звонить в Россию из Украины на мобильный номер Пример: чтобы позвонить на российский мобильный, набираем так: 0-0-7-9030211234
— Как звонить из России в Украину на городской номер Пример: чтобы позвонить из Москвы в Киев, набираем так: 8-10-380-44-1233221
— Как звонить из России в Украину на мобильный номер Пример: чтобы позвонить на украинский мобильный, набираем так: 8-10-380-0979700707
2. Звонки с мобильного (сотового) телефона
| Дорогие посетители! На сайте предложены типовые варианты решения проблем, но каждый случай индивидуален и имеет свои нюансы. |
| Если вы хотите узнать, как решить именно Вашу проблему – звоните по бесплатному телефону доб. 504 (консультация бесплатно) |
— Чтобы позвонить в Россию из Украины на городской номер Пример: Для звонка в Москву, набираем так: 0-0-7-495-1233221
— Чтобы позвонить в Россию из Украины на мобильный номер Пример: Для звонка абоненту в РФ набираем так: +7-9030211234
— Чтобы позвонить из России в Украину на городской номер Пример: чтобы позвонить из Москвы в Киев, набираем так: +380-44-1233221
— Чтобы позвонить из России в Украину на мобильный номер Пример: чтобы позвонить абоненту на Украине набираем так: +380-0979700707
Внимание! Российские номера телефонов — как стационарные (вместе с кодом), так и мобильные федеральные — состоят из 10 цифр. Если вдруг Вы видите, что в номере 11 цифр, а первой при этрм указана восьмерка — набирать ее не надо.
Проблемы при сканировании
Не распознает код
Проблема заключается в том, что устройство не может распознать графический код. Стоит убедиться в том, что присутствует качественное и стабильное интернет соединение, на обоих цифровых девайсах. Проверьте, используется ли телефон в качестве точки доступа и используется ли такой интернет на телефоне и компьютере одновременно. Если Wi-Fi не лучшей скорости, то лучше использовать мобильные данные или подключить к другой интернет сети гаджет.
Чтобы QR код был полностью распознан программой WhatsApp Web, нужно убедиться в исправности задней камеры на смартфоне. Камера может быть загрязнена или поцарапана. Для того, чтобы сделать четкую фотографию графического рисунка, необходимо выбрать место с хорошим освещением и сфокусировать изображение QR кода. Можно подправить некоторые критерии в настройках камеры телефона, чтобы убрать различные шумы и другие погрешности. Место должно быть светлым, для фотографии.
В случае, если ничего после этого не получилось, то стоит обратиться в службу поддержки приложения WhatsApp и рассказать о неисправности работы сайта, а именно не распознавание QR кода. Значит, скорее всего не работают сервера или само приложение WhatsApp. Можно проверить, одинаковые ли версии приложения установлены на девайсах. Если разные, то обновите до последней версии.