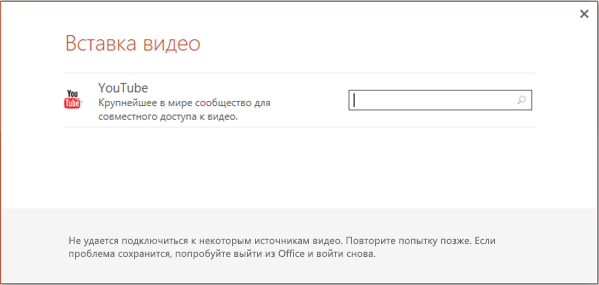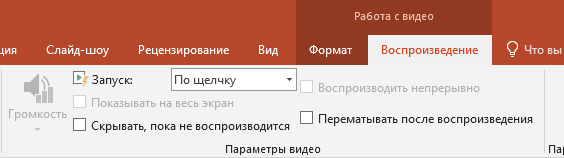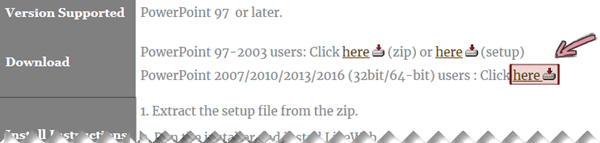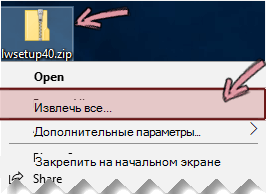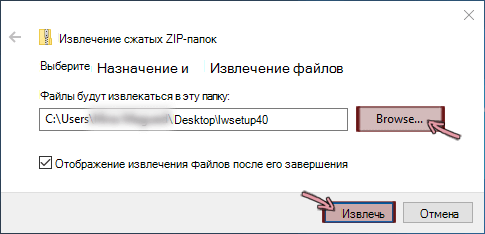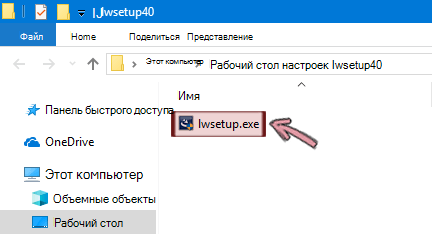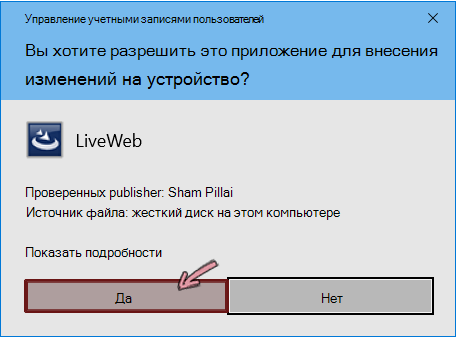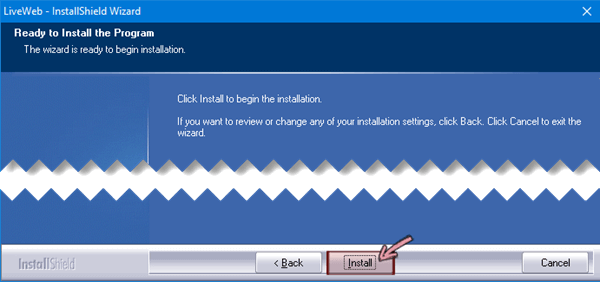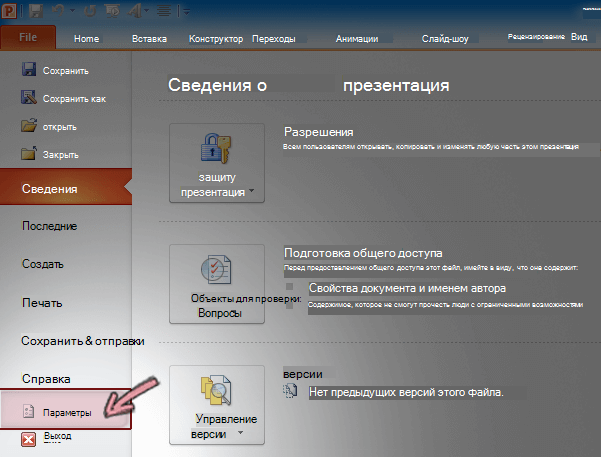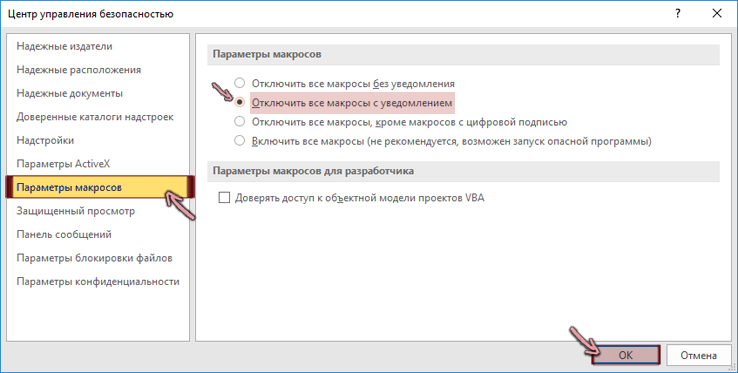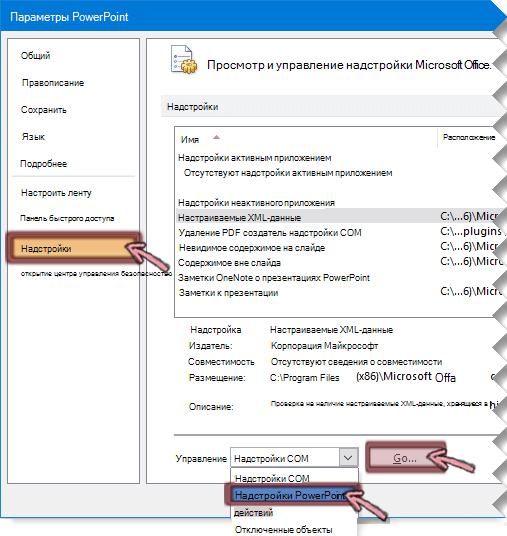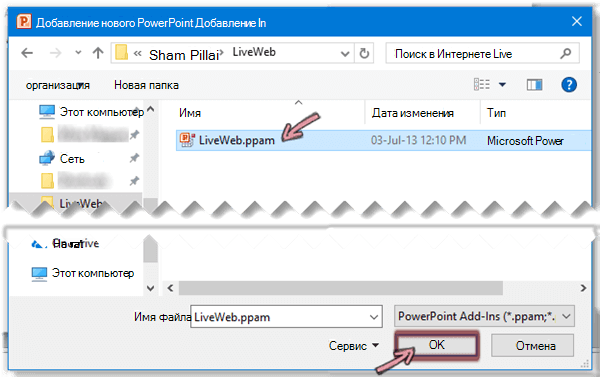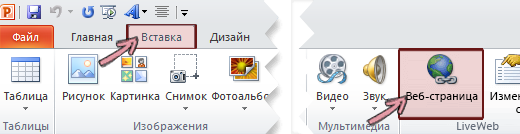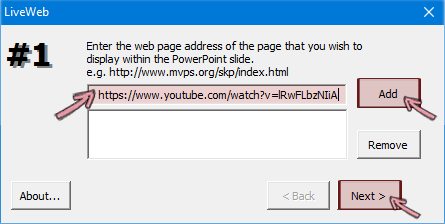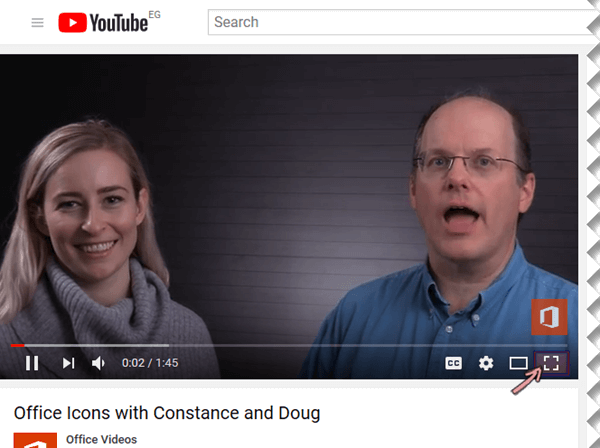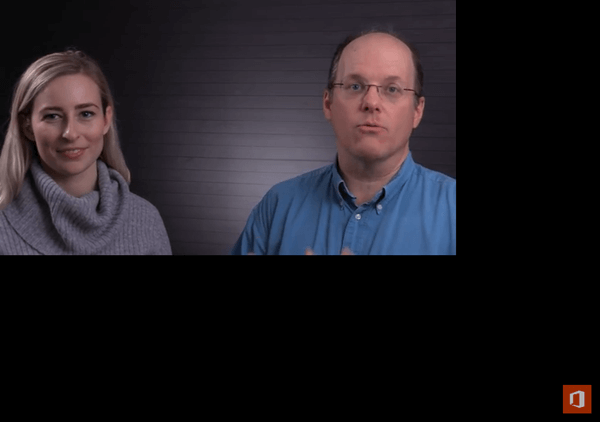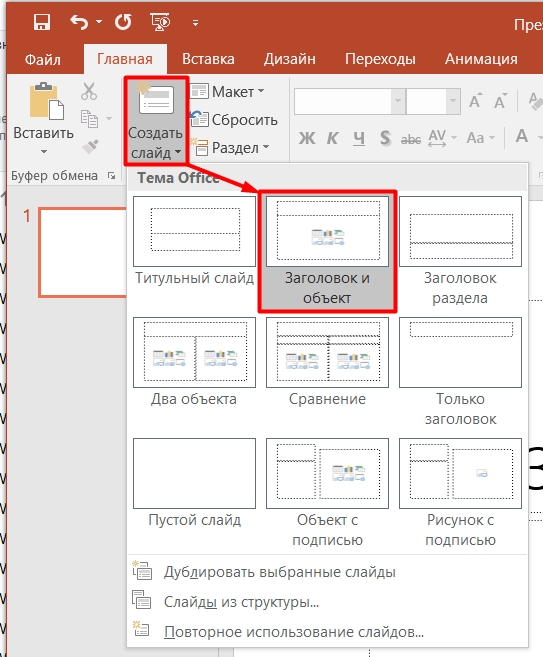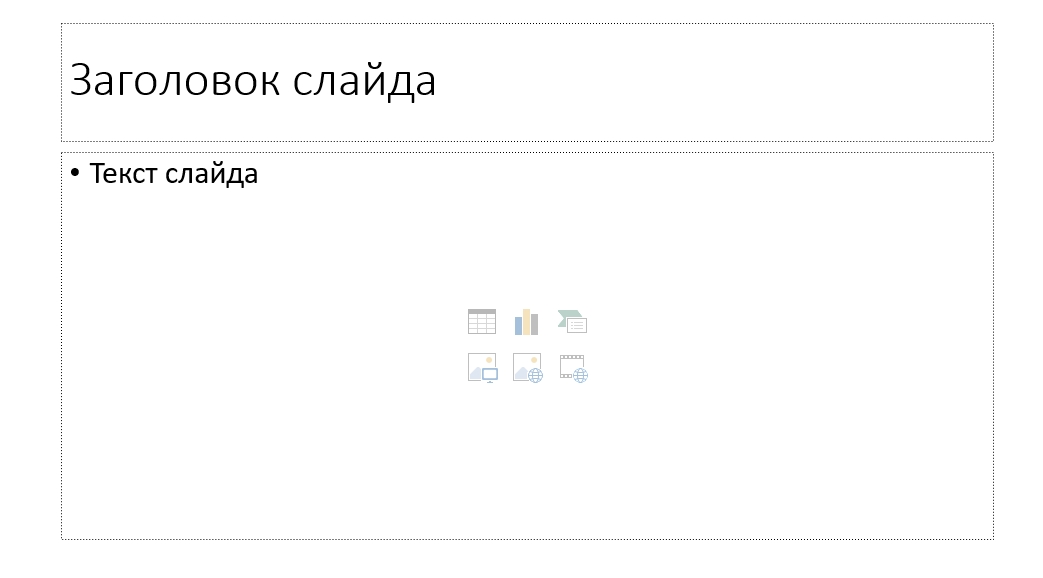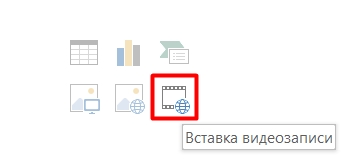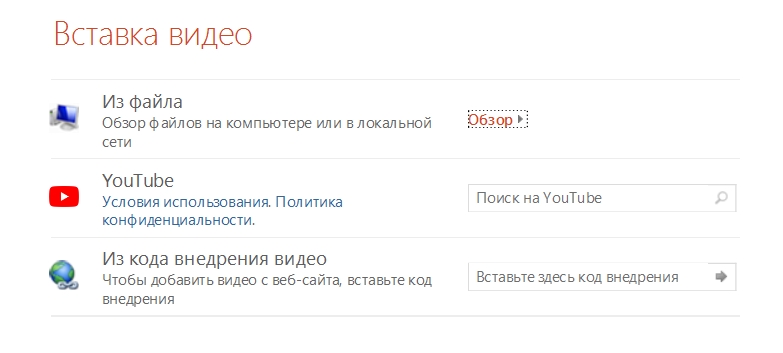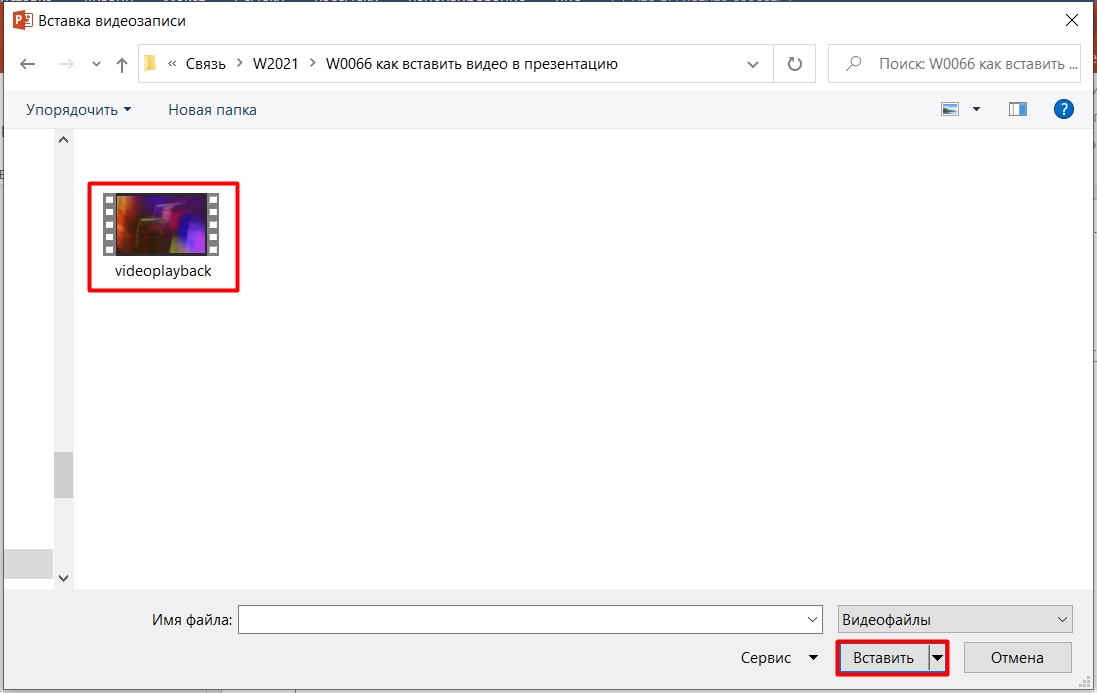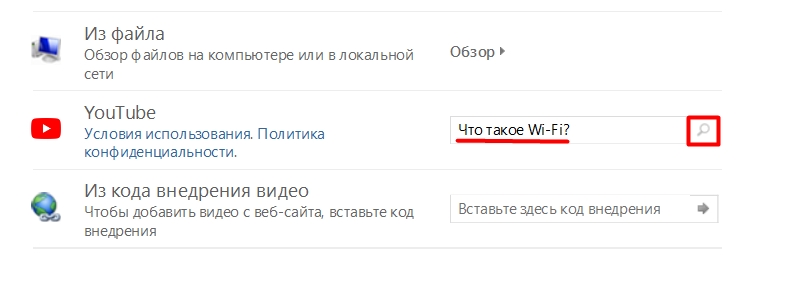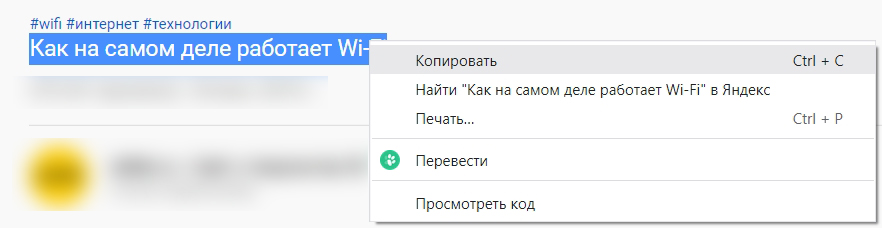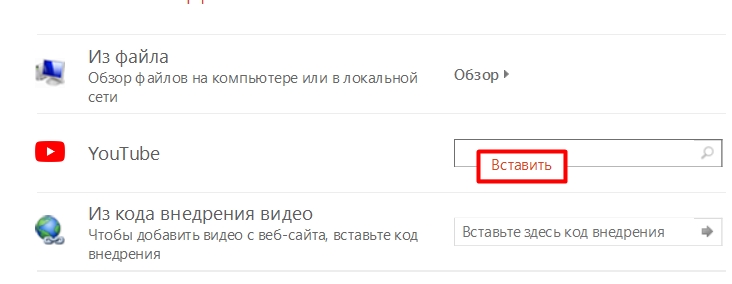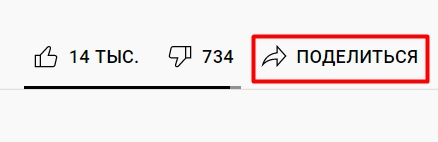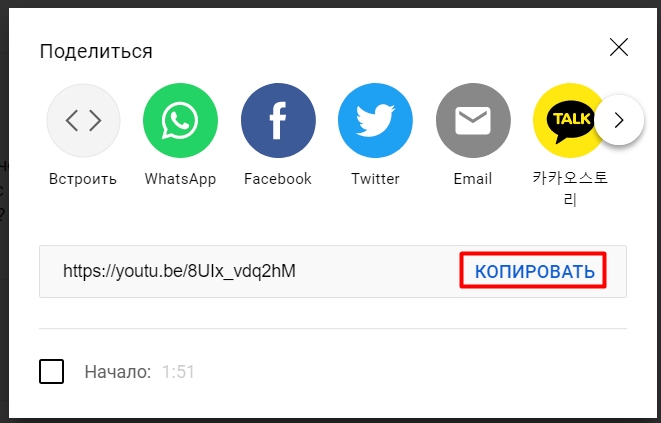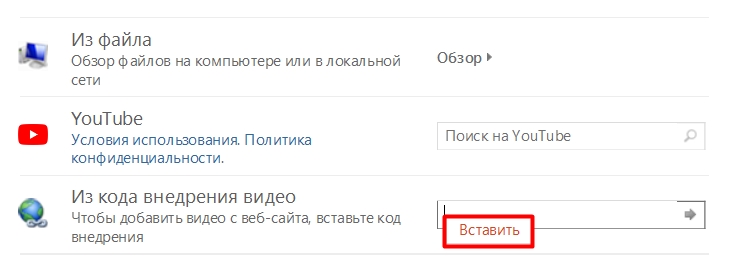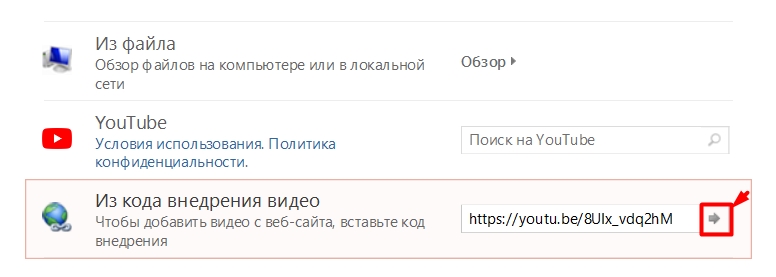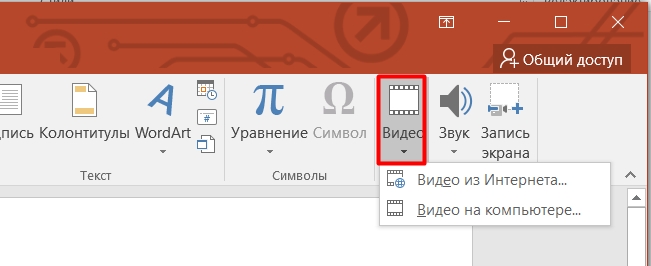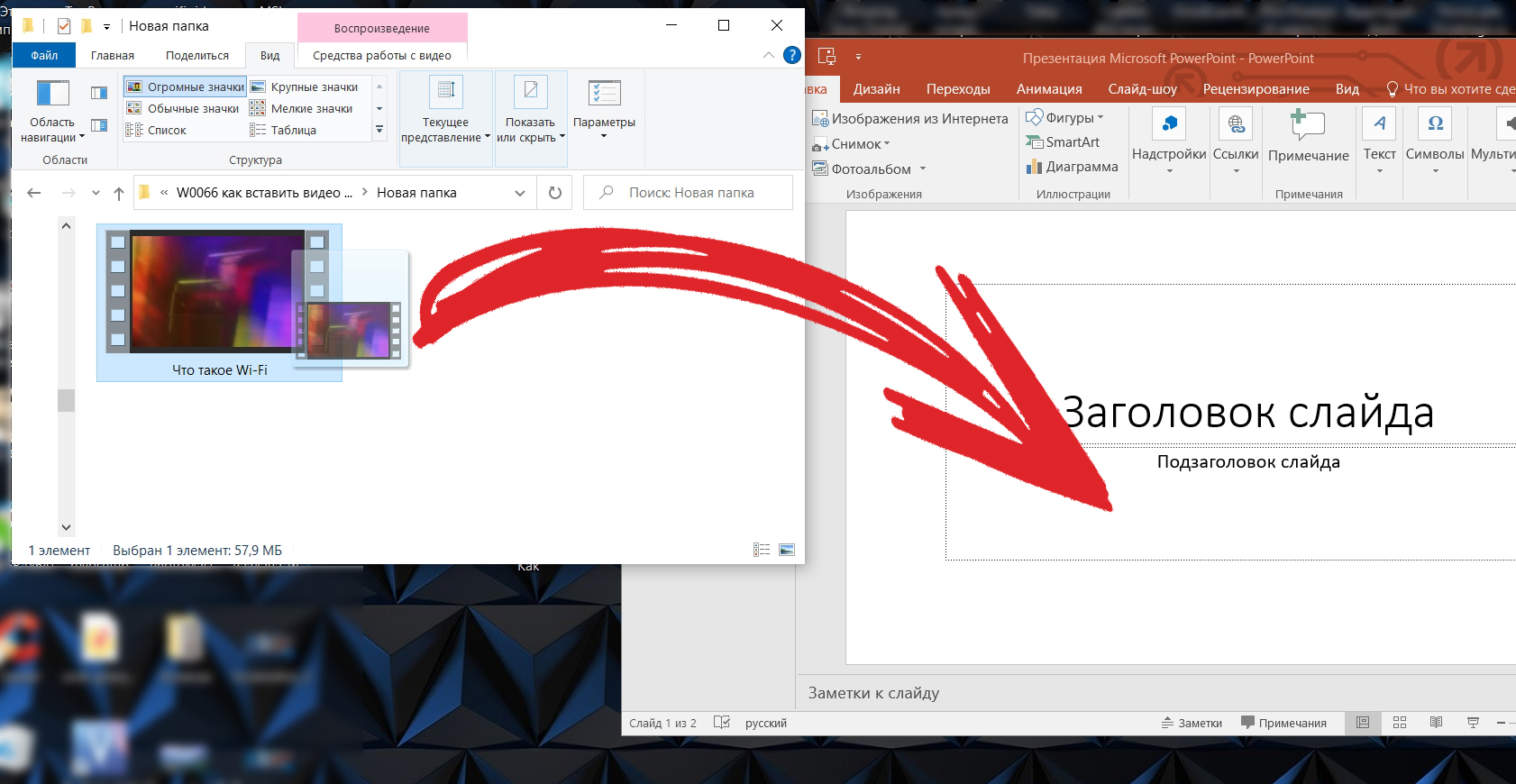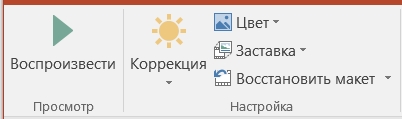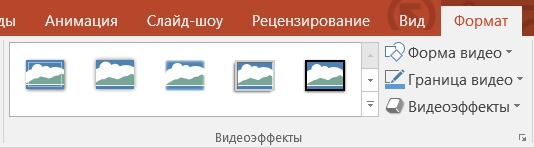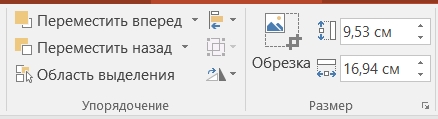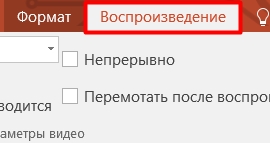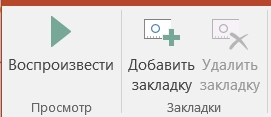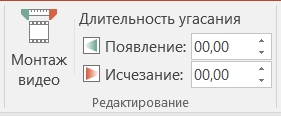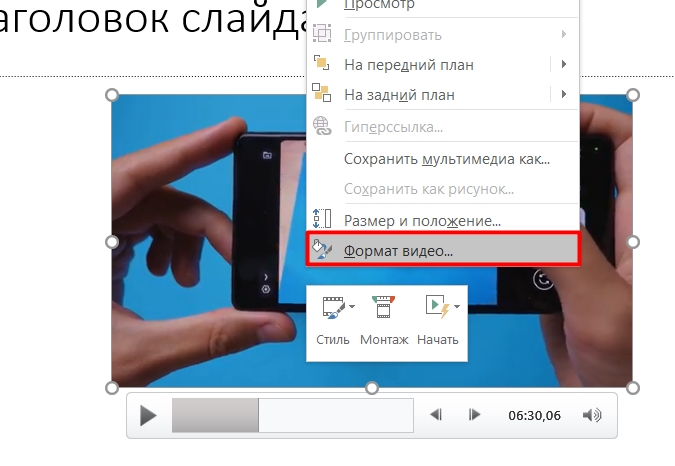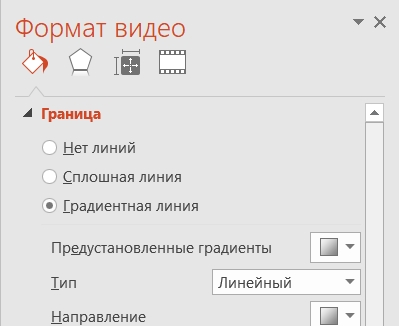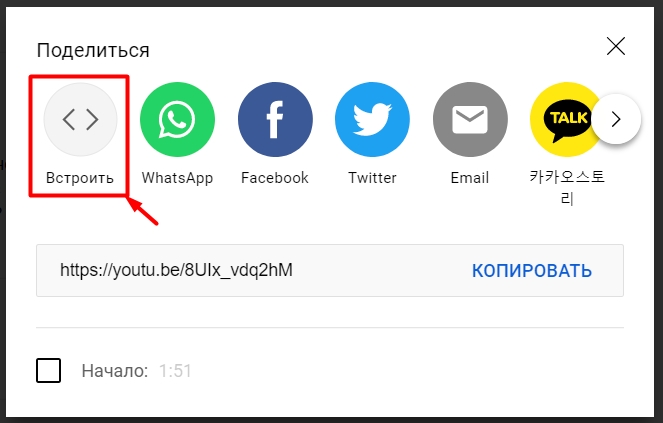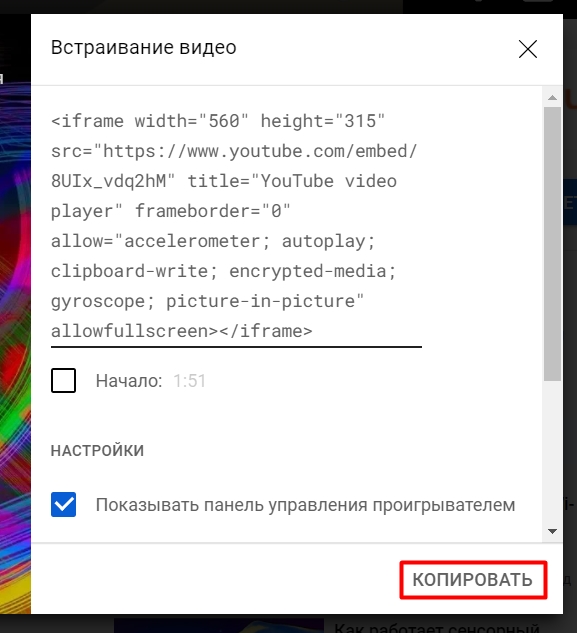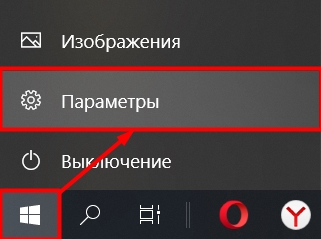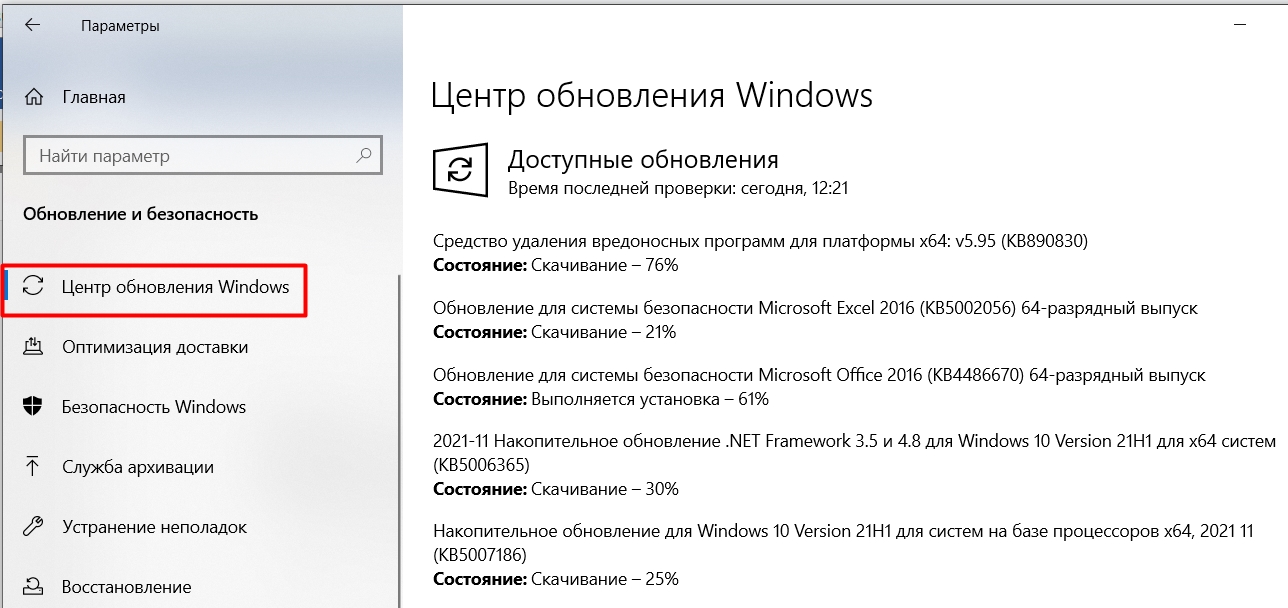ВPowerPoint для Microsoft 365,PowerPoint 2021 или PowerPoint 2019 можно вставить видео из Интернета с YouTube или Vimeo на слайд.
В PowerPoint для Microsoft 365 (версия 1907 или более поздняя) вы также можете вставлять видео из Интернета, используя Microsoft Stream — видеослужбу для предприятий, позволяющую пользователям в организации добавлять, просматривать и публиковать видео друг для друга.
Видео воспроизводится непосредственно с веб-сайта с использованием тех же элементов управления для воспроизведения, паузы, громкости и т. д., что и на веб-сайте. Функции воспроизведения PowerPoint (увядание, закладка, обрезка и т. д.) не применяются к видео в Интернете.
Видео воспроизводится только при наличии подключения к Интернету, поскольку оно находится на веб-сайте, а не в самой презентации.
Вставка видео из Интернета
-
В веб-браузере выберите нужное видео.
-
Скопируйте URL-адрес веб-страницы в адресной строке браузера.
-
Переключитесь на PowerPoint и выберите слайд, на который вы хотите добавить видео.
-
Выберите вкладку Вставка, а затем в группе Видео нажмите Видео из Интернета.
-
В диалоговом окне Видео из Интернета вставьте URL-адрес, который вы скопировали на шаге 2.
-
Нажмите Вставить.
Воспроизведение видео
После успешной вставки видео вы можете воспроизводить его в режиме “Обычный” или “Слайд-шоу”.
-
В обычном режиме кнопка воспроизведения отображается на видео.
-
В режиме слайд-шоу вы можете пользоваться видео так же, как и в обычном веб-браузере.
-
По умолчанию видео с YouTube и Vimeo воспроизводятся в “последовательности щелчков”. Вы можете воспроизводить видео, не нажимая кнопку воспроизведения. Просто нажмите клавишу ПРОБЕЛ, чтобы перейти к следующему видео в последовательности щелчков.
Устранение неполадок
Не все видео на этих сайтах разрешено внедрять. Проверьте на этих сайтах сведения о разрешении вставки для выбранных видео.
Необходимо иметь версию Internet Explorer 11 на компьютере.
Примечание: Приложения и службы Microsoft 365 перестанут поддерживать Internet Explorer 11 с 17 августа 2021 г. Подробнее. Обратите внимание, что Internet Explorer 11 останется поддерживаемым браузером. Internet Explorer 11 является компонентом операционной системы Windows и соответствует политике жизненного цикла продукта, в котором он установлен.
Для воспроизведения видео в PowerPoint, необходимо иметь Internet Explorer 11 на компьютере. Браузер не понадобится вам для выхода в Интернет. Тем не менее эта технология необходима для воспроизведения видео в PowerPoint Windows.
Если вашей операционной системой является Windows 10, значит у вас уже установлена версия Internet Explorer 11. Если у вас более ранняя версия Windows, вы можете найти инструкции на странице скачивания Internet Explorer.
Вместо этого хотите вставить видео с компьютера?
Подробные сведения см. в статье Вставка и воспроизведение видеофайла с компьютера.
Условия использования и политики конфиденциальности
Vimeo:
-
Условия использования
-
Политика конфиденциальности
YouTube:
-
Условия использования
-
Политика конфиденциальности
Microsoft Stream:
-
Условия использования
-
Политика конфиденциальности
SlideShare.net:
-
Условия использования
-
Политика конфиденциальности
В PowerPoint 2016 можно вставить видео из Интернета с помощью кода внедрения или выполнив поиск видео по имени. Затем можно воспроизвести его во время презентации.
Видео воспроизводится непосредственно с веб-сайта с использованием тех же элементов управления для воспроизведения, паузы, громкости и т. д., что и на веб-сайте. Функции воспроизведения PowerPoint (исчезание, закладка, обрезка и т. д.) не применяются к видео из Интернета.
Видео воспроизводится только при наличии подключения к Интернету, поскольку оно находится на веб-сайте, а не в самой презентации.
Вставка видео из Интернета с помощью кода внедрения
-
Найдите на сайте YouTube или Vimeo видео, которое хотите вставить.
-
Под видео нажмите кнопку Поделиться, а затем — откройте вкладку HTML-код. (Если не щелкнуть HTML-код, вы скопируете неверный код.)
-
Щелкните правой кнопкой мыши код внедрения iFrame и выберите пункт Копировать.
Если выделенный текст начинается с http, такой код копировать НЕ следует. Вернитесь к шагу 2 и щелкните HTML-код.
-
В PowerPoint щелкните слайд, на который нужно добавить видео.
-
На вкладке Вставка выберите Видео > Видео из Интернета.
-
В поле Из кода внедрения видео вставьте код внедрения и щелкните стрелку.
-
На слайде появится прямоугольная область c видео, которую можно переместить, уменьшить или увеличить. Чтобы просмотреть видео на слайде, щелкните прямоугольную область правой кнопкой мыши, выберите команду Просмотр, а затем нажмите кнопку воспроизведения в видео.
Поиск видео с сайта YouTube по названию
-
Щелкните слайд, в который нужно добавить видео.
-
На вкладке Вставка выберите Видео > Видео из Интернета.
-
В поле Поиск на YouTube введите название видео, которое хотите вставить, и нажмите клавишу ВВОД.
-
Выберите видео в результатах поиска и нажмите кнопку Вставить.
-
На слайде появится прямоугольная область c видео, которую можно переместить, уменьшить или увеличить. Чтобы просмотреть видео на слайде, щелкните прямоугольную область правой кнопкой мыши, выберите команду Просмотр, а затем нажмите кнопку воспроизведения в видео.
Просмотр видео
-
Добавив на слайд прямоугольник видео, выделите его, щелкните правой кнопкой мыши и выберите команду Просмотр.
На видео появится кнопка воспроизведения.
-
Нажмите для видео кнопку Воспроизведение.
Видео воспроизводится только при подключенном Интернете, поскольку оно находится на веб-сайте, а не в самой презентации.
Необходимо иметь версию Internet Explorer 11 на компьютере.
Примечание: Приложения и службы Microsoft 365 перестанут поддерживать Internet Explorer 11 с 17 августа 2021 г. Подробнее. Обратите внимание, что Internet Explorer 11 останется поддерживаемым браузером. Internet Explorer 11 является компонентом операционной системы Windows и соответствует политике жизненного цикла продукта, в котором он установлен.
Для воспроизведения видео в PowerPoint, необходимо иметь Internet Explorer 11 на компьютере. Браузер не понадобится вам для выхода в Интернет. Тем не менее эта технология необходима для воспроизведения видео в PowerPoint Windows.
Если вашей операционной системой является Windows 10, значит у вас уже установлена версия Internet Explorer 11. Если у вас более ранняя версия Windows, вы можете найти инструкции на странице скачивания Internet Explorer.
Вместо этого хотите вставить видео с компьютера?
Подробные сведения см. в статье Вставка и воспроизведение видеофайла с компьютера.
Внедрение контента с сайта Slideshare.net
В PowerPoint можно внедрить в слайд контент с веб-сайта Slideshare.net, на котором пользователи делятся презентациями, инфографикой и документами.
На сайте Slideshare.net рядом с контентом, который можно внедрить, есть кнопка Share (Поделиться). Если ее нажать, откроется окно, в котором можно скопировать код внедрения, например, для видео.
-
На сайте Slideshare.net найдите контент, который вы хотите внедрить.
-
Нажмите под кадром кнопку Share (Поделиться).
В видеокадре появится коды для предоставления общего доступа.
-
Щелкните поле Embed (Внедрение).
При этом выделится весь текст в этом поле.
-
Щелкните выделенный текст правой кнопкой мыши и выберите Копировать.
Скопированный текст содержит больше информации, чем вам необходимо, поэтому его следует обрезать и скопировать заново.
-
Вставьте скопированный текст в текстовый редактор, например Word или Блокнот.
-
Выделите часть текста, которая начинается с <iframe src и заканчивается тегом </iframe>. Скопируйте этот текст.
Это и есть код внедрения, с помощью которого можно вставить контент в PowerPoint.
-
В PowerPoint перейдите к слайду, в который нужно внедрить контент.
-
На ленте откройте вкладку Вставка, нажмите кнопку Видео и выберите пункт Видео из Интернета.
Откроется диалоговое окно Вставка видео.
-
Вставьте код внедрения в поле Из кода внедрения видео и нажмите клавишу ВВОД.
Скачивание контента в PowerPoint займет некоторое время. Затем на слайде появится черный прямоугольник.
-
Чтобы просмотреть контент, в правом нижнем углу окна PowerPoint нажмите кнопку “Слайд-шоу”
.
Требования
Использование видео из Интернета регулируется условиями использования и политикой конфиденциальности веб-сайта каждого поставщика услуг.
-
SlideShare.net
-
Условия использования
-
Политика конфиденциальности
-
-
Vimeo;
-
Условия использования
-
Политика конфиденциальности
-
-
YouTube
-
Условия использования
-
Политика конфиденциальности
-
В PowerPoint 2013 можно вставлять видео из Интернета, а затем воспроизводить их во время презентации.
Видео воспроизводится непосредственно с веб-сайта с использованием тех же элементов управления для воспроизведения, паузы, громкости и т. д., что и на веб-сайте. Функции воспроизведения PowerPoint (исчезание, закладка, обрезка и т. д.) не применяются к видео из Интернета.
Видео воспроизводится только при наличии подключения к Интернету, поскольку оно находится на веб-сайте, а не в самой презентации.
Примечание: Для доступа к этой функции необходимо использовать классическую версию PowerPoint 2013, установить обновления Office за апрель 2014 года, а также иметь на компьютере браузер Internet Explorer 9 (MS12-037), Internet Explorer 10 или Internet Explorer более поздней версии (рекомендуется). Вы можете ознакомиться с полным списком требований и поддерживаемых форматов.
Поиск видео с сайта YouTube по названию
-
Щелкните слайд, в который нужно добавить видео.
-
На вкладке Вставка выберите Видео > Видео из Интернета.
-
В поле Поиск на YouTube введите название видео, которое хотите вставить, и нажмите клавишу ВВОД.
-
Выберите видео в результатах поиска и нажмите кнопку Вставить.
-
На слайде появится прямоугольная область c видео, которую можно переместить, уменьшить или увеличить. Чтобы просмотреть видео на слайде, щелкните прямоугольную область правой кнопкой мыши, выберите команду Просмотр, а затем нажмите кнопку воспроизведения в видео.
-
Чтобы настроить способ и время воспроизведения видео, откройте вкладку ленты Воспроизведение.
Просмотр видео
-
Добавив прямоугольник видео на слайд, выберите его, а затем откройте вкладку Воспроизведение на ленте PowerPoint.
-
В левой части вкладки Воспроизведение нажмите кнопку Просмотр.
Необходимо иметь версию Internet Explorer 11 на компьютере.
Примечание: Приложения и службы Microsoft 365 перестанут поддерживать Internet Explorer 11 с 17 августа 2021 г. Подробнее. Обратите внимание, что Internet Explorer 11 останется поддерживаемым браузером. Internet Explorer 11 является компонентом операционной системы Windows и соответствует политике жизненного цикла продукта, в котором он установлен.
Для воспроизведения видео в PowerPoint, необходимо иметь Internet Explorer 11 на компьютере. Браузер не понадобится вам для выхода в Интернет. Тем не менее эта технология необходима для воспроизведения видео в PowerPoint Windows.
Если вашей операционной системой является Windows 10, значит у вас уже установлена версия Internet Explorer 11. Если у вас более ранняя версия Windows, вы можете найти инструкции на странице скачивания Internet Explorer.
Вместо этого хотите вставить видео с компьютера?
Подробные сведения см. в статье Вставка и воспроизведение видеофайла с компьютера.
Требования
Использование видео из Интернета регулируется условиями использования и политикой конфиденциальности веб-сайта каждого поставщика услуг.
-
Vimeo;
-
Условия использования
-
Политика конфиденциальности
-
-
YouTube
-
Условия использования
-
Политика конфиденциальности
-
Важно:
Office 2010 больше не поддерживается. Перейдите на Microsoft 365, чтобы работать удаленно с любого устройства и продолжать получать поддержку.
Повысить статус
Видео с YouTube в PowerPoint 2010 больше не работают. Сайт YouTube недавно прекратил поддерживать проигрыватель Adobe Flash Player, который используется в PowerPoint 2010 для воспроизведения внедренных на слайды видео с YouTube.
Из-за этого изменения вы больше не можете воспроизвести видео в PowerPoint 2010. Вместо этого появляется следующее сообщение об ошибке: “Внедренные Flash-видео больше не поддерживаются”.
Эту проблему можно обойти двумя способами, описанными ниже:
установить надстройку, которая может воспроизводить видео или перейти на более новую версию PowerPoint.
Использование надстройки LiveWeb для вставки и воспроизведения видео из Интернета
Это задача для терпеливых пользователей, предпочитающих самостоятельную установку и настройку программного обеспечения. Мы постарались внимательно описать обязательные действия.
Ниже указаны три вспомогательные процедуры. Первые две нужно выполнить только один раз: они устанавливают и настраивают надстройку. После их выполнения можно использовать третью процедуру для вставки видео из Интернета на слайд в PowerPoint 2010.
Щелкните заголовок раздела ниже, чтобы открыть его и прочесть подробные инструкции.
-
Закройте приложение Office 2010.
-
Перейдите на главную страницу надстройки LiveWeb и щелкните ссылку скачивания для пользователей PowerPoint 2007/2010/2010/2016 (32- или 64-разрядной версии).
На ваш компьютер скачается сжатый файл lwsetup40.zip. Сначала нужно распаковать его, чтобы использовать файлы.
-
В проводнике щелкните ZIP-файл правой кнопкой мыши и выберите команду Извлечь все.
-
В диалоговом окне Распаковка установите флажок Показать извлеченные файлы и нажмите кнопку Извлечь.
Извлеченный файл будет скопирован на компьютер.
-
Дважды щелкните файл lwsetup.exe, чтобы начать установку надстройки LiveWeb на компьютере.
Затем нужно выбрать ряд параметров перед установкой надстройки на компьютере.
-
Нажмите кнопку Да, чтобы разрешить приложению вносить изменения на вашем устройстве.
-
В диалоговом окне Мастер InstallShield нажмите кнопку Далее.
-
Прочтите лицензионное соглашение, установите флажок Я принимаю условия лицензионного соглашения и нажмите кнопку Далее.
(Чтобы использовать надстройку, требуется принять условия лицензионного соглашения.)
-
Папка установки по умолчанию: C:Program Files (x86)Shyam PillaiLiveWeb. При необходимости измените ее и нажмите кнопку Далее.
-
Все параметры теперь настроены. Нажмите кнопку Установить.
-
Дождитесь завершения установки и нажмите кнопку Готово, чтобы закрыть процесс установки. Теперь можно приступать к работе с надстройкой.
-
Откройте Office 2010 из меню Пуск.
-
На вкладке Файл панели инструментов ленты щелкните Параметры.
-
В диалоговом окне Параметры PowerPoint выберите раздел Центр управления безопасностью в панели слева и нажмите кнопку Параметры центра управления безопасностью.
-
В диалоговом окне Центр управления безопасностью в разделе Параметры макросов установите флажок Отключить все макросы с уведомлением и нажмите кнопку OK.
В этом случае центр управления безопасностью не отключит макросы автоматически. Вам будет предложено самостоятельно выбрать, включить или отключить их. В данном случае мы включим их.
-
В левой панели диалогового окна выберите пункт Параметры ActiveX, установите флажок Выводить запрос перед включением всех элементов управления с минимальными ограничениями и нажмите кнопку OK.
-
Выберите пункт Надстройки в панели слева. Внизу в списке Управление выберите пункт Надстройки PowerPoint и нажмите кнопку Перейти.
-
Нажмите кнопку Добавить, чтобы добавить надстройку LiveWeb в список.
-
Перейдите к папке, где установлена надстройка LiveWeb в действии 9 предыдущей процедуры, выберите файл LiveWeb.ppam и нажмите кнопку OK.
Надстройка LiveWeb будет установлена и готова к использованию в PowerPoint 2010.
Иногда надстройка не отображается в списке, но работает правильно. Нажмите кнопку Закрыть и ознакомьтесь со следующими инструкциями по применению.
-
В веб-браузере перейдите на сайт YouTube. Найдите видео, которое нужно вставить на слайд. Скопируйте https-адрес веб-страницы.
-
В PowerPoint 2010 на вкладке Вставка ленты нажмите кнопку Веб-страница справа.
Откроется диалоговое окно LiveWeb.
-
В диалоговом окне нажмите кнопку Далее.
-
В верхнем поле вставьте адрес (из действия 1) видео, которое нужно добавить. После этого нажмите кнопку Добавить, а затем — Далее.
-
Убедитесь, что установлен флажок Да, обновлять веб-страницу автоматически (в реальном времени), и нажмите кнопку Далее.
-
В действии 3 нажмите кнопку Далее, если не требуется изменять дополнительные параметры видео.
-
Нажмите кнопку Готово.
-
В окне сообщения нажмите кнопку ОК.
Сохраните презентацию. Теперь вы можете протестировать видео в режиме слайд-шоу.
-
Нажмите F5, чтобы начать слайд-шоу. После начала воспроизведения видео нажмите кнопку “Во весь экран”, чтобы развернуть видео.
-
Если после перехода в полноэкранный режим экран выглядит примерно так, нажмите клавиши CTRL+ЗНАК “ПЛЮС” на клавиатуре, чтобы развернуть видео:
Теперь видео должно заполнить весь экран.
-
При необходимости нажмите кнопку “Воспроизвести”, чтобы запустить воспроизведение видео.
Обновите PowerPoint
Если вы можете выполнить обновление, сделайте это, чтобы обойти проблему:
-
Можно обновить Office 2010 до более новой версии , в которых для воспроизведения видео с YouTube не используется проигрыватель Adobe Flash Player, а потому нет и проблемы, которая теперь имеет место в PowerPoint 2010.
Чтобы обновление стало максимально полезным, вы должны использовать версию Windows, которая поддерживает выбранную версию Office. Для работы Office 2013 требуется система Windows 10, Windows 8.1, Windows 8 или Windows 7. Для работы Office 2016 требуется Windows 10, Windows 8.1, Windows 8 или Windows 7 с пакетом обновления 1.
Если вы хотите всегда работать с самой последней версией Office, подпишитесь на Microsoft 365. Щелкните, чтобы попробовать или приобрести подписку, а также сравнить подписку и единовременную покупку.
Требования
Использование видео из Интернета регулируется условиями использования и политикой конфиденциальности веб-сайта поставщика.
-
YouTube
-
Условия использования
-
Политика конфиденциальности
-
В PowerPoint для Microsoft 365 для Mac, PowerPoint 2021 для Mac или PowerPoint 2019 для Mac можно вставить видео из Интернета с YouTube или Vimeo на слайд. В более ранних версиях PowerPoint для macOS не поддерживается вставка видео из Интернета.
В PowerPoint для Microsoft 365 для Mac также можно вставлять видео из Интернета, используя Microsoft Stream — видеослужбу для предприятий, которая позволяет пользователям в организации добавлять, просматривать и публиковать видео друг для друга. Для использования этой возможности требуется PowerPoint для Microsoft 365 для Mac версии 16.27 или более поздней.
Видео воспроизводится непосредственно с веб-сайта с использованием тех же элементов управления для воспроизведения, паузы, громкости и т. д., что и на веб-сайте. Функции воспроизведения PowerPoint (исчезание, закладка, обрезка и т. д.) не применяются к видео из Интернета.
Видео воспроизводится только при наличии подключения к Интернету, поскольку оно находится на веб-сайте, а не в самой презентации.
Вставка видео из Интернета
-
В веб-браузере выберите нужное видео.
-
Скопируйте URL-адрес веб-страницы в адресной строке браузера.
-
Переключитесь на PowerPoint и выберите слайд, на который вы хотите добавить видео.
-
Выберите вкладку Вставка, а затем справа в группе Мультимедиа нажмите Видео. Выберите Видео из Интернета.
-
В диалоговом окне вставьте URL-адрес, который вы скопировали на шаге 2.
-
Нажмите кнопку Вставить.
Видео будет добавлено на слайд.
-
Чтобы просмотреть видео, нажмите кнопку Воспроизвести, которая отображается поверх него.
Вместо этого хотите вставить видео с компьютера?
Подробные сведения см. в статье Вставка и воспроизведение видеофайла с компьютера.
Требования
Для вставки и воспроизведения видео из Интернета требуется последняя версия macOS и PowerPoint для macOS:
-
PowerPoint версия 16.15.18070902 или более поздняя
-
macOS 10.13.4 (High Sierra) или более поздняя версия
-
Компьютер Mac, изготовленный не раньше 2012 г.
Использование видео из Интернета регулируется условиями использования и политикой конфиденциальности веб-сайта каждого поставщика услуг.
-
Microsoft Stream:
-
Условия использования
-
Политика конфиденциальности
-
-
Vimeo:
-
Условия использования
-
Политика конфиденциальности
-
-
YouTube:
-
Условия использования
-
Политика конфиденциальности
-
-
SlideShare.net:
-
Условия использования
-
Политика конфиденциальности
-
Хотя приложение PowerPoint 2016 для Mac само по себе не поддерживает вставку видео из Интернета, нужно выполнить всего несколько действий, чтобы использовать надстройку, которая позволяет вставить видео с YouTube или Vimeo.
Вставка видео из Интернета с помощью надстройки “Видеопроигрыватель в Интернете”
-
В презентации откройте новый слайд. (Видео занимает весь слайд, поэтому лучше начать заново.)
-
В меню Вставка выберите Надстройки > Магазин.
-
В диалоговом окне Надстройки Office в поле Поиск введите web video player и нажмите клавишу ВВОД.
В процессе поиска будет найден Видеопроигрыватель в Интернете.
-
Нажмите кнопку Добавить.
Видеокадр будет добавлен на слайд.
-
В текстовом поле вставьте URL-адрес нужного видео со страницы YouTube или Vimeo.
-
Нажмите кнопку Установить видео.
Видеокадр обновится и отобразит неподвижное изображение из видео.
-
Нажмите кнопку воспроизведения на видео для проверки.
Вместо этого хотите вставить видео с компьютера?
Подробные сведения см. в статье Вставка и воспроизведение видеофайла с компьютера.
Условия использования Vimeo и YouTube
Использование видео из Интернета регулируется условиями использования и политикой конфиденциальности веб-сайта каждого поставщика услуг.
-
Vimeo:
-
Условия использования
-
Политика конфиденциальности
-
-
YouTube:
-
Условия использования
-
Политика конфиденциальности
-
В Веб-приложение PowerPoint вы можете вставить в слайд видео с YouTube или Vimeo. (Если у вас есть подписка на Microsoft 365 для бизнеса или образовательных учреждений, вы также можете вставить видео из Microsoft Stream).
Видео воспроизводится непосредственно с веб-сайта с использованием тех же элементов управления для воспроизведения, паузы, громкости и т. д., что и на веб-сайте. Функции воспроизведения PowerPoint (исчезание, закладка, обрезка и т. д.) не применяются к видео из Интернета.
Видео воспроизводится только при наличии подключения к Интернету, поскольку оно находится на веб-сайте, а не в самой презентации.
Вставка видео из Интернета
-
На отдельной вкладке в веб-браузере выберите нужное видео.
-
Скопируйте адрес веб-страницы в адресной строке браузера.
-
Переключитесь на Веб-приложение PowerPoint и выберите слайд, на который вы хотите добавить видео.
-
Выберите вкладку Вставка, а затем в группе Мультимедиа нажмите Видео из Интернета.
-
В диалоговом окне Видео из Интернета вставьте адрес, который вы скопировали на шаге 2.
-
Нажмите Вставить.
Видео будет добавлено на слайд. Вы можете переместить видео путем перетаскивания или настроить размер кадра, потянув один из его углов.
-
Чтобы воспроизвести видео, необходимо запустить слайд-шоу. На вкладке Вид в группе Начать слайд-шоу нажмите кнопку С текущего слайда.
(Если вы отключили упрощенную ленту, вкладка Слайд-шоу не отображается. Используйте вместо нее вкладку Вид, чтобы начать слайд-шоу.)
В слайд-шоу нажмите кнопку воспроизведения, чтобы просмотреть видео.
Дополнительные сведения см. в статье Воспроизведение видео в веб-приложении PowerPoint.
Использование видео из Интернета регулируется условиями использования и политикой конфиденциальности веб-сайта каждого поставщика услуг.
-
Microsoft Stream:
-
Условия использования
-
Политика конфиденциальности
-
-
Vimeo:
-
Условия использования
-
Политика конфиденциальности
-
-
YouTube:
-
Условия использования
-
Политика конфиденциальности
-
Обрезка видео
Веб-приложение PowerPoint не поддерживает обрезку видео, и видео из Интернета нельзя обрезать. Если у вас есть видео, которое вы хотите обрезать, его нужно сохранить на компьютере, а затем вставить на слайд в классической версии PowerPoint.
См. также
Почему мне не удается внедрить видео в PowerPoint?
Добавление аудиофайла в презентацию
Добавление текста в видео
Форматы звуковых и видеофайлов, поддерживаемые в PowerPoint
Видео: вставка видео из YouTube в веб-приложение PowerPoint 2013
Один из самых простых способов улучшить презентацию PowerPoint — вставить на слайд видео из YouTube. Этот видеохостинг битком набит образовательными и развлекательными роликами, а также видео с полезными исследованиями, которые помогут сформировать динамический контент для вашей презентации.
Кроме этого, в презентацию вы можете вставить видео со своего канала. И чтобы не париться с поиском нужного файла в папках на своем ПК, лучше просто вставить видео напрямую из YouTube в презентацию PowerPoint.
1. Вставьте онлайн-видео
Начиная с версии 2010 года, PowerPoint включает встроенный инструмент для вставки видео на слайды.
1. Зайдите на YouTube и найдите видео, которое вы хотели бы вставить в свою презентацию. Скопируйте ссылку из адресной строки:
2. Далее в PowerPoint переходите во вкладку “Вставка” – “Видео” – “Видео из интернета” . И вставляете ссылку в строку “YouTube” :
3. Нажимаете Enter. В появившемся меню выберите видео и нажмите “Вставить”:
4. После появившееся видео можно растянуть на весь слайд, а можно оформить в мокап, как это сделали мы:
Плюсы этого метода:
- Быстро и легко
Минусы:
- Для просмотра видео должно быть подключение к интернету;
- Воспроизведение нельзя настроить автоматически;
- Этот способ не подходит для PowerPoint 2007 и более ранних версий.
2. Используйте код для встраивания
Более продвинутый способ добавить видео на YouTube — это использовать код встраивания. Этот метод позволяет настроить атрибуты видео с помощью параметров API YouTube.
Чтобы вставить видео в один из слайдов PowerPoint, выполните следующие действия:
1. Зайдите на YouTube и найдите нужное видео. Нажмите на кнопку “Поделиться ”, а затем выберите значок встраивания для создания HTML-кода.
2. Скопируйте всю строку целиком:
3. Откройте презентацию и выберите нужный слайд. А далее снова перейдите в раздел “Вставка” – “Видео” – Видео из интернета”.
4. Вставьте код в поле “Из кода внедрения видео” и нажмите Enter:
Примечание : прежде чем вставить видео в слайд, вы можете добавить некоторые параметры в код, чтобы видео воспроизводилось так, как вам нужно. Например, можно включить воспроизведение видео автоматически после того, как пользователь открыл слайд. Или можно указать, через какое количество секунд видео начнется и когда оно закончится.
Вы можете прочитать обо всех доступных параметрах API YouTube здесь .
Плюсы
- Больше контроля над воспроизведением и внешним видом видео с помощью параметров.
Минусы
- Более трудоемкий процесс, чем вставка ссылки;
- Необходим доступ к интернету.
3. Захват экрана видео с YouTube
Все вышеперечисленные советы требуют от зрителей подключения к Интернету. Поэтому в третьем способе вы можете сделать свою презентацию независимой от Интернета, захватив экран видео с помощью встроенного инструмента скринкастинга PowerPoint. Эта опция доступна в PowerPoint 2013 и для более поздних версий.
Чтобы захватить видео с YouTube, выполните следующие действия:
1. Откройте слайд, в который вы хотите вставить запись экрана, перейдите на вкладку “Вставка ” и выберите “Запись экрана “:
2. Откройте видео YouTube и нажмите кнопку “Выбрать область ” в меню управления. Вы увидите перекрестный курсор. Перетащите его, чтобы выбрать область экрана, которую вы хотите записать.
Примечание : PowerPoint автоматически записывает звук и указатель мыши. Чтобы отключить эти параметры, снимите флажок “Записать с указателя ” на панели управления.
3. Нажмите кнопку “Записать ” и кнопку “Пауза ”, когда вам нужно начать запись видео и временно остановить ее. Когда закончите, то сохраните презентацию: “Файл”- “Сохранить”. Запись теперь встроена в выбранный слайд.
Плюсы
- Видео можно воспроизводить в автономном режиме;
Минусы
- Качество отснятого видео ниже, чем в оригинальной версии;
- Требуется больше времени, чем на другие методы (требуемое время зависит от продолжительности видео, которое вы снимаете);
- Можете нарушить авторские права.
Какой способ лучше?
Существует несколько способов вставить видео с YouTube в презентацию PowerPoint. Каждый из них отличается с точки зрения временных затрат, параметров воспроизведения и других факторов.
Самое быстрое решение — это перейти на функцию YouTube. Если вы хотите настроить воспроизведение видео, придерживайтесь опции встраивания кода.
Если ваша задача захватить онлайн-видео и вставить его в презентацию, которая будет воспроизводиться в автономном режиме, то запишите скринкаст.
Удачно подобранный ролик разнообразит презентацию и поможет удержать внимание аудитории. Как вставить видео в презентацию PowerPoint так, чтобы в процессе выступления все прошло гладко? Необходимо учитывать особенности версии программного обеспечения, установленного на вашем компьютере.
Начиная с версии PowerPoint 2010, доступно 2 варианта добавления в презентацию видеофайла с компьютера. Первый предполагает непосредственное внедрение видео, а второй позволяет использовать ссылку на видеофайл. Второй способ дает возможность избежать увеличения размера файла презентации, но надо быть готовым к тому, что ссылки могут стать нерабочими.
В старых версиях PowerPoint внедрить само видео не получится, но доступна возможность связать его с презентацией. Но если вы хотите, чтобы вставка видеоматериалов имела наилучший эффект, установите последние обновления Microsoft Office.
Как вставить видео в презентацию PowerPoint 2013/2016?
Для PowerPoint 2013/2016 рекомендуется использовать MP4-файлы. Данные версии также поддерживают форматы MKV, MOV, M4V, WMV и AVI.
Видеофайл с компьютера
Чтобы внедрить ранее сохраненное видео, потребуется 3 шага.
- Выберите слайд.
- На вкладке «Вставка» щелкните стрелку под пунктом «Видео» и выберите «Видео на компьютере».
- В окне «Вставка видеозаписи» выберите видеофайл и нажмите «Вставить».
Создание ссылок на видео с компьютера также не потребует много усилий. Надо будет повторить вышеописанный алгоритм с единственным изменением. Рядом с опцией «Вставить» необходимо будет нажать стрелку, после чего выбрать «Связь с файлом».
Совет: Самый простой способ избежать появления недействительных ссылок – держать видео в одной папке с презентацией.
Ролик с YouTube
В презентацию PowerPoint можно вставить видеоролик с YouTube или ссылку на него. Если вас интересует первый вариант, воспользуйтесь следующей инструкцией.
- Найдите на сайте YouTube ролик для презентации.
- Под найденным роликом нажмите «Поделиться», а затем щелкните «Встроить».
- Скопируйте код внедрения, который появится во всплывающем окне (внизу есть кнопка «Копировать»).
- В программе PowerPoint щелкните слайд, на котором должен находиться ролик.
- Откройте вкладку «Вставка» и выберите «Видео» > «Видео из Интернета».
- В поле под названием «Из кода внедрения видео» вставьте ранее скопированный код и щелкните стрелку.
- На слайде должна появиться область c видео, размер и местоположение которой можно редактировать.
В последних версиях PowerPoint также доступна функция поиска видео с YouTube. Перед тем как вставить видео в презентацию PowerPoint, ознакомьтесь со следующей инструкцией.
- Откройте слайд, в котором будет размещаться видеоролик.
- Во вкладке «Вставка» выберите «Видео» > «Видео из Интернета».
- Напишите название видео в поле поиска и нажмите клавишу «Enter».
- Выберите подходящий ролик и нажмите «Вставить».
Используя данный способ, не забывайте, что видео находится на сайте YouTube, а значит, оно не будет воспроизводиться без подключения к сети Интернет.
Вставка видеофайла в PowerPoint 2010
Для PowerPoint 2010 лучше всего использовать WMV-файлы. Программа также работает с форматами MP4 и FLV. Чтобы вставить файл с компьютера, следуйте инструкции, описанной ниже.
- Откройте слайд для размещения видео.
- Во вкладке «Вставка» щелкните стрелку под опцией «Видео».
- Выберите «Видео из файла»
- Выберите нужный видеофайл.
- Щелкните «Вставить».
Также можно создать ссылку на видео в PowerPoint, сохраненное на компьютере. Чтобы сделать это, можно использовать инструкцию, приведению выше, изменив лишь последний шаг. На кнопке «Вставить» нажмите стрелку и выберите «Связь с файлом».
Добавление видео в PowerPoint Online
Онлайн-версия PowerPoint Online предлагает несколько вариантов добавления видео. Открывая новый слайд, вы, скорее всего, увидите иконки, позволяющие вставить видео либо с компьютера, либо с сайта YouTube. Нажав на соответствующую иконку, следуйте инструкциям для PowerPoint 2013/2016, приведенным выше. Добавить ролик из Интернета можно следующим способом.
- Найдите на YouTube нужный видеоролик.
- Под окном видео нажмите «Поделиться».
- Щелкните «Копировать».
- В PowerPoint Online выделите изображение или текст, который можно превратить в гиперссылку.
- Во вкладке «Вставка» нажмите «Гиперссылка».
- Во всплывающем окне вставьте скопированный URL-адрес в поле адрес и нажмите «Вставить».

Распространенные проблемы и их решение
Вставка видео в PowerPoint редко вызывает серьезные трудности, тем не менее возможно возникновение следующих проблем:
- видео не проигрывается из-за нерабочей ссылки;
- программа не распознает формат или кодек видеофайла;
- размер презентации с внедренным видео становится слишком большим, поэтому с ней неудобно работать;
- ролики с YouTube, которые встроены в презентацию, не воспроизводятся из-за проблем со связью.
Лучшим решением и в то же время профилактикой перечисленных проблем является предварительное сжатие видео, а также использование форматов, легко распознаваемых PowerPoint (WMV/ASF или MP4).
Существует масса онлайн-сервисов, позволяющих как сжать, так и изменить формат видеофайла. Быстро и бесплатно это можно сделать, используя такие сервисы, как Сonvert-video-online, Onlinevideoconverter или Online-converter.
По завершению работы над презентацией обязательно убедитесь, что ссылка на встроенный видеоролик верна. Если презентация будет демонстрироваться без подключения к Интернету, проверьте, храниться ли видео локально или на сайте YouTube. Лучше всего скопировать ролик в папку, где находится презентация.
Видео – простой и эффективный способ донести до аудитории необходимую информацию до слушателя, которым грех не воспользоваться. Тем более что даже для человека, мало знакомого с возможностями PowerPoint, внедрение в презентацию видео – дело 1-2 минут.
Всех приветствую на портале WiFiGid. Сегодня я расскажу вам, как вставить видео в презентацию PowerPoint. В статье мы будем рассматривать более новые версии программы (2016 года и младше). Если же у вас старая версия, то есть некоторые ограничения. Самое главное, вы не сможете указать ссылку на видео из интернета, если у вас программа вышла до 2016-го года.
Для всех более старых версий вам придется иметь загруженную видеозапись в папке, но и тут не обошлось без ограничений:
- 2003 – поддерживает только форматы AVI и WMV.
- 2007 – добавили поддержку и остальных форматов, в том числе ASF и все виды MPG.
- 2010 и 2013 – поддержка более новых форматов. Да вы можете заметить, что кнопка вставки видео из интернета там есть, но она не будет работать, так как с 2017 года все популярные сайты перестали поддерживать Shockwave Flash Player.
Если вы не хотите заморачиваться с форматами, то советую установить более новую версию программы.
Содержание
- Способ 1: Через готовый слайд с объектом
- Из файла
- YouTube
- Из кода внедрения видео
- Способ 2: Вставка через кнопку
- Способ 3: Нестандартный
- Настройка
- Почему видео не вставляется в презентацию PowerPoint?
- Задать вопрос автору статьи
Способ 1: Через готовый слайд с объектом
В первом способе мы рассмотрим вставку помощью отдельных слайдов, которые имеют в своем арсенале готовый объект. Что такое объект? – это область на слайде, в которую вы можете сразу залить видео, загрузить фотографию, вставить таблицу, диаграмму или графический элемент. Сейчас вы поймете, что это такое.
- На вкладке «Главная» находим и нажимаем на кнопку «Создать слайд». Смотрите на отображаемые схемы слайдов. Давайте для примера выберем «Заголовок и объект», так как он, на мой взгляд, подходит нам больше всего.
- Можете вписать заголовок слайда. В нижнем блоке вы можете заметить несколько ярлыков, которые и позволяют быстро вставлять определенные элементы в слайд-шоу.
- Я думаю вы уже догадались, что нам нужен шестой значок – «Вставка видеозаписи» (Нажимаем по нему).
- Далее у нас есть несколько вариантов вставки – давайте рассмотрим каждый поподробнее.
Из файла
ВНИМАНИЕ! Если вы будете использовать эту презентацию на другом компьютере, или вы захотите скинуть её на почту, то ОБЯЗАТЕЛЬНО нужно, чтобы это видео было в той же папке, в которой находится презентация.
Выбрав этот вариант, вам нужно на компьютере или съемном носителе, подключенном к ПК, найти загруженную запись, выделить её и нажать «Вставить». Про то, как скачивать любые видео с интернета, подробно написано тут.
YouTube
ВНИМАНИЕ! Этот и следующий способы не загружают видео из интернета, а всего лишь проигрывают его. То есть на компьютере, на котором будет воспроизводиться эта презентация должен быть стабильный доступ к интернету. Если интернета в данном месте нет, или он имеет низкую скорость, то советую скачать видеозапись и использовать прошлый вариант.
Тут все просто, вводим в строку определенный запрос, а далее нажимаем по значку лупы. Далее просто выбираем нужный ролик. Проблема данного способа в том, что он работает на основе браузера Internet Explorer и может местами глючить. Например, поиск вообще не будет давать подобного результата. На официальном сайте Microsoft в разделе поддержки разработчики просто разводят руками. Поэтому, если вы хотите вставить видеоролик с какого-то видеосервиса, то используем способ 2 в статье ниже.
Есть еще одна проблема в том, что, чтобы найти конкретное видео именно этим вариантом, вам нужно зайти на YouTube, открыть этот ролик и скопировать точное название. Для этого выделяем название, кликаем правой кнопкой и выбираем «Копировать» (или используем клавиши Ctrl + C).
После этого жмем правой кнопкой по строке поиска и выбираем «Вставить» (или Ctrl + V). Но повторюсь, что даже в таком случае поиск не всегда находит нужный ролик.
Из кода внедрения видео
- Итак, сначала находим нужный ролик на YouTube в браузере, и кликаем по кнопке «Поделиться».
- После этого жмем «Копировать».
- Правой кнопкой жмем по строке и вставляем ссылку.
- Теперь нажимаем по кнопке справа.
Если после этого вылезет ошибка с текстом:
«PowerPoint не может вставить видео, используя этот код внедрения. Попробуйте внедрить другой код или использовать другой веб-сайт.»
Смотрим последнюю главу этой статьи.
Способ 2: Вставка через кнопку
Если в слайде нет раздела с объектом, то видеозапись все равно можно добавить. Для этого заходим на вкладку «Вставить» и находим подраздел «Мультимедиа». Нажимаем по «Видео» и выбираем нужный нам вариант. Вставка происходит так же, как мы делали это в первом способе, поэтому рассказывать про это смысла нет.
Вы можете вообще не использовать какие-то кнопки в Power Point для загрузки уже сохраненного файла, достаточно зажать левой кнопкой мыши и, не отпуская, перетащить файл в рабочую область слайда.
Настройка
После того, как вставили видео, можно более детально настроить его отображение, а также воспроизведение. Как только запись будет вставлена, вы увидите, что на панели управления появилась новая вкладка «Формат» – давайте разберемся с ней поподробнее.
- Воспроизвести – включает и выключает проигрыватель.
- Коррекция – позволяет настроить яркость и контрастность картинка.
- Цвет – цветовые фильтры.
- Заставка – изменяет заставку, которая отображается в момент, когда видео не проигрывается.
- Видеоэффекты – можно быстро настроить цвет, форму и эффекты рамки.
- Упорядочение – можно изменить порядок видео. Например, вы можете вывести его вперед, или, наоборот, закрыть текстовым блоком или картинкой. Здесь же можно повернуть или выполнить выравнивание. В подразделе «Размер» можно обрезать запись по краям, если это необходимо.
Сбоку можно заметить еще одну вкладку «Воспроизведение», которая поможет вам немного отредактировать саму видеозапись.
- Закладки – если запись достаточно большая, но вам нужно показать определенные моменты, то вы можете добавлять или удалять закладки. Для этого нужно остановить видео в определенном моменте, а потом нажать по кнопке добавления.
- Монтаж видео – можно обрезать запись.
- Длительность угасания – если вы хотите, чтобы ролик медленно проявлялся и угасал, то можно назначить время для этого эффекта.
- Громкость – изменения уровня громкости все записи.
- Начало – запись может проигрываться как по щелчку, так и с самого начала отображения слайда. Можно также скрыть видео, пока оно не воспроизводится, или сделать его во весь экран. Остальные настройки, я думаю вам понятны.
На самом деле это еще не все настройки, которые предлагает программа. Если нажать правой кнопкой по видео и зайти в «Формат…», то вы увидите массу дополнительных конфигураций.
Рассказывать про это смысла нет, так как параметров там очень много, но нужны они не всем. По сути это все те же самые настройки, но с большим количеством конфигураций и свойств. Можете поиграться на досуге, если вам это интересно.
Почему видео не вставляется в презентацию PowerPoint?
Если ссылка из YouTube не работает, то давайте попробуем вставить «iframe» видео. Для этого вместо кнопки «Копировать» выбираем сверху «Вставить».
Все аналогично, копируем текст и вставляем в ту же строчку.
Аналогично можно вставить видео и из VK, но оно поддерживается не всеми версиями Microsoft Power Point. Если ошибка остается, то скорее всего у вас не установлены необходимые обновления программы.
- «Пуск» – «Параметры».
- «Обновление и безопасность».
- В разделе «Центр обновления Windows» жмем по кнопке «Проверка наличия обновления» и устанавливаем все обновы.
- После этого перезагружаем компьютер.
Если же у вас старые версии Microsoft PowerPoint, то есть только одна рекомендация – установить более новый пакет. Вся проблема в поддержке определенных протоколов и способов воспроизведения. Например, в той же самой версии 2010/2013-го года видео вставить можно, но оно не будет воспроизводиться, так как использует Shockwave Flash Player.
Данный пакет полностью перестал поддерживаться в YouTube, а также других видеохостингах с сентября 2017 года. В 2003 версии загружать видео вообще было невозможно, а в 2007-ой можно было закидывать только записи, загруженные на компьютер.
Как вставить видео в презентацию
картинки на странице разворачиваются на весь экран после нажатия
Мультимедийный контент является неотъемлемой частью презентации, без которой нормального выступления построить практически невозможно. Конечно для наполнения слайдов чаще всего используется графика – картинки, схемы, иконки. Но включение в повестку выступления видео фрагмента – весьма хороший ход!
Итак, представим мы решили показать «мультики» на презентации. Конечно можно, дойдя до нужного момента, свернуть PowerPoint, открыть внешний видеопроигрыватель, и затем показав в нем ролик, вернуться к слайдам. Но все это дополнительная суета и лишний повод дать аудитории отвлечься. В PowerPoint есть неплохой движок, позволяющий внедрять клип непосредственно в слайды, редактировать его, включать анимацию и конечно же демонстрировать результат наравне с другим содержимым. Далее в статье рассмотрим различные способы вставки видео как из интернета, так и сохранённых локально.
Прежде чем перейти непосредственно к технике вставки, вашему вниманию сравнение двух источников
|
Локальное видео |
Видео из интернета |
|
Интернет не нужен |
Требует подключение к «паутине» |
|
Увеличивает размер презентации |
Влиянием на вес pptx файла можно пренебречь |
|
При показе встроенные элементы управления Powerpoint. Они не богатые скажем так. |
При показе встроенные элементы управления от хостера. |
|
Видео можно менять доступными способами в PowerPoint |
Кроме настройки размера ничего с внешним видео не сделать |
|
Можно прикрутить анимацию |
Анимация не доступна |
Для разных случаев подойдет и то, и другое. Нельзя сказать, какой их способов лучше, тут контекст все определяет. Можно также сравнительно легко подменять способы встройки. Например, вы можете понравившееся видео из интернета скачать себе и встроить в слайд как локальное. Также можно поступить и диаметрально противоположно – выложив локальное видео на хостер.
в начало
Поддерживаемые форматы видео и проинтегрированные видео хостинги
Поддерживаемых видео форматов PowerPoint очень много, есть некоторые тонкости, диктуемые версией программы и операционной системой компьютера. Детальная раскладка по поддерживаемым видео форматам представлена в этой статье .
Рекомендованные форматы для встраивания локального видео:
- 2010 : WMV
- Mac 2011 : .mpg
- Более поздние версии : .mp4
Для вставки видео из интернета поддерживаются видео хостинги:
- youtube
- vimeo
в начало
Как вставить видео из интернета в презентацию
Для этого:
- На ленте инструментов идем на закладку «Вставка»
- Выбираем кнопку «Видео», в выпадайке которой нужно выбрать «Видео из интернета»
- В открывшемся окне «Вставка Видео» есть две возможности
Поиск на YouTube
Можно поискать видео на Youtube, набрав ключевую фразу в форме поиска. Поиск ведется исключительно по названию видео. После выбора конкретного превью, дополнительно появляется название канала где лежит ролик. Далее можно выбрать конкретный ролик (только один) и нажать кнопку вставить.
Способ малоудобный, вставляется по сути кот в мешке. Гораздо удобнее на том же ютубе найти полностью устраивающий ролик и скопировать его адрес в поле поиска. Поиск по url отлично отрабатывает, в поиске будет найдено одно видео, его можно с легкостью вставить.
Из кода внедрения видео
Можно вставить как видео с youtube, так и из другого видео хостера. Пока поддерживается не особо много, помимо «ты-трубы» только Vimeo.
Для youtube
- После выбора видео на нем выбираем «Поделиться»
- Из всех возможных способов «пошарить ролик» нам нужен «Встроить»
- Появляется код для встраивания, который надо просто целиком занести в поле для вставки кода внедрения, которое показано парой картинок выше.
Для vimeo
Кнопка share, далее также копируем секцию Embed
Параметры можно никакие не менять, PowerPoint их анализирует не особо. Например, в версии 2013 можно только выключить встроенные элементы управления ютуба, что в принципе не имеет смысла.
в начало
Как вставить локальное видео в презентацию
Здесь все еще проще, смотрите вторую картинку статьи. Идем:«Вставка» > «Видео» > «Видео на компьютере», выбираем локальный файл. Если формат поддержан, то все будет видно на слайде. Дальше останется его как следует отформатировать, настроить анимацию по желанию. В отличии от интернет-видео, локально хорошо кастомизируется. Обо всех настройках видео в PowerPoint смотите в следующей статье справочника. А пока видео о вставке видео!

в начало
Материалы раздела
Конфигурация добавленного в PowerPoint видео. Настройки цветопередачи, форматирование формы, границ, видеоэффектов. А также базовый видеомонтаж средствами…
Несколько способов вставить видео в презентацию PowerPoint. Сравнение способов, детальное описание действий а также видеоинструкция.
Вставка музыки в презентацию PowerPoint. Настройки звука: внешний вид значка, монтаж аудио, громкость, повторы, перемотка. Задачи, которые решаются вставкой…
Приведен исчерпывающий список форматов звуковых и видеофайлов, которые поддерживаются разными версиями PowerPoint на различных платформах.

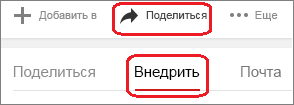
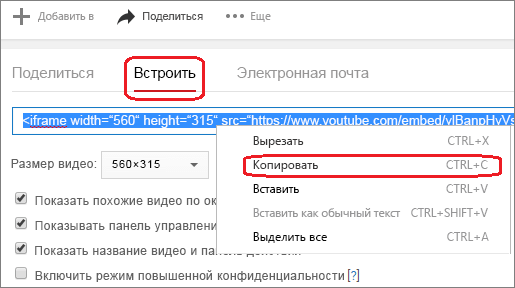
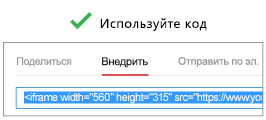
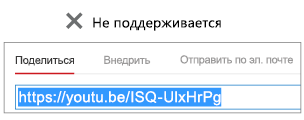
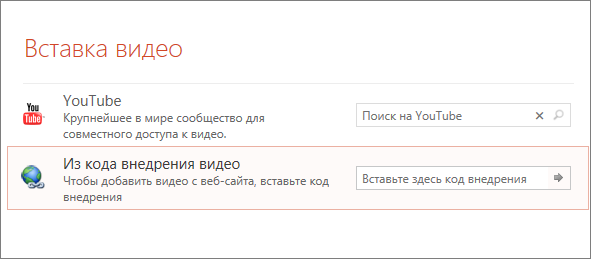
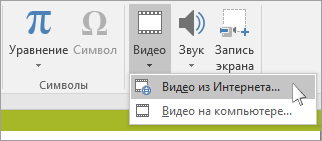
 .
.