Здравствуйте уважаемые читатели блога compconfig.ru. Сегодня я хочу рассказать вам, как можно узнать дату установки Windows.

Зачем это нужно? Допустим, вы покупаете новый компьютер или ноутбук по объявлению, у знакомых или вам привозят его из-за границы. Без наличия документов вы можете проверить действительно ли он новый, посмотрев, когда была произведена инсталляция ОС. Хотя это будет иметь смысл, только если продавец не переустанавливал систему.
Также узнать дату установки Windows может понадобиться, если вы периодически переустанавливаете систему с целью ее очистки. Поэтому, чтобы не запоминать или не записывать когда вы последний раз делали переустановку, достаточно просто посмотреть эту информацию в самом компьютере.
Ну и наконец, вами может двигать обычное любопытство.
И так, давайте рассмотрим несколько способов, как можно узнать кода была установлена система:
Содержание
- Через свойства папки
- С помощью команды SystemInfo
- Используя команду WMIC
- С помощью редактора реестра
Через свойства папки
Для каждой папки можно посмотреть время ее создания. Поэтому, используя эту возможность, можно посмотреть, когда был создан каталог Windows, а это, в свою очередь, и будет временем инсталляции системы. Для этого:
- Откройте «Проводник» и зайдите на диск, на котором установлена ОС. Обычно это диск C.
- Найдите папку Windows, нажмите на ней правой кнопкой мыши и выберите пункт Свойства в контекстном меню.
- Откроется окно свойств системы, в котором можно увидеть, когда была создана ОС.

В этом способе есть один недостаток. Дело в том, что, начиная с Windows Vista, Microsoft изменила метод установки системы и теперь при инсталляции файлы извлекаются из образа установочного диска. Т.е. в окне свойств директории Windows будет показаны не дата и время инсталляции ОС, а когда был создан образ для установочного диска.
Как же быть пользователям Vista и более поздних версий? Есть выход. Дело в том, что время создания можно посмотреть для любой папки на компьютере. Т.е. нужно найти каталоги, которые создавались не путем извлечения из образа установочного диска, а были созданы обычным способом во время инсталляции ОС или сразу после ее окончания. Таких папок можно найти много, но самым простым примером будет директория учетной записи пользователя, созданного при установке (при условии, что он не был удален). Она находится диске C в папке Пользователи.

Нажимаем на папке пользователя правой кнопкой мыши, выбираем пункт Свойства и смотрим, когда она была создана. В данном примере — это пользователь с именем user. На вашем компьютере может быть несколько папок разных пользователей. Смотрите, какая из них самая старшая.

С помощью команды SystemInfo
Описанный выше метод не позволяет точно определить дату установки, а также может вызвать определенные сложности, если у вас установлена более поздняя система, чем XP.
Но существует более точный способ узнать дату установки Windows с помощью команды SystemInfo:
- Запустите командную строку от имени администратора.
- Теперь введите SystemInfo и нажмите клавишу Enter. После выполнения команды на экран будет выведен список с информацией о вашей системе.
- Прокрутите это список вверх и найдите пункт «Дата установки». Это и будет дата и время инсталляции ОС.

Чтобы не искать в списке нужную строку, можно запустить SystemInfo со следующими параметрами:
SystemInfo | find /i "дата"
В результате выполнения команды будут найдены строки, содержащие слово «дата». В нашем случае будет найдена одна строка «Дата установки», которая нам и нужна.

Используя команду WMIC
Существует еще одна команда, с помощью которой можно определить когда была установлена система: WMIC (Windows Management Instrumentation Command-line).
- Запустите командную строку от имени администратора.
- Введите WMIC со следующими параметрами:
WMIC OS GET installdate
В результате выполнения команды будут показаны искомые данные в формате: ГодМесяцЧислоЧасыМинутыСекунды

В нашем примере: 2013 – год, 10 – месяц, 17 – число, 07 – часы, 36 – минуты, 46 – секунды.
С помощью редактора реестра
Этот способ несколько сложнее, чем предыдущие, но, как говорится, мы не ищем легких путей, поэтому рассмотрим его тоже:
1. Запускаем окно «Выполнить» (сочетание клавиш Windows+R), затем вводим regedit и нажимаем клавишу Enter.
2. После запуска окна редактора реестра, переходим в дереве папок слева к следующему разделу:
HKEY_LOCAL_MACHINESOFTWAREMicrosoftWindows NTCurrentVersion
3. В правой части окна нужно найти параметр с именем “InstallDate”

4. Этот параметр содержит количество секунд, прошедших с 1 января 1970 года по дату инсталляции системы. Так что, если хотите, можете потратить немного времени и узнать необходимую информацию. Но, я думаю, в этом нет никакого смысла, и данный способ описан только для общего развития.
На этом все. Теперь, я думаю, вы сможете легко узнать дату установки Windows, выбрав оптимальный для себя способ.
Содержание
- Как найти дату установки Windows XP
- Проверка даты с помощью командной строки
- Проверка даты установки в Панели управления
- Проверка даты установки с помощью реестра Windows
- Общий итог
- Как найти когда установлен Windows XP
- Методы поиска даты установки Windows XP
- С помощью командной строки
- С помощью свойств компьютера
- С помощью реестра
- Общий итог
- Как найти когда установлен windows xp
- Как определить дату установки Windows XP через systeminfo
- Как определить дату установки Windows XP через реестр
- Как определить дату установки Windows XP через командную строку
- Общий итог
Как найти дату установки Windows XP
Windows XP — одна из наиболее популярных операционных систем от Microsoft. Она была выпущена в 2001 году и быстро завоевала популярность среди пользователей. Если вы хотите узнать, когда была установлена ваша версия Windows XP, в этой статье мы расскажем вам о нескольких способах.
Проверка даты с помощью командной строки
Один из самых простых способов узнать дату установки Windows XP — использовать командную строку.
- Шаг 1: Нажмите кнопку «Пуск» и выберите «Выполнить».
- Шаг 2: Введите «cmd» и нажмите клавишу Enter.
- Шаг 3: В командной строке введите «systeminfo» и нажмите клавишу Enter.
Эта команда выведет на экран информацию о вашей операционной системе, включая дату установки. Найдите строку с названием «Дата установки ОС» и рядом с ней будет указано время и дата установки Windows XP на вашем компьютере.
Проверка даты установки в Панели управления

В Windows XP также можно использовать Панель управления, чтобы узнать дату установки.
- Шаг 1: Нажмите кнопку «Пуск» и выберите «Панель управления».
- Шаг 2: Откройте раздел «Система».
- Шаг 3: В разделе «Общие сведения» найдите дату установки операционной системы.

Этот метод также позволяет подробно изучить свойства вашей операционной системы и проверить другую полезную информацию о компьютере.
Проверка даты установки с помощью реестра Windows
Еще один способ узнать дату установки Windows XP — использовать реестр Windows.
- Шаг 1: Нажмите кнопку «Пуск» и выберите «Выполнить».
- Шаг 2: Введите «regedit» и нажмите клавишу Enter.
- Шаг 3: Откройте раздел «HKEY_LOCAL_MACHINE SOFTWAREMicrosoftWindows NTCurrentVersion»
- Шаг 4: Найдите значение «InstallDate» справа и дату установки слева.
Этот метод может быть немного сложным для новичков, поэтому будьте осторожны, чтобы не испортить свой реестр, если не уверены в своих действиях.
Общий итог
Теперь вы знаете несколько способов, чтобы узнать дату установки Windows XP. Это может быть полезным, если вы хотите узнать, как долго вы используете свою операционную систему.
Помните, что Windows XP устаревший продукт и не получает обновлений безопасности с 2014 года. Рекомендуется обновить операционную систему на более современную версию.
Как найти когда установлен Windows XP
Windows XP – одна из самых старых операционных систем Windows. Она была выпущена более 20 лет назад. Если вы работаете с компьютером, на котором установлена Windows XP, то возможно вам потребуется узнать когда была установлена эта операционная система.
Методы поиска даты установки Windows XP
Существует несколько способов, как можно узнать дату установки Windows XP на компьютере. Рассмотрим подробнее каждый из них.
С помощью командной строки
- Нажмите кнопку «Пуск» на панели задач.
- Выберите пункт «Выполнить».
- В появившемся диалоговом окне введите команду «cmd» и нажмите кнопку «ОК».
- Откроется командная строка.
- Введите команду «systeminfo | find /i «Original Install Date»» и нажмите клавишу «Enter».
- Выведется дата установки Windows XP.
Этот метод отличается простотой и быстротой. Однако, если вы не знакомы с командной строкой, то может потребоваться дополнительное обучение.
С помощью свойств компьютера
- Нажмите правой кнопкой мыши на значке «Мой компьютер».
- Выберите пункт «Свойства».
- Откроется окно «Свойства системы».
- Перейдите на вкладку «Основные».
- Прочитайте дату «Дата установки системы».

Этот метод проще, так как используется графический интерфейс. Однако, если вы не знаете как найти значок «Мой компьютер», то может потребоваться дополнительное обучение.
С помощью реестра
- Нажмите кнопку «Пуск» на панели задач.
- Выберите пункт «Выполнить».
- В появившемся диалоговом окне введите команду «regedit» и нажмите кнопку «ОК».
- Откроется редактор реестра.
- Перейдите в раздел «HKEY_LOCAL_MACHINE».
- Перейдите в раздел «SOFTWARE».
- Перейдите в раздел «Microsoft».
- Перейдите в раздел «Windows NT».
- Перейдите в раздел «CurrentVersion».
- Найдите ключ «InstallDate» и прочитайте его значение.

Этот метод является самым сложным, так как требует знания работы с реестром Windows. Однако, этот метод наиболее надежен и точен.
Общий итог
Есть несколько способов узнать дату установки Windows XP на компьютере. Каждый из методов имеет свои преимущества и недостатки. Выберите тот метод, который для вас наиболее комфортен.
- Простой и быстрый метод – командная строка.
- Метод с использованием графического интерфейса – свойства компьютера.
- Самый точный метод – реестр.
Независимо от того, какой метод вы выберете, вы получите необходимую для вас информацию о дате установки Windows XP.
Как найти когда установлен windows xp

Windows XP является одной из самых популярных операционных систем в мире. Многие из нас до сих пор используют эту операционную систему. Однако, если вы задаетесь вопросом, когда была установлена ваша копия Windows XP, то этот вопрос может вызвать затруднение.
В этой статье мы расскажем, как вы можете определить точную дату установки Windows XP на вашем компьютере.
Как определить дату установки Windows XP через systeminfo
- Шаг 1: Нажмите на кнопку «Пуск» или «Старт».
- Шаг 2: Выберите «Выполнить» или «Run».
- Шаг 3: Введите «cmd» в строку поиска и нажмите «Enter».
- Шаг 4: Введите «systeminfo» в командной строке и нажмите «Enter».
- Шаг 5: Дождитесь, пока система выполнит эту команду, и найдите строку «Original Install Date». Таким образом, вы увидите дату установки Windows XP.
Теперь вы знаете, как определить дату установки Windows XP на вашем компьютере, используя системную информацию.
Как определить дату установки Windows XP через реестр

Кроме systeminfo, вы также можете определить дату установки Windows XP, используя реестр. Для этого:
- Шаг 1: Нажмите на кнопку «Пуск» или «Старт».
- Шаг 2: Выберите «Выполнить» или «Run».
- Шаг 3: Введите «regedit» в строку поиска и нажмите «Enter».
- Шаг 4: Откройте следующий путь: HKEY_LOCAL_MACHINE SOFTWARE Microsoft Windows NT Current Version
- Шаг 5: Найдите строку «InstallDate» и вы увидите дату установки Windows XP.
Теперь вы знаете, как определить дату установки Windows XP на вашем компьютере, используя реестр.
Как определить дату установки Windows XP через командную строку
Если вы не можете получить доступ к системной информации или реестру, вы можете определить дату установки Windows XP, используя командную строку.
- Шаг 1: Нажмите на кнопку «Пуск» или «Старт».
- Шаг 2: Выберите «Выполнить» или «Run».
- Шаг 3: Введите «cmd» в строку поиска и нажмите «Enter».
- Шаг 4: Введите «systeminfo | find /i «install date» и нажмите «Enter». Вы увидите дату установки Windows XP.
Теперь вы знаете, как определить дату установки Windows XP на вашем компьютере, используя командную строку.
Общий итог
Как мы выяснили, определить дату установки Windows XP довольно просто. Вы можете использовать systeminfo, реестр или командную строку. Теперь, когда вы знаете, как найти дату установки Windows XP, вы можете использовать эту информацию для решения различных проблем, которые могут возникнуть на вашем компьютере.
Возможно, когда-нибудь по тем или иным причинам вам понадобится информация о дате установки Windows на вашем компьютере. Какими бы не были у вас причины узнать это, в этой статье вы можете найти все способы узнать дату установки Windows самых разных версий – XP, Vista, 7, 8 и 10.
Этот метод, вероятно, самый простой. Он позволяет узнать дату и время установки с точностью до нескольких часов, при этом работает в Windows XP и выше.
- Откройте Проводник.
- Зайдите на системный диск (чаще всего – диск С).
- Откройте папку Пользователи (Users).
- Кликните правой клавишей мыши по директории основного пользователя и выберите пункт Свойства.
- В графе Создан будет указана дата создания каталога, которая по совместительству является датой установки Windows.
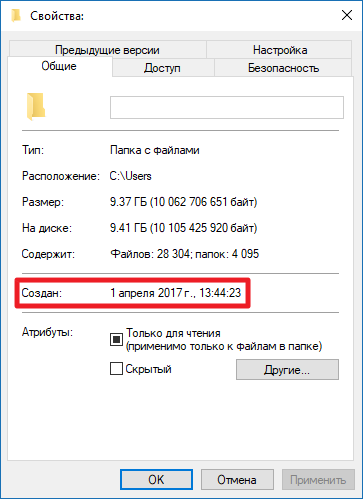
Обратите внимание, что в некоторых случаях дата создания папок Windows или Program Files также является правильной, но из-за некоторых особенностей установки Windows она может оказаться и некорректной. Именно поэтому лучше использовать папку пользователя.
Как узнать дату установки Windows с помощью SystemInfo
Данный способ также работает во всех версиях системы, начиная с Windows XP. Он позволяет узнать дату установки Windows в командной строке (cmd) с точностью до секунды.
- Откройте командную строку. Нажмите Win + R. Введите команду cmd и нажмите Enter.
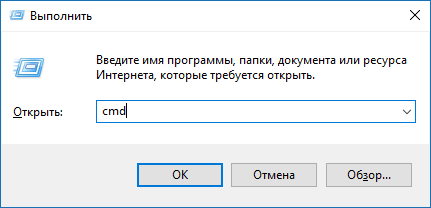
- В командной строке введите запрос systeminfo и нажмите Enter.
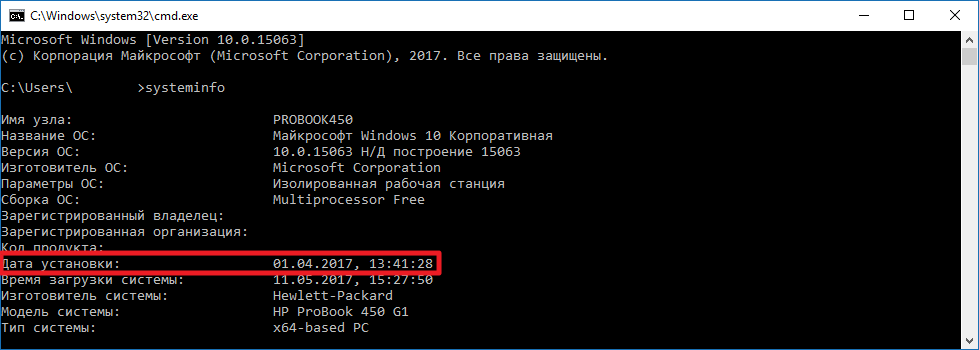
- Необходимая дата будет указана в строке Дата установки (Original Install Date в английской локализации).
Чтобы не искать нужную строку среди многих других, можно ввести следующую команду:
- Русская локализация: systeminfo | find “Дата установки”
- Английская локализация: systeminfo | find “Original Install Date”
В таком случае инструмент выдаст информацию только о дате установки, без дополнительных данных о системе.
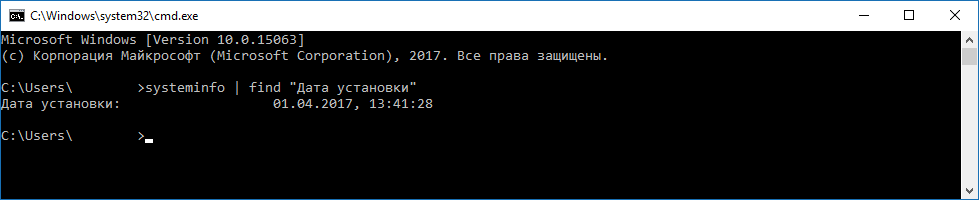
Как узнать дату установки Windows с помощью WMIC
Утилита командной строки Windows Management Instrumentation Command также способна отобразить информацию о дате и времени установки системы с точностью до секунды. Отметим, что она недоступна в домашних редакциях Windows XP.
- Запустите командую строку. Нажмите Win + R. Введите команду cmd и нажмите Enter.
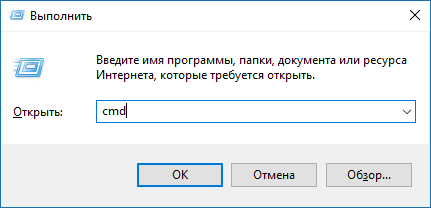
- Наберите команду wmic os get installdate и нажмите Enter.
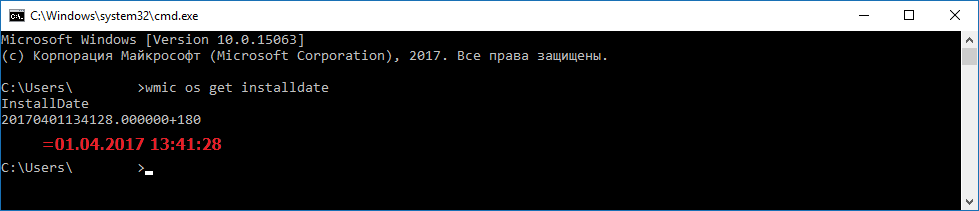
- Вы получите строку в виде AAAABBCCXXYYZZ. Здесь AAAA – год, BB – месяц, CC – день, XX – час, YY – минута, ZZ – секунда установки Windows.
Дата и время, конечно, будут совпадать с информацией от SystemInfo.
Как проверить дату установки Windows в реестре
Самый сложный способ проверить дату установки системы – обратиться к реестру. Он, скорее всего, будет полезен лишь IT-специалистам, но мы всё-таки приведём информацию по нему.
- Нажмите Win + R. Введите команду regedit и нажмите Enter.
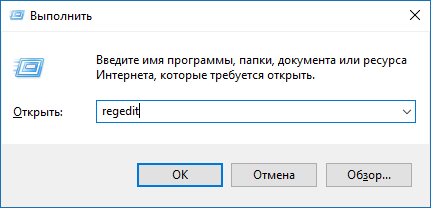
- Пройдите в HKEY_LOCAL_MACHINESOFTWAREMicrosoftWindows NTCurrentVersion
- Найдите справа параметр InstallDate.
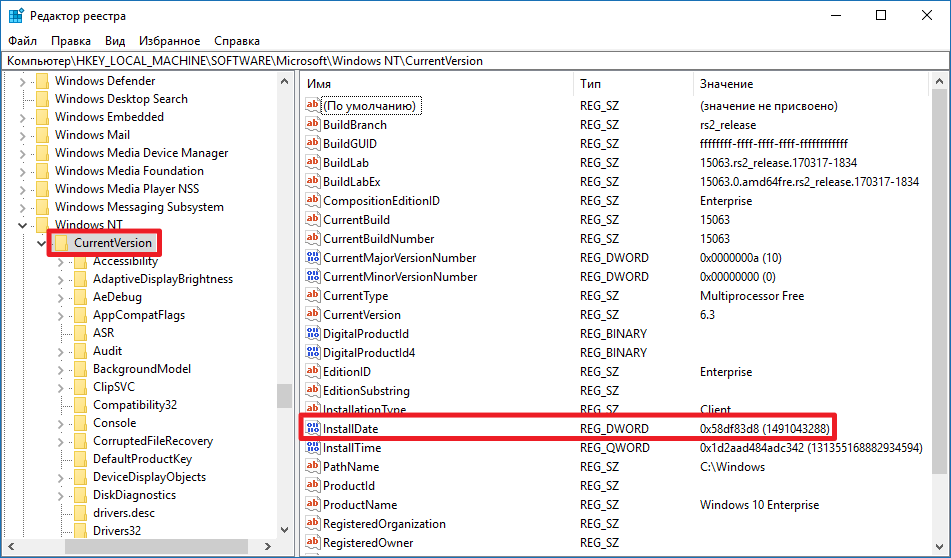
- Кликните по нему два раза и переключитесь на десятичную систему исчисления. Полученное значение – дата в UNIX-формате, то есть число секунд, прошедших с 1 января 1970 года.

- Конвертировать полученную информацию в обычный вид можнос помощью сайта-конвертера. Отметим, что эти данные не меняются в зависимости от часового пояса компьютера, по умолчанию используется время по Гринвичу (UTC). Чтобы узнать время в вашем часовом поясе, достаточно прибавить или отнять несколько часов. Например, в нашем случае (UTC+3) нужно добавить к полученной дате 3 часа.
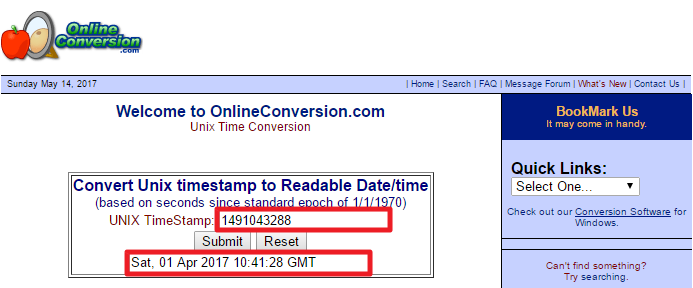
Скорее всего, механизмы WMIC и SystemInfo просто считывают значение данного ключа в реестре и отображают его в конвертированном варианте.
Как узнать дату установки Windows с помощью сторонних программ
Большинство утилит для диагностики Windows и компонентов компьютера могут отобразить дату установки системы. Например, одна из самых популярных программ, AIDA64, выводит дату в категории Операционная система:
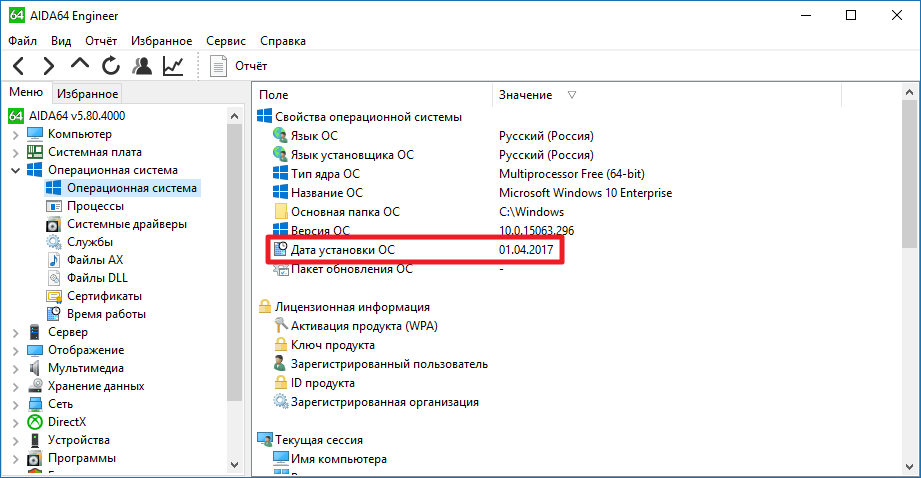
Теперь вы точно знаете, когда была установлена Windows на вашем компьютере.
Если пользователю потребуется узнать время создания Виндоус на стационарном компьютере или ноутбуке, то мы предлагаем несколько способов, как это можно осуществить и узнать когда была дата установки Windows.
Внимание! Такие методы подходят для Windows 10, Windows 7 и Windows 8.1. Любые способы, приводимые здесь указаны, протестированы и подходят для всех трех ОС.
1.Применяйте команду systeminfo для командной строки
Пользователи Майкрософт Windows XP, Виндоус Vista, Виндоус 7, Windows 8 или Виндоус 10 смогут применить функцию systeminfo, для отображения данных о времени установки Windows. Чтобы запустить команду systeminfo, требуется исполнить ниже перечисленные шаги.
Внимание! Если вы скачивали обновление ОС (как правило, обновляли Windows 8 до Windows 10), то дата загрузки обновлений отображается как дата установки. Таким образом отображается не дата самого начала первой установки ОС, а дата закачки крупных обновлений Windows.
Самый легкий способ предполагает применение строки команд.
Проделайте следующие шаги:
- Запустите командную строку
Перейдите в CMD или запустите панель PowerShell, исходя от ваших предпочтений. Вам не нужно открывать его с режимом администратора.
Как вызвать CMD?
- Щелкните по клавише со знаком Windows + Q на клавиатуре. Или возле кнопки пуск воспользуйтесь поиском и напишите cmd.
- Выберите в списке пункт Командная строка (cmd).

- Запустите приложение
Наберите на клавиатуре команду и щелкните кнопку Enter: systeminfo | findstr или скопируйте и вставьте такую строчку: SystemInfo | find /i «дата».


Подождите пока операция проведется, и далее отобразиться время начала работы Windows.
В приведенном ниже примере указано время обновленной ОС на моем ПК.

Также, можете воспользоваться другой командой. Войдите в командную строку и введите следующую строку: SystemInfo. После этого на экран выведутся данные о вашей версии системы.
Прокрутите список вверх и отыщите строчку «Дата установки». Таким образом вы и узнаете время установки Windows.

У каждой папки есть время ее создания. Беря во внимание эту функцию можно узнать, время создания каталога. Это и будет дата инсталляции Windows.
- Зайдите в стандартный проводник файлов и дважды нажмите «Диск C:» где находится Виндоус.
- Найдите папку «Windows». Нажмите ПКМ (правая кнопка мыши) на каталог Windows и перейдите в раздел «Свойства» в всплывающем контекстном меню.

- Во вкладке «Общие» найдите строку с названием «Создан».
В окне «Свойства Windows» найдите поле «Создан» на вкладке «Общие». Эти значения синхронны со временем установки Windows на вашем ПК.

Данный метод возможно применять и с другими папками, к примеру с Program Files .
3. Применяйте приложение «Параметры», для узнавания времени установки Windows 10
В Виндоус 10 в меню настроек можно также увидеть время установки ОС.
Перейдите по следующему пути: Пуск →Параметры → Система → О системе.



Нажмите на кнопку пуск и нажмите на «Параметры» со знаком шестеренки. В меню выберите « Система», промотайте ползунок вниз и выберите « О системе» . С правой стороны вы найдете технические характеристики Windows. Здесь промотайте ползунок и в разделе «Характеристика Windows» найдите «Дата установки».
4. Применяйте PowerShell и различные функции, чтобы узнать дату установки
В панели PowerShell возможно использовать более емкостные команды, которые будут возвращать желаемый результат. Запустите PowerShell, и впишите следующую строку
([WMI] ”). ConvertToDateTime ((Get-WmiObject Win32_OperatingSystem) .InstallDate)
и щелкните кнопку Enter.

После обработки в удобном формате отобразиться время установки.
Иная команда, используемая в Пауер Шел, отображает данные из разделов реестра, в которых имеется установочное время. Впишите или скопируйте следующие строки:
[timezone] :: CurrentTimeZone.ToLocalTime (([datetime] ‘1/1/1970’). AddSeconds ($ (get-itemproperty ‘HKLM: SoftwareMicrosoftWindows NTCurrentVersion’). InstallDate))

Далее вы увидите время установки ОС.
5. Применяем реестр Windows для поиска времени установки ОС
Время инсталляции ОС также находится в реестре Windows. Требуется выполнить нижеперечисленные действия.
Откройте реестр.
- Введите regedit в поле поиска Windows на панели задач и щелкните Enter. Второй способ: вызовите команду «Выполнить» вставьте

- В случае, если отобразиться запрос в системе управления учетными записями пользователей нажмите «Да»,чтобы открыть редактор реестра.
- Окно редактора реестра Windows должно открыться и выглядеть примерно так, как показано ниже.
Перейдите по ниже приведенному пути.
HKEY_LOCAL_MACHINE SOFTWARE Microsoft Windows NT CurrentVersion
Оказавшись в папке выше, найдите ключ «InstallDate», который содержит шестнадцатеричное и десятичное значение времени начала функционирования Windows. Откройте ключ «InstallDate».

Выберите « Десятичный», чтобы получить десятичное значение, которое представляет собой дату . После того, как это значение скопировано, вам нужно использовать онлайн конвертер Unix-времени, чтобы преобразовать это значение в читаемую дату. Ниже приведен пример значения даты и ее преобразованного значения даты.
Значение : 1595499796
Значение по Гринвичу: Thu Jul 23 2020 13:23:16 UTC+0300 (Восточная Европа, летнее время)
6. Метод скрипта WMI / WSH
Вам следует скопировать ниже приведенный код VBScript в стандартный встроенный Блокнот (подойдут и прочие подобные утилиты), сохраните документ выставив расширение .vbs. Также установите кодировку ANSI и загрузите скрипт.
Set dtmInstallDate = CreateObject( _
«WbemScripting.SWbemDateTime»)
Set objWMIService = GetObject(«winmgmts:» _
& «{impersonationLevel=impersonate}!\» _
& «.» & «rootcimv2»)
Set colOperatingSystems = objWMIService.ExecQuery _
(«Select * from Win32_OperatingSystem»)
For Each objOS In colOperatingSystems
MsgBox «Install Date: » & getdate (objOS.InstallDate), _
vbOKOnly, «OS Install Date»
Next
Function getdate(wmitime)
dtmInstallDate.Value = wmitime
getdate = dtmInstallDate.GetVarDate
End Function

В появившемся окошке будет указана актуальная дата установки ОС.

7. Способ WMIC (командная строка WMI)
Также возможно воспользоваться WMIC для уточнения времени начала работы Windows.
Заходим в командную строку.
Вводим такие слова:
wmic os get installdate
После исполнения вызова будет выведен числовой код в формате:
ггггммддЧЧММСС
Таким образом получаем это множество чисел, где первые 4 цифры, это год установки, далее идут два числа, это месяц, потом записан день, и последние 6 цифр это часы, мин. и сек., когда осуществлялась установка ОС.

что переводится как:
23.07.2020, 12:23:16
8. Дата установки Windows с помощью PowerShell
В строку PowerShell вписываем или вставляем нижеперечисленные команды:
[timezone]::CurrentTimeZone.ToLocalTime( `
([datetime]’1/1/1970′).AddSeconds( `
$(get-itemproperty ‘HKLM:SoftwareMicrosoftWindows NTCurrentVersion’).InstallDate)
)

На скрине выше отображена дата начала функционирования актуального обновленного Windows 10.
Прежде чем рассказать о том, как узнать дату установки Windows (будь то Windows 7 или Windows XP), предлагаю порассуждать о том, зачем в принципе может понадобиться информация о дате установке Windows. Я навскидку придумал несколько таких причин:
- Если вы покупаете б/у компьютер и продавец говорит о том, что он не разу не переустанавливал систему, то приблизительный возраст компьютера можно получить, узнав дату установки ОС.
- Многие пользователи Windows предпочитают в профилактических целях осуществлять переустановку системы один раз в год или же в два года, тем самым можно радикально избавляться от системного мусора и ненужных программ. Узнав дату последней установки Windows, вы можете прикинуть, когда примерно нужно ее переустановить в следующий раз.
- Можно вывести на чистую воду нечистоплотного продавца, который пытается под видом нового компьютера продать старый (и у которого не хватило ума почистить систему)
- Обыкновенное любопытство
Узнать дату установки Windows можно с помощью различных встроенных средств системы, я постарался подобрать универсальные, которые будут работать и в Windows XP и Windows 7.
1) Команда systeminfo
Команда systeminfo.exe содержит ряд полезной информации о системе, в том числе и дату установки Windows. Откройте командную строку (cmd.exe) , наберите в ней systeminfo.

Как вы видите узнать дату установки Windows, можно, ознакомившись со значением в строке Original Install Date, в моем случае системы была установлена 28.01.2011, 14:04:14
Чтобы не выводить лишнюю команду, можно воспользоваться командой find для отображения только информации о дате установки системы:
systeminfo | find /i "install date"

С помощью команды systeminfo можно дату установки и Windows 7 и Windows XP, во всех ОС она отрабатывает корректно.
2) Второй вариант определения того, когда установлена ваша ОС Windows –воспользоваться WMI командой wmic , для этого в командной строке наберите:
wmic os get installdate

После выполнения запроса отобразится дата установки Windows. Преобразовать дату в более удобочитаемый вид можно с помощью команды PowerShell
PS C:> ([WMI]'').ConvertToDateTime((Get-WmiObject Win32_OperatingSystem).InstallDate)
Кстати, мы уже пользовались командами syteminfo и wmic для просмотра всех установленных обновлений Windows.
3) Информацию о дате установки Windows можно получить и из системного реестра. Для чего в редакторе реестра откройте ветку: HKEY_LOCAL_MACHINESOFTWAREMicrosoftWindows NTCurrentVersion и найдите параметр типа REG_DWORD с именем InstallDate, в моем случае это 1296201854.

Как вы видите, это значение совсем не похоже на дату, причина в том, что дата установки системы в реестре хранится в формате времени Unix (32битном значение, означающее количество секунд, прошедших с 1970-01-01 00:00:00 UTC). Чтобы преобразовать формат времени Unix в более удобный формат, наберите следующую команду PowerShell:
PS C:> [timezone]::CurrentTimeZone.ToLocalTime(([datetime]'1/1/1970').AddSeconds($(get-itemproperty 'HKLM:SoftwareMicrosoftWindows NTCurrentVersion').InstallDate))
На этом известные мне методы, помогающие ответить на вопрос «Как узнать дату установки Windows», окончились, если вам известны альтернативы этим методом, поделитесь ими в комментариях, я с удовольствием дополню этот список.
