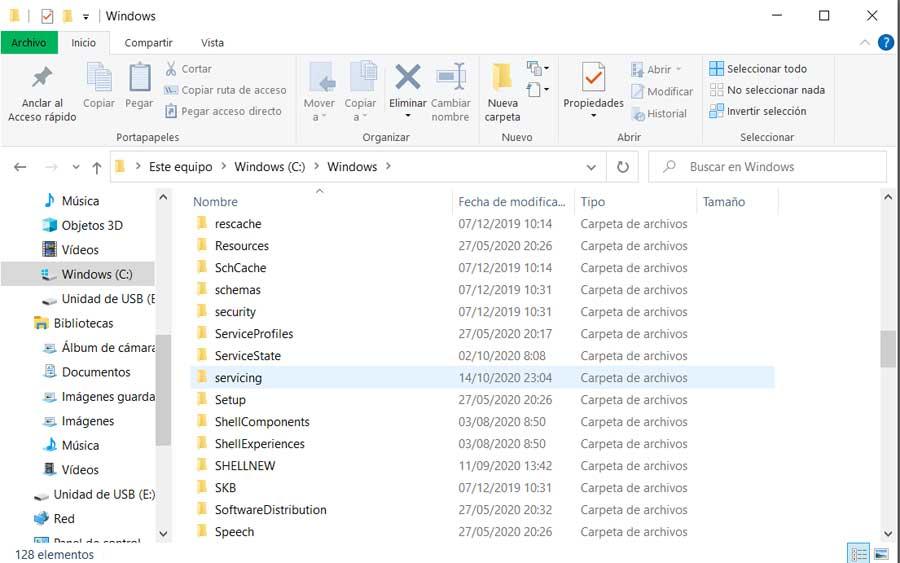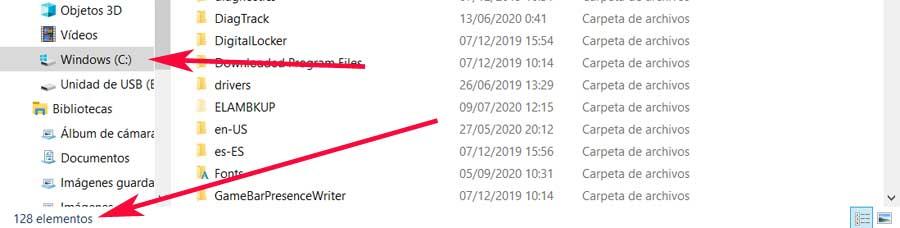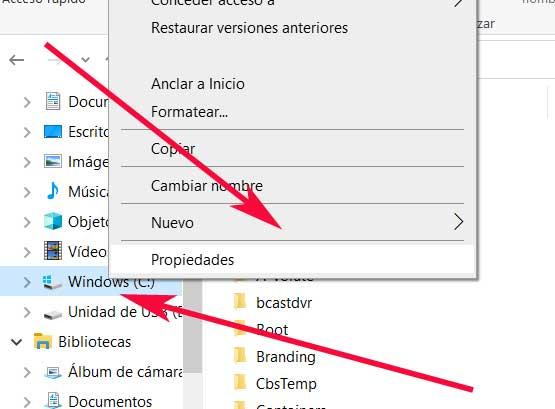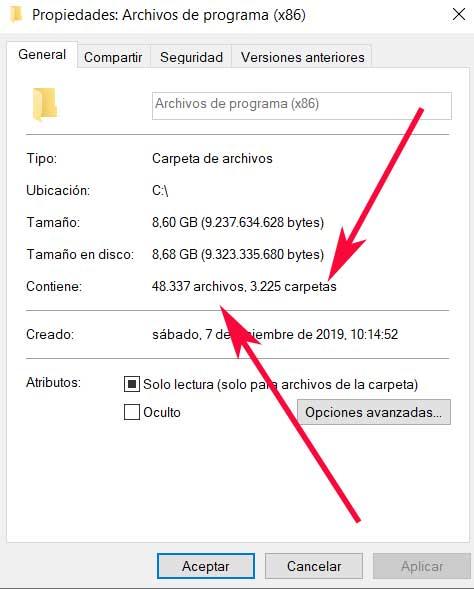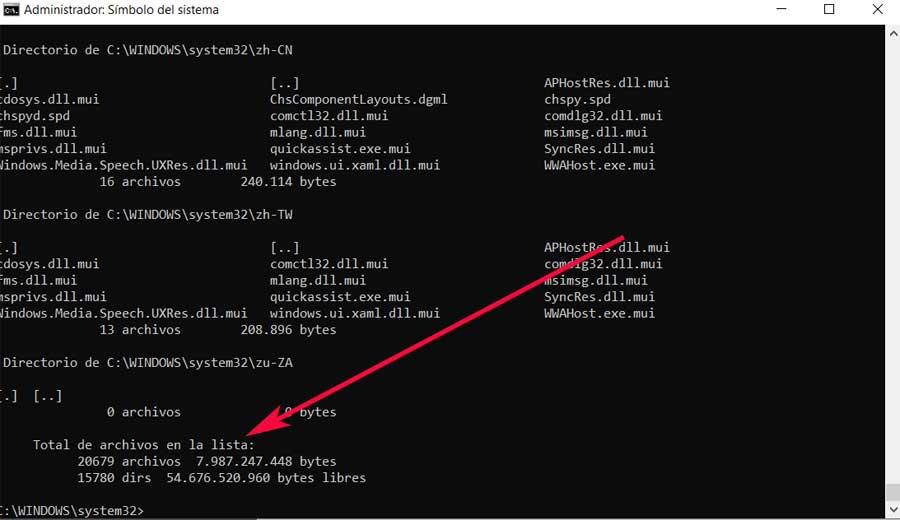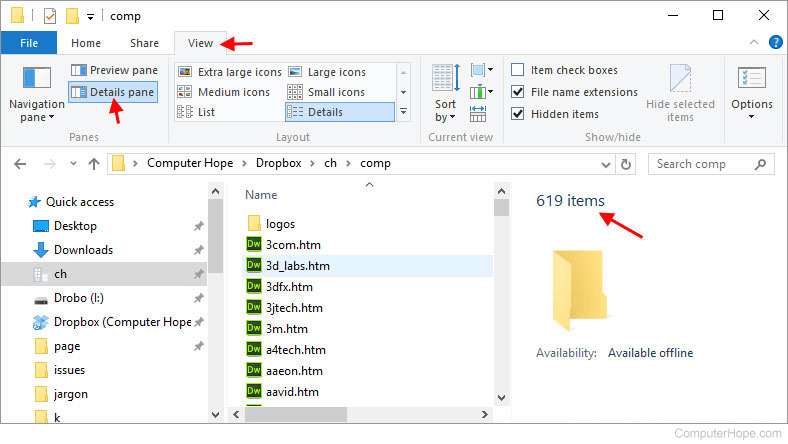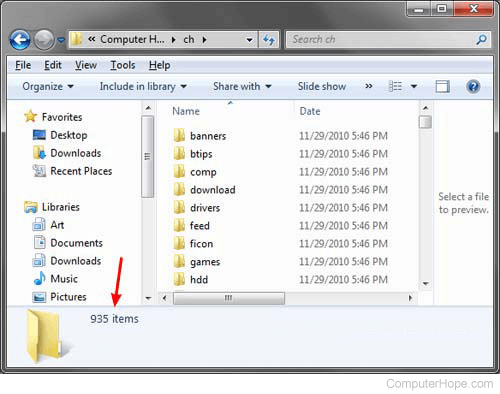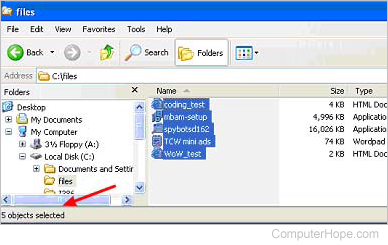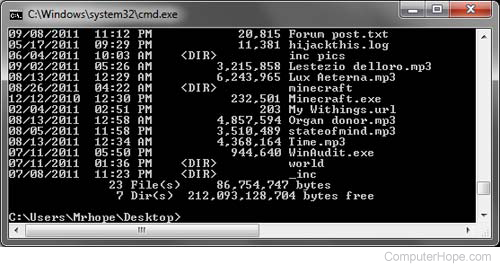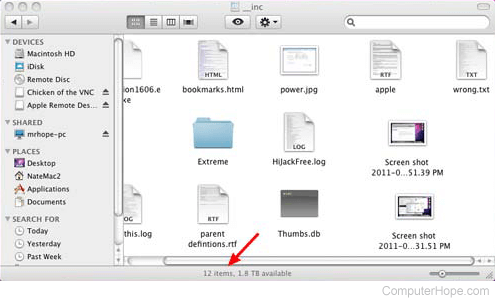w-serg-w
Мудрец
(15331)
14 лет назад
Закажи поиск файлов, но в названии ничего не пиши. в дополнительных параметрах поставь скрытые и системные. Поиск по локальнм дискам. Найдет всефайлы и напишет сколько их.
Ryan
Профи
(788)
14 лет назад
Зайти в корень диска, предварительно сделав скрытые и системные файлы видимыми, тыкнуть “ctrl+A”, на все это дело правой кнопкой и там “свойства”.. вверху окошка будет написано скока папок и файлов. . если дисков несколько, то ссумировать эти показатели.
Leo Strong
Ученик
(10)
3 года назад
Заходишь в каждый диск. Выделяешь все содержимое. Клацаешь по любому файлу правой кнопки мыши. Выбираешь свойство. В открывшимся окне Свойства будет указано сколько здесь файлов.
Потом полученные данные со всех дисков складываешь – это и будет число всех файлов на компе.
У меня на всех локальных дисках 62 тысячи папок и 492 тысячи всех файлов
Чем больше диск и чем больше там файлов – тем дольше будет крутиться цифра.
Нужно дождаться пока подсчитает.
Leo StrongУченик (10)
3 года назад
Все же это совсем точно. Более точно покажет антивирус если запустить полную проверку всех дисков.
Leo StrongУченик (10)
3 года назад
Все же это НЕ совсем точно. Более точно покажет антивирус если запустить полную проверку всех дисков.
Бывают случаи, когда вам нужно точно знать, сколько файлов или папок хранится в определенной папке. Независимо от того, работаете ли вы для своей статистики или если у вас есть устройство Windows, существует множество способов, которыми вы можете найти эту информацию. Мы решили написать статью, в которой мы собираемся показать вам все методы, которые мы знаем, для подсчета элементов, найденных внутри папки.
ПРИМЕЧАНИЕ. Методы подсчета файлов и папок, которые мы покажем в этой статье, работают аналогично в Windows 10, Windows 8.1 и Windows 7. Для простоты мы будем использовать только скриншоты, сделанные в Windows 10.
Метод 1. Используйте Проводник для выбора файлов и папок, которые вы хотите подсчитать
Первый метод предполагает использование Проводника / Проводника Windows . Откройте «Проводник» и перейдите к папке, в которой хранятся элементы, которые вы хотите подсчитать.
Общее количество элементов (файлов и папок), хранящихся внутри, отображается в нижнем левом углу пользовательского интерфейса File Explorer.
Если вы хотите считать только некоторые из файлов или папок, хранящихся в вашей папке, выберите их все и посмотрите на нижнюю левую часть интерфейса File Explorer. Он отобразит количество выбранных элементов.
Способ 2. Используйте окно «Свойства» для рекурсивного подсчета всех файлов и папок
Хотя предыдущий метод во многих случаях полезен, он не работает рекурсивно. Он считает файлы и папки на первом уровне дерева папок, но эти папки, скорее всего, содержат другие файлы и папки внутри. Что, если вы хотите точно знать, сколько папок и файлов хранится внутри определенной папки и всех ее подпапок? Легкий способ найти эту информацию — использовать окно Свойства выбранной папки. Щелкните правой кнопкой мыши или коснитесь и удерживайте значок папки. В контекстном меню нажмите или коснитесь Свойства.
Обратите внимание, что еще более быстрый способ открыть окно свойств папки — выбрать его, а затем одновременно нажать клавиши Alt + Enter на клавиатуре.
Когда откроется окно «Свойства», Windows автоматически начнет подсчет файлов и папок внутри выбранной папки. Вы увидите эту информацию в поле «Содержит».
Метод 3. Используйте командную строку для рекурсивного подсчета всех файлов и папок
Вы также можете использовать командную строку. Чтобы подсчитать папки и файлы, хранящиеся в определенной папке, откройте командную строку и перейдите к этой папке. Для этого запустите команду cd [path], где [путь] — это местоположение вашей папки. Вы можете увидеть пример на скриншоте ниже.
Затем, чтобы подсчитать все папки и файлы внутри родительской папки, выполните следующую команду:
dir *.* /w /s
После нажатия клавиши «Ввод» в командной строке будут перечислены все файлы и папки внутри родительской папки, и в конце она покажет вам сводку ее содержимого. В этом резюме также будет показано, сколько файлов и папок хранится в вашей папке. Обратите внимание, что эта информация рекурсивна — она включает в себя все подпапки и все файлы.
Метод 4. Используйте PowerShell для подсчета всех файлов и папок
Другим тривиальным способом подсчета файлов и папок, хранящихся в родительской папке, является использование PowerShell . Откройте окно PowerShell и направляйтесь в папку родительской папки. Запустите команду cd [path], где [путь] — путь вашей папки. Вот пример:
Если вы хотите подсчитать все элементы внутри вашей папки, независимо от того, являются ли они файлами или папками, выполните следующую команду. Обратите внимание, что он не работает рекурсивным образом, он учитывает только элементы первого уровня.
Get-ChildItem | Measure-Object | %{$_.Count}
Если вы хотите подсчитать только папки внутри родительской папки, выполните следующую команду:
Get-ChildItem -Directory | Measure-Object | %{$_.Count}
Если вы хотите знать только количество файлов, запустите эту команду:
Get-ChildItem -File | Measure-Object | %{$_.Count}
Если вы хотите рекурсивно подсчитывать папки и/или файлы в родительской папке, добавьте параметр Recurse в предыдущие команды следующим образом:
- Рекурсивно подсчитывать все файлы и папки:
Get-ChildItem -Recurse | Measure-Object | %{$_.Count} Get-ChildItem -Recurse | Measure-Object | %{$_.Count} - Рекурсивно подсчитывать только папки:
Get-ChildItem -Recurse -Directory | Measure-Object | %{$_.Count} Get-ChildItem -Recurse -Directory | Measure-Object | %{$_.Count} - Рекурсивно считать только файлы:
Get-ChildItem -Recurse -File | Measure-Object | %{$_.Count} Get-ChildItem -Recurse -File | Measure-Object | %{$_.Count}
Заключение
Если вы хотите точно знать, сколько файлов и папок находится в определенной папке с вашего компьютера под управлением Windows, теперь вы знаете, как это сделать. Как вы видели, есть несколько способов, которыми вы можете найти эту информацию, чтобы вы могли выбрать, что лучше подходит.
Содержание
- Как на Windows узнать, сколько файлов хранится в папках
- Метод 1. Используйте Проводник для выбора файлов и папок, которые вы хотите подсчитать
- Способ 2. Используйте окно «Свойства» для рекурсивного подсчета всех файлов и папок
- Метод 3. Используйте командную строку для рекурсивного подсчета всех файлов и папок
- Метод 4. Используйте PowerShell для подсчета всех файлов и папок
- Заключение
- Как просмотреть количество подпапок и файлов в папке
- Утилита проводника Windows
- Просмотр количества файлов и папок без программ
- Из проводника
- Просмотр подпапок и файлов из CMD
- Просмотр количества файлов и папок с помощью сторонних программ
- Как посчитать количество файлов или подпапок внутри папки 2021
- Настя и сборник весёлых историй
- 1. Просмотр недвижимости
- Как отсортировать файлы в Windows 10 по количеству и размеру
- 2. Используйте проводник
- 3. Командная строка
- Как легко скрыть файлы в невидимом разделе жесткого диска, используя секретный диск
- 4. PowerShell
- 5. WizTree
- Знай графа
- Автоматическое создание папки и перемещение файлов в нее с помощью файлов 2 Папка
- Как перенаправить специальные папки в рабочие папки в Windows?
- Как скрыть файлы внутри изображений JPEG / GIF или PNG
- Размер файлов и папок, что такое байт, Кб, Мб, Гб
- Байты, килобайты, мегабайты, гигабайты
- Любопытным: почему 1024, а не 1000, это же неудобно!
- Как узнать, сколько весит файл или папка?
- Урок 7. Что такое размер файла и папки и как его узнать
- Что такое размер файла и папки
- Основные единицы хранения информации:
- Как узнать, сколько весит файл или папка
Как на Windows узнать, сколько файлов хранится в папках
Бывают случаи, когда вам нужно точно знать, сколько файлов или папок хранится в определенной папке. Независимо от того, работаете ли вы для своей статистики или если у вас есть устройство Windows, существует множество способов, которыми вы можете найти эту информацию. Мы решили написать статью, в которой мы собираемся показать вам все методы, которые мы знаем, для подсчета элементов, найденных внутри папки.
ПРИМЕЧАНИЕ. Методы подсчета файлов и папок, которые мы покажем в этой статье, работают аналогично в Windows 10, Windows 8.1 и Windows 7. Для простоты мы будем использовать только скриншоты, сделанные в Windows 10.
Метод 1. Используйте Проводник для выбора файлов и папок, которые вы хотите подсчитать
Общее количество элементов (файлов и папок), хранящихся внутри, отображается в нижнем левом углу пользовательского интерфейса File Explorer.
Если вы хотите считать только некоторые из файлов или папок, хранящихся в вашей папке, выберите их все и посмотрите на нижнюю левую часть интерфейса File Explorer. Он отобразит количество выбранных элементов.
Способ 2. Используйте окно «Свойства» для рекурсивного подсчета всех файлов и папок
Хотя предыдущий метод во многих случаях полезен, он не работает рекурсивно. Он считает файлы и папки на первом уровне дерева папок, но эти папки, скорее всего, содержат другие файлы и папки внутри. Что, если вы хотите точно знать, сколько папок и файлов хранится внутри определенной папки и всех ее подпапок? Легкий способ найти эту информацию — использовать окно Свойства выбранной папки. Щелкните правой кнопкой мыши или коснитесь и удерживайте значок папки. В контекстном меню нажмите или коснитесь Свойства.
Обратите внимание, что еще более быстрый способ открыть окно свойств папки — выбрать его, а затем одновременно нажать клавиши Alt + Enter на клавиатуре.
Когда откроется окно «Свойства», Windows автоматически начнет подсчет файлов и папок внутри выбранной папки. Вы увидите эту информацию в поле «Содержит».
Метод 3. Используйте командную строку для рекурсивного подсчета всех файлов и папок
Затем, чтобы подсчитать все папки и файлы внутри родительской папки, выполните следующую команду:
После нажатия клавиши «Ввод» в командной строке будут перечислены все файлы и папки внутри родительской папки, и в конце она покажет вам сводку ее содержимого. В этом резюме также будет показано, сколько файлов и папок хранится в вашей папке. Обратите внимание, что эта информация рекурсивна — она включает в себя все подпапки и все файлы.
Метод 4. Используйте PowerShell для подсчета всех файлов и папок
Если вы хотите подсчитать все элементы внутри вашей папки, независимо от того, являются ли они файлами или папками, выполните следующую команду. Обратите внимание, что он не работает рекурсивным образом, он учитывает только элементы первого уровня.
Если вы хотите подсчитать только папки внутри родительской папки, выполните следующую команду:
Если вы хотите знать только количество файлов, запустите эту команду:
Если вы хотите рекурсивно подсчитывать папки и/или файлы в родительской папке, добавьте параметр Recurse в предыдущие команды следующим образом:
Заключение
Если вы хотите точно знать, сколько файлов и папок находится в определенной папке с вашего компьютера под управлением Windows, теперь вы знаете, как это сделать. Как вы видели, есть несколько способов, которыми вы можете найти эту информацию, чтобы вы могли выбрать, что лучше подходит.
Источник
Как просмотреть количество подпапок и файлов в папке
Все то, что мы обсуждаем, превращается в нечто простое, и мы работаем с большим количеством данные и приложения каждый раз. Конечно, верно и то, что в то же время мы можем справиться со всем этим гораздо быстрее и эффективнее. Это связано как с модулями хранения как таковыми, так и с остальным оборудованием, установленным на ПК.
Но для того, чтобы все это было возможно, по крайней мере, удобным и доступным для всех способом, программное обеспечение также является ключевым элементом для всего этого. Именно здесь наиболее часто используемая операционная система настольные ПК во всем мире вступает в игру Windows 10. Для управления файлами, папками и приложениями и управления ими это Microsoft Система предоставляет нам большое количество функций и инструментов.
Утилита проводника Windows
Просмотр количества файлов и папок без программ
Из проводника
Сначала мы сказали вам, что сам проводник, о котором мы говорили, будет очень полезен в этом отношении. Следовательно, чтобы узнать общее количество файлы и подпапки папки из проводника, это очень просто. Для этого достаточно открыть окно для этого элемента и щелкнуть по папке правой кнопкой мыши.
Таким образом, в новом появившемся окне мы увидим некоторую информацию об открытой папке. Кроме того, если мы перейдем на вкладку Общие, мы найдем такие данные, как местоположение, его размер и все, что в нем есть. При этом мы хотим сказать вам, что мы сможем видеть все файлы и папки, которые здесь размещены.
Просмотр подпапок и файлов из CMD
Точно так же и из той же операционной системы, что и в Редмонде, теперь без проводника, у нас есть другой способ узнать эти данные, которые мы комментируем.
Далее, оказавшись в рассматриваемой папке, мы пишем команду dir *. * / Вт / с. Таким образом мы увидим, как все содержимое папки появится на экране, чтобы завершить список их общим количеством.
Просмотр количества файлов и папок с помощью сторонних программ
Источник
Как посчитать количество файлов или подпапок внутри папки 2021
Настя и сборник весёлых историй
Хотя я перенес свои данные на Google Drive, на моем жестком диске еще много. Проверка подпапок и файлов, которые существуют внутри главной папки, утомительна. Я уверен, что все мы сталкивались с этой ситуацией в какой-то момент времени.
Это может быть проблематично, особенно если в подпапках много подпапок с файлами, сохраненными в них. Вы не можете считать их вручную. Слишком громоздко и скучно! Чтобы противостоять этой проблеме, я поделюсь с вами некоторыми методами, чтобы найти не только общее количество подпапок, которые находятся внутри папки, но также и общее количество файлов внутри них.
1. Просмотр недвижимости
Это, вероятно, один из самых простых способов узнать, что находится в этой папке. Вам не понадобится дополнительное программное обеспечение для этого. Просто найдите папку или подпапку, для которой вам нужно сосчитать подпапки или файлы, щелкните по ней правой кнопкой мыши и выберите «Свойства» в контекстном меню. Вы также можете нажать ALT + Enter, чтобы открыть Свойства папки или подпапки.
В зависимости от марки и модели вашего компьютера, а также размера папки Windows может потребоваться несколько минут для расчета. Как только он будет готов, вы сможете просмотреть общий размер основной папки, вложенных папок внутри нее и количество файлов внутри этих папок, а также вложенных папок.
Примечание. Существует возможность подсчета скрытых файлов и подпапок, как показано на снимке экрана выше. Если вы не скрывали ни одного из них вручную, то я рекомендую вам не возиться с этим параметром.
Также на
Как отсортировать файлы в Windows 10 по количеству и размеру
2. Используйте проводник
File Explorer позволяет просматривать все файлы и папки на жестком диске. Вы можете напрямую запустить его, нажав сочетание клавиш Windows + E, или перейдите на «Мой компьютер» и выберите правильный раздел. File Explorer также можно использовать для быстрого поиска количества подпапок или файлов в определенной папке.
Откройте папку и выберите все подпапки или файлы либо вручную, либо нажав сочетание клавиш CTRL + A. Если вы выбираете вручную, вы можете выбрать и пропустить определенные файлы.
Теперь вы можете увидеть общее количество в левом нижнем углу окна. Повторите то же самое для файлов внутри папки и подпапки тоже. Это полезно, когда вам нужно знать общее количество внутри одной конкретной папки.
3. Командная строка
Довольно многим пользователям Windows нравится использовать командную строку. Это может быть мощным инструментом, если вы знаете, как его использовать и помните правильные команды. Это для тех, кто использует командную строку. Нажмите клавишу Windows и введите RUN, чтобы открыть диалоговое окно «Выполнить». Введите cmd и нажмите Enter, чтобы запустить командную строку.
Вы увидите новое окно с черным фоном и белым текстом. Теперь вам нужно ввести путь, где находится папка. Во-первых, я буду использовать команду CD для изменения диска с C на H, потому что командная строка открывается, чтобы указать на диск C по умолчанию. Я набираю CD /, чтобы вернуться в корневую папку диска C и вводить букву диска с двоеточием (H :), чтобы сменить диск. Затем введите путь к папке, предшествующий команде CD, чтобы открыть нужную папку.
Подобно тому, как команда CD используется для изменения каталога, команда DIR используется для работы с каталогами. Чтобы подсчитать все файлы и подпапки внутри родительской папки или каталога, введите следующую команду.
Не беспокойтесь, если вы увидите, что текст прокручивается автоматически. В конце вы можете увидеть общее количество файлов и каталогов (подпапок) внутри основной папки. Это включает в себя все файлы и папки, так как команда является рекурсивной.
Также на
Как легко скрыть файлы в невидимом разделе жесткого диска, используя секретный диск
4. PowerShell
Чувствуете себя немного вызывающим? Для продвинутых пользователей есть PowerShell, который на один шаг выше того, что мы видели в командной строке, когда дело доходит до уровня сложности. Используйте функцию поиска Windows, чтобы найти Windows PowerShell и нажать на нее.
На этот раз вы увидите всплывающее окно с синим фоном. Переход к нужной папке проще в PowerShell. Просто введите cd, а затем структуру вашей папки.
Чтобы подсчитать все файлы или подпапки внутри родительской папки, скопируйте и вставьте следующую команду.
Вы заметите, что результат, который я получил выше, отличается. Это потому, что команда не является рекурсивной, что означает, что она не будет проходить глубже, чем на один уровень. Итак, есть 5 подпапок.
Для рекурсивного подсчета всех файлов и папок:
Чтобы рекурсивно считать только папки:
Чтобы рекурсивно считать только файлы:
5. WizTree
Если вы щелкнете по маленькому значку «+» рядом с папкой, он покажет вам древовидную структуру с их индивидуальными деталями. Таким образом, вы можете легко перейти к иерархии папок и подпапок, не переходя между ними.
Знай графа
Как обсуждалось выше, существует довольно много способов подсчитать количество файлов и папок или подпапок внутри главной папки. В зависимости от ваших потребностей, вы можете выбрать либо встроенный проводник Windows, либо более мощное программное обеспечение WizTree, которое также будет делиться другими деталями в древовидной структуре.
Далее: вы используете Skype на Windows 10? Узнайте, как вы можете записывать звонки Skype для важных встреч или разговоров.
Автоматическое создание папки и перемещение файлов в нее с помощью файлов 2 Папка
Файлы 2 Папка добавляет расширение оболочки правой кнопки мыши «Файлы 2 Папка «в ваш проводник Windows, который автоматически создаст папку на основе выбранного имени файла и переместит этот файл в эту папку.
Как перенаправить специальные папки в рабочие папки в Windows?
Вы можете захотеть, чтобы специальные папки, такие как документы, служили рабочими папками в Windows. Узнайте, как перенаправить специальные папки в рабочие папки с помощью объекта групповой политики.
Как скрыть файлы внутри изображений JPEG / GIF или PNG
Узнайте, как надежно скрыть конфиденциальные файлы внутри изображений JPEG, GIF и PNG.
Источник
Размер файлов и папок, что такое байт, Кб, Мб, Гб
Слон весит 5 тонн, компота в чашке — 250 мл, расстояние от Москвы до Питера — 705 км, это просто и понятно. А как же измерить файл, на весы его не положить, воды не в него не налить, а измерять линейкой информацию бессмысленно.
Байты, килобайты, мегабайты, гигабайты
Начнем с того, что все файлы занимают определенное место на жестком диске компьютера, значит имеют какой-то объем или размер. Этот размер определяется специальными единицами измерения — байтами, килобайтами, мегабайтами, гигабайтами, терабайтами и т.д. То есть все-таки имеют какой-то «вес».
Так же, как 1000 грамм складывается в килограмм, 100 килограмм в центнер, а 10 центнеров в тонну, так же байты в килобайты, а те в мегабайты и далее.
Самая маленькая единица измерения — 1 бит, но он настолько мал, что им ничего не измеряют, 8 бит составляют 1 байт — основную единицу хранения и обработки цифровой информации.
1 Килобайт (Кб) = 1024 байта
1 Мегабайт (Мб) = 1024 кб (килобайта)
1 Гигабайт (Гб) = 1024 мб (мегабайта)
1 Терабайт (Тб) = 1024 Гб (гигабайта)
Любопытным: почему 1024, а не 1000, это же неудобно!
Это нам неудобно, а компьютеру очень даже. Дело в том, что он работает на основе двоичной системы, то есть такой, в которой используется всего две цифры — 1 и 0, потому что с технической стороны это проще (в реальной жизни мы используем 10 цифр- 0,1,2,3,4,5,6,7,8,9 у нас десятичная система, а компьютер использует 2 цифры, поэтому и двоичная). А раз компьютер оперирует только двумя цифрами, то двойка является основанием двоичной системы (так же как у десятичной системы основание 10). Не будем заходить в дебри информатики и математические правила, остановимся лишь на том, что при переводе из двоичной системы, в привычную нам десятичную, двойка возводится в определенную степень. Так килобайт является двойкой, возведенной в десятую степень, а 2 10 =1024, а не 1000, поэтому измерение идет именно по таким показателям.
Как узнать, сколько весит файл или папка?
Чтоб узнать сколько весит папка или файл, можно просто навести на него курсор и подождать секунду-две, пока не выплывет окошко с информацией:
Если же такого не происходит или указывается неточное значение (например, «более, чем 12 Гб»), то необходимо нажать ПКМ на папку или файл и в появившемся окне выбрать последний пункт — свойства. Появится еще одно окно, на вкладке «Общие» будет указан размер файла или папки:
Итак, большие по «весу» файлы и папки измеряются гигабайтами, средние — мегабайтами, а маленькие файлы, например, текстовые документы — килобайтами.
Источник
Урок 7. Что такое размер файла и папки и как его узнать
Что такое размер файла и папки и как его узнать? Вы наверняка слышали такие выражения, как «моя игрушка слишком много весит», «легкий файл», «тяжелая папка». Неужели папки и файлы можно взвесить? И в каких единицах их тогда взвешивают? Да, как это не странно звучит, но файлы и папки тоже имеют свой вес, или правильнее — объем. Если бы они ничего не весили, то нам не надо было бы чистить жесткие диски, и освобождать место для другой информации.
Что такое размер файла и папки
Даже информацию можно измерить. Для этого в компьютерной терминологии приняты свои единицы измерения: байты, килобайты, мегабайты, гигабайты, терабайты и так далее. Вся компьютерная информация записывается при помощи 0 (нуля) и 1 (единицы). Ноль и единица на компьютерном языке – это 1 бит. А группа из восьми битов, называется байтом. Подробнее читайте здесь.
Основные единицы хранения информации:
1 Килобайт (Кб) = 1024 байта
1 Мегабайт (Мб) = 1024 килобайта
Так как компьютер работает в двоичной системе (1 и 0), то ему гораздо удобнее разбивать информацию именно так. Цифра 1024 это килобайт, а один килобайт в двоичной системе счисления это 2 10 = 1024. Мы с вами пользуемся десятичной системой счисления, поэтому не привычно оперировать такими числами.
Любой файл (графический, музыкальный, видео и т.д.) имеет свой размер. Вся информация в компьютере записывается на жесткий диск, который имеет определенный объем. Компьютерная память тоже измеряется в этих единицах.
Любой носитель информации, такие как: жесткий диск, дискета, флешка, карта памяти и CD/DVD-диски имеют свой объем, больше которого, вы не сможете на него записать.
Как узнать, сколько весит файл или папка
Для того, чтобы узнать сколько весит файл или папка, необходимо навести на файл (или папку) курсор и подождать пару секунд, пока не всплывет окошко с информацией.
Если у папки или файла слишком большой объем, то таким способом вы не узнаете информацию о его (её) размере. В таком случае необходимо щелкнуть по папке или файлу правой кнопкой мыши, выбрать в выпадающем меню Свойства (в самом низу), и посмотреть размер в новом окне на вкладке Общие.
Видеоролик на тему размера файлов и папок:
Теперь вы знаете, что такое размер файла или папки.
Задание. Посмотрите размеры своих папок и файлов.
Источник
Updated: 12/30/2019 by
Counting files in Windows 8, 10, and 11
- Open Windows Explorer.
- Browse to the folder containing the files you want to count. As shown in the picture below, in the right details pane, Windows displays how many items (files and folders) are in the current directory. If this pane is not shown, click View and then Details pane.
Notice
If hidden files are not shown, these files are not counted.
Notice
If any file or folder is highlighted, only the selected items are counted.
Tip
Use the search box in the top-right corner of the window to search for a specific type of file. For example, entering *.jpg would display only JPEG image files in the current directory and show you the count of files in the bottom corner of the window.
Tip
If you need to use wildcards or count a more specific type of file, use the steps below for counting files in the Windows command line.
Counting files in Microsoft Windows Vista and 7
- Open Windows Explorer.
- Navigate to the folder containing the files you want to count. In the bottom left portion of the window, it displays how many items (files and folders) are in the current directory.
Notice
If hidden files are not shown, these files are not counted.
Notice
If any file or folder is highlighted, only the selected items are counted.
Tip
Use the search box in the top-right corner of the window to search for a specific type of file. For example, entering *.jpg would display only JPEG image files in the current directory and show you the count of files in the bottom corner of the window.
Tip
If you need to use wildcards or count a more specific type of file, use the steps below for counting files in the Windows command line.
Counting files in Microsoft Windows XP
- Open Windows Explorer.
- Browse to the folder containing the files you want to count.
- Highlight one of the files in that folder and press the keyboard shortcut Ctrl+A to highlight all files and folders in that folder. In the Explorer status bar, you’ll see how many files and folders are highlighted, as shown in the picture below.
Notice
If hidden files are not shown, these files are not selected.
Tip
You can also individually count a specific type of file, like only counting image files. Click the type column header to sort the files by type and then highlight the first file type you want to count. Once the first file is highlighted, hold down Shift and while continuing to hold it down, press the down arrow to individually select files. For several files, you can also hold down Shift and press PgDn, to highlight files a page at a time.
Tip
If you need to use wildcards or count a more specific type of file, use the steps below for counting files in the Windows command line.
Counting files in Microsoft command line (DOS)
- Open the Windows command line.
- Move to the directory containing the files you want to count and use the dir command to list all files and directories in that directory. If you’re not familiar with how to navigate and use the command line, see: How to use the Windows command line (DOS).
As seen above, at the bottom of the dir output, you’ll see how many files and directories are listed in the current directory. In this example, there are 23 files and 7 directories on the desktop.
Tip
To count a specific type of file in the current directory, you can use wildcards. For example, typing dir *.mp3 lists all the MP3 audio files in the current directory.
Tip
To count all the files and directories in the current directory and subdirectories, type dir *.* /s at the prompt.
Counting files in Linux
To list the count of files in Linux, use the ls command piped into the wc command, as shown below.
ls -1 | wc -l
To prevent any confusion, the above command reads ls <dash><the #1> <pipe> ls <dash><the letter l>. This command list files in a bare format, and pipes the output into the wc command to count how many files are listed. When done properly, the terminal should return a single number indicating how many lines were counted and then return you to the prompt.
Tip
Keep in mind that this is also counting the ./ and ../ directories.
You can also add the grep command to find a more exact count of the files you want to count, as shown below.
ls -1 | grep ^a | wc -l
In the example above, the command only counts files that begin with the letter “a”. The regular expression ^a could be replaced with any valid grep command, or you could replace the letter “a” with another letter.
Counting files in macOS
- Open the folder containing the files you want to count.
- In that folder, the section near the bottom center of the window shows how many objects are listed.
Может возникнуть ситуация, когда нам понадобится количество файлов / папок в данной папке. Такие данные особенно необходимы для автоматизации или для ведения статистики. Какой бы ни была причина, подсчет файлов вручную займет много времени, если в папке много файлов. В Windows есть различные варианты, помогающие пользователям с подсчетом. В этой статье давайте обсудим различные способы получить общее количество файлов в папке и общее количество файлов определенного типа в папке.
Решение 1. Из проводника
Держать Windows + R одновременно клавиши, чтобы открыть тип объявления “Окно запуска” исследователь и ударил Входить
Кроме того, вы можете дважды щелкнуть значок проводника на панели задач, чтобы открыть окно проводника.
Вы также можете сделать это, удерживая вместе клавиши Windows + e.
Найдите папку, из которой следует подсчитать общее количество файлов.
Метод 1: из нижнего левого угла
Случай 1. Подсчитайте общее количество файлов
Перейдите в папку. В нижнем левом углу вы можете увидеть общее количество элементов в этой папке.
Случай 2: подсчет определенных расширений файлов
в поиск на вкладке в правом верхнем углу окна введите *. и ударил входить
Например, если вы хотите подсчитать общее количество файлов PDF в папке, на вкладке поиска, скажем, * .pdf, и ударил Входить.
В правом нижнем углу вы можете увидеть количество. См. Снимок ниже.
Метод 2: Использование настроек вкладки “Просмотр”
Случай 1. Подсчитайте общее количество файлов
В папке Menu,
- Из Вид таб.
- Выберите Панель подробностей
- С правой стороны появится панель «Подробности» с общим количеством элементов (файлов / папок) в этой папке.
Или щелкните в любом месте экрана (кроме любых элементов или параметров меню) и нажмите Ctrl + Alt + P, чтобы открыть панель сведений.
Случай 2: подсчет определенных расширений файлов
в поиск на вкладке в правом верхнем углу окна введите *. и ударил входить
Например, если вы хотите подсчитать общее количество файлов PDF в папке, на вкладке поиска, скажем, * .pdf, и ударил Входить.
Теперь следуйте инструкциям в разделе «Случай 1» и включите панель «Подробности», вы можете увидеть количество на панели «Подробности».
Метод 3: из свойств
Шаг 1. Щелкните папку правой кнопкой мыши и выберите Характеристики
Шаг 2. В окне “Свойства” под Общий вкладка Содержит В разделе указано количество элементов (файлов и папок) в этой папке.
Решение 2. Из командной строки
Открыть окно выполнения (Windows + R) и введите cmd и нажмите Входить.
В окне командной строки перейдите к расположению папки, используя чдир команду следующим образом:
чдир
Например, чтобы перейти к папке Test на рабочем столе, мы указываем полный путь к ней следующим образом:
chdir C: Users User1 Desktop Test
Случай 1. Подсчитайте общее количество файлов
Теперь, когда каталог изменен на нужную папку. мы говорим,
реж
Внизу мы видим количество файлов. См. Изображение ниже.
Случай 2: подсчет определенных расширений файлов
Чтобы найти количество файлов определенного типа в папке, мы даем команду:
dir *.
Например, если мы хотим найти общее количество файлов PDF в папке Test, мы говорим:
dir * .pdf
См. Снимок ниже
Решение 3. Из Power Shell
Открыть окно выполнения (Windows + R) и введите Powershell и нажмите Входить.
Случай 1. Подсчитайте общее количество файлов
В окне PowerShell введите следующую команду
Запись-хост ( | мера) .Count
Например, если мы хотим поместить файл в папку test, которая находится в папке Desktop, мы должны указать следующее:
Write-Host (C: Users User1 Desktop Test | мера) .Count
Более подробную информацию см. На снимке ниже.
Случай 2: подсчет определенных расширений файлов
Чтобы найти количество файлов определенного типа в папке, мы даем команду:
Запись-хост ( * .pdf | мера) .Count
Например, если мы хотим найти общее количество файлов PDF в папке Test, мы говорим:
Write-Host (C: Users User1 Desktop Test * .pdf | measure) .Count
См. Снимок ниже
Это все. Спасибо за чтение. Надеюсь, это было информативным. Прокомментируйте и сообщите нам решение, которое вам понравилось больше всего.