Один из самых мощных бесплатных инструментов во всем онлайн-мире — это набор онлайн-приложений Google. Эти бесплатные приложения — от Документов до Диска — представляют собой надежные облачные решения, доступные для всех, у кого есть компьютер, планшет или смартфон и есть подключение к Интернету.
Часто нам задают вопрос, есть ли способ подсчета фотографий в Google Фото. Ответ — да, есть, но это не то место, где вы могли бы ожидать его найти.
Вы можете увидеть, сколько изображений вы сохранили в Google Фото, посмотрев на свою панель управления Google.
- Перейдите в Личный кабинет Google на своем компьютере и войдите в систему.
- Прокрутите вниз, пока не увидите Google Фото; нажмите здесь.

- Вы должны увидеть количество альбомов и количество фотографий. Вот сколько фотографий у вас в Google Фото.
Согласно часто задаваемым вопросам Google, это число может вводить в заблуждение, поскольку оно также может относиться к подсчету изображений в Google Hangouts и других местах.
Таким образом, хотя он может дать вам приблизительное представление о том, сколько у вас изображений, он может не быть точным, если вы используете другие продукты Google. Тем не менее, это дает вам общее представление о том, сколько изображений вы доверили облаку Google.
Чтобы получить более точные цифры, перейдите на сайт Google Фото и нажмите «Альбомы» в левой строке меню. Оказавшись здесь, вы можете сложить количество фотографий в каждом альбоме, чтобы получить более точный подсчет.
Это не проще, но немного точнее, чем первый вариант. Вы также можете сделать это из приложения Google Фото.
В Google Фото есть и другие хитрости, и вот некоторые из них.
Создавайте анимации
Вы можете использовать свои изображения в Google Фото для создания GIF-файлов или анимации. В Google Фото выберите «Ассистент и анимация», а затем выберите от 2 до 50 изображений.
Фотографии объединят их в одну короткую анимированную сцену. Когда вы будете довольны результатом, выберите «Создать», чтобы завершить его. Затем вы можете публиковать или делиться по своему усмотрению.
Сканировать фото
Мои родители недавно закончили оцифровку своих шестидесятилетних фотографий с помощью стандартного сканера. Если бы они знали о Google Photoscan, их жизнь могла бы облегчиться.
У меня нет духа сказать им, но я скажу вам. Google Photoscan, доступный как для iOS, так и для Android , — это умное приложение, которое использует все аспекты камеры вашего телефона, чтобы сделать лучший снимок.
Экономьте место с настройками
По умолчанию Google Фото загружает изображения в «исходном» формате, который может быть огромным. Если вы используете современный телефон, который снимает изображения с разрешением более 16 мегапикселей, вы можете уменьшить размер файла, чтобы сэкономить немного памяти.
Зайдите в Настройки и выберите Восстановить хранилище. Это даст вам возможность конвертировать огромные изображения до размера 16MP и предлагать масштабировать изображения с более низким разрешением до 16MP.
Другое преимущество использования меньшего размера заключается в том, что Google предоставит вам неограниченное пространство для хранения этих фотографий. Если у вас есть тысячи изображений, это может быть огромной экономией.
Сделайте базовые правки
Если вы хотите внести небольшие изменения в изображение и у вас нет программного обеспечения для редактирования изображений, вы можете внести несколько базовых настроек в Google Фото.
Вы можете изменить цвет с помощью фильтров, уменьшить блики и блики, а также настроить несколько параметров освещения. Откройте изображение и выберите «Редактировать». Измените цвет с помощью цветовых фильтров или внесите другие изменения с помощью основных настроек.
Посмотреть слайд-шоу
Если вы сделали несколько снимков подряд, вы можете просмотреть их все в режиме слайд-шоу. Google Фото будет отображать каждое изображение по очереди в течение нескольких секунд, прежде чем автоматически перейти к следующему.
Откройте изображение в приложении, выберите меню и затем «Слайд-шоу». Он выберет все изображения в альбоме и отобразит их по одному.
Резервное копирование различных папок изображений с телефона Android
По умолчанию для изображений, хранящихся в папке «Камера» на телефоне Android, можно настроить резервное копирование в Google Фото с помощью Sync. Вы также можете указать другие папки для резервного копирования, поэтому, если вы хотите сделать резервную копию изображений WhatsApp или фотографий Snapchat, вы можете.
Выберите «Настройки» в Google Фото, а затем «Резервное копирование и синхронизация». Выберите Резервное копирование папок устройства и включите резервное копирование других папок.
Делитесь изображениями с друзьями
Конечно, вы можете обмениваться изображениями обычным способом через диалоговое окно с изображением или прикрепив его к SMS, но вы также можете сделать это через Google Фото.
Откройте любое изображение альбома в Google Фото, и у вас есть возможность поделиться. Выберите свою платформу или получателя и переходите оттуда.
Резервное копирование коллекции фотографий на локальный диск
Создать резервную копию каждой фотографии, которую вы делаете в своей учетной записи «Фото», несложно, но что, если вы хотите убедиться, что у вас есть локальная копия на вашем настольном компьютере? Это тоже легко настроить. Вот как:
- Войдите в свою учетную запись Google Drive .
- Нажмите «Настройки» (значок шестеренки) и выберите «Настройки».
- Прокрутите вниз до «Создать папку Google Фото» и выберите параметр, чтобы автоматически помещать фотографии в папку на Диске.
- Установите приложение Google Backup and Sync на свой настольный компьютер.
- Настройте резервное копирование и синхронизацию, чтобы папка Google Фото синхронизировалась с вашим рабочим столом.
Это все, что нужно! Имейте в виду, что несмотря на то, что «Фото» будут хранить для вас бесконечное количество фотографий, если вы позволите им хранить обычные версии с высоким разрешением (размером 16 мегабайт, а не гигантские файлы, которые могут быть созданы лучшими камерами), резервное копирование их в папку на вашем Диске будет использовать ваше место для хранения. И, конечно же, их синхронизация с вашим рабочим столом займет место в вашем локальном хранилище.
Расскажите в Google Фото, кто ваши друзья
К счастью, это очень просто.
- Откройте сайт или приложение «Фото».
- Коснитесь или кликните в строке поиска.
- Появится ряд круглых изображений людей — всех лиц, которые были извлечены программой Photos из ваших существующих фотографий.
- Коснитесь или кликните изображение. Появится галерея всех фотографий с этим человеком.
- Коснитесь или кликните «Добавить имя» и введите их имя.
Копирование и вставка правок с одной фотографии на другую
Вы можете использовать Google Фото, чтобы редактировать свои фотографии, делая такие вещи, как настройка цветового баланса, насыщенности и т. д. У вас есть целый ряд фотографий, которые вам нужно улучшить?
Что ж, их очень легко редактировать массово, если вам нужны одинаковые настройки для каждого изображения. Например, если у вас есть сотня фотографий озера и вы хотите увеличить насыщенность синего цвета на фотографиях, чтобы они выглядели ярче, вы можете легко сделать это очень быстро.
- Откройте одну из фотографий, которую хотите отредактировать массово.
- Внесите необходимые изменения.
- Нажмите Ctrl-C (копировать).
- Перейти к следующему изображению.
- Нажмите Ctrl-V.
- Повторите 4 и 5 для всех фотографий в наборе.
Быстро перемещайте фотографии в архив, чтобы убрать их из слайд-шоу
Есть простое решение — заархивируйте фотографию. При этом фотография остается доступной для поиска, но убирается с главного экрана. (Убедитесь, что фотография помечена именем человека, чтобы вы могли быть уверены, что найдете ее позже при поиске.)
Вы можете перейти к дополнительному меню на каждом изображении и выбрать «Архив», если хотите, но гораздо проще использовать горячую клавишу: shift-a.
На чтение 7 мин Просмотров 1.9к. Опубликовано 18.07.2022 Обновлено 18.07.2022
Затвор камеры является одним из самых ответственных деталей фотоаппарата, от которого во многом зависит качество сделанных снимков. Ключевым критерием его уровня износа является количество срабатываний или число снимков. Чем больше данная величина, тем выше вероятность неравномерного открытия затвора, его заедания и даже заклинивания. Поэтому при выборе качественного и надёжного фотоаппарата в первую очередь важно знать о количестве сделанных снимков.
Компания Canon через встроенное ПО не позволяет узнать такую информацию. В рамках статьи постараемся разобраться с тем, как проверить пробег фотоаппарата, чтобы быть уверенным в том, что он не подведёт в ответственный момент и будет гарантированно работать в течение нескольких лет без поломок.

Как вы могли заметить, здесь есть ТОП-ы на все случаи жизни, причём, их список постоянно пополняется. Кроме того, каждый год они обновляются, ведь я включаю в рейтинги реально лучшие аппараты из всех имеющихся в текущий момент на рынке. Именно мой опыт и знания помогли создать ресурс ТОП Фотограф, который, я надеюсь, приносит вам что-то полезное.
Задать вопрос
Содержание
- Способ 1: Canon EOS Digital Info
- Способ 2: Free Shutter Count
- Способ 3: EOSInfo
- Способ 4: EOSMSG
- Способ 5: Использование онлайн сервисов
- Что делать, если все методы оказались неэффективными
Способ 1: Canon EOS Digital Info

Данная программа бесплатно распространяется через сайты свободного ПО, поэтому доступна для скачивания любому желающему. Она разработана энтузиастами на основе Canon ED-SDK, который доступен на официальном сайте. Данный пакет для разработчиков позволяет извлекать из фотокамер всю необходимую техническую информацию, включая и количество срабатываний затвора, которое является недокументированным официально. Позволяет обнаруживать даже скрученный пробег, что считается несомненным преимуществом данной утилиты по сравнению с аналогами. Поддерживаются все модели аппаратов Canon, поэтому она является одной из самых популярных.
Для получения информации о пробеге необходимо сделать следующее:
- Открыть браузер на ПК и скачать актуальную версию ПО по ссылке https://sourceforge.net/projects/canon-eos-digital-info/.
- Установить утилиту, следуя инструкции, отображаемой на экране.
- Подсоединить фотоаппарат к USB разъёму ПК.
- При первом подключении потребуется установить драйвер для фотокамеры. В большинстве случаев, в зависимости от операционной системы, она будет инсталлирован автоматически. В противном случае потребуется скачивать с официального сайта Canon драйвера и устанавливать их вручную.
- В системе должно появиться всплывающее окно об успешном подключении камеры. В разделе доступных дисков станет доступным накопитель фотокамеры.
- Запустить утилиту и в открывшемся окне нажать на кнопку «Connect».

В окне программы отобразятся все технические данные о фотоаппарате, включая его пробег.

Утилита работает стабильно и надёжно, интерфейс простой и понятный. Поэтому никаких проблем с её использованием ни у кого не возникнет.
Способ 2: Free Shutter Count
Утилита Free Shutter Count также является бесплатной для использования, однако поддерживает не только фотоаппараты Canon EOS, но и Nikon, Sony. Принцип её работы прост — информацию о количестве срабатываний затвора она получает из данных файлов снимков в формате RAW и JPEG. Утилита показывает основную информацию о фотоаппарате, версии прошивки, а также текущем количестве срабатываний затвора и остатке ресурса. То есть данная программа крайне проста, имеет однооконный интерфейс и несколько функциональных кнопок. Разобраться в принципе её работы сможет любой желающий.
Для получения подробной информации о пробеге необходимо:
- Зайти на официальный сайт https://www.freeshuttercount.com/ и скачать актуальную версию утилиты под Windows или MacOS.
- Установить скачанную программу.
- Подключить фотоаппарат к ПК.
- Запустить программу и нажать на кнопку «Connect».
- Отобразятся данные о пробеге фотоаппарата в подразделе «Shutter Count».

Преимуществами данной программы является простота интерфейса, а также небольшой вес инсталляционного файла, что может быть критичным фактором при лимитных подключениях к сети Интернет.
Недостаток — использование данных EXIF, а не работа на уровне прошивки. Если продавец скрутил счётчик фотографий, то об этом факте узнать не получится. Также перед использованием утилиты нужно узнать на официальном сайте о поддержке интересующей модели фотоаппарата.
Способ 3: EOSInfo
Программа EOSInfo является бесплатной и работает только под операционной системой Windows. Работает с фотоаппаратами Canon, которые работают на базе процессоров DIGIC IV или III. Принцип основан на взаимодействии через SDK пакет для разработчиков ПО, доступный на официальном сайте производителя. Поэтому есть вероятность, что данная утилита сможет работать также и с другими моделями, поддержка которых не заявлена. Однако в таком случае достоверность информации будет сомнительной.
Утилита доступна на сайте https://eosinfo.software.informer.com/Скачать/, её оттуда можно скачать прямо с главной страницы. Перед запуском необходимо подключить фотоаппарат к ПК и убедиться, что он правильно определился в «Диспетчере устройств». После этого достаточно запустить утилиту и нажать на кнопку соединения, чтобы в окне отобразилась информация о количестве срабатываний затвора камеры.

Преимуществом данного способа является его простота, а также широкая поддержка моделей фотоаппаратов Canon.
Способ 4: EOSMSG
Утилита EOSMSG поддерживает только определённый список зеркальных и беззеркальных моделей Canon, с которым можно ознакомиться на сайте разработчика https://www.eosmsg.com/. Для получения технической информации необходимо сделать следующее:
- Скачать утилиту с сайта разработчика, убедившись, что фотокамера поддерживается.
- Подключить камеру к ПК.
- Получить необходимые сведения о пробеге фотоаппарата.


Уникальной функцией данной программы является поддержка определения пробега фотоаппарата по последней сделанной фотографии.
Для этого её нужно скинуть на карту памяти или флешку, а в момент подключения к ПК выбрать пункт «Choose a Photo». В диалоговом окне нужно выбрать снимок, после чего откроется новое окно, в котором и отобразятся данные о фотоаппарате, включая данные о пробеге.
Способ 5: Использование онлайн сервисов
В редких ситуациях может оказаться, что конкретная модель фотоаппарата Canon не поддерживается сторонним софтом, поэтому разумным выходом станет использование специализированных онлайн-сервисов:
- https://www.camerashuttercount.com/.
- http://www.eoscount.com/.

Оба сервиса поддерживают практически все современные модели камер Canon. Для получения информации о пробеге фотоаппарата необходимо выполнить следующее:
- Открыть в любом удобном браузере один из перечисленных сайтов.
- Найти на странице кнопку «Выбрать файл» и указать на фотографию, сделанную фотоаппаратом.
- Нажать на клавишу «Upload». Дождаться завершения процедуры загрузки файла.
- Откроется новая страница, на которой отобразится техническая информация, в которую будет входить и пробег.
Преимуществом данного способа является отсутствие необходимости настройки подключения камеры к ПК.
Однако существенным ограничением является поддержка преимущественно профессиональных фотоаппаратов. Если не поддерживается запись соответствующих EXIF-данных в файлы фотографий, то данные сервисы окажутся бесполезными.
Что делать, если все методы оказались неэффективными
При покупке фотоаппарата Canon состояние затвора можно определить путём простого тестирования, заключающегося в фотографировании различных объектов с минимальным временем выдержки, которое поддерживается конкретной моделью.

Если ресурс затвора исчерпан, то сцены будут сняты с дефектами цветопередачи и уровня яркости. Особенно ярко дефект проявляется при неполном открытии шторки, когда на фотографии видна полностью затемнённая полоса непосредственно в верхней её части. Сцены также могут выглядеть неестественно тёмными или слишком светлыми. Если затвор полностью исчерпал свой ресурс, то в таком случае будет слышен посторонний шум при срабатывании, в некоторых ситуациях на экране отобразится «Ошибка 99». При обнаружении каких-либо проблем от покупки фотоаппарата стоит отказаться, поскольку на его ремонт может быть потрачено средств значительно больше, чем стоимость аналогичного аппарата в рабочем состоянии.
Также состояние затвора можно определить самостоятельно. Для этого потребуется аккуратно снять байонет объектива, после чего приподнять край зеркала и оценить состояние ламелей. В случае обнаружения на поверхности сильных потёртостей или какие-либо дефекты, то это будет означать только то, что данный фотоаппарат практически исчерпал свой ресурс.
Проверка пробега фотоаппарата представляет собой относительно простую задачу, поэтому с ней сможет справиться человек с любым уровнем знаний. Выбор конкретного метода зависит от того, поддерживается ли конкретная модель определённым сервисом или программой. Поэтому заранее необходимо узнать информацию о совместимости, после чего приступать к определению пробега.
На что смотреть при покупке фотоаппарата (чек-лист )
Бонус для читателей сайта topfotograf.ru (чек-лист)!
Из всего разнообразия функций мы выделили наиболее важные, на которые следует обращать внимание каждому, кто решил приобрести себе качественный фотоаппарат, и составили удобный чек-лист. Все представленные параметры являются универсальными под любой тип аппарата и напрямую влияют либо на качество получаемого материала, либо на удобство работы.
- Тип фотоаппарата. Они бывают зеркальные, беззеркальные со сменной оптикой и компактные. Первые выдают наилучшее качество снимков, но вместе с тем отличаются высокой ценой и часто посредственным качеством видео. Вторые компактнее первых, а также лучше снимают видеоролики. Третьи часто комплектуются защитой от внешних воздействий и отличаются малым весом.
- Наличие объектива в комплекте. Актуально для зеркальных и беззеркальных фотоаппаратов. Варианты с объективом имеют приставку Kit в названии, в то время как устройства без него помечаются маркировкой Body. Подбирать стоит исходя из того, нужен ли вам объектив в принципе или вы уже имеете подходящий. Но в последнем случае нужно обращать внимание на байонет.
- Байонет. Параметр обозначает тип крепления для сменного объектива, который допускается к использованию с текущей моделью фотоаппарата. Чаще всего крупные производители фототехники разрабатывают уникальные крепления, поэтому выбирать необходимо лишь «родные» объективы. Любой другой вариант попросту не подойдёт физически, поэтому не стоит и пытаться установить его
- Стабилизатор изображения. Для фотосъёмки в подобных устройствах чаще всего применяется стабилизатор изображения, который нивелирует тряску аппарата ради получения чётких снимков. Имеются оптический и цифровой варианты. Первый стабилизирует картинку при помощи физических элементов, второй – программно. Лучше всего выбирать оптический стабилизатор.
- Число мегапикселей матрицы. Фактически, это разрешение матрицы, обозначающее количество размещаемых на ней светочувствительных элементов. Чем оно выше – тем лучшее качество снимков удастся получить. Однако сильно гнаться за мегапикселями тоже не стоит. Разрешение больше 15-20 МП требует увеличения физического размера матрицы, иначе на снимках появятся «шумы».
- Физический размер матрицы. Это значение определяет площадь и размер одного пикселя, размещённого на матрице. При увеличении параметра снижается уровень «шума», однако и стоимость аппарата также возрастает. Для качественной картинки оптимальным считается значение 1/1.8 или 1/1.7 дюйма. Большинство компактных фотоаппаратов имеют размер матрицы 1/2.5 дюйма.
- Формат матрицы. Грубо говоря, обозначает формат сенсора матрицы. Чаще всего используется APS-C, если речь идёт про стандартные зеркальные аппараты. Беззеркальные комплектуются форматом Four Thirds. У профессиональной техники встречается полнокадровый сенсор Full frame, кроме того, студийная фототехника комплектуется среднеформатным сенсором.
- Тип матрицы. Чаще всего в аппаратах применяется матрица типа CMOS, являющаяся и самой дешёвый, благодаря довольно простой технологии изготовления, и в то же время выдающей достойное качество снимков. Также есть множество её разновидностей, встречающихся реже и, как правило, в более дорогостоящей технике. Имеется и матрица LBCAST, не получившая широкого распространения.
- Тип автофокуса. В беззеркальных камерах чаще всего применяется контрастный автофокус, точно фокусирующийся при плохом освещении. В зеркальные аппараты устанавливается фазовый тип, способствующий более быстрой фокусировке. Также имеется вариант гибридного автофокуса, встречающийся достаточно редко в обоих типах более дорогих фотоаппаратов.
- Количество точек фокусировки. Имеется ввиду число линейных точек. Чем их больше – тем точнее автофокус улавливает объекты и тем проще настроить фокусировку в ручном режиме. Также есть понятие крестовых точек фокусировки, наличие которых подразумевает расположение точек сразу в двух плоскостях, благодаря чему модуль может наводиться на параллельные ему поверхности.
- Варианты экспозиции. Для любительской съёмки этот параметр не столь важен, однако в профессиональной жизненно необходим. Различные варианты экспозиции позволяют создавать снимки, например, двигающихся с большой скоростью объектов. Также стоит выбирать модели, поддерживающие ручную регулировки выдержки и диафрагмы, чтобы иметь возможность выставлять эти параметры в соответствии с текущей сценой.
- Светочувствительность. Диапазон светочувствительности, а также её расширенные режимы, говорит о том, в каких условиях может снимать аппарат. Чем он выше – тем больше возможностей для съёмки, ведь каждая сцена требует определённое значение. Например, съёмка в сумерках подразумевает под собой более высокую светочувствительность, чем таковая при ярком солнце.
- Режимы съёмки. Этот параметр подбирается в соответствии с тем, для каких целей приобретается фотоаппарат. Например, режим HDR делает картинку более яркой и насыщенной, time-lapse позволяет ускорить либо замедлить время в кадре, а серийная съёмка делает сразу несколько снимков в течение короткого промежутка времени, позволяя отобрать из них наиболее удачный.
- Видоискатель. Эта технология позволяет выделить нужный объект, чтобы точнее зафиксировать его. Наиболее простым и распространённым является оптический тип, коим оснащаются даже многие бюджетные модели. Электронный встречается в аппаратах средней стоимости. Зеркальный и гибридный считаются наиболее продвинутыми и присутствуют в более дорогих устройствах.
- Вспышка. Нужная вещь, если планируется часто снимать в условиях плохой освещённости. Многие даже бюджетные модели оснащаются встроенной вспышкой с подавлением эффекта красных глаз, чего хватает для любительской съёмки. Более дорогие устройства предлагают поддержку различных режимов и наличие башмака для крепления внешней вспышки. Стоит также обращать внимание на расстояние её действия.
- Экран. Практически все фотоаппараты, даже компактные, оснащаются экраном, на который выводится картинка при съёмке. В более дорогих моделях встречается наличие нескольких экранов, один из которых служит для быстрого доступа к настройкам. Также есть варианты с возможностью сенсорного ввода и поворотным механизмом, чтобы снимать под различными углами.
- Интерфейсы. Стандартным набором есть смысл считать наличие USB и HDMI, с помощью которых можно передавать отснятый материал на другие устройства. Более продвинутые модели комплектуются беспроводными интерфейсами Bluetooth, NFC и Wi-Fi, через которые можно передавать файлы и управлять камерой удалённо. Также встречаются варианты с выходом на наушники и микрофонным входом.
- Запись видео и звука. Практически все современные фотоаппараты умеют не только делать снимки, но ещё и записывать видео в разрешении вплоть до 4K. Более дорогие модели также предлагают запись стереозвука на встроенный микрофон. Встречаются также варианты наподобие Panasonic Lumix DMC-FZ300, в которых упор делается именно на съёмку видео, а не фотографию.
- Элементы питания. Чаще всего аппараты комплектуются аккумулятором, рассчитанным на определённое количество снимков. Если важна высокая автономность – стоит выбирать те, которые могут отснять 400 и более фото на одном заряде. Кроме того, некоторые компактные устройства могут питаться от обычных пальчиковых батареек. Их преимущество состоит в очень простой замене после разрядки.
- Габариты и вес. Габариты чаще всего зависят от типов фотоаппарата, которые были рассмотрены в первом пункте, а вот масса имеет свои подразделы. Устройства до 200 г считаются сверхкомпактными и обладают скромными параметрами, в то время как аппараты до 300 г уже могут похвастаться лучшими характеристиками. Продвинутые камеры чаще всего весят 400-600 г, а профессиональные – от 600 г и до кг с лишним.
Если вы хотите приобрести себе именно устройство мечты – подумайте над каждым из представленных параметров, отберите необходимые и только тогда приступайте к выбору самого аппарата. Также, при отсутствии информации по какому-либо из пунктов, не поленитесь спросить о нём непосредственно продавца.
Получить информацию об общем количестве фотографий в Гугл Фото можно.
Но заходить нужно не в сам сервис Гугл Фото, а в настройки Гугл – аккаунта.
Если вы заходите с компьютера:
1) В правом верхнем углу щёлкните на свою аватарку, появится окно с кнопкой “Управление аккаунтом Google”.

Нажмите на эту кнопку.
2) Слева в меню выберите пункт “Данные и конфиденциальность”.

3) А теперь пролистывайте страницу вниз, пока не увидите заголовок “Приложения и сервисы”.

Щёлкните левой кнопкой мыши или по строчке с названиями приложений, или по строчке выше.
4) Откроется страница с информацией о приложениях.

Информация о том, сколько фото и альбомов в вашем Гугл – аккаунте, будет написана либо в разделе “недавно использовавшиеся сервисы Google”, либо в “Другие сервисы Google”.
Если вы заходите с мобильного приложения:
1) Также щёлкаете на аватарку, а потом нажимаете на кнопку “Аккаунт Google”.

2) Переходите на вкладку “Данные и конфиденциальность”, а там нажимаете на “Приложения и сервисы”.

3) В результате отобразится нужная информация.

-devices-link”>Устройство пропало?
Качество камеры iPhone не позволяет не делать снимки влево и вправо. С таким же множеством вариантов загрузки потрясающих фотографий из Интернета и обмена некоторые из них с друзьями, ваша галерея может мгновенно загромождаться.
Если вы когда-нибудь задумывались, как на вашем устройстве хранится много фотографий, вы попали в нужное место. Следуйте инструкциям, чтобы узнать о простых способах подсчета фотографий на вашем iPhone.
Проверка количества фотографий на вашем iPhone — относительно простой процесс. Есть два способа сделать это. Ни одному из них не потребуется больше нескольких кликов, чтобы получить ответ.
Подсчет фотографий с помощью приложения «Фотографии»
Итак, вы хотите узнать общее количество фотографий на вашем iPhone. Тогда почему бы вам не обратиться прямо к источнику? Приложение «Фото» предоставит вам всю необходимую информацию.
Чтобы узнать, сколько фотографий у вас на iPhone, выполните следующие действия:
- < li id=”step1″>Перейдите в раздел “Фотографии” приложение
- Нажмите “Альбомы” в правом нижнем углу.

- Нажмите “Все фото” альбом.

- Прокрутите до конца альбома, чтобы увидеть общее количество фотографий.


Если вы хотите проверить количество фотографий в отдельных альбомах, вы можете сделайте это в два простых шага:
- нажмите на нужный альбом.

- Проверьте количество фотографий, отображаемых на выбранной фотографии.

Изображение будет помечено как “1 из “XXXX” второе число — это общее количество фотографий в альбоме.
Подсчет фотографий с помощью настроек
Если вы хотите проверить общий объем памяти вашего iPhone, посетите приложение «Настройки». это путь. Среди другой полезной информации вы можете узнать общее количество фотографий на вашем устройстве.
- Откройте “Настройки” приложение.

- Прокрутите до “Общие”

- Выберите “О программе. ”

- Перейдите к разделу “Фотографии” tab.

- Проверьте число, отображаемое в правой части вкладки .

Обратите внимание, что это число может не включать фотографии из сообщений или вашего фотопотока, если вы выберете чтобы не сохранять их на свое устройство.
Тем не менее, есть и другие причины, по которым некоторые фотографии могут быть исключены из общего числа, отображаемого на вашем экране.
Фотографии, исключенные из общего числа Считать
Фактическое количество фотографий на вашем iPhone, возможно, больше, чем число, отображаемое в приложении «Фотографии» или в настройках. Причина проста — некоторые типы изображений или альбомов не включаются в общий подсчет.
Пары RAW+JPEG
Вы можете использовать режим RAW+JPEG на своей цифровой камере. снимать фотографии. Оба формата будут импортированы после того, как вы перенесете их в папку “Фотографии” приложение. Однако эти пары будут сложены вместе. В результате приложение будет считать пару как одну фотографию.
Серийная съемка
Пользователи iPhone обычно используют серийный режим при фотографировании движущегося объекта. При съемке в этом режиме камера сделает несколько высокоскоростных снимков. Таким образом, у вас есть несколько вариантов на выбор.
Независимо от количества фотографий, сделанных в режиме серийной съемки, приложение будет считать их все как одну.
Фотографии из общего доступа Альбом
Эта функция — отличный способ поделиться любимыми фотографиями с семьей и друзьями. Максимальное количество изображений и видео в общем альбоме — 5000. Но ни одно из изображений не будет учитываться при общем подсчете фотографий.
Фотографии из альбома «Недавно удаленные»
Когда вы удаляете фотографии или видео с iPhone, они переносятся в альбом «Недавно удаленные». Изображения будут храниться там в течение 30 дней. Если вы случайно удалили фотографию, вы можете восстановить ее в течение этого периода. Изображения из этой папки не включаются в общее количество изображений на вашем устройстве.
Как управлять хранилищем фотографий на iPhone
Если вы обнаружите, что общее количество фотографий на вашем iPhone тревожно велико, возможно, пришло время почистить его.
Вы всегда можете освободить место для хранения, удалив несколько фотографий или фотоальбомов с вашего iPhone. Но если вы ищете более постоянное решение, рассмотрите возможность настройки Фото iCloud.
На iPhone хранятся ваши фотографии и видео в высоком разрешении, поэтому они занимают много места на вашем устройстве. Однако служба iCloud позволяет сохранить все фотографии, но освободить место на телефоне.
Чтобы настроить Фото iCloud на своем устройстве, выполните следующие действия:
- Откройте “Настройки” app.

- Нажмите на свое имя.

- Нажмите “iCloud”

- Выберите “Фотографии”

- Включите “iCloud Photos”

- Отметьте “Оптимизировать хранилище iPhone” вариант.

После того, как вы активировали функцию “Оптимизация хранилища iPhone” вариант, ваши фотографии и видео будут сохранены в более низком разрешении на вашем телефоне. Впрочем, волноваться не о чем. Фотографии в полном разрешении будут безопасно храниться в вашем iCloud.
Эти фотографии также будут синхронизироваться на всех ваших подключенных устройствах, предоставляя вам несколько точек доступа. Это одна из основных причин, по которой Apple создала этот сервис. Цель состоит в том, чтобы пользователи могли беспрепятственно переключаться между устройствами Mac и iOS.
Как считать фотографии на Mac
Если вы синхронизировали свои фотографии с помощью сервиса iCloud Photos, ваш Mac может быть удобным способом проверить их общее количество.
Приложение “Фото” на Mac покажет вам общее количество фотографий за четыре простых шага:
- Нажмите на значок “Фотографии” значок в Dock.

- Выберите “Библиотека” на боковой панели.

- Нажмите “Все фотографии” на панели инструментов в верхнем углу.

- Прокрутите вниз, чтобы увидеть общее количество фотографий в вашей библиотеке.

Обратите внимание, что вы также увидите количество фотографий, которые хранятся только на этом Мак. Номер будет помечен как «Элементы только на этом Mac».
Эти элементы называются ссылочными файлами. Они хранятся вне вашей библиотеки. Хотя вы можете видеть эти элементы в приложении “Фото”, они не включаются в общее количество фотографий.
Если вы хотите изменить это, чтобы подсчет точно отражал общее количество фотографий, выполните следующие действия:
- Нажмите “Меню” в “Фотографии” app.

- Выберите “Файл”

- Нажмите “Новый смарт-альбом” option.

- Введите “Referenceed” в качестве названия альбома.

- Установите “Фотография является ссылкой&rdquo ; в качестве условия.

- Нажмите “ОК”

- Перейдите на боковую панель и выберите “Альбом по ссылке”

- Используйте “Command + A” ярлык для выбора всех фотографий.

- Нажмите “Файл”
- Выберите “Объединить”

Эти предметы теперь будут считаться частью ваших фотографий. Кроме того, вы можете загружать их в iCloud и делиться ими с другими устройствами.
Еще одна полезная функция приложения «Фотографии» — это возможность проверить, когда в последний раз синхронизировались ваш Mac и iCloud Photos. Эти данные потенциально могут объяснить любые расхождения между количеством фотографий на ваших устройствах.
Вы можете на нас положиться
Как видите, математика не обязательно должна быть вашей сильной стороной. легко подсчитывать фотографии на вашем iPhone. Изображения могут занимать довольно много места на вашем устройстве, поэтому стоит следить за их количеством.
Вы когда-нибудь пробовали считать фотографии на своем iPhone? Какой метод вы использовали? Дайте нам знать в разделе комментариев ниже.

Содержание
- Как на Windows узнать, сколько файлов хранится в папках
- Метод 1. Используйте Проводник для выбора файлов и папок, которые вы хотите подсчитать
- Способ 2. Используйте окно «Свойства» для рекурсивного подсчета всех файлов и папок
- Метод 3. Используйте командную строку для рекурсивного подсчета всех файлов и папок
- Метод 4. Используйте PowerShell для подсчета всех файлов и папок
- Заключение
- Как посчитать количество файлов или подпапок внутри папки 2021
- Настя и сборник весёлых историй
- 1. Просмотр недвижимости
- Как отсортировать файлы в Windows 10 по количеству и размеру
- 2. Используйте проводник
- 3. Командная строка
- Как легко скрыть файлы в невидимом разделе жесткого диска, используя секретный диск
- 4. PowerShell
- 5. WizTree
- Знай графа
- Автоматическое создание папки и перемещение файлов в нее с помощью файлов 2 Папка
- Как перенаправить специальные папки в рабочие папки в Windows?
- Как скрыть файлы внутри изображений JPEG / GIF или PNG
- Как найти все фотографии на компьютере
- Как найти все фотографии вручную
- Поиск Windows для нахождения всех фотографий
- Как просмотреть количество подпапок и файлов в папке
- Утилита проводника Windows
- Просмотр количества файлов и папок без программ
- Из проводника
- Просмотр подпапок и файлов из CMD
- Просмотр количества файлов и папок с помощью сторонних программ
- Как посмотреть все фотографии на компьютере
Как на Windows узнать, сколько файлов хранится в папках

Бывают случаи, когда вам нужно точно знать, сколько файлов или папок хранится в определенной папке. Независимо от того, работаете ли вы для своей статистики или если у вас есть устройство Windows, существует множество способов, которыми вы можете найти эту информацию. Мы решили написать статью, в которой мы собираемся показать вам все методы, которые мы знаем, для подсчета элементов, найденных внутри папки.
ПРИМЕЧАНИЕ. Методы подсчета файлов и папок, которые мы покажем в этой статье, работают аналогично в Windows 10, Windows 8.1 и Windows 7. Для простоты мы будем использовать только скриншоты, сделанные в Windows 10.
Метод 1. Используйте Проводник для выбора файлов и папок, которые вы хотите подсчитать
Общее количество элементов (файлов и папок), хранящихся внутри, отображается в нижнем левом углу пользовательского интерфейса File Explorer.

Если вы хотите считать только некоторые из файлов или папок, хранящихся в вашей папке, выберите их все и посмотрите на нижнюю левую часть интерфейса File Explorer. Он отобразит количество выбранных элементов.

Способ 2. Используйте окно «Свойства» для рекурсивного подсчета всех файлов и папок
Хотя предыдущий метод во многих случаях полезен, он не работает рекурсивно. Он считает файлы и папки на первом уровне дерева папок, но эти папки, скорее всего, содержат другие файлы и папки внутри. Что, если вы хотите точно знать, сколько папок и файлов хранится внутри определенной папки и всех ее подпапок? Легкий способ найти эту информацию — использовать окно Свойства выбранной папки. Щелкните правой кнопкой мыши или коснитесь и удерживайте значок папки. В контекстном меню нажмите или коснитесь Свойства.

Обратите внимание, что еще более быстрый способ открыть окно свойств папки — выбрать его, а затем одновременно нажать клавиши Alt + Enter на клавиатуре.
Когда откроется окно «Свойства», Windows автоматически начнет подсчет файлов и папок внутри выбранной папки. Вы увидите эту информацию в поле «Содержит».

Метод 3. Используйте командную строку для рекурсивного подсчета всех файлов и папок

Затем, чтобы подсчитать все папки и файлы внутри родительской папки, выполните следующую команду:

После нажатия клавиши «Ввод» в командной строке будут перечислены все файлы и папки внутри родительской папки, и в конце она покажет вам сводку ее содержимого. В этом резюме также будет показано, сколько файлов и папок хранится в вашей папке. Обратите внимание, что эта информация рекурсивна — она включает в себя все подпапки и все файлы.

Метод 4. Используйте PowerShell для подсчета всех файлов и папок

Если вы хотите подсчитать все элементы внутри вашей папки, независимо от того, являются ли они файлами или папками, выполните следующую команду. Обратите внимание, что он не работает рекурсивным образом, он учитывает только элементы первого уровня.

Если вы хотите подсчитать только папки внутри родительской папки, выполните следующую команду:

Если вы хотите знать только количество файлов, запустите эту команду:

Если вы хотите рекурсивно подсчитывать папки и/или файлы в родительской папке, добавьте параметр Recurse в предыдущие команды следующим образом:

Заключение
Если вы хотите точно знать, сколько файлов и папок находится в определенной папке с вашего компьютера под управлением Windows, теперь вы знаете, как это сделать. Как вы видели, есть несколько способов, которыми вы можете найти эту информацию, чтобы вы могли выбрать, что лучше подходит.
Источник
Как посчитать количество файлов или подпапок внутри папки 2021
Настя и сборник весёлых историй
Хотя я перенес свои данные на Google Drive, на моем жестком диске еще много. Проверка подпапок и файлов, которые существуют внутри главной папки, утомительна. Я уверен, что все мы сталкивались с этой ситуацией в какой-то момент времени.

Это может быть проблематично, особенно если в подпапках много подпапок с файлами, сохраненными в них. Вы не можете считать их вручную. Слишком громоздко и скучно! Чтобы противостоять этой проблеме, я поделюсь с вами некоторыми методами, чтобы найти не только общее количество подпапок, которые находятся внутри папки, но также и общее количество файлов внутри них.
1. Просмотр недвижимости
Это, вероятно, один из самых простых способов узнать, что находится в этой папке. Вам не понадобится дополнительное программное обеспечение для этого. Просто найдите папку или подпапку, для которой вам нужно сосчитать подпапки или файлы, щелкните по ней правой кнопкой мыши и выберите «Свойства» в контекстном меню. Вы также можете нажать ALT + Enter, чтобы открыть Свойства папки или подпапки.

В зависимости от марки и модели вашего компьютера, а также размера папки Windows может потребоваться несколько минут для расчета. Как только он будет готов, вы сможете просмотреть общий размер основной папки, вложенных папок внутри нее и количество файлов внутри этих папок, а также вложенных папок.

Примечание. Существует возможность подсчета скрытых файлов и подпапок, как показано на снимке экрана выше. Если вы не скрывали ни одного из них вручную, то я рекомендую вам не возиться с этим параметром.
Также на

Как отсортировать файлы в Windows 10 по количеству и размеру
2. Используйте проводник
File Explorer позволяет просматривать все файлы и папки на жестком диске. Вы можете напрямую запустить его, нажав сочетание клавиш Windows + E, или перейдите на «Мой компьютер» и выберите правильный раздел. File Explorer также можно использовать для быстрого поиска количества подпапок или файлов в определенной папке.
Откройте папку и выберите все подпапки или файлы либо вручную, либо нажав сочетание клавиш CTRL + A. Если вы выбираете вручную, вы можете выбрать и пропустить определенные файлы.

Теперь вы можете увидеть общее количество в левом нижнем углу окна. Повторите то же самое для файлов внутри папки и подпапки тоже. Это полезно, когда вам нужно знать общее количество внутри одной конкретной папки.
3. Командная строка
Довольно многим пользователям Windows нравится использовать командную строку. Это может быть мощным инструментом, если вы знаете, как его использовать и помните правильные команды. Это для тех, кто использует командную строку. Нажмите клавишу Windows и введите RUN, чтобы открыть диалоговое окно «Выполнить». Введите cmd и нажмите Enter, чтобы запустить командную строку.

Вы увидите новое окно с черным фоном и белым текстом. Теперь вам нужно ввести путь, где находится папка. Во-первых, я буду использовать команду CD для изменения диска с C на H, потому что командная строка открывается, чтобы указать на диск C по умолчанию. Я набираю CD /, чтобы вернуться в корневую папку диска C и вводить букву диска с двоеточием (H :), чтобы сменить диск. Затем введите путь к папке, предшествующий команде CD, чтобы открыть нужную папку.

Подобно тому, как команда CD используется для изменения каталога, команда DIR используется для работы с каталогами. Чтобы подсчитать все файлы и подпапки внутри родительской папки или каталога, введите следующую команду.

Не беспокойтесь, если вы увидите, что текст прокручивается автоматически. В конце вы можете увидеть общее количество файлов и каталогов (подпапок) внутри основной папки. Это включает в себя все файлы и папки, так как команда является рекурсивной.

Также на

Как легко скрыть файлы в невидимом разделе жесткого диска, используя секретный диск
4. PowerShell
Чувствуете себя немного вызывающим? Для продвинутых пользователей есть PowerShell, который на один шаг выше того, что мы видели в командной строке, когда дело доходит до уровня сложности. Используйте функцию поиска Windows, чтобы найти Windows PowerShell и нажать на нее.

На этот раз вы увидите всплывающее окно с синим фоном. Переход к нужной папке проще в PowerShell. Просто введите cd, а затем структуру вашей папки.

Чтобы подсчитать все файлы или подпапки внутри родительской папки, скопируйте и вставьте следующую команду.
Вы заметите, что результат, который я получил выше, отличается. Это потому, что команда не является рекурсивной, что означает, что она не будет проходить глубже, чем на один уровень. Итак, есть 5 подпапок.

Для рекурсивного подсчета всех файлов и папок:
Чтобы рекурсивно считать только папки:
Чтобы рекурсивно считать только файлы:

5. WizTree

Если вы щелкнете по маленькому значку «+» рядом с папкой, он покажет вам древовидную структуру с их индивидуальными деталями. Таким образом, вы можете легко перейти к иерархии папок и подпапок, не переходя между ними.
Знай графа
Как обсуждалось выше, существует довольно много способов подсчитать количество файлов и папок или подпапок внутри главной папки. В зависимости от ваших потребностей, вы можете выбрать либо встроенный проводник Windows, либо более мощное программное обеспечение WizTree, которое также будет делиться другими деталями в древовидной структуре.
Далее: вы используете Skype на Windows 10? Узнайте, как вы можете записывать звонки Skype для важных встреч или разговоров.
Автоматическое создание папки и перемещение файлов в нее с помощью файлов 2 Папка

Файлы 2 Папка добавляет расширение оболочки правой кнопки мыши «Файлы 2 Папка «в ваш проводник Windows, который автоматически создаст папку на основе выбранного имени файла и переместит этот файл в эту папку.
Как перенаправить специальные папки в рабочие папки в Windows?

Вы можете захотеть, чтобы специальные папки, такие как документы, служили рабочими папками в Windows. Узнайте, как перенаправить специальные папки в рабочие папки с помощью объекта групповой политики.
Как скрыть файлы внутри изображений JPEG / GIF или PNG
Узнайте, как надежно скрыть конфиденциальные файлы внутри изображений JPEG, GIF и PNG.
Источник
Как найти все фотографии на компьютере

Вы когда-нибудь переносили фотографии на свой компьютер, а затем забывали, где вы их сохранили? Я предполагаю, что да. Такое происходит со всеми. Вот простой способ найти все фотографии на компьютере под управлением операционной системы Windows 10.
К сожалению, снимки хранятся в разных местах вашего ПК в зависимости от того, откуда они были получены. ОС Windows по умолчанию сохраняет фотографии в папке «Изображения». Некоторые службы синхронизации учитывают это и синхронизируют ее со своим облачными сервисом. Но некоторые из них хранятся в своих отдельных директориях. Если вы переносите изображения с камеры или другого устройства прямо на ваш компьютер, эти фотографии также могут оказаться в разных местах в зависимости от способа передачи. И если вы загружаете фотографии из сети, они, как правило, попадают в любую папку для загрузки, которую будет использовать ваш браузер.
Как найти все фотографии вручную
Если у вас есть свободное время или вы точно знаете где что может быть, тогда можете проверить папки на наличие в них фотографий в ручную. Первые два места, которые вы должны посмотреть, это ваши папки «Загрузки» и «Картинки», которые вы найдете в разделе «Быстрый доступ» на панели слева от окна Проводника.
Поиск Windows для нахождения всех фотографий
Проводник Windows имеет функцию быстрого поиска документов разных типов. Большинство пользователей не знают или никогда не используют ее. А зря, ведь правильное использование поиска Windows, поможет найти не только все фотографии на компьютере, но и другие типы документов.
Откройте Проводник Windows и перейдите к местоположению, поиск в котором вы хотите выполнить. Вы можете искать, как в определенной папке, так всем компьютере или, выбрав запись «Этот компьютер» в навигационной панели «Проводник».
Затем нажмите окно поиска в правом верхнем углу окна. При этом отобразится скрытая вкладка «Поиск» вверху. Нажмите кнопку «Тип», а затем в выпадающем меню выберите «Изображения».
Выбор параметров поиска вставляет оператор в поле поиска. Если вы предпочитаете, вы можете самостоятельно ввести оператор.
Как вы можете видеть, результаты возвращают все изображения, используемые системой, персональным изображениям, содержащимся в папке и во всех ее подпапках. Поиск включает изображения, сохраненные в форматах JPG, PNG, GIF и BMP, которые являются наиболее распространенными форматами. Если у вас есть фотографии, хранящиеся в другом формате, например RAW, вам придется найти их по-другому.
Поиск, который я запускал на моем компьютере нашел 729 изображений:
После того, как вы нашли необходимы изображения, вы можете щелкнуть его правой кнопкой мыши, а затем выбрать «Расположение файла», чтобы открыть папку, в которой находится файл.
После того, как вы найдете все фотографии, хранящиеся на вашем компьютере, вы можете переместить их в другие папки — например, «Картинки» или создать резервную копию на внешнем запоминающем устройстве, где они, надеюсь, не потеряются снова.
Источник
Как просмотреть количество подпапок и файлов в папке
Все то, что мы обсуждаем, превращается в нечто простое, и мы работаем с большим количеством данные и приложения каждый раз. Конечно, верно и то, что в то же время мы можем справиться со всем этим гораздо быстрее и эффективнее. Это связано как с модулями хранения как таковыми, так и с остальным оборудованием, установленным на ПК.
Но для того, чтобы все это было возможно, по крайней мере, удобным и доступным для всех способом, программное обеспечение также является ключевым элементом для всего этого. Именно здесь наиболее часто используемая операционная система настольные ПК во всем мире вступает в игру Windows 10. Для управления файлами, папками и приложениями и управления ими это Microsoft Система предоставляет нам большое количество функций и инструментов.
Утилита проводника Windows
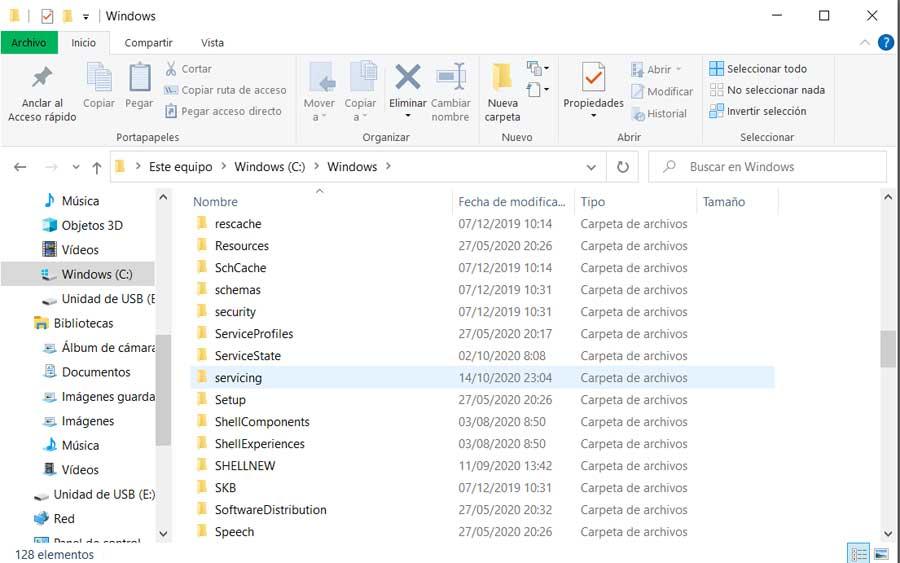
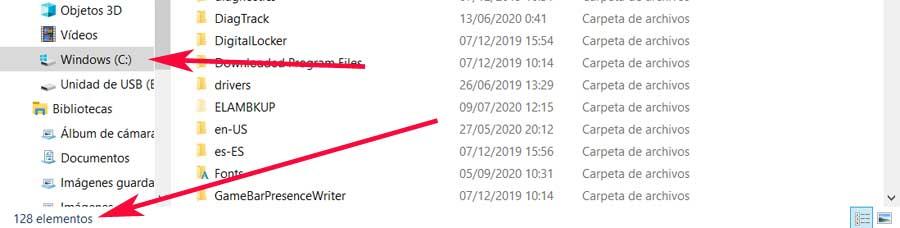
Просмотр количества файлов и папок без программ
Из проводника
Сначала мы сказали вам, что сам проводник, о котором мы говорили, будет очень полезен в этом отношении. Следовательно, чтобы узнать общее количество файлы и подпапки папки из проводника, это очень просто. Для этого достаточно открыть окно для этого элемента и щелкнуть по папке правой кнопкой мыши.
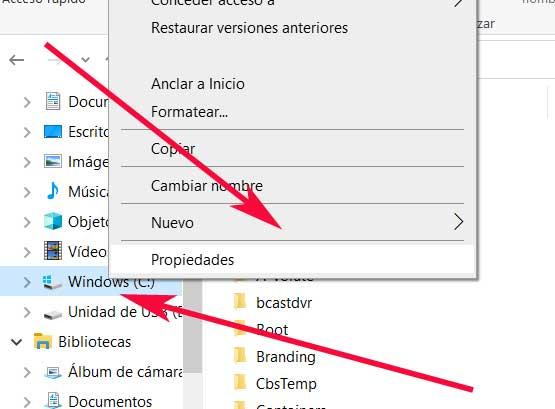
Таким образом, в новом появившемся окне мы увидим некоторую информацию об открытой папке. Кроме того, если мы перейдем на вкладку Общие, мы найдем такие данные, как местоположение, его размер и все, что в нем есть. При этом мы хотим сказать вам, что мы сможем видеть все файлы и папки, которые здесь размещены.
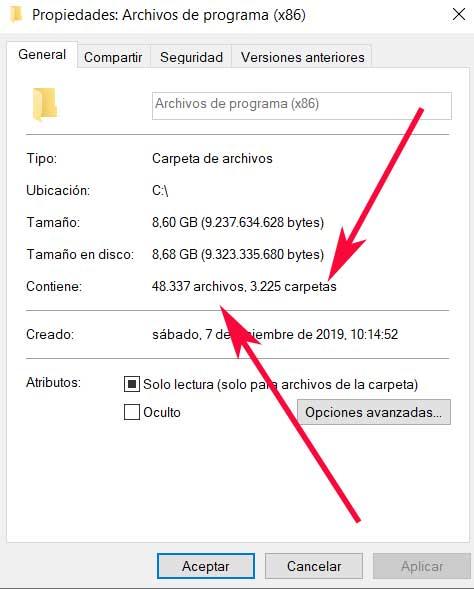
Просмотр подпапок и файлов из CMD
Точно так же и из той же операционной системы, что и в Редмонде, теперь без проводника, у нас есть другой способ узнать эти данные, которые мы комментируем.
Далее, оказавшись в рассматриваемой папке, мы пишем команду dir *. * / Вт / с. Таким образом мы увидим, как все содержимое папки появится на экране, чтобы завершить список их общим количеством.
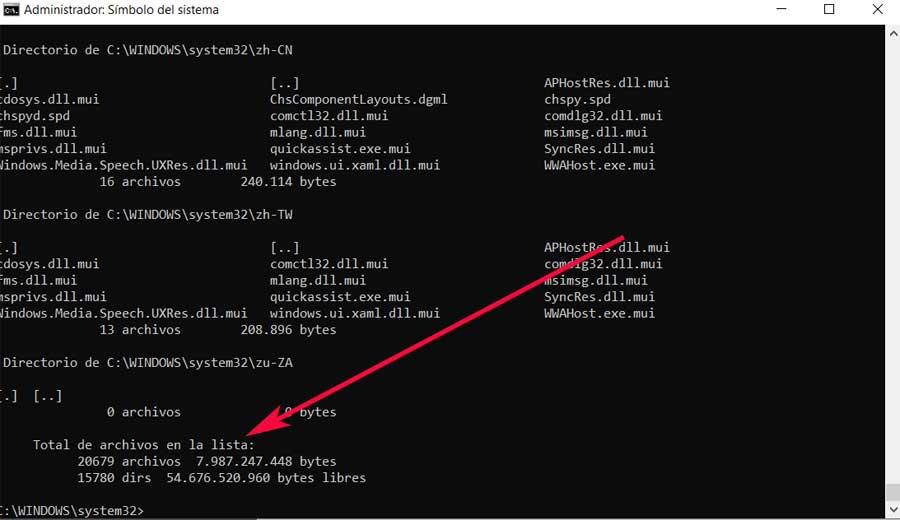
Просмотр количества файлов и папок с помощью сторонних программ
Источник
Как посмотреть все фотографии на компьютере
У небольшого количества пользователей порой возникает необходимость посмотреть все имеющиеся фотографии на компьютере. Это может потребоваться в разных случаях. Может быть на компьютере много папок и проблематично найти одну из фотографий, не зная её названия. Другой случай — нужно сделать сортировку, удалив снимки небольших размеров.
Для решения данного вопроса буду использовать операционную систему Windows 7 в качестве примера. Для начала вам нужно зайти в компьютер:
Перед вами будут находиться локальные диски, их может быть один или несколько. Это разделы вашего жесткого диска. У одного жесткого диска может быть несколько разделов, в зависимости от настройки пользователем, который устанавливал операционную систему.
Не знаю догадались вы или нет, но просматривать все фотографии на компьютере будем при помощи поиска Windows, заложенного в систему. Поиск можно запустить прям тут, но я рекомендую выбрать нужный раздел. Как понять, какой нужный?
Если вам нужно найти фотку в папках на рабочем столе, то выберите сразу этот пункт слева вверху и переходите к следующему пункту. Если же вы планируете найти фото на диске D, то нужно сначала перейти в него и потом запускать процедуру поиска, тем самым пропустив поиск на других дисках, что сэкономит не мало времени.
Перейдя в нужное место для поиска, пусть это будет диск D, справа вверху щелкаем в специальном поле поиска вводим расширение или часть названия. Если вы знаете, что нужно найти фотографию, которая в названии имеет буквы IMG, то можно их ввести. А можно ввести расширение «jpg», таким образом вы сможете посмотреть все фотографии, имеющие такое расширение. Фотоаппараты и мобильные телефоны снимают фотки именно в таком разрешении. Другие картинки на компьютере могут быть других форматов: bmp. png, gif или jpeg.
Как вы видите, на скриншоте идет процедура поиска файлов, имеющих расширение jpg, найдено 148 элементов и процесс еще не окончен. Чем больше файлов на диске, тем дольше будет происходить процесс поиска.
Источник
