- Зайти в Коллекции
-
-
Нажмите .
-
Перейдите на вкладку
 .
.
Сверху вы увидите горизонтальную ленту коллекций, а под ней — последние обновления коллекций. Список обновлений можно прокручивать по вертикали, коллекции — по горизонтали.
Примечание. Чтобы просмотреть все свои коллекции, справа от названия Мои коллекции нажмите ссылку Перейти.
-
- Просмотреть Коллекции из другого браузера
-
-
Откройте в любом браузере сайт Яндекса.
-
В правом верхнем углу страницы нажмите значок
 .
.
Примечание. Вы можете видеть свою коллекцию в другом браузере и без авторизации. Для этого разрешите публичный доступ к ней и сохраните ссылку. В этом случае просмотр коллекции будет доступен другим пользователям Яндекса.
-
Зайдите в Коллекции. Откройте нужную, например Мои ссылки. Вы можете настроить вид и сортировку карточек в коллекции.
Нажмите в верхней части окна значок  , выберите в каждом подразделе нужную опцию:
, выберите в каждом подразделе нужную опцию:
- Сортировка
-
-
Сначала новые
-
Сначала старые
-
Вручную
-
- Вид
-
-
Широкий
-
Компактный
-
Списочный
-
Вы можете сохранять закладки на страницы в двух местах:
-
В Менеджере закладок. В этом случае вы увидите их только в Яндекс Браузере на синхронизированных устройствах.
-
В Коллекциях. Закладки будут доступны также в других браузерах.
Чтобы добавить закладку в коллекцию:
-
Откройте страницу сайта.
-
Нажмите .
-
Выберите коллекцию, куда хотите добавить закладку, или создайте новую.
По умолчанию страница помещается в последнюю коллекцию, которую вы пополняли (при первом добавлении страниц — в коллекцию Мои ссылки).
Вы также можете добавить страницу в коллекцию, сохранив ссылку на нее:
-
Нажмите и удерживайте ссылку.
-
В контекстном меню выберите пункт Добавить в коллекции.
-
Нажмите и удерживайте изображение.
-
В контекстном меню выберите пункт Добавить изображение в коллекции.
По умолчанию изображение загружается в последнюю коллекцию, которую вы пополняли (при первом добавлении картинок — в коллекцию Мои картинки). Чтобы выбрать другую коллекцию, в появившейся внизу экрана панели нажмите ссылку Изменить.
-
Зайдите в свои коллекции.
-
В горизонтальной ленте выберите коллекцию.
-
В правой части каждой карточки нажмите значок
 , выберите и выполните действие:
, выберите и выполните действие:-
Редактировать. Отредактируйте описание карточки и нажмите кнопку Сохранить.
-
Перенести. Выберите коллекцию, куда перенести карточку, или создайте новую.
-
Скопировать. Выберите коллекцию, куда скопировать карточку, или создайте новую.
-
Выделить несколько. Выделите карточки, которые вы хотите перенести или удалить. Затем выберите действие и подтвердите его.
-
Удалить. Если вы хотите удалить карточку, подтвердите действие.
-
Вы можете открыть коллекцию для просмотра другим пользователям. Скопируйте и перешлите ссылку на коллекцию — она откроется в любом браузере:
-
Зайдите в свои коллекции.
-
В горизонтальной ленте выберите коллекцию.
-
Под описанием коллекции нажмите Поделиться.
-
Включите опцию Открыть доступ по ссылке.
-
Выберите Ссылка только для просмотра.
-
Нажмите Поделиться ссылкой.
-
Воспользуйтесь одним из способов:
-
Выберите мессенджер и адресата. Ссылка на коллекцию будет вставлена в сообщение.
-
Нажмите Скопировать. Сохраните или отправьте скопированную ссылку удобным способом.
-
Примечание. Если доступ к коллекции разрешен, другие пользователи Яндекса могут комментировать ее, подписываться и делиться ссылкой.
Вы можете собирать общие коллекции с другими пользователями. При этом список соавторов, название и описание коллекции редактируете только вы. Соавторы могут добавлять, редактировать и удалять свои карточки.
Чтобы пригласить соавтора:
-
Зайдите в свои коллекции.
-
В горизонтальной ленте выберите коллекцию.
-
Под описанием коллекции нажмите Поделиться.
-
Включите опцию Открыть доступ по ссылке.
-
Выберите Ссылка для соавторов.
-
Нажмите Поделиться ссылкой.
-
Воспользуйтесь одним из способов:
-
Выберите мессенджер и адресата. Ссылка-приглашение будет вставлена в сообщение.
-
Нажмите Скопировать. Сохраните или отправьте скопированную ссылку-приглашение удобным способом.
-
Примечание. Ссылка-приглашение активна несколько дней. Если соавтор не успел присоединиться по этой ссылке, получите новую.
Если вы не нашли информацию в Справке или у вас возникает проблема в работе Яндекс Браузера, напишите нам. Подробно расскажите, что вы делали и что происходило. Если возможно, прикрепите скриншот. Так мы поможем вам быстрее.
Примечание. Чтобы решить проблему в работе сервисов Яндекса, обращайтесь в службу поддержки этих сервисов:
Яндекс Браузер на компьютере
О проблемах Яндекс Браузера на компьютере пишите прямо из Браузера: или через форму.
Мобильное приложение Яндекс — с Алисой
О проблемах в работе приложения Яндекс — с Алисой пишите через форму.
Главная страница Яндекса
Если вопрос касается главной страницы Яндекса (изменить тему оформления, настроить блоки главной страницы или иконки сервисов и т. д.), пишите через форму. Выберите опцию Вопрос о главной странице Яндекса.
Яндекс Почта
О работе Почты (отключить рекламу, настроить сбор писем с других ящиков, восстановить удаленные письма, найти письма, попавшие в спам и т. д.) пишите через форму.
Поиск и выдача
О работе Поиска и выдачи (ранжирование сайта в результатах Поиска, некорректные результаты и т. д.) пишите через форму.
Содержание
- Что такое домашняя коллекция iTunes?
- Зачем нужна домашняя коллекция iTunes?
- Как включить домашнюю коллекцию iTunes?
- Что делать если не работает домашняя коллекция iTunes?
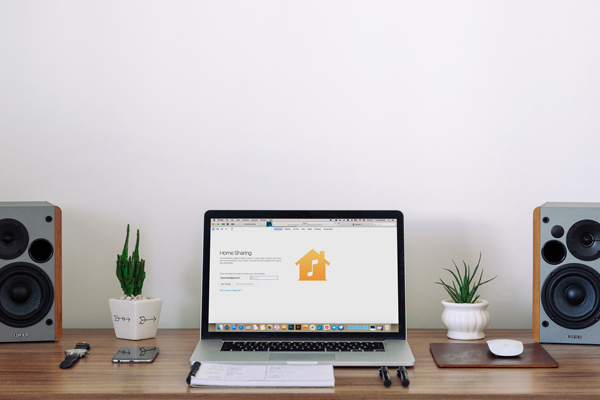
Компания Apple старается сделать свои операционные системы максимально комфортными. Ведь именно за комфорт их технику так высоко ценят. Сегодня вы узнаете, что такое домашняя коллекция iTunes, и как она работает.
Что такое домашняя коллекция iTunes?
Домашняя коллекция, это специальная функция в программе iTunes, которая позволяет сделать свою медиатеку доступной для всех ваших аппаратов.
Зачем нужна домашняя коллекция iTunes?
Данная функция требуется для того, чтобы пользователю не нужно было создавать отдельные библиотеки на каждом своём устройстве. Достаточно просто подключить компьютер, ноутбук, планшет и смартфон к функции домашней коллекции, и медиатека станет общей для всех гаджетов. Вы добавляете музыку на компьютере, и это обновление приходит на все остальные аппараты.
Это потребуется тем людям, которые живут в экосистеме Apple.
Когда вся компьютерная техника в вашем доме работает на операционных системах Mac OS и iOS, то такие функции становятся действительно необходимыми.
Как включить домашнюю коллекцию iTunes?
Для того, чтобы включить данную функцию, потребуется объединить все аппараты одним аккаунтом Apple ID. Если вы создали отдельные учетные записи для каждого девайса, то функция не будет работать.
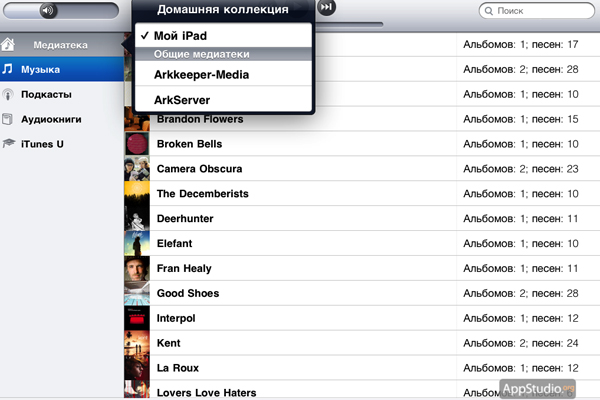
Введите везде свой логин и пароль, и тогда компьютеры объединятся в одну сеть. Чтобы изменения iTunes стали доступными для всей сети, потребуется включить функцию домашней коллекции. Чтобы это сделать, нужно:
- Зайти в программу iTunes, поскольку эта опция включается именно там.
- В верхней части приложения нужно найти вкладку «домашняя коллекция».
- Эта вкладка открывает доступ к её настройкам. В этих настройках потребуется включить саму функцию.
Супер программы наложения музыки на видео на Айфон
Что делать если не работает домашняя коллекция iTunes?
Если данная опция не работает, значит, возникли некоторые ошибки в работе системы. Данные ошибки могут быть связаны с отсутствием обновлений программы, или сбоями системы.
В первую очередь, нужно убедиться, что все аппараты связаны одной учетной записью AppleID. Если это не так, то работать данная опция не будет.
Если все гаджеты подключены к одной сети, значит, проблема заключается в работе программы iTunes. Попробуйте удалить её, а потом заново скачать.
Чтобы сделать это на операционной системе Mac OS, пользователю потребуется расширить доступ к этой программе. Для этого нажмите правой кнопкой мышки на сервис, и зайдите в его свойства. В свойствах будет настройка доступа к программе. В этих настройках нужно включить возможность на изменения приложения. Это позволит удалить iTunes, и заново его скачать. Это должно решить проблему.
Помогла статья? Оцените её
Загрузка…
Вторая публичная бета, которая только вчера добралась до iOS-устройств, получила одно серьезное обновление: «Домашняя коллекция», с анонсом Apple Music покинувшая систему, снова вернулась. Редакция «МакРадара» разобралась в том, как в iOS 9 снова получить удаленный доступ к медиатеке компьютера из общей Wi-Fi сети.
Прежде чем выполнять какие-либо действия с iOS 9, убедитесь, что на Mac или PC установлен iTunes 12. Откройте его и перейдите во вкладку «Файл» → «Домашняя коллекция». Нажмите «Включить домашнюю коллекцию». В появившемся окне введите Apple ID и пароль.
Пять компьютеров могут быть связаны между собой, одновременно используя один Apple ID. При этом у них нет ограничений на обмен музыкой и видео. У iOS-устройств и Apple TV такого преимущества нет.
Оставьте хотя бы один компьютер с общей медиатекой включенным и продолжайте настройку на iPhone или iPad.
Зайдите в раздел «Музыка» настроек iOS. В самом низу вы найдете графу Home Sharing. Если вы вошли, там отображается Apple ID, в противном случае — кнопка «Войти».
Когда настройка «Домашней коллекции» завершена, перейдем к преимуществам, которые это дает. Первое из них — дистанционное управление воспроизведением в iTunes или Apple TV из iOS. Установите приложение Remote на iPhone или iPad и настройте в нем «Домашнюю коллекцию». Для этого потребуется ввести Apple ID и пароль. После на главном экране отобразится сетка доступных устройств.
Забавно, но именно удаленное воспроизведение с iOS-устройств — самая труднодоступная из функций «Домашней коллекции». Уже традиционно Apple спрятала эту возможность очень глубоко в систему. Ищите ее в списке категорий раздела «Музыка» одноименного приложения. Селектор, по умолчанию установленный в положение «Исполнители», сливается с остальными элементами интерфейса и не информирует пользователя о том, что под ним находится.
Стриминг видео — более тривиальная задача. В приложении «Видео», во вкладке «Общие», выберите нужную медиатеку.
Домашний общий доступ позволяет распространять материалы iTunes на другие устройства iOS, компьютеры Mac, Apple TV и ПК с Windows, на которых установлена программа iTunes, по локальной сети. Вы можете транслировать музыку и фильмы из своей исходной коллекции на все эти устройства после настройки домашнего обмена без физического дублирования каких-либо носителей. Вы можете транслировать музыку со своего компьютера с Windows, если у вас установлен iTunes.
В связи с этим эта статья поможет вам узнать, как мы можем использовать Домашнюю коллекцию iTunes и что мы можем сделать, если она не работает правильно. Вся эта информация находится под этой статьей. И так, чего же ты ждешь? Начните читать сейчас, как вы учитесь. Наслаждаться!
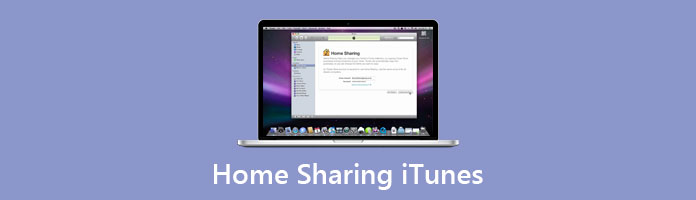
Домашний доступ iTunes
- Часть 1: Что такое домашняя коллекция iTunes
- Часть 2: Как использовать Домашнюю коллекцию iTunes
- Часть 3: Домашний доступ iTunes не работает
- Часть 4. Часто задаваемые вопросы о домашней коллекции iTunes
Часть 1. Что такое Домашняя коллекция iTunes
С помощью функции «Домашняя коллекция» вы можете легко загружать свои медиатеки iTunes, такие как музыка, фильмы, телешоу и приложения, или делиться ими между пятью компьютерами в вашем доме и распространять воспроизведение на устройства iOS 10, 9, 8, 7 и Apple TV с помощью 2-го поколения через домашнюю сеть Wi-Fi.
Вы можете легко смотреть фильмы или слушать музыку на другом компьютере с помощью iTunes Home Sharing. Или вы можете копировать и передавать музыку между iPhone, компьютером и iPod.
Часть 2. Как использовать домашнюю коллекцию iTunes
Домашняя коллекция на Mac
1 На вашем ПК запустите ITunesИ выберите Файл.
2 После этого нам нужно активировать Home Sharing, включить Домашняя коллекция из опции и войдите, используя свой Apple ID
.
3 Теперь нам нужно нажать в верхнем левом углу ITunes для доступа к Общие библиотеки. Музыку и фильмы можно транслировать или перетаскивать между двумя одобренными машинами. Вы также можете решить автоматически импортировать любые покупки, которые вы делаете через любое из ваших устройств Домашней коллекции, в iTunes.
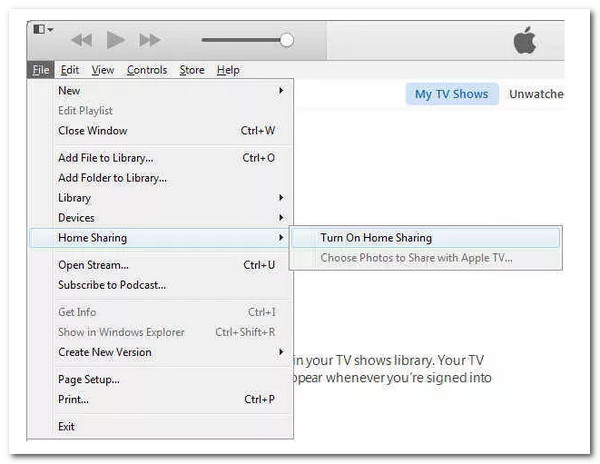
Домашняя коллекция на iPhone, iPad или iPod Touch
1 Нам нужно пойти в Настройки как мы находим Музыка, Или Настройки видео. Затем мы должны прокрутить вниз до Домашняя коллекция.
2 После этого, пожалуйста, используйте свой Apple ID
и Пароль чтобы залогиниться.
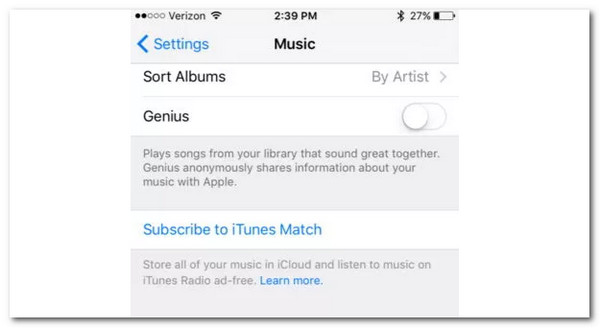
3 Откройте приложение Видео приложение, хит общий, затем выберите Библиотека для просмотра общих видео. Кроме того, вы можете открыть Музыка приложение, выберите Моя музыка и посмотрим, Библиотека, а затем ударил Домашняя коллекция для прослушивания общей музыки на вашем iPhone или iPod touch. Для iPad выберите Моя музыка. Коснитесь категории в середине экрана, когда она появится. Затем выберите общий Библиотека подключиться, нажав Домашняя коллекция.
Перед этим вы можете перенесите любимую музыку с iPhone в iTunes для совместного использования.
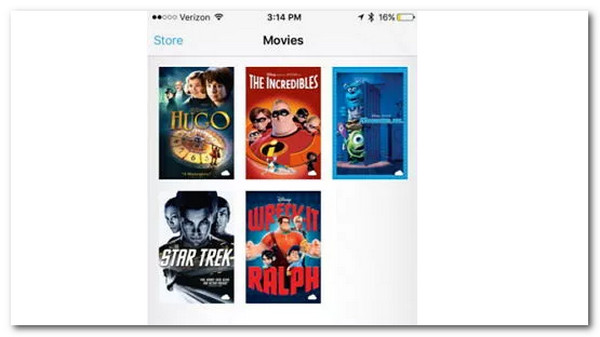
Домашняя коллекция на Apple TV
Рекомендуется перейти к Настройки а затем найдите Учетные записи. Оттуда нам нужно увидеть Домашняя коллекция на Apple TV 4-го поколения. С другой стороны, на более ранних моделях Apple TV выберите Включите Домашний доступ под Настройки под компьютеры вкладка Это простой способ поделиться дома на Apple TV.
Часть 3. Домашняя коллекция iTunes не работает
После обновления iTunes или iOS некоторые пользователи могут столкнуться с проблемой «Домашняя коллекция iTunes», а не с рабочими проблемами. В этой ситуации воспользуйтесь приведенными ниже советами, чтобы найти решение.
Tips
- 1. Перед отправкой убедитесь, что iTunes включен и ваш компьютер не переведен в спящий режим.
- 2. Все устройства должны быть отключены от Домашней коллекции. Подождите минуту или около того, затем снова включите их.
- 3. Убедитесь, что Домашняя коллекция не запрещена, если включен брандмауэр.
- 4. Если вы хотите использовать Домашнюю коллекцию, все ваши устройства должны иметь один и тот же Apple ID.
- 5. Перезагрузите маршрутизатор в вашей сети.
Тем не менее, может потребоваться больше, чем эти советы. Для этого мне нужна помощь отличного AnyMP4 iPhone Transfer Pro как отличная альтернатива вашему iTunes. Это программное обеспечение предоставляет все функции, которые нам нужны. Давайте посмотрим, как мы можем его использовать.
1 Установите и запустите это программное обеспечение на своем компьютере после его загрузки.
2 Пока вы ждете, подключите iPhone через USB-кабель к компьютеру.

3 Подробная информация о вашем устройстве iOS будет отображаться в основном интерфейсе. Вы также можете просмотреть информацию для фотографий, музыки, видео, контактов, сообщений, других или панели инструментов на левой панели.
4 Вы также можете использовать эту программу для прямой передачи данных с устройств iOS в iTunes без запуска iTunes. Нажмите на компьютер значок. Затем нажмите Экспорт в iTunes после выбора музыкальных файлов или любых мультимедийных файлов, которые вы хотите переместить.
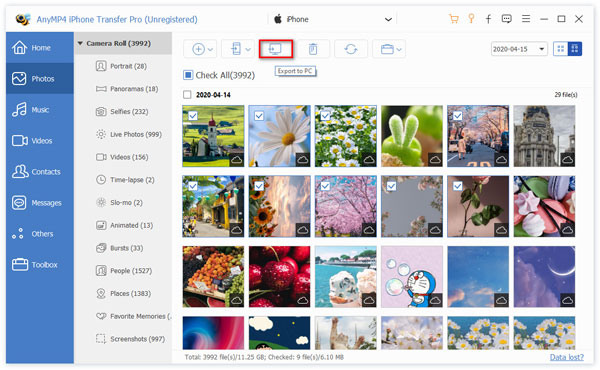
Часть 4. Часто задаваемые вопросы о домашней коллекции iTunes
1. Могу ли я использовать Домашнюю коллекцию iTunes на своем ПК?
Да, совместное использование iTunes Home на ПК с Windows возможно. Отправляясь в Файлы on ITunes, вы можете найти домашнюю коллекцию. После этого вы можете сейчас Включите Домашний доступ и доступ Общий раздел iTunes в Windows. По ходу дела нам нужно активировать функции в вашей Windows. Чтобы активировать функцию, вы должны указать свой Apple ID
и password для входа в систему. К тому времени вы уже не сможете наслаждаться невероятным Home Sharing iTunes вашего компьютера с Windows.
2. Как использовать Домашнюю коллекцию iTunes на Android?
Вы можете поделиться семейной подпиской Apple Music на своем устройстве Android с помощью функции «Семейный доступ» в приложении Apple Music. Узнайте, как присоединиться к семейной группе, чтобы поделиться подпиской Apple Music. Или создайте собственную семейную группу для распространения подписки. Эта подписка позволит вам использовать Домашнюю коллекцию iTunes на вашем устройстве Android. Для получения более подробной информации о перенос музыки с iTunes на Android, вы можете проверить их в этом посте.
3. Сколько стоит Домашняя коллекция iTunes?
Как мы все знаем, Домашняя коллекция в iTunes не бесплатна. Поэтому, если вас интересует, сколько это стоит, вот ответ. Стоимость семейного доступа к iTunes составляет 19.95 долларов в месяц в США или 19.95 фунтов в месяц в Великобритании. Уровень Apple One Family дает вам и до пяти членам вашей семьи доступ к Apple Music, Apple TV+, Apple Arcade и 200 ГБ хранилища iCloud. За эту цену вы теперь можете пользоваться всеми функциями iTunes Home Sharing со своей семьей.
Заключение
Со всеми этими методами и деталями мы теперь видим, что Домашняя коллекция iTunes — это невероятная функция, которой мы можем наслаждаться всей семьей. Благодаря этому мы теперь можем легко обмениваться медиафайлами с нашей семьей. Кроме того, мы также можем видеть, что эта функция только иногда работает хорошо. Бывают также случаи, когда он терпит неудачу. Хорошо, что у нас также есть правильный способ исправить это и отличная альтернатива: AnyMP4 iPhone Transfer Pro. В этом случае теперь мы можем использовать его, если iTunes не работает.
Домашний доступ предназначен для потоковой передачи и передачи музыки, видео и многого другого на пять других компьютеров в вашей локальной сети. До iOS 4.3 общий доступ к дому был только для ПК, но теперь вы можете транслировать всю свою медиатеку iTunes через домашнюю сеть Wi-Fi с Mac или ПК прямо на iPhone, iPad или iPod touch. Это отличный и простой способ пользоваться всеми вашими мультимедийными материалами в любом месте вашего дома.
Вам понадобятся:
[unordered_list style=”tick”]
- Последняя версия iTunes
- Apple ID, связанный с учетной записью iTunes или App Store
[/unordered_list]
Настройка Домашней коллекции
Чтобы транслировать свою медиатеку iTunes на устройство iOS, вам сначала нужно включить Домашнюю коллекцию на вашем компьютере. Для этого вам понадобится iTunes 10.2 или новее. Выберите значок «Домашняя коллекция» в левой части iTunes и введите свои учетные данные Apple ID. Если значок «Домашняя коллекция» не отображается, перейдите в меню «Дополнительно» и выберите «Включить домашнюю коллекцию». Повторите этот процесс на каждом компьютере, который вы хотите использовать для домашнего доступа. Чтобы использовать Home Sharing на нескольких компьютерах, вы должны настроить Home Sharing на каждом компьютере. Кроме того, каждая домашняя папка должна использовать одно и то же имя учетной записи iTunes или App Store.
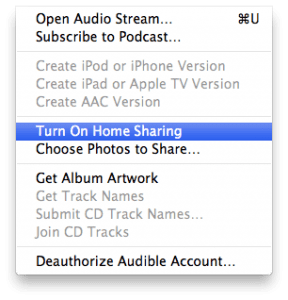
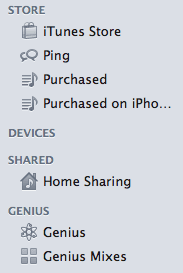

Теперь, когда вы настроили Домашнюю коллекцию на своем компьютере (ах), вот как настроить и использовать Домашнюю коллекцию на вашем iPhone, iPad и iPod touch.
Домашняя коллекция на вашем iPhone
На вашем iPhone перейдите в «Настройки», «iPod» и введите те же учетные данные Apple ID.
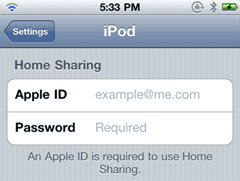
Чтобы воспроизвести контент для домашнего обмена, на вашем iPhone откройте приложение iPod и нажмите «Еще». Перейдите в «Общие» и выберите имя библиотеки iTunes. Вы можете воспроизводить свою общую музыку и видео из приложения iPod
Домашний доступ на вашем iPad
На iPad нажмите «Настройки»> «iPod» и введите те же учетные данные Apple ID.
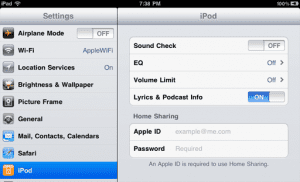
Чтобы воспроизвести домашнее содержимое для общего доступа на iPad, для видео нажмите «Видео»> «Общие» и выберите общую библиотеку, а для музыки нажмите на iPod> «Библиотека» и выберите общую библиотеку.
Домашняя коллекция на iPod Touch
На iPod touch нажмите «Настройки»> «Музыка» и введите те же учетные данные Apple ID.
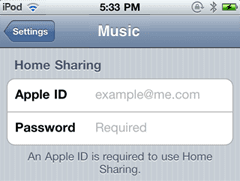
Чтобы воспроизвести домашнее содержимое, на iPod touch нажмите «Видео»> «Общий доступ» и выберите общую библиотеку, а для музыки нажмите «Музыка»> «Еще…»> «Общий доступ» и выберите общую библиотеку.
Ноты:
Прокат одного фильма нельзя транслировать или передавать с помощью Домашней коллекции.
2-У вас может быть не более пяти компьютеров на одну учетную запись Home Sharing. Если вы хотите деавторизовать один из компьютеров, перейдите в iTunes, перейдите в меню «Магазин», а затем «Деавторизовать этот компьютер».
3-Используйте одно и то же имя учетной записи iTunes / App Store при включении Домашней коллекции на всех компьютерах, с которых вы собираетесь делиться.
