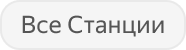|
Актуально для: |
Ограничение. Поиск доступен только для мобильных телефонов с российскими номерами (начинаются с +79).
Если вы торопитесь на работу, учебу или важную встречу, но не можете найти свой телефон, попросите Алису в вашей умной колонке позвонить вам. Просто скажите:
- — Алиса, где мой телефон?
Алиса сообщит о начале вызова и позвонит вам. На экране смартфона высветится номер +7 (495) 139-02-75 или имя «Алиса, Яндекс» — если вы пользуетесь определителем номера от Яндекса.
Вызов длится 30 секунд. По звуковому сигналу вы поймете, где оставили свой телефон. Если поднять трубку, вызов будет тут же сброшен.
-
все умные колонки с Алисой;
-
Модуль с Яндекс ТВ;
-
Яндекс Навигатор;
-
Умный телевизор Яндекса с Алисой;
-
телевизоры на платформе Яндекс ТВ;
-
Яндекс Браузер для Windows;
-
приложения Яндекс и Дом с Алисой.
-
Добавьте номер +7 (495) 139-02-75 в список контактов и откройте меню редактирования контакта.
-
Выберите .
-
Проверьте, не включен ли на телефоне авиарежим: попробуйте позвонить с другого номера и убедитесь, что звонки проходят.
-
Проверьте параметры защиты от спама, рекламы и нежелательных звонков в настройках телефона. Отключите все активные спам-фильтры и попросите Алису снова позвонить вам. Если звонок прошел, добавьте номер +7 (495) 139-02-75 в белый список вашего телефона, прежде чем снова включить защиту от спама.
-
Уточните у поставщика услуг, используются ли на его стороне какие-либо спам-фильтры. На это могут указывать уведомления об отклоненных звонках, которые поступают на ваш телефон через некоторое время после неудачного вызова. В таком случае попросите поставщика услуг добавить номер +7 (495) 139-02-75 в список разрешенных.
-
Если ничего не помогло, обратитесь в службу поддержки.
На каких устройствах доступен поиск телефона?
Поиск телефона поддерживают:
Можно ли настроить поиск телефона через приложение?
Нет, пока такой возможности нет.
Кто может искать телефон через умную колонку?
Найти телефон по номеру, привязанному к тому же Яндекс ID, что и умная колонка, может любой пользователь.
При совместном использовании умной колонки Алиса может искать телефон администратора умного дома.
Как изменить номер для поиска телефона?
Если у вас изменился номер телефона, внесите его в свой Яндекс ID — и тогда Алиса сможет искать ваш телефон по новому номеру.
Что, если телефон находится в беззвучном режиме?
Алиса все равно попытается позвонить вам.
Если у вас телефон на базе Android, вы не услышите звуковой сигнал вызова — попробуйте определить местоположение телефона по вибрации.
Телефон на базе iOS можно настроить так, чтобы звуковой сигнал при звонке от Алисы срабатывал даже в беззвучном режиме. Для этого:
Почему звонки от Алисы не поступают?
| Zigbee™ является товарным знаком Connectivity Standards Alliance. |

Как подключить Яндекс Станцию Мини сразу после покупки, что нужно знать начинающему пользователю? Составили самый полный пошаговый гайд – вам остается только прочитать инструкции и взяться за дело!
Что нужно сделать сначала?
Перед тем, как подключить Мини колонку с Алисой, нужно выполнить ряд действий – особенно это касается тех, кто раньше не пользовался подобными устройствами.
Сначала выберем место, где будет стоять девайс! К этому шагу стоит подойти ответственно – учитывайте акустические особенности помещения, ведь в разных точках комнаты звук может вести себя по-разному. А мы хотим добиться лучшего звучания, не правда ли? Иначе зачем вообще подключать Мини Станцию Алиса.
После того, как выберете место, убедитесь, что рядом находится розетка (устройство работает только от сети). Лучше поставить Станцию на расстоянии минимум 20-30 сантиметров от стены, это гарантия хорошего звука. Подключение Яндекс Станции Мини начнется с включения девайса в розетку! Но об этом чуть позже, пока обратимся к вашему смартфону.
Часто пользуетесь голосовыми помощниками? Тогда прочитайте сравнительную характеристику Сири и Маруси в источнике
Не удивляйтесь, но настройка колонки будет производиться через приложение Яндекс, поэтому его стоит предварительно найти и загрузить на ваш телефон. Открывайте Google Play или AppStore и ищите программу через поиск (это быстро, легко, совершенно бесплатно).
После того, как загрузите приложение, не забудьте авторизоваться – войдите в уже существующую учетную запись. Если ранее вы не регистрировали профиль пользователя, займитесь этим сейчас. Он вам пригодится, поверьте!
Когда закончите предварительный этап, можно переходить к тому, как подключить Мини колонку с Алисой. Готовы?
Активация устройства
Как уже упоминали, включаем девайс в розетку и ждем, пока соединение не будет установлено. Прекрасно! Можно двигаться дальше.
Чтобы разобраться, как включить Яндекс Станцию Мини, нужно войти в установленное заранее приложение:
- Найдите снизу иконку с четырьмя квадратами – это нужное нам меню, жмите;
- Внутри вы найдете подраздел «Утилиты», где есть небольшой фиолетовый значок «Устройства».
Вы на правильном пути к тому, как подключить Мини Станцию Алиса! Следующий шаг может немного отличаться, зависит от того, пользовались ли вы раньше подобными устройствами.
- Если это не первый предмет умного дома, просто кликните по значку «+», а далее ищите кнопку «Умная колонка с Алисой». Остается только выбрать вашу модель!
- Если ранее вы не добавляли технику в приложение таким образом, ищите картинку «Умные колонки» и нажимайте на фиолетовый значок «Подключить». Мы занимаемся подключением Яндекс Станции Мини, поэтому в открывшемся меню выбираем именно это устройство, не перепутайте.
Можно переходить к следующему этапу – он будет одинаковым для всех.
- Найдите на заднем корпусе устройства небольшую кнопку, на которой нарисован микрофон;
- Нажмите и удерживайте ее несколько секунд, до тех пор, пока индикатор на верхней крышке не начнет мигать голубым цветом;
- Не забудьте согласиться с правилами использования девайса (поставьте галочку в соответствующем поле) и нажмите на кнопку «Продолжить».
Почти разобрались с тем, как включить колонку Алиса Мини! Остаются заключительные шаги.
- Откроется экран выбора сети для подключения – найдите свой вай-фай;
- Введите логин и пароль и нажмите на кнопку подключения;
- Система сама попросит вас поднести телефон поближе – теперь жмите на кнопку проверки звука и ждите!
Возможно, Станция начнет обновлять прошивку, такое бывает. Переживать не нужно, никаких дополнительных сложностей с тем, как подключиться к Яндекс Станции Мини, не будет. Просто ждать придется немного дольше.
Как только операция завершится, ассистент уведомит вас об этом – теперь вы можете пользоваться всеми функциями умного девайса!
Отключение Гугл Ассисента проще простого. Читай инструкцию здесь!
Если при покупке вы получили промопериод (три месяца подписки бесплатно, акция действует до 31.12.2021), то нужно его активировать. Снова берем в руки смартфон:
- Войдите в приложение Яндекс, кликните по кнопке меню;
- Найдите баннер «Устройства», далее жмите на кнопку настроек;
- Ищите вкладку «Покупки и подписки»;
- Кликайте по значку «Получить промопериод…»;
- Введите данные вашей банковской карты (нужны для продления подписки);
- Кликайте «Получить Плюс» и начинайте наслаждаться!
Мы рассказали вам, как подключить Яндекс Станцию Мини и надеемся, что больше вопросов не осталось! А вы поделитесь в комментариях, какого цвета ваша колонка – красного, белого, синего или черного? Есть ли у нее LED-дисплей или вы предпочли купить версию без часов?
Умные колонки Яндекс обладают встроенным голосовым помощником и имеют множество функций — они найдут нужную программу на TB, помогут узнать, где находится смартфон, и включить будильник. Они также напоминают о событиях, рассказывают погоду, читают сказки детям и многое другое. Чтобы подключить Яндекс.Станцию к телефону, нужно проделать несколько последовательных действий.
Содержание
- Пошаговая инструкция по подключению Яндекс.Станции к телефону
- Подключить к Интернету через Wi-Fi ваш телефон
- Скачать приложение для Яндекс.Станции на телефон
- Подключить Яндекс.Станцию к смартфону с установленным приложением
- Как подключить Яндекс.Станцию к телефону в качестве Bluetooth колонки без WiFi и интернета?
- Можно ли настроить Яндекс.Станцию “Алиса” без телефона?
- Управление и настройки Яндекс.Станции
- Настройка громкости
- Как перезагрузить?
- Как познакомиться с Алисой, чтобы она запомнила голос владельца и узнавала его?
- Как изменить фразу для вызова голосового помощника?
- Как позвонить с Яндекс.Станции на телефон?
- Полный сброс настроек (обнуление)
- Как отключить Яндекс.Станцию от телефона?
- Возможные проблемы и их решение
- Сбои в процессе подключения
- Станция не включается
- Приложение не находит Wi-Fi
- Алиса говорит, что «Отсутствует подключение к интернету» / «Зажевало плёнку»
Пошаговая инструкция по подключению Яндекс.Станции к телефону
Способы подключения Яндекс.Станции отличаются от подсоединения других устройств. Кроме самого динамика, вам понадобится ещё и смартфон с установленным приложением «Яндекс — с Алисой». Эта программа доступна для операционных систем Android и iOS в Google Play и App Store соответственно.
Для управления настройками устройства выполните следующие подготовительные действия:
- Зайдите в приложение «Яндекс – с Алисой» на своём смартфоне.
- Перейдите в меню к пункту «Устройства».
- Найдите значок шестеренки и нажмите на него.
- Выберите желаемые настройки и примените изменения.
Здесь можно поменять кодовую фразу для активации (пункт «Фраза для вызова помощника»), настроить фильтрацию выдаваемого контента (пункт «Режим поиска»), а также разъединить девайсы в разделе «Отвязать устройство».
Подключить к Интернету через Wi-Fi ваш телефон
Первым делом нужно подключить телефон к сети Wi-Fi. Для этого выполните следующее:
- Проведите пальцем вниз по экрану, чтобы открыть панель быстрого доступа.
- Щёлкните значок Wi-Fi на всплывшей вкладке.
- Выберите нужную сеть и нажмите кнопку подключения. При необходимости введите пароль (обычно записанный на маршрутизаторе).
- Дождитесь подключения к сети (значок появляется в строке состояния Wi-Fi).
Яндекс.Станция не может подключаться к нескольким телефонам одновременно, потому что способна использовать только одну учётную запись.
Скачать приложение для Яндекс.Станции на телефон
После того, как мобильное устройство подключено к сети, скачайте приложение «Яндекс – с Алисой». Для этого:
- Зайдите в онлайн-сервис Play Market или App Store.
- Введите в поисковую строку «Яндекс – с Алисой».
- В раскрывающемся списке приложений выберите нужное.
- Нажмите кнопку «Установить».
- Дождитесь завершения загрузки.
Приложение, установленное на телефоне, будет своего рода пультом для подключаемой умной колонки. Также это работает и наоборот.
Подключить Яндекс.Станцию к смартфону с установленным приложением
Когда телефон будет подключён к сети и на него будет скачено приложение, требуется перейти к главному — подключению самой колонки к телефону. Чтобы это сделать, выполните следующее:
- Подсоедините колонку в розетку с помощью кабеля USB-C и адаптера питания, которыми комплектуется Станция.
- Зайдите в свой аккаунт.
- Откройте основное меню. Для этого в нижней панели приложения нажмите на иконку в виде 4-х квадратиков.
- Найдите пункт “Устройства” среди других иконок и перейдите в него.
- Нажмите “Управление устройствами” и выберите свою Станцию в появившемся списке. Если страница пуста, кликните по плюсику в правом нижнем углу, чтобы добавить колонку.
- Положите мобильник/поднесите его максимально близко к колонке и нажмите кнопку, отвечающую за проигрывание звука.
- Дождитесь оповещения от Алисы.
Видео-инструкция по подключению:
Как подключить Яндекс.Станцию к телефону в качестве Bluetooth колонки без WiFi и интернета?
Для такого подключения необходимо сначала включить модуль Bluetooth. На колонке это можно сделать двумя способами — сказав Алисе слова “включи Bluetooth” либо нажав и удерживая кнопку включения / выключения, пока светодиодный индикатор не замигает синим. Затем:
- Включите Bluetooth на смартфоне, перейдя в соответствующие настройки.
- На телефоне выберите Яндекс.Станцию из списка доступных устройств для подключения.
- Нажмите кнопку “Подключиться”.
Также этот метод можно использовать, когда Яндекс.Станция подключается к компьютеру или ноутбуку.
Можно ли настроить Яндекс.Станцию “Алиса” без телефона?
Вся первоначальная настройка рабочей станции производится только с помощью мобильного приложения. Без телефона впервые загрузить колонку невозможно. Однако вы можете использовать обычный браузер для выполнения дополнительных настроек.
Управление и настройки Яндекс.Станции
Помимо обычных настроек оборудования, иногда возникают ситуации, требующие более сложных действий. Например, при выходе из строя Яндекс.Станции может потребоваться перезапустить все настройки или полностью сбросить их.
Настройка громкости
Яндекс.Станция имеет несколько уровней громкости — от 1 до 10. У них следующая градация:
- 1-2 — самый низкий уровень, приглушённый звук.
- 3-4 — тихое звукоизвлечение.
- 5-8 — стандартный уровень звука.
- 9-10 — максимальная громкость.
Чтобы было громче, произнесите команду: «Алиса, громкость на …» (вместо троеточия — одна из цифр), или поверните диск с подсветкой рукой. Её цвет немного изменится, и будет соответствовать выбранной громкости. Устройство также запоминает громкость, которую вы установили в последний раз.
Как перезагрузить?
Чтобы перезапустить Яндекс.Станцию, отключите устройство от источника питания на пять секунд, затем подключите его и дождитесь завершения загрузки (когда погаснет пурпурный индикатор на верхней панели устройства).
Как познакомиться с Алисой, чтобы она запомнила голос владельца и узнавала его?
Если интеллектуальным устройством пользуетесь не только вы, но и ваша семья, друзья и знакомые, вы можете дать команду голосовому помощнику запоминать конкретно ваш голос. После этого он будет делать рекомендации в Яндекс.Музыке, ориентируясь только на ваши запросы.
Чтобы познакомиться с голосовым помощником, выполните следующее:
- Скажите: «Алиса, запомни мой голос».
- Повторите те несколько фраз, которые произнесёт вам помощник.
- Спросите колонку: «Как меня зовут?» — ассистент назовёт ваше имя.
Умные колонки могут запоминать голос исключительно одного человека. Поэтому первым “познакомиться” с Алисой должен тот, кто является её основным пользователем (персональный профиль которого будет использоваться для управления инструментом).
Как изменить фразу для вызова голосового помощника?
Чтобы изменить фразу для вызова голосового помощника, нужно выполнить несколько шагов. А именно:
- Запустите приложение Яндекс на своём смартфоне и нажмите в меню пункт «Устройство». Вы также можете открыть настройки в браузере.
- Щёлкните на значок с названием «Навыки Алисы» и выберите пункт «Фраза для вызова помощника».
- Просмотрите имеющиеся варианты, и отметьте тот, который больше нравится.
Как позвонить с Яндекс.Станции на телефон?
Ещё одна интересная функция колонки — возможность позвонить на станцию Яндекс, подключённую к Интернету. Но для этого на телефоне, который ей управляет, должно быть установлено приложение Яндекс.Мессенджер.
Полный сброс настроек (обнуление)
Бывает, что по какой-то причине требуется сбросить заводские настройки. В этом случае выполните следующие простые шаги:
- Отсоедините адаптер питания.
- Нажмите и удерживайте кнопку активации, не отпускайте её.
- Подключите адаптер питания.
- Подождите 5–10 секунд, затем отпустите кнопку активации. После этого должно загореться световое кольцо.
- Подключите динамик к Интернету.
Этот процесс может занять до 10 минут.
Как отключить Яндекс.Станцию от телефона?
В зависимости от того, как вы совершали покупку, Станция будет привязана к учётной записи, которую вы использовали впервые, или к учётной записи, на которую вы оформите подписку. Во втором случае при отвязке аккаунта колонка перестанет работать (т. е. до конца срока действия подписки передать её кому-то другому нельзя).
У станций, приобретённых в магазинах, нет этого ограничения: чтобы продать или подарить устройство, просто произведите процесс отвязки. Все ваши подписки останутся привязаны к вашей учётной записи — вы по-прежнему сможете использовать их в сервисах Яндекса.
Чтобы отвязать Станцию, выполните следующее:
- Откройте главный экран умного устройства в приложении.
- Скажите: «Алиса, настрой колонку».
- Перейдите к разделу «Устройства» в приложении.
- На открывшейся странице выберите станцию в списке устройств.
- Нажмите кнопку «Отвязать устройство».
После этого новый пользователь может активировать станцию и подключить её к своей учётной записи. Для этого нужно выполнить обычное подключение (как в начале статьи).
Возможные проблемы и их решение
Если у вас есть какие-то проблемы с подключением Яндекс.Станции, можно обратиться в службу поддержки. Сделать это возможно несколькими способами:
- написать в чат поддержки — https://yandex.ru/chat?build=chamb&guid=bde37cf3-eb59-4f93-8e5b-1809858a9ac1;
- позвонить в колл-центр по телефону +78006007811 (связаться с поддержки можно ежедневно с 07:00 до 00:00 по московскому времени, звонок по России бесплатный).
Ниже мы разберём наиболее частые проблемы и способы их решить.
Сбои в процессе подключения
Обычно у пользователей нет проблем с подключением, и выполнить это действие получается с первого раза. Но если вдруг появилась ошибка соединения, выполните следующее:
- Положите телефон рядом со станцией и нажмите кнопку «Проиграть звук ещё раз».
- Для повторного подключения к Интернету нажмите кнопку «Перезагрузить»/«Начать заново» и внимательно введите сетевой пароль от Интернета.
Если второй раз подключиться тоже не получилось, необходимо обратиться в Сервисный центр Яндекса.
Для успешного подключения телефон и станция должны быть подсоединены к одной и той же сети.
Станция не включается
Понять, что станция не включается, просто — световое кольцо не меняет цвет и в принципе ничего не происходит. В этом случае:
- Проверьте адаптер питания — желательно применять тот, что шёл в комплекте к станции. Адаптер должен быть правильно подключён к устройству.
- Проверьте работоспособность розетки, подключив к ней другое устройство (например, поставьте на зарядку телефон).
Приложение не находит Wi-Fi
Если приложение не видит домашнюю сеть, вам следует проверить, есть ли у телефона и самого приложения доступ к местоположению. Если же приложение не ловит Wi-Fi, распространяемый вашим смартфоном, следует сделать следующее:
- Включите Wi-Fi, затем выключите его.
- Вновь включите точку доступа.
- Подключитесь к скрытой сети, введя её имя пользователя и пароль. Эта опция может называться «Ручная настройка», «Новая сеть», «Другое» и так далее.
Алиса говорит, что «Отсутствует подключение к интернету» / «Зажевало плёнку»
Если колонка говорит об отсутствии подключения или сообщает, что «Зажевало плёнку», попробуйте зарезервировать IP для MAC-адреса станции. Для этого:
- Введите IP-адрес роутера в строку поиска браузера и нажмите Enter. Обычно используется 192.168.0.1 или 192.168.1.1 в качестве адреса. Данные входа: логин — admin, и пароль — admin.
- Найдите в настройках пункт DHCP — обычно находится в основном разделе, в «Сеть» или «Интернет».
- Найдите подключаемую колонку в перечне подсоединённых устройств. Рядом отображаются зарезервированные MAC-адрес и IP-адрес.
- В ручном режиме установите IP-адрес — последнее число должно быть в диапазоне от 2 до 254.
- Сохраните изменения и перезагрузите станцию.
Для подключения Яндекс.Станции к телефону не нужно обладать большими знаниями в области IT. Достаточно выполнить несколько простых шагов, следуя нашим инструкциям. Если в процессе подключения возникли проблемы и самостоятельно решить их не получилось, вы всегда можете обратиться в службу поддержки.
Если увлекаетесь инвестициями, то рекомендую отличную статью про подсчёт комиссий и расходов на брокерских счетах.
Сегодня разберемся, что нужно сделать для активации колонки с голосовым помощником «Алиса», как подключить ее первый раз к Wi-Fi. Рассмотрим, как подключить колонку «Алиса» для всех возможных вариантов использования:
- К интернету;
- К телефону и планшету;
- К ПК и ноутбуку;
- К телевизору;
- К другой колонке — проводной и беспроводной.
Подключение «Алисы» к интернету
Если вы только что приобрели колонку, то, чтобы ее активировать, дайте доступ устройству к интернету. Перед вами алгоритм, как подключить колонку «Алиса» к Wi-Fi:
- Включите колонку в розетку.
- На телефоне подсоединитесь к той Wi-Fi-сети, к какой планируете подключить колонку (частота — на уровне 2,4 ГГц).
- Скачайте официальное приложение «Яндекс» в Google Play или App Store. Если софт уже установлен на девайсе, обновите его до самой свежей версии.
- Как подключить «Алису» (колонку) через телефон? Откройте программу на девайсе, выполните вход в свой «Яндекс»-аккаунт.
- В случае, когда у вас есть подписка «Яндекс+», войдите в профиль, на котором она активирована — вы сможете пользоваться подпиской и на колонке.
- Продолжим разбирать, как подключить «Яндекс»-колонку «Алиса» через телефон. В программе «Яндекс» опуститесь к пункту «Устройства».
- Затем проследуйте по пути: Управление устройствами — Добавить — Умная колонка.
- Как подключить колонку «Алиса» к интернету? Из списка выберите нужную вай-фай сеть, при необходимости наберите код.
- Положите телефон к колонке, кликните на «Проиграть звук».
- В продолжение нескольких секунд установится подключение — об этом скажет сам голосовой помощник.
Как подключить мини-колонку «Алиса»? Воспользуйтесь этой же инструкцией.
Подключение колонки Алиса к телефону
Разберем, как подключить колонку «Алиса» к телефону. Вы можете использовать колонку с виртуальным помощником «Алиса» для прослушивания музыки со своего смартфона. Воспользуйтесь простым лайфхаком:
- Попросите колонку активировать Bluetooth. К примеру, скажите: «Алиса, включи блютуз».
- Затем включите Bluetooth на своем смартфоне.
- Как подключить умную колонку «Алиса»? На экране появится список доступных для связки устройств — выберите из него колонку с «Алисой».
- Как только девайсы соединяются в пару, вы сможете слушать музыку, подкасты, аудиокниги и любой другой звук с телефона через колонку.
Читайте также: ТОП наушники с хорошим микрофоном
Подключение колонки Алиса к компьютеру или ноутбуку
Вы можете свободно использовать мини-станцию «Алиса» в качестве беспроводной колонки для трансляции музыки с компьютера, ноутбука, смартфона или планшета. Как подключить колонку «Яндекс-Алиса» здесь? Для этого нужно следующее:
- Скажите колонке: «Алиса, включи блютуз».
- Другой вариант активации Bluetooth-модуля: зажмите на колонке кнопочку отключения микрофонов на несколько минут — до тех пор, пока подсветка девайса не начнет мигать.
- Как подключить колонку «Алису» к компьютеру? После этого включите Bluetooth уже на ПК или ноутбуке, запустите поиск беспроводных устройств.
- Из появившегося списка выберите колонку и подключитесь к ней. Стандартное название обычно такое: Yandex.Station-XXXXXX.
- Подождите, пока световое кольцо на устройстве перестанет мигать — это, значит, что соединение установлено.
- Включите музыку и наслаждайтесь качественным звуком.
Читайте также: Лучшие наушники для телевизора
Перед тем, как подключить колонку «Яндекс-Алиса» к телефону, компьютеру, имейте ввиду, что, покуда проигрывается музыка через Bluetooth, ее не получится использовать в качестве виртуального помощника. Чтобы «Алиса» вновь услышала вас, нужно разорвать беспроводное соединение. Если вы ранее сопрягали колонку со своим компьютером или смартфоном, то в его списке «Алиса» всегда остается в разделе видимых.
Ищете, как подключить умную колонку «Алиса» к компьютеру? Учтите, что без Bluetooth, посредством кабеля HDMI, подключить умную колонку к ПК не получится — на данном этапе «Яндекс.станции» (в официальном режиме) не дают вывод аудио посредством HDMI.
Подключение «Алисы» к телевизору
Обратите внимание: подключить к телевизору вы сможете только большую «Яндекс.Станцию», а не «Мини». С помощью такой «Алисы» вы сможете смотреть фильмы и ТВ-каналы на большом экране.
Большая «Яндекс.Станция», таким образом, будет играть роль телевизионной приставки, но без пульта ДУ — все команды выполняются только голосом. Как подключить станцию «Алиса» (колонку)? Все просто: подсоедините колонку к телевизору посредством кабеля HDMI. Если подключение прошло удачно, на дисплее вы увидите привычный интерфейс «Алисы» с текстовым представлением голосовых запросов и результатов поиска по ним.
Читайте также: Лучшие портативные колонки
Как подключить колонку «Алиса» к телевизору? Вам ничего делать не нужно — все необходимое умный электронный помощник сделает сам. Чтобы посмотреть кино или сериал, достаточно сказать станции: «Алиса, включи фильм (название)». Устройство будет искать его в «Амедиатеке», «Кинопоиске», ivi и других поддерживаемых сервисах.
Вы знаете, что такое колонка «Алиса-мини», как подключить к телефону эту станцию. Но существует также неофициальный способ вывода звука на «Яндекс.Станцию» с телевизора, компьютера посредством HDMI. Однако помните, что подобные действия могут привести к нарушению работы установленного ПО:
- Пройдите в браузере по ссылке: https://quasar.yandex.ru/skills/
- Запустите DevTools.
- В том же DevTools опуститесь ко вкладке Network.
- Затем вам нужно будет открыть страницу колонки по пути: Управление устройствами — Яндекс.Станция.
- Попробуйте изменить любое из значений. К примеру, для заставки выберите не фото, а видео.
- Тем самым вы получите запрос set_device_config
- Правой кнопкой мышки кликните на строчку с ним, нажмите на «Копировать», а в выпадающем меню выберите Copy as fetch.
- В DevTools откройте «Консоль», вставьте скопированный текст.
- Найдите строчку body»:»{»location_override»:»home»,»name»:»Яндекс Станция»,»screenSaverConfig»:{»type»:»VIDEO»}}»
- Затем вставьте следующее: body»:»{»hdmiAudio»:»true»,»location_override»:»home»,»name»:»Яндекс Станция»,»screenSaverConfig»:{»type»:»VIDEO»}}»
- После этих действий остается нажать по кнопке Enter и на «Готово».
Читайте также: Рейтинг лучших колонок JBL
Если этот способ не работает, то можно попробовать другой:
- Перейдите в любом из браузеров по ссылке: https://yandex.ru/quasar.
- Нажав на F12, запустите DevTools.
- Перейдите ко вкладке «Консоль» и введите следующий текст: window.storage.permissions.showHdmiAudio = true
- Нажмите на Enter.
- Теперь самое время перейти на страницу своей «Яндекс.Станции» — вы увидите на ней новый переключатель «Передача звука по HDMI».
Итог данных неофициальных настроек — вы сможете выводить звук с телевизора на колонку, что придаст ему более громкое и объемное звучание.
Подключение других колонок
Если вам не хватает глубины, громкости звука на самой колонке «Алиса», вы можете дополнительно подключить к ней внешнюю акустик-систему. Так, подобное расширение поддерживает «Яндекс.Станция Мини». Как подключить умную колонку «Яндекс-Алиса» к другой колонке? Для коннекта между ними вам потребуется приобрести провод для AUX-выходов с двумя штекерами.
Как подключить «Алису» к блютуз-колонке? Существуют также неофициальные способы соединения в пару «Алисы» с колонками, имеющими bluetooth-модуль:
- Используйте в качестве «промежуточного звена» компьютер либо медиасервер. Подключите посредством линейного выхода колонку к ПК, а затем в настройках ОС выберите, на какую (как беспроводную, так и проводную) акустику, подключенную к компьютеру, требуется передавать звук от «Алисы».
- Приобретите bluetooth-передатчик с аудиовыходом 3,5 мм (стоимость самых дешевых моделей на «Алиэкспресс» начинается от 300-400 рублей, но имейте ввиду, что они аккумуляторные, а не портативные), подсоедините его к AUX входу на своей «Яндекс.Станции».
Читайте также: ТОП лучших беспроводных наушников
Summary
Article Name
Как подключить колонку Алиса?🎧 Пошаговая инструкция подключения колонки Алиса к телефону, компьютеру или ноутбуку – FAQ от Earphones-Review
Description
Как подключить колонку Алиса к интернету?🎧 В статье приведено пошаговое руководство по подключению колонки Алиса к телефону, компьютеру или ноутбуку. Гайд и советы по подключению станции Алиса. Как подключить станцию Алиса к другой колонке?
Author
Publisher Name
earphones-review.ru
Publisher Logo
Умная колонка стала неотъемлемым атрибутом современной жизни. Зачем плодить провода и ненужные пульты, если, их функционал может заменить одна Яндекс Станция? Для тех, кто ценит свободное место в квартире, отличным вариантом станет покупка колонки Алиса Мини. Она позволяет управлять домашними приборами, электричеством, воспроизводить музыку и аудио. Чтобы начать ею пользоваться, нужно совершить ряд манипуляций, в статье будет рассказано, как производится настройка умной колонки Алиса мини.
Особенности колонки
Алиса Мини позволит объединить все бытовые приборы воедино. Создать домашнюю интерактивную сеть управления бытом через голос.
Основные функции:
- Воспроизведение музыки и звуков со смартфона, планшета, телевизора, компьютера.
- Управление освещением, домашними приборами, такими как, например, чайник или робот-пылесос.
- Интерактивный помощник – функции календаря напоминаний, будильника, прогноза погоды, навигатора.
Преимущества Алисы Мини заключаются в следующем:
- Высокая совместимость с электронными и бытовыми приборами различных брендов.
- Удобный интерфейс управления и настройки со смартфона.
- Хорошее распознавание обычной человеческой речи любым голосом.
- Наличие разъема для подключения внешней, более мощной акустики.
- Быстрая четкая работа, без заметных «тормозов и зависаний».
- Компактные размеры
Перечень устройств, совместимых с Мини, довольно широк. Узнать точно, будет ли работать Алиса с конкретным устройством можно на сайте Яндекс.
Первое включение и настройка
Итак, пользователь приобрел Яндекс Мини, принес домой, распаковал. Теперь, чтобы начать пользоваться ею, регулировать громкость и слушать музыку, нужно совершить ряд действий. Приступаем к настройке.
Установка приложения на смартфон
Станция Алиса не имеет собственного интерфейса, её настройка и управление проводятся через специальное приложение на телефоне.
Важно! Приложение работает только с Android 5.0 и выше, либо IOS 10.0 и выше.
- Заходим в магазин приложений Apple или Android.
- Находим приложение Яндекс с Алисой.
- Скачиваем его на телефон для дальнейшей настройки.
Включение станции
- Колонку расположить на расстоянии не ближе 20-30 см. от стены.
- Включить провод от неё в розетку.
- Нажать на центральную кнопку включения.
- Загорится фиолетовый индикатор.
Настройка станции в приложении
Теперь смартфон и беспроводная колонка, готовы к настройке. Приведем краткую инструкцию.
Важно! Обязательным условием настройки является наличие Wi-Fi сети в помещении, к которой должен быть подключен смартфон.
- Открываем скаченное приложение.
- При первом открытия потребуется авторизация.
- Вбиваем свои данные профиля Яндекс, либо регистрируемся.
- После авторизации или регистрации, откроется главное меню приложения.
- Переходим во вкладку «Сервисы».
- Там найти иконку «Устройства» и кликнуть по ней.
- Выбрать пункт «Управление устройствами».
- Теперь нужно добавить новое нажав «+».
- Выбрать Яндекс мини.
- После этого приложение опознает её, и индикатор на станции загорится белым.
- Теперь нужно ввести данные сети Wi-Fi, сеть должна работать в частотном диапазоне 2,4 ГГц.
- Затем смартфон нужно положить рядом с колонкой и нажать кнопку «Проиграть звук».
- Приложение передаст зашифрованный звук.
- Алиса будет настраиваться и скачивать обновления в течении 5-10 минут, после чего будет готова к работе.
Подключения колонки через Bluetooth
Если в помещении, где используется колонка, нет Wi-Fi сети, то для воспроизведения звука можно использовать Bluetooth. Причем подключить её можно как к смарфтону, так и к компьютеру.
Настройка подключения к смартфону по Bluetooth
- Когда колонка находится в режиме ожидания, сказать « Алиса, включи Блютуз ».
- Она перейдет в режим подключения.
- На смартфоне открыть меню Bluetooth.
- В списке устройств выбрать то, в названии которого будет Яндекс.
- Дать все разрешения и подключиться.
- Об успешном подключении станция оповестит звуковым сигналом.
- Теперь Алису Мини можно использовать как Bluetooth-колонку для смартфона.
Настройка подключения к компьютеру по Bluetooth
- Когда станция находится в режиме ожидания, сказать «Алиса, включи Блютуз».
- Она перейдет в режим подключения.
- На компьютере нажать кнопку «Пуск».
- Написать «Параметры».
- В открывшемся меню выбрать пункт «Устройства».
- Нажать «Добавить устройство».
- В открывшемся списке выбрать Станцию мини.
- Произойдет сопряжение.
- При успешном завершении колонка подаст звуковой сигнал.
- Теперь колонка может использоваться для воспроизведения звуков с компьютера.
Заключение
Описанных действий настройки, в большинстве случае хватает для успешного начала работы со станцией мини. В случае если возникли какие-либо сложности с настройкой и подключением, круглосуточно доступна служба поддержки клиентов Яндекс.
Читайте также: Как подключить Алису к Интернету через телефон