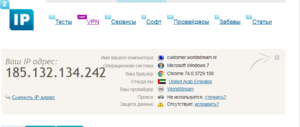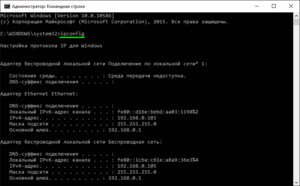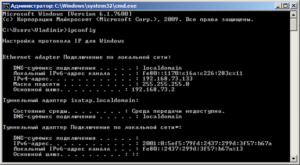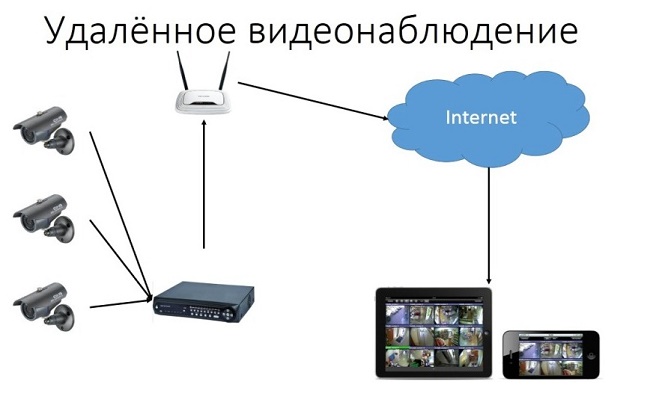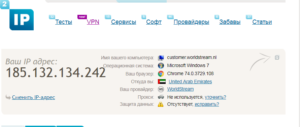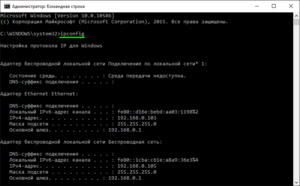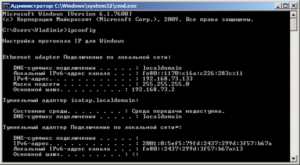Как посмотреть все устройства в локальной сети
Содержание
- Все о локальных сетях и сетевом оборудовании
- Как вывести список ip адресов в сети?
- Сканирование сети на ip адреса
- Все о локальных сетях и сетевом оборудовании
- Как вывести список ip адресов в сети?
- Сканирование сети на ip адреса
- Что такое IP-адрес и для чего он нужен
- Виды IP
- Зачем знать свой IP
- Как узнать IP-адрес компьютера в локальной сети
- Какие IP используются в локальной сети
- Как узнать частный IP-адрес своего компьютера
- Командная строка
- Панель управления
- Свойства локальной сети
- Возможность узнать IP-адрес чужого компьютера в локальной сети
- Программы для отображения внутренних IP
- Advanced IP Scanner
- «10-Страйк: сканирование сети »
- Free IP Scanner
- MyLanViewer
- Узнать имя компьютера в локальной сети по IP
Все о локальных сетях и сетевом оборудовании
Недавно мне предстояло решить интересную задачу, а именно узнать все ip адреса оборудования в локальной сети. Вроде, задачка ординарная, но решить ее можно было разными способами. Хотелось бы рассмотреть в рамках данной статьи некоторые из них.
Как вывести список ip адресов в сети?
Первый способ узнать все ip адреса в локальной сети — это работа через командную строку.
Для этого мы нажимаем на кнопку пуска, в поисковом запросе пишем «cmd» и нажимаем клавишу «Enter».
Перед нами откроется окно редактора командной строки. В редакторе очень много команд, которые могут нам пригодиться, но в данном случае нам нужна команда «arp -a».
Введите данную команду в терминал как показано на следующем рисунке:
Команда «arp» нам дает не только возможность определить ip оборудования, но и так же показывает mac адреса этого оборудования, что так же может быть нам интересно.
Итак, после того как вы ввели команду и нажали «Enter» перед вами откроется весь список ip адресов оборудования в локальной сети.
Если же вас интересует всего лишь ip адрес только вашего компьютера, то нужно ввести в терминал команду «Ipconfig»- тогда вы увидите все данные по вашему компьютеру.
Однако такое команды определяют все Ip в локальной сети далеко не всегда. И в таком случае потребуется программа для поиска ip адресов в сети «Advanced IP Scanner» — это сетевой сканер. Скачать ее можно на просторах интернета, а я в свою очередь расскажу, как с ней работать.
Сканирование сети на ip адреса
После установки программы мы щелкаем по значку «Advanced IP Scanner».
В результате запуска мы видим, как откроется рабочее окно программы.
Далее все просто: нажимаем на кнопку «IP» (определяет подсеть этого компьютера), после чего нажимаем на кнопку «Сканировать» и через несколько минут видим результат.
Как видите, сканирование нам показало не только IP оборудования, но также имя производителя и mac адреса — то есть полную информацию о сети.
Но не всегда у нас бывает доступ к компьютерам локальной сети: в таком случае приходится пользоваться смартфоном, в моем случае это смартфон на базе андроид. Скачиваем программу сетевого сканера (например, у меня Network IP scanner). И после запуска нажимаем кнопку сканирования сети: как правило, через несколько минут видим результат сканирования сети на ip адреса.
- 5
- 4
- 3
- 2
- 1
Добавлено Июнь 28, 2017 в 08:29
Команда «arp -a» показала локальный адрес контроллера домена, адрес локальной машины на которой выполнялась команда и адрес основного шлюза. А ещё три десятка компов этой локальной сети почему-то остались не замечены…
Добавлено Июль 1, 2017 в 12:53
Первое, что сразу хочется уточнить – были ли эти 30 компьютеров активны в момент сканирования?
А также:
- компьютеры получают адреса автоматически?
- находятся ли компьютеры в одной «группе»?
- компьютеры в разных подсетях или нет?
- включено ли сетевое обнаружение?
- отключен ли фаервол?
- есть ли один известный ip адрес из этих 30, если да то пробовали пропинговать его?
- пробовали просканировать диапазон возможных адресов командами «pings» или «$ nmap»?
- пробовали воспользоваться сторонними сканерами, Advanced IP Scanner к примеру?
Возможно, вам будут полезны следующие примеры:
arp -a — отобразить все записи таблицы ARP.
arp -a 192.168.0.9 — отобразить запись, соответствующую IP-адресу 192.168.0.9
arp -a 192.168.1.158 -N 192.168.1.1 — отобразить таблицу ARP для адреса 192.168.1.158 на сетевом интерфейсе 192.168.1.1
arp -a -N 10.164.250.148 — отобразить все записи таблицы ARP на сетевом интерфейсе 10.164.250.148 .
arp -s 192.168.0.1 00-22-15-15-88-15 — добавить в таблицу ARP статическую запись, задающую соответствие IP — адреса 192.168.0.1 и MAC-адреса 00-22-15-15-88-15
arp -s 192.168.0.1 00-22-15-15-88-15 192.168.0.56 — то же самое, что и в предыдущем случае, но с указанием сетевого интерфейса, для которого выполняется добавление статической записи.
arp -d 192.168.1.1 192.168.1.56 удаление записи из таблицы ARP для IP-адреса 192.168.1.1 на сетевом интерфейсе 192.168.1.56
arp -d * — полная очистка таблицы ARP. Аналогично — arp -d без параметров. Если имеется несколько сетевых интерфейсов, то очистка может быть выполнена только для одного из них — arp -d * 192.168.0.56.
Все о локальных сетях и сетевом оборудовании
Недавно мне предстояло решить интересную задачу, а именно узнать все ip адреса оборудования в локальной сети. Вроде, задачка ординарная, но решить ее можно было разными способами. Хотелось бы рассмотреть в рамках данной статьи некоторые из них.
Как вывести список ip адресов в сети?
Первый способ узнать все ip адреса в локальной сети — это работа через командную строку.
Для этого мы нажимаем на кнопку пуска, в поисковом запросе пишем «cmd» и нажимаем клавишу «Enter».
Перед нами откроется окно редактора командной строки. В редакторе очень много команд, которые могут нам пригодиться, но в данном случае нам нужна команда «arp -a».
Введите данную команду в терминал как показано на следующем рисунке:
Команда «arp» нам дает не только возможность определить ip оборудования, но и так же показывает mac адреса этого оборудования, что так же может быть нам интересно.
Итак, после того как вы ввели команду и нажали «Enter» перед вами откроется весь список ip адресов оборудования в локальной сети.
Если же вас интересует всего лишь ip адрес только вашего компьютера, то нужно ввести в терминал команду «Ipconfig»- тогда вы увидите все данные по вашему компьютеру.
Однако такое команды определяют все Ip в локальной сети далеко не всегда. И в таком случае потребуется программа для поиска ip адресов в сети «Advanced IP Scanner» — это сетевой сканер. Скачать ее можно на просторах интернета, а я в свою очередь расскажу, как с ней работать.
Сканирование сети на ip адреса
После установки программы мы щелкаем по значку «Advanced IP Scanner».
В результате запуска мы видим, как откроется рабочее окно программы.
Далее все просто: нажимаем на кнопку «IP» (определяет подсеть этого компьютера), после чего нажимаем на кнопку «Сканировать» и через несколько минут видим результат.
Как видите, сканирование нам показало не только IP оборудования, но также имя производителя и mac адреса — то есть полную информацию о сети.
Но не всегда у нас бывает доступ к компьютерам локальной сети: в таком случае приходится пользоваться смартфоном, в моем случае это смартфон на базе андроид. Скачиваем программу сетевого сканера (например, у меня Network IP scanner). И после запуска нажимаем кнопку сканирования сети: как правило, через несколько минут видим результат сканирования сети на ip адреса.
- 5
- 4
- 3
- 2
- 1
Добавлено Июнь 28, 2017 в 08:29
Команда «arp -a» показала локальный адрес контроллера домена, адрес локальной машины на которой выполнялась команда и адрес основного шлюза. А ещё три десятка компов этой локальной сети почему-то остались не замечены…
Добавлено Июль 1, 2017 в 12:53
Первое, что сразу хочется уточнить – были ли эти 30 компьютеров активны в момент сканирования?
А также:
- компьютеры получают адреса автоматически?
- находятся ли компьютеры в одной «группе»?
- компьютеры в разных подсетях или нет?
- включено ли сетевое обнаружение?
- отключен ли фаервол?
- есть ли один известный ip адрес из этих 30, если да то пробовали пропинговать его?
- пробовали просканировать диапазон возможных адресов командами «pings» или «$ nmap»?
- пробовали воспользоваться сторонними сканерами, Advanced IP Scanner к примеру?
Возможно, вам будут полезны следующие примеры:
arp -a — отобразить все записи таблицы ARP.
arp -a 192.168.0.9 — отобразить запись, соответствующую IP-адресу 192.168.0.9
arp -a 192.168.1.158 -N 192.168.1.1 — отобразить таблицу ARP для адреса 192.168.1.158 на сетевом интерфейсе 192.168.1.1
arp -a -N 10.164.250.148 — отобразить все записи таблицы ARP на сетевом интерфейсе 10.164.250.148 .
arp -s 192.168.0.1 00-22-15-15-88-15 — добавить в таблицу ARP статическую запись, задающую соответствие IP — адреса 192.168.0.1 и MAC-адреса 00-22-15-15-88-15
arp -s 192.168.0.1 00-22-15-15-88-15 192.168.0.56 — то же самое, что и в предыдущем случае, но с указанием сетевого интерфейса, для которого выполняется добавление статической записи.
arp -d 192.168.1.1 192.168.1.56 удаление записи из таблицы ARP для IP-адреса 192.168.1.1 на сетевом интерфейсе 192.168.1.56
arp -d * — полная очистка таблицы ARP. Аналогично — arp -d без параметров. Если имеется несколько сетевых интерфейсов, то очистка может быть выполнена только для одного из них — arp -d * 192.168.0.56.
Большинство пользователей ПК читали или слышали о термине «IP-адрес». Что это, как им пользоваться, нужно ли знать свой адрес и зачем — обо всем этом ниже.
Что такое IP-адрес и для чего он нужен
Когда много лет назад компьютеры начали объединять в сети с числом устройств больше двух, встал вопрос об идентификации элементов, связанных между собой. Как передать данные именно тому устройству, для которого они предназначены? Как найти это устройство среди остальных? Вопрос решился присвоением каждому элементу своего уникального номера — IP-адреса (Internet Protocol Address). Неоднократно видоизменившись, система работает до сих пор.
Виды IP
Адреса классифицируют по разным критериям. Один из вариантов:
- статический IP, назначаемый раз и навсегда при организации сети. Такое цифровое сочетание прописывается вручную;
- динамический IP присваивается автоматически каждый раз заново при подключении устройства к Сети.
Можно категорировать IP по иерархии. Для локальной (например, домашней сети) с выходом в Интернет это будет выглядеть так:
- внешний адрес (публичный, «белый ») – это адрес устройства, непосредственно подключенного к Интернету (роутера);
- внутренний адрес (частный, «серый») — IP всех устройств (компьютеров, смартфонов, принтеров), соединенных в «локалку » и имеющих доступ к Глобальной сети через роутер.
Зачем знать свой IP
Рядовому пользователю — практически незачем. Для него вопрос, как узнать IP-адрес компьютера в локальной сети, возникает крайне редко. А вообще эту цифровую комбинацию требуется находить при настройке или перенастройке «локалки». Внешний адрес иногда требуется знать при подозрении на несанкционированный доступ к личным данным — электронной почте, аккаунту соцсетей и т. п. IP последнего входа на таких сайтах сохраняется, и можно увидеть, с верного ли адреса заходили на ресурс.
Обратите внимание! Также знать свой айпи адрес потребуется тем, кто держит сервер для подключения его к домену.
Как узнать IP-адрес компьютера в локальной сети
Возможность определения адреса в Интернете предлагают многие веб-ресурсы. Но для определения «серого» IP они не помогут, ведь «локалка» бывает без выхода в Интернет, а если выход и есть,то частные IP «спрятаны » за сетевым узлом. Поэтому для решения данной задачи рекомендуется пользоваться другими методами, и большинство из них требуют, чтобы сетевое соединение было установлено.
Какие IP используются в локальной сети
Принципиальных ограничений на использование внутренних IP нет, но лучше выбирать выделенные блоки во избежание совпадения с внешними цифровыми сочетаниями и возникновением конфликтов. Для данных целей подойдут:
- 10.0.0.0–10.255.255.255 — класс А;
- 172.16.0.0–172.31.255.255 — группа класса В;
- 192.168.0.0–192.168.255.255 — группа класса C.
Как узнать частный IP-адрес своего компьютера
Для этого существует несколько путей:
Командная строка
В командной строке следует набрать «ipconfig». После нажатия ввода компьютер выдаст требуемый IP и еще некоторую информацию.
Важно! «Добираться» до командной строки в разных версиях Виндовс придется различными путями. В Win XP, например, следует нажать «Пуск» — «Выполнить». Но для всех ОС имеется универсальное сочетание клавиш Win+R, запускающее искомую строку.
Панель управления
Сначала следует зайти в панель управления через меню Пуск. Дальше действовать в зависимости от настроек интерфейса:
- в режиме отображения пунктов по категориям — выбрать «Сеть и Интернет» — «Просмотр состояния сети и задач»;
- в режиме отображения крупных значков — «Центр управления сетями».
В колонке слева выбрать «Изменение параметров адаптера », после чего будет доступен список сетевых подключений. Выбрать из него нужное соединение, левой клавишей мыши вызвать меню, выбрать пункт «Состояние». В появившемся окне нажатием кнопки «Сведения » открыть окно информации, в котором и будет отображаться искомый адрес.
Важно! Таким образом можно получить сведения и о «белом » IP, выбрав в списке компьютерную сеть, подключенную к Интернету.
Свойства локальной сети
В области уведомлений (в правом нижнем углу монитора рядом с часами) с помощью щелчка ПКМ на значке сетевых подключений перейти в центр доступных подключений. Войти в раздел изменения состояния адаптера, выбрать нужную сеть. Щелчком ПКМ вызвать выпадающее меню, выбрать раздел «Свойства». Для чтения сведений об IP нужно выбрать строку протокола Интернета версии 4, после чего нажать кнопку «Свойства». Далее возможны два варианта:
- Адрес назначен автоматически. Его можно только посмотреть и только в том случае, если сетевое соединение активно.
- Адрес назначен вручную. Тогда просмотр доступен и в автономном режиме, а также разрешено редактирование этого параметра.
Важно! Изменять значение адреса можно только в том случае, если есть уверенность в осознанности своих действий. В противном случае это может привести к неработоспособности сетевого подключения.
Возможность узнать IP-адрес чужого компьютера в локальной сети
Кроме IP каждому компьютеру может быть присвоен еще один идентификатор — имя (или доменное имя). Этот параметр не должен быть длиннее 15 символов, и в нем нельзя использовать некоторые знаки препинания. В остальном ограничений нет. Имя нужно для удобства построения сети, чтобы было проще узнавать, с каким компьютером имеет дело администратор. В офисах чаще всего компьютеру присваивается имя реального пользователя или название рабочего места, в домашних сетях — абсолютно любое сочетание букв и цифр.
Другая возможность использовать имя — определение IP удаленного компьютера. Для этого нужно запустить проверку связи с этим устройством. Потребуется вызвать консоль и ввести команду «ping ИМЯ_КОМПЬЮТЕРА». В ответ компьютер выдаст сведения о качестве связи и искомый адрес.
Обратите внимание! Если имя компьютера неизвестно, то единственное возможное действие — получение списка адресов всех устройств, подключенных к сети, командой «arp -a». Получив список, вычислять нужный элемент сети придется самостоятельно.
Программы для отображения внутренних IP
При настройке сети администраторам часто нужно посмотреть все IP-адреса в локальной сети и как можно быстро и для большого количества устройств. С этой целью они в своей работе используют программы, которые называются сетевыми сканерами.
Advanced IP Scanner
Программа пользуется заслуженной популярностью у сетевых администраторов. Среди ее достоинств выделяют:
- быстроту работы;
- возможность управления удаленными компьютерами;
- бесплатное распространение.
Обратите внимание! Из минусов называют невозможность слежения за выбранными устройствами.
«10-Страйк: сканирование сети »
Плюсами этой платной программы являются:
- удобный русскоязычный интерфейс;
- широкий функционал с возможностью диагностики сети;
- удобная работа с удаленными компьютерами.
Обратите внимание! К недостаткам программы относят высокую цену.
Free IP Scanner
Многие администраторы предпочитают работать с этой бесплатной программой. Кроме скорости многопоточного сканирования, удобного интерфейса, небольшой нагрузки на ЦП, программа привлекает возможностью гибких настроек под потребности пользователя. Но на старых компьютерах программа может работать медленно .
MyLanViewer
Администраторы отмечают широкую функциональность программы для поиска сетевых адресов при малом объеме и низкой нагрузке на процессор. Для некоторых пользователей неприемлем англоязычный интерфейс и высокая цена.
Узнать имя компьютера в локальной сети по IP
Иногда при администрировании «локалки» требуется обратная задача — по IP узнать доменное имя компьютера. Это делается с помощью консольной команды «tracert». Ее формат: «tracert<пробел>IP_КОМПЬЮТЕРА». В ответ компьютер выдаст доменное имя искомого устройства.
Таким образом, узнать айпи адрес компьютера в локальной сети совсем не сложно. Главное, определится, для каких целей это нужно пользователю и выбрать соответствующий способ.
Как узнать IP адрес камеры видеонаблюдения? Без этой информации камеру невозможно будет подключить к сети интернет. . Эта разработка позволяет узнать об адресе любого устройства, если оно соединено с локальной сетью.
Ввести имя компьютера или IP—адрес в пределах локальной сети. Добавить или использовать текущую учетную запись . VPN объединяет два компьютера в сеть, это удобно для массивов информации, когда необходимо взаимодействие с ними на программном уровне. Функция конференции сродни связи в.
При настройке устройства и IP—адреса производитель предлагает воспользоваться инструкцией. . Как правило, этот компьютер станет исполнять роль сервера в данной локальной сети и раздавать интернет с него можно будет «напрямую».
Содержание
- Твой Сетевичок
- Все о локальных сетях и сетевом оборудовании
- Как узнать полный список ip адресов в сети: сканирование сети на ip адреса
- Как вывести список ip адресов в сети?
- Сканирование сети на ip адреса
- Как посмотреть компьютеры в сети через командную строку?
- Как найти другие компьютеры в сети?
- Как проверить состояние сети через командную строку?
- Как узнать есть ли компьютеры в локальной сети?
- Как найти компьютер в локальной сети по IP адресу?
- Почему не видны компьютеры в сети?
- Как узнать кто подключен к моему компьютеру?
- Как пинговать сеть?
- Как проверить скорость локальной сети через командную строку?
- Как пинговать Интернет через командную строку?
- Как узнать адрес устройства в сети?
- Как найти устройства в сети?
- Как узнать имена всех компьютеров в локальной сети?
- Можно ли найти компьютер по IP адресу?
- Как узнать ip адрес чужого компьютера через cmd?
- 8 сетевых командных инструментов Windows 10, которые нужны каждому пользователю
- 1. IPConfig
- Обновление сетевых настроек
- Обновление настроек DNS
- 2. Ping
- Проверка подключения устройства
- Диагностика активности потери пакетов
- 3. Tracert
- 4. NSLookup
- 5. NetStat
- 6. ARP
- 7. Route
- 8. Netsh
- Сброс системного сетевого стека
- Экспорт и импорт конфигурации сети
- Импорт конфигурации сети
- Включение и отключение брандмауэра
- Отключение брандмауэра
- Твой Сетевичок
- Все о локальных сетях и сетевом оборудовании
- Как определить ip адрес устройства в сети?
- Как узнать ip компьютера в локальной сети через командную строку?
- Поиск ip адреса в локальной сети через Панель управления.
- Как узнать ip устройства в локальной сети через значок сети?
- Как посмотреть ip компьютера в локальной сети на Windows 10?
- Как узнать ip устройства в локальной сети на Windows XP?
- Как определить ip адрес устройства в сети на Windows 8?
- Как посмотреть IP-адреса всех компьютеров в локальной сети
- Что такое IP-адрес и для чего он нужен
- Виды IP
- Зачем знать свой IP
- Как узнать IP-адрес компьютера в локальной сети
- Какие IP используются в локальной сети
- Как узнать частный IP-адрес своего компьютера
- Командная строка
- Панель управления
- Свойства локальной сети
- Возможность узнать IP-адрес чужого компьютера в локальной сети
- Программы для отображения внутренних IP
- Advanced IP Scanner
- «10-Страйк: сканирование сети »
- Free IP Scanner
- MyLanViewer
- Узнать имя компьютера в локальной сети по IP
Твой Сетевичок
Все о локальных сетях и сетевом оборудовании
Как узнать полный список ip адресов в сети: сканирование сети на ip адреса
Недавно мне предстояло решить интересную задачу, а именно узнать все ip адреса оборудования в локальной сети. Вроде, задачка ординарная, но решить ее можно было разными способами. Хотелось бы рассмотреть в рамках данной статьи некоторые из них.
Как вывести список ip адресов в сети?
Первый способ узнать все ip адреса в локальной сети — это работа через командную строку.
Для этого мы нажимаем на кнопку пуска, в поисковом запросе пишем «cmd» и нажимаем клавишу «Enter».
Введите данную команду в терминал как показано на следующем рисунке:
Команда «arp» нам дает не только возможность определить ip оборудования, но и так же показывает mac адреса этого оборудования, что так же может быть нам интересно.
Итак, после того как вы ввели команду и нажали «Enter» перед вами откроется весь список ip адресов оборудования в локальной сети.
Если же вас интересует всего лишь ip адрес только вашего компьютера, то нужно ввести в терминал команду «Ipconfig»- тогда вы увидите все данные по вашему компьютеру.
Однако такое команды определяют все Ip в локальной сети далеко не всегда. И в таком случае потребуется программа для поиска ip адресов в сети «Advanced IP Scanner» — это сетевой сканер. Скачать ее можно на просторах интернета, а я в свою очередь расскажу, как с ней работать.
Сканирование сети на ip адреса
После установки программы мы щелкаем по значку «Advanced IP Scanner».
В результате запуска мы видим, как откроется рабочее окно программы.
Далее все просто: нажимаем на кнопку «IP» (определяет подсеть этого компьютера), после чего нажимаем на кнопку «Сканировать» и через несколько минут видим результат.
Как видите, сканирование нам показало не только IP оборудования, но также имя производителя и mac адреса — то есть полную информацию о сети.
Но не всегда у нас бывает доступ к компьютерам локальной сети: в таком случае приходится пользоваться смартфоном, в моем случае это смартфон на базе андроид. Скачиваем программу сетевого сканера (например, у меня Network IP scanner). И после запуска нажимаем кнопку сканирования сети: как правило, через несколько минут видим результат сканирования сети на ip адреса.
Источник
Как посмотреть компьютеры в сети через командную строку?
Как найти другие компьютеры в сети?
Как увидеть другой компьютер в сети
Как проверить состояние сети через командную строку?
Как узнать есть ли компьютеры в локальной сети?
Чтобы просмотреть полный список компьютеров и устройств, доступ которым разрешен данному пользователю, выберите в Панели управления категорию Сеть и Интернет, и в открывшемся окне щелкните на ссылке Просмотр сетевых компьютеров и устройств. В результате на экране отобразится окно, изображенное на рис.
Как найти компьютер в локальной сети по IP адресу?
Почему не видны компьютеры в сети?
Как узнать кто подключен к моему компьютеру?
Зайдите в Управление компьютером: В разделе Общие папки откройте раздел Сеансы: Вы увидите список активных подключений к вашему компьютеру. Здесь можно увидеть, какой пользователь подключился, с какого компьютера установлено подключение, просмотреть активность пользователя (колонка Время простоя).
Как пинговать сеть?
Как проверить скорость локальной сети через командную строку?
Обмен данными между компьютерами и позволяет узнать среднюю скорость обмена данных в локальной сети. Откроется окно консоли, где вам нужно будет ввести команду «ipconfig /all» и вновь нажать «Enter». Появится полный список ваших сетевых соединений, где вам нужно найти IP адрес вашего компьютера.
Как пинговать Интернет через командную строку?
Для того, чтобы проверить пинг узла в интернете, необходимо использовать в командной строке специализированную команду «ping», через пробел после которой следует ввести web-адрес интересующего сайта или его ip и нажать клавишу Enter.
Как узнать адрес устройства в сети?
Чтобы посмотреть IP-адрес локальной сети на компьютере или моноблоке с ОС Windows:
Как найти устройства в сети?
Способ 1: через командную строку
Как узнать имена всех компьютеров в локальной сети?
Чтобы узнать имя компьютера по ip адресу в локальной сети необходимо в вашей операционной системе нажать пуск — выполнить, после чего напишите cmd. В открытом окне командной строки напишите команду ipconfig. Вывод этой команды покажет напротив поля желаемый ip-адрес компьютера.
Можно ли найти компьютер по IP адресу?
Можно ли определить местоположение человека по IP-адресу? Нет, нельзя. Не верьте тем, кто это обещает. Дело в том, что адрес IP, под которым вас знает интернет, это, на самом деле, адрес DNS-сервера вашего провайдера, который тихо-мирно шуршит у него в дата-центре.
Как узнать ip адрес чужого компьютера через cmd?
Так можно выяснить, какой у вас IP-адрес:
Источник
8 сетевых командных инструментов Windows 10, которые нужны каждому пользователю
Windows 10 поставляется с множеством инструментов командной строки, которые помогают управлять конфигурациями сети и решать проблемы. В этой статье будут описаны восемь таких инструментов.
В системе Windows 10 можно легко подключиться к сети и интернету с помощью проводного или беспроводного соединения. Однако иногда возникает необходимость управлять настройками вручную или устранять проблемы с подключением. Именно в таких случаях могут пригодиться встроенные инструменты командной строки.
Почти для любой проблемы Windows 10 предлагает инструмент командной строки. Например, ipconfig и ping являются одними из основных инструментов для просмотра сетевых настроек и устранения проблем с подключением. Если вы имеете дело с проблемой маршрутизации, команда route может показать текущую таблицу маршрутизации для изучения и определения проблем, а с помощью инструмента nslookup можно диагностировать проблемы DNS.
Ещё есть такие инструменты, как arp для устранения проблем с переключением и определения MAC-адреса по IP-адресу. Инструмент командной строки netstat позволяет просматривать статистику всех подключений. Можно задействовать инструмент netsh для отображения и изменения многих аспектов конфигурации сети, таких как проверка текущей конфигурации, сброс настроек, управление настройками Wi-Fi и Ethernet, включение или отключение брандмауэра и многое другое.
В этом руководстве по Windows 10 будут описаны восемь инструментов командной строки, которые дадут возможность управлять и устранять сетевые проблемы на компьютере и в сети.
1. IPConfig
В Windows 10 ipconfig (конфигурация интернет-протокола) является одним из наиболее распространённых сетевых инструментов, позволяющим запрашивать и отображать текущую конфигурацию сети TCP/IP (протокол управления передачей/интернет-протокол). Команда также содержит параметры для выполнения различных действий, таких как обновление параметров протокола динамической конфигурации хоста (DHCP) и системы доменных имен (DNS).
После выполнения этих действий вы получите обзор всей конфигурации TCP/IP на компьютере.
Обновление сетевых настроек
После выполнения этих действий первая команда очистит текущую конфигурацию, а вторая загрузит новые настройки с DHCP-сервера для решения проблем с подключением. Если срок действия динамически назначаемых параметров на сервере не истёк, на устройстве часто можно получить прежний IP-адрес.
Обновление настроек DNS
После выполнения этих действий хранящиеся в кеше DNS Windows 10 записи будут удалены и обновлены. Обычно эта команда нужна, когда вы не можете подключиться к другому компьютеру или веб-сайту с применением имени хоста или домена из-за устаревшей информации в локальном кеше.
2. Ping
Ping является ещё одним важным сетевым инструментом. Он позволяет отправлять сообщения эхо-запроса ICMP (Internet Control Message Protocol) для проверки IP-соединения с другими устройствами, будь то другой компьютер в локальной сети или интернет-сервис.
Проверка подключения устройства
В команде замените IP-OR-DOMAIN на фактический IP-адрес или доменное имя компьютера или службы, которую хотите протестировать.
Например, следующая команда проверяет связь между локальным устройством и маршрутизатором:
ping 10.1.4.1
Если вы столкнулись с проблемами подключения, начните проверять локальный компьютер, чтобы убедиться, что сетевой стек работает. Затем проверьте подключение к маршрутизатору, чтобы убедиться, что проблема не в локальной сети. Затем проверьте связь с веб-сайтом, чтобы узнать, есть ли проблема с подключением к интернету или удалённым хостом.
Если удалённое устройство или служба блокируют протокол ICMP, команда ping всегда будет отключаться по таймауту.
Диагностика активности потери пакетов
Команда ping включает себя ряд параметров, к которым можно получить доступ с помощью команды ping /?. Одна из этих опций представляет собой возможность установить время, когда инструмент будет запускаться. Это может помочь при проверке потерянных пакетов при устранении проблем с подключением.
В команде замените IP-OR-DOMAIN на фактический IP-адрес или доменное имя компьютера или службы, которую вы хотите протестировать.
3. Tracert
Windows 10 также включает в себя tracert (Trace Route). Это диагностический инструмент для определения сетевого пути к месту назначения с помощью серии эхо-запросов ICMP. Однако, в отличие от команды ping, каждый запрос включает значение TTL (время жизни), которое увеличивается на единицу каждый раз, что позволяет отображать список пройденного маршрута и продолжительность.
В команде замените IP-OR-DOMAIN на фактический IP-адрес или доменное имя пункта назначения, для которого требуется устранить неполадки.
Например, эта команда позволяет просмотреть путь, по которому пакеты достигают Google.com:
tracert google.com
В команде замените IP-OR-DOMAIN на фактический IP-адрес или имя домена пункта назначения, неполадки с которым вы хотите решить, и HOP-COUNT для количества переходов, которые вы хотите отслеживать.
4. NSLookup
Инструмент nslookup (поиск сервера имён) может отображать ценные сведения для поиска и устранения связанных с DNS проблем. Инструмент включает в себя интерактивный и неинтерактивный режимы. Чаще всего вы будете использовать неинтерактивный режим, что означает, что вы будете вводить полную команду для получения необходимой информации.
Вы можете использовать эту команду для отображения DNS-имени и адреса локального устройства по умолчанию, определения доменного имени IP-адреса или серверов имен для конкретного узла.
В команде замените IP-ADDRESS на адрес удалённого устройства.
В команде замените DOMAIN-NAME на адрес удалённого устройства.
Например, эта команда ищет IP-адрес Google.com:
nslookup google.com
После выполнения этих действий, в зависимости от команды, вы узнаете, есть ли у устройства преобразователь DNS и IP-адрес или домен, и наоборот, удалённый хост.
5. NetStat
Инструмент netstat (Сетевая статистика) отображает статистику всех сетевых подключений. Это позволяет видеть открытые и подключенные порты, чтобы отслеживать и устранять сетевые проблемы для Windows 10 и приложений.
При использовании инструмента netstat можно получить список активных сетевых подключений и портов прослушивания. Вы можете просмотреть статистику сетевого адаптера и протоколов. Можно отобразить текущую таблицу маршрутизации и многое другое.
В команде не забудьте заменить INTERVAL на число секунд, через которое информация должна повторно отобразится.
Примечание: при использовании интервала можно завершить команду с помощью сочетания клавиш Ctrl + C в консоли.
После запуска команды она отобразит список всех активных подключений в четырех столбцах, включая:
• Proto: отображает протокол подключения, включая TCP или UDP.
• Локальный адрес: отображает IP-адрес устройства, за которым следует точка с запятой с номером порта подключения. Двойная точка с запятой внутри скобок указывает на локальный IPv6-адрес. Адрес «0.0.0.0» также относится к локальному адресу.
• Внешний адрес: показывает IP-адрес (или полное доменное имя) удалённого компьютера с номером порта после имени порта и точки с запятой (например, https, http, microsoft-ds, wsd).
• Состояние: показывает, активно ли соединение (установлено), был ли порт закрыт (time_wait), программа не закрыла порт (close_wait). Другие доступные статусы включают в себя include, closed, fin_wait_1, fin_wait_2, last_ack, listen, syn_received, syn_send и timed_wait.
6. ARP
Windows 10 поддерживает таблицу arp (протокол разрешения адресов), в которой хранятся записи IP в Media Access Control (MAC), разрешённые системой. Инструмент arp позволяет просматривать всю таблицу, изменять записи и использовать её для определения MAC-адреса удалённого компьютера.
Обычно о MAC-адресах не нужно беспокоиться, но есть сценарии, когда эта информация может пригодиться. Например, при устранении сетевых проблем на уровне канала передачи данных (коммутации) или при ограничении доступа или фильтрации контента через сеть для определённых устройств.
В команде замените IP на адрес места назначения.
7. Route
Инструмент маршрутизации отображает таблицу маршрутизации, которая позволяет Windows 10 понимать сеть и взаимодействовать с другими устройствами и службами. Инструмент также предлагает некоторые параметры для изменения и очистки таблицы при необходимости.
Как и в случае с инструментом arp, обычно не нужно беспокоиться о таблице маршрутизации. И всё же, этот инструмент командной строки пригодится при устранении проблем.
Примечание: при выполнении этой команды устройство потеряет подключение к сети, поскольку система больше не понимает её топологию.
После выполнения команды перезагрузите компьютер, чтобы сетевой стек смог восстановить таблицу маршрутизации. Обычно не нужно очищать таблицу, если вы не изменили некоторые записи и требуется сбросить таблицу.
После выполнения этих действий будет понятно, что такое таблица маршрутизации и как очистить информацию.
Вы также можете использовать route /?, чтобы просмотреть список доступных параметров, включая параметры для изменения сетевых показателей, указания шлюза, добавления нового маршрута и многого другого. Однако обычно не рекомендуется изменять эти настройки, если вы не понимаете, как работает сеть.
8. Netsh
Введите следующую команду, чтобы просмотреть список доступных подкоманд (подконтекстов) для конкретной опции, и нажмите ввод:
netsh CONTEXT-COMMAND
В команде измените CONTEXT-COMMAND на команду, которая содержит дополнительные параметры.
Например, эта команда показывает команды, доступные для управления брандмауэром с помощью netsh:
netsh advfirewall /?
После выполнения этих действий будет понятно, как перемещаться по команде контекстов и подконтекстов netsh для управления настройками сети.
Сброс системного сетевого стека
Экспорт и импорт конфигурации сети
В команде замените PATHTOEXPORTED.txt на путь и имя файла для хранения конфигурации.
После выполнения этих шагов можно открывать файл в любом текстовом редакторе, чтобы просмотреть экспортированную конфигурацию.
Импорт конфигурации сети
В команде замените PATHTOEXPORTED.txt на путь и имя файла конфигурации.
После завершения этих действий новая сетевая конфигурация будет импортирована и применена к Windows 10.
Включение и отключение брандмауэра
После выполнения этих действий на устройстве включится брандмауэр Защитника Windows.
Отключение брандмауэра
После выполнения этих действий брандмауэр Защитника Windows на устройстве будет выключен.
В Windows 10 есть множество инструментов, которые можно задействовать для изменения настроек и устранения сетевых проблем с помощью командной строки, PowerShell и графических приложений. В этом руководстве рассказывается только о том, как помочь работать с наиболее с распространёнными инструментами командной строки.
Источник
Твой Сетевичок
Все о локальных сетях и сетевом оборудовании
Как определить ip адрес устройства в сети?
Большинство функций локальной сети можно подключить только при известном идентификаторе (IP) нужного сетевого компьютера. Как правило, адрес устройства нужен администратору для присвоения данному пользователю особого статуса с уникальным набором возможностей или запретов.
Поэтому здесь мы подробно рассмотрим, как узнать ip адрес компьютера в локальной сети и расскажем, где посмотреть адрес каждого сетевого устройства.
Итак, существует несколько способов получить нужную информацию:
Как узнать ip компьютера в локальной сети через командную строку?
Для примера рассмотрим, как узнать ip устройства на ОС Windows 7.
Также в командную строку можно попасть и другим способом: нажмите (на обычной клавиатуре) клавиши Win+R, пропишите в строке cmd и нажмите ввод (или кнопку OK).
Если при выполнении команды ipconfig IP-адрес устройства выглядит как 169.*.*.* или 0.0.0.0, значит данный компьютер не может подключиться к локальной сети – вероятно, возникли проблемы с настройками сетевой карты, сетевым кабелем или сетевым оборудованием.
Поиск ip адреса в локальной сети через Панель управления.
Чтобы посмотреть ip адрес компьютера:
Как узнать ip устройства в локальной сети через значок сети?
На панели задач (справа внизу экрана в области уведомлений) есть значок сети в виде миниатюрного монитора. Однократный щелчок по нему правой клавишей мыши вызывает контекстное меню, где нужно выбрать «Центр управления сетями» и перейти в подраздел «Изменение параметров адаптера».
Дальнейшие действия аналогичны предыдущему способу.
Как посмотреть ip компьютера в локальной сети на Windows 10?
Чтобы посмотреть ай-пи на современной «десятке» можно воспользоваться любым вышеописанным способом.
Но чтобы увидеть Панель управления, здесь нужно кликнуть на кнопку «Пуск» правой кнопкой мыши.
Как узнать ip устройства в локальной сети на Windows XP?
2. Способ проверки IP компьютера через «Панель управления» здесь несколько отличается.
3. Посмотреть ip адрес в пределах сети через значок сетевых подключений на XP можно «напрямую», миную Панель управления. Для этого кликните по иконке сети (здесь она выглядит как 2 компьютера, обменивающиеся пакетами информации), перейдите в закладку «Поддержка» и нажмите «Подробности»
Как определить ip адрес устройства в сети на Windows 8?
Все дальнейшие действия аналогичны инструкции для Windows 7.
Источник
Как посмотреть IP-адреса всех компьютеров в локальной сети
Большинство пользователей ПК читали или слышали о термине «IP-адрес». Что это, как им пользоваться, нужно ли знать свой адрес и зачем — обо всем этом ниже.
Что такое IP-адрес и для чего он нужен
Когда много лет назад компьютеры начали объединять в сети с числом устройств больше двух, встал вопрос об идентификации элементов, связанных между собой. Как передать данные именно тому устройству, для которого они предназначены? Как найти это устройство среди остальных? Вопрос решился присвоением каждому элементу своего уникального номера — IP-адреса (Internet Protocol Address). Неоднократно видоизменившись, система работает до сих пор.
Виды IP
Адреса классифицируют по разным критериям. Один из вариантов:
Можно категорировать IP по иерархии. Для локальной (например, домашней сети) с выходом в Интернет это будет выглядеть так:
Зачем знать свой IP
Рядовому пользователю — практически незачем. Для него вопрос, как узнать IP-адрес компьютера в локальной сети, возникает крайне редко. А вообще эту цифровую комбинацию требуется находить при настройке или перенастройке «локалки». Внешний адрес иногда требуется знать при подозрении на несанкционированный доступ к личным данным — электронной почте, аккаунту соцсетей и т. п. IP последнего входа на таких сайтах сохраняется, и можно увидеть, с верного ли адреса заходили на ресурс.
Обратите внимание! Также знать свой айпи адрес потребуется тем, кто держит сервер для подключения его к домену.
Как узнать IP-адрес компьютера в локальной сети
Возможность определения адреса в Интернете предлагают многие веб-ресурсы. Но для определения «серого» IP они не помогут, ведь «локалка» бывает без выхода в Интернет, а если выход и есть,то частные IP «спрятаны » за сетевым узлом. Поэтому для решения данной задачи рекомендуется пользоваться другими методами, и большинство из них требуют, чтобы сетевое соединение было установлено.
Какие IP используются в локальной сети
Принципиальных ограничений на использование внутренних IP нет, но лучше выбирать выделенные блоки во избежание совпадения с внешними цифровыми сочетаниями и возникновением конфликтов. Для данных целей подойдут:
Как узнать частный IP-адрес своего компьютера
Для этого существует несколько путей:
Командная строка
В командной строке следует набрать «ipconfig». После нажатия ввода компьютер выдаст требуемый IP и еще некоторую информацию.
Важно! «Добираться» до командной строки в разных версиях Виндовс придется различными путями. В Win XP, например, следует нажать «Пуск» — «Выполнить». Но для всех ОС имеется универсальное сочетание клавиш Win+R, запускающее искомую строку.
Панель управления
Сначала следует зайти в панель управления через меню Пуск. Дальше действовать в зависимости от настроек интерфейса:
В колонке слева выбрать «Изменение параметров адаптера », после чего будет доступен список сетевых подключений. Выбрать из него нужное соединение, левой клавишей мыши вызвать меню, выбрать пункт «Состояние». В появившемся окне нажатием кнопки «Сведения » открыть окно информации, в котором и будет отображаться искомый адрес.
Важно! Таким образом можно получить сведения и о «белом » IP, выбрав в списке компьютерную сеть, подключенную к Интернету.
Свойства локальной сети
В области уведомлений (в правом нижнем углу монитора рядом с часами) с помощью щелчка ПКМ на значке сетевых подключений перейти в центр доступных подключений. Войти в раздел изменения состояния адаптера, выбрать нужную сеть. Щелчком ПКМ вызвать выпадающее меню, выбрать раздел «Свойства». Для чтения сведений об IP нужно выбрать строку протокола Интернета версии 4, после чего нажать кнопку «Свойства». Далее возможны два варианта:
Важно! Изменять значение адреса можно только в том случае, если есть уверенность в осознанности своих действий. В противном случае это может привести к неработоспособности сетевого подключения.
Возможность узнать IP-адрес чужого компьютера в локальной сети
Кроме IP каждому компьютеру может быть присвоен еще один идентификатор — имя (или доменное имя). Этот параметр не должен быть длиннее 15 символов, и в нем нельзя использовать некоторые знаки препинания. В остальном ограничений нет. Имя нужно для удобства построения сети, чтобы было проще узнавать, с каким компьютером имеет дело администратор. В офисах чаще всего компьютеру присваивается имя реального пользователя или название рабочего места, в домашних сетях — абсолютно любое сочетание букв и цифр.
Другая возможность использовать имя — определение IP удаленного компьютера. Для этого нужно запустить проверку связи с этим устройством. Потребуется вызвать консоль и ввести команду «ping ИМЯ_КОМПЬЮТЕРА». В ответ компьютер выдаст сведения о качестве связи и искомый адрес.
Программы для отображения внутренних IP
При настройке сети администраторам часто нужно посмотреть все IP-адреса в локальной сети и как можно быстро и для большого количества устройств. С этой целью они в своей работе используют программы, которые называются сетевыми сканерами.
Advanced IP Scanner
Программа пользуется заслуженной популярностью у сетевых администраторов. Среди ее достоинств выделяют:
Обратите внимание! Из минусов называют невозможность слежения за выбранными устройствами.
«10-Страйк: сканирование сети »
Плюсами этой платной программы являются:
Обратите внимание! К недостаткам программы относят высокую цену.
Free IP Scanner
MyLanViewer
Администраторы отмечают широкую функциональность программы для поиска сетевых адресов при малом объеме и низкой нагрузке на процессор. Для некоторых пользователей неприемлем англоязычный интерфейс и высокая цена.
Узнать имя компьютера в локальной сети по IP
Иногда при администрировании «локалки» требуется обратная задача — по IP узнать доменное имя компьютера. Это делается с помощью консольной команды «tracert». Ее формат: «tracert<пробел>IP_КОМПЬЮТЕРА». В ответ компьютер выдаст доменное имя искомого устройства.
Таким образом, узнать айпи адрес компьютера в локальной сети совсем не сложно. Главное, определится, для каких целей это нужно пользователю и выбрать соответствующий способ.
Источник
Содержание
- 1 Локальная сеть — бесплатный сканер локальной сети Advanced IP Scanner
- 1.1 Сравнение
- 1.2 Установка Advanced IP Scanner
- 1.3 Предварительная настройка Advanced IP Scanner
- 1.4 Сканирование сети
- 1.5 Дополнительные возможности
- 1.6 Достоинства и недостатки программы
- 1.7 Выводы
- 2 Обнаружение сетевых устройств
- 2.1 Обнаружение
- 2.2 Сбор сведений
- 3 8 лучших инструментов сканеров IP для управления сетью
- 3.1 1 Free IP Scanner
- 3.2 2 IP Address Manager
- 3.3 3 Angry IP Scanner
- 3.4 Windows XP
- 3.5 4 IP Scanner от Spiceworks
- 3.6 5. Network Scanner
- 3.7 6. Advanced IP Scanner
- 3.8 7. IP Range Scanner
- 3.9 8. NMAP
- 4 Софт для поиска устройств в сети. Как найти компьютер в локальной сети
- 4.1 Free IP Scanner
- 4.2 Free Port Scanner
- 4.3 10-Страйк: Сканирование Сети
- 4.4 Advanced IP Scanner
- 4.5 Angry IP Scanner
- 4.6 Вам понадобится
- 4.7 Инструкция
- 4.8 Как вывести список ip адресов в сети?
- 4.9 Сканирование сети на ip адреса
- 5 Advanced ip scanner: как скачать сетевой сканер на русском, где получить версию portable rus, коротко что это за программа и как ею пользоваться?
- 5.1 Возможности
- 5.2 Скачивание и установка
- 5.3 Как сканировать LAN, узнать IP и MAC-адреса
- 5.4 Использование
Локальная сеть — бесплатный сканер локальной сети Advanced IP Scanner
Мощная бесплатная программа, которая может помочь просканировать локальную сеть и обнаружить все устройства, которые входят в неё, даже если они не отображаются в сетевом окружении.
Повседневная работа компьютерщика уже не раз подбрасывала нетривиальные задачи, которые приходилось решать тем или иным способом. И вот – очередной случай…
У меня есть давний друг, а с недавних пор ещё и коллега, Алексей, который трудится в соседней конторе на аналогичной с моей должности. В его ведении находится локальная сеть побольше моей и периодически некоторые из её компьютеров пропадают из Сетевого окружения. Причём, что интересно, ни перезагрузка роутеров, ни самих ПК на возобновление их видимости не оказывают влияния.
Казалось бы, на лицо физический обрыв «сетки», но при этом «невидимые» компьютеры прекрасно пингуются через Командную строку и к ним даже можно получить прямой доступ по IP-адресу! Перепробовав все известные способы с очисткой DNS-кеша и физическими перезагрузками, я так и ушёл, ничего толкового не предложив. Правда, через пару часиков Алексей всё же нашёл выход из ситуации. Таким выходом оказалась программа Advanced IP Scanner, о которой и пойдёт сегодня речь.
Сравнение
Advanced IP Scanner – разработка компании «Фаматек», которая известна в Интернете своим инструментом для удалённого администрирования Radmin. Однако, в отличие от Радмина, их IP-сканер полностью бесплатен для любых пользователей! По принципу работы программа походит на платную утилиту MyLanViewer:
ОсобенностиAdvanced IP ScannerMyLanViewer
| Стоимость | бесплатно | 1 958 руб. |
| Сканер сети | + | + |
| Отображение устройств | + | + |
| Отображение IP и MAC-адресов | + | + |
| Отображение HTTP и FTP-серверов | + | + |
| Отображение общих ресурсов | + | + |
| Слежение за избранными компьютерами | — | + |
В отличие от MyLanViewer, Advanced IP Scanner не умеет отображать лишь статистические данные об удалённых ПК, а также не имеет механизмов оповещения о действиях на компьютерах, за которыми установлено наблюдение. Зато в утилите имеется ряд повседневных команд для работы с «локалкой» и интеграция с Radmin, который часто используется в корпоративных сетях.
Установка Advanced IP Scanner
Устанавливается Advanced IP Scanner при помощи не совсем стандартного инсталлятора, который позволяет установить программу не только стандартно, но и в portable-режиме без внесения записей в реестр. На первом экране установщика мы можем выбрать обычную установку, запуск (распаковку) или доступ к дополнительным параметрам:
Я специально выбрал «Дополнительные настройки», чтобы Вы могли увидеть, что можно здесь настроить. В режиме обычной установки Вы можете задать будущую папку программы и создать ярлык на рабочем столе. Либо же можно выбрать галочку «Портативная версия» и просто распаковать программу в нужную директорию.
Собственно, на этом особенности процесса установки и кончаются. Далее всё стандартно – дожидаемся окончания установки (или распаковки) и можем начинать работать с программой.
Предварительная настройка Advanced IP Scanner
При первом запуске программы перед нами откроется её основное рабочее окно. В принципе, здесь всё уже готово для начала работы. Однако, я бы хотел начать именно с настроек, поскольку в них есть ряд дополнительных параметров, которые по умолчанию отключены, но могут кому-нибудь пригодиться. Чтобы попасть в окно с настройками нужно вызвать меню «Настройки» и нажать пункт «Опции»:
Перед нами откроется окошко с тремя группами настроек. Рассмотрим их по порядку.
- Производительность. Эта вкладка позволяет регулировать уровень нагрузки, которую создаёт Advanced IP Scanner на процессор Вашего ПК. По умолчанию задана нагрузка примерно в 25%, однако, при помощи полозка Вы можете изменить её. Также можно активировать «Высокую точность сканирования», которая в некоторых случаях позволит получить доступ к проблемным зонам локальной сети, но значительно замедлит процесс сканирования.
- Ресурсы. Данная вкладка открывается по умолчанию. На ней галочками можно активировать дополнительные поля с информацией об удалённых компьютерах, а также указать конкретные порты, на которых может работать серверная часть программы Radmin.
- Дополнительно. На этой вкладке собраны различные дополнительные параметры программы. По умолчанию здесь активна опция автоматической проверки обновлений и установлен набор символов NetBIOS в соответствии с системным языком Вашей системы. Дополнительно Вы можете указать клиенты для протоколов SSH, Telnet, HTTP и FTP, а также активировать чередование цвета фона строк в результатах сканирования (рекомендую сделать это для большего удобства восприятия).
Сканирование сети
Теперь, когда с настройками покончено, можно приступать к непосредственному сканированию локальной сети. Для этого в адресной строке должен быть задан диапазон IP-адресов текущей локальной сети. По умолчанию программа, как правило, сама определяет его, но бывают и исключения.
Если в строке ничего нет, попробуйте нажать кнопку «Просканировать подсеть этого компьютера» (иконка IP). Если всё нормально, то автоматически определённый диапазон отобразится в сокращённом виде: *.*.*.1-254, где под звёздочками могут подразумеваться любые начальные квадранты глобального адреса сети, а под цифрами – диапазон локальных адресов.
Кроме того, можно указывать и полные адреса в диапазонах (в виде *.*.*.1-*.*.*.254 – соответствует команде «Просканировать подсеть класса «C»»), а также несколько диапазонов сразу через запятую (например, *.*.1.1-*.*.1.254, *.*.0.1-*.*.0.254). После указания диапазона достаточно нажать кнопку «Сканировать» и дождаться окончания процесса поиска всех сетевых ресурсов:
Во время сканирования Advanced IP Scanner будет пинговать по очереди все IP-адреса заданного Вами диапазона и отображать, по мере обнаружения, устройства с адресами, от которых был получен ответ. Процесс можно временно приостановить, поставив на паузу при помощи соответствующей кнопки с двумя вертикальными чертами, или же полностью остановить.
По завершении сканирования перед нами отобразится список всех найденных в локальной сети устройств. Причём, каким-то образом отображаются не только включенные в данный момент компьютеры, но и выключенные! Для удобства сразу рекомендую нажать кнопку «Развернуть всё», чтобы иметь доступ к списку общих файлов, папок и серверов на удалённых устройствах:
Общие папки удалённых компьютеров открываются в Проводнике как и через стандартное «Сетевое окружение». Разница только в том, что с Advanced IP Scanner Вы точно сможете увидеть все ПК в сети и, следовательно, получить к ним доступ. FTP и HTTP-сервера по умолчанию открываются через браузер, однако, как Вы помните, в настройках можно задать иные клиенты для нужных Вам протоколов.
Дополнительные возможности
Кроме просмотра общих ресурсов устройств в локальной сети, мы можем также получить доступ к некоторым дополнительным функциям. Сделать это можно в меню «Действия» или через контекстное меню (что на мой взгляд удобнее):
Если отбросить функции взаимодействия с Radmin, то здесь стоит обратить внимание на такие возможности:
- Раздел «Инструменты». Содержит пункты для быстрого вызова системных команд пинга, трассировки, а также доступу к удалённому ПК по протоколам telnet, SSH и RDP.
- Функции копирования и сохранения. Позволяют сохранить информацию о выбранных компьютерах сети в текстовом виде.
- Функция «Добавить в избранное». Даёт возможность сохранить быстрый доступ к нужным узлам сети. Список всех таких сохранённых ПК находится на вкладке «Избранное».
- Раздел «Дополнительно». Содержит команды, которые можно применить для удалённого управления питанием компьютеров «локалки». Команда выключения срабатывает при условии, что у Вас есть права на удалённое администрирование нужного ПК, а Wake-on-LAN сработает только, если компьютер в данный момент включён в розетку и в его BIOS активирована опция включения по сети.
Кроме того, рекомендую заглянуть в меню «Файл»:
Здесь мы обнаружим ещё одну полезную функцию «Сканировать из файла». Она позволяет не прозванивать заново всю сеть, а только проверить доступ к уже ранее обнаруженным компьютерам. Такой подход значительно уменьшает длительность сканирования, но может быть неприемлем, если в Вашей сети появились новые устройства или были изменены IP-адреса каких-либо узлов (например, используется динамическая адресация).
Сам же файл, из которого можно взять данные для сканирования, можно создать командой «Сохранить как». По умолчанию сохранение ведётся в формате XML, но при необходимости можно экспортировать данные в CSV или HTML. Ну и при желании Вы также можете тут же распечатать полученный отчёт или же посмотреть предварительно как он будет выглядеть нажатием соответствующих кнопок.
Достоинства и недостатки программы
Плюсы:
- отображение всех устройств локальной сети;
- достаточно быстрые алгоритмы сканирования;
- отображение общих ресурсов и удалённо запущенных серверов с быстрым доступом к ним;
- дополнительные инструменты тестирования и управления удалёнными узлами;
- возможность сохранения и печати полученных данных о сети.
Минусы:
- нет инструментов слежения за выбранными ПК;
- нет возможности просмотра структуры локальной сети.
Выводы
Advanced IP Scanner отлично справляется со своими задачами. Поэтому, если в Вашем Сетевом окружении начали «пропадать» компьютеры – самое время воспользоваться данной утилитой. Она по очереди прозвонит все возможные узлы Вашей локальной сети и отобразит все устройства в ней.
Особых минусов у программы также нет. Единственное, что бы не помешало позаимствовать у аналогов – систему уведомлений об изменениях на удалённых ПК и возможность построения (а в идеале ещё и распечатки) карты локальной сети. Об этих своих «хотелках» я написал разработчикам, так что, возможно, в ближайших обновлениях новые функции появятся и Advanced IP Scanner станет просто идеальным!
P.S. Разрешается свободно копировать и цитировать данную статью при условии указания открытой активной ссылки на источник и сохранения авторства Руслана Тертышного.
P.P.S. Возможно, Вас также заинтересует программа для быстрого изменения сетевых настроек NetSetMan:
https://www.bestfree.ru/soft/inet/network-settings.php
Источник: https://www.bestfree.ru/soft/inet/lan.php
Обнаружение сетевых устройств
Сканирование сети с построением списка устройств и их свойств, таких как перечень сетевых интерфейсов, с последующим снятием данных в системах мониторинга, если не вникать в происходящее, может показаться особой, компьютерной, магией. Как же это работает — под катом.
Disclaimer Автор не имеет профильного образования, связанного с администрированием сетей, поэтому наверняка имеются неточности и упомянуто не всё, что можно.
Обнаружение
Для обнаружения устройства, т.е. определения есть ли на выбранном ip-адресе что-либо, можно применить следующие методы:
- ping сканирование Как ни странно, это самый простой и распространенный способ.
- Проверка открытых TCP-портов Если на устройстве отключен ответ на ping, то можно попробовать установить соединение по какому-либо TCP-порту. В виду того, что портов много и проверка каждого занимает значительное время, обычно проверяются только самые распространенные, напр. 80 или 443, используемые для веб-интерфейса устройства.
- Проверка работы UDP служб UDP протокол не отправляет подтверждения о получении запроса и поэтому в общем виде сканирование UDP-портов невозможно. Однако можно попробовать опросить службы, прослушивающие UDP-порт и отправляющие ответ на запрос, напр. SNMP (порт 161) или IPMI (порт 623). В случае, если получен ответ, отличный от таймаута, то устройство обнаружено.
- ARP сканирование Помимо обычных ICMP запросов, которые используют утилиты ping, для устройств в том же широковещательном L2-домене можно воспользоваться более быстрым arping: по диапазону ip-адресов рассылаются широковещательные ARP пакеты вида «компьютер с IP-адресом XXX, сообщите свой MAC-адрес компьютеру с МАС-адресом запросившего», и если ответ получен, то устройство считается обнаруженным.
- CDP/LLDP Если в сети используется протокол LLDP (или аналог CDP), то устройства могут собирать сведения о своих соседях, которые можно считать обнаруженными. Эти данные доступны по SNMP. Отмечу, что информация о соседях совместно с результатами traceroute может служить основой для построения физической карты сети.
- NetBIOS сканирование Протокол NetBIOS может быть использован для поиска Windows-машин, например при помощи утилиты nbtscan.
- Журналы DHCP (предложено alexanster) В журналах DHCP-серверов есть информация о выдачи ip-адресов по MAC-адресам. Для недавних записей в журнале можно считать, что эти устройства обнаружены.
- ARPWatch (предложено alexanster, описано TaHKucT) Arpwatch отслеживает пары IP-адрес — MAC-адрес, записывая в лог новые, пропавшие и изменившиеся пары. Устройства, попавшие в лог, можно считать обнаруженными.
- Анализ FDB-таблиц коммутаторов(предложено mickvav) FDB-таблицы (Forwarding DataBase) управляемых коммутаторов содержат данные о коммутации MAC-адресов абонентов и устройств, т.е. соответствии MAC-адрес устройства — порт коммутатора. Данные доступны по SNMP и telnet, и могут быть использованы при построении физической карты сети.
Сбор сведений
После того, как устройство обнаружено, можно переходить к сбору сведений о нем.
Используя ARP протокол, по ip можно получить MAC-адрес, а по нему вероятного производителя (часть оборудования допускает смену адреса, так что метод не очень надежен). Далее можно воспользоваться утилитой nmap, которая сканируя открытые порты, сверяется со своей базой отпечатков и делает предположение об используемой операционной системе, её версии и типе устройства.
Получение типа устройства и используемой ОС при помощи nmapnmap -O -v 192.168.0.1 Starting Nmap 7.60 ( https://nmap.org ) at 2018-03-04 01:17 RTZ 2 (ceia)Initiating ARP Ping Scan at 01:17Scanning 192.168.0.1 [1 port]Completed ARP Ping Scan at 01:17, 0.70s elapsed (1 total hosts)Initiating Parallel DNS resolution of 1 host. at 01:17Completed Parallel DNS resolution of 1 host. at 01:17, 0.00s elapsedInitiating SYN Stealth Scan at 01:17Scanning 192.168.0.1 [1000 ports]Discovered open port 80/tcp on 192.168.0.1Discovered open port 49152/tcp on 192.168.0.1Discovered open port 1900/tcp on 192.168.0.1Completed SYN Stealth Scan at 01:17, 0.13s elapsed (1000 total ports)Initiating OS detection (try #1) against 192.168.0.1Retrying OS detection (try #2) against 192.168.0.1WARNING: OS didn’t match until try #2Nmap scan report for 192.168.0.1Host is up (0.00s latency).Not shown: 997 closed portsPORT STATE SERVICE80/tcp open http1900/tcp open upnp49152/tcp open unknownMAC Address: A0:F3:C1:35:21:58 (Tp-link Technologies)Device type: WAPRunning: Linux 2.4.XOS CPE: cpe:/o:linux:linux_kernel:2.4.36OS details: DD-WRT v24-sp1 (Linux 2.4.36)Network Distance: 1 hop Чтобы получить более подробные сведения по устройству потребуется один из следующих способов:
- SNMP Протокол SNMP почти всегда поддерживаем маршрутизаторами и коммутаторами; имеется в Windows (соответствующая служба по умолчанию отключена); для Linux требуется установка демона snmpd. По всей видимости последняя третья версия достаточно сложна в реализации, поэтому предыдущая версия 2с до сих пор актуальна, хотя и не рекомендуема из-за отсутсвия шифрования при передаче данных. Протолок работает на 161 UDP-порту устройства. Для работы с SNMP можно использовать пакет утилит Net-SNMP. Чтобы получить, к примеру, описание устройства, надо указать версию протокола, пароль на чтение (community read, по умолчанию public) и адрес, в нотации SNMP называемый OID (object identificator) и состоящий из чисел и точек. Все адреса устройства можно представить в виде дерева, где адреса отсортированы в лексикографическом порядке. Протокол позволяет запросить текущее значение по адресу, а также адреса следующие за текущим.Получение описания устройства при помощи snmpget
Источник: https://habr.com/post/350394/
8 лучших инструментов сканеров IP для управления сетью
Одной из сложных задач для сетевых администраторов является управление IP-адресомами.
Она становится сложной, когда вы работаете в крупной организации, где подключены сотни сетей.
Управление IP-адресами в электронной таблице не причудливо.
Это становится беспорядочным, когда у вас тысячи IP.
Благодаря следующим инструментам, которые помогут вам сканировать IP-адрес, порт, управлять IP-адресом и многое другое, это станет проще.
1 Free IP Scanner
Легкий автономный IP-сканер способен сканировать сотни компьютеров за секунду.
Он работает на ОС Windows и питается от технологии многопоточного сканирования.
Этот инструмент способен отображать информацию NetBIOS, такую как имя хоста, рабочую группу и т. д.
У вас есть возможность экспортировать результаты в файл.
2 IP Address Manager
Передовой IP-менеджер от SolarWinds упакован множеством функций.
Управление DHCP, DNS и IP с помощью программного обеспечения SolarWinds очень просто.
Некоторые из функций:
- IP-информация и отслеживание истории
- Отслеживать IP-адрес автоматически
- Запланировать сканирование, чтобы обеспечить актуальность данных
- Возможность управления адресами IPv4 и IPv6
- Будьте предупреждены, когда образуются конфликты IP или несогласованные записи DNS
- Мониторинг устройств с несколькими поставщиками, таких как серверы Cisco, Microsoft, ISC DHCP, BIND и DNS-серверы Microsoft с единой платформы
- vRealize Плагин Orchestrator для автоматизации управления IP-сетями
- Обнаружение и отслеживание подсети и связанных блоков
- Найти IP-адрес
- Делегирование администрирования ИС
Он предлагает API, который упрощает интеграцию с сторонним программным обеспечением.
Вы можете начать его с БЕСПЛАТНОЙ пробной версии, чтобы узнать, соответствует ли вам ваше требование.
3 Angry IP Scanner
Один из известных IP-сканеров с более чем 23 миллионами загрузок позволяет сканировать локальный и интернет-IP-адрес.
Angry IP-сканер — это программное обеспечение с открытым исходным кодом, которое работает на Windows, MAC и Linux.
Windows XP
Не только IP, но и возможность сканирования портов.
У вас есть возможность сохранить результаты сканирования в нескольких форматах (TXT, XML, файлы списков IP-портов, CSV).
Если вы знаете Java, вы можете расширить функциональность, написав плагин.
Как вы можете догадаться, у него есть зависимость от Java, поэтому убедитесь, что вы установили на свой компьютер java.
4 IP Scanner от Spiceworks
Автоматическое обнаружение устройств в локальной сети (локальная сеть).
Spiceworks IP-сканер доступен для Windows, OSX, Linux.
Если вы хотите быстро узнать все подключенные к сети устройства для инвентаризации, тогда это будет удобно.
5. Network Scanner
Сетевой сканер Lizard System позволяет анализировать вашу личную корпоративную сеть.
Он использует многопоточную технологию сканирования, которая позволяет сканировать тысячи подключенных к сети устройств в минуту.
Как вы можете видеть на скриншоте выше, вы получаете информацию NetBIOS, веб-сервер, FTP и многое другое.
Результаты могут быть экспортированы в формате HTML, TXT или XML.
Вы можете загрузить пробную версию с полным набором функций в течение десяти дней, чтобы узнать, работает ли это для вас.
6. Advanced IP Scanner
Один из популярных сканеров, загруженных более 30 миллионов раз, предлагает вам проанализировать вашу ЛВС через минуту.
Advamced IP-сканер — портативный исполняемый файл, который вы можете использовать для доступа к сетевым ресурсам, дистанционному управлению через RDP, обнаружению MAC-адресов и т. д.
Как видно на рисунке выше, интерфейс имеет русский язык.
Он бесплатный!
7. IP Range Scanner
Бесплатное программное обеспечение от Lansweeper способно сканировать вашу сеть и предоставлять информацию о подключении к сети.
Вы можете планировать сканирование сети или запускаться по требованию, когда захотите.
Некоторые из ключевых особенностей:
- Выполнение пользовательских команд
- Открытие подсети
- Импорт сетевого IP-адреса с использованием файлов CSV
- Обнаружение внутренних и внешних IP-адресов
8. NMAP
Про Nmap уже писал неоднократно, но в этом обзоре этот инструмент необходим.
Как установить nmap на Windows
Этот список не будет полным без включения NMAP.
NMAP обычно известен как инструмент поиска сетевой безопасности, но это также можно использовать для поиска использования IP-адреса в сети.
Пример: если вы хотите узнать,какие IP подключены / онлайн в сети 10.0.0.1.
Вы можете просто выполнить приведенную ниже команду nmap.
# nmap -sP 10.0.0.*
Источник: https://itsecforu.ru/2018/03/05/8-%D0%BB%D1%83%D1%87%D1%88%D0%B8%D1%85-%D0%B8%D0%BD%D1%81%D1%82%D1%80%D1%83%D0%BC%D0%B5%D0%BD%D1%82%D0%BE%D0%B2-%D1%81%D0%BA%D0%B0%D0%BD%D0%B5%D1%80%D0%BE%D0%B2-ip-%D0%B4%D0%BB%D1%8F-%D1%83%D0%BF/
Софт для поиска устройств в сети. Как найти компьютер в локальной сети
И дома, и на работе мы постоянно сталкиваемся с компьютерными сетями. Простой Wi-Fi роутер и подключенный к нему лаптоп – уже локальная сеть. В офисах в общую сеть часто оказываются объединенными множество устройств – роутеры, компьютеры (настольные и ноутбуки), планшеты и смартфоны, принтеры, сканеры, сетевые накопители и так далее. Пользуясь общим сетевым подключением, мы часто даже не догадываемся о том, какие еще устройства имеются в нашей локальной сети.
Для того чтобы определить, какие компьютеры (или иное оборудование) используют общую с нами сеть, служат IP-сканеры. IP-адрес (айпи-адрес, сокращение от англ. Internet Protocol Address) — уникальный сетевой адрес узла в компьютерной сети, построенной по протоколу IP.
… в случае работы в локальной сети требуется уникальность адреса в пределах сети — Википедия. Ниже мы рассмотрим несколько бесплатных программ – IP-сканеров: Free IP Scanner, Free Port Scanner, 10-Страйк: Сканирование Сети, Advanced IP Scanner, Angry IP Scanner.
Free IP Scanner
Free IP Scanner 2.1 – программа для быстрого сканирования IP-адресов и портов. Предназначена для управления и мониторинга сетей, как системными администраторами, так и обычными пользователями. В Free IP Scanner 2.1 использована системы многопоточного сканирования, что позволяет очень быстро обнаруживать сотни компьютеров, подключенных к сети. Для каждого из обнаруженных компьютеров определяется MAC-адрес, NetBIOS и открытые порты.
К несомненным плюсам Free IP Scanner можно отнести:
- быстроту сканирования IP-адресов и портов;
- простой, понятный интерфейс;
- широкие возможности для настройки сканирования.
На современных компьютерах Free IP Scanner 2.1 работает быстро и стабильно, однако запуск этого приложения на старых ПК может значительно замедлить их работу.
Free Port Scanner
Free Port Scanner 3.1.5 – бесплатная программа, позволяющая быстро просканировать выбранные порты в определенном диапазоне IP-адресов.
Для начала сканирования требуется указать IP-адрес и порты, которые будут проверяться (по умолчанию задан IP-адрес 192.168.0.1 и порты 21-23, 25, 53, 80, 110, 135, 137-139, 443, 445, 1080, 1433 ,3128, 3306, 8080). Процесс сканирования протекает достаточно быстро, в нижней части окна программы будет отображена подробная информация о каждом из указанных портов:
- IP-адрес;
- номер порта;
- имя порта;
- статус порта;
- описание.
К сожалению, иногда работа программы Free Port Scanner 3.1.5 на компьютере под управлением операционной системы Windows 7 приводила к зависанию ПК, приходилось запускать Диспетчер задач (комбинация CTRL + Alt + Delete) для остановки Free Port Scanner.
10-Страйк: Сканирование Сети
10-Страйк: Сканирование Сети – бесплатный сетевой сканер, позволяющий обнаруживать все устройства (компьютеры, серверы и хосты), подключенные к локальной сети.
Сканирование сети осуществляется многопоточно, что дает возможность достаточно быстро обнаружить все устройства, подключенные к локальной сети. Поддерживается множество протоколов, в частности, ICMP-пинг, поиск открытых TCP-портов, NetBios, SNMP, UPnP.
Кроме обнаружения сетевых устройств, с помощью 10-Страйк: Сканирование Сети можно также:
- просматривать информацию об обнаруженных компьютерах (установленные программы, реестр Windows, запущенные процессы и службы);
- включать и выключать компьютеры по сети;
- находить открытые порты;
- получать информацию о MAC-адресах.
Advanced IP Scanner
Advanced IP Scanner – бесплатное приложение, предназначенное для быстрого многопоточного сканирования локальной сети. Advanced IP Scanner позволяет собрать большое количество информации обо всех устройствах, подключенных к сети (в том числе и о Wi-Fi-роутерах) и получить доступ к общим папкам и другим ресурсам.
К достоинствам Advanced IP Scanner можно отнести:
- скорость сканирования;
- максимальное количество информации о каждом сетевом устройстве;
- возможность включать и выключать компьютеры по сети;
- красивый и удобный интерфейс.
Результаты сканирования, полученные программой Advanced IP Scanner, можно сохранить в виде фала форматов HTML или CSV.
Angry IP Scanner
Angry IP Scanner – бесплатная программа с открытым исходным кодом для сканирования IP-адресов и портов. Это приложение работает на компьютерах под управлением операционной системы Windows, Linux, Mac OS X.
Angry IP Scanner пингует все IP-адреса и определяет их статус. По каждому IP-адресу собирается данные о MAC-адресе, хосте, открытых портах. Кроме того, отображается и информация из NetBIOS (имя компьютера и рабочей группы, пользователь). Для ускорения сканирования применена многопоточная технология. Результаты сканирования можно экспортировать в файлы форматов CSV, TXT, XML.
Функциональные возможности Angry IP Scanner можно расширять с помощью плагинов.
Программы — сетевые сканеры в первую очередь предназначены для сетевых администраторов и IT-специалистов, но и простой пользователь компьютера может извлечь пользу от применения IP-сканера. Например, с помощью сетевого сканера можно обнаружить халявщика, подключившегося к нашему Wi-Fi-роутеру и использующего наше Интернет-подключение, или узнать, какие устройства подключены к офисной сети – из чистого любопытства, конечно.
В локальной сети можно искать не только файлы или документы, но и компьютеры. Есть множество программ, которые предоставляют своим пользователям возможность поиска необходимой информации. Можно найти в сети также и конкретный компьютер. Для этого только нужно знать его IP-адрес.
Вам понадобится
- — компьютер;
- — одна из программ: AngryIp scanner, NetSearch, NetView.
Инструкция
Это позволит выполнять сканирование более медленно и при этом находить больше прокси. В опции Ports указывайте порты. В поле P Range введите диапазоны поиска. Потом нажимайте кнопочку Start. Процесс поиска запущен. Осталось только некоторое время подождать и посмотреть результаты. Перед вами будет целый список компьютеров.
com). Перед вами откроется окно. Чтобы начать поиск, найдите вкладку «Сканирование сети». Далее нажмите кнопку «Старт» и подождите результат. Кроме того, вы можете задать параметры поиска. У вас будет возможность отправить сообщение пользователю найденного компьютера. В настройках программы можно сделать так, что программа NetSearch будет запускаться автоматически. Для этого установите параметры на NetSearch.exe auto.
Если вы нажмете на одном из названий компьютера, сможете произвести редактирование. Пользователь может также ввести те IP-адреса, которые он хочет найти. Программа NetView просканирует сеть и выдаст вам результат. Для работы можно использовать любую из перечисленных программ.
На вопрос Как найти другой компьютер в сети, если у вас Windows 7!? заданный автором Artuwkq evteev лучший ответ это Для того чтобы создать простейшую сеть нужно соединить компьютеры кабелем с так званой «зеркальной» разводкой кабеля типа «кроссовер» .Обжим «кроссовер» значит что провода с одной стороны кабеля надо обжать в обратной последовательности.
Прежде всего нужно проверить настройку имени рабочей группы, поскольку компьютеры с ОС Windows 7 могут видеть друг друга только в одном случае, в том если названия рабочей группы у этих компьютеров одинаковые. Поэтому если названия рабочей группы разные следует поменять на одном из двух компьютеров название группы. В Windows 7 по умолчанию название рабочей группы WORKGROUP.Давайте приступим.
Для начала нужно зайти в меню Пуск и здесь надо щелкнуть правой кнопкой мыши по пункте меню Компьютер, и теперь в появившемся меню нужно выбрать пункт меню Свойства.Теперь нужно зайти в вкладку Имя компьютера, где если нужно можно изменить название рабочей группы компьютера, о которой мы писали выше. Для изменения щелкаем по кнопке Изменить.Также здесь же мы можем задать имя нашего компьютера.
Это нужно для того сделать чтобы пользователи сети видели Ваш компьютер по этому имени (имя можно задать какое угодно) .В случае подключения сетевого кабеля к своему компьютеру еще до того как установили Windows 7, то в большинстве случаев ваша сеть должна сама найтись и опознаться. Если сеть все же сеть не найдена, то она должна найтись при перезагрузке компьютера.
Теперь давайте войдем в меню Сеть и Интернет и теперь выберем здесь пункт Центр Управления сетями и общим доступом и здесь выбираем пункт Настройка нового подключения к сети. Должен после этих действий запустится мастер настройки локальной сети.Таким образом Вы сможете настроить также подключение к интернету, в том единственном случае если локальная сеть отсутствует. Нужно будет лишь выбрать, беспроводное или проводное подключение у Вас установлено.
Мастер установки должен выполнить все настройки за Вас, но Вам может прийтись настраивать сеть вручную. Поэтому сейчас мы распишем все эти настройки что делает мастер.1. Для начала нужно зайти в раздел Подключение к сети иконку раздела можно найти на панели Сеть и Интернет — Центр управления сетями и общим доступом — Просмотр состояния сети и задач — Изменение параметров адаптера.2. Нужно щелкнуть правой клавишей мыши по иконке сетевой карты и выбрать пункт Свойства.3.
В меню что откроется нужно щелкнуть по пункте Протокол Интернета версии 4 (TCP/IP v4) после этого откроется окно в которое нам необходимо ввести нужные настройки.IP адрес и маска подсети. В локальной сети как и в интернете, каждый компьютер должен иметь собственный IP адрес. IP адреса всех компьютеров в локальной сети чаще всего присваиваются по нижеприведенному шаблону:192.168.0.ХВ данном шаблоне мы подставляем на каждом компьютере иное число. Например один компьютер сети имеет адрес 192.168.0.1, другой адрес 192.168.0.2 .Маска подсети это очень важная часть адреса. Маска подсети конечно же должна быть обязательно одинаковая на всех компьютерах сети. Чаще всего на домашних компьютерах пользователей используется маска:255.255.255.0
Думаю данных параметров при простом соединении компьютеров между собой этого должно быть достаточно
Недавно мне предстояло решить интересную задачу, а именно узнать все ip адреса оборудования в локальной сети. Вроде, задачка ординарная, но решить ее можно было разными способами. Хотелось бы рассмотреть в рамках данной статьи некоторые из них.
Как вывести список ip адресов в сети?
Первый способ узнать все ip адреса в локальной сети — это работа через командную строку.
Для этого мы нажимаем на кнопку пуска, в поисковом запросе пишем «cmd» и нажимаем клавишу «Enter».
Перед нами откроется окно редактора командной строки. В редакторе очень много команд, которые могут нам пригодиться, но в данном случае нам нужна команда «arp -a».
Введите данную команду в терминал как показано на следующем рисунке:
Команда «arp» нам дает не только возможность определить ip оборудования, но и так же показывает этого оборудования, что так же может быть нам интересно.
Итак, после того как вы ввели команду и нажали «Enter» перед вами откроется весь список ip адресов оборудования в локальной сети.
Если же вас интересует всего лишь ip адрес только вашего компьютера, то нужно ввести в терминал команду «Ipconfig»- тогда вы увидите все данные по вашему компьютеру.
Однако такое команды определяют все Ip в локальной сети далеко не всегда. И в таком случае потребуется программа для поиска ip адресов в сети «Advanced IP Scanner» — это сетевой сканер. Скачать ее можно на просторах интернета, а я в свою очередь расскажу, как с ней работать.
Сканирование сети на ip адреса
После установки программы мы щелкаем по значку «Advanced IP Scanner».
В результате запуска мы видим, как откроется рабочее окно программы.
Как видите, сканирование нам показало не только IP оборудования, но также имя производителя и mac адреса — то есть полную информацию о сети.
Но не всегда у нас бывает доступ к компьютерам локальной сети: в таком случае приходится пользоваться смартфоном, в моем случае это смартфон на базе андроид. Скачиваем программу сетевого сканера (например, у меня Network IP scanner). И после запуска нажимаем кнопку сканирования сети: как правило, через несколько минут видим результат сканирования сети на ip адреса.
Источник: https://www.anyhost.ru/soft-dlya-poiska-ustroistv-v-seti-kak-naiti-kompyuter-v-lokalnoi.html
Advanced ip scanner: как скачать сетевой сканер на русском, где получить версию portable rus, коротко что это за программа и как ею пользоваться?
Advanced IP Scanner – невероятно простое и одновременно продвинутое приложение для сканирования и определения всех устройств, подключенных к какой-либо локальной или виртуальной вычислительной сети. Программа отлично подойдёт не только обычным пользователям, но и упростит работу системным администраторам и другим it-специалистам. От конкурентов утилита отличается широкими возможностями и интуитивно понятным интерфейсом.
Возможности
Возможности Advanced IP Scanner поразят даже опытных пользователей персональных компьютеров и локальных сетей. Помимо классического сканирования ip-адресов в выделенном диапазоне утилита предоставляет доступ к полному управлению выбранным девайсом, начиная с простеньких сканеров и принтеров, а заканчивая управлением целым ПК на операционной системе windows или linux.
IP Scanner бесплатно распространяется, что избавит пользователей искать torrent или пользоваться другими ненадёжными способами загрузки файла с интернета. Сканер никак не повлияет на общую работоспособность сети или персонального лептопа, поэтому опасаться тормозов или внезапного зависания не стоит.
Интерфейс утилиты переведён на множество популярных языков, присутствует версия на русском языке, что будет важно русскоязычным пользователям, не желающим разбираться в премудростях «буржуйского» интерфейса. Программа быстро создать общий доступ к каталогам или папкам, определить MAC адрес любого исправного ПК (у неисправных девайсов MAC адрес может быть повреждён или вовсе отсутствовать) воспользоваться функцией удалённого рабочего стола и даже включить или выключить девайс.
Данный сканер сможет покрыть потребности не только простых пользователей, которым, но и системных администраторов на больших предприятиях, где автоматизация любого процесса сможет сильно упростить рабочие будние и сделать функционирование сетки значительно эффективнее. Программа бесплатна, поэтому любая проверка на наличие пиратского софта не сможет придраться к её использованию.
Скачивание и установка
У опытных пользователей данный процесс не вызовет трудностей, но новички могут запутаться в установке сканера.
Правильный порядок действий по инсталляции ПО на компьютер или ноутбук:
- Загрузка Advanced IP Scanner (ссылка внизу страницы).
- Запуск скачанного установочного пакета.
- Выбрать способ дальнейшего использования сканера. Установка поможет инсталлировать программу для длительного использования. Опция запуска позволит воспользоваться portable версией приложения. Дополнительные настройки нужны для выбора каталога, в который будет произведена установка.
- Независимо от выбранного ранее варианта необходимо будет принять условия лицензионного соглашения.
- После установки или запуска её портативной версии можно перейти к её настройке и использованию.
Как сканировать LAN, узнать IP и MAC-адреса
Порядок действий по сканированию адресов и получению другой информации:
- Первым делом рекомендуется первоначальная настройка установленного ПО, сделать это можно в соответствующем пункте меню.
- Во вкладке «Производительность» выбрать наиболее подходящую для себя (и своего ПК) скорость сканирования. Не рекомендуется выбирать максимальную скорость на офисных ПК или ноутбуках, в таком случае прога может работать нестабильно. При наличии редких и специфичных девайсов (различных сетевых касс, специфичного оборудования для бизнеса или откровенно китайских и никем не поддерживаемых девайсов) рекомендуется поставить галочку «Высокая точность сканирования». При использовании стандартных устройств её можно не ставить.
- Теперь можно переходить к непосредственному поиску гаджетов, указав необходимый диапазон IP-адресов (по умолчанию у большинства коммутаторов или роутеров используется диапазон от 192.168.0.1 до 192.168.0.254), и нажать кнопку «Сканировать». В некоторых случаях диапазон адресов может быть изначально изменён вручную, поэтому вводить нужно будет именно его (сканирование стандартных ip практически ничего не даст).
- В нашем случае было определено три устройства: ПК, на котором запущен сканер, беспроводной роутер и смартфон, подключенный по Wi-Fi. По каждому из гаджетов присутствует полная информация, такая как текущий ip-адрес (при желании его можно поменять), производитель техники и MAC адрес.
Использование
Пользоваться данным сканером нетрудно, но у некоторых могут возникнуть трудности из-за обширного функционала приложения, поэтому далее будет описана подробная инструкция по работе с программой:
- У каждого из найденных девайсов можно вызвать контекстное меню, нажав на ярлык устройства из списка правой кнопкой мыши.
- Пункт «Просмотр» позволит зайти в содержимое каталогов на ПК, к которым разрешён общий доступ. В нашем случае такие папки отсутствуют, поэтому открывается пустой каталог. При наличии папок с открытым общим доступом появится их содержимое.
- Второй пункт позволит скопировать в буфер обмена информацию о статусе оборудования (включено или выключено), имени, ip-адресе, производителе, MAC адресе или всех данных вместе. Это пригодится для вставки в какой-либо документ или файл.
- Добавление в избранное и так понятно что сделает (добавит ПК в избранные). Данную опцию рекомендуется применять для наиболее часто используемых элементов локальной сети, это позволит быстрее их находить в случае необходимости.
Источник: https://ip-scaner.ru/
Как узнать имена всех компьютеров в локальной сети?
Чтобы узнать имя компьютера по ip адресу в локальной сети необходимо в вашей операционной системе нажать пуск — выполнить, после чего напишите cmd. В открытом окне командной строки напишите команду ipconfig. Вывод этой команды покажет напротив поля желаемый ip-адрес компьютера.
Как узнать IP адреса всех компьютеров в локальной сети?
Чтобы посмотреть IP-адрес локальной сети на компьютере или моноблоке с ОС Windows:
- Нажмите в левом нижнем углу на .
- Напишите cmd и нажмите Enter.
- В командной строке напишите ipconfig и нажмите Enter.
- Найдите поле Основной шлюз с локальным IP-адресом.
Как узнать есть ли компьютеры в локальной сети?
Чтобы просмотреть полный список компьютеров и устройств, доступ которым разрешен данному пользователю, выберите в Панели управления категорию Сеть и Интернет, и в открывшемся окне щелкните на ссылке Просмотр сетевых компьютеров и устройств. В результате на экране отобразится окно, изображенное на рис.
Как найти все устройства в локальной сети?
Чтобы проверить устройства в локальной сети на Android
- Скачайте Network IP Scanner из Google Play.
- Запустите утилиту, — сканирование сети начнётся автоматически. …
- Выберите из списка устройство, которое хотите проверить, и нажмите Tools.
- Нажмите PING to host.
- Посмотрите результат проверки в открывшемся окне.
Как узнать свое имя хоста?
Поиск с помощью командной строки (только Windows)
- Откройте окно командной строки, выбрав Пуск > (Все) Программы > Стандартные > Командная строка. Примечание. …
- Введите ipconfig /all и нажмите клавишу ENTER. Имя хоста отображается в верхней части в области Настройка протокола IP для Windows.
Как узнать имя локального хоста?
Для этого нажмите комбинацию клавиш Windows-R и выполните команду «CMD» либо запустите командную строку любым другим удобным способом. В открывшемся окне командной строки нужно выполнить команду «hostname», после чего операционная система выведет текущее название системы в локальной сети.
Как найти все IP адреса в локальной сети?
Попробуйте выполнить следующие действия:
- Введите ipconfig (или ifconfig на Linux) в командной строке. Это даст вам адрес IP вашей собственной машины. …
- Пропингуйте свой широковещательный адрес IP ping 192.168.1.255 (может потребоваться -b на Linux)
- Теперь наберите arp -a .
Как найти свободный IP в локальной сети?
Как посмотреть неиспользуемые IP-адреса в сети
- Убедитесь, что у вас установлена утилита nmap. Если нет, то установите ее.
- Откройте Терминал и выполните команду: $ ifconfig. …
- Выполняем команду: nmap -v -sP 10.0.2.15/24 | grep down которая и покажет все неиспользуемые IP-адреса в сети (исключая IP-адрес нашего компьютера):
11.06.2011
Как узнать свободные IP адреса в локальной сети Windows?
В Windows это можно сделать консольной командой ipconfig , а в Linux – ifconfig . Здесь можно указать как наш IP-адрес, так и адрес подсети.
Как узнать кто подключен к моему компьютеру по локальной сети?
Зайдите в Управление компьютером:
В разделе Общие папки откройте раздел Сеансы: Вы увидите список активных подключений к вашему компьютеру. Здесь можно увидеть, какой пользователь подключился, с какого компьютера установлено подключение, просмотреть активность пользователя (колонка Время простоя).
Как узнать ip адрес чужого компьютера через cmd?
IP-адрес чужого компьютера тоже можно узнать через интернет. В этом вам поможет командная строка Windows.
…
Поиск чужого IP-адреса
- В строке поиска меню «Пуск» введите «cmd» и подтвердите действие, нажав [Enter]. …
- Введите «ping example.com».
20.08.2019
Как проверить работает ли локальная сеть?
Чтобы протестировать работоспособность сети, зайдите в “Пуск” – “Выполнить” – введите команду cmd и нажмите “ОК”. Затем в окне командного интерпретатора введите команду: ping 192.168.0. X, где X – номер компьютера, соединение с которым вы хотите проверить.
Как просмотреть все устройства в сети?
Способ 1: через командную строку
- Откройте командную строку одним из способов (например, через меню Пуск).
- Введите команду ipconfig /all и выполните ее, нажав клавишу Enter. Команда отобразит информацию обо всех сетевых подключениях вашего устройства.
Как посмотреть все устройства подключенные к роутеру?
В настройках перейдите на вкладку «Wireless» (беспроводной режим). Если у вас двухдиапазонный роутер, то откройте вкладку с нужной сетью (2.4 GHz, или 5 GHz). И сразу переходим на «Wireless Statistics» (статистика беспроводного режима). Там в таблице будут отображаться все устройства, которые подключены к вашему Wi-Fi.
Содержание
- Показать список компьютеров в локальной сети в Linux
- Способ № 1.
- Способ № 2. Я знаю, что это работает, но я не могу сказать, если это правильный путь.
- Показать список компьютеров в локальной сети в Linux
- 10 ответов 10
- Способ № 1.
- Способ № 2. Я знаю, что это работает, но я не могу сказать, если это правильный путь.
- ARP сканирование локальной сети Linux
- Как выполнить ARP сканирование локальной сети?
- Утилита ARP Scan
- Установка ARP Scan
- Сканирование сети
- ARP спуфинг и ARP прокси
- Выводы
- Отобразить список компьютеров в локальной сети в Linux
- 10 ответов
- Способ № 1.
- Путь № 2. Я знаю, что это работает, но я не могу сказать, правильно ли это сделать.
- Как найти linux компьютеры в локальной сети
- Как найти все устройства, подключенные к локальной сети
- Поиск устройств в сети с помощью командной строки Linux
- Установите nmap
- Узнайте диапазон адресов сети
- Просканируйте устройства, подключенные к сети
Показать список компьютеров в локальной сети в Linux
Это то, что я использую, nmap и адрес, используя блочную нотацию CIDR для сети, которую вы хотите сканировать. Для начала вам нужно установить nmap, так как он может не поставляться с предустановленным дистрибутивом. На Ubuntu:
Затем выясните ваш сетевой адрес, используя ifconfig:
вывод ifconfig для интерфейса, который я хочу сканировать:
Вывод nmap будет выглядеть примерно так:
Вот и все, если вам нужна дополнительная помощь по nmap, посмотрите официальную документацию по nmap или запустите:
«Все единицы» (в двоичном формате) широковещательный адрес. Обратите внимание, что большинство IP-стеков преобразует это в широковещательные адреса подсетей для всех подсетей, к которым вы подключены:
Широковещательный адрес подсети для вашей текущей подсети. Итак, если вы находитесь на 192.168.1.0/24:
Многоадресный адрес «все хосты». Мне это очень нравится, потому что больше шансов найти хосты, настроенные для других IP-подсетей, которые подключены к той же локальной сети Ethernet, что и вы:
Обратите внимание, что этот метод и другие методы, о которых я уже упоминал в других ответах, ищут только узлы с достижимым IP-адресом в текущей сети. Это, вероятно, все, что вам нужно заботиться, но злоумышленник может отслеживать или совершать плохие действия в сети, не будучи видимым через IP.
Основываясь на этом, вы можете создать скрипт на Python:
Способ № 1.
Способ № 2. Я знаю, что это работает, но я не могу сказать, если это правильный путь.
Буду рад узнать, есть ли более эффективные способы. До тех пор я придерживаюсь этого.
Например, вы можете попробовать пропинговать всю данную подсеть с помощью небольшого сценария оболочки Linux.
Для более компактного списка подключенных устройств:
Причудьте,
что если два устройства имеют одинаковое имя, nmap будет отображаться только то, которое было подключено к маршрутизатору последним
Для сканирования состояния диапазона IP-адресов это удобно и просто:
Я сделал это на Mac OS X (которая основана на BSD). Я не уверен, если версия для Linux имеет какие-либо различия.
Вы можете использовать fping sudo apt-get install fping (в Debian-подобных ОС).
fping похож на ping, но гораздо лучше работает при пинге нескольких хостов. -R 1 флаг указан Fping выполнить только один раунд. Часть 2> 1 позволяет grep фильтровать вывод.
Будет отображать что-то вроде:
Вы получите, например:
1. Альтернативное решение, если вещание nmap не доступно:
2а. или просто спросите свой сервер доменных имен :
2b. без awk
пингует все проверяемые сетевые устройства в подсети 192.168.2.0/24 параллельно (для сокращения времени выполнения). После этого arp должно отображаться каждое устройство, которое ответило.
не проверяет наличие активных или текущих соединений, но перечисляет все соединения, которые хранит служба локального домена, даже очень старые.
Более подробное объяснение:
Я называю это моей командой pingall и сделал ее доступной через псевдоним в
Источник
Показать список компьютеров в локальной сети в Linux
10 ответов 10
Получите Nmap. Это программа Trinity, используемая в The Matrix, и вы можете выполнить сканирование, чтобы найти все устройства, которые подключены к вашей локальной сети, и многое другое.
Это то, что я использую, nmap и адрес, используя блочную нотацию CIDR для сети, которую вы хотите сканировать. Для начала вам нужно установить nmap, так как он может не поставляться с предустановленным дистрибутивом. На Ubuntu:
Затем выясните ваш сетевой адрес, используя ifconfig:
вывод ifconfig для интерфейса, который я хочу сканировать:
Используйте inet addr и Mask для определения сетевого адреса в нотации CIDR, подробнее о CIDR здесь. Адрес:
Вывод nmap будет выглядеть примерно так:
Вот и все, если вам нужна дополнительная помощь по nmap, посмотрите официальную документацию по nmap или запустите:
«Все единицы» (в двоичном формате) широковещательный адрес. Обратите внимание, что большинство IP-стеков преобразует это в широковещательные адреса подсетей для всех подсетей, к которым вы подключены:
Широковещательный адрес подсети для вашей текущей подсети. Итак, если вы на 192.168.1.0/24:
Адрес многоадресной рассылки «все хосты». Мне это очень нравится, потому что больше шансов найти хосты, настроенные для других IP-подсетей, которые подключены к той же локальной сети Ethernet, что и вы:
Обратите внимание, что этот метод, а также другие методы, о которых я уже упоминал в других ответах, ищут только хосты с IP-достижимостью в текущей сети. Это, вероятно, все, что вам нужно заботиться, но злоумышленник может отслеживать или совершать плохие действия в сети, не будучи видимым через IP.
ip neigh и hosts Не требуется nmap / не требуется sudo.
Основываясь на этом, вы можете создать скрипт на Python:
Например, вы можете попробовать пропинговать всю подсеть с помощью небольшого сценария оболочки Linux.
Я не нашел существующие ответы достаточно удовлетворительными, поэтому я решил попробовать. В конце концов, FAQ предлагает предоставить контекст для ссылок.
Способ № 1.
Способ № 2. Я знаю, что это работает, но я не могу сказать, если это правильный путь.
Буду рад узнать, есть ли более эффективные способы. До тех пор я придерживаюсь этого.
Для сканирования состояния диапазона IP-адресов это удобно и просто:
Я сделал это на Mac OS X (которая основана на BSD). Я не уверен, если версия для Linux имеет какие-либо различия.
Для более компактного списка подключенных устройств:
Галтель
Помните, что если два устройства имеют одинаковое имя, nmap покажет только то, что было подключено к маршрутизатору последним
1. Альтернативное решение, если трансляции и nmap недоступны:
2а. или просто спросите свой сервер доменных имен:
2b. без awk
пингует все проверяемые сетевые устройства в подсети 192.168.2.0/24 параллельно (для сокращения времени выполнения). После этого arp должен отобразить каждое устройство, которое ответило.
не проверяет наличие активных или текущих соединений, но перечисляет все соединения, которые хранит служба локального домена, даже действительно старые.
Более подробное объяснение:
Я назвал это моей командой pingall и сделал ее доступной через псевдоним в
Источник
ARP сканирование локальной сети Linux
Иногда возникает необходимость узнать какие устройства подключены к локальной сети Linux. Это может понадобиться если вы хотите подключиться к одному из компьютеров и не помните его адрес или хотите убедиться в безопасности вашей сети и найти все скрытые устройства.
Как выполнить ARP сканирование локальной сети?
Как вы знаете, у всех компьютеров в сети есть IP адреса. Никогда не задавались вопросом, как сеть определяет, какому компьютеру принадлежит тот или иной адрес? Ведь сети бывают разные, проводные, беспроводные, ppp и т д. И в каждой из этих сетей аппаратный адрес компьютера имеет свой формат, зависящий от конструктивных особенностей сети, а IP адреса одни и те же.
Тело сообщения состоит из четырех адресов, аппаратные и сетевые адреса отправителя и получателя.
Если в вашей сети есть устройства, которые не отвечают на любые запросы, такие как Ping, HTTP, HTTPS и т д, то их можно найти послав ARP запрос. Это могут быть различные фаерволы и маршрутизаторы, в том числе маршрутизаторы компании Cisco, такое поведение заложено их протоколом. В таком случае ARP сканирование сети Linux будет единственным способом найти такое устройство.
Утилита ARP Scan
ARP Scan находит все активные устройства, даже если у них включен брандмауэр. Компьютеры не могут скрыться от ARP также как они скрываются от ping. Но ARP сканирование не подходит для поиска компьютеров за пределами локальной сети, в таких ситуациях используйте ping сканирование.
Установка ARP Scan
Этот arp сканер сети доступен для следующих операционных систем:
Для установки в Ubuntu выполните:
sudo apt install arp-scan
Сканирование сети
ARP Scan позволяет находить активные компьютеры как в проводных сетях ethernet, так и в беспроводных Wifi сетях. Также есть возможность работать с Token Ring и FDDI. Не поддерживаются последовательные соединения PPP и SLIP, поскольку в них не используется ARP. Программу нужно запускать с правами суперпользователя.
Но сначала надо узнать сетевой интерфейс, который используется для подключения к сети. Для этого можно воспользоваться программой ip:
Здесь параметр —interface, задает интерфейс для сканирования, а —localnet, говорит, что нужно использовать все возможные IP адреса для текущей сети.
ARP сканирование можно использовать, даже если у вашего интерфейса нет IP адреса. Тогда в качестве исходящего адреса будет использован 0.0.0.0. Правда, на такие запросы могут ответить не все системы. Тогда ARP сканер сети не так эффективен.
ARP спуфинг и ARP прокси
Выводы
ARP Scan это простой, но очень мощный инструмент, с помощью которого можно выполнять сканирование ip адресов в локальной сети linux. Те, кто знаком с Cisco маршрутизаторами и коммутаторами, знают что найти такие устройства можно только с помощью ARP. Это полезный инструмент, возможно, когда-то вам он пригодится.
Источник
Отобразить список компьютеров в локальной сети в Linux
10 ответов
Это то, что я использую, nmap и адрес, используя блок-схему CIDR для сети, которую вы хотите отсканировать. Сначала вам нужно установить nmap, поскольку он не может быть предварительно установлен с вами дистрибутивом. На Ubuntu:
Затем введите свой сетевой адрес, используя ifconfig:
вывод ifconfig для интерфейса, который я хочу проверить:
nmap будет выглядеть примерно так:
Вот и все, если вам нужна дополнительная помощь с nmap, см. официальную документацию nmap или выполните:
«Все те» (в двоичном) широковещательном адресе. Обратите внимание, что большинство стеков IP переведет это на широковещательные адреса подсети для всех подключенных подсетей:
Широковещательный адрес подсети для текущей подсети. Предположим, вы используете 192.168.1.0/24:
Многоадресный адрес «все хосты». Мне это очень нравится, потому что более вероятно, что хосты будут настроены для других IP-подсетей, которые подключаются к той же локальной сети Ethernet, что и вы:
Обратите внимание, что этот метод и другие методы, о которых я уже упоминал в других ответах до сих пор, ищут только хосты с IP-доступом в текущей сети. Это, вероятно, все, о чем вам нужно заботиться, но злоумышленник может заглянуть или сделать что-то плохое в сети, не будучи видимым через IP.
Основываясь на этом, вы можете создать скрипт Python:
Способ № 1.
Путь № 2. Я знаю, что это работает, но я не могу сказать, правильно ли это сделать.
Я был бы рад узнать, есть ли более эффективные способы. До тех пор я придерживаюсь этого.
Вы можете попробовать выполнить ping всю данную подсеть с помощью небольшого сценария оболочки linux, например
Чтобы проверить статус диапазона IP-адресов, это приятно и просто:
Я сделал это в Mac OS X (основанный на BSD). Я не уверен, есть ли у версии Linux какие-либо отличия.
Для более компактного списка подключенных устройств:
Куирк
Помните, что если два устройства имеют одинаковое имя, nmap покажет только тот, который был подключен к маршрутизатору последнему
1. Альтернативное решение, если широковещательные сообщения и nmap недоступны:
2a. или просто спросите сервер доменных имен :
2b. без awk
подключает все pingable сетевые устройства в подсети 192.168.2.0/24 параллельно (чтобы сократить время выполнения). Впоследствии arp должно отображаться каждое устройство, на которое он ответил.
не проверяет наличие активных или текущих подключений, но перечисляет все подключения, в которых служба локального домена сохраняет запись, даже очень старые.
Я вызываю эту команду pingall и делает ее доступной по псевдониму в
Источник
Как найти linux компьютеры в локальной сети
Переходим на Ubuntu
Как найти все устройства, подключенные к локальной сети
Беспроводные сети всегда были желанной целью для начинающих «хакеров». Кроме того, беспроводные сети обычно более уязвимы к атакам, чем обычные проводные.
Я не предлагаю никого взламывать, а прошу задуматься, не подключился ли к вашей сети такой «новичок»? И дело даже не в том, что сосед может пользоваться оплаченным вами доступом в интернет, а в том, что вы можете понести ответственность за его действия.
Для того, чтобы избежать такой ситуации, нужно знать, как найти все устройства, подключенные к вашей беспроводной сети. Кроме того, это будет полезно не только с точки зрения безопасности. Например, знание ip-адреса других машин в сети позволит передать файлы на эту машину, даже не вставая со стула.
Ближе к делу, ниже приводится краткая инструкция, как найти все устройства, подключенные к сети.
Поиск устройств в сети с помощью командной строки Linux
Установите nmap
nmap — одна из самых популярных утилит для сканирования сети в Linux. Для того, чтобы установить nmap в Ubuntu (или других дистрибутивах Linux на базе Debian), выполните следующую команду:
Эта утилита должна быть доступна в официальных репозиториях всех остальных дистрибутивов.
Узнайте диапазон адресов сети
Нужная нам информация находится во второй строке. Как видно, мой локальный IP-адрес 192.168.1.69, а маска подсети 255.255.255.0, что означает, что в локальной сети адреса будут отличаться от 192.168.1.0 до 192.168.1.255.
Просканируйте устройства, подключенные к сети
Для получения более точной информации лучше выполнять сканирование от имени администартора. Используйте команду nmap следующим образом:
Как видно, в сети работает 5 устройств, одно — роутер, два компьютера и два телефона. Регулярно проверяйте вашу беспроводную сеть, это может обезопасить вас от многих проблем!
Источник