Содержание
- Определение номера подключенного COM порта
- Windows
- Linux
- Digitrode
- цифровая электроника вычислительная техника встраиваемые системы
- Как найти скрытые COM-порты
- Как показать порты COM и LPT в Диспетчере устройств
- Проблемы при «прошивке» ресиверов. Отсутствие COM порта. Использование ноутбука
Для правильного подключения оборудования, необходимо определить номер COM порта.
Проверка проводится при условии, что сервер полностью развернут, и работает заведомо правильно.
Windows
Для определения номера COM порта на ОС Windows необходимо:
- Убедиться в том, что многожильный кабель подключен к COM-порту
- Перейти в «Диспетчер устройств», расположенный в: Панель управленияОборудование и звукДиспетчер устройств (необходимы права администратора)
- Раскрыть дерево «Порты (COM и LPT)»
- Отсоединить многожильный кабель
- Запомнить изменения в дереве устройств «Порты (COM и LPT)»
- Присоединить многожильный кабель обратно к COM-порту
- Найти новый порт в дереве устройств «Порты (COM и LPT)»

8. После того, как номер COM-порта определен его необходимо указать в схеме SCADA, для устройства, подключенного многожильным кабелем.

Linux
Для определения номера COM порта на ОС Linux необходимо:
- Обладать правами Root либо пользователь должен входить в группу dialout
- Убедиться в том, что многожильный кабель подключен к COM-порту
- Проверить наличие COM портов в системе, введя в командную строку следующую команду:
4. После выполнения команды отобразится список всех доступных COM-портов

dev/ttyS0 — первый COM порт
/dev/ttyS1 — второй COM порт
/dev/ttyUSB0 — специальный кабель-переходник из USB в COM (Gembird UAS111)
5. Установить программу minicom. Для этого вводим следующую команду:
6. Найти многожильный кабель в оплётке длиной 4-6 см.

7. Соединить 2 и 3 выводы COM порта перемычкой из кусочка многожильного провода. Оплётка будет удерживать провод на контактах, а металлические жилы внутри будут проводниками.
8. Настроить программу minicom. Для этого вводим следующую команду:

9. Выбрать «Настройка последовательного порта»

10. Нажимая А поочередно выбираем порты (если используется кабель-переходник из USB в COM то выбрать /dev/ttyUSB0)
11. Отключить аппаратное управление потоком, нажав «F»
12. Выйти из настроек нажав «Enter»
13. Сохранить настройки по умолчанию «Сохранить настройки как dfl»
14. Выйти из minicom
15. Запустить minicom выполнив команду:
16. Нажать на любую клавишу на клавиатуре

В случае, если символы не вводятся с клавиатуры, необходимо вернуться к пункту 10, и выбрать другой COM-порт
Если вводимые символы отображаются — значит COM-порт определен верно
17. После того, как номер COM-порта определен его необходимо указать в схеме SCADA, для устройства, подключенного многожильным кабелем.
Источник
Digitrode
цифровая электроника вычислительная техника встраиваемые системы

Как найти скрытые COM-порты
COM-порт представляет собой отличное средство для связи этого самого компьютера с каким-нибудь радиолюбительским проектом или устройством, например, платой Arduino. И у заядлого радиолюбителя и электронщика таких проектов и устройств может быть целая куча. Это, конечно, хорошо, ибо свидетельствует о высокой продуктивности человека, но в данном деле может быть небольшая проблема, скорее связанная с эстетической составляющей, нежели с практической.
Возможно, вы могли заметить, что всякий раз, когда вы вставляете в USB-разъем компьютера новую плату с чипом FTDI или другим подобным переходником COM-USB, выполняется обнаружение нового COM-порта. При частой работе с новыми платами количество таких виртуальных COM-портов может быть очень большим, а это не может не раздражать.

Поэтому сегодня мы научимся, как находить и удалять дополнительные COM-порты, накопленные за долгие годы радиолюбительского безумия.
Следует заметить, что приведенный в данном материале метод подходит только для операционных систем Windows и не подойдет для других, например, Linux или Android, поскольку там совершенно другие механизмы процесса распознавания и удаления COM-портов.
В первую очередь нужно зайти в командную строку с правами администратора. Для этого нажимаем «Пуск», печатаем «cmd» и на появившейся иконке нажимаем правую кнопку мыши и жмем «Запуск от имени администратора.

Теперь в командной строке печатаем магическую команду «set devmgr_show_nonpresent_devices=1», которая покажет нам скрытые устройства. Затем заходим в диспетчер устройств, напечатав «start devmgmt.msc».

В диспетчере устройств во вкладке «Вид», выбираем «Показать скрытые устройства».

Всё! Теперь вы можете выбрать любой неугодный вам порт и удалить его. Это освободит номер порта для других новых плат с конвертерами USB-TTL.

Таким образом, количество зарегистрированных COM-портов в вашей системе Windows можно существенно сократить, оставив только самые нужные порты, с которыми вы работаете в настоящее время. Это избавит вас от лицезрения наименования типа «COM137» при подключении очередной платы. Как уже было отмечено выше, эта операция по удалению лишних COM-портов носит в большинстве случаев чисто эстетический характер. Но иногда это может быть полезным в практическом плане, поскольку в очень редких случаях существуют программные средства, которые поддерживают только COM-порты с номерами от 0 до 9.
Источник

Одним из способов увеличения скорости интернета на компьютерах, использующих старые типы подключения к глобальной сети являлась настройка COM -порта — интерфейса стандарта RS-232 , которым в свое время массово оснащались компьютеры. Изначально COM, или иначе последовательный порт использовался для подключения терминалов, затем по нему стали подключать модемы, мыши и другую периферию.
Сегодня интерфейс COM считается устаревшим, тем не менее, в отдельных случаях он всё еще используется для подключения ИБП, программаторов, спутниковых ресиверов и некоторых других устройств.

Если вам уже приходилось подключать к компьютеру старые устройства по COM-порту, наверное, также приходилось сталкиваться и с проблемой доступа к настройкам этого интерфейса в Диспетчере устройств.
Например, для увеличения пропускной способности интернета в свойствах устройства «Последовательный порт» рекомендовалось увеличить значение показателя «Бит в секунду» до 128000. Дело в том, что в современных версиях Windows ни COM-, ни LPT-порты (еще один устаревший интерфейс, используемый для подключения принтеров) не отображаются. В том числе при показе скрытых устройств.
Как показать COM- и LPT-порты, если они всё же понадобятся?
Откройте Диспетчер устройств и выберите в меню «Действие» опцию «Установить старое устройство».

Если в меню у вас будет доступна только одна опция «Справка», кликните правой кнопкой мыши по названию вашего ПК и выберите «Обновить конфигурацию оборудования», после чего опция «Установить старое устройство» станет доступной.

В открывшемся окне мастера жмем «Далее»,

выбираем «Установка оборудования, выбранного вручную» и снова жмем «Далее».

В появившемся списке выбираем «Порты (COM и LPT)»,

после нажатия «Далее» выбираем «Последовательный порт».

И устанавливаем его драйвер нажатием «Далее».

И «Готово».

Порты (COM и LPT) появятся в Диспетчере устройств.

Если этого не произойдет, скорее всего, данный тип интерфейса у вас отключен в BIOS.
Если что, ищите отвечающие за их включение/отключение опции в разделе Integrated Peripherals, они могут иметь названия IO Devices, Com-Port и Parallel Port.
Источник
Проблемы при «прошивке» ресиверов. Отсутствие COM порта. Использование ноутбука
Данная статья является частью книги Спутниковое телевидение и любезно предоставлена для ознакомления читателям «РадиоЛоцмана» издательством «Ремонт и Сервис».
В большинстве «старых» компьютеров и ноутбуков, приобретенных более 5 лет назад, всегда было несколько COM портов (RS-232). По крайней мере, всегда был хотя бы один разъем «RS-232».



Рис. 15.1.1. Разъем на корпусе компьютера
К нему подключали различное внешнее оборудование: мыши, принтеры, модемы, специализированное оборудование. Поэтому проблем с подключением ресивера к компьютеру для «прошивки» не возникало. Достаточно было просто подключить, запустить программу для обновления ПО ресивера и спокойно сделать все необходимое.
В современных компьютерах разъем «RS-232» нередко отсутствует. Тут и возникают проблемы, зачастую весьма неприятные. В большинстве ресиверов нет иных способов «прошивки» кроме использования «RS-232». И «USB» вход для подключения внешнего флешь-накопителя есть не у всех ресиверов.
А иногда имеется и другая проблема: ноутбук имеет «COM» порт, но с ресиверами одной модели он работает, а с другими — нет. Это связано с нарушением производителем ноутбука стандарта передачи данных «RS-232». На это они идут в целях экономии энергии заряда аккумуляторной батареи. Если производитель ресивера был технически щепетилен и точен, то в ресивере будет установлена специальная микросхема для «COM» порта. Благодаря этой микросхеме ресивер будет работать и с ноутбуком, и с компьютером. Но установка микросхемы увеличивает общую стоимость изделия, а в последнее время производители экономят даже на этих мелочах! Поэтому и возникает проблема несовместимости ноутбуков и большинства ресиверов.
При использовании компьютера проблема отсутствия необходимых портов «RS-232» решается просто: необходимо приобрести дополнительный модуль с «COM» портами. Это плата, устанавливаемая в компьютер, называется «PIC—COM» или просто «плата СОМ портов».

Рис. 15.1.2. Плата PCI для компьютера с двумя «COM» портами
Если вы не сильны в компьютерах и ранее никогда не имели дело с установкой дополнительного оборудования в компьютер, то обратитесь к специалисту! Иначе можете «умертвить» дорогостоящее оборудование.
После установки платы в компьютер операционная система «Windows» — «ОС» присваивает новым установленным портам номер, например, «1», «2»…«25».
При использовании ноутбука обычную плату от компьютера установить нельзя: не тот стандарт и размер. Имеется два способа решения этой проблемы: дорогой, но качественный, и дешевый, но не полностью совместимый. В первом случае необходимо приобрести для ноутбука специальную плату с портами. Цена на эти платы высока, и приобрести, даже под заказ, эту плату мне не удалось.

Рис. 15.1.3. Плата для ноутбука с «COM» портом
И тут есть подвох: в «старых» и «новых» ноутбуках два разных стандарта для дополнительного оборудования! Перед приобретением сверьтесь с инструкцией к вашему ноутбуку!
Если же вы не могли приобрести плату на компьютер или ноутбук, то остается один выход: «USB». Практически во всех современных моделях компьютеров имеется «USB» выход, как минимум два, а то и все восемь! В продаже имеются различные преобразователи «USB — COM».

Рис. 15.1.4. Преобразователь «USB — COM»
Т.е. в свободные разъем «USB» ноутбука подключается вход такого «преобразователя», с диска из комплекта устанавливается драйвер (программа управления) и в системных настройках появляется виртуальный COM порт с присвоенным порядковым номером.
Тут нас поджидают первые проблемы: во-первых, ОС могла присвоить виртуальному порту слишком большой номер, например, «25». А программа для «прошивки» ресивера позволяет работать с номерами портов от одного до четырех. Во-вторых, не все преобразователи «USB — COM» могут работать с программой для «прошивки» и самим ресивером. Причина в том, что производители оборудования по-разному изготовили свои изделия и программы к ним. Проверять все преобразователи необходимо индивидуально под вашу программу и ваш ресивер. Часто бывает, что с одним оборудованием преобразователь работает, а с другим — нет.
Если первая проблема устраняется изменением номера порта в настройках ОС, то проблему совместимости оборудования, программы и преобразователя устранить нельзя.
Для изменения присвоенного ОС номера необходимо изменить его вручную. Для этого необходимо войти в «Диспетчер устройств»: «Пуск» — «Настройка» — «Панель управления» — «Система».
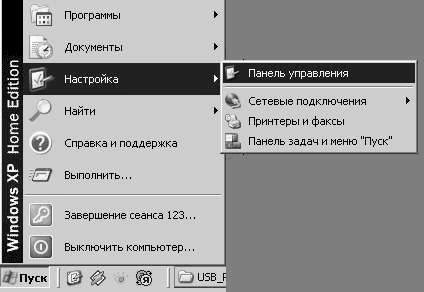
Рис. 15.1.5. «Панель управления»
В появившемся окне выбрать вкладку «Оборудование» и щелкнуть по кнопке «Диспетчер устройств». Откроется окно «Диспетчер устройств». В появившемся окне в древовидном списке выбрать строчку «Порты (COM и LPT). В раскрывшемся списке вы увидите все порты, имеющиеся в вашем компьютере. Выберите ваш виртуальный порт: «преобразователь «USB — COM». У меня преобразователь модели «Prolific».
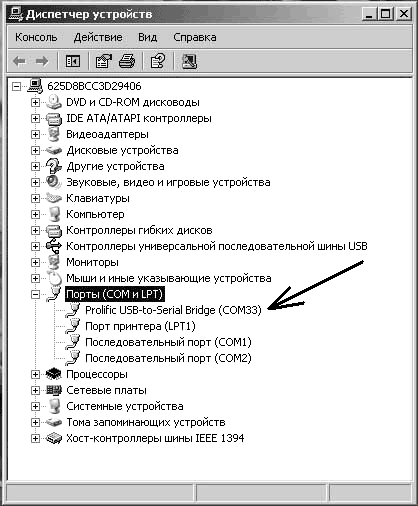
Рис. 15.1.6. Список имеющихся портов
Щелкните по этой строчке ПРАВОЙ кнопкой мыши, в открывшемся окне выберите стройку «Свойства».
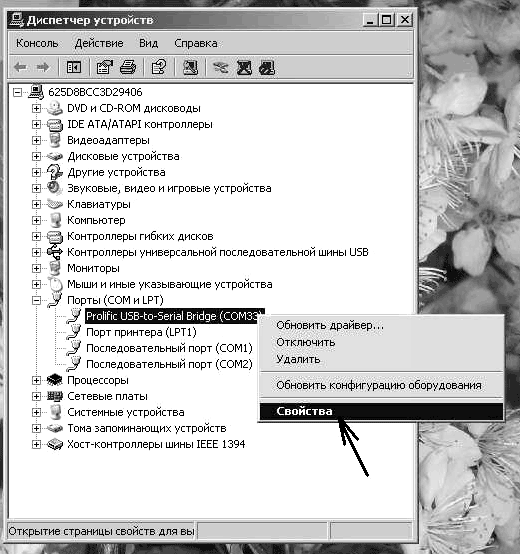
Рис. 15.1.7. Настройка выбранного порта
В появившемся окне выберите вкладку «Параметры порта». В строчке «Скорость» выберите «115200», затем щелкните по кнопке «Дополнительно».
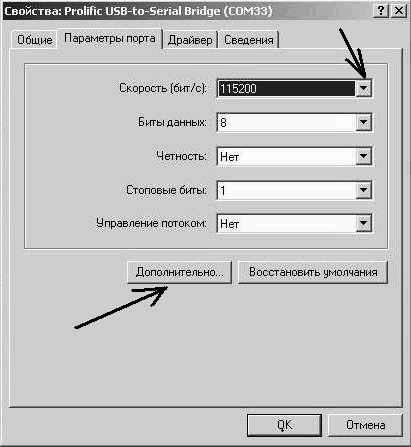
Рис. 15.1.8. Настройка параметров порта
В нижней части открывшегося окна найдите вкладку «Номер COM порта».
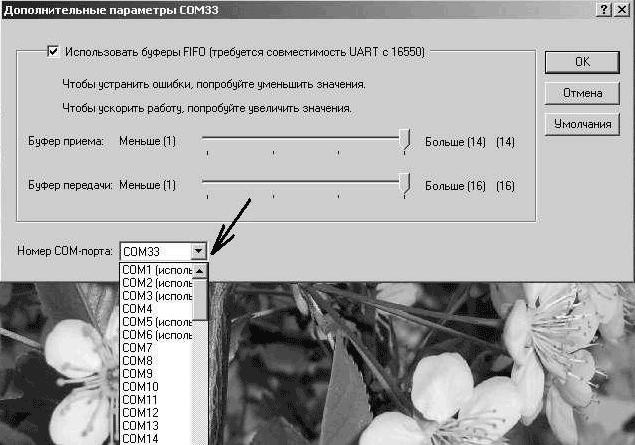
Рис. 15.1.9. Изменение номера COM порта
Щелкните по вкладке и выберите необходимый номер COM порта.
Обратите внимание, что некоторые номера порта могут быть заняты уже имеющимся оборудованием, например, встроенным модемом. Использовать одновременно один порт нельзя!
После завершения настройки нажмите «ОК» для сохранения внесенных изменений и полностью выйдите из режима настроек, закрыв все ранее открытые окна. После этого перезагрузите компьютер для внесения необходимых изменений. Если же вы изменяли номер «COM» порта «USB — COM» преобразователя, то достаточно просто вынуть его из разъема компьютера и заново подключить.
Источник
Содержание
- Открытие COM-портов в модеме с HiLink прошивкой
- Проблемы при «прошивке» ресиверов. Отсутствие COM порта. Использование ноутбука
- Как залить на роутер прошивку через COM порт?
- Алгоритм восстановления прошивки роутера
- Восстановление прошивки роутеров TP-LINK с флешкой 16м.
- Запись u-boot
- Прошивка Qualcomm Hs USB Qdloader 9008
- Кирпичи бывают разные — чёрные, белые, красные…
- Как восстановить возможность прошивки с названием Qualcomm Hs USB Qdloader 9008
- Способ №1. Общее восстановление системы
- Способ №2. Подходит для телефонов с прошивкой LG
- Способ №3. Альтернативный способ решить проблему
- Заключение
Мы поговорим об открытие COM-портов в модеме с HiLink прошивкой и об ошибках возникающих при этом.
Важно. К компьютеру должен быть подсоединён ТОЛЬКО МОДЕМ, отключены ВСЕ ДРУГИЕ СЕТЕВЫЕ ПОДКЛЮЧЕНИЯ (локальные, кабель, Wi-Fi. ), установленные АНТИВИРУСЫ, включённые ФАЙРВОЛЫ, закрыть всё то, что может занимать порты (DC-Unlocker, Терминал и т.п.) и все Приложения и Процессы в Диспетчере задач, связанные с модемом (смотреть по названиям операторов и приложений).
Модем подключать через интерфейс порта USB 2.0 (В системном блоке подключаться к USB разъёмам на задней панели.)
Необходимо наличие в ОС драйвера — Fc Sеrial Driver
Нужно перевести HiLink-модем в режим с портами, но http://192.168.1.1/html/switchProjectMode.html или http://192.168.8.1/html/switchProjectMode.html (switchDebugMode.html) не работает:
Переключение устройства в Project/Debug mode (открывалка портов) скачать.
Внимание! Скрипт порты не откроет, если, по какой-либо причине, нет доступа к модему по сети.
Автоопределение в DC-Unlocker (Запуск от имени администратора) и нажать лупу, затем в Диспетчере устройств (ДУ) посмотреть порты. Если порты не появились, то закрываем DC-Unlocker, пере подключаем модем и снова запускаем DC-Unlocker.
Если вышеописанные способы не открыли порты, то надо удалить MobileBrServ, если установлена

и(или)
отключить Управление переключением во вторичную, рабочую USB-композицию в Windows, если включено и попробовать ещё раз.
При отсутствии положительного результата —>
Восстановление модемов не аварийным методом (без иголки) (Под сполейром будет метод как для модемов с прошивкой HILINK, так и STICK
Запустить Диспетчер задач и в нём закрыть все Приложения и Процессы, связанные с модемом (смотреть по названиям операторов и приложений), а также всё то, что может занимать порты (Терминалы, Операторские утилиты и т.п.).
Перевести модем в режим загрузки:
1. Удалить все драйверы для модемов и программы управления модемами (модем отсоединён);
3. Установить на компьютер без подключённого модема эти драйверы:
HUAWEI DataCard Driver 6.00.08.00 (иногда, в более ранние ОС, лучше устанавливать HUAWEI DataCard Driver 5.05.01.00);
Fc Sеrial Driver;
set hilink switch (Удалить MobileBrServ, если ранее была установлена. Выполнить скрипт set_hilink_switch_01.exe, выбрать «1 — включить переключение» и перезагрузить систему)
4. Подключить модем без сим-карты и флеш-карты (microSD), на предложение установить программное обеспечение с модема, нажать на кнопку «ОТМЕНА» и дождаться установки ранее установленных драйверов, если ОС предложит перезагрузиться —> перезагрузиться, нет —> нет.
Желательно: в DC-Unlocker (Запуск от имени администратора) определить модем (выбрать «Автоопределение» и нажать лупу, если в Диспетчере устройств (ДУ) порты не появились —> закрыть DC-Unlocker —> переподключить модем —> и снова определить DC-Unlocker-ом. Если порты появились, но пишет: «Модем не найден!», то, просто, перезапустить DC-Unlocker или вторично нажать лупу. ) —> закрыть DC-Unlocker и продолжить;
5. Открыть Терминал нажать «Порт«, выбрать PC UI Interface, нажать на кнопку «Закрыт«, в случае соединения программы терминал с этим портом, кнопка «Закрыт» переименуется в кнопку «Открыт«.
а) Выполнить две АТ команды ( через меню Терминала «Действия» ): AT^CURC=0 затем ATE1.
б) Набрать последовательно команды: AT^DATALOCK=»код v201(или v2)», затем AT^GODLOAD в поле «Отправить«, нажимая кнопку «Отправить«. Закрыть терминал, посмотреть Диспетчер Устройств на наличие портов.
в) Код v201 (или v2) можно получить у нас.
Перевести модем в режим загрузки:
1. Повторить все то же самое, как и по Код 12 и 16
Источник
Проблемы при «прошивке» ресиверов. Отсутствие COM порта. Использование ноутбука
Данная статья является частью книги Спутниковое телевидение и любезно предоставлена для ознакомления читателям «РадиоЛоцмана» издательством «Ремонт и Сервис».
В большинстве «старых» компьютеров и ноутбуков, приобретенных более 5 лет назад, всегда было несколько COM портов (RS-232). По крайней мере, всегда был хотя бы один разъем «RS-232».



Рис. 15.1.1. Разъем на корпусе компьютера
К нему подключали различное внешнее оборудование: мыши, принтеры, модемы, специализированное оборудование. Поэтому проблем с подключением ресивера к компьютеру для «прошивки» не возникало. Достаточно было просто подключить, запустить программу для обновления ПО ресивера и спокойно сделать все необходимое.
В современных компьютерах разъем «RS-232» нередко отсутствует. Тут и возникают проблемы, зачастую весьма неприятные. В большинстве ресиверов нет иных способов «прошивки» кроме использования «RS-232». И «USB» вход для подключения внешнего флешь-накопителя есть не у всех ресиверов.
А иногда имеется и другая проблема: ноутбук имеет «COM» порт, но с ресиверами одной модели он работает, а с другими — нет. Это связано с нарушением производителем ноутбука стандарта передачи данных «RS-232». На это они идут в целях экономии энергии заряда аккумуляторной батареи. Если производитель ресивера был технически щепетилен и точен, то в ресивере будет установлена специальная микросхема для «COM» порта. Благодаря этой микросхеме ресивер будет работать и с ноутбуком, и с компьютером. Но установка микросхемы увеличивает общую стоимость изделия, а в последнее время производители экономят даже на этих мелочах! Поэтому и возникает проблема несовместимости ноутбуков и большинства ресиверов.
При использовании компьютера проблема отсутствия необходимых портов «RS-232» решается просто: необходимо приобрести дополнительный модуль с «COM» портами. Это плата, устанавливаемая в компьютер, называется «PIC—COM» или просто «плата СОМ портов».

Рис. 15.1.2. Плата PCI для компьютера с двумя «COM» портами
Если вы не сильны в компьютерах и ранее никогда не имели дело с установкой дополнительного оборудования в компьютер, то обратитесь к специалисту! Иначе можете «умертвить» дорогостоящее оборудование.
После установки платы в компьютер операционная система «Windows» — «ОС» присваивает новым установленным портам номер, например, «1», «2»…«25».
При использовании ноутбука обычную плату от компьютера установить нельзя: не тот стандарт и размер. Имеется два способа решения этой проблемы: дорогой, но качественный, и дешевый, но не полностью совместимый. В первом случае необходимо приобрести для ноутбука специальную плату с портами. Цена на эти платы высока, и приобрести, даже под заказ, эту плату мне не удалось.

Рис. 15.1.3. Плата для ноутбука с «COM» портом
И тут есть подвох: в «старых» и «новых» ноутбуках два разных стандарта для дополнительного оборудования! Перед приобретением сверьтесь с инструкцией к вашему ноутбуку!
Если же вы не могли приобрести плату на компьютер или ноутбук, то остается один выход: «USB». Практически во всех современных моделях компьютеров имеется «USB» выход, как минимум два, а то и все восемь! В продаже имеются различные преобразователи «USB — COM».

Рис. 15.1.4. Преобразователь «USB — COM»
Т.е. в свободные разъем «USB» ноутбука подключается вход такого «преобразователя», с диска из комплекта устанавливается драйвер (программа управления) и в системных настройках появляется виртуальный COM порт с присвоенным порядковым номером.
Тут нас поджидают первые проблемы: во-первых, ОС могла присвоить виртуальному порту слишком большой номер, например, «25». А программа для «прошивки» ресивера позволяет работать с номерами портов от одного до четырех. Во-вторых, не все преобразователи «USB — COM» могут работать с программой для «прошивки» и самим ресивером. Причина в том, что производители оборудования по-разному изготовили свои изделия и программы к ним. Проверять все преобразователи необходимо индивидуально под вашу программу и ваш ресивер. Часто бывает, что с одним оборудованием преобразователь работает, а с другим — нет.
Если первая проблема устраняется изменением номера порта в настройках ОС, то проблему совместимости оборудования, программы и преобразователя устранить нельзя.
Для изменения присвоенного ОС номера необходимо изменить его вручную. Для этого необходимо войти в «Диспетчер устройств»: «Пуск» — «Настройка» — «Панель управления» — «Система».
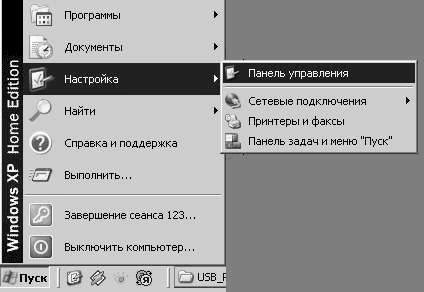
Рис. 15.1.5. «Панель управления»
В появившемся окне выбрать вкладку «Оборудование» и щелкнуть по кнопке «Диспетчер устройств». Откроется окно «Диспетчер устройств». В появившемся окне в древовидном списке выбрать строчку «Порты (COM и LPT). В раскрывшемся списке вы увидите все порты, имеющиеся в вашем компьютере. Выберите ваш виртуальный порт: «преобразователь «USB — COM». У меня преобразователь модели «Prolific».
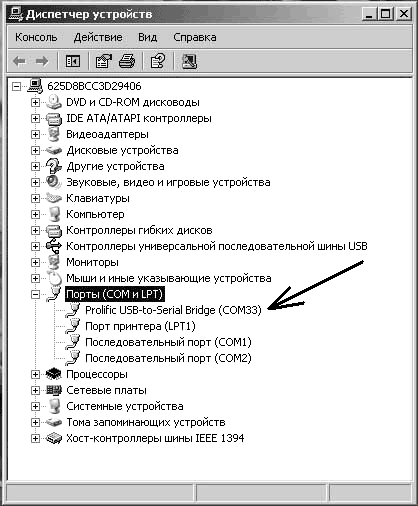
Рис. 15.1.6. Список имеющихся портов
Щелкните по этой строчке ПРАВОЙ кнопкой мыши, в открывшемся окне выберите стройку «Свойства».
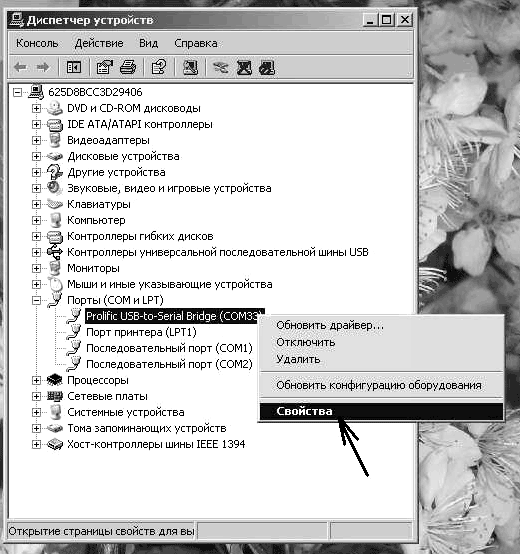
Рис. 15.1.7. Настройка выбранного порта
В появившемся окне выберите вкладку «Параметры порта». В строчке «Скорость» выберите «115200», затем щелкните по кнопке «Дополнительно».
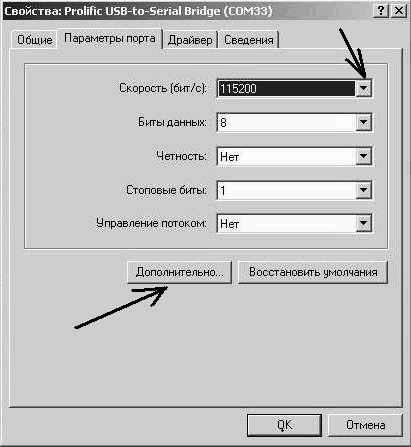
Рис. 15.1.8. Настройка параметров порта
В нижней части открывшегося окна найдите вкладку «Номер COM порта».
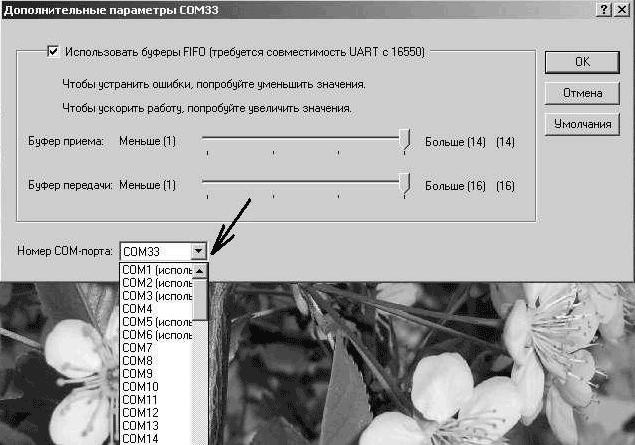
Рис. 15.1.9. Изменение номера COM порта
Щелкните по вкладке и выберите необходимый номер COM порта.
Обратите внимание, что некоторые номера порта могут быть заняты уже имеющимся оборудованием, например, встроенным модемом. Использовать одновременно один порт нельзя!
После завершения настройки нажмите «ОК» для сохранения внесенных изменений и полностью выйдите из режима настроек, закрыв все ранее открытые окна. После этого перезагрузите компьютер для внесения необходимых изменений. Если же вы изменяли номер «COM» порта «USB — COM» преобразователя, то достаточно просто вынуть его из разъема компьютера и заново подключить.
Источник
Как залить на роутер прошивку через COM порт?
Опубликовано 16.12.2014 · Обновлено 26.11.2016
Универсальная инструкция, как загрузить прошивку в любой роутер, не зависимо от производителя. При этом способ это работает даже в тех случаях, когда нет доступа к панели управления роутером через браузер.
Особенность альтернативных прошивок, да и официальных — это то, что ни не перезаписывают загрузочную область на флеш-памяти. Следовательно, пока цел boot — роутер поломать тяжело. И при наличии СОМ кабеля его всегда можно восстановить. Поэтому, в идеале, загружаемая прошивка должна быть без бута. Но, если вы используете для восстановления роутера — заводскую прошивку с boot, то его необходимо удалить.
Алгоритм восстановления прошивки роутера
- В Windows XP загружаем tftpd сервер, и устанавливаем его в папку.
- Копируем файл с прошивкой.
- Подключаем роутер к компьютеру с помощью сетевого кабеля. В настройках сетевого подключения вписываем IP адрес: 192.168.1.27. Почему именно 192.168.1.27?Если открыть файл прошивки роутера boot.bin, то в нем увидим: ipaddr=192.168.1.10.serverip=192.168.1.27
- Запускаем tftpd сервер
- Подключаем СОМ или UART-TTL кабель, настраиваем и запускаем PuTTY.
- Включаем роутер и как только появится строка «Autobooting in 1 seconds» — быстро вводим «tpl», в противном случае Ваш маршрутизатор, снова перезагрузится.
- После того как циклическая перезагрузка остановлена. Переходим к процессу прошивки.
ar7240> erase 0x9f020000 +0x3c0000
ar7240> tftpboot 0x81000000 1.bin
ar7240> cp.b 0x81000000 0x9f020000 0x3c0000
ar7240> bootm 0x9f020000
Вот и все, прошивка роутера восстановлена.
Восстановление прошивки роутеров TP-LINK с флешкой 16м.
erase 0x9f020000 +0xfc0000
tftpboot 0x81000000 1.bin
cp.b 0x81000000 0x9f020000 0xfc0000
Запись u-boot
Внимание! Ошибки при перезаписи u-boot могут привести к потере работоспособности вашего аппарата, с последующим восстановлением только через программатор.
erase 0x9f000000 +0x20000
tftpboot 0x81000000 u-boot.bin
cp.b 0x81000000 0x9f000000 0x20000
В этом примере переписывается u-boot полный, размером 128кб.
Источник
Прошивка Qualcomm Hs USB Qdloader 9008
Пытаясь прошить свой мобильный телефон, и потерпев по различным причинам неудачу, пользователь может обнаружить, что гаджет перестал подавать признаки жизни. И при подключении к ПК определяется как « Qualcomm HS-USB QDloader 9008 », который требует прошивки. Различные способы вывести устройство из данного «кирпичного» состояния оказываются неэффективными. А специалисты сервисного центра или заламывают за ремонт солидную цену, или вовсе рекомендуют выкинуть девайс в мусорное ведро. В данном материале я разберу, какие есть способы вывести гаджет из данного состояния. А также какие инструменты нам в этом помогут.
Кирпичи бывают разные — чёрные, белые, красные…
Как известно, существуют несколько вариантов состояния телефона типа «кирпич» (brick).
| Вид | Особенности |
|---|---|
| Очень лёгкий кирпич (very soft brick) | Данное состояние возникает из-за некорректно установленной прошивки, при этом гаджет подаёт признаки жизни – светится белый экран, видно лого, даже может быть доступна загрузочная анимация, возможен вход в рекавери. Сама же загрузка аппарата не происходит. |
| Лёгкий кирпич (soft brick) | В данном состоянии гаджет не включается, и может даже не подавать признаки жизни. При этом таблица разделов девайса не повреждена и доступна для работы. |
| Тяжёлый кирпич (hard brick) | Флеш память не видна, телефон определяется как com-порт. Повреждена цепь загрузчиков, а также, возможно, и сама таблица разделов. |
| Очень тяжёлый кирпич (hard hard brick) | Гаджет никак не определяется при подключении к ПК. |
С третьим (и довольно тяжёлым) случаем мы и имеем дело в нашей ситуации, когда подключенный к ПК телефон определяются как ком-порт HS-USB QDLoader 9008 .
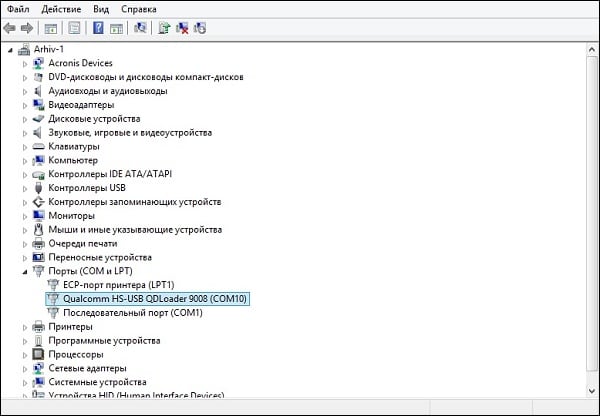
Как восстановить возможность прошивки с названием Qualcomm Hs USB Qdloader 9008
Желая просто перепрошить полученный «hard brick 9008» пользователь обычно терпит неудачу. Методика восстановления таких девайсов довольно различна, выполняется пользователями на свой страх и риск, с отсутствием гарантии положительных результатов . При этом существуют как программные способы решения данной проблемы (будут рассмотрены мной ниже), так и аппаратные, реализуемые путём замыкания ряда контактов в девайсе (с большой вероятностью спалить устройство).
Итак, рассмотрим несколько программных способов решения проблемы:
Способ №1. Общее восстановление системы
Для проведения комплекса мероприятию по оживлению девайса рекомендуется использовать ОС Виндовс 7, установленную QPST (Qualcomm Product Support Tools) 429 версии и выше, а также файлы восстановления для вашего процессора (например, для процессора 8064 это файлы родной прошивки, различные xml-файлы, 8064_msimage.mbn и другие).
- Сначала нам необходимо восстановить «Qualcomm bootloader». Запускаем файл QPST Config.exe , переходимо во вкладку « Ports », кликаем на « Add New Port », выбираем возникший порт, и нажимаем на « ОК »;
- Затем, не закрывая конфигурационный файл, запускаем в той же папке файл emmcswdownload.exe. Затем выбираем наш порт, кликаем на « Browse » и подтверждаем;
- После этого слева сверху должно появиться изображение с компьютером и названием нашего порта в режиме « download »;
- В строке « Flash Programmer file » вводим «MPRG8064.hex » (у вас может быть другое название, соответствующее вашему процессору);
- В строке « Boot Image » вводим 8064_msimage.mbn (у вас вновь будет другое название);
- Устанавливаем галочки на опциях «Program Boot Loaders, Trusted Mode »;
- Забираем галочку с «Programm MMC device »;
- Устанавливаем галочку на «Search Path », и указываем программе папку, где имеются файлы программера 8064;
- Кликаем на «Load XML def » и грузим файл «rawprogram0.xm»;
- Теперь жмём на «Load patch def » и грузим файл «patch0.xml»;
- Кликаем на « Download », после чего гаджет должен перейти в состоянии «лёгкий кирпич», и выйти из состояния порта 9008.
Способ №2. Подходит для телефонов с прошивкой LG
Порядок действий для устранения проблемы с Qualcomm Hs USB Qdloader 9008 на устройствах LG:
- Загрузите и установите драйвера к вашему телефону на ПК;
- Загрузите и установите на ПК программу для прошивки (восстановления) устройств « BoardDiag »;
- Загрузите TOT-файлы;
- Распакуйте все эти архивы (включая ТОТ-файлы) в какую-нибудь директорию на диске С;
- Изымите аккумулятор из гаджета;
- Подключите девайс к ПК через ЮСБ-кабель;
- Вставьте аккумулятор обратно;
- Запустите «BoardDiag» и установите настройки так, как на картинке:
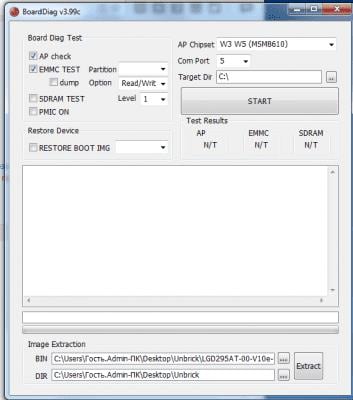
- AP Chipset : W3 W5 (ms8610);
- Com Port : получите номер порта из диспетчера устройств;
- Target Dir : Новая папка, созданная вами на диске С;
- BIN : Выберите .tot-файл;
- DIR : Новая папка, созданная вами на диске С.
- Нажмите на кнопку « Extract » и дождитесь окончания процесса;
- Убедитесь, что стоят галочки на опциях « AP Check » и « EMMC Test »;
- Нажмите на « START » и дождитесь, пока программа завершит требуемые операции;
- После завершение отсоедините смартфон от ПК;
- Вновь изымите батарею, подождите пару секунд, вставьте её обратно, и попытайтесь зайти в « Download mode » (удерживаем клавишу «громкость плюс» и подключаем к ЮСБ компьютера). Если получилось – значит вы можете прошить ваш гаджет.
Способ №3. Альтернативный способ решить проблему
Этот способ подходит, если вышеуказанные инструкции не дали результата:
- Используйте ПК с установленной Виндовс 7;
- Скачайте и установите программу « MiPhone », содержащую « MiFlash »;
- Подключите гаджет к ПК (устройство определяется как «Qualcomm HS-USB QDLoader 9008 COM плюс какой-либо номер);
- Скачиваем оригинальную прошивку для « FastBoot »;
- Затем запускаем «MiFlash», и пробуем прошить телефон (в программе гаджет также определяется как ком-порт с каким-либо номером);
- Во время прошивки не отключайте девайс, даже если начнёт активно мигать красный диод. Рекомендуется оставить ПК с подключенным к нему гаджетом до тех пор, пока диод не перестанет мигать (некоторые пользователи оставляли такую систему на ночь);
- Отключите устройство от комптютера, затем вновь подключите, и попробуйте вновь прошить устройство;
- Устройство может отобразиться на ПК как несколько дисков, с необходимостью их форматирования. Форматировать ничего не надо;
- Снова запустите «Miflash», устройство может определиться как « device memory flash ». Вновь попробуйте его перепрошить;
- После прошивки нужно войти в « fastboot » без отключения телефона от ПК. Жмём кнопку увеличения громкости и питания – и если повезёт, то появится логотип;
- Далее вновь запустите «Miflash», устройство определится как положено, и, возможно, оживёт.
Заключение
Перечисленные выше способы имеют рекомендательный характер и не гарантируют 100% результата. Тем не менее, они помогли довольно многим пользователям. И могут быть рекомендованы как сподручный инструмент при борьбе с прошивкой в «кирпичном» состоянии Qualcomm Hs USB Qdloader 9008. Если же ни один из данных способов не оказался для вас эффективным, рекомендую обратиться на специализированный форум, где вам окажут помощь в решении вашего вопроса.
Источник
Проблемы при прошивке ресиверов. Отсутствие COM порта. Использование ноутбука
В большинстве «старых» компьютеров и ноутбуков, всегда было несколько COM портов (RS-232). По крайней мере,всегда был хотя бы один разъем «RS-232».
Рис. 15.1.1. Разъем на корпусе компьютера
К нему подключали различное внешнее оборудование: мыши, принтеры, модемы,специализированное оборудование. Поэтому проблем с подключением ресивера к компьютеру для «прошивки» не возникало. Достаточно было просто подключить, запустить программу для обновления ПО ресивера испокойно сделать все необходимое.
В современных компьютерах разъем «RS-232» нередко отсутствует. Тут и возникают проблемы, зачастую весьма неприятные. В большинстве ресиверов нет иных способов «прошивки»кроме использования «RS-232». И «USB» вход для подключения внешнего флешь-накопителя есть не у всех ресиверов.
А иногда имеется и другая проблема: ноутбук имеет «COM» порт, но с ресиверами одной модели он работает, а с другими — нет. Это связано с нарушением производителем ноутбука стандарта передачи данных «RS-232». На это они идут в целях экономии энергии заряда аккумуляторной батареи. Если производитель ресивера был технически щепетилен и точен, то в ресивере будет установлена специальная микросхема для «COM» порта. Благодаря этой микросхеме ресивер будет работать и с ноутбуком, и с компьютером. Но установка микросхемы увеличивает общую стоимость изделия, а в последнее время производители экономят даже на этих мелочах! Поэтому и возникает проблема несовместимости ноутбуков и большинства ресиверов.
При использовании компьютера проблема отсутствия необходимых портов«RS-232» решается просто: необходимо приобрести дополнительный модуль с«COM» портами. Это плата, устанавливаемая в компьютер, называется«PIC—COM» или просто «плата СОМ портов».
Рис. 15.1.2. Плата PCI для компьютера с двумя «COM» портами
Если вы не сильны в компьютерах и ранее никогда не имели дело сустановкой дополнительного оборудования в компьютер, то обратитесь к специалисту! Иначе можете «умертвить» дорогостоящее оборудование.
После установки платы в компьютер операционная система «Windows» — «ОС»присваивает новым установленным портам номер, например, «1», «2»…«25».
При использовании ноутбука обычную плату от компьютера установить нельзя: не тот стандарт и размер. Имеется два способа решения этой проблемы: дорогой, но качественный, и дешевый, но не полностью совместимый. В первом случае необходимо приобрести для ноутбука специальную плату с портами. Цена на эти платы высока, и приобрести, даже под заказ, эту плату мне не удалось.
Рис. 15.1.3. Плата для ноутбука с «COM» портом
И тут есть подвох: в «старых» и «новых» ноутбуках два разных стандарта для дополнительного оборудования! Перед приобретением сверьтесь с инструкцией к вашему ноутбуку!
Если же вы не могли приобрести плату на компьютер или ноутбук, то остается один выход: «USB».Практически во всех современных моделях компьютеров имеется «USB»выход, как минимум два, а то и все восемь! В продаже имеются различныепреобразователи «USB – COM».
Рис. 15.1.4. Преобразователь «USB – COM»
Т.е. в свободные разъем «USB» ноутбука подключается вход такого «преобразователя», с диска из комплекта устанавливается драйвер (программа управления) и в системных настройках появляется виртуальный COM порт с присвоенным порядковым номером.
Тут нас поджидают первые проблемы: во-первых,ОС могла присвоить виртуальному порту слишком большой номер, например,«25». А программа для «прошивки» ресивера позволяет работать с номерами портов от одного до четырех. Во-вторых, не все преобразователи «USB -COM» могут работать с программой для «прошивки» и самим ресивером.Причина в том, что производители оборудования по-разному изготовили свои изделия и программы к ним. Проверять все преобразователи необходимо индивидуально под вашу программу и ваш ресивер. Часто бывает, что с одним оборудованием преобразователь работает, а с другим— нет.
Если первая проблема устраняется изменением номера порта в настройках ОС, то проблему совместимости оборудования,программы и преобразователя устранить нельзя.
Для изменения присвоенного ОС номера необходимо изменить его вручную. Для этогонеобходимо войти в «Диспетчер устройств»: «Пуск» — «Настройка» —«Панель управления» — «Система».
Рис. 15.1.5. «Панель управления»
В появившемся окне выбрать вкладку «Оборудование» и щелкнуть по кнопке «Диспетчер устройств».Откроется окно «Диспетчер устройств». В появившемся окне в древовидном списке выбрать строчку «Порты (COM и LPT). В раскрывшемся списке выувидите все порты, имеющиеся в вашем компьютере. Выберите ваш виртуальный порт: «преобразователь «USB – COM». У меня преобразователь модели «Prolific».
Рис. 15.1.6. Список имеющихся портов
Щелкните по этой строчке ПРАВОЙ кнопкой мыши, в открывшемся окне выберите стройку «Свойства».
Рис. 15.1.7. Настройка выбранного порта
В появившемся окневыберите вкладку «Параметры порта». В строчке «Скорость» выберите«115200», затем щелкните по кнопке «Дополнительно».
Рис. 15.1.8. Настройка параметров порта
В нижней части открывшегося окна найдите вкладку «Номер COM порта».
Рис. 15.1.9. Изменение номера COM порта
Щелкните по вкладке и выберите необходимый номер COM порта.
Обратите внимание, что некоторые номера порта могут быть заняты ужеимеющимся оборудованием, например, встроенным модемом. Использоватьодновременно один порт нельзя!
После завершения настройки нажмите «ОК» для сохранения внесенных изменений и полностью выйдите из режима настроек, закрыв все ранее открытые окна. После этого перезагрузите компьютер для внесения необходимых изменений. Если же вы изменяли номер «COM» порта «USB – COM» преобразователя, то достаточно просто вынуть его из разъема компьютера и заново подключить.
Содержание
- Как спаять Переходник USB-COM самостоятельно. Вариант — 1
- Как спаять Переходник USB-COM самостоятельно. Вариант — 2
- Настройка драйвера и выбор порта для переходника USB-COM
- Готовые решения USB-COM адаптеров от производителей.
- Комментарии
- Как настроить ком порт для прошивки
- Открытие COM-портов в модеме с HiLink прошивкой
- Проблемы при «прошивке» ресиверов. Отсутствие COM порта. Использование ноутбука
Автор: Administrator вкл. 07 апреля 2012 .
Проблемы при «прошивке» ресиверов. Отсутствие COM порта. Использование ноутбука
В большинстве «старых» компьютеров и ноутбуков, приобретенных более 5лет назад, всегда было несколько COM портов (RS-232). По крайней мере, всегда был хотя бы один разъем «RS-232».

Рис. 1. Разъем на корпусе компьютера
К нему подключали различное внешнее оборудование: мыши, принтеры, модемы, специализированное оборудование. Поэтому проблем с подключением ресивера к компьютеру для «прошивки» не возникало. Достаточно было просто подключить, запустить программу для обновления ПО ресивера и спокойно сделать все необходимое.
В современных компьютерах разъем «RS-232» нередко отсутствует. Тут и возникают проблемы, зачастую весьма неприятные. В большинстве ресиверов нет иных способов «прошивки» кроме использования «RS-232». И «USB» вход для подключения внешнего флешь-накопителя есть не у всех ресиверов.
А иногда имеется и другая проблема: ноутбук имеет «COM» порт, но с ресиверами одной модели он работает, а с другими — нет. Это связано с нарушением производителем ноутбука стандарта передачи данных «RS-232». На это они идут в целях экономии энергии заряда аккумуляторной батареи. Если производитель ресивера был технически щепетилен и точен, то в ресивере будет установлена специальная микросхема для «COM» порта. Благодаря этой микросхеме ресивер будет работать и с ноутбуком, и с компьютером. Но установка микросхемы увеличивает общую стоимость изделия, а в последнее время производители экономят даже на этих мелочах! Поэтому и возникает проблема несовместимости ноутбуков и большинства ресиверов.
При использовании компьютера проблема отсутствия необходимых портов«RS-232» решается просто: необходимо приобрести дополнительный модуль с «COM» портами. Это плата, устанавливаемая в компьютер, называется «PIC—COM» или просто «плата СОМ портов».

Рис. 2. Плата PCI для компьютера с двумя «COM» портами
Если вы не сильны в компьютерах и ранее никогда не имели дело с установкой дополнительного оборудования в компьютер, то обратитесь к специалисту! Иначе можете «умертвить» дорогостоящее оборудование.
После установки платы в компьютер операционная система «Windows» — «ОС» присваивает новым установленным портам номер, например, «1», «2»…«25».
При использовании ноутбука обычную плату от компьютера установить нельзя: не тот стандарт и размер. Имеется два способа решения этой проблемы: дорогой, но качественный, и дешевый, но не полностью совместимый. В первом случае необходимо приобрести для ноутбука специальную плату с портами. Цена на эти платы высока, и приобрести, даже под заказ, эту плату мне не удалось

Рис. 3. Плата для ноутбука с «COM» портом
И тут есть подвох: в «старых» и «новых» ноутбуках два разных стандарта для дополнительного оборудования! Перед приобретением сверьтесь с инструкцией к вашему ноутбуку!
Если же вы не могли приобрести плату на компьютер или ноутбук, то остается один выход: «USB». Практически во всех современных моделях компьютеров имеется «USB» выход, как минимум два, а то и все восемь! В продаже имеются различные преобразователи «USB — COM».

Рис. 4. Преобразователь «USB — COM»

Рис. 5. Схема преобразователя «USB — COM»
Как спаять Переходник USB-COM самостоятельно. Вариант — 1
Ссылки по теме
Как сделать самому переходник USB-COM , который можно использовать для подключения конвертеров и прочих девайсов к компьютерам у которых нет «железного» COM-порта.
Внимание!
Переходник описанный ниже обеспечивает согласование только сигналов RX и TX.
Все прочие модемные сигналы не задействованы.
Большинству устройств, работающих без аппаратного управления потоком, этого более чем достаточно.
С конвертерами Pilot VAF/MAF переходник работает 100%
Поехали!
Для сборки вам потребуются следующие детали:
1. PL2303HX (USB-USART мост от Prolific)-1шт.
2. MAX232CSE (UART-RS232)-1шт.
3. Кварц 12.00 МГц-1шт.
4. Конденсаторы 10 нФ ( smd1206)-2шт.
5. Конденсаторы 1 мкФ (smd1206)-6шт.
6. Резисторы 27Ом ( smd1206) -2шт.
7. Резисторы 1.5КОм (smd1206)-1шт.
8. Разъем mini-USB -1шт.
9. Разеъем DB-9 папа – 1шт.
10. Фольгированный текстолит для платы 48*22мм – 1шт
Схема переходника

Печатная плата

Файлы схемы и печатки в формате Eagle PCB Editor можно скачать по этой ссылке
Сборка и настройка
Здесь собственно все элементарно — делаем плату , сверлим 4-ре отверстия и напаиваем все детальки.
В итоге у вас должен получиться вот такой вот переходничок:

Плату, чтобы не окислялась, можно задуть полиуретановым лаком или любым быстросохнущим автомобильным лаком, какой есть под рукой.
Далее этот девайс подключаем к порту USB компьютера.
Windows обнаружит новое устройство и попросит драйвера
Идем на сайт пролифика и выкачиваем самую последнюю версию дров
На момент написания статьи , самый последний драйвер был вот этот .
После скармливания винде драйвера , в системе должен появиться новый COM порт Prolific: 
Теперь необходимо проверить работоспособность переходника
Для этого на переходнике в разъеме COM-порта , отверткой или проволочкой замыкаем между собой контакты 2 и 3 ( на самом разъеме обычно выбиты цифры с номерами контактов – приглядитесь повнимательнее ) Как вариант, можно напаять временную перемычку:
 Далее запускаем программу «Гипертерминал» (Пуск->Программы->Стандартные->Связь->Гипертерминал)
Далее запускаем программу «Гипертерминал» (Пуск->Программы->Стандартные->Связь->Гипертерминал)
На висте и семерке гипертерминала нет! Поэтому придется сходить в гугл/яндекс выкачать гипертерминал или любой его аналог.
Выбираем в настройках соединения наш новый сом-порт:

Далее гипертерминал предложит настроить параметры порта.
Выставляем :
-115200
-8
-N(нет)
-1
-управление потоком отсутствует

Теперь запускам соединение, выбираем английскую раскладку и пробуем чего-нибудь печатать.
На экране должны появиться символы нажимаемых клавиш:

Если буквы не появляются, то проверяйте монтаж
Вот собственно и все!
Теперь остается убрать перемычку с контактов 2-3 и можно пользоваться переходником по прямому назначению.
Как спаять Переходник USB-COM самостоятельно. Вариант — 2
| Рисунок 1. Общий вид |
 |
Предлагаемый блок в собранном виде позволяет реализовать принцип: купил – подключил. Устройство позволит пользователям персональных компьютеров подключить к USB-порту устройства, работающие от COM-порта (RS232C).
Ориентировочная розничная цена: 540 руб
Технические характеристики
Напряжение питания от USB порта: 5 В.
Ток потребления: 20 мА.
Скорость соединения RS232C: 110-230000 бит/с
Интерфейс: USB1.1, USB2.0.
Поддерживаемые операционные системы: Win98, Win2000, WinXP, Vista, Linux и др.
Габаритные размеры устройства: 60×30 мм.
Комплект поставки
Блок переходника в сборе: 1.
Конструкция
Конструктивно переходник выполнен на двусторонней печатной плате из фольгированного стеклотекстолита, защищенной прозрачной термоусадочной трубкой.
Переходник обеспечивает все модемные сигналы: DSR, DTR, RTS, CTS, RI, DCD, а также основные сигналы RXD и TXD.

.gif)
Описание работы блока
Принципиальная электрическая схема приведена на рис 2.
Центральная часть устройства – микроконтроллер CP2102 производства SILICON LABORATORIES. В качестве микросхемы драйвера уровней применен преобразователь MAX3243 производства фирмы Texas Instruments. Переходник обеспечивает все модемные сигналы: DSR, DTR, RTS, CTS, RI, DCD, а также основные сигналы RXD и TXD.
Установка устройства в ОС
Для установки драйверов для компьютера следует сначала скачать соответствующий вашей операционной системе драйвер.
Далее инсталлируйте драйвер на свой персональный компьютер. Подключите переходник. Операционная система обнаружит его и «попросит» драйвер, следует указать ей месторасположение этого драйвера (то место, куда он был распакован).
После успешной установки на переходнике должен засветиться светодиод, сигнализирующий готовность устройства к работе!
NEW Обновлённый драйвер от 25.01.2011 г. качать здесь.
1. Драйвер для Win Vista Вы можете скачать здесь.
2. Драйвер для Windows 2000/XP/Server 2003/Vista (v5.0) Вы можете скачать здесь.
3. Драйвер для Linux Вы можете скачать здесь.
4. Драйвер для Win98SE Вы можете скачать здесь.
5. Драйвер для OC Mac Вы можете скачать здесь.
6. an144sw.zip — c помощью данной программы можно изменить ID коды USB-COM переходника. Это нужно для того, чтобы получить возможность использовать несколько 8050 на одном ПК. Использовать только опытным пользователям! Вы можете скачать здесь.
ПРОВЕРКА РАБОТОСПОСОБНОСТИ BM8050 БЕЗ ВНЕШНЕГО ОБОРУДОВАНИЯ

Установите перемычки на контакты 2-3, 4-6, 7-8 СОМ-разъема ВМ8050 .
— Соедините устройство c USB-портом ПК.
— Посмотрите, какой порт ОС выделила для устройства, для чего войдите в Пуск — Настройка — Панель Управления — Система — Оборудование — Диспетчер Устройств — Порты (СОМ и LPT) — Silicon Labs CP210x USB to UART Bridge (COM1).
— Запустите стандартное приложение HiperTerminal для Windows из Пуск — Программы — Стандартные — Связь — HiperTerminal.
— Остановите запущенное подключение, если оно активно, для чего нажмите вверху Вызов — Остановить.
— Посмотрите, какой порт используется программой для связи с устройством, для чего войдите слева вверху Файл — Свойства и напротив «Подключаться через» выберите такой же порт, как и в Диспетчере Устройств (в нашем случае COM1).
— В этом же окне убедитесь, что выбрано управление потоком «Аппаратное» в программе, для чего нажмите кнопку в центре «Настроить» и в нижнем окне «Управление потоком» выберите «Аппаратное».
— Выйдите из настройки программы, для чего нажмите ОК, еще раз ОК.
— Напечатайте текст «Текст» в программе HiperTerminal, при этом на экране печатается текст «Текст», что подтверждает исправность устройства.
— Снимите перемычки с контактов 2-3, 4-6, 7-8 СОМ-разъема ВМ8050 .

— Напечатайте текст «Текст» в программе HiperTerminal, при этом на экране печать отсутствует, что подтверждает исправность устройства.
Настройка драйвера и выбор порта для переходника USB-COM
Тут нас поджидают первые проблемы: во-первых, ОС могла присвоить виртуальному порту слишком большой номер, например,«25». А программа для «прошивки» ресивера позволяет работать с номерами портов от одного до четырех. Во-вторых, не все преобразователи «USB -COM» могут работать с программой для «прошивки» и самим ресивером. Причина в том, что производители оборудования по-разному изготовили свои изделия и программы к ним. Проверять все преобразователи необходимо индивидуально под вашу программу и ваш ресивер. Часто бывает, что с одним оборудованием преобразователь работает, а с другим— нет.
Если первая проблема устраняется изменением номера порта в настройках ОС, то проблему совместимости оборудования, программы и преобразователя устранить нельзя.
Для изменения присвоенного ОС номера необходимо изменить его вручную. Для этого необходимо войти в «Диспетчер устройств»: «Пуск» — «Настройка» —«Панель управления» — «Система».

Рис. 15.6. «Панель управления»
В появившемся окне выбрать вкладку «Оборудование» и щелкнуть по кнопке «Диспетчер устройств». Откроется окно «Диспетчер устройств». В появившемся окне в древовидном списке выбрать строчку «Порты (COM и LPT). В раскрывшемся списке вы увидите все порты, имеющиеся в вашем компьютере. Выберите ваш виртуальный порт: «преобразователь «USB — COM». У меня преобразователь модели «Prolific».

Рис. 15.7. Список имеющихся портов
Щелкните по этой строчке ПРАВОЙ кнопкой мыши, в открывшемся окне выберите стройку «Свойства».

Рис. 15.8. Настройка выбранного порта
В появившемся окне выберите вкладку «Параметры порта». В строчке «Скорость» выберите «115200», затем щелкните по кнопке «Дополнительно».

Рис. 15.9. Настройка параметров порта
В нижней части открывшегося окна найдите вкладку «Номер COM порта».

Рис. 16. Изменение номера COM порта
Щелкните по вкладке и выберите необходимый номер COM порта.
Обратите внимание, что некоторые номера порта могут быть заняты уже имеющимся оборудованием, например, встроенным модемом. Использовать одновременно один порт нельзя!
После завершения настройки нажмите «ОК» для сохранения внесенных изменений и полностью выйдите из режима настроек, закрыв все ранее открытые окна. После этого перезагрузите компьютер для внесения необходимых изменений. Если же вы изменяли номер «COM» порта «USB — COM» преобразователя, то достаточно просто вынуть его из разъема компьютера и заново подключить.
Готовые решения USB-COM адаптеров от производителей.
Кабель-адаптер COM 9/25M -> USB AM 1м
Цена — 300 руб.
Описание Кабель для подключения устройств с последовательным интерфейсом (RS-232) к USB порту.
Тип оборудования Кабель-переходник
Разъемы кабеля или переходника COM25M, COM9M, USB A
Совместимость
Совместимость USB 1.1/2.0
Поддержка ОС Windows 2000, Windows XP
Прочее
Длина кабеля 1 метр
Логистика
Размеры упаковки (измерено в НИКСе) 21.5 х 14.5 х 4.1 см
Вес брутто (измерено в НИКСе) 0.136 кг
Кабель-адаптер TRENDnet COM9M—>USB AM 0.6м
Цена — 500 руб.
Основные
Производитель TRENDnet
Модель TU-S9
Описание Переходник позволяет подключить устройство с интерфейсом RS-232 (например, модем) к порту USB компьютера.
Тип оборудования Кабель-переходник
Разъемы кабеля или переходника COM9M, USB A
Диаметр 28/24 AWG
Параметры производительности
Скорость передачи данных 500 Кбит/сек
Питание От USB порта
Потребление энергии 500 мА — максимальное
Совместимость
Требования к системе RAM 64 Мб
Поддержка ОС Windows ME, Windows 2000, Windows XP
Прочее
Соответствие стандартам RoHS
Длина кабеля 0.6 метра
Вес 75 грамм
Рабочая температура 0
Размеры упаковки (измерено в НИКСе) 23 x 16.8 x 4.6 см
Вес брутто (измерено в НИКСе) 0.135 кг
Внешние источники информации
Ссылка на сайт производителя www.trendnet.com
Адаптер — переходник USB-COM (RS-232)
Цена — 1500 руб.
Адаптер предназначен для использования приборов и адаптеров расчитанных для включения через Com (RS232) порт, например это очень актуально при использовании современных компьютеров, которые имеют только USB, в этом случае, с помощью этого переходника вы можете использовать современные компьютеры и ноутбуки совместно с нашими приборами и адаптерами, такими как Сканер BMW, Сканер Mercedes, Scanmatik и др.
Оборудование для автосервисов, автодиагностика, диагностическое оборудование, диагностика авто, автомобильный сканер, автосканер, диагностический пост, чип тюнинг, оборудование для автодиагностики Carbrain, UNISCAN, ADP-504, KKL-USB, KKL-COM, сканер BMW, сканер Opel, BMW 1.3.6, Automan, Opel scanner, BMW scanner, мотор тестер, газоанализатор, диагностика двигателя, диагностика панели приборов Программатор транспондеров, OBD-2, OBD2, корректировка одометра, U-581, запуск двигателя, crash data, креш дата, крэш дата, спидометр, тахометр.
Хотя может нужно воспользоваться нуль модемным кабелем (2-3, 3-2, 5-5) и переходником типа —

К переходнику добавляете USB удлинитель вот вам и прямой нуль-модемный кабель.

- Розничная стоимость 100р.
- Тип A-A
- Длина: 1.5 м
Но для остальных ресов нужен «перевёрнутый» нуль-модемный кабель.

- Розничная цена 155.00 руб.
- Тип разъема: DB9 F — DB9 F
- Длина: 1.8 м
или такой переходник:
STLab U-350 (RTL) Адаптер COM 9M -> USB AM
Цена — 350 руб.
Основные
Производитель St-Lab
Модель USB DONGLE SERIAL 1 PORT
Описание Переходник позволяет подключить устройство с интерфейсом RS-232 (например, модем) к порту USB компьютера.
Тип оборудования Кабель-переходник
Разъемы кабеля или переходника COM9M, USB A
Встроенный USB-коннектор Да
Параметры производительности
Скорость передачи данных 115200 бит/сек
Интерфейс USB 1.1
Питание От USB порта
Поддержка ОС Windows 2000, Windows ME, Windows XP, Windows Vista, Windows 2003 Server
Размеры упаковки (измерено в НИКСе) 17 x 13 x 3.2 см
Вес брутто (измерено в НИКСе) 0.077 кг
Внешние источники информации Ссылка на сайт производителя www.st-lab.com
Комментарии
Добрый день. Прошу прощения за беспокойство и повторы.
Какое это великое счастье — ЖИТЬ,
СУЩЕСТВОВАТЬ в мире, ДЫШАТЬ, ВИДЕТЬ небо, воду, солнце! (И. Бунин)
Источник
Как настроить ком порт для прошивки

Как переназначить COM порт для устройства в Windows 7
Всем привет сегодня расскажу как переназначить COM порт для устройства в Windows 7. Windows запоминает устройства, с которыми вы работали ранее. Некоторые программы некорректно работают с COM портами с номерами 10 и выше. Что же делать в случае, если ваша плата получила такой номер? Как задать COM порт для устройства? Как удалить зарезервированные COM порты? Все это и многое другое, вас ожидает в описании данной статьи, все вопросы по данной теме я жду в комментариях, в конце статьи, я постараюсь дать на них развернутый ответ.
Открываем Мой Компьютер > Свойства
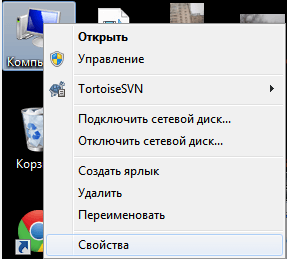
Как переназначить COM порт для устройства в Windows 7-01
Выбираем «Дополнительные параметры системы».

Как переназначить COM порт для устройства в Windows 7-02
Открываем настройки переменных среды.

Как переназначить COM порт для устройства в Windows 7-03
Создаем новую переменную.

Как переназначить COM порт для устройства в Windows 7-04
Добавляем переменную DEVMGR_SHOW_NONPRESENT_DEVICES. Устанавливаем для неё значение в 1.

Как переназначить COM порт для устройства в Windows 7-05
Нажимаем везде «ОК» и выходим. Далее идём в Диспетчер устройств (Мой Компьютер > Свойства > Диспетчер устройств). В пункте меню «Вид» включаем отображение скрытых устройств.

Как переназначить COM порт для устройства в Windows 7-06
Теперь нам стали видны наши неиспользуемые устройства, занимающие COM порты и мы можем удалить их.

Как переназначить COM порт для устройства в Windows 7-07
В Диспетчере устройств (Мой Компьютер > Свойства > Диспетчер устройств) выбираем устройство, которому мы хотим изменить COM порт.

Как переназначить COM порт для устройства в Windows 7-08
На вкладке «Параметры порта» нажимаем «Дополнительно».

Как переназначить COM порт для устройства в Windows 7-09
Назначаем желаемый номер для COM порта и нажимаем «ОК».

Как переназначить COM порт для устройства в Windows 7-10
Вот так вот просто переназначить COM порт для устройства в Windows 7.
Источник
Мы поговорим об открытие COM-портов в модеме с HiLink прошивкой и об ошибках возникающих при этом.
Важно. К компьютеру должен быть подсоединён ТОЛЬКО МОДЕМ, отключены ВСЕ ДРУГИЕ СЕТЕВЫЕ ПОДКЛЮЧЕНИЯ (локальные, кабель, Wi-Fi. ), установленные АНТИВИРУСЫ, включённые ФАЙРВОЛЫ, закрыть всё то, что может занимать порты (DC-Unlocker, Терминал и т.п.) и все Приложения и Процессы в Диспетчере задач, связанные с модемом (смотреть по названиям операторов и приложений).
Модем подключать через интерфейс порта USB 2.0 (В системном блоке подключаться к USB разъёмам на задней панели.)
Необходимо наличие в ОС драйвера — Fc Sеrial Driver
Нужно перевести HiLink-модем в режим с портами, но http://192.168.1.1/html/switchProjectMode.html или http://192.168.8.1/html/switchProjectMode.html (switchDebugMode.html) не работает:
Переключение устройства в Project/Debug mode (открывалка портов) скачать.
Внимание! Скрипт порты не откроет, если, по какой-либо причине, нет доступа к модему по сети.
Автоопределение в DC-Unlocker (Запуск от имени администратора) и нажать лупу, затем в Диспетчере устройств (ДУ) посмотреть порты. Если порты не появились, то закрываем DC-Unlocker, пере подключаем модем и снова запускаем DC-Unlocker.
Если вышеописанные способы не открыли порты, то надо удалить MobileBrServ, если установлена

и(или)
отключить Управление переключением во вторичную, рабочую USB-композицию в Windows, если включено и попробовать ещё раз.
При отсутствии положительного результата —>
Восстановление модемов не аварийным методом (без иголки) (Под сполейром будет метод как для модемов с прошивкой HILINK, так и STICK
Запустить Диспетчер задач и в нём закрыть все Приложения и Процессы, связанные с модемом (смотреть по названиям операторов и приложений), а также всё то, что может занимать порты (Терминалы, Операторские утилиты и т.п.).
Перевести модем в режим загрузки:
1. Удалить все драйверы для модемов и программы управления модемами (модем отсоединён);
3. Установить на компьютер без подключённого модема эти драйверы:
HUAWEI DataCard Driver 6.00.08.00 (иногда, в более ранние ОС, лучше устанавливать HUAWEI DataCard Driver 5.05.01.00);
Fc Sеrial Driver;
set hilink switch (Удалить MobileBrServ, если ранее была установлена. Выполнить скрипт set_hilink_switch_01.exe, выбрать «1 — включить переключение» и перезагрузить систему)
4. Подключить модем без сим-карты и флеш-карты (microSD), на предложение установить программное обеспечение с модема, нажать на кнопку «ОТМЕНА» и дождаться установки ранее установленных драйверов, если ОС предложит перезагрузиться —> перезагрузиться, нет —> нет.
Желательно: в DC-Unlocker (Запуск от имени администратора) определить модем (выбрать «Автоопределение» и нажать лупу, если в Диспетчере устройств (ДУ) порты не появились —> закрыть DC-Unlocker —> переподключить модем —> и снова определить DC-Unlocker-ом. Если порты появились, но пишет: «Модем не найден!», то, просто, перезапустить DC-Unlocker или вторично нажать лупу. ) —> закрыть DC-Unlocker и продолжить;
5. Открыть Терминал нажать «Порт«, выбрать PC UI Interface, нажать на кнопку «Закрыт«, в случае соединения программы терминал с этим портом, кнопка «Закрыт» переименуется в кнопку «Открыт«.
а) Выполнить две АТ команды ( через меню Терминала «Действия» ): AT^CURC=0 затем ATE1.
б) Набрать последовательно команды: AT^DATALOCK=»код v201(или v2)», затем AT^GODLOAD в поле «Отправить«, нажимая кнопку «Отправить«. Закрыть терминал, посмотреть Диспетчер Устройств на наличие портов.
в) Код v201 (или v2) можно получить у нас.
Перевести модем в режим загрузки:
1. Повторить все то же самое, как и по Код 12 и 16
Источник
Проблемы при «прошивке» ресиверов. Отсутствие COM порта. Использование ноутбука
Данная статья является частью книги Спутниковое телевидение и любезно предоставлена для ознакомления читателям «РадиоЛоцмана» издательством «Ремонт и Сервис».
В большинстве «старых» компьютеров и ноутбуков, приобретенных более 5 лет назад, всегда было несколько COM портов (RS-232). По крайней мере, всегда был хотя бы один разъем «RS-232».

Рис. 15.1.1. Разъем на корпусе компьютера
К нему подключали различное внешнее оборудование: мыши, принтеры, модемы, специализированное оборудование. Поэтому проблем с подключением ресивера к компьютеру для «прошивки» не возникало. Достаточно было просто подключить, запустить программу для обновления ПО ресивера и спокойно сделать все необходимое.
В современных компьютерах разъем «RS-232» нередко отсутствует. Тут и возникают проблемы, зачастую весьма неприятные. В большинстве ресиверов нет иных способов «прошивки» кроме использования «RS-232». И «USB» вход для подключения внешнего флешь-накопителя есть не у всех ресиверов.
А иногда имеется и другая проблема: ноутбук имеет «COM» порт, но с ресиверами одной модели он работает, а с другими — нет. Это связано с нарушением производителем ноутбука стандарта передачи данных «RS-232». На это они идут в целях экономии энергии заряда аккумуляторной батареи. Если производитель ресивера был технически щепетилен и точен, то в ресивере будет установлена специальная микросхема для «COM» порта. Благодаря этой микросхеме ресивер будет работать и с ноутбуком, и с компьютером. Но установка микросхемы увеличивает общую стоимость изделия, а в последнее время производители экономят даже на этих мелочах! Поэтому и возникает проблема несовместимости ноутбуков и большинства ресиверов.
При использовании компьютера проблема отсутствия необходимых портов «RS-232» решается просто: необходимо приобрести дополнительный модуль с «COM» портами. Это плата, устанавливаемая в компьютер, называется «PIC—COM» или просто «плата СОМ портов».

Рис. 15.1.2. Плата PCI для компьютера с двумя «COM» портами
Если вы не сильны в компьютерах и ранее никогда не имели дело с установкой дополнительного оборудования в компьютер, то обратитесь к специалисту! Иначе можете «умертвить» дорогостоящее оборудование.
После установки платы в компьютер операционная система «Windows» — «ОС» присваивает новым установленным портам номер, например, «1», «2»…«25».
При использовании ноутбука обычную плату от компьютера установить нельзя: не тот стандарт и размер. Имеется два способа решения этой проблемы: дорогой, но качественный, и дешевый, но не полностью совместимый. В первом случае необходимо приобрести для ноутбука специальную плату с портами. Цена на эти платы высока, и приобрести, даже под заказ, эту плату мне не удалось.

Рис. 15.1.3. Плата для ноутбука с «COM» портом
И тут есть подвох: в «старых» и «новых» ноутбуках два разных стандарта для дополнительного оборудования! Перед приобретением сверьтесь с инструкцией к вашему ноутбуку!
Если же вы не могли приобрести плату на компьютер или ноутбук, то остается один выход: «USB». Практически во всех современных моделях компьютеров имеется «USB» выход, как минимум два, а то и все восемь! В продаже имеются различные преобразователи «USB — COM».

Рис. 15.1.4. Преобразователь «USB — COM»
Т.е. в свободные разъем «USB» ноутбука подключается вход такого «преобразователя», с диска из комплекта устанавливается драйвер (программа управления) и в системных настройках появляется виртуальный COM порт с присвоенным порядковым номером.
Тут нас поджидают первые проблемы: во-первых, ОС могла присвоить виртуальному порту слишком большой номер, например, «25». А программа для «прошивки» ресивера позволяет работать с номерами портов от одного до четырех. Во-вторых, не все преобразователи «USB — COM» могут работать с программой для «прошивки» и самим ресивером. Причина в том, что производители оборудования по-разному изготовили свои изделия и программы к ним. Проверять все преобразователи необходимо индивидуально под вашу программу и ваш ресивер. Часто бывает, что с одним оборудованием преобразователь работает, а с другим — нет.
Если первая проблема устраняется изменением номера порта в настройках ОС, то проблему совместимости оборудования, программы и преобразователя устранить нельзя.
Для изменения присвоенного ОС номера необходимо изменить его вручную. Для этого необходимо войти в «Диспетчер устройств»: «Пуск» — «Настройка» — «Панель управления» — «Система».
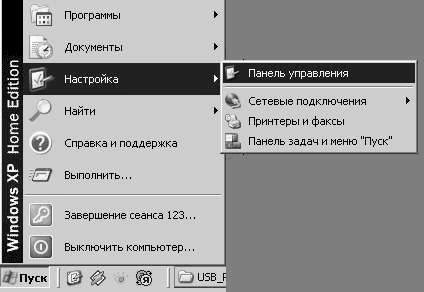
Рис. 15.1.5. «Панель управления»
В появившемся окне выбрать вкладку «Оборудование» и щелкнуть по кнопке «Диспетчер устройств». Откроется окно «Диспетчер устройств». В появившемся окне в древовидном списке выбрать строчку «Порты (COM и LPT). В раскрывшемся списке вы увидите все порты, имеющиеся в вашем компьютере. Выберите ваш виртуальный порт: «преобразователь «USB — COM». У меня преобразователь модели «Prolific».
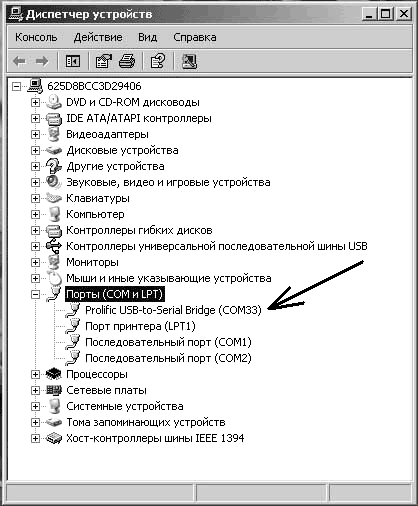
Рис. 15.1.6. Список имеющихся портов
Щелкните по этой строчке ПРАВОЙ кнопкой мыши, в открывшемся окне выберите стройку «Свойства».
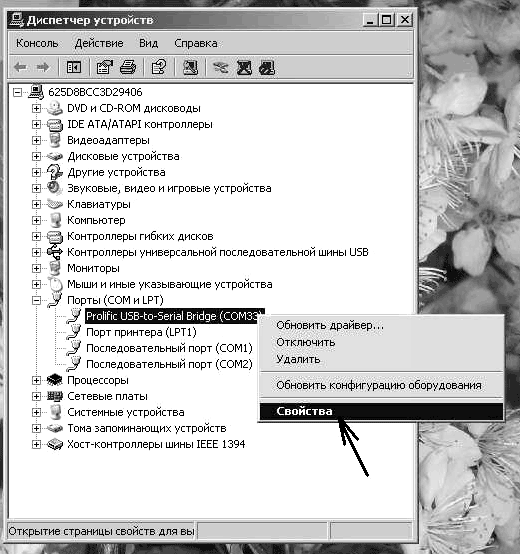
Рис. 15.1.7. Настройка выбранного порта
В появившемся окне выберите вкладку «Параметры порта». В строчке «Скорость» выберите «115200», затем щелкните по кнопке «Дополнительно».
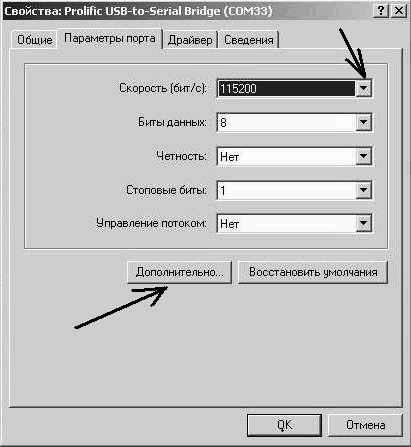
Рис. 15.1.8. Настройка параметров порта
В нижней части открывшегося окна найдите вкладку «Номер COM порта».
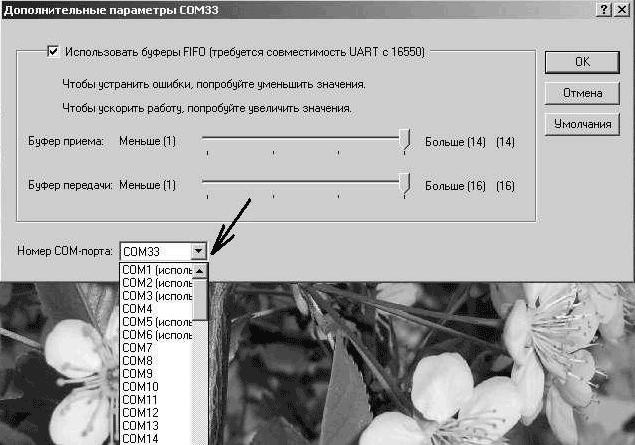
Рис. 15.1.9. Изменение номера COM порта
Щелкните по вкладке и выберите необходимый номер COM порта.
Обратите внимание, что некоторые номера порта могут быть заняты уже имеющимся оборудованием, например, встроенным модемом. Использовать одновременно один порт нельзя!
После завершения настройки нажмите «ОК» для сохранения внесенных изменений и полностью выйдите из режима настроек, закрыв все ранее открытые окна. После этого перезагрузите компьютер для внесения необходимых изменений. Если же вы изменяли номер «COM» порта «USB — COM» преобразователя, то достаточно просто вынуть его из разъема компьютера и заново подключить.
Источник
Мы поговорим об открытие COM-портов в модеме с HiLink прошивкой и об ошибках возникающих при этом.
Важно!!! К компьютеру должен быть подсоединён только модем, отключены все другие сетевые подключения (локальные, кабель, Wi-Fi), установленные антивирусы, включённые файрволы, закрыть всё то, что может занимать порты (DC-Unlocker, Терминал и т.п.) и все Приложения и Процессы в Диспетчере задач, связанные с модемом (смотреть по названиям операторов и приложений).
Модем подключать, через интерфейс порта USB 2.0 (В системном блоке подключаться к USB разъёмам на задней панели.)
Код ошибки:10, Порт не найден! (Решение проблемы)
Необходимо наличие в ОС драйвера – Fc Sеrial Driver
Нужно перевести HiLink-модем в режим с портами, но http://192.168.1.1/html/switchProjectMode.html или http://192.168.8.1/html/switchProjectMode.html (switchDebugMode.html) не работает:
Способ 1.
Переключение устройства в Project/Debug mode (открывалка портов) скачать.
Внимание! Скрипт порты не откроет, если, по какой-либо причине, нет доступа к модему по сети.
Способ 2.
Автоопределение в DC-Unlocker (Запуск от имени администратора) и нажать Лупу, затем в Диспетчере устройств (ДУ) посмотреть порты. Если порты не появились, то закрываем DC-Unlocker, переподключаем модем и снова запускаем DC-Unlocker.
Если вышеописанные способы не открыли порты, то надо удалить MobileBrServ, если установлена.

и(или) отключить Управление переключением во вторичную, рабочую USB-композицию в Windows, если включено и попробовать ещё раз…
При отсутствии положительного результата –>
Способ 3.
Восстановление модемов не аварийным методом (без иголки) (Под сполейром будет метод как для модемов с прошивкой HILINK, так и STICK)
Код ошибки:11, Не удалось открыть порт. (Решение проблемы)
Запустить Диспетчер задач и в нём закрыть все Приложения и Процессы, связанные с модемом (смотреть по названиям операторов и приложений), а также всё то, что может занимать порты (Терминалы, Операторские утилиты и т.п.).
Код ошибки:16, Не удалось переключить режим загрузки.
Код ошибки:12, Сведения об устройстве не найдены! (Решение проблемы)
Перевести модем в режим загрузки:
1. Удалить все драйверы для модемов и программы управления модемами (модем отсоединён);
2. Перезагрузка;
3. Установить на компьютер без подключённого модема эти драйверы:
HUAWEI DataCard Driver 6.00.08.00
(иногда, в более ранние ОС, лучше устанавливать HUAWEI DataCard Driver 5.05.01.00);
Fc Sеrial Driver;
set hilink switch (Удалить MobileBrServ, если ранее была установлена. Выполнить скрипт set_hilink_switch_01.exe, выбрать “1 – включить переключение” и перезагрузить систему)
4. Подключить модем без сим-карты и флеш-карты (microSD), на предложение установить программное обеспечение с модема, нажать на кнопку “ОТМЕНА” и дождаться установки ранее установленных драйверов, если ОС предложит перезагрузиться –> перезагрузиться, нет –> нет.
Желательно: в DC-Unlocker (Запуск от имени администратора) определить модем (выбрать “Автоопределение” и нажать лупу, если в Диспетчере устройств (ДУ) порты не появились –> закрыть DC-Unlocker –> переподключить модем –> и снова определить DC-Unlocker-ом. Если порты появились, но пишет: “Модем не найден!”, то, просто, перезапустить DC-Unlocker или вторично нажать лупу.) –> закрыть DC-Unlocker и продолжить;
5. Открыть Терминал нажать “Порт“, выбрать PC UI Interface, нажать на кнопку “Закрыт“, в случае соединения программы терминал с этим портом, кнопка “Закрыт” переименуется в кнопку “Открыт“.
а) Выполнить две АТ команды (через меню Терминала “Действия“): AT^CURC=0 затем ATE1.
б) Набрать последовательно команды: AT^DATALOCK=”код v201(или v2)”, затем AT^GODLOAD в поле “Отправить“, нажимая кнопку “Отправить“. Закрыть терминал, посмотреть Диспетчер Устройств на наличие портов.
в) Код v201 (или v2) можно получить у нас.
Код ошибки:13, Сбой обновления. (Решение проблемы)
Перевести модем в режим загрузки:
1. Повторить все то же самое, как и по Код 12 и 16
Далее:
2. Использовать Комплект для прошивки (Dashboard и WebUi не поддерживаются).
Распаковать архив, поместить нужную прошивку (.exe или .bin) в папку с командным файлом go.cmd и запустить его.
3. Воспользоваться Комплект для прошивания через balong flash
Распаковать архив, поместить нужную прошивку рядом с командным файлом go.cmd и запустить его.
Не запускать от Администратора!
Вывод модема из режима загрузки
Как вывести его из режима загрузки смотрите тут
