Содержание
- Простые способы найти панель управления в Windows 8 и 10
- Панель для управления системой
- Запуск в Windows 7
- Включение инструмента в Windows 8
- Как найти в Windows 10
- Где находится панель инструментов на компьютере?
- Где находится панель инструментов на компьютере?
- Что такое панель инструментов, а какая панель задач?
- Где найти панель инструментов в Windows 10?
- Что такое панель инструментов на компьютере?
- Как вернуть панель инструментов?
- Как выглядит панель инструментов?
- Как выглядит строка меню?
- Что такое стандартная панель инструментов?
- Есть ли в Windows 10 панель инструментов?
- Как выровнять панель инструментов рабочего стола?
- Как разместить панель инструментов на рабочем столе?
- Где находится панель инструментов в Документах Google?
- Настройка панели задач (панели инструментов) — Windows 10
- где находится панель задач (панель инструментов) — Windows 10
- как убрать поиск из панели задач Windows 10
- как отключить индексирование для строки поиска
- как убрать значок браузера Microsoft Edge с панели задач
- если значки (иконки утилит) сгруппированы на панели задач
- настройка даты и времени на Панели задач
- как изменить ширину панели задач
- Как открыть меню «Инструменты» в Windows 10?
- Где мне найти меню инструментов?
- Где на моем компьютере значок «Инструменты»?
- Где я могу найти меню «Инструменты» в Google Chrome?
- Как выглядит строка меню?
- Как открыть инструменты Skype в Windows 10?
- Где находится панель управления Win 10?
- Где инструменты Internet Explorer?
- Как мне вернуть мою панель инструментов?
- Где моя строка меню?
- Что случилось с моей панелью инструментов в Chrome?
- Как открыть строку меню?
- Что такое стандартная панель инструментов?
- Что такое команда меню?
- Где найти меню инструменты в компьютере
- Где панель управления
- Где панель управления
- Горячие клавиши для открытия Панели управления
- Переход в «Параметры папок»
- Способ 1: меню «Упорядочить»
- Способ 2: меню Проводника
- Способ 3: комбинация клавиш
- Способ 4: Панель управления
- Способ 5: инструмент «Выполнить»
- Способ 6: командная строка
- Способ 7: применение поиска в меню «Пуск»
- Способ 8: введение выражения в адресную строку Проводника
- Способ 9: переход в свойства отдельной папки
- Как войти в панель управления / Control Panel
- Способ 1: универсальный (для Windows 7, 8, 10)
- Способ 2: через Power Shell / Командную строку (универсальный)
- Способ 3: с помощью созданного ярлыка на рабочем столе
- Способ 4: с помощью поиска Windows
Простые способы найти панель управления в Windows 8 и 10
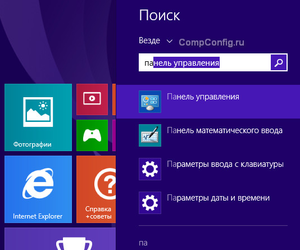 Как только возникают неполадки, которые требуется устранить, большинство способов по исправлению проблемы ссылают к использованию панели управления — системы, разбитой на категории, облегчающей работу пользователю ПК. Неумение пользоваться ею заставляет многих обращаться к знакомым «программистам», которым приходится платить. Стать самому таким программистом нетрудно, достаточно лишь разобраться, как она работает.
Как только возникают неполадки, которые требуется устранить, большинство способов по исправлению проблемы ссылают к использованию панели управления — системы, разбитой на категории, облегчающей работу пользователю ПК. Неумение пользоваться ею заставляет многих обращаться к знакомым «программистам», которым приходится платить. Стать самому таким программистом нетрудно, достаточно лишь разобраться, как она работает.
Панель для управления системой
Панель управления (ПУ) — это одна из составляющих графического интерфейса системы Windows. Для удобства использования она разбита на несколько категорий, которые также делятся на несколько разделов.
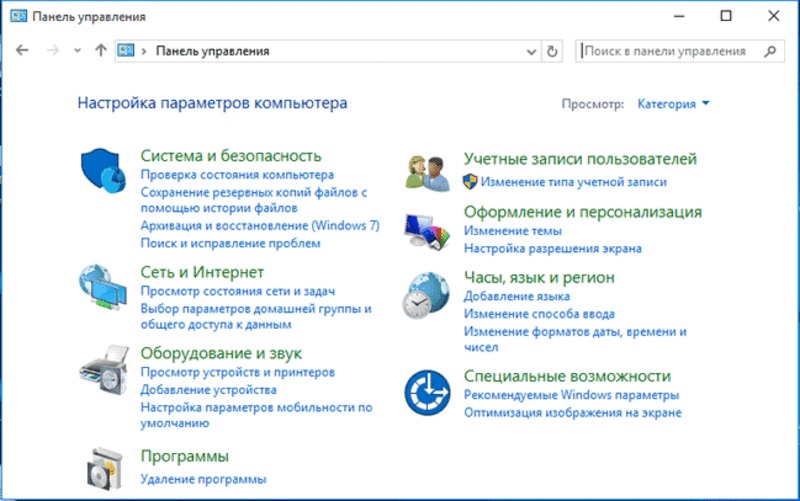
ПУ можно представить как ящик с инструментами, взяв которые в руки, можно починить то, что сломалось. Надо только уметь ими пользоваться, что гораздо проще, чем уметь пользоваться дрелью или даже молотком. Но некоторые факторы могут помешать активному использованию функций операционной системы, что прослеживается в истории запросов поисковых систем. Запрос «как в Виндовс 10 найти панель управления» входит в 100 самых популярных запросов в системе Mail.ru.
Каждая категория включает в себя несколько разделов. Например, категория «Сеть». Она включает в себя список общедоступных сетей, средство устранения неполадок, возможность почистить историю браузера и несколько других разделов. Если знать, что можно сделать с помощью того или иного раздела, исчезнут многие из возможных проблем при использовании компьютера.
Проблемы возникают и из-за сложного технологического языка, что используется зачастую людьми, которые активно работают в IT-сфере. Но ничего сложного и страшного в этом нет. Все отлично адаптировано под обычного пользователя. Например, интерпретатор команд. Трудное для восприятия словосочетание используется в основном среди специалистов. Обычный пользователь знает интерпретатор как окно «Выполнить», которое не меняет своего названия с самого начала Windows. Служит оно для вызова различных программ, сокращённые названия которых нужно вписать в открывшееся окно. Например, команда calc откроет калькулятор.
Через это же окно можно запустить и систему управления. С помощью комбинации клавиш Пуск + R открывается интерпретатор, в который нужно вписать control panel. Таким образом можно вызвать панель управления в Win 10.
Однако даже это может смутить начинающего пользователя. Есть более понятные способы того, как включить ПУ в разных системах: Win 7, 8, 10.
Запуск в Windows 7
Найти систему инструментов управления операционной системой очень легко. Есть несколько вариантов того, как это сделать.
Не надо путать панели задачи и управления. Это абсолютно разные вещи. На протяжении всей строки, где можно посмотреть время на компьютере, в самом низу экрана, находятся разные значки.
Эти значки — это задачи, приложения и программы, открытые в данный момент. Поэтому не надо ломать голову и думать, как вызвать панель задач — она всегда открыта и показывает, что работает в данный момент.
Включение инструмента в Windows 8
Система управления в Windows 8 выполняет те же функции, что и в предыдущих системах. Вообще, по большей части, рядовой пользователь заметит только изменения в интерфейсе при переходе от одной системы к другой. Несмотря на то что с каждым обновлением добавляются и изменяются некоторые функции, основные изменения касаются оформления. Процесс того, как зайти в панель управления Windows 8, довольно прост и может быть осуществим несколькими способами:
Как найти в Windows 10
Изменения в системе прямым образом на основную систему управления не повлияли, но предпосылки для этого имеются. Предполагалось, что новое меню настроек заменит ПУ в будущем. Но пока что в ней находится слишком много элементов, которые пока не перенесены в новое меню, что вызывает необходимость в использовании. Это можно сделать несколькими вариантами:
Версии систем значительно отличаются друг от друга, но в основном — внешним видом. Большая часть настроек, элементов остаётся без изменения. Найти панель всегда можно через главное меню системы — Пуск.
Да, новые дополнения меняют систему, меню настроек и параметров в будущем призвано заменить систему ПУ. Но некоторые пользователи даже не знают, что это за инструмент для управления системой, для чего он требуется. К примеру, через панель можно решить некоторые проблемы начиная от неполадок с интернетом, звуком, клавиатурой до просмотра состояния драйверов Nvidia. Разобравшись в каждой из категорий ПУ, можно называть себя уверенным пользователем ПК. Не стоит бояться: сломать компьютер не получится, если просто смотреть и читать, за что отвечает и что включает в себя та или иная категория.
Originally posted 2018-04-07 11:52:04.
Источник
Где находится панель инструментов на компьютере?
Панель инструментов — это меню параметров и функций, расположенное в окне программы, обычно под строкой заголовка и строкой меню. Панели инструментов обладают функциями, уникальными для той программы, в которой они находятся.
Где находится панель инструментов на компьютере?
Панель инструментов — это набор значков или кнопок, которые являются частью интерфейса программы или открытого окна. Когда это часть интерфейса программы, панель инструментов обычно находится непосредственно под строкой меню.
Что такое панель инструментов, а какая панель задач?
| Панель инструментов | Панель задач |
|---|---|
| Включает такие параметры, как сохранение, открытие, редактирование, поиск, просмотр и т. Д. | Включает такие параметры, как меню «Пуск», область уведомлений, ярлыки программ, время и т. Д. |
| Обычно размещается на верхнем краю интерфейса | Обычно размещается на нижнем краю интерфейса. |
Где найти панель инструментов в Windows 10?
Применимо ко всем версиям Windows 10
Панели инструментов создаются путем щелчка правой кнопкой мыши на панели задач и наведения курсора на «Панели инструментов» в появившемся меню. Здесь вы увидите три панели инструментов по умолчанию, которые можно добавить одним щелчком мыши.
Что такое панель инструментов на компьютере?
В дизайне компьютерного интерфейса панель инструментов (первоначально известная как лента) представляет собой графический элемент управления, на котором размещаются экранные кнопки, значки, меню или другие элементы ввода или вывода. Панели инструментов присутствуют во многих типах программного обеспечения, таких как офисные пакеты, графические редакторы и веб-браузеры.
Как вернуть панель инструментов?
Включить панели инструментов по умолчанию.
Как выглядит панель инструментов?
Панель инструментов, также называемая панелью или стандартной панелью инструментов, представляет собой ряд ящиков, часто в верхней части окна приложения, которые управляют функциями программного обеспечения. Ящики часто содержат изображения, которые соответствуют функции, которую они контролируют, как показано на изображении ниже.
Как выглядит строка меню?
Строка меню — это тонкая горизонтальная полоса, содержащая метки меню в графическом интерфейсе пользователя операционной системы. Он предоставляет пользователю стандартное место в окне для поиска большинства основных функций программы. Эти функции включают открытие и закрытие файлов, редактирование текста и выход из программы.
Что такое стандартная панель инструментов?
Панели инструментов Standard и Formatting
Стандартная панель инструментов расположена чуть ниже строки меню. Он содержит кнопки, представляющие такие команды, как «Создать», «Открыть», «Сохранить» и «Печать». … Он содержит кнопки, представляющие команды изменения текста, такие как шрифт, размер текста, полужирный шрифт, нумерация и маркеры.
Есть ли в Windows 10 панель инструментов?
В Windows 10 вы можете добавлять панели инструментов, а также папки на панель задач. Для вас уже созданы три панели инструментов: Адрес, Ссылки и Рабочий стол. … Чтобы добавить панель инструментов, щелкните правой кнопкой мыши панель задач, наведите указатель мыши на панели инструментов и затем отметьте панели инструментов, которые вы хотите добавить.
Как выровнять панель инструментов рабочего стола?
Чтобы переместить панель задач из положения по умолчанию вдоль нижнего края экрана к любому из трех других краев экрана:
Как разместить панель инструментов на рабочем столе?
Где находится панель инструментов в Документах Google?
Чтобы восстановить панель инструментов, откройте файл Документов Google и нажмите CTRL + SHIFT + F. Этот ярлык также скрывает панель инструментов Документов Google, которую вы используете, когда хотите показать панель инструментов. Кроме того, вы также можете отобразить панель инструментов, используя стрелку в правом верхнем углу экрана.
Источник
Настройка панели задач (панели инструментов) — Windows 10

Группировка значков на панели инструментов — Windows 10.
В общем-то, это важная часть настроек ОС перед тем как начать ею пользоваться. В этой небольшой статье для начинающего пользователя доподлинно изучим вопрос настроек панели инструментов Windows 10 (в других ОС подобные настройки совершаются приблизительно по той же логике что описана ниже) — также рассмотрим нюансы некоторых дополнительных настроек, которые могут быть весьма и весьма полезны для отладки инструментов удобного управления компьютером!
В общем-то настройка панели инструментов (или панели задач) — скрыть или добавить тот или иной значок — достаточно простое дело, однако, есть кое какие нюансы, о которых следует знать новичку.
где находится панель задач (панель инструментов) — Windows 10
панель задач это (в основном отображается внизу экрана — в зависимости от настроек может быть сверху, справа и лева)
левая часть — там где расположен значок меню Пуск:

и правая… располагается инструментарий технических данных о системе; дата и время, регулировка громкости, параметры подключения е сети и многое иное. Иконки легко можно скрывать, либо добавлять.

Главные настройки (или основные) панели задач можно открыть так:
…наведём курсор на пустое место панельки (как показано по фигурной стрелкой ниже) тюкаем правой кнопкой мыши; выбираем «Параметры панели задач».
обратите внимание: контекстное меню имеет достаточно большой спектр настроек, опций. К примеру (как показано выше), запросто можно открыть «Диспетчер задач»…показать/скрыть Рабочий стол… расположение окон… и многое другое… подробнее рассмотрим по тексту ниже…
Я не стал давать полное окно опций — наверняка оно будет по мере развития, обновлений Виндовс изменяться, так что это окошко подстроек имейте в виду… изучите сами.

…итак, после того как кликнем «Параметры панели задач» — откроется окошко опций (настроек), в котором мы сможем выполнить некоторые настройки отображения, функционала панели инструментов.
Кстати сказать, как и говорилось выше, в «Параметрах…» можно настроить место отображения панели: низ, верх, слева, справа…

изучите все возможные опции параметров. Если вдруг что-то станет неясно, опишите проблему в комментариях… есть же комментарии…
вернуться к оглавлению ↑
как убрать поиск из панели задач Windows 10
Чтоб убрать иконку утилиты строки Поиска ( не меню Поиск!! ) из панели задач Windows 10 никаких сложнейших действий не требуется:
Наводим курсор куда-то на пустое поле полосы инструментов и тюкаем правой кнопкой мыши. Откроется контекстная подсказка (настройки) — в строке «Поиск» выбираем вариант «Скрыто».

Готово! поле строки поиска по файлам ОС Windows будет скрыто…
Экономя ресурсы компьютера, возможно, будет полезным отключить индексирование для строки поиска (переобход ОС файлов компьютера — индексация имён файлов и выдача по запросу пользователя «в поиске»).
осуществляется это таким шагами:
вернуться к оглавлению ↑
как отключить индексирование для строки поиска
Воспользуемся инструментом «Панель управления».
б) если вы впервые открываете «Панель управления», в этом случае (для удобства) в поле «Просмотр» (оно справа вверху панели управления) потребуется изменить стиль отображения «Категории» на «Мелкие значки» (фото ниже: коричневая стрелка).

в) переходим в пункт «Параметры индексирования»…

г) далее открываем «Изменить» и потом отключаем (снимаем галочки) с индексируемые расположения (системой).

Вот так отключим индексирование файлов системы (для строки поиска).
Таким же образом возможно отключить индексирование диска «С» (обычно — системного).
Открываем «Мой компьютер» … далее наводим курсор на «диск С» притопим правую кнопку мыши и выбираем «Свойства»…

Снимем галочку «Разрешить индексирование…»…
вернуться к оглавлению ↑
как убрать значок браузера Microsoft Edge с панели задач
Значки с левой стороны убираются/добавляются двумя способами:
Например, через меню Пуск.
Открываем меню Пуск, отыскиваем, к примеру, программу Microsoft Edge, значок которой требуется открепить от панели задач, и нехитрыми кликами осуществляем по примеру как на фото ниже требуемый результат.

…наводим на требуемый значок на панели и притаптываем правую кнопку мыши; в контекстном меню выбираем «Открепить от панели задач»…

Всё просто! таким образом можно настроить по своим требованиям панель инструментов.
вернуться к оглавлению ↑
если значки (иконки утилит) сгруппированы на панели задач
Картинка ниже показывает вариант сгруппированных иконок (всё это для экономии места в трее).
Если навести курсор на стрелочку, то откроется окошко с иконками: добавление иконок туда-сюда осуществляется путём перетаскивания.

Параметры конкретного значка (программы) настроить также просто:
Наводим курсор на значок, параметры которого требуется изменить, — кликаем правой кнопкой мыши и выбираем требуемые настройки. Корректируем…
вернуться к оглавлению ↑
настройка даты и времени на Панели задач
Наводим курсор на информационную панель времени и даты, в контекстном меню выбираем «Настройка даты и времени»…

Откроется окно настроек даты и времени.

Посредством панельки настроек даты и времени возможно более тонко (по личным требованиям) отстроить параметры вывода на экран (в данном случае на панель задач) информера времени и даты.
Подробные настройки «времени» в этой статье…
вернуться к оглавлению ↑
как изменить ширину панели задач
Если навести курсор на панель задач и притопить правую кнопку мышки — в контекстном меню снять галочку с «Закрепить панель задач», то в этом случае возможно изменить размер (высоту) панели инструментов.

А это видеоинструкция, в которой научимся сбрасывать поиск, который расположен на панели задач — Windows 10…
Источник
Как открыть меню «Инструменты» в Windows 10?
Если это так, вы можете получить к нему доступ, нажав логотип Windows (кнопка «Пуск») и щелкнув значок шестеренки («Настройки»). Если вы ищете страницу настроек Microsoft Edge, вы можете получить к ней доступ, щелкнув значок «три точки» в верхней правой части Microsoft Edge и выбрав «Настройки».
Где мне найти меню инструментов?
На вкладке «Меню» вы, очевидно, можете увидеть меню «Инструменты» рядом с меню «Действия» на панели инструментов. Нажмите Инструменты, и откроется раскрывающееся меню Инструменты, в котором перечислены Отправить / получить все папки, Отменить все, Надстройки Com, Отключить элементы, Параметры Outlook и т. Д.
Где на моем компьютере значок «Инструменты»?
Меню «Администрирование» находится в Панели управления. Пользователи также могут использовать сочетания клавиш для доступа к меню «Инструменты», нажав кнопку Windows на клавиатуре, а затем клавишу X. Меню «Инструменты» предоставляет полезные функции для пользователей Windows.
Где я могу найти меню «Инструменты» в Google Chrome?
В дизайне Google Chrome отсутствует традиционная строка меню веб-браузера и вместо этого объединены знакомые параметры, такие как «Файл» и «Редактировать», в одну кнопку. Эта кнопка находится в правом верхнем углу экрана и выглядит как гаечный ключ или как три горизонтальные линии, в зависимости от версии Chrome, которую вы используете.
Как выглядит строка меню?
Строка меню — это тонкая горизонтальная полоса, содержащая метки меню в графическом интерфейсе пользователя операционной системы. Он предоставляет пользователю стандартное место в окне для поиска большинства основных функций программы. Эти функции включают открытие и закрытие файлов, редактирование текста и выход из программы.
Как открыть инструменты Skype в Windows 10?
В поле поиска на панели задач Windows 10 введите Skype и щелкните соответствующий результат поиска.
…
Запустить Skype
Где находится панель управления Win 10?
Нажмите логотип Windows на клавиатуре или щелкните значок Windows в нижнем левом углу экрана, чтобы открыть меню «Пуск». Там найдите «Панель управления». Когда он появится в результатах поиска, просто щелкните его значок.
Где инструменты Internet Explorer?
Чтобы постоянно видеть строку меню в Internet Explorer, выберите «Инструменты» → «Панели инструментов» → «Строка меню», где «Инструменты» — это кнопка на панели инструментов.
Как мне вернуть мою панель инструментов?
Где моя строка меню?
Строка меню будет расположена прямо под адресной строкой в верхнем левом углу окна браузера. После того, как будет сделан выбор в одном из меню, полоса снова будет скрыта.
Что случилось с моей панелью инструментов в Chrome?
К счастью, у отсутствующей панели инструментов Chrome есть простое решение. Для Windows и Linux: удерживайте клавиши CTRL и Shift, удерживая нажатой клавишу B, чтобы панель снова появилась. … Панель закладок теперь должна оставаться видимой. Вы можете использовать одни и те же нажатия клавиш для переключения между скрытием и восстановлением панели инструментов.
Как открыть строку меню?
Откройте окно настройки и укажите, какие панели инструментов (Показать / скрыть панели инструментов) и элементы панелей инструментов отображать.
Что такое стандартная панель инструментов?
Панели инструментов Standard и Formatting
Стандартная панель инструментов расположена чуть ниже строки меню. Он содержит кнопки, представляющие такие команды, как «Создать», «Открыть», «Сохранить» и «Печать». … Он содержит кнопки, представляющие команды изменения текста, такие как шрифт, размер текста, полужирный шрифт, нумерация и маркеры.
Что такое команда меню?
Меню и панели инструментов — это способ доступа пользователей к командам в вашем VSPackage. Команды — это функции, которые выполняют такие задачи, как печать документа, обновление представления или создание нового файла. Меню и панели инструментов — это удобные графические способы представления ваших команд пользователям.
Источник
Где найти меню инструменты в компьютере
Технологии шагнули очень далеко вперед
Где панель управления
Где панель управления
Горячие клавиши для открытия Панели управления
По умолчанию, в Windows не предусмотрена комбинация горячих клавиш для того, чтобы открыть панель управления, однако вы можете ее создать, в том числе и без использования дополнительных программ.
Для этого, выполните следующие действия:
Готово, теперь по нажатию выбранной вами комбинации, будет запускаться панель управления (только не удаляйте ярлык).
На этом все. Теперь вы знаете как открыть панель управления Window.


Изменение свойств папок позволяет настроить их внешний вид, поиск, отображение скрытых и системных элементов, отображение расширений файлов и многое другое. Но чтобы произвести данные корректировки, следует вначале выполнить переход в окошко параметров папок. Давайте разберемся, какими способами можно осуществить данную задачу в Windows 7.
Переход в «Параметры папок»
Хотя мы часто оперируем более привычным термином «Свойства папки», оставшимся в наследство от Windows XP, но в Windows 7 данную настройку правильнее называть «Параметры папок».
Существуют глобальные параметры папок и свойства отдельного каталога. Требуется различать эти понятия. В основном мы будем описывать как раз переход к глобальным настройкам. Существует несколько способов перехода в настройки папок. О них мы далее и поговорим подробно.
Способ 1: меню «Упорядочить»
Прежде рассмотрим самый популярный вариант открытия «Параметров папок» в Windows 7 – через меню «Упорядочить».



Внимание! Несмотря на то, что вы переходите в свойства в отдельном каталоге, произведенные в окне «Параметров папок» изменения будут касаться всех каталогов операционной системы.
Способ 2: меню Проводника
Перейти к нужному нам инструменту можно также непосредственно через меню Проводника. Но дело в том, что, в отличие от Windows XP, на «семерке» данное меню по умолчанию скрыто. Поэтому придется выполнить некоторые дополнительные манипуляции.



Способ 3: комбинация клавиш
Отобразить свойства каталогов можно также, использовав комбинацию клавиш.

Способ 4: Панель управления
Решить поставленную перед нами задачу можно также и при помощи Панели управления.
Способ 5: инструмент «Выполнить»
Вызвать окошко настроек каталогов можете, применив инструмент «Выполнить».
Способ 6: командная строка
Ещё один вариант решения поставленной задачи предусматривает ввод команды через интерфейс командной строки.
Щелкните Enter и окошко параметров папок будет открыто.
Урок: Как запустить командную строку в Windows7
Способ 7: применение поиска в меню «Пуск»
Данный вариант предполагает воспользоваться инструментом поиска через меню «Пуск».
Сразу же после введения в поисковой выдаче в группе «Панель управления» автоматически отобразится результат «Параметры папок». Щелкните по нему.
Способ 8: введение выражения в адресную строку Проводника
Следующий метод, наверное, наиболее оригинальный из всех перечисленных. Он подразумевает введение определенной команды в адресную строчку Проводника.
Щелкните Enter или нажмите на значок в форме стрелки справа.
Способ 9: переход в свойства отдельной папки
Если ранее мы рассматривали возможность перехода в окно генеральных параметров папок, то теперь давайте разберемся, как открыть свойства отдельной папки.
Как видим, свойства папок могут быть глобальными и локальными, то есть, такими, которые применяются к настройкам системы в целом и к конкретному каталогу. Переход в глобальные настройки можно выполнить довольно большим количеством способов. Хотя далеко не все они удобны. Удобнее всего выполнять переход из Проводника. А вот к свойствам конкретного каталога можно получить доступ только одним способом – через контекстное меню.
Мы рады, что смогли помочь Вам в решении проблемы.
Отблагодарите автора, поделитесь статьей в социальных сетях.
Опишите, что у вас не получилось. Наши специалисты постараются ответить максимально быстро.
Как войти в панель управления / Control Panel
Способ 1: универсальный (для Windows 7, 8, 10)

Win+R — открываем панель управления (команда control)
Кстати, хочу обратить внимание, что вместо команды «Control» можно использовать и «Control Panel» (полный вариант).

Control Panel — так тоже допускается
Также есть еще один альтернативный вариант:
Открывает Control Panel через диспетчер задач
Способ 2: через Power Shell / Командную строку (универсальный)
Панель управления также можно открыть через командную строку. Для этого в ней нужно вписать всего одну команду «Control» и нажать на Enter.
Открываем панель управления через командную строчку
Кстати, что касается Windows 10 — то в обновленных версиях при нажатии на Win+X (или правой кнопкой мышки по ПУСК) — в меню быстрого вызова нет командной строки, но есть Power Shell. Для открытия панели управления можно воспользоваться и им.
Win+X — меню быстрого вызова
В Power Shell достаточно ввести ту же команду Control и нажать на Enter. Пример продемонстрирован чуть ниже.
Power Shell — мощная замена командной строке…
Способ 3: с помощью созданного ярлыка на рабочем столе
Еще один очень удобный способ — это создать спец. значок на рабочем столе, с помощью которого вы всегда сможете в 1 клик мышки получать доступ к панели управления.
Далее в строку расположения укажите вместо пути просто команду Control Panel (как примере ниже). Кстати, имя ярлыку можете задать любое.
в путь ярлыка пишем команду Control
В итоге на рабочем столе появится ярлык (как на скрине ниже) для быстрого запуска панели управления.
Способ 4: с помощью поиска Windows
В Windows 10, кстати говоря, рядом с меню ПУСК есть очень «умная» поисковая строка (по крайней мере, значок с лупой там присутствует в настройках по умолчанию).
Так вот, достаточно щелкнуть по этому значку (1), и вписать в строку поиска «панель» (2), как Windows предложит вам наиболее соответствующий вариант (3) — то бишь в данном случае «Панель управления». Как и показано на скрине ниже.
Поисковая строка в Windows 10
Кстати, чтобы каждый раз не искать панель управления, ее можно закрепить на пели задач. Для этого достаточно щелкнуть правой кнопкой мышки по значку открытой панели и выбрать функцию «Закрепить» (как показано на скрине ниже).
Закрепить панель на панели задач (извиняюсь за тавтологию)
Как это будет выглядеть в итоге можете увидеть из моем примера (1 клик — и вы уже в Control Panel).
Моя панель задач: калькулятор + панель управления основные атрибуты
Думаю, что предложенных способов должно быть достаточно
Источник
Включить панели инструментов
- В командной строке введите МЕНЮПАР и установите значение 1.
- Щелкните меню Инструменты > Панели инструментов.
- Выберите нужные панели инструментов, чтобы включить их.
Чтобы отобразить меню, щелкните раскрывающийся список «Панель быстрого доступа» > «Показать строку меню». Чтобы отобразить панель инструментов, щелкните меню Сервис > Панели инструментов и выберите нужную панель инструментов.
Щелкните меню Инструменты > Панели инструментов.
…
Используйте команду -ПАНЕЛИ ИНСТРУМЕНТОВ:
- В командной строке AutoCAD введите -ПАНЕЛЬ ИНСТРУМЕНТОВ.
- Введите имя нужной панели инструментов (или введите/выберите Все).
- Введите/выберите Показать/Скрыть, чтобы включить или выключить панель инструментов.
Использование редактора НПИ для добавления панели инструментов в рабочее пространство:
С правой стороны нажмите кнопку «Настроить рабочее пространство». С левой стороны разверните список Панели инструментов и поставьте галочки напротив нужных панелей инструментов. С правой стороны нажмите кнопку «Готово». Повторите для дополнительных рабочих мест.
Инструменты Автокад
- Линия.
- Круг.
- Прямоугольник.
- Полилиния.
- Обрезка.
- Продлевать.
- Копировать.
- Зеркало.
Отображение панели инструментов
- В командной строке введите ПАНЕЛЬ ИНСТРУМЕНТОВ.
- Выберите панель инструментов из списка.
Как отобразить вкладку «Пуск» в AutoCAD?
Отображение или скрытие вкладки «Пуск»
- В командной строке введите startmode.
- В ответ на приглашение Введите новое значение введите 1, чтобы отобразить вкладку, или 0, чтобы скрыть вкладку.
Отображение панели инструментов
- Чтобы отобразить меню, щелкните раскрывающееся меню Панель быстрого доступа> Показать строку меню.
- Чтобы отобразить панель инструментов, щелкните меню Сервис > Панели инструментов и выберите нужную панель инструментов.
Отображение панели инструментов
- Чтобы отобразить меню, щелкните раскрывающееся меню Панель быстрого доступа> Показать строку меню.
- Чтобы отобразить панель инструментов, щелкните меню Сервис > Панели инструментов и выберите нужную панель инструментов.
Панель инструментов Draw содержит следующие команды. Выбрать объект позволяет выбрать объект. Когда объект выбран, вы можете переместить его в новое положение, изменить его свойства или удалить объект. (Чтобы выбрать несколько объектов, удерживайте нажатой клавишу CTRL, щелкая другие объекты, которые хотите выделить.)
Панель быстрого доступа — это настраиваемая панель инструментов, расположенная в верхней части окна приложения, справа от кнопки меню приложения. По умолчанию эта панель инструментов содержит набор часто используемых команд приложения. Вы можете добавлять и удалять команды по мере необходимости.
Пошаговые инструкции
- Запустите AutoCAD и откройте файл (подойдет любой файл)
- В командной строке (или динамическом вводе) введите -ПАНЕЛЬ ИНСТРУМЕНТОВ и нажмите клавишу ВВОД.
- При запросе имени введите LAYERS и нажмите ENTER.
- Когда будет предложено ввести параметр, введите S для Показать и нажмите ENTER.
В ворде пропала лента инструментов — как ее вернуть
Для более быстрого редактирования текстовых документов в Microsoft Office Word всех поколений над рабочим листом присутствует специальные вкладки, внутри которых содержаться все инструменты. Иногда, при открытии нового документа, эта область пропадает по непонятным причинам. Сегодня разберемся, что делать, если в ворде пропала панель инструментов и как вернуть ее на место.
Включить всю панель
Для текстового редактора 2003, 2007 и 2010 года алгоритм действий будет примерно одинаковым. Рассмотрим подробнее на примере Word 2007.
Важно! Для старых поколений панель инструментов не исчезает полностью, остаются только названия основных вкладок.

Чтобы вернуть привычный вид окна документа делаете следующее:
- Ищете на верхней панели стрелочку вниз и нажимаете на нее.

- В выпадающем списке выбираете Свернуть ленту. Если галочка стоит, то нажав по этой строке, панель примет свой обычный вид и наоборот.

Для ворд 2016 года действия будут примерно те же, только заветная стрелочка находится рядом с кнопками свернуть и закрыть в правой части экрана.

Если нажать на значок, выпадет список, внутри которого присутствует список возможных вариантов отображения панели с комментарием к каждой настройке.

Включить дополнительные элементы
Иногда некоторые функции не используются пользователем и загромождают вкладки, что усложняет поиск нужного инструмента для быстрого редактирования. Или если исчезла часть функций из верхнего меню в результате сбоя программы или аварийного выхода из документа. Чтобы вернуть все на место необходимо проделать следующие действия:
- Нажимаете Файл и переходите к строке Параметры.

- В новом диалоговом окне ищете строку Настройка ленты.

- Справа появится меню, внутри которого можно производить изменения. Расставляете галочки для каждой вкладки по своему желанию, а нажав на плюсик, увидите дополнительные настройки блока, которые также можно добавить или убрать. Подтверждаете все действия нажатием кнопки ОК.

Важно! В ворд 2007 года нет возможности редактирования основной панели. Можно только добавить меню Разработчик через Параметры Word.

Отдельно хотелось бы рассказать о настройке панели быстрого доступа, которая находится над основной лентой.

Главными ее преимуществами является скорость использования инструментов, которых нет в основном меню, и возможность конфигурации под личные необходимости.
Для изменения делаете следующее:
- Нажимаете кнопку Office и переходите к Параметрам Word.

- В появившемся окне щелкаете на строку Настройка и в дополнительной секции справа проводите все манипуляции.

- Из часто используемых команд слева выбираете нужную, щелкаете на нее и нажимаете кнопку Добавить. После этого справа должна появиться новая строка.

- Подтверждаете все действия нажатием кнопки ОК и видите новый набор быстрых кнопок.

Как видите, Microsoft Office Word позволяет проводить конфигурацию основной и дополнительной панели под нужды пользователя. Алгоритм настройки для всех версий редактора примерно одинаковый. При этом скрытие меню инструментов необходимо при работе с серьезными документами, которые требуют внимания и концентрации.
Жми «Нравится» и получай только лучшие посты в Facebook ↓
Что делать, если исчезла панель инструментов в MS Word

В программе Microsoft Word исчезла панель инструментов? Что делать и как получить доступ ко всем тем средствам, без которых работа с документами попросту невозможна? Главное, не паникуйте, как исчезла, так и вернется, тем более, что найти эту потерю довольно просто.
Как говорится, все, что не делается — к лучшему, поэтому благодаря загадочному исчезновению панели быстрого доступа, вы сможете узнать не только о том, как ее вернуть, но и как настроить элементы, которые на ней отображаются. Итак, приступим.
Включение всей панели инструментов
Если вы используете версию Ворд 2012 и выше, для возвращения панели инструментов достаточно нажать всего одну кнопку. Располагается она в верхней правой части окна программы и имеет вид направленной вверх стрелки, расположенной в прямоугольнике.

Нажимаете эту кнопку один раз, исчезнувшая панель инструментов возвращается, нажимаете еще раз — она снова исчезает. К слову, иногда ее действительно нужно скрыть, например, когда вам необходимо целиком и полностью сконцентрироваться на содержании документа, и чтоб ничего лишнего не отвлекало.

У этой кнопки есть три режима отображения, выбрать подходящий можно как раз-таки при нажатии на нее:
- Автоматически скрывать ленту;
- Показывать только вкладки;
- Показывать вкладки и команды.

Название каждого из этих режимов отображения говорит само зе себя. Выберите тот, который будет наиболее удобным для вас во время работы.
Если же вы используете MS Word 2003 — 2010, для включения панели инструментов необходимо выполнить следующие манипуляции.
1. Откройте меню вкладки «Вид» и выберите пункт «Панели инструментов».
2. Установите галочки напротив тех пунктов, которые вам нужны для работы.
3. Теперь все они будут отображаться на панели быстрого доступа в виде отдельных вкладок и/или групп инструментов.
Включение отдельных элементов панели инструментов
Бывает и так, что «исчезает» (скрывается, как мы с вами уже разобрались) не вся панель инструментов, а ее отдельные элементы. Или же, к примеру, пользователь попросту не может найти какой-нибудь инструмент, а то и целую вкладку. В данном случае необходимо включить (настроить) отображение этих самых вкладок на панели быстрого доступа. Сделать это можно в разделе «Параметры».
1. Откройте вкладку «Файл» на панели быстрого доступа и перейдите в раздел «Параметры».

Примечание: В ранних версиях Ворд вместо кнопки «Файл» есть кнопка «MS Office».
2. Перейдите в появившемся окне в раздел «Настроить ленту».

3. В окне «Основные вкладки» установите галочки напротив вкладок, которые вам необходимы.

- Совет: Нажав на «плюсик» возле названия вкладки, вы увидите списки групп инструментов, которые в этих вкладках содержатся. Развернув «плюсики» этих пунктов, вы увидите список инструментов, представленных в группах.
4. Теперь перейдите в раздел «Панель быстрого доступа».

5. В разделе «Выбрать команды из» выберите пункт «Все команды».

6. Пройдитесь по списку ниже, встретив там необходимый инструмент, кликните по нему и нажмите кнопку «Добавить», расположенную между окнами.

7. Повторите аналогичное действие для всех остальных инструментов, которые вы хотите добавить на панель быстрого доступа.
Примечание: Вы также можете удалять ненужные инструменты нажимая кнопку «Удалить», и сортировать их порядок, используя стрелки, расположенные справа от второго окна.
- Совет: В разделе «Настройка панели быстрого доступа», расположенном над вторым окном, вы можете выбрать, будут ли применяться внесенные вами изменения для всех документов или только для текущего.

8. Чтобы закрыть окно «Параметры» и сохранить внесенные изменения, нажмите кнопку «ОК».
Теперь на панели быстрого доступа (панель инструментов), будут отображаться только необходимые вам вкладки, группы инструментов и, собственно, сами инструменты. Правильно настроив эту панель, вы сможете заметно оптимизировать рабочее время, повысив в результате свою продуктивность.
Мы рады, что смогли помочь Вам в решении проблемы.
Помимо этой статьи, на сайте еще 11903 инструкций.
Добавьте сайт Lumpics.ru в закладки (CTRL+D) и мы точно еще пригодимся вам.
Отблагодарите автора, поделитесь статьей в социальных сетях.
Опишите, что у вас не получилось. Наши специалисты постараются ответить максимально быстро.
Как в Ворде вернуть панель инструментов
Текстовый редактор Microsoft Word очень функциональный. Помимо набора и оформления текста, здесь можно создавать различные фигуры, графики и таблицы, выполнять несколько несложных действий с рисунками. А все необходимые для этого инструменты находятся где? Правильно, на Панели инструментов.
Располагается она вверху страницы открытого документа, и с Ворд 2007 на ней Вы видите не только вкладки, но и основные кнопочки, которые используются для работы. В этой статье мы с Вами разберемся, что же делать, если исчезла панель инструментов в Ворде, и вместо привычного вида, видны только основные названия вверху. Расскажу также и про панель быстрого доступа, и как добавить на нее все необходимые кнопки.
Если документ Ворд, который Вы открыли, имеет вид, как на скриншоте ниже, то, чтобы восстановить панель инструментов, достаточно нажать на небольшую стрелочку, указывающую вниз, в правом верхнем углу окна.

После этого, все привычные группы и команды снова будут видны. А если Вам потребуется оставить на странице только лист, то верхнюю ленту можете скрыть, нажав на ту же стрелочку, только теперь она указывает вверх. Это можно использовать, если нужно, чтобы во время работы с документом, ничего не отвлекало.

Если у Вас установлен Ворд 2013 или 2016, тогда для отображения панели инструментов нужно нажать на кнопку «Параметры отображения ленты» , которая находится справа от названия файла, возле кнопочек свернуть, в полный экран и закрыть.

После клика откроется небольшое меню. Первый пункт автоматически скрывает ленту – окно разворачивается во весь экран и она прячется, при наведении курсора в самый верх, она появляется. При нажатии на второй пункт останутся только пункты меню «Главная» , «Вставка» , «Дизайн» и другие. Если выберите последний вариант, тогда получится закрепить не только названия пунктов, но и команды – собственно это нам и нужно.

Теперь давайте разберемся, что сделать, если пропала не сама панель управления, а некоторые вкладки на ней. Перейдите вверху на «Файл» и выберите из левого списка пункт «Параметры» .

Откроется вот такое окошко. Перейдите на вкладку «Настройка ленты» .

Дальше в блоке справа нужно отметить галочками те вкладки, которые должны отображаться у Вас в ленте. Чтобы посмотреть, какие команды входят в какую вкладку, нажимайте на плюсики напротив, чтобы открыть их.
У меня, например, не было на панели инструментов вкладки «Разработчик» . Поэтому ставлю галочку напротив нее. Для сохранения внесенных изменений, жмите «ОК» .

После этого, нужный нам пункт появится, и можно использовать все команды, которые в нем есть.

В Ворде помимо панели инструментов так же есть панель быстрого доступа. В нее можно добавить иконки тех команд, которые Вы используете чаще всего. Отображается она или под, или над лентой. По умолчанию в ней есть три кнопки: сохранить, отменить или вернуть.
Чтобы настроить ее под себя, нажмите на маленькую черную стрелочку, указывающую вниз, и выберите из списка «Другие команды» .

Дальше разверните список в поле «Выбрать команды из» и можно или кликнуть по той вкладке, куда она входит, или нажмите «Все» .

Ищите в списке нужную команду, выделяйте ее нажатием мышки, а потом кликайте «Добавить» .

Все, что будет находиться в области справа, появится и на панели быстрого доступа.

При необходимости, все пункты можно расположить в подходящем для Вас порядке. Для этого выделите один и меняйте его положение, используя стрелки вверх/вниз, находящиеся справа. Чтобы внесенные изменения в Ворде сохранились и для всех других файлов, в верхнем поле выберите «Для всех документов» . Когда закончите, сохраняйте нажатием на «ОК» .

Как видите, в примере я добавила кнопку быстрой печати. Теперь у меня есть возможность распечатать документ, как только потребуется, и не нужно будет переходить на определенную вкладку, где находится нужная мне команда.

Удаление происходит по похожему принципу. Открывайте знакомое окошко, выбирайте ненужную команду и жмите «Удалить» . Сохраняйте нажатием на «ОК» .

На этом все. Теперь Вы знаете не только, как вернуть обратно скрытую панель инструментов, но и как настроить ее и панель быстрого доступа в Ворде.
В ворде пропала лента инструментов — как ее вернуть
Для более быстрого редактирования текстовых документов в Microsoft Office Word всех поколений над рабочим листом присутствует специальные вкладки, внутри которых содержаться все инструменты. Иногда, при открытии нового документа, эта область пропадает по непонятным причинам. Сегодня разберемся, что делать, если в ворде пропала панель инструментов и как вернуть ее на место.
Включить всю панель
Для текстового редактора 2003, 2007 и 2010 года алгоритм действий будет примерно одинаковым. Рассмотрим подробнее на примере Word 2007.
Важно! Для старых поколений панель инструментов не исчезает полностью, остаются только названия основных вкладок.

Чтобы вернуть привычный вид окна документа делаете следующее:
- Ищете на верхней панели стрелочку вниз и нажимаете на нее.

- В выпадающем списке выбираете Свернуть ленту. Если галочка стоит, то нажав по этой строке, панель примет свой обычный вид и наоборот.

Для ворд 2016 года действия будут примерно те же, только заветная стрелочка находится рядом с кнопками свернуть и закрыть в правой части экрана.

Если нажать на значок, выпадет список, внутри которого присутствует список возможных вариантов отображения панели с комментарием к каждой настройке.

Включить дополнительные элементы
Иногда некоторые функции не используются пользователем и загромождают вкладки, что усложняет поиск нужного инструмента для быстрого редактирования. Или если исчезла часть функций из верхнего меню в результате сбоя программы или аварийного выхода из документа. Чтобы вернуть все на место необходимо проделать следующие действия:
- Нажимаете Файл и переходите к строке Параметры.

- В новом диалоговом окне ищете строку Настройка ленты.

- Справа появится меню, внутри которого можно производить изменения. Расставляете галочки для каждой вкладки по своему желанию, а нажав на плюсик, увидите дополнительные настройки блока, которые также можно добавить или убрать. Подтверждаете все действия нажатием кнопки ОК.

Важно! В ворд 2007 года нет возможности редактирования основной панели. Можно только добавить меню Разработчик через Параметры Word.

Отдельно хотелось бы рассказать о настройке панели быстрого доступа, которая находится над основной лентой.

Главными ее преимуществами является скорость использования инструментов, которых нет в основном меню, и возможность конфигурации под личные необходимости.
Для изменения делаете следующее:
- Нажимаете кнопку Office и переходите к Параметрам Word.

- В появившемся окне щелкаете на строку Настройка и в дополнительной секции справа проводите все манипуляции.

- Из часто используемых команд слева выбираете нужную, щелкаете на нее и нажимаете кнопку Добавить. После этого справа должна появиться новая строка.

- Подтверждаете все действия нажатием кнопки ОК и видите новый набор быстрых кнопок.

Как видите, Microsoft Office Word позволяет проводить конфигурацию основной и дополнительной панели под нужды пользователя. Алгоритм настройки для всех версий редактора примерно одинаковый. При этом скрытие меню инструментов необходимо при работе с серьезными документами, которые требуют внимания и концентрации.
Жми «Нравится» и получай только лучшие посты в Facebook ↓
Что делать, если исчезла панель инструментов в MS Word

В программе Microsoft Word исчезла панель инструментов? Что делать и как получить доступ ко всем тем средствам, без которых работа с документами попросту невозможна? Главное, не паникуйте, как исчезла, так и вернется, тем более, что найти эту потерю довольно просто.
Как говорится, все, что не делается — к лучшему, поэтому благодаря загадочному исчезновению панели быстрого доступа, вы сможете узнать не только о том, как ее вернуть, но и как настроить элементы, которые на ней отображаются. Итак, приступим.
Включение всей панели инструментов
Если вы используете версию Ворд 2012 и выше, для возвращения панели инструментов достаточно нажать всего одну кнопку. Располагается она в верхней правой части окна программы и имеет вид направленной вверх стрелки, расположенной в прямоугольнике.

Нажимаете эту кнопку один раз, исчезнувшая панель инструментов возвращается, нажимаете еще раз — она снова исчезает. К слову, иногда ее действительно нужно скрыть, например, когда вам необходимо целиком и полностью сконцентрироваться на содержании документа, и чтоб ничего лишнего не отвлекало.

У этой кнопки есть три режима отображения, выбрать подходящий можно как раз-таки при нажатии на нее:
- Автоматически скрывать ленту;
- Показывать только вкладки;
- Показывать вкладки и команды.

Название каждого из этих режимов отображения говорит само зе себя. Выберите тот, который будет наиболее удобным для вас во время работы.
Если же вы используете MS Word 2003 — 2010, для включения панели инструментов необходимо выполнить следующие манипуляции.
1. Откройте меню вкладки «Вид» и выберите пункт «Панели инструментов».
2. Установите галочки напротив тех пунктов, которые вам нужны для работы.
3. Теперь все они будут отображаться на панели быстрого доступа в виде отдельных вкладок и/или групп инструментов.
Включение отдельных элементов панели инструментов
Бывает и так, что «исчезает» (скрывается, как мы с вами уже разобрались) не вся панель инструментов, а ее отдельные элементы. Или же, к примеру, пользователь попросту не может найти какой-нибудь инструмент, а то и целую вкладку. В данном случае необходимо включить (настроить) отображение этих самых вкладок на панели быстрого доступа. Сделать это можно в разделе «Параметры».
1. Откройте вкладку «Файл» на панели быстрого доступа и перейдите в раздел «Параметры».

Примечание: В ранних версиях Ворд вместо кнопки «Файл» есть кнопка «MS Office».
2. Перейдите в появившемся окне в раздел «Настроить ленту».

3. В окне «Основные вкладки» установите галочки напротив вкладок, которые вам необходимы.

- Совет: Нажав на «плюсик» возле названия вкладки, вы увидите списки групп инструментов, которые в этих вкладках содержатся. Развернув «плюсики» этих пунктов, вы увидите список инструментов, представленных в группах.
4. Теперь перейдите в раздел «Панель быстрого доступа».

5. В разделе «Выбрать команды из» выберите пункт «Все команды».

6. Пройдитесь по списку ниже, встретив там необходимый инструмент, кликните по нему и нажмите кнопку «Добавить», расположенную между окнами.

7. Повторите аналогичное действие для всех остальных инструментов, которые вы хотите добавить на панель быстрого доступа.
Примечание: Вы также можете удалять ненужные инструменты нажимая кнопку «Удалить», и сортировать их порядок, используя стрелки, расположенные справа от второго окна.
- Совет: В разделе «Настройка панели быстрого доступа», расположенном над вторым окном, вы можете выбрать, будут ли применяться внесенные вами изменения для всех документов или только для текущего.

8. Чтобы закрыть окно «Параметры» и сохранить внесенные изменения, нажмите кнопку «ОК».
Теперь на панели быстрого доступа (панель инструментов), будут отображаться только необходимые вам вкладки, группы инструментов и, собственно, сами инструменты. Правильно настроив эту панель, вы сможете заметно оптимизировать рабочее время, повысив в результате свою продуктивность.
Отблагодарите автора, поделитесь статьей в социальных сетях.
Как исправить ошибку, из-за которой Microsoft Word не отвечает
Если Microsoft Word перестал работать или перестал отвечать на компьютере, ниже вы найдете инструкции по устранению проблемы, когда Microsoft Word не отвечает.
 Когда Microsoft Word не отвечает
Когда Microsoft Word не отвечает
Большинство пользователей Word сталкивались с проблемой, когда Microsoft Word не отвечал, зависал и отказывался работать на компьютерах.
Когда это происходит, Microsoft Word не удается открыть запрошенный файл, и часто происходит сбой программы Microsoft Word и отображается следующее сообщение об ошибке.
«Microsoft Word перестал работать — из-за проблемы программа перестала работать правильно. Windows закроет программу и уведомит вас, если решение доступно».
В большинстве случаев проблему можно решить, отключив надстройки, восстановив программные файлы и с помощью других методов, которые описаны ниже.
Вам может понравиться:
1 Измените принтер по умолчанию
Microsoft Word может перестать отвечать на запросы, если он не может связаться с принтером, подключенным к вашему компьютеру.
Поэтому нужно выполнить следующие действия, чтобы переключить принтер по умолчанию на Microsoft XPS Document Writer и проверить, поможет ли это в устранении проблемы.
- Откройте Параметры > Устройства , нажмите Принтеры и сканеры .
- На следующем экране нажмите Принтеры и сканеры на левой панели. На правой панели выберите Microsoft XPS Document Writer и нажмите Управление .

- На следующем экране нажмите Использовать по умолчанию .

После установки Microsoft XPS Document Writer в качестве принтера по умолчанию откройте Microsoft Word и проверьте, устранена ли проблема.
2 Исправление Microsoft Word
Возможно, Microsoft Word не отвечает из-за поврежденных программных файлов.
- Щелкните правой кнопкой мыши кнопку Пуск и выберите Выполнить .

- В окне Выполнить команду введите appwiz.cpl и нажмите ОК .

- На следующем экране щелкните правой кнопкой мыши Microsoft Office и выберите пункт Восстановить в появившемся меню.

Примечание. Если параметр Восстановить недоступен, щелкните правой кнопкой мыши пункт Изменить > выберите Восстановить и нажмите Продолжить .
Подождите, пока программа восстановления перезапустит Word и восстановит программу Microsoft Office.
3 Запустите Word в безопасном режиме
Открытие Microsoft Word в безопасном режиме, отключает все плагины и надстройки, установленные на вашем компьютере.
- Щелкните правой кнопкой мыши кнопку Пуск и выберите Выполнить .

- В командном окне Выполнить введите winword.exe / safe и нажмите ОК , чтобы запустить Microsoft Word в безопасном режиме.

- Теперь попробуйте снова открыть не отвечающий файл Word .
Если это решит проблему, вы можете воспользоваться следующим способом, чтобы отключить активные подключаемые модули один за другим, чтобы определить Надстройку, вызывающую проблему на вашем компьютере.
4 Отключите плагины и надстройки
Внешние плагины, установленные вами или добавленные автоматически, могут помешать правильному функционированию Microsoft Word.
Поэтому выполните следующие действия, чтобы отключить подключаемые модули Microsoft Word (если таковые имеются), установленные на вашем компьютере.
- Откройте программу Microsoft Word и откройте пустой документ.

Примечание. Откройте Microsoft Word в безопасном режиме, если вы не можете открыть программу Word.
- После входа в Microsoft Word перейдите на вкладку Файл .

- В появившемся меню прокрутите вниз и нажмите Параметры .

- В окне Параметры Word щелкните Надстройки на левой панели. На правой панели выберите Надстройки Word и нажмите кнопку Перейти .

- На экране Надстройки снимите флажок рядом с активными надстройками и нажмите ОК , чтобы сохранить изменения.

После отключения надстроек Word перезапустите Microsoft Word и посмотрите, исправлена ли проблема, связанная с тем, что Microsoft Word не отвечает.
Как упоминалось выше, вы можете попытаться изолировать конкретную надстройку, вызывающую проблемы на вашем компьютере, отключив надстройки одну за другой.
Инструкция: как вставить формулу в «Ворде» 2007
Каждый пользователь, который сталкивался с текстовым редактором «Ворд», знает, что, помимо основной функции, он отлично справляется с другими задачами, которые перечислять в одной статье попросту нет смысла. А сейчас же пойдет речь о том, как вставить формулу в «Ворде» 2007-го года выпуска. Ведь при написании курсовых, дипломов или просто рефератов частенько необходимо наглядно демонстрировать вычисления, а представленный инструмент программы отлично для этого подходит.

Перед тем как подробно рассказывать, как вставить формулу в «Ворде» 2007-го года, стоит сказать, что инструкция также подойдет и для более поздних версий, могут лишь отличаться иконки разных кнопок, их расположение и наименование.
Создаем формулу
Для ввода формул в «Ворде» можно применять символы Юникода, элементы автозамены (в данном случае математические) и замену текста специальными символами.
Как вставить формулу в «Ворде» 2007? Для этого необходимо:
- Кликнуть по вкладке «Вставка».
- Нажать на стрелочку рядом с кнопкой «Формула».
- Из выпадающего списка выбрать «Вставить новое уравнение».

После этого в файле появится поле для заполнения, куда и вводится сама формула. Чтобы вставить математические символы, вы можете воспользоваться конструктором формул, расположенным на панели инструментов в одноименной вкладке.
Если вручную вводить формулы вы не желаете, то можно применить шаблоны. Они вызываются по нажатию все той же стрелочки рядом с кнопкой «Формулы». Вам остается лишь выбрать одно из уравнений и вписать в соответствующие места свои значения.

К слову, если подходящего шаблона вы не нашли, то можно подгрузить с сайта «Майкрософт» дополнительные. Для этого в том же выпадающем меню выберите «Дополнительные уравнения».
Что делать, если кнопка «Формула» не активна
Мы уже разобрались, как вставить формулу в «Ворде» 2007, но что делать, если при выполнении инструкции вы обнаружили, что кнопка «Формула» не активна? Выход есть, и сейчас о нем будет рассказано.
Если в вашей программе кнопка не активна, то, скорее всего, причина кроется в формате вашего документа. Дело в том, что современный конструктор формул исправно работает лишь с последним форматом (docx), а doc попросту игнорирует. Чтобы «включить» кнопку, вам нужно преобразовать ваш формат. Для этого:
- Нажмите на кнопку «Файл».
- В выпадающем меню нажмите «Сохранить как».
- При сохранении выберите формат «docx».
- Откройте сохраненный файл.
Только что вы узнали, как вставить формулу в «Ворде» 2007, если нет значка. Однако это не единственное решение, о следующем поговорим ниже.
Используем специальный объект
Если по какой-то причине после проделанных действий из предыдущего раздела вы все равно не можете вставить формулу привычным способом, то можно поступить иначе — использовать Microsoft Equation 3.0. Сейчас будет рассказано, как вставить формулу в «Ворде» 2007, если она не активна.
Для начала вам нужно запустить саму утилиту. Делается это следующим образом:
- Перейдите во вкладку «Вставить».
- Нажмите по кнопке «Объект».
- В списке выделите пункт «Microsoft Equation 3.0».
- Нажмите «ОК».

После этого появится специальное поле для ввода формул в документе и изменится сам дизайн программы. Это означает, что вы все сделали верно. Вы можете создавать формулы, используя для этого специальную панель с инструментами, которая называется «Формула». Там есть все те же элементы, что и в обыденном конструкторе формул, однако они имеют немного другое отображение, но в целом рядовому пользователю будет просто во всем этом разобраться.
К слову, данный способ хорош еще тем, что формулы, созданные с помощью Microsoft Equation 3.0, будут исправно работать абсолютно в любой версии программы. И если вы решили скидывать свой документ, например, для печати на другой компьютер, на котором стоит 2003-й «Ворд», то пользуйтесь исключительно им.
Вставляем формулу в таблицу
Напоследок разберемся, как вставить формулу в «Ворде» 2007 в таблицу. К слову, таблицы в текстовом редакторе ничем не отличаются от таблиц в «Экселе», и они все так же дают возможность добавить формулу в одну из ячеек для быстрого расчета данных.
Итак, перед вами таблица в «Ворде», и вы хотите добавить в нее формулу. Для этого вам необходимо установить курсор в нужную ячейку и над панелью нажать по вкладке «Макет», которая появляется лишь при вводе данных в таблицу. Во вкладке нажмите кнопку «Формула». Теперь перед вами окно, в котором можно вводить формулы, точно так же как и в «Экселе». Вписывайте необходимую и нажимайте кнопку «ОК».
20 секретных функций Microsoft Word, о которых Вы не знали!
Подозреваю, что большая часть студентов набирает тексты в Word. Для вас — список секретов, которые сокращают время работы с текстом (вдруг кто не знает этих комбинаций). Сохраняем себе на стенку, чтобы не потерять!
1. Быстро вставить дату можно с помощью комбинации клавиш Shift Alt D. Дата вставится в формате ДД.ММ.ГГ. Такую же операцию можно проделать и со временем при помощи комбинации Shift Alt T.
2. Если вы ещё не владеете слепым методом набора, то CAPS LOCK может сыграть с вами злую шутку. Случайно включив его и не посмотрев на экран, можно набрать гору текста, который придётся удалить и переписать с нуля из-за одной нажатой кнопки. Но выделив нужный текст и нажав Shift F3, вы измените регистр с заглавного на строчный.
3. Ускорение курсора
Обычно, если вы перемещаете курсор с помощью стрелок, он движется по одной букве. Чтобы ускорить его передвижение, зажмите вместе со стрелкой клавишу Сtrl.
4. Очень полезная функция, которая позволяет выделять непоследовательные фрагменты текста. Удерживайте Ctrl и выделяйте нужные вам куски текста.
5. Если вы пользуетесь копированием и вставкой (а вы наверняка ими пользуетесь), то, скорее всего, знаете о расширенном буфере обмена в Word. Если нет, то он вызывается нажатием на одноимённую кнопку и показывает всё, что вы копировали в буфер за время работы.
6. Если вы делаете мануал, обзор сервиса или вам просто нужно вставить скриншот в Word, сделать это можно очень просто с помощью соответствующего инструмента. Нажмите на кнопку «Снимок», и Word покажет все активные окна. Кликнув на любое из них, вы получите скриншот этого окна.
7. Включение переносов может улучшить читаемость текста, а также избавит вас от длинных пустых интервалов между словами. Вы можете расставить их сами или доверить это компьютеру. Кнопка находится в меню «Разметка страницы» — «Расстановка переносов».
8. Вы можете добавить водяной знак (watermark) на свой документ для дополнительной защиты. Для этого перейдите в меню «Дизайн» и выберите пункт «Подложка». В Word есть четыре стандартных шаблона, также можно создать свой.
9. Очень полезная функция, которая позволяет продублировать последнюю команду. Если вы нажмёте F4, то Word повторит последнюю команду, которую вы сделали. Это может быть ввод текста, последовательное удаление нескольких строк, применение стилей для разных отрезков текста и многое другое.
10. Ставить ударение в Word проще простого. Для этого установите курсор после буквы, на которой должно стоять ударение, и зажмите комбинацию клавиш Alt 769. Важно: цифры нужно нажимать на цифровой клавиатуре справа.
11. Верхнюю ленту с кнопками можно очень гибко настроить. Для этого перейдите в меню «Файл» — «Параметры» — «Настроить ленту». Здесь можно добавить функции, которых раньше не было, и удалить те, которые не нужны. Более того, вы можете удалять или создавать свои вкладки с функциями.
12. Быстрое выделение большого куска текста
Чтобы быстро выделить большой кусок текста, установите курсор в его начало и кликните мышкой с зажатым Shift в конце фрагмента. Сохранит время и нервы в ситуациях, когда приходится выделять несколько листов сразу.
13. Быстрое перемещение по документу
Существует несколько комбинаций, которые сильно ускоряют навигацию по документу:
Ctrl Alt Page Down — следующая страница;
Ctrl Alt Page Up — предыдущая страница;
Ctrl Home — переместиться вверх документа;
Ctrl End — догадайтесь сами. 🙂
Вставка новой страницы
14. Как же я ненавижу себя за то, что не знал этой комбинации раньше. Ctrl Enter позволяет мгновенно создать новый лист, а не удерживать Enter одной рукой, а другой в это время заваривать чай.
15. По умолчанию Word сохраняет все файлы в папку «Документы». Для того, чтобы изменить это, перейдите в меню «Файл» — «Параметры» — «Сохранение». В строке «Расположение локальных файлов по умолчанию» выберите нужную вам папку. В этом же меню вы можете настроить формат документов по умолчанию, автосохранение и многое другое.
16. Для того, чтобы вернуть тексту исходное форматирование, нужно нажать комбинацию клавиш Ctrl Spacebar.
17. Если вы большой поклонник Microsoft и Word в частности, то даже можете использовать его как менеджер задач. Правда, для начала придётся немного постараться. Нажмите правой кнопкой на ленте функций сверху и выберите «Настройка ленты». В правом столбце включите единственную отключённую вкладку «Разработчик».
Перейдите в появившуюся вкладку «Разработчик» и найдите элемент «Флажок», на котором изображена галочка (почему бы и нет). Теперь, нажимая на флажок, вы можете создавать списки задач и помечать их, как выполненные.
18. Если вы случайно испортили свой список, то можете выделить текст вертикально. Для этого удерживайте Alt и используйте курсор мышки для выделения.
19. Не стоит даже говорить, зачем это нужно. В наш век, когда информация стала главным оружием, иметь дополнительную защиту никогда не помешает. Чтобы защитить документ паролем, перейдите во вкладку «Файл» и выберите опцию «Защита документа». Теперь смело создавайте пароль, однако помните, что если вы его забудете, восстановить его не получится.
20. Завершает наш список невероятный хакерский трюк. Если раньше для того, чтобы открыть Word, вы создавали новый документ или искали его в меню «Пуск», то теперь это в прошлом. Нажмите комбинацию клавиш Windows R и введите в появившемся окне winword. Если вы не пользуетесь командной строкой для других команд, то в следующий раз, когда вы нажмёте Windows R, команда для запуска Word автоматически загрузится и вам останется лишь нажать Enter
Как найти панель инструментов
Панель инструментов – важная составляющая программы. На ней, как правило, расположено все необходимое для работы. Исчезнуть из программы она не может, но может уйти из поля зрения.

Вам понадобится
- Компьютер, компьютерные программы Adobe Photoshop, Corel Draw, Adobe Illustrator
Инструкция
Включите компьютер. Запустите программу, в которой собираетесь работать. В верхней строке основного окна отыщите раздел Window и откройте его.
В открывшемся окне увидите список всех панелей программы. Раскрыть их можно, кликнув мышью по любому пункту списка. Найдите название панели, которая необходима, и щелкните по нему. Экран монитора отобразит прямоугольное окошко, в котором в виде картинок изображены инструменты.
На экране появится стрелка. Наведите ее на панель. Зафиксировать стрелку можно левой кнопкой мыши на верхнем поле, которое ничем не заполнено. Перетяните панель на то место на экране, где она будет расположена наиболее удобно. Вслед за этим, элемент программы визуализируется на экране монитора.
Компьютерные программы Adobe Photoshop, Corel Draw, Adobe Illustrator имеют опции для настройки горячих клавиш, при помощи которых можно включать или выключать любую панель. Найдите пункт Window>Workspace>Keyboard Shortcuts & Menus, в новом окне кликните мышью на Keyboard Shortcuts. В падающем окне Shortcutsfor должен быть активирован пункт Application menus. Проверьте, так ли это. Откройте вкладку Window. Кликните на том пункте, для которого будете устанавливать горячие клавиши. Откроется пустое оконце справа, в которое следует ввести название выбранной клавиши.
Обратите внимание
Как горячие клавиши могут быть использованы только клавиши F1 – F12, а также сочетание Ctrl+ заглавная буква в латинской раскладке.
Полезный совет
Попробуйте несколько мест на экране, на которые можно перетянуть панель. Возможно есть более удобное для вас, чем предусмотренное программой.
Источники:
- О меню и панелях инструментов
Войти на сайт
или
Забыли пароль?
Еще не зарегистрированы?
This site is protected by reCAPTCHA and the Google Privacy Policy and Terms of Service apply.
