Помощь командной строки незаменима при сбоях в работе компьютера. Начало получения навыков обычно связано с работой, как открыть, копировать, выполнять запуск, удалить файл. Как будет выглядеть алгоритм действий при каждом из составляющих работы, вы сможете увидеть ниже. Начнём с вопроса, как открыть файл через командную строку, затем покажем, как запустить программы, удалить их, копировать фрагмент текста. С этими задачами справится новичок, однако давно работающим с компьютером полезно вспомнить либо изучить эти варианты проведения обычных процессов.

В командной строке Windows можно полноценно работать с файлами.
Открываем файлы
Иногда через Менеджер, Проводник не получается открыть файлы, тогда поможет вам командная строка. Необходимо будет лишь запомнить несколько команд.
Итак, вы запустили программу, хотите открыть один из документов. Следуйте такому алгоритму.
- Найдите каталог, где расположен ваш файл. При запуске вы находитесь в диске C, в каталоге Windows/system
- Команда, позволяющая просмотреть, что входит в каталог — dir. Для постраничного просмотра добавляют «/p». После подтверждения вами выполнения команд, откроется список, где отразится содержимое папки.

- Чтобы перейти на следующую страницу, следует нажать Enter.
- Если необходимо, чтобы отразились в списке только подкаталоги, в команду добавляется ключ «/ad», для отображения исключительно файлов — «/b».
- Чтобы перейти в другую папку, вписываете в строку cd и путь к папке. Например, запись может выглядеть так: «cd C:Windows». Значит, вы шагнёте из system32, где оказались по умолчанию, в папку Windows, перейдя тем самым назад на один уровень.

- Зайдя в нужный каталог, вписываем имя. Откроется документ в программе, в которой должен открыться по умолчанию.
В последующем, запомнив путь, чтобы выполнить запуск, не нужно будет проходить в каталог, достаточно сразу в строке вписать полный путь.
СОВЕТ. Для быстроты работы существуют bat-файлы, в них заранее вписывают команды, нужные, часто набираемые. Затем запускается этот файл, а он откроет нужную программу.
Запуск, закрытие программ
Рассмотрим, как запустить файл с командной строки, ежели он является программным. Здесь будет иметь значение, входит ли приложение в пакет Windows или вам понадобилось стороннее приложение. Если открываемое приложение является частью компонентов Windows, запуск производится вписыванием в консоль его имени, затем нажимаете Enter. Не требуется указывать расширение. Допустим, вам потребовался запуск «Блокнота», значит, просто наберите слово notepad, нажав затем Enter.

Если программа является сторонней, следует вписать полный путь к ней. Например, вам понадобился запуск архиватора WinRAR, значит, вы вписываете следующее:
C:Program Files WinRAR WinRAR.exe
Путь записывайте в кавычках, если в адресе к нему имеются пробелы. Кавычки при этом нужны прямые — не в виде запятых. При неправильных кавычках программа не откроется. Кавычки не надо копировать, их впечатываете непосредственно в командную строку, без применения буфера обмена. На английской раскладке нужные кавычки находятся в сочетании клавиш Shift + Э.
СОВЕТ. Если зайдёте в каталог с программой, полный путь к ней прописывать не нужно. Достаточно просто ввести название файла с расширением. Например, зайдя в директорию WinRAR, вписываете команду WinRAR.exe — произведётся запуск программы.
Для закрытия приложений применяют программу taskkill. Вначале наберите tasklist, для вашего просмотра выйдет список процессов. Впишите номер индикатора в команде, например «taskkill /pid 3900/f», для подтверждения нажмите Enter. 3900 — это номер идентификатора.
Поиск по расширению
Командная строка поможет найти нужный файл по его расширению, если не помните его точного названия. Чтобы найти файл через командную строку, нужно запомнить применяемую в таком случае команду. Набираете dir и нужное вам расширение через звёздочку. Допустим, ищите один из экзешников, значит, набираете:
dir *.exe
На экран будут выведены все файлы с данным расширением, вам останется найти среди них нужный. Если поиск требуется вести в подкаталогах, добавьте ключ «/S». Полная команда для поиска файла в диске C, включая поиск в подкаталогах, будет выглядеть так:
dir C:*.exe /S
Удаление
Удалить ненужные системные файлы также можно посредством рассматриваемой программы. Удалить файл через командную строку несложно. Для удаления применяется команда del. После неё прописывается путь к искомому документу. Например, желаете удалить 123.txt. Вписываете следующее: «del C:Windows123.txt».
ВАЖНО. Для полного очищения какой-либо папки применяется атрибут «/S». Сможете удалить с таким ключом любые вложенные каталоги, все данные.
Копирование текста
OS Windows, заботясь об убыстрении, облегчении работы на ПК, создала горячие клавиши — комбинации, позволяющие быстро копировать текст, вставить его в другой файл. Это сочетания Ctrl+V или Shift+Insert.
В командной строке это не работает. Чтобы копировать информацию в ней, нужно вначале её настроить.
- Нажмите сочетание «Alt + Space (пробел) + Q». Откроется окошко со свойствами командной строки.

- Пройдите на вкладку «Общие», в группу «Редактирование», отметьте пункт «Быстрая вставка». А также нужно активировать «Выделение мышью».

- Нажав ОК для подтверждения действий, увидите несколько вариантов подобной функции. Отметьте одно поле, нажмите ОК.
Теперь, чтобы копировать фрагмент текста из командной строки, выделите его мышкой, нажмите сочетание Ctrl+C.
Все эти навыки вам пригодятся, если не получается выполнить нужный процесс обычным путём из-за сбоев, неполадок в компьютере. Несложные действия, легко запоминающийся алгоритм, чёткие инструкции — всё помогает вам более профессионально решать поставленные вопросы. Нужно лишь запомнить перечень команд, соблюдать правила вписывания их (например, когда нужно проставлять кавычки и какие), чётко, безошибочно вписывать путь к требуемому файлу.
Вы когда-нибудь забывали, где вы сохранили файл на своем компьютере, или просто не могли вспомнить часть имени файла, который вам отчаянно нужно было найти? Вы могли бы легко избавить себя от головной боли, если бы знали, как находить и открывать файлы (изображения, текст, видео, музыка) и папки с помощью командной строки (CMD) в Windows 10. Хотя это пустая трата времени и энергии с использованием Интерфейс командной строки для открытия файлов и папок при обычных обстоятельствах это может пригодиться в определенных ситуациях.
Командная строка предлагает множество интересных приемов и позволяет получить доступ ко многим функциям Windows, в том числе многим, которые недоступны из графического интерфейса. Здесь мы покажем вам, как находить и открывать файлы с помощью командной строки. Хотя вы можете сделать это с помощью проводника Windows, описанные ниже методы помогут вам, если вы забудете полное имя файла или не помните, где вы его сохранили на своем компьютере.
Примечание. Для этой демонстрации я использую Windows 10, но те же методы будут применяться в Windows 7/8 / 8.1 и более ранних версиях. Кроме того, вы можете использовать приведенные ниже методы, чтобы найти и открыть любой тип папки или файла в командной строке Windows 10 (CMD), включая текст, видео, музыку и многое другое.
Найдите файл или папку с помощью командной строки
- Откройте командную строку Windows в режиме администратора, выполнив поиск «cmd» на панели поиска Windows и выбрав «Запуск от имени администратора».
- Теперь введите dir » * имя файла *» / s, чтобы найти целевой файл на вашем диске C: . Обязательно замените «имя файла» фактическим именем файла или папки, которую вы пытаетесь найти. Для этой демонстрации я пытаюсь найти файл с именем demo1.jpg.
- Вы получите несколько результатов, даже если есть только один файл с таким именем. Однако вы можете легко определить правильный путь по его размеру.
- По умолчанию вышеупомянутая команда выполняет поиск на диске C: . Если у вас есть несколько дисков на вашем ПК, вам нужно будет указать целевой диск. Например, для поиска на диске D: вы должны ввести ind: и нажать Enter.
Теперь просто используйте команду dir » * file name *» / s, описанную ранее, чтобы найти целевой файл или папку.
Обратите внимание, что вы также можете использовать только одну звездочку (вместо двух) в начале или в конце имени файла. Если поставить подстановочный знак в конце, будут найдены все файлы с вашим поисковым запросом в начале имени, а если поставить его в начале, будут перечислены все файлы с вашим поисковым термином в конце. Я помещаю звездочку на обоих концах, чтобы найти все файлы, содержащие текст поиска, будь то в начале, в конце или где-то посередине.
Открытие файлов с помощью командной строки
Если вы знаете точный путь к файлу (изображению, тексту, видео, музыке) или папке, вы можете легко открыть их с помощью командной строки в Windows 10. Вот как вы это делаете:
Метод 1: открытие файлов в командной строке через путь к папке
- Во-первых, укажите каталог и папку файла, который вы пытаетесь открыть. В моем случае целевой файл находится в папке под названием «Demo Folder» в корне диска D :. Итак, сначала мы перейдем к корню диска D :. Для этого введите d: и нажмите Enter, как описано в предыдущем сегменте. Вы можете отказаться от этого шага, если пытаетесь открыть файл на диске C :.
- Теперь войдите в целевую папку с помощью следующей команды: cd demo folder /
- Наконец, введите «demo2.jpg» (включая кавычки) и нажмите Enter.
Windows откроет файл с помощью приложения по умолчанию, связанного с этим типом файла.
Метод 2: открывать файлы напрямую в командной строке
Между тем, вы также можете открывать файлы прямо из командной строки, если знаете полный путь к файлу. Вот как это сделать:
- Допустим, вы хотите открыть файл в папке «C: Users Desktop Stuff Img Jan 2021 28 Jan CMD demo1.jpg «. Для этого откройте командную строку и убедитесь, что вы сначала указали ее на правильный диск. Затем просто введите полный путь (включая кавычки ) и нажмите Enter.
Укажите приложение для открытия файла с помощью командной строки
В обоих вышеупомянутых случаях файл будет открыт с использованием приложения по умолчанию, связанного с этим типом файла. Однако вы можете указать любое приложение на своем компьютере, чтобы открыть этот файл. Скажем, ваши файлы JPG по умолчанию открываются с помощью Adobe Photoshop, но вы можете открыть их с помощью Paint (или любого другого совместимого приложения), если хотите. Вот как это сделать:
- Чтобы открыть тот же файл demo1.jpg с помощью Paint, мы должны направить ОС в папку установки для mspaint.exe вместе с полным путем к самому файлу. Для этого мы будем использовать следующий синтаксис: «% windir% system32 mspaint.exe» «C: Users Kundu Desktop Stuff Img Jan 2021 28 Jan CMD demo1.jpg» (включая цитаты).
Приведенная выше команда откроет файл demo1.jpg с помощью MS Paint вместо приложения для просмотра фотографий по умолчанию на вашем ПК. Обратите внимание, что пути к файлам могут отличаться от одного компьютера к другому.
Готово к работе с помощью инструментов командной строки в Windows 10
Теперь, когда вы знаете, как находить и открывать файлы и папки с помощью командной строки в Windows 10, продолжайте, попробуйте и дайте нам знать, почему вы хотите использовать командную строку для поиска и открытия файлов на своем ПК. . Если вам нравится работать с инструментами командной строки в Windows, но вы предпочитаете более многофункциональную оболочку PowerShell, ознакомьтесь с нашим руководством о том, как персонализировать Windows PowerShell на вашем ПК. Вы также можете узнать все о Терминале Windows и о том, как установить и настроить его на свой компьютер.

Многие задачи, которые вы можете выполнять через свой пользовательский интерфейс, вы также можете выполнять в командной строке. Это распространяется на открытие файлов и папок, что вам может понадобиться, если вы используете установку без графического интерфейса или ваш проводник не работает. Сегодня мы собираемся показать вам, как открыть файл или папку в командной строке в Windows 11 всего за несколько секунд.
Для этого мы будем использовать новое приложение Windows Terminal, которое позволит вам быстро получить доступ к CMD, PowerShell и многому другому.
Как изменить каталог в командной строке
Как часть процесса, это руководство кратко расскажет, как переходить к файлам в CMD. Однако он не покажет вам, как открыть командную строку в определенной папке, поскольку у нас уже есть учебник по этому вопросу. С учетом сказанного, давайте начнем:
Как открыть файл в командной строке
Чтобы открыть файл с помощью командной строки, вам просто нужно перейти в его папку и ввести имя файла. Вот пример:
- Щелкните правой кнопкой мыши кнопку «Пуск» и нажмите «Терминал Windows (администратор)».

- Щелкните стрелку раскрывающегося списка рядом со значком «плюс» и выберите «Командная строка».

- Перейдите в нужную папку с помощью «cd», затем введите имя файла в кавычках.
Например, наш файл находится в папке «чудо» на рабочем столе. Чтобы попасть туда, вы должны ввести:
cd C:UsersИмя пользователяDesktopwonder
Мы знаем, что файл называется «cafe» и имеет тип файла jpeg, поэтому, чтобы открыть его, мы можем просто ввести «cafe.jpg» и нажать Enter.
Если вы не уверены, как называется ваш файл, вы можете ввести ls, находясь в папке. Это отобразит каждый файл внутри него в CMD.

- Ваш файл откроется в программе по умолчанию

- Попробуйте открыть другой тип файла
Этот трюк работает не только с изображениями, но и с документами и практически с любым файлом на вашем ПК, который вы можете открыть с помощью программного обеспечения. В приведенном ниже примере мы переходим к папке на рабочем столе, а затем открываем рабочий лист Excel:
cd C:UsersMaria WinbuzzerDesktopwonder
«2019.xlsx»

- Ваша книга Excel откроется в программе по умолчанию: Excel

Открыть папку в командной строке стало еще проще. Вы можете сделать это в одной команде. Это не самое простое для запоминания, но очень удобное, если вы его записали. Обратите внимание, что это отличается от перехода к папке в CMD, потому что фактически файл будет открыт в проводнике Windows:
- Введите следующую команду и нажмите Enter
С выбранной командной строкой в вашем терминале введите следующую команду и замените путь к папке на папку, которую вы хотите открыть:
запустите %windir%explorer.exe «C:UsersMaria WinbuzzerDesktopwonder»

- Windows откроет вашу папку в проводнике.

Post Views: 1 040
Командная строка или CMD – очень полезный инструмент в Windows. Несмотря на то, что не так много пользователей пытаются его опробовать, он по-прежнему является излюбленным местом многих компьютерных фанатов. Если вы один из них, то ваша зависимость от мыши очень мала или совсем отсутствует, и все, что вам нужно, – это управлять своей системой простым нажатием клавиш.
Содержание страницы
- 1 Руководство по CMD: открытие любого файла или папки с помощью команды
- 2 Шаг 1 – Откройте командную строку
-
3 Шаг 2 – Открытие любого файла или папки с помощью CMD
- 3.1 Как открыть папку
- 3.2 Как открыть файл
Руководство по CMD: открытие любого файла или папки с помощью команды

Вот где сияет командная строка. Он позволяет вам открывать любой файл или папку на вашем компьютере с минимальными изменениями курсора или зависимостью от мыши. Так что, если вы пытаетесь ввести в свой мозг дополнительную информацию об открытии файлов или папок с помощью CMD, то наше руководство по CMD по открытию любого файла или папки с помощью команды наверняка вам поможет.
Шаг 1 – Откройте командную строку
Есть несколько способов открыть командную строку на вашем ПК. Во-первых, вы можете открыть его, просто нажав кнопку Windows + R Сочетание клавиш. Также, нажав Ctrl + Shift + Enter команда сочетания клавиш, вы можете запустить командную строку от имени администратора. Наконец, вы можете нажать кнопку поиска Windows и ввести cmd, и откройте оттуда командную строку. Щелкнув правой кнопкой мыши по результату, вы сможете запустить его от имени администратора.
Шаг 2 – Открытие любого файла или папки с помощью CMD
Как открыть папку
- В окне командной строки введите следующий код:
cd имя папки
Здесь просто замените фразу имя папки с именем папки, которую вы хотите открыть. Например, cd Пример папки откроет эту конкретную папку на диске
- После ввода кода нажмите клавишу ввода. Это даст вам новую строку продолжения. Продолжая, введите Начало. (с точкой), а затем нажмите клавишу ввода. Это откроет соответствующую папку на вашем компьютере.

Как открыть файл
Чтобы открыть файл с помощью командной строки, у нас есть три способа. Один из них – перейти в папку, содержащую файл, а затем открыть файл. Второй способ – просто открыть файл напрямую, введя его путь. Последний способ – дать команду определенному приложению открыть для вас файл. Ниже мы перечислим шаги для обоих способов открытия файла с помощью командной строки. Просто читайте внимательно и точно выполняйте шаги.
Метод 1 – сначала перейдите в папку, а затем откройте файл
- Первый шаг – ввести команду для определения местоположения папки. Это тот же шаг, что и открытие папки через командную строку, но есть кое-что, что вы должны знать перед попыткой. Откройте командную строку и введите следующий код для папки, содержащей файл, который вы хотите открыть:
cd имя папки
Как и раньше, заменить фразу имя папки с фактическим названием папки. Вы можете добавить еще один посадочная линия () если в папке есть папки. Примером будет компакт-диск C: Users mini Desktop
- Затем нажмите клавишу ввода. Следующим шагом будет ввод имени файла. После нажатия кнопки ввода просто введите имя файла вместе с его расширением, все они должны быть заключены в двойные кавычки («). Примером является «Пример file.png»

Метод 2 – открыть файл напрямую
- Для этого все, что вам нужно сделать, это ввести весь путь к файлу, включая его расширение. Просто введите полный путь и добавьте файл и его расширение вместе с ним в одной командной строке. Примером будет «C: Example folder file.png »

- После ввода строки кода просто нажмите клавишу ввода, и откроется соответствующий файл.
Метод 3 – команда определенному приложению открыть файл
- Для этого откройте командную строку и введите весь путь к приложению следующим образом C: Users mini “% windir% system32 mspaint.exe”
- Затем вместе с указанной выше строкой пути введите весь путь к файлу, например «C: Users mini Desktop travel.png»
Итак, вместе следует читать C: Users mini »% windir% system32 mspaint.exe» «C: Users mini Desktop travel.png» в единой командной строке как показано на скриншоте
- Наконец, нажмите кнопку ввода и посмотрите, как работают команды!
Статьи по Теме:
- Как исправить появление красного значка громкости X в Windows 10
- Как исправить, если файл MKV не воспроизводится в Windows 10
- Исправить медленный жесткий диск на вашем Windows 10
- Как настроить несколько мониторов в Windows 10 с разным разрешением
- Исправить не слышно, как Кортана говорит в Windows 10
- Динамик Bluetooth не обнаружен в Windows 10: как исправить?
На этом мы закончим наше руководство по открытию любого файла или папки с помощью командной строки. Поскольку у нас есть несколько способов сделать это, вы можете выбрать тот, который, по вашему мнению, наиболее подходит для вас, и все будет сделано с помощью нескольких нажатий клавиш на вашем компьютере. Тем не менее, мы надеемся, что чтение вышеприведенной статьи предоставило вам некоторую информацию. Пожалуйста, дайте нам знать, оставив комментарий ниже, если у вас возникнут дополнительные вопросы по этому поводу.
Также ознакомьтесь с нашими Советы и хитрости iPhone, Советы и хитрости для ПК, а также Советы и хитрости для Android если у вас есть вопросы или вам нужна помощь. Спасибо!
Рекламные объявления Microsoft Teams является частью пакета Microsoft Office Suite, который поставляется вместе с Office 365. Microsoft Teams…
Рекламные объявления. Stop-ошибки наиболее распространены на компьютерах с Windows 10. Многие пользователи также сообщали об этой ошибке…
Рекламные объявления В этом руководстве я объяснил, как включить Directx 12 в Windows 10 для любой игры.…
Содержание
- Работа с файлами в командной строке
- Открываем файлы
- Запуск, закрытие программ
- Поиск по расширению
- Удаление
- Копирование текста
- Как открыть файл или папку с помощью командной строки или PowerShell
- Открывайте папки и файлы с помощью командной строки и PowerShell
- 1]Как перейти к папке с помощью командной строки и PowerShell
- 2]Как открыть папку с помощью командной строки и PowerShell
- Командная строка
- PowerShell
- 3]Как закрыть файл с помощью командной строки и PowerShell
- Как запустить программу через командную строку в Windows 10, 7
- Запуск по названию исполняемого файла
- Запуск с указанием полного пути
- Запуск с помощью команды «start»
- Как открыть файлы и папки из командной строки в Windows 10
- Как открывать файлы из командной строки
- Переместиться в папку
- Открыть файл напрямую
- Как открыть папку из командной строки
- Закрыть файл
- Как запустить программу через командную строку Windows
- 1 способ: запуск системного приложения
- 2 способ: указав полный путь к файлу
- 3 способ: используя path
- 4 способ: с помощью команды cd
- 5 способ: через контекстное меню
- 6 способ: путь в кавычках
Работа с файлами в командной строке
Помощь командной строки незаменима при сбоях в работе компьютера. Начало получения навыков обычно связано с работой, как открыть, копировать, выполнять запуск, удалить файл. Как будет выглядеть алгоритм действий при каждом из составляющих работы, вы сможете увидеть ниже. Начнём с вопроса, как открыть файл через командную строку, затем покажем, как запустить программы, удалить их, копировать фрагмент текста. С этими задачами справится новичок, однако давно работающим с компьютером полезно вспомнить либо изучить эти варианты проведения обычных процессов.

В командной строке Windows можно полноценно работать с файлами.
Открываем файлы
Иногда через Менеджер, Проводник не получается открыть файлы, тогда поможет вам командная строка. Необходимо будет лишь запомнить несколько команд.
Итак, вы запустили программу, хотите открыть один из документов. Следуйте такому алгоритму.
В последующем, запомнив путь, чтобы выполнить запуск, не нужно будет проходить в каталог, достаточно сразу в строке вписать полный путь.
Запуск, закрытие программ
Рассмотрим, как запустить файл с командной строки, ежели он является программным. Здесь будет иметь значение, входит ли приложение в пакет Windows или вам понадобилось стороннее приложение. Если открываемое приложение является частью компонентов Windows, запуск производится вписыванием в консоль его имени, затем нажимаете Enter. Не требуется указывать расширение. Допустим, вам потребовался запуск «Блокнота», значит, просто наберите слово notepad, нажав затем Enter.

Если программа является сторонней, следует вписать полный путь к ней. Например, вам понадобился запуск архиватора WinRAR, значит, вы вписываете следующее:
Путь записывайте в кавычках, если в адресе к нему имеются пробелы. Кавычки при этом нужны прямые — не в виде запятых. При неправильных кавычках программа не откроется. Кавычки не надо копировать, их впечатываете непосредственно в командную строку, без применения буфера обмена. На английской раскладке нужные кавычки находятся в сочетании клавиш Shift + Э.
Для закрытия приложений применяют программу taskkill. Вначале наберите tasklist, для вашего просмотра выйдет список процессов. Впишите номер индикатора в команде, например «taskkill /pid 3900/f», для подтверждения нажмите Enter. 3900 — это номер идентификатора.
Поиск по расширению
Командная строка поможет найти нужный файл по его расширению, если не помните его точного названия. Чтобы найти файл через командную строку, нужно запомнить применяемую в таком случае команду. Набираете dir и нужное вам расширение через звёздочку. Допустим, ищите один из экзешников, значит, набираете:
На экран будут выведены все файлы с данным расширением, вам останется найти среди них нужный. Если поиск требуется вести в подкаталогах, добавьте ключ «/S». Полная команда для поиска файла в диске C, включая поиск в подкаталогах, будет выглядеть так:
Удаление
Удалить ненужные системные файлы также можно посредством рассматриваемой программы. Удалить файл через командную строку несложно. Для удаления применяется команда del. После неё прописывается путь к искомому документу. Например, желаете удалить 123.txt. Вписываете следующее: «del C:Windows123.txt».
Копирование текста
OS Windows, заботясь об убыстрении, облегчении работы на ПК, создала горячие клавиши — комбинации, позволяющие быстро копировать текст, вставить его в другой файл. Это сочетания Ctrl+V или Shift+Insert.
В командной строке это не работает. Чтобы копировать информацию в ней, нужно вначале её настроить.
Теперь, чтобы копировать фрагмент текста из командной строки, выделите его мышкой, нажмите сочетание Ctrl+C.
Все эти навыки вам пригодятся, если не получается выполнить нужный процесс обычным путём из-за сбоев, неполадок в компьютере. Несложные действия, легко запоминающийся алгоритм, чёткие инструкции — всё помогает вам более профессионально решать поставленные вопросы. Нужно лишь запомнить перечень команд, соблюдать правила вписывания их (например, когда нужно проставлять кавычки и какие), чётко, безошибочно вписывать путь к требуемому файлу.
Источник
Как открыть файл или папку с помощью командной строки или PowerShell
Благодаря графическому пользовательскому интерфейсу Windows 10 пользователи могут делать что угодно, просто щелкая значок. Без графического интерфейса мы были бы вынуждены делать все из командной строки в PowerShell или командной строке.

Однако обучение работе с командной строкой — полезный навык, поскольку он дает вам быстрый доступ к функциям и операциям. Например, в некоторых ситуациях при работе с командной строкой или PowerShell вам нужно открывать папки или файлы. Вам не нужно выходить из окна только для того, чтобы найти папку или файл.
Открывайте папки и файлы с помощью командной строки и PowerShell
В этом руководстве я покажу вам, как открывать папки прямо из командной строки и PowerShell на вашем ПК с Windows 10.
В сообщении не забудьте заменить с вашим именем пользователя.
1]Как перейти к папке с помощью командной строки и PowerShell
Откройте командную строку, выполнив поиск cmd в меню «Пуск» и выбрав «Командная строка». Для PowerShell вы также можете найти его и открыть из меню «Пуск».
Введите следующую команду и нажмите ENTER, чтобы запустить ее:
ПРИМЕЧАНИЕ: В приведенной выше команде замените Путь К Папке с фактическим путем к папке, которую вы хотите открыть. Итак, это может стать:
Чтобы открыть файл, сохраненный в этой папке, введите имя файла и нажмите ENTER. Пример,
Кроме того, вы можете ввести полный путь к файлу, не используя CD команда. Например,
2]Как открыть папку с помощью командной строки и PowerShell
Первый способ — открыть файл, сохраненный в папке. Однако, если вы хотите открыть папку в проводнике с помощью командной строки или PowerShell, вы воспользуетесь Начните команда.
Командная строка
Чтобы открыть папку, добавьте путь к папке после Начните команда. Например, я могу перейти к Новая папка папку, используя следующую команду:
Если вы хотите открыть текущую папку, запустите Начните команда с точкой (.):
Чтобы открыть родительскую папку для текущей папки, используйте две точки полной остановки (..):
При нажатии ENTER указанная папка откроется в окне проводника.
PowerShell
Чтобы открыть папку в проводнике с помощью PowerShell, введите любой из следующих командлетов:
и добавьте путь к папке.
Чтобы открыть текущий каталог, используйте следующую команду:
3]Как закрыть файл с помощью командной строки и PowerShell
Чтобы закрыть уже открытый файл с помощью командной строки, вы используете команду taskkill. Сначала перейдите в папку, используя первый метод:
Когда вы находитесь в правильном каталоге, введите следующую команду:
В приведенной выше команде замените имя файла часть с именем файла, который вы хотите закрыть.
Обратите внимание, что эта команда закрывает каждый момент открытого файла, и вы рискуете потерять несохраненные данные.
Надеюсь, этот пост окажется для вас полезным.
Источник
Как запустить программу через командную строку в Windows 10, 7
При работе с командной строкой и написании командных файлов часто возникает необходимость в запуске других программ. В данной статье мы рассмотрим несколько способов, как можно запускать программы через командную строку в операционных системах Windows 10 и Windows 7.
Запуск по названию исполняемого файла
Многие программы в командной строке можно запускать просто указав название их исполняемого файла. Например, вы можете ввести в командную строку « notepad » и запустить программу « Блокнот » или ввести « mspaint » и запустить « Paint ».

Это работает благодаря переменной окружения « PATH » в которой записан список папок, где Windows должна искать исполняемые файлы для программ. Список этих папок можно просмотреть, если ввести в командную строку команду « path ».

Если вы хотите запустить программу из другой папки, которая не указана в переменной « PATH », то вы можете временно изменить папку для поиска исполняемых файлов. Для этого нужно ввести команду « path » и через пробел указать путь к нужной папке. Например, мы можем указать путь к папке с программой AkelPad:
И потом запустить эту программу выполнив команду «akelpad»:

Нужно отметить, что команда «path» влияет только на текущий сеанс командной строки, при этом значение переменной « PATH » не меняется.
Запуск с указанием полного пути
Еще один способ запуска программ – это указание полного пути к исполняемому exe-файлу. Для этого достаточно вставить в командную строку полный путь и указанная программа будет запущена.
Например, для запуска программы AkelPad в командную строку нужно вставить следующее:

Обратите внимание, если путь содержит пробелы, то его нужно взять в кавычки, в других случаях кавычки не обязательны.
Запуск с помощью команды «start»
Также для запуска других программ можно использовать команду «s tart ». С ее помощью можно запускать как программы для командной строки, так и приложения с графическим интерфейсом.
Для запуска программ данным способом нужно ввести команду « start » и через пробел указать название программы. Например, для того чтобы запустить текстовый редактор «Блокнот» нужно выполнить следующее:
Как и в предыдущем случае, Windows будет искать исполняемый файл в папках, которые указаны в переменной окружения « PATH ».

Но, команда « start » позволяет и вручную указать путь к папке с программой. Для этого нужно использовать параметр « /D ».
Например, для того чтобы запустить программу « akelpad » из папки « C:Program Files (x86)AkelPad » нужно выполнить следующее:

Одной из особенностей команды «s tart » является то, что она позволяет запускать программы с высоким приоритетом.
Источник
Как открыть файлы и папки из командной строки в Windows 10
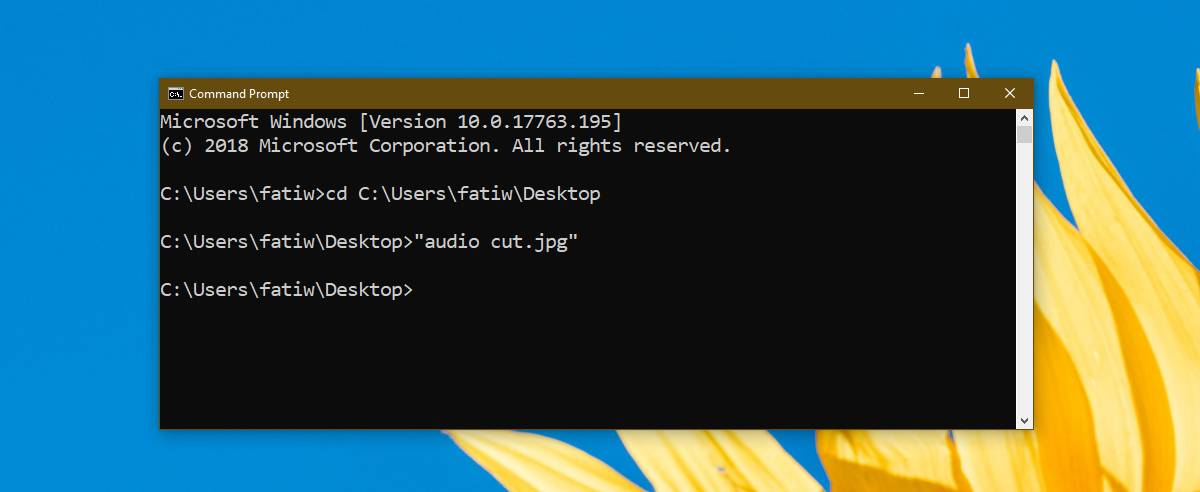
Командная строка может сделать много вещей, к которым пользовательский интерфейс Windows 10 не предоставляет вам простой и быстрый доступ.
Она также может делать некоторые базовые вещи, такие как открытые файлов и папок.
Команды, которые вам нужны для этого, довольно просты.
Вот как вы можете открывать файлы и папки из командной строки.
Как открывать файлы из командной строки
Единственный реальный способ открыть файл из командной строки – перейти в нужную папку, в которой находится файл.
Вы можете сделать это или указать полный путь к файлу, который хотите открыть.
Переместиться в папку
Если вы собираетесь перейти в папку, в которой находится файл, вам нужно использовать команду cd.
Как только вы окажетесь в правильной папке, введите имя файла, который вы хотите открыть, с его расширением и нажмите Enter.
Открыть файл напрямую
Чтобы открыть файл напрямую, а не перемещаться в папку, вам нужно указать путь с именем файла, который вы хотите открыть и с расширением файла.
По умолчанию командная строка открывает файл приложением по умолчанию, которое установлено для него, однако, если вы хотите, вы можете указать другое приложение для открытия файла.
Как открыть папку из командной строки
Чтобы открыть папку в проводнике файлов из командной строки, необходимо выполнить следующую команду.
Поскольку мы просто открываем файлы и папки, вам не нужно открывать командную строку с правами администратора.
Команды будут работать независимо от того, с какими привилегиями запускается командная строка.
Что вам нужно знать о предоставлении пути к файлу или папке, так это то, что вам нужно заключить его в двойные кавычки.
Это нормально, поскольку в большинстве имен папок и файлов есть пробел.
Если вы не используете двойные кавычки, команда не запустится.
Если в имени файла и пути к папке нет пробелов, вы можете запускать команды без двойных кавычек.
Закрыть файл
Вы также можете использовать командную строку, чтобы закрыть файл.
Конечно, если приложение может запускать несколько экземпляров, таких как IrfanView или Microsoft Word, команда закроет все открытые файлы.
Вы можете потерять несохраненный прогресс, поэтому будьте осторожны с этим.
Источник
Как запустить программу через командную строку Windows
Большинство пользователей операционной системы Windows привыкли запускать нужное приложение или игру двойным кликом по ярлыку, расположенному на рабочем столе, или найдя его в Пуске. Как вариант, можно открыть папку, в которой оно установлено, и уже оттуда запустить exe-шный файл.
Поскольку такой запуск приложений может подойти не всегда, в данной статье давайте рассмотрим несколько различных способов, используя которые получится запустить программу из командной строки.
Для начала нужно открыть окно консоли. Как это сделать, подробно описано в статье: вызов командной строки Windows.
1 способ: запуск системного приложения
Например, откроем таблицу символов. Наберите в строке:

2 способ: указав полный путь к файлу
Если вам нужно запустить любое другое установленное приложение, тогда следует указать полный путь к исполняемому файлу программы.
Например, у меня в папке Загрузки есть программа для установки Киностудии, давайте ее откроем. Захожу в папку и кликаю мышкой по полю, где прописан путь. Всю эту строку нужно прописать в командной строке (поскольку скопировать-вставить там не работает) и в конце дописать название утилиты, которую хотим запустить.

В консоли будет написано:
После нажатия «Enter» началась подготовка к установке Киностудии. Как видите, прописывая путь необязательно использовать большие буквы, можно вводить только маленькие.


Теперь немного отойдем от темы, и рассмотрим, как узнать полный путь к той программе, которую мы хотим запустить.


Откроется окно, которое мы уже рассмотрели. В нем будет выделен файлик, который запускает утилиту, а вверху можно узнать к ней путь.

3 способ: используя path
С помощью этой команды мы сохраним путь к той папке, в которой находится исполняемый файл, а потом запустим его.
Рассмотрим все тот же Тотал Коммандер. В консоли пишем:
path c:program filestotal commander

Дальше прописывайте название exe-шного файла. У меня это:
Указанная программа будет запущена. В конце необязательно указывать расширение. Таким образом, можно запустить любой исполняемый файл в указанной папке.

4 способ: с помощью команды cd
Эта команда откроет указанную папку, и уже из нее мы запустим нужный нам файл. Например, зайдем в папочку TeamViewer:
cd c:program filesteamviewer

В этой папке хранится файл, которым запускается TeamViewer, он имеет одноименное название. Поэтому дальше ввожу:
нажимаю «Enter» и утилита запускается.

path d:program filesccleaner

А вот с помощью команды cd этого сделать не получится.

5 способ: через контекстное меню


Если нужно запустить программу, которая установлена там же, где и операционная система, действия те же. Давайте откроем браузер Google Chrome. Находим папку, в которой хранится файл, что его запускает, и выбираем упомянутый выше пункт.


6 способ: путь в кавычках
В начале, я упомянула, что если в прописанном пути будут пробелы, файл не откроется. Но если написать его в кавычках, то консоль все поймет. Кавычки должны быть двойные и прямые, а не в виде запятых. Ставятся они с помощью комбинации «Shift+Э» с выбранной английской раскладкой клавиатуры.
В них нужно написать полностью путь и в конце указать сам файл с расширением, который будет запущен:
«c:program filestotal commandertotalcmd.exe»

Используя кавычки, можете открывать программы и на системном диске и на диске с данными.

Это все известные мне способы, которые помогут открыть нужную программу непосредственно из командной строки Windows. Если знаете что-то еще, пишите в комментариях.
Источник
