 При нажатии правой кнопкой мыши по файлу или папке в открывшемся контекстном меню присутствует пункт «Отправить», позволяющий быстро создать ярлык на рабочем столе, скопировать файл на флешку, добавить данные в ZIP-архив. При желании, вы можете добавить свои пункты в меню «Отправить» или удалить уже имеющиеся, а также, если требуется — изменить иконки этих пунктов, о чем и пойдет речь в инструкции.
При нажатии правой кнопкой мыши по файлу или папке в открывшемся контекстном меню присутствует пункт «Отправить», позволяющий быстро создать ярлык на рабочем столе, скопировать файл на флешку, добавить данные в ZIP-архив. При желании, вы можете добавить свои пункты в меню «Отправить» или удалить уже имеющиеся, а также, если требуется — изменить иконки этих пунктов, о чем и пойдет речь в инструкции.
Описываемое возможно реализовать как вручную средствами Windows 10, 8 или Windows 7, так и с помощью сторонних бесплатных программ, оба варианта будут рассмотрены. Обратите внимание, что в Windows 10 в контекстном меню присутствует два пункта «Отправить», первый из них, служит для «отправки» с помощью приложений из магазина Windows 10 и при желании его можно удалить (см. Как удалить «Отправить» из контекстного меню Windows 10). Также может быть интересно: Как убрать пункты из контекстного меню Windows 10.
Как удалить или добавить пункт в контекстное меню «Отправить» в проводнике
Основные пункты контекстного меню «Отправить» в Windows 10, 8 и 7 хранятся в специальной папке C:Usersимя_пользователяAppDataRoamingMicrosoftWindowsSendTo
При желании, вы можете удалить отдельные пункты из этой папки или добавить собственные ярлыки, которые появятся в меню «Отправить». К примеру, если вы хотите добавить пункт для отправки файла в блокнот, шаги будут следующими:
- В проводнике введите в адресную строку shell:sendto и нажмите Enter (это автоматически переведет вас в указанную выше папку).

- В пустом месте папки нажмите правой кнопкой мыши — создать — ярлык — notepad.exe и укажите имя «Блокнот». При необходимости вы можете создать ярлык на папку для быстрой отправки файлов в эту папку с помощью меню.
- Сохраните ярлык, соответствующий пункт в меню «Отправить» появится сразу, без перезагрузки компьютера.
При желании, вы можете изменить ярлыки имеющихся (но в данном случае — не всех, только для тех, которые являются ярлыками с соответствующей стрелочкой у значка) пунктов меню в свойствах ярлыков.
Для изменения иконок других пунктов меню вы можете использовать редактор реестра:
- Перейдите в раздел реестра
HKEY_CURRENT_USERSoftwareClassesCLSID
- Создайте подраздел, соответствующий нужном пункту контекстного меню (список будет далее), а в нем — подраздел DefaultIcon.
- Для значения «По умолчанию» укажите путь к иконке.
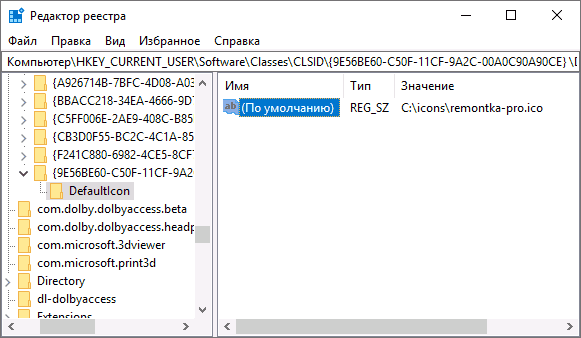
- Перезагрузите компьютер или выйдите из Windows и снова зайдите.
Список имен подразделов для пунктов контекстного меню «Отправить»:
- {9E56BE60-C50F-11CF-9A2C-00A0C90A90CE} — Адресат
- {888DCA60-FC0A-11CF-8F0F-00C04FD7D062} — Сжатая ZIP-папка
- {ECF03A32-103D-11d2-854D-006008059367} — Документы
- {9E56BE61-C50F-11CF-9A2C-00A0C90A90CE} — Рабочий стол (создать ярлык)
Редактирование меню «Отправить» с помощью сторонних программ
Существует достаточно большое количество бесплатных программ, позволяющих добавлять или удалять пункты из контекстного меню «Отправить». Среди тех, что можно рекомендовать — SendTo Menu Editor и Send To Toys, причем русский язык интерфейса поддерживается только в первой из них.
SendTo Menu Editor не требует установки на компьютер и очень проста в использовании (не забудьте переключить язык на русский в Options — Languages): в ней вы можете удалить или отключить имеющиеся пункты, добавить новые, а через контекстное меню — изменить иконки или переименовать ярлыки.

Скачать SenTo Menu Editor можно с официального сайта https://www.sordum.org/10830/sendto-menu-editor-v1-1/ (кнопка загрузки находится внизу страницы).
Дополнительная информация
Если вы хотите полностью удалить пункт «Отправить» в контекстном меню, используйте редактор реестра: перейдите к разделу
HKEY_CLASSES_ROOTAllFilesystemObjectsshellexContextMenuHandlersSend To
Очистите данные из значения «По умолчанию» и перезагрузите компьютер. И, наоборот, если пункт «Отправить» не отображается, убедитесь, что указанный раздел существует и значение по умолчанию установлено в {7BA4C740-9E81-11CF-99D3-00AA004AE837}
Содержание
- Как отправить документ по электронной почте непосредственно из Microsoft Word
- Как добавить почтовую команду в ленту Word 2013
- Как работает команда «Отправить по электронной почте»
- Заметки сисадмина о интересных вещах из мира IT, инструкции и рецензии. Настраиваем Компьютеры/Сервера/1С/SIP-телефонию в Москве
- Как отправить документ по электронной почте непосредственно из Microsoft Word 2013 2016
- Как добавить почтовую команду в ленту Word 2013
- Как работает команда «Отправить по электронной почте»
- Отправка документа из Microsoft Office
- Отправка в виде вложения
- Excel, PowerPoint и Word
- OneNote, Visio, Publisher и Project
- Отправка в тексте сообщения электронной почты
- Отправка в виде вложения
- Excel, PowerPoint, Project, Publisher, Visio и Word
- OneNote
- Отправка в тексте сообщения электронной почты
- Отправка в виде вложения
- Отправка в тексте сообщения электронной почты
Как отправить документ по электронной почте непосредственно из Microsoft Word

В одной из наших предыдущих статей мы говорили о том, как можно персонализировать ленточный интерфейс в приложениях MS Office путем добавления в него новых вкладок и групп. Сегодня я собираюсь рассказать вам о том, как добавить в ленту команду для отправки документа по электронной почте.
Прежде чем начнем, предлагаю обсудить сценарий. Итак, после завершения работы над документом, который вы хотите отправить в виде вложения по электронной почте, скорее всего, вы воспользуетесь одним из традиционных вариантов:
- вы либо откроете свой почтовый клиент, создадите новое письмо и вручную добавите документ в виде вложения;
- или перейдете в каталог, в котором хранится данный документ. Затем щелкните на нем правой кнопкой мыши и в контекстном меню выберете Отправить -> Адресат.

Как насчет команды, которая позволит делать это непосредственно из Word? Это именно то, о чем я хочу вам рассказать.
Как добавить почтовую команду в ленту Word 2013
Для примера я будут использовать Word 2013, но в случае с предыдущими версиями все шаги будут более или менее похожи.
Шаг 1: Нажмите кнопку «Файл».

Шаг 2: В панели слева нажмите «Параметры», чтобы открыть окно «Параметры Word».

Шаг 3: В открывшемся окне выберете раздел «Настроить ленту».

Шаг 4: Теперь, вы можете либо создать новую вкладку и / или группу (как объяснено здесь), либо добавить команду для отправки электронной почты в одну из существующих вкладок. Я полагаю, что команда отлично впишется во вкладку «Рассылки», но в ней мы создадим новую группу. В окне «Параметры Word» справой стороны выберете вкладку «Рассылки» и нажмите «Создать группу».

Шаг 5: Возможно, вы захотите переименовать созданную группу. Для этого щелкните на ней правой кнопкой мыши, а затем выберете «Переименовать» и введите новое имя.

Шаг 6: Далее нужно добавить команду для отправки электронной почты. В левой части окна «Параметры Word», в списке с часто используемыми командами, найдите команду «Отправить по электронной почте» и нажмите «Добавить».

Результат будет таким, как на скриншоте ниже.

Теперь нажмите «OK» и вернитесь к ленте, чтобы посмотреть, что изменилось. На вкладке «Рассылки» вы должны будете увидеть новую группу, а внутри нее команду «Отправить по электронной почте».

Как работает команда «Отправить по электронной почте»
В следующий раз, когда вы создадите документ и решите отправить его по электронной почте, все, что вам нужно сделать, это перейти на вкладку «Рассылки» и выбрать «Отправить по электронной почте». В результате в почтовом клиенте по умолчанию будет создано новое письмо, а ваш документ будет прикреплен к нему в качестве вложения.

Вам останется лишь указать адрес получателя и нажать кнопку «Отправить».
Источник
Заметки сисадмина о интересных вещах из мира IT, инструкции и рецензии. Настраиваем Компьютеры/Сервера/1С/SIP-телефонию в Москве
Как отправить документ по электронной почте непосредственно из Microsoft Word 2013 2016
После завершения работы над документом, который вы хотите отправить в виде вложения по электронной почте, скорее всего, вы воспользуетесь одним из традиционных вариантов:
1)вы либо откроете свой почтовый клиент, создадите новое письмо и вручную добавите документ в виде вложения;
2)или перейдете в каталог, в котором хранится данный документ. Затем щелкните на нем правой кнопкой мыши и в контекстном меню выберете Отправить -> Адресат.

Как насчет команды, которая позволит делать это непосредственно из Word? Это именно то, о чем я хочу вам рассказать.
Обратите внимание, данное руководство не поможет вам, если для отправки электронной почты вы пользуетесь почтовыми веб-сервисами (Gmail и Mail.ru, например), а не настольными почтовыми клиентами.
Как добавить почтовую команду в ленту Word 2013
Для примера я будут использовать Word 2013, но в случае с предыдущими версиями все шаги будут более или менее похожи.
1)Нажмите кнопку «Файл».

2)В панели слева нажмите «Параметры», чтобы открыть окно «Параметры Word».

3)В открывшемся окне выберете раздел «Настроить ленту».

4)Теперь, вы можете либо создать новую вкладку и / или группу, либо добавить команду для отправки электронной почты в одну из существующих вкладок. Я полагаю, что команда отлично впишется во вкладку «Рассылки», но в ней мы создадим новую группу. В окне «Параметры Word» справой стороны выберете вкладку «Рассылки» и нажмите «Создать группу».

5)Возможно, вы захотите переименовать созданную группу. Для этого щелкните на ней правой кнопкой мыши, а затем выберете «Переименовать» и введите новое имя.

6)Далее нужно добавить команду для отправки электронной почты. В левой части окна «Параметры Word», в списке с часто используемыми командами, найдите команду «Отправить по электронной почте» и нажмите «Добавить».

Результат будет таким, как на скриншоте ниже.

Теперь нажмите «OK» и вернитесь к ленте, чтобы посмотреть, что изменилось. На вкладке «Рассылки» вы должны будете увидеть новую группу, а внутри нее команду «Отправить по электронной почте».

Как работает команда «Отправить по электронной почте»
В следующий раз, когда вы создадите документ и решите отправить его по электронной почте, все, что вам нужно сделать, это перейти на вкладку «Рассылки» и выбрать «Отправить по электронной почте». В результате в почтовом клиенте по умолчанию будет создано новое письмо, а ваш документ будет прикреплен к нему в качестве вложения.

Вам останется лишь указать адрес получателя и нажать кнопку «Отправить».
Источник
Отправка документа из Microsoft Office
Если в состав установленной на компьютере версии Microsoft Office входит Outlook и он используется по умолчанию для отправки почты, вы можете отправлять документы в виде вложений. Кроме того, файлы Excel, Publisher или Word можно отправлять непосредственно в тексте сообщения.
Если Outlook не является стандартным почтовым приложением, потребуется сделать его таковым, чтобы использовать эту функцию. Дополнительные сведения см. в статье Выбор Outlook в качестве программы по умолчанию для работы с электронной почтой, контактами и календарем.
Отправка в виде вложения
Excel, PowerPoint и Word
Выберите файл > поделиться, а затем выберите один из следующих вариантов:
Примечание: Конкретный набор доступных параметров будет варьироваться в зависимости от используемого приложения Office.
Отправить в OneDrive Отправка файла в учетную запись OneDrive, где вы можете поделиться им по прямой ссылке или сообщению электронной почты.
Вложите вместо этого копию Выберите вложенный файл в сообщение электронной почты или PDF-файл.
Укажите псевдонимы получателей, введите тему и текст сообщения (если необходимо) и нажмите кнопку Отправить.
OneNote, Visio, Publisher и Project
Выберите файл > поделиться, а затем выберите один из следующих вариантов:
Примечание: Конкретный набор доступных параметров будет варьироваться в зависимости от используемого приложения Office.
Поделиться с людьми (OneNote и Visio) Позволяет ввести имя или адрес электронной почты для тех, кому вы хотите отправить сообщение, настроить его редактирование, требовать входа пользователя перед редактированием и необязательное сообщение.
Этот параметр требует отправки файла в OneDrive.
Отправить ссылку (Visio) Позволяет всем работать с одной и той же копией файла, видеть последние изменения и не замерять размер электронной почты.
Чтобы отправить ссылку, файл должен быть сохранен на веб-сервере или в общей папке.
Отправить как вложение. Откроется окно сообщения электронной почты с вложенной копией файла в исходном формате.
Отправить как PDF. Откроется окно сообщения электронной почты с вложенной копией файла в формате PDF.
Отправить как XPS. Откроется окно сообщения электронной почты с вложенной копией файла в формате XPS.
Укажите псевдонимы получателей, введите тему и текст сообщения (если необходимо) и нажмите кнопку Отправить.
Отправка в тексте сообщения электронной почты
В приложениях Excel, Publisher и Word можно отправлять файлы непосредственно в тексте сообщения электронной почты (а не в виде вложения). Для этого необходимо добавить на панель быстрого доступа команду Отправить получателю. Сведения о добавлении команд на панель быстрого доступа см. в статье Настройка панели быстрого доступа.
Откройте файл, который вы хотите отправить.
На панели быстрого доступа нажмите кнопку Отправить получателю, чтобы открыть сообщение электронной почты. Файл будет помещен в текст сообщения.
Укажите псевдонимы получателей, введите тему и текст сообщения (если необходимо) и нажмите кнопку Отправить.
Отправка в виде вложения
Excel, PowerPoint, Project, Publisher, Visio и Word
Выберите Файл > Общий доступ > Электронная почта, а затем — один из указанных ниже параметров.
Отправить как вложение. Откроется окно сообщения электронной почты с вложенной копией файла в исходном формате.
Отправить как PDF. Откроется окно сообщения электронной почты с вложенной копией файла в формате PDF.
Отправить как XPS. Откроется окно сообщения электронной почты с вложенной копией файла в формате XPS.
Отправить как факс через Интернет. Откроется веб-страница со списком поставщиков услуг, которые позволяют отправлять факсы через Интернет.
Примечание: Конкретный набор доступных параметров будет варьироваться в зависимости от используемого приложения Office.
Укажите псевдонимы получателей, введите тему и текст сообщения (если необходимо) и нажмите кнопку Отправить.
OneNote
Выберите Файл > Отправить, а затем — один из указанных ниже параметров.
Отправить как вложение Откроется окно сообщения электронной почты с вложенными копией файла в исходном формате и копией файла в формате веб-страницы.
Отправить как PDF. Откроется окно сообщения электронной почты с вложенной копией файла в формате PDF.
Укажите псевдонимы получателей, введите тему и текст сообщения (если необходимо) и нажмите кнопку Отправить.
Отправка в тексте сообщения электронной почты
В приложениях Excel, Publisher и Word можно отправлять файлы непосредственно в тексте сообщения электронной почты (а не в виде вложения). Для этого необходимо добавить на панель быстрого доступа команду Отправить получателю. Сведения о добавлении команд на панель быстрого доступа см. в статье Настройка панели быстрого доступа.
Откройте файл, который вы хотите отправить.
На панели быстрого доступа нажмите кнопку Отправить получателю, чтобы открыть сообщение электронной почты. Файл будет помещен в текст сообщения.
Укажите псевдонимы получателей, введите тему и текст сообщения (если необходимо) и нажмите кнопку Отправить.
Отправка в виде вложения
Приведенные ниже инструкции относятся к приложениям Excel, PowerPoint, Project, Publisher, Visio и Word.
Откройте вкладку Файл.
Нажмите кнопку Сохранить и отправить.
Выберите вариант Отправить по электронной почте, после чего выберите один из следующих параметров:
Отправить как вложение. Откроется окно сообщения электронной почты с вложенной копией файла в исходном формате.
Отправить как PDF. Откроется окно сообщения электронной почты с вложенной копией файла в формате PDF.
Отправить как XPS. Откроется окно сообщения электронной почты с вложенной копией файла в формате XPS.
Примечание: В приложении Project 2010 форматы PDF и XPS недоступны.
Укажите псевдонимы получателей, введите тему и текст сообщения (если необходимо) и нажмите кнопку Отправить.
Ниже приведены инструкции для приложения OneNote 2010.
Откройте вкладку Файл.
Нажмите кнопку Отправить и выберите один из указанных ниже параметров.
Отправить страницу по электронной почте как вложение. Откроется окно сообщения электронной почты с вложенными копией файла в исходном формате и копией файла в формате веб-страницы.
Отправить страницу электронной почты в формате PDF. Откроется окно сообщения электронной почты с копией файла в . pdf format attached.
Укажите псевдонимы получателей, введите тему и текст сообщения (если необходимо) и нажмите кнопку Отправить.
Отправка в тексте сообщения электронной почты
В приложениях Excel, Publisher и Word можно отправлять файлы непосредственно в тексте сообщения электронной почты (а не в виде вложения). Для этого необходимо добавить на панель быстрого доступа команду Отправить получателю. Сведения о добавлении команд на панель быстрого доступа см. в статье Настройка панели быстрого доступа.
Чтобы отправить файл в тексте сообщения электронной почты, выполните указанные ниже действия.
Откройте файл, который вы хотите отправить.
На панели быстрого доступа нажмите кнопку Отправить сообщение  , чтобы открыть сообщение электронной почты. Файл будет помещен в текст сообщения.
, чтобы открыть сообщение электронной почты. Файл будет помещен в текст сообщения.
Укажите псевдонимы получателей, введите тему и текст сообщения (если необходимо) и нажмите кнопку Отправить.
Источник
Автор:Александр Климов
Иcточник:user.alexanderklimov.ru
Рассмотрим несколько приемов работы с меню Отправитьв Windows 7
Добавление новых команд в меню Отправить
Многим пользователям Windows знакома командаОтправить(Send To), которая присутствует в контекстом меню папок и файлов. Эта удобная команда позволяет щелчком мыши переместить выбранный файл или документ (или их группу) в часто используемые места расположения или выполнить какую-нибудь задачу. Например, с помоьщю этой команды можно:
*.скопировать файл в заданную папку на жёстком диске компьютера (например в папку Документы)
*.скопировать файлы на другие диски (например, на внешние жесткие диски или USB-флешки)
*.запустить нужную программу или ярлык
*.отправить документ по электронной почте
*.быстро скопировать файл на рабочий стол
МенюОтправитьудобно использовать в таких случаях, когда часто приходится выполнять одни и те же операции с файлами. Например, если файлы ежедневно архивируются на другой компьютер в сети, то включите имя этого компьютера в менюОтправить— это позволит сэкономить вам массу времени.
Каждый пользователь системы может настроить менюВыполнитьпод себя. Для этого открываете папкуSendToи копируете нужные объекты (папку, программу, ярлык). Например, с его помощью можно быстро открыть графический файл в нужной программе. Предположим, у вас установлена программа Adobe Photoshop и при двойном щелчке мыши на файле JPG в Проводнике у вас запускается эта программа (т.е. запускается программа по умолчанию для данного расширения файла). Но если вы хотите посмотреть файл вдругом графическом редакторе, например, в стандартном Paint, то скопируйте ярлык от нее в папкуSendTo. Теперь вам нужно вызвать контекстное меню файла и в менюОтправитьвыбрать командуPaint. Как видите, ничего сложного.
Новый путь к папке Отправить в Windows 7
Пользователям Windows XP нужно обратить внимание на следующий момент. В Windows XP папка SendTo находилась по адресу C:Documents and SettingsUserNameSendTo. Начиная с Windows Vista, путь к этой папке изменился. Теперь ее надо искать по адресу
C:Users\AppDataRoamingMicrosoftWindowsSendTo
Далее поступаете обычным способом – копируете в нее нужный объект (папку, программу, ярлыки), как было описано выше.
Не можете запомнить путь к папке, который стал очень длинным и труднозапоминаемым? Можно поступить проще. Чтобы не искать эту папку в недрах диска, наберите в строке поиска кнопкиПуск команду:
shell:sendto
В результате в Проводнике откроется нужная папка, в которой вы можете сделать нужные изменения.
Как удалять объекты из меню Отправить
Удаление папок, программ и ярлыков из папкиОтправитьявляется тривиальной задачей: выделяется нужный объект и удаляется клавишойDeleteи команднойУдалитьиз контекстного меню. После удаления ненужной папки или программы автоматически исчезает и соответствующий пункт в менюОтправить.
Удаление списка дисков
Многие пользователи используют команду Отправитьдля пересылки файлов по электронной почте, но редко используют для перенаправления файлов на другие диски. Поэтому список дисковявляется для многих лишним. А иногда этот список становиться слишком большим, если в системе установлен кард-ридер. Однако в папкеОтправить(SendTo) записей, отвечающих за диски, не существует. Поэтому воспользуемся реестром. В разделе
HKCUSoftwareMicrosoftWindowsCurrentVersionPoliciesExplorer
создайте параметр DWORDNoDrivesInSendToMenuсо значением1, либо воспользуйтесь готовым твиком реестра.
Windows Registry Editor Version 5.00
[HKEY_CURRENT_USERSoftwareMicrosoftWindowsCurrentVersionPoliciesExplorer]
“NoDrivesInSendToMenu”=dword:00000001
После перезагрузки системы список дисков исчезнет из командыОтправить. Чтобы вернуть прежнее поведение команды, просто удалите созданный параметр (или присвойте ему значение 0).
Удаление команды Отправить
Последний прием предназначен только для опытных пользователей и позволяет удалить командуОтправитьиз системы. Снова откройте редактор реестра и присвойте пустое значение параметру по умолчанию в разделе
HKEY_CLASSES_ROOTAllFilesystemObjectsshellexContextMenuHandlersSendTo
Данный совет приводится только для ознакомления, не используйте его без крайней необходимости.
В одной из наших предыдущих статей мы говорили о том, как настроить интерфейс ленты в приложениях MS Office, добавив новые вкладки и группы. Сегодня я покажу вам, как добавить команду канала для отправки документа по электронной почте.
Прежде чем мы начнем, предлагаю обсудить сценарий. Поэтому после того, как вы закончите работу над документом, который хотите отправить как вложение электронной почты, скорее всего, вы воспользуетесь одним из традиционных вариантов:
- или откройте свой почтовый клиент, создайте новое письмо и вручную добавьте документ как вложение;
- или перейдите в каталог, где хранится этот документ. Затем щелкните его правой кнопкой мыши и выберите в контекстном меню «Отправить» -> «Получатель.

Как насчет команды, которая позволяет делать это прямо из Word? Именно об этом я и хочу вам рассказать.
Примечание Обратите внимание, что это руководство не поможет вам, если вы используете почтовые веб-службы (например, Gmail и Mail.ru) для отправки почты, а не почтовый клиент для настольных компьютеров.
Как добавить почтовую команду в ленту Word 2013
Например, я буду использовать Word 2013, но в случае с предыдущими версиями все шаги будут более или менее похожи.
Шаг 1: Нажмите кнопку «Файл».

Шаг 2. На левой панели нажмите «Параметры», чтобы открыть окно «Параметры Word».

Шаг 3: В открывшемся окне выберите раздел «Настроить ленту».

Шаг 4: Теперь вы можете создать новую вкладку и / или группу (как описано здесь) или добавить команду для отправки электронной почты на одну из существующих вкладок. Я считаю, что эта команда идеально подойдет для вкладки Letters, но здесь мы создадим новую группу. В окне «Параметры Word» с правой стороны выберите вкладку «Буквы» и нажмите «Создать группу».

Шаг 5: Вы можете переименовать созданную группу. Для этого щелкните его правой кнопкой мыши, затем выберите «Переименовать» и введите новое имя.

Шаг 6: Затем вам нужно добавить команду для отправки электронной почты. В левой части окна «Параметры Word» в списке часто используемых команд найдите команду «Отправить по электронной почте» и нажмите «Добавить».

Результат будет таким же, как на скриншоте ниже.

Теперь нажмите «ОК» и вернитесь на ленту, чтобы увидеть, что изменилось. На вкладке «Письма» вы должны увидеть новую группу и внутри нее команду «Отправить по электронной почте».

Как работает команда «Отправить по электронной почте»
В следующий раз, когда вы создадите документ и решите отправить его по электронной почте, все, что вам нужно сделать, это перейти на вкладку «Письма» и выбрать «Электронная почта». В результате по умолчанию в почтовом клиенте будет создано новое письмо, и документ будет прикреплен к нему как вложение.

Содержание
- Как добавить папки в меню Отправить Windows 10.
- Настроить меню «Отправить» в Windows 10.
- LiveInternetLiveInternet
- —Видео
- —Метки
- —Рубрики
- —Цитатник
- —Поиск по дневнику
- —Интересы
- —Друзья
- —Постоянные читатели
- —Сообщества
- —Статистика
- Как добавить пункт в контекстное меню «Отправить»
- Вадим Стеркин
- Меню «Открыть с помощью» для нескольких файлов
- Расширяемое меню «Отправить»
- Копирование и перемещение файлов и папок
- Об авторе
- Вас также может заинтересовать:
- Я в Telegram
- комментария 32
- Меню Отправить (Send To) в Windows 7
- Добавление новых команд в меню Отправить
- Новый путь к папке Отправить в Windows 7
- Как удалять объекты из меню Отправить
- Удаление папок, программ и ярлыков
- Удаление списка дисков
- Удаление команды Отправить
- Меню Отправить (Send To) в Windows 7
- Добавление новых команд в меню Отправить
- Новый путь к папке Отправить в Windows 7
- Как удалять объекты из меню Отправить
- Удаление папок, программ и ярлыков
- Удаление списка дисков
- Удаление команды Отправить
Как добавить папки в меню Отправить Windows 10.
Публикация: 27 April 2018 Обновлено: 26 April 2018
Пункт меню «Отправить», которое появляется при клике правой кнопкой мыши по файлу или папке, часто используется пользователями ПК для создания ярлыков файлов и программ на рабочем столе, а также для отправки файлов на внешний диск.
По умолчанию в меню «Отправить» есть только несколько стоящих вариантов. Если вы хотите сделать эту опцию более полезной, вы можете добавить новые пункты в меню «Отправить». Например, вы можете добавить папку с фотографиями или папку, которую вы часто используете для сохранения и быстро перемещать файлы в эту папку.
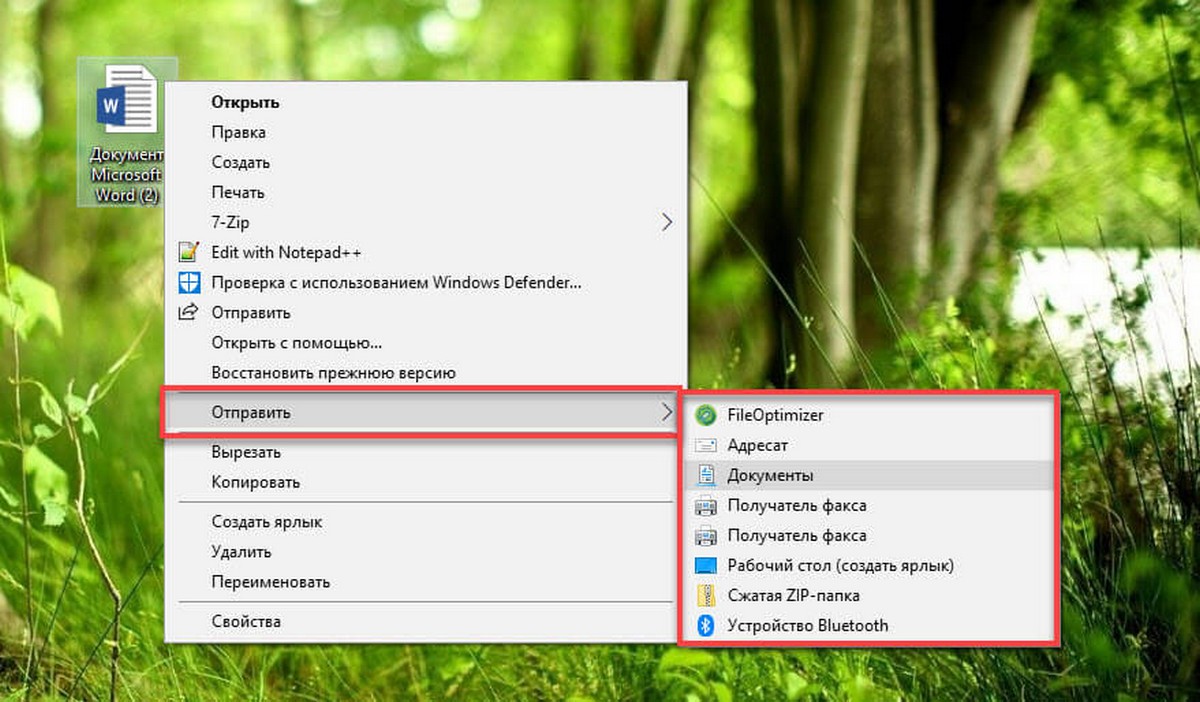
После.

Вы также можете добавить свои любимые программы в меню «Отправить», чтобы быстро открывать файлы в определенном приложении. Например, если вы добавили ярлык программы Paint в список «Отправить», вы можете быстро открыть файл изображения, кликнув правой кнопкой мыши по файлу, нажав в контекстном меню «Отправить», а затем выбрав «Paint». Конечно, вы всегда можете использовать опцию Открыть с помощью, чтобы открыть файл в программе, отличной от программы по умолчанию.
Если вы хотите настроить меню «Отправить», добавив новые пункты или удалив существующие, вот как это сделать.
Настроить меню «Отправить» в Windows 10.
Шаг 1. Откройте в проводнике пользовательскую папку или папку с программой, которую вы хотите добавить в меню «Отправить».
Шаг 2. Кликните правой кнопкой мыши папку или файл программы, нажмите «Отправить» и выберите «Рабочий стол» (создать ярлык). Это создаст ярлык папки или программы на рабочем столе.
Примечание: Если вы хотите добавить современные приложения в меню «Отправить», вы также должны создать для него ярлык приложения на рабочем столе.
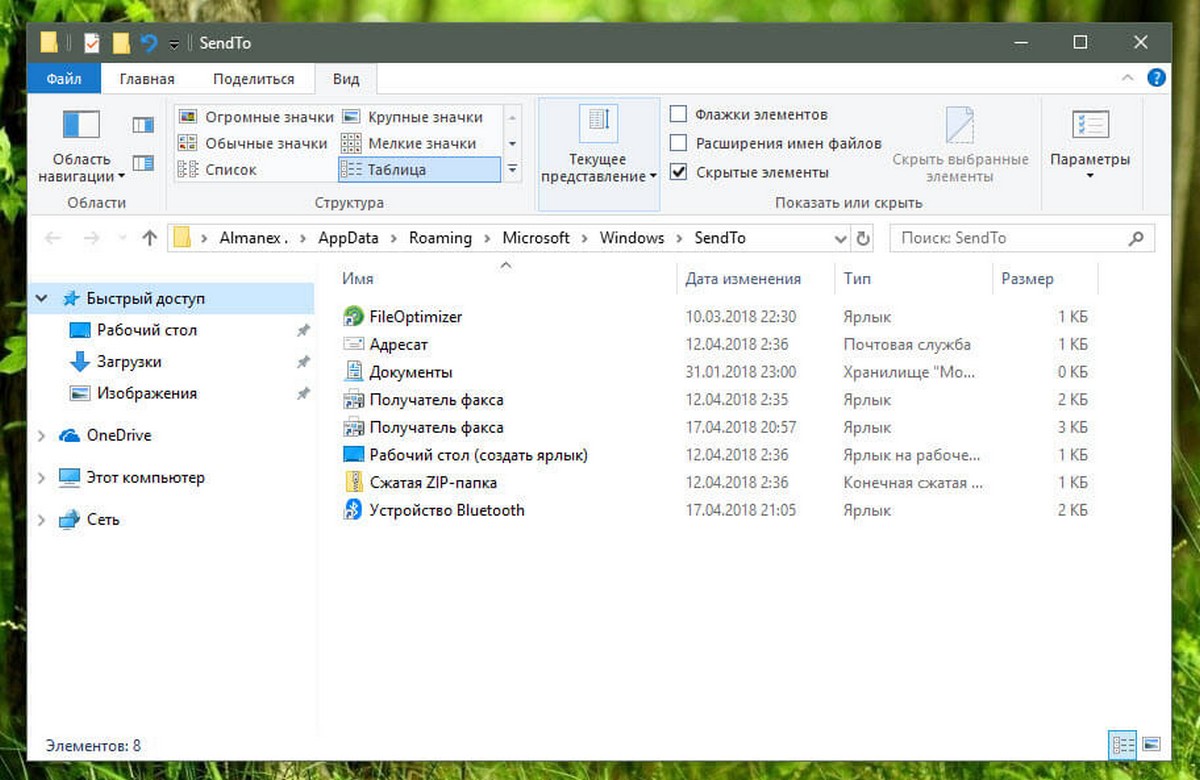
Шаг 4. Скопируйте и вставьте в папку SendTo – ярлык папки или программы, которые вы создали на рабочем столе, чтобы добавить ее в меню «Отправить». После чего вы можете удалить ярлыки на рабочем столе.
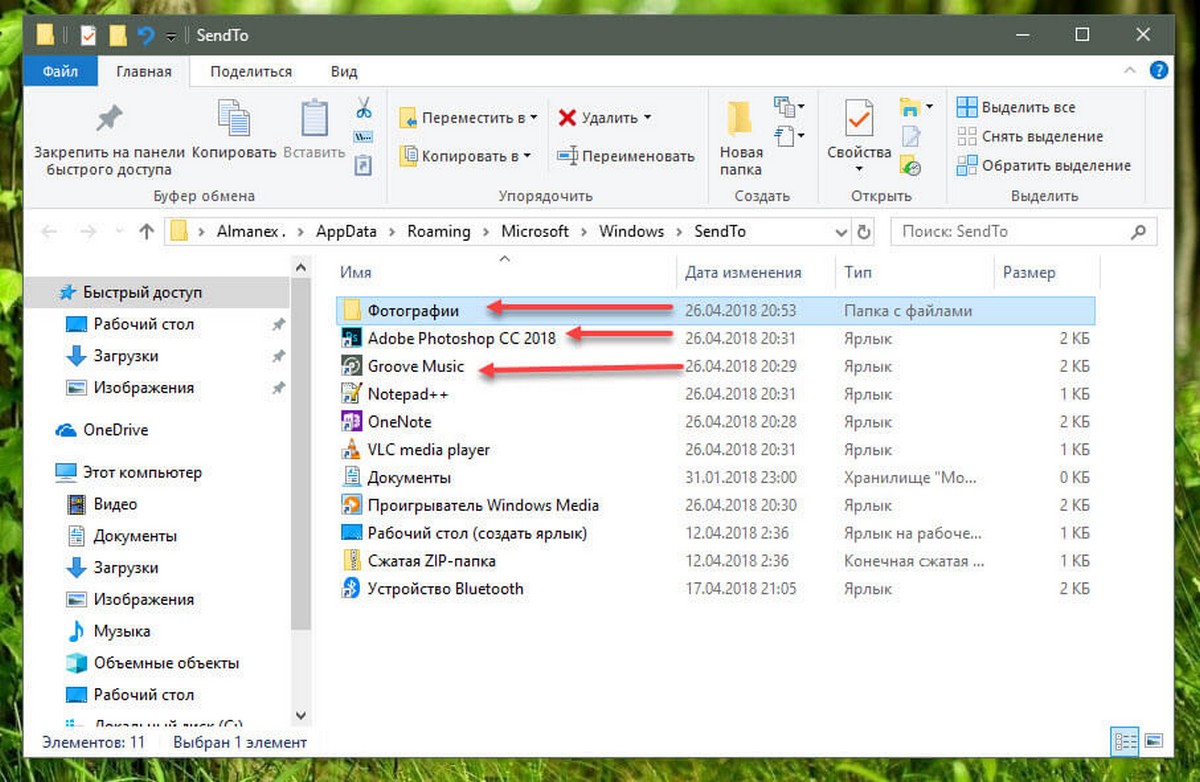
Когда вы кликните правой кнопкой мыши на файле или папке и выберите «Отправить», вы должны увидеть новую добавленную опцию.
Источник
LiveInternetLiveInternet
—Видео
—Метки
—Рубрики
—Цитатник
Некоторые фильтры AAAfilter Bas relief CPK filter D.
Все полезности в одном посте! 🙂 Собственно пост удобной навигации по блогу:-) Все ссылки на сам.
—Поиск по дневнику
—Интересы
—Друзья
—Постоянные читатели
—Сообщества
—Статистика
Как добавить пункт в контекстное меню «Отправить»
Папка «SendTo» содержит ярлыки пунктов назначения, которые отображаются в меню «Отправить». Для каждого пользователя компьютера существует папка «SendTo», содержимое которой можно настраивать.
Некоторые специфические пункты сразу добавляются программами, которые устанавливаются на компьютер. Например, антивирусы добавляют пункт «проверить на вирусы». Программа «Mail.ru агент», например, добавляет в контекстное меню файлов пункт «Отправить через Mail.ru агент. », позволяющий вам отправить любой файл на компьютер вашего контакта в Mail.ru агенте и т.п.
Каждый пользователь системы может настроить меню «Отправить» под себя. Для этого открываете папку SendTo и копируете нужные объекты (папку, программу, ярлык). При добавлении новых пунктов назначения в папку «SendTo» они появляются в меню «Отправить», которое вызывается щелчком правой кнопкой мыши файла и выбором команды Отправить.
Использование команды «Отправить»
В проводнике Windows или в окне «Мой компьютер»
После этого откроется подменю тех пунктов назначения, куда мы можем отправить выбранный файл или папку.
Меню «Отправить» может содержать следующие пункты назначения:
Добавление пункта назначения в меню «Отправить»
Для Windows XP
По умолчанию в Windows XP меню «Отправить» содержит следующие команды (пункты назначения).
Чтобы добавить пункт назначения в меню Отправить, необходимо добавить ярлык в папку «SendTo». Для этого выполните следующие действия.
Щелкните правой кнопкой мыши объект, который хотите добавить в меню «Отправить» ( например, Skype) и в появившемся меню выберите Создать ярлыки.
У вас появиться ярлык этого объекта
Перетащите этот ярлык в папку «SendTo» (зажав левой кнопкой мыши)
-или-
В меню Файл выберите команду Создать, а затем — Ярлык. Следуйте инструкциям мастера создания ярлыков.
Новый ярлык создается в папке «SendTo» и добавляется в меню «Отправить». Например, мы добавили в контекстное меню «Отправить» пункт Skype
Примечание. Папку «SendTo» можно также открыть следующим образом.
Примечание. Чтобы добавить пункт назначения в папку «SendTo» другого пользователя компьютера, нет необходимости повторять эти операции, поскольку созданный ярлык можно скопировать в его папку.
Удаление пункта назначения из меню «Отправить»
Чтобы удалить пункт назначения из меню «Отправить», выполните следующие действия.
Для Windows 7
По умолчанию, меню Send To (Отправить) в Windows 7 содержит только пять пунктов назначения для отправки файлов. Однако этот список тоже можно расширить.
Вот, что мы увидим, если просто кликнем правой кнопкой мыши на файле или папке:
1. Откройте любую папку.
2. В адресной строке введите: shell:sendto
3. Нажмите Ввод (Enter).
Всё! Эти пункты назначения будут отображаться даже без нажатия клавиши Shift.
Например, если Вам часто приходится перекидывать музыку на ваш ПК со сменных носителей, вы можете избавить себя от утомительной процедуры открытия нужной папки, куда будут добавляться новые музыкальные композиции. Для этого достаточно открыть папку «SendTo», содержащую элементы меню «Отправить» (используйте способ, указанный выше)
Теперь щелкните на любом файле или папке правой кнопкой мыши и посмотрите на меню команды «Отправить» – там появится ярлык папки «Музыка» (создать надо именно ярлык, поскольку создавать дубликат той же папки «Музыка» на диске «С» не имеет никакого смысла – функциональность та же, только место на диске будет потрачено неэффективно).
Выбирая соответствующий пункт назначения в меню команды «Отправить» мы как бы отправляем этот объект туда. Но точнее бы было сказать, что данный файл перемещается, так как команда «Отправить» действует аналогично действию перетаскивания и, соответственно, использует туже схему действий, а именно:
В любом случае мы можем подкорректировать действие данной команды.
Удаление папок, программ и ярлыков
Удаление папок, программ и ярлыков из папки Отправить является тривиальной задачей: выделяется нужный объект и удаляется клавишой Delete или командной Удалить из контекстного меню. После удаления ненужной папки или программы автоматически исчезает и соответствующий пункт в меню Отправить.
Источник
Вадим Стеркин
Вопросы, задаваемые в форумах, нередко ложатся в основу моих записей блога, и сегодня как раз такой случай. Из этой записи вы узнаете, как ускорить свою работу с помощью контекстного меню «Отправить».
Меню «Открыть с помощью» для нескольких файлов
 Иногда требуется открыть сразу несколько файлов в программе, отличной от той, что используется для этого типа файлов по умолчанию. Простейший пример — вы хотите воспроизвести несколько музыкальных композиций в другом проигрывателе.
Иногда требуется открыть сразу несколько файлов в программе, отличной от той, что используется для этого типа файлов по умолчанию. Простейший пример — вы хотите воспроизвести несколько музыкальных композиций в другом проигрывателе.
Если выделить несколько файлов и щелкнуть по ним правой кнопкой мыши, то в меню не окажется пункта «Открыть с помощью». В Windows 7 он доступен только для одного файла.
Можно, конечно, открыть проигрыватель и перетащить в него файлы мышью. Но все-таки иногда меню будет удобнее. Например, это актуально для программ, группирующих окна на панели задач, либо при недостаточном навыке работы с тачпадом.
Именно такой вопрос был задан на форуме OSZone, причем в теме по твикам реестра. Очевидно, автор вопроса видел решение в каком-то волшебном твике. В общем, он мыслил в правильном направлении – можно править реестр, и ниже вы увидите подтверждение того, что такое решение тоже работает.
Однако я предпочитаю простые и быстрые решения, поэтому предложил ему легкий способ, позволяющий компенсировать данное ограничение операционной системы, обходясь без правки реестра. Можно посылать файлы в нужную программу, используя существующий пункт контекстного меню «Отправить»!
Это делается очень просто.
Теперь выделите несколько файлов, щелкните правой кнопкой мыши и выберите ваш ярлык в меню Отправить. Файлы откроются в указанной программе.
Можно не ограничиваться ярлыками программ. Если у вас есть любимые папки, их ярлыки тоже можно поместить в папку SendTo, что позволит копировать и перемещать в них файлы.
Но не спешите создавать ярлыки папок – возможно, они уже есть в меню, просто скрыты по умолчанию.
Расширяемое меню «Отправить»
Папка SendTo – это не единственное место, куда можно забросить ярлык к нужной программе, чтобы отобразить его в меню «Отправить». Вы, возможно, в курсе того, что если вызывать контекстное меню, удерживая нажатой клавишу SHIFT, то пунктов в нем становится больше.
Но не менее интересен тот факт, что и в меню «Отправить» при этом отображается больше пунктов! Наряду с ярлыками из папки SendTo, вы увидите там все папки, исполняемые файлы и ярлыки к программам, находящиеся в корне профиля (%UserProfile%).
Поскольку в корне профиля находятся все основные пользовательские папки, вы сразу получаете к ним доступ. Таким образом, для часто используемых папок можно задействовать ярлыки из папки SendTo, а для остальных пользовательских папок – вызов контекстного меню с нажатой клавишей SHIFT.
Выше я обещал показать подтверждение того, что правкой реестра тоже можно достичь желаемого результата. На втором рисунке видно, что у меня в расширенном контекстном меню два пункта для редактора Notepad++. Нижний пункт – это следствие собственной интеграции программы в контекстное меню, а верхний пункт (скрытый по умолчанию) я сделал сам, чтобы открывать файлы с повышенными правами. Но это – тема для отдельного рассказа, и он обязательно появится на страницах моего блога.
Копирование и перемещение файлов и папок
Я не случайно говорю как о копировании файлов и папок, так и об их перемещении. Когда вы щелкаете ярлык папки в меню «Отправить», выполняется копирование выделенных элементов. В другой теме форума был задан вопрос о том, как выполнять перемещение. Это делается очень просто!
Удерживайте клавишу SHIFT в момент щелчка по ярлыку, и файл или папка будут перемещены в указанное расположение.
Меню «Отправить», будучи частью оболочки Windows, доступно не только пользователям проводника, но и любителям альтернативным файловых менеджеров. А вы пользуетесь этим меню?
Об авторе
Вас также может заинтересовать:
Я в Telegram
Подпишитесь на канал и читайте интересные записи чаще! Есть вопросы? Задайте их в чате.
комментария 32
Пользуюсь только когда надо что-то скинуть на флешку с рабочего стола, а Тотал Коммандер закрыт. Для отправки в нужные папки использую избранное по Ctrl+D в Тотале.
Эта статья, конечно, для меня не открыла Америку, но вот отправлять несколько мультимедиа-файлов в проигрыватель через меню «Отправить» мне в голову не приходило. Интересная наводка, спасибо 🙂
Отлично, спасибо за статью.
Интересная статья, спасибо Вадим! 🙂
Пользуюсь этим меню, а так же расширенным (удерживая SHIFT) как-правило для отправки несколько в файлов в нужную программу, а еще для почтовой программы (The Bat), чтобы сразу прикрепить файл к письму. Значительно экономит время и сокращает количество «телодвижений»)))
А вообще давно пользуюсь Total Commander, настроил его как нужно и он не заменим. 🙂
Спасибо за статью, интересно!
Этим меню изредка пользуюсь для отправки в ZIP, больше ни для чего.
Уже было решил его попользовать и даже перетащил ярлык плеера, как обнаружил в основном контекстном меню «Воспроизвести в PotPlayer» и «Добавить в список воспроизведения PotPlayer». Почему не обращал внимания раньше? Всё очень просто — по двойному щелчку автоматически создаётся список воспроизведения из всех файлов в папке и начинается воспроизведение. Там куча опций и любой каприз можно настроить.
Воспользовавшись новым пунктом в «Отправить», получил лишь добавление в плеер, но воспроизведение автоматически не начиналось.
В общем, поведение по умолчанию полностью устраивает и переделывать смысла нет.
Закинул ярлык для графического редактора, это может пригодиться.
Всем спасибо за отзывы!
Morpheus, да, многие медиапроигрыватели сами интегрируются в контекстные меню (у меня на скриншотах виден пункт плеера AIMP). При этом они, конечно, начинают воспроизведение сразу, в то время как меню «Отправить» делает только то, что заявлено — отправляет 🙂 А вот Foobar не интегрируется (именно про него был вопрос в форуме).
Но одними проигрывателями дело не ограничивается. Я закинул туда IrfanView, например. Вот и ты сделал то же самое.
Сергей, TC тоже был для меня когда-то незаменим, но перестал быть столь актуальным по мере развития проводника, и главное, его поисковых возможностей. На скриншотах ведь как раз и показаны результаты поиска «jap» в 8 Гб папке с музыкой. Все треки нашлись моментально 🙂
Андрей, вы упомянули рабочий стол и TC. Вы, наверное, в курсе, что самый быстрый способ открыть рабочий стол в TC — это ввести \ в его командную строку 🙂
evdpavel, сорри, ваш комментарий случайно удалился.
Андрей: … но вот отправлять несколько мультимедиа-файлов в проигрыватель через меню «Отправить» мне в голову не приходило. Интересная наводка, спасибо 🙂
»
С WMP тоже работает.
Если не созданы плейлисты, а целиком папку воспроизводить не требуется, то через Отправить — самое оно!
Так же спасибо!
Sergey, когда выделены медиа-файлы, для WMP в контекстном меню должны быть встроенные пункты (они видны на скриншотах даже). Или вы что-то другое имеете в виду?
Vadim Sterkin, точно!
Даже не обращал внимания, проигрывал целиком папкой. 🙂
Sergey, я рад, что вы узнали что-то новое, даже если это не являлась прямой темой разговора 🙂
Да, спасибо Вадим. Очень удобно, как-то по случайности первый раз попобывал и поехало.
«В Пуск – Поиск введите shell:sendto (о командах shell я уже рассказывал). Откроется папка SendTo, содержащая несколько ярлыков.» — очепятка, должно быть «В Пуск—Выполнить введите…» (или «Win»+R…).
Спасибо за полезные статьи, из таких «мелочей» складывается комфортная работа с компьютером!
Bottomhead: очепятка, должно быть «В Пуск–Выполнить введите…» (или «Win»+R…). »
Ошибки нет — проверьте самостоятельно. Но из «Выполнить», конечно, работает.
Bottomhead: из таких «мелочей» складывается комфортная работа с компьютером! »
Полностью согласен.
Спасибо за статью.
Алексей, а в чем смысл отправки файла на файл? Обясните свою задачу, а не то, что вы придумали сделать.
Если отправлять что-нибудь на [Отправить на рабочий стол (создать ярлык).desklink] срабатывает процедура, создающая ярлык для файла на рабочем столе. А хотелось бы, чтобы ярлык создавался в произвольной заданной пользователем папке.
Алексей, вам надо смотреть в сторону размещения в папке SendTo скрипта, который будет уметь обрабатывать полный путь к файлу (для создания ярлыка) и имя файла (для названия ярлыка).
Когда задача будет решена, отпишитесь 🙂
Удачи!
Странно оно как-то работает (правда, под ХР). Есть необходимость запихнуть в SendTo bat-файл для небольшого, но частого действия над файлами.
Скрипт упорно выводил, что переменная %1% — пуста.
Начал гуглить, ничего не нашёл, удалил скрипт, создал заново — заработало (магия гугления?).
Поскольку привык, что скрипты лежат в одном месте, в SendTo создал ярлык на этот скрипт — нового пункта меню не появилось. А если сам bat лежит в SendTo — пункт меню есть
Как добавить «Выделить всё» в контекстное меню компьютера.Спасибо!
Анатолий, а что вы собрались выделять? У вас активен элемент «Компьютер», он выделится — ура! Но он уже выделен 🙂
Ну много файлов в папке,например выделить и [Удалено. Вадим] послать одним кликом. 🙂 Я нашёл как прописать «выделить всё» в контекстное меню.И много что ещё для себя полезного прописал,в том чесле и у вас нашёл,только кое-что под себя отредактировал.Спасибо.
P.S. В контекстном меню Создать пропало создать ярлык вот ;(( Есть рег.файл,а…..И как оттуда изъять world и excel.Примного благодарен.
Анатолий, не надо использовать в моем блоге ненормативную лексику, стыдливо прикрывая ее точечками.
Проблемы решайте в форуме. Для начала освойте фильтры.
Прошу прощения за лексику. А проблемы я уже решил. У меня всё уже чудненько получилось. Спасибо!
Здравствуйте! А у меня в папке SendTo есть несколько ярлыков ( портфель, мои документы и др.), но при вызове контекстного меню «отправить» выскакивает только дисковод….и больше ничего.Помогите!
Елена, для решения проблем есть форум, а там работает поиск и фильтры, приносящие удивительные результаты…
Огромное спасибо! Даже не думал, что всё так просто!
Здравствуйте! У меня такой вопрос.Как изменить записи в реестре,чтобы в контекстном меню появилась команда Рабочий стол (создать ярлык).Дело в том,что в папке SendTo эта запись имеется,а вот в контекстном меню эта команда не появляется.В чём здесь причина не пойму.Вирусов в системе нет,у меня W.7 Максимальная.Я нигде не нашёл ответа на этот вопрос.Твики не помогают.
 Konstantin Novoselov
Konstantin Novoselov
Добрый день!
Спасибо за статью!
У меня проблема с Foobar в Win8.
1) Смог сделать воспроизведение папки через «Отправить», по инструкции выше.
2) Но хочется через контекстное меню «Play in foobar» и «Enqueue in foobar» (как это было в ХР)
Сейчас эти комманды доступны только для корневой папки «C:MP3»
Но когда я кликаю на «C:MP3ARTIST1 » или «C:MP3ARTIST1ALBUM1», то этих строчек там нет.
Можно ли каким-то образом их добавить?
А заодно и убрать длинную строчку «Windows Media Player» 🙂
Поиском пользовался, но пока не нашёл.
Заранее спасибо!
С уважением, Константин.
Источник
Меню Отправить (Send To) в Windows 7


Рассмотрим несколько приемов работы с меню Отправить в Windows 7.
Добавление новых команд в меню Отправить
Многим пользователям Windows знакома команда Отправить (Send To), которая присутствует в контекстом меню папок и файлов. Эта удобная команда позволяет щелчком мыши переместить выбранный файл или документ (или их группу) в часто используемые места расположения или выполнить какую-нибудь задачу. Например, с помоьщю этой команды можно:
Меню Отправить удобно использовать в таких случаях, когда часто приходится выполнять одни и те же операции с файлами. Например, если файлы ежедневно архивируются на другой компьютер в сети, то включите имя этого компьютера в меню Отправить — это позволит сэкономить вам массу времени.
Каждый пользователь системы может настроить меню Выполнить под себя. Для этого открываете папку SendTo и копируете нужные объекты (папку, программу, ярлык). Например, с его помощью можно быстро открыть графический файл в нужной программе. Предположим, у вас установлена программа Adobe Photoshop и при двойном щелчке мыши на файле JPG в Проводнике у вас запускается эта программа (т.е. запускается программа по умолчанию для данного расширения файла). Но если вы хотите посмотреть файл в другом графическом редакторе, например, в стандартном Paint, то скопируйте ярлык от нее в папку SendTo. Теперь вам нужно вызвать контекстное меню файла и в меню Отправить выбрать команду Paint. Как видите, ничего сложного.
Новый путь к папке Отправить в Windows 7
Пользователям Windows XP нужно обратить внимание на следующий момент. В Windows XP папка SendTo находилась по адресу C:Documents and SettingsUserNameSendTo. Начиная с Windows Vista, путь к этой папке изменился. Теперь ее надо искать по адресу
Не можете запомнить путь к папке, который стал очень длинным и труднозапоминаемым? Можно поступить проще. Чтобы не искать эту папку в недрах диска, наберите в строке поиска кнопки Пуск команду:
В результате в Проводнике откроется нужная папка, в которой вы можете сделать нужные изменения.
Как удалять объекты из меню Отправить
Удаление папок, программ и ярлыков
Удаление папок, программ и ярлыков из папки Отправить является тривиальной задачей: выделяется нужный объект и удаляется клавишой Delete и командной Удалить из контекстного меню. После удаления ненужной папки или программы автоматически исчезает и соответствующий пункт в меню Отправить.
Удаление списка дисков
Многие пользователи используют команду Отправить для пересылки файлов по электронной почте, но редко используют для перенаправления файлов на другие диски. Поэтому список дисков является для многих лишним. А иногда этот список становиться слишком большим, если в системе установлен кард-ридер. Однако в папке Отправить (SendTo) записей, отвечающих за диски, не существует. Поэтому воспользуемся реестром. В разделе
создайте параметр DWORD NoDrivesInSendToMenu со значением 1, либо воспользуйтесь готовым твиком реестра.
После перезагрузки системы список дисков исчезнет из команды Отправить. Чтобы вернуть прежнее поведение команды, просто удалите созданный параметр (или присвойте ему значение 0).
Удаление команды Отправить
Последний прием предназначен только для опытных пользователей и позволяет удалить команду Отправить из системы. Снова откройте редактор реестра и присвойте пустое значение параметру по умолчанию в разделе
Данный совет приводится только для ознакомления, не используйте его без крайней необходимости.
Источник
Меню Отправить (Send To) в Windows 7


Рассмотрим несколько приемов работы с меню Отправить в Windows 7.
Добавление новых команд в меню Отправить
Многим пользователям Windows знакома команда Отправить (Send To), которая присутствует в контекстом меню папок и файлов. Эта удобная команда позволяет щелчком мыши переместить выбранный файл или документ (или их группу) в часто используемые места расположения или выполнить какую-нибудь задачу. Например, с помоьщю этой команды можно:
Меню Отправить удобно использовать в таких случаях, когда часто приходится выполнять одни и те же операции с файлами. Например, если файлы ежедневно архивируются на другой компьютер в сети, то включите имя этого компьютера в меню Отправить — это позволит сэкономить вам массу времени.
Каждый пользователь системы может настроить меню Выполнить под себя. Для этого открываете папку SendTo и копируете нужные объекты (папку, программу, ярлык). Например, с его помощью можно быстро открыть графический файл в нужной программе. Предположим, у вас установлена программа Adobe Photoshop и при двойном щелчке мыши на файле JPG в Проводнике у вас запускается эта программа (т.е. запускается программа по умолчанию для данного расширения файла). Но если вы хотите посмотреть файл в другом графическом редакторе, например, в стандартном Paint, то скопируйте ярлык от нее в папку SendTo. Теперь вам нужно вызвать контекстное меню файла и в меню Отправить выбрать команду Paint. Как видите, ничего сложного.
Новый путь к папке Отправить в Windows 7
Пользователям Windows XP нужно обратить внимание на следующий момент. В Windows XP папка SendTo находилась по адресу C:Documents and SettingsUserNameSendTo. Начиная с Windows Vista, путь к этой папке изменился. Теперь ее надо искать по адресу
Не можете запомнить путь к папке, который стал очень длинным и труднозапоминаемым? Можно поступить проще. Чтобы не искать эту папку в недрах диска, наберите в строке поиска кнопки Пуск команду:
В результате в Проводнике откроется нужная папка, в которой вы можете сделать нужные изменения.
Как удалять объекты из меню Отправить
Удаление папок, программ и ярлыков
Удаление папок, программ и ярлыков из папки Отправить является тривиальной задачей: выделяется нужный объект и удаляется клавишой Delete и командной Удалить из контекстного меню. После удаления ненужной папки или программы автоматически исчезает и соответствующий пункт в меню Отправить.
Удаление списка дисков
Многие пользователи используют команду Отправить для пересылки файлов по электронной почте, но редко используют для перенаправления файлов на другие диски. Поэтому список дисков является для многих лишним. А иногда этот список становиться слишком большим, если в системе установлен кард-ридер. Однако в папке Отправить (SendTo) записей, отвечающих за диски, не существует. Поэтому воспользуемся реестром. В разделе
создайте параметр DWORD NoDrivesInSendToMenu со значением 1, либо воспользуйтесь готовым твиком реестра.
После перезагрузки системы список дисков исчезнет из команды Отправить. Чтобы вернуть прежнее поведение команды, просто удалите созданный параметр (или присвойте ему значение 0).
Удаление команды Отправить
Последний прием предназначен только для опытных пользователей и позволяет удалить команду Отправить из системы. Снова откройте редактор реестра и присвойте пустое значение параметру по умолчанию в разделе
Данный совет приводится только для ознакомления, не используйте его без крайней необходимости.
Источник
