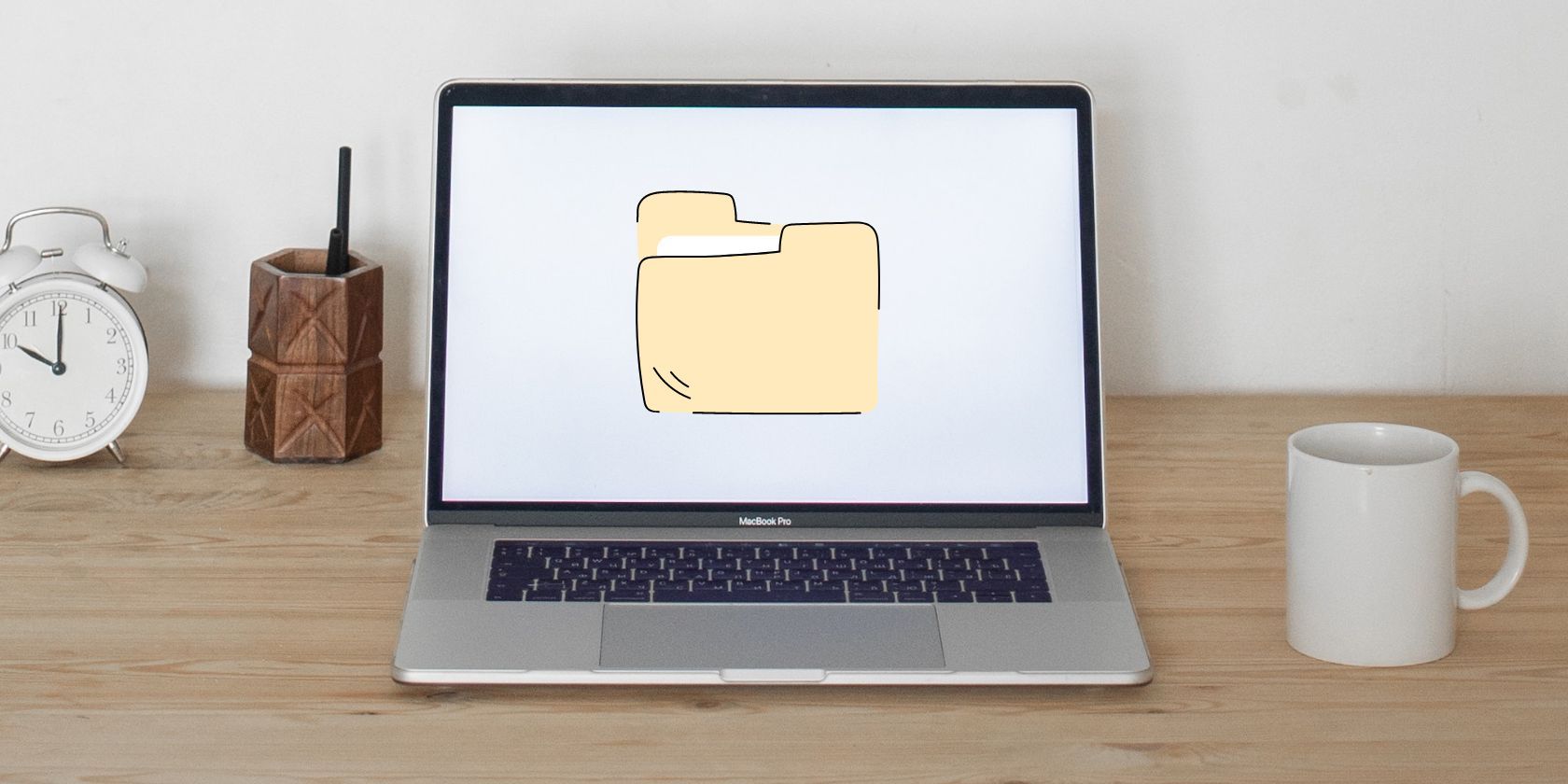Windows, Windows 10
- 14.02.2020
- 68 021
- 5
- 19.12.2020
- 60
- 57
- 3
- Содержание статьи
- Способы для актуальных версий Windows 10 (с версии 20H2)
- Свойства в Компьютере
- Использование команды Выполнить
- Способы для старых версий Windows 10 (до версии 20H2)
- Горячие клавиши для свойств системы
- Свойства системы через контекстное меню “Компьютер”
- Свойства системы через выполнить
- Свойства системы в меню Пуск
- Свойства системы в Панели управления
- Комментарии к статье ( 5 шт )
- Добавить комментарий
- Способы для актуальных версий Windows 10 (с версии 20H2)
Windows 10 принесла с собой много новшеств, и одним из них является новая “панель управления”. Постепенно Microsoft все больше и больше переносит функционал из старой панели управления в новую, но многие функции по прежнему, либо присутствуют только в старой, либо дублируются. О том, как вернуть старую панель управления в Windows 10 мы уже писали, теперь же поговорим о том, как можно по быстрому открыть свойства системы в “десятке”.
Способы для актуальных версий Windows 10 (с версии 20H2)
Свойства в Компьютере
Довольно простой способ – открываем “Этот компьютер” (“Мой компьютер”), и кликаем правой кнопкой мыши на любом пустом месте. В появившемся контекстном меню выбираем пункт “Свойства”.
После этого откроются “старые” свойства системы.
Использование команды Выполнить
Зажимаем поочередно клавиши Win + R, и вводим команду shell:::{bb06c0e4-d293-4f75-8a90-cb05b6477eee}, и жмем “ОК”. Откроются “старые” свойства системы.
Способы для старых версий Windows 10 (до версии 20H2)
Горячие клавиши для свойств системы
Одна из старых комбинаций горячих клавиш, с помощью которых легко можно открыть “Свойства системы”, используя только клавиатуру – это кнопки Win + Pause Break.
Свойства системы через контекстное меню “Компьютер”
Если у Вас на рабочем столе есть иконка “Этот компьютер”, то нужно кликнуть по нему правой кнопкой мыши, и выбрать пункт “Свойства”. Так откроются “Свойства системы”.
Свойства системы через выполнить
Нажимаем кнопки Win + R, и вводим команду sysdm.cpl, и жмем “ОК”.
Свойства системы в меню Пуск
Если в поиске или в меню Пуск набрать “Система”, то в результатах окажутся свойства системы под названием “Система”.
Свойства системы в Панели управления
Как и в старых версиях Windows, открыть Свойства системы можно через панель управления. Для этого, достаточно просто:
Вы можете зайти в Панель управления по любому из описанных в этой статье способов.
Содержание
- Способ 1: Иконка «Этот компьютер»
- Способ 2: «Параметры»
- Способ 3: Диалоговое окно «Выполнить»
- Способ 4: «Панель управления»
- Вопросы и ответы
Способ 1: Иконка «Этот компьютер»
Самый простой способ зайти в свойства системы в Windows 10 – это использовать контекстное меню иконки «Этот компьютер» на рабочем столе. Достаточно щелкнуть по нему правой кнопкой мыши и выбрать пункт «Свойства».
Значок «Этот компьютер» не должен быть ярлыком, который помечается изображением в виде стрелочки.
Если иконки на рабочем столе нет, то ее можно добавить с помощью приложения «Параметры», а также использовав специальную команду быстрого запуска через диалоговое окно «Выполнить». Способы описаны более детально в нашем отдельном материале.
Подробнее: Добавление ярлыка «Мой компьютер» на Рабочий стол в Windows 10
Способ 2: «Параметры»
Через приложение в Windows 10 «Параметры» можно посмотреть подробную информацию о системе, открыв ее свойства в специальном разделе:
- Запустите «Параметры», нажав на значок ОС на нижней панели и выбрав соответствующий пункт из меню.
- Перейдите в раздел «Система».
- Нажмите на вкладку «О системе» на панели слева. В окне отобразятся ее свойства.

Можно нажать на строку «Сведения о системе» в блоке «Сопутствующие параметры», чтобы перейти в окно, описанное в Способе 1.

Способ 3: Диалоговое окно «Выполнить»
Быстрый переход в свойства Windows 10 осуществляется также с помощью ввода идентификатора GUID в диалоговом окне «Выполнить»:
- Одновременно зажмите клавиши «Win + R».
- В окне «Выполнить» введите идентификатор
explorer shell:::{BB06C0E4-D293-4f75-8A90-CB05B6477EEE}и нажмите на клавишу «Enter» или кнопку «ОК».

Откроется классическое окно со свойствами системы. Если копировать идентификатор каждый раз нет возможности, то можно создать ярлык свойств ОС:
- Кликните правой кнопкой мыши по свободной области на рабочем столе или в любой папке. Наведите курсор на пункт «Создать», затем выберите «Ярлык».
- В строке, где нужно указать путь к расположению объекта, впишите
explorer shell:::{BB06C0E4-D293-4f75-8A90-CB05B6477EEE}и нажмите на кнопку «Далее». - Задайте имя ярлыку и кликните по «Готово».
- В выбранном месте появится ярлык для быстрого запуска окна со свойствами системы. Для перехода в него достаточно просто дважды щелкнуть левой кнопкой мыши по созданному объекту.


Чтобы получить доступ к таким свойствам, как имя ПК, файлы подкачки или точки восстановления, то в окне «Выполнить» следует ввести команду
sysdm.cpl.
Способ 4: «Панель управления»
Перейти в раздел со свойствами системы можно также и через «Панель управления». Несмотря на то, что в Windows 10 ее частично заменяет приложение «Параметры», здесь все равно доступно классическое окно со сведениями.
Читайте также: Открытие «Панели управления» на компьютере с Windows 10
- Запустите «Панель управления» любым способом, разобранным в статье выше. Проще всего воспользоваться поиском в «Пуске».
- Нажмите на строку «Просмотр», чтобы выбрать тип отображения разделов. Выберите «Крупные значки» или «Мелкие значки». Кликните по разделу «Система».
- Откроется окно со свойствами системы, где частично доступа информация о некоторых компонентах системы.

Еще статьи по данной теме:
Помогла ли Вам статья?
Окно «Свойства системы» содержит параметры настройки, такие как «Имя компьютера», «Оборудование», «Дополнительно», «Защита системы» и «Удаленный». Если вы хотите напрямую переключиться на вкладку «Дополнительно», мы покажем вам 5 способов открыть окно «Свойства системы Windows 10 — Дополнительно».
Вот 5 способов.
- Метод 1: через окно запуска
- Метод 2: через поиск
- Метод 3: через поиск Кортаны / Панель управления
- Метод 4: использование командной строки Запуск от имени администратора
- Метод 5: использование Windows PowerShell (администратор)
Метод 1. Откройте Свойства системы — Дополнительно в окне «Выполнить»
Откройте диалоговое окно «Выполнить», введите sysdm.cpl, 3 или SystemPropertiesAdvanced в поле, а затем нажмите кнопку «ОК» или «Ввод», чтобы открыть окно «Свойства системы — Дополнительно».
Примечание 1. Если вы хотите открыть какие-либо определенные вкладки в окне «Свойства системы», просто введите одну из следующих команд в диалоговом окне «Выполнить»:
- SystemPropertiesComputerName
- СистемаСвойства Аппаратное обеспечение
- SystemPropertiesProtection
- SystemPropertiesRemote
Метод 2: Откройте Свойства системы — Расширенные через поиск
Введите расширенную систему в поле поиска на панели задач Windows 10. И щелкните Просмотреть дополнительные параметры системы в результатах поиска, чтобы открыть окно Свойства системы — Дополнительно.
Метод 3: Откройте Свойства системы — Расширенные через поиск Кортаны / Панель управления
Шаг 1. На панели задач Windows 10 введите этот компьютер в поле поиска Cortana. После загрузки и отображения результатов поиска щелкните правой кнопкой мыши значок «Этот компьютер» и выберите «Свойства», чтобы открыть окно «Система».
Кроме того, вы также можете открыть панель управления. В окне Панели управления выберите Система и безопасность> Система.
Шаг 2. В окне «Система» щелкните ссылку «Дополнительные параметры системы», чтобы открыть окно «Свойства системы Windows 10 — Дополнительно».
Метод 4: Откройте Свойства системы — Дополнительно с помощью командной строки Запуск от имени администратора
Запустите командную строку (администратор) в Windows 10, введите sysdm.cpl, 3 или SystemPropertiesAdvanced и нажмите Enter, чтобы открыть окно Свойства системы — Дополнительно.
Примечание 2: Если вы хотите выбрать какие-либо вкладки в окне «Свойства системы», просто введите одну из следующих команд в командной строке (администратор):
- SystemPropertiesComputerName
- СистемаСвойства Аппаратное обеспечение
- SystemPropertiesProtection
- SystemPropertiesRemote
Метод 5: Откройте Свойства системы — Дополнительно с помощью Windows PowerShell (администратор)
Откройте Windows PowerShell (администратор) в Windows 10, введите SystemPropertiesAdvanced и нажмите Enter, чтобы сразу открыть окно «Свойства системы — Дополнительно».
Примечание 3. Если вы введете следующие команды в Windows PowerShell (Admin), откроются определенные вкладки в окне «Свойства системы».
- SystemPropertiesComputerName
- СистемаСвойства Аппаратное обеспечение
- SystemPropertiesProtection
- SystemPropertiesRemote
Свойства системы Windows
От версии к версии в операционных системах Windows изменяется интерфейс. Пользователю приходится привыкать к новому интерфейсу, что порой приводит к затруднениям в настройке системы. Однако на фундаментальном уровне, все ОС от Майкрософт ничем разительно не отличаются. И все настройки можно легко находить в любой версии Windows. Рассмотрим это на примере открытия окна свойств системы в Windows 10.
Горячие клавиши для вызова окна со свойствами системы
Win+Pause/Break — комбинация клавиш вызывает свойства системы в любой версии Windows от XP до Windows 10. Самый простейший и быстрый способ.
Открытие свойств системы с помощью комбинации клавиш
Всего две клавиши на клавиатуре. В некоторых моделях ноутбуков придется дополнительно зажать клавишу Fn, поскольку Pause там вынесена в дополнительную функцию на клавише Break.
Текстовая команда для запуска основных свойств системы Windows 10
Возможно кому-то покажется гораздо сложнее предыдущего способа. Возможно покажется бесполезной. Однако бывают ситуации, когда невозможно нажать комбинацию клавиш. Например при удаленном подключении к компьютеру использование горячих клавиш может быть недоступно.
Через апплет «Выполнить»
В таком случае можно запустить просмотр основных сведений о компьютере с помощью командной строки или апплета «Выполнить…». Последний можно открыть через меню Пуск, либо комбинацией клавиш Win+R.
Команда для открытия свойств системы windows
Запомнить ее несложно и в крайней ситуации она сработает в любой версии Windows, за исключением XP. В 10-й версии системы работает, наверняка будет работать еще во многих последующих. Это может быть гораздо быстрее, чем разыскивать куда убрали разработчики доступ к свойствам системы на этот раз. Эту команду можно еще упростить и набирать просто
Через командную строку
Та же самая команда вводится через командную строку Windows 10. Ее в свою очередь тоже можно вызвать через апплет «выполнить» набрав cmd
Через меню «Пуск»
Через Пуск можно открыть свойства системы в Windows10 несколькими способами. Я считаю все их неудобными, однако они есть и наше руководство было бы неполным, если бы мы их упустили.
Параметры компьютера
Такой вариант появился только в Windows 10. Нечто похожее имеется и в Windows 8, однако там параметры запускаются из другого места.
Открыть свойства системы в Windows 10
Итак, нажимайте Пуск > Параметры > Система > О системе > Сведения о системе
Через служебные программы Windows
В этом случае последовательность кликов будет другой
Пуск > Все приложения > Служебные-Windows > Этот компьютер > в диалоговом окне вызываемом правой кнопкой мыши «Свойства»
Значок «Мой компьютер» в Windows 10
Наверняка многие помнят, что в предыдущих версиях на рабочем столе располагался значок «Мой компьютер». И в контекстном меню этого значка и был пункт «Свойства». Так вот в этом способе мы используем тот же самый значок. Мы можем просто вытащить его на рабочий стол с Drag-n-Drop и открывать свойства компьютера через его контекстное меню.
Этот значок конечно отличается от того самого «Мой компьютер», поскольку в Windows 7 и более ранних версиях это был не ярлык, а специальный значок. Теперь же мы можем лишь создать ярлык на него из-за чего в контекстном меню можно увидеть два пункта «Свойства». Второе — это лишь свойства ярлыка, поэтому нужен первый.
Через панель управления
Свойства системы можно открыть и через панель управления. Которую тоже можно запустить двумя способами.
Быстрый вызов панели управления в Windows с клавиатуры
Мой любимый способ с помощью команды через апплет «Выполнить…» Можно также набрать эту команду и в консоли.
Быстрый запуск панели управления Windows
Этот метод открытия панели управления работает в Windows 10, однако он подходит для любой версии Windows.
Запуск панели управления Windows 10 через меню Пуск
Кликайте в меню следующие пункты:
Пуск > Все программы > Служебные-Windows > Панель Управления
Открыть свойства системы через панель управления Windows 10
В панели управления нужно открыть «Система и безопасность» затем кликнуть основной пункт «Система» либо подпункт «Просмотр объема ОЗУ и скорости процессора»
Открытие свойств системы Windows 10 через панель управления
Admin
IT-cпециалист с высшим техническим образованием и 8-летним опытом системного администрирования. Подробней об авторе и контакты. Даю бесплатные консультации по информационным технологиям, работе компьютеров и других устройств, программ, сервисов и сайтов в интернете. Если вы не нашли нужную информацию, то задайте свой вопрос!
Открываем msc windows оснастки через командную строку
Открываем msc windows оснастки через командную строку
msc windows оснастки
Добрый день уважаемые читатели и подписчики блога, сегодня мы с вами поговорим на тему как открыть msc windows оснастки через командную строку, для чего это может быть вам нужно и как это поможет в повседневной практике системного администратора. Поверьте полученные знания в этой статье, в будущем смогут вам сэкономить огромное количество времени и нервных клеток, не говоря уже о возможности блеснуть задротскими знаниями перед вашими коллегами, просто если вы активно используете linux системы и знаете основные команды в консоли, то вам будет интересны и эти. Всегда по возможности стремитесь изучать по мимо GUI интерфейсов, еще и альтернативные методы настройки, так как при настройке Windows Server, все чаще выбирают режим core с минималистическим интерфейсом.
Что такое msc оснастка
И так msc в Windows расшифровывается как Microsoft System Console, еще проще это окна или как их еще называют оснастки, для управления теми или иными функциями операционной системы. Ранее я вас уже знакомил с методом создания удобной оснастки mmc, в которой мы добавляли все, что нужно системному администратору для повседневного администрирования.
И вы наверно спросите, а при чем тут командная строка и все такое, а вот при чем. Представим себе ситуацию, у вас в организации существует домен Active Directory, рядовые пользователи не имеют прав локального администратора на своих рабочих станциях, все идет и работает как часы, случается ситуация, что например вам нужно у пользователя поменять какие либо настройки, и сделать нужно сейчас, так что искать эти настройки в групповой политике нет времени. Что делать заходить под собой не вариант, так как нужно произвести изменения в другом профиле пользователя, и как открыть например оснастку Управление компьютером или Система.
Во тут нам и поможет знание названия msc windows оснасток и командная строка. Все что вам нужно это открыть командную строку от имени администратора и ввести нужное название msc оснастки. Ниже представлен список. Как видите открыв командную строку cmd.exe я для примера ввел значение открывающее панель управления с правами администратора системы.
Элементы оснастки Консоли управления msc
- appwiz.cpl — Установка и удаление программ
- certmgr.msc — Сертификаты
- ciаdv.msc — Служба индексирования
- cliconfg — Программа сетевого клиента SQL
- clipbrd — Буфер обмена
- compmgmt.msc — Управление компьютером
- dcomcnfg — Консоль управления DCOM компонентами
- ddeshare — Общие ресурсы DDE (на Win7 не работает)
- desk.cpl — Свойства экрана
- devmgmt.msc — Диспетчер устройств
- dfrg.msc — Дефрагментация дисков
- diskmgmt.msc — Управление дисками
- drwtsn32 — Dr.Watson
- dxdiag — Служба диагностики DirectX
- eudcedit — Редактор личных символов
- eventvwr.msc — Просмотр событий
- firewall.cpl — настройки файерволла Windows
- gpedit.msc — Груповая политика
- fsmgmt.msc — Общие папки
- fsquirt — Мастер передачи файлов Bluetooth
- chkdsk — Проверка дисков (обычно запускается с параметрами буква_диска: /f /x /r)
- control printers — Принтеры и факсы — запускается не всегда
- control admintools — Администрирование компьютера — запускается не всегда
- control schedtasks — Назначенные задания (планировщик)
- control userpasswords2 — Управление учётными записями
- compmgmt.msc — Управление компьютером (compmgmt.msc /computer=pc — удаленное управление компьютером pc)
- lusrmgr.msc — Локальные пользователи и группы
- mmc— создание своей оснастки
- mrt.exe — Удаление вредоносных программ
- msconfig — Настройка системы (автозапуск, службы)
- mstsc — Подключение к удаленному рабочему столу
- ncpa.cpl — Сетевые подключения
- ntmsmgr.msc — Съёмные ЗУ
- mmsys.cpl — Звук
- ntmsoprq.msc — Запросы операторов съёмных ОЗУ (для XP)
- odbccp32.cpl — Администратор источников данных
- perfmon.msc — Производительность
- regedit — Редактор реестра
- rsop.msc — Результатирующая политика
- secpol.msc — Локальные параметры безопасности (Локальная политика безопасности)
- services.msc — Службы
- sfc /scannow — Восстановление системных файлов
- sigverif — Проверка подписи файла
- sndvol — управление громкостью
- sysdm.cpl — Свойства системы
- syskey — Защита БД учётных записей
- taskmgr — Диспетчер задач
- utilman Диспетчер служебных программ
- verifier Диспетчер проверки драйверов
- wmimgmt.msc — Инфраструктура управления WMI
Список msc оснасток для Windows Server
Давайте рассмотрим как запускаются Административные оснастки Windows из командной строки cmd.exe
- domain.msc — Active Directory домены и доверие
- dsa.msc — Active Directory Пользователи и компьютеры (AD Users and Computers)
- tsadmin.msc — Диспетчер служб терминалов (Terminal Services Manager)
- gpmc.msc — Консоль управления GPO (Group Policy Management Console)
- gpedit.msc — Редактор объектов локальной политики (Group Policy Object Editor)
- tscc.msc — Настройка терминального сервера (TS Configuration)
- rrasmgmt.msc — Маршрутизация и удаленый доступ (Routing and Remote Access)
- dssite.msc — Active Directory Сайты и Доверие (AD Sites and Trusts)
- dompol.msc — Политика безопасности домена (Domain Security Settings)
- dсpol.msc — Политика безопасности контроллера домена (DC Security Settings)
- dfsgui.msc — Распределенная файловая система DFS (Distributed File System)
- dnsmgmt.msc — DNS
- iscsicpl.exe — Инициатор ISCSI
- odbcad32.exe — Администратор источника данных ODBC 32 бита
- odbcad64.exe — Администратор источника данных ODBC 64 бита
- powershell.exe -noexit -command import-module ActiveDirectory — Модуль powershell Active Directory
- dfrgui.exe — Оптимизация дисков
- taskschd.msc /s — Планировщик заданий
- dsac.exe — Центр администрирования Active Directory
- printmanagement.msc — Управление печатью
- vmw.exe — Средство активации корпоративных лицензий
- eventvwr.msc /s — Просмотр событий
- adsiedit.msc — Редактор ADSIedit
- wbadmin.msc — Система архивации данных Windows Server
- ServerManager.exe — Диспетчер серверов
Как видите msc windows оснастки очень полезные инструменты системного администрирования. Мне даже некоторые оснастки быстрее открыть чем щелкать мышкой по куче окон, особенно если сервер или компьютер тормозит или нет мышки. Да и в любом случае знать такие вещи всегда полезно. Большая часть всего, что мы используем хранится в c:WindowsSystem32. Если вы пройдете в эту папку то сможете обнаружить очень много интересного.
nbtstat -a pc — имя пользователя работающего за удаленной машиной pc
net localgroup group user /add — Добавить в группу group, пользователя user
net localgroup group user /delete — Удалить пользователя из группы
net send pc »текст ‘‘ — отправить сообщение пользователю компьютера pc
net sessions — список пользователей
net session /delete — закрывает все сетевые сессии
net use l: имя компапапка — подключить сетевым диском l: папку на удаленном компьютере
net user имя /active:no — заблокировать пользователя
net user имя /active:yes — разблокировать пользователя
net user имя /domain — информация о пользователе домена
net user Имя /add — добавить пользователя
net user Имя /delete — удалить пользователя
netstat -a — список всех подключений к компьютеру
reg add — Добавить параметр в реестр
reg compare — Сравнивать части реестра.
reg copy — Копирует из одного раздела в другой
reg delete — Удаляет указанный параметр или раздел
reg export — Экспортировать часть реестра
reg import — Соответственно импортировать часть реестра
reg load — Загружает выбранную часть реестра
reg query — Выводит значения заданной ветки реестра
reg restore — Восстанавливает выбранную часть реестра из файла
reg save — Сохраняет выбранную часть реестра
reg unload — Выгружает выбранную часть реестра
shutdown — выключение компьютера , можно удаленно выключить другой.
SystemInfo /s machine — покажет много полезного об удаленной машине
Списка команд элементов Панели управления Windows
- control /name Microsoft.AutoPlay — Автозапуск
- control /name Microsoft.OfflineFiles — Автономные файлы
- control /name Microsoft.AdministrativeTools — Администрирование
- control /name Microsoft.BackupAndRestore — Архивация и восстановление
- control /name Microsoft.WindowsFirewall — Брандмауэр Windows Windows
- control /name Microsoft.Recovery — Восстановление
- control /name Microsoft.DesktopGadgets — Гаджеты рабочего стола
- control /name Microsoft.DateAndTime — Дата и Время
- control /name Microsoft.DeviceManager — Диспетчер устройств
- control /name Microsoft.CredentialManager — Диспетчер учетных данных
- control /name Microsoft.HomeGroup — Домашняя группа
- Windowscontrol /name Microsoft.WindowsDefender — Защитник Windows
- control /name Microsoft.Sound — Звук
- control /name Microsoft.NotificationAreaIcons — Значки области уведомлений
- control /name Microsoft.GameControllers — Игровые устройства
- Keyboardcontrol /name Microsoft.Keyboard — Клавиатура
- control /name Microsoft.Mouse — Мышь
- control /name Microsoft.TaskbarAndStartMenu — Панель задач и меню «Пуск»
- control — Панель управления
- control /name Microsoft.Fonts — Папка «Fonts»
- control /name Microsoft.IndexingOptions — Параметры индексирования
- control /name Microsoft.FolderOptions — Параметры папок
- control /name Microsoft.PenAndTouch — Перо и сенсорные устройства
- control /name Microsoft.Personalization — Персонализация
- control /name Microsoft.RemoteAppAndDesktopConnections — Подключения к удаленным рабочим столам
- control /name Microsoft.GetPrograms — Получение программ
- control /name Microsoft.GettingStarted — Приступая к работе
- control /name Microsoft.ProgramsAndFeatures — Программы и компоненты
- сontrol /name Microsoft.DefaultPrograms — Программы по умолчанию
- control /name Microsoft.SpeechRecognition — Распознавание речи
- control /name Microsoft.ParentalControls — Родительский контроль
- control /name Microsoft.InternetOptions — Свойства обозревателя
- control /name Microsoft.TextToSpeech — Свойства речи
- control /name Microsoft.System — Система
- control /name Microsoft.ScannersAndCameras — Сканеры и камеры
- control /name Microsoft.PerformanceInformationAndTools — Счетчики и средства производительности
- control /name Microsoft.PhoneAndModem — Телефон и модем
- control /name Microsoft.ColorManagement — Управление цветом
- control /name Microsoft.Troubleshooting — Устранение неполадок
- control /name Microsoft.DevicesAndPrinters — Устройства и принтеры
- control /name Microsoft.UserAccounts — Учетные записи пользователей
- control /name Microsoft.MobilityCenter — Центр мобильности
- control /name Microsoft.WindowsUpdate — Центр обновления
- control /name Microsoft.ActionCenter — Центр поддержки
- control /name Microsoft.SyncCenter — Центр синхронизации
- control /name Microsoft.EaseOfAccessCenter — Центр специальных возможностей
- control /name Microsoft.NetworkAndSharingCenter — Центр управления сетями и общим доступом
- control /name Microsoft.BitLockerDriveEncryption — Шифрование диска
- control /name Microsoft.Display — Экран
- control /name Microsoft.PowerOptions — Электропитание
- control /name Microsoft.RegionAndLanguage — Язык и региональные стандарты
Если у вас есть чем дополнить список msc канонических имен, то пишите пожалуйста в комментариях я их допишу.
ПОЛЕЗНЫЕ СВОЙСТВА КОМАНДНОЙ СТРОКИ В ОПЕРАЦИОННЫХ СИСТЕМАХ WINDOWS
Во все операционные системы семейства Windows встроен интерпретатор Командной строки. Это специальная программа, которая позволяет работать на компьютере без использования графического интерфейса операционных систем семейства Windows. При этом в окно командной строки (см. Рис.1) вводятся команды операционной системы MS-DOS или других компьютерных программ. При этом командная строка, зачастую, предоставляет пользователю более широкие возможности управления компьютером, чем графический интерфейс. Вот только проблема в том, что работа с командной строкой не так удобна и интуитивно не понятна, а информацию о многих полезных командах довольно сложно найти.


При штатной работе компьютера, окно командной строки Рис.1 можно вызвать из меню кнопки «Пуск». Для этого в окне «Выполнить» в поле «Открыть» (см.1 Рис.2) необходимо ввести команду «cmd», и нажать кнопку «ОК» (см.2 Рис.2). Также Командную строку можно запустить, воспользовавшись соответствующей иконкой запуска. Иконку для запуска Командной строки вы найдете в меню кнопки «Пуск» на вкладке «Все программы» «Стандартные». Необходимо отметить, что в последнем случае можно повысить статус открываемой командной строки, если щелкнуть правой кнопкой мыши по иконке Командной строки (см.2 Рис.3) и из появившегося контекстного меню выбрать «Запуск от имени администратора» (см.3 Рис.3). Такой вид запуска поможет в случае, если есть необходимость запуска отдельных команд (программ), которые требуют повышенного статуса пользователя компьютера.

В случае, когда компьютер невозможно запустить в штатном режиме, командную строку можно вызвать с помощью дискеты восстановления или же с помощью установочного диска для вашей операционной системы. Такой способ описан в статье «Сброс забытого пароля с помощью диска восстановления».
Получив доступ к окну Командной строки, вы можете ознакомиться со стандартным набором команд (далеко неполным), которые официально предоставляет вам компания Microsoft для работы с компьютером. Чтобы ознакомиться с этим набором, вам необходимо набрать команду HELP и нажать на клавиатуре кнопку «Enter». Также стандартный набор команд и их описание вы сможете найти здесь. Но, как я уже отмечал выше, этот перечень далеко неполный, и некоторые из команд, которые могут понадобиться пользователям компьютеров, я приведу ниже. Но, прежде чем это сделать, обращаю внимание на то, что окно «Выполнить», по сути, тоже является видоизмененным окном командной строки, с несколько ограниченными возможностями. И еще необходимо отметить, что системе все равно, в каком положении находится регистр набираемых букв, т.е. компьютеру без разницы будут ли буквы прописными или строчными. Это относится и Командной строке, и к командам, вводимым в окне «Выполнить» (см. Рис.2).
Итак, некоторые полезные команды для командной строки операционных систем семейства Windows.
Rstrui (или rstrui.exe) – вызов окна восстановления системы (для ОС Windows XP необходимо вводить systemroot%system32
estore
strui.exe ).
Msconfig – запуск окна конфигурации системы.
Winver – информация об операционной системе, установленной на ПК (в отдельном окне).
Systeminfo – информация о системе (вплоть до установленных обновлениях) в окне командной строки.
Services – запуск службы сервисов (в фоновом режиме).
Regedit – запуск редактора реестра (в отдельном окне).
Sigverif – проверка файлов на наличие цифровой подписи
Sfc/scannow – проверка целостности системных файлов (для запуска этой программы, Командную строку необходимо запускать от имени администратора; при проверке ОС Windows ХР необходим установочный диск). Команда Sfc может иметь и другой синтаксис, кроме приведенного. При использовании команды с параметром /scannow выполняется немедленное сканирование системных файлов и замена поврежденных на исправные из каталога дистрибутивного диска (для ОС Windows ХР), или того, что хранится на компьютере (для ОС Windows 7,8). Как отмечалось выше, вместе с командой Sfc могут быть применены параметры /scanonce (одноразовое сканирование), /scanboot (сканирование всех запрашиваемых файлов при каждой перезагрузке), /revert (устанавливает сканирование параметров, принятых по умолчанию), /pargecache (очищает файловый кэш и выполняет немедленное сканирование).
SoundRecorder/Fileимя_файла.wma(или другое расширение)/DURATION чччч:мммм:сек – включение программы звукозаписи на время чччч:мммм:сек, где чччч – часы, мммм – минуты, сек –секунды.
Diskmdmt.msc – запуск оснастки управления дисками (в отдельном окне).
DISKPART – команда для управления дисками из командной строки.
Ren – команда на переименование файла (Ren путь к файлуИмя файла Новое имя файла).
TASKLIST – отображение всех выполняемых задач, включая службы. (При анализе процессов, удобней пользоваться программой Марка Руссиновича Process Explorer, которую можно скачать здесь. В этой программе все запущенные программы и процессы отображаются более наглядно. Выдается дополнительная информация, а также есть инструменты, позволяющие удалить процесс или даже дерево процессов).
Net user – эта команда выводит информацию о пользователях, зарегистрированных на компьютере. Данную команду можно использовать для сброса забытого пароля, как это описано в статье «Сброс забытого пароля с помощью диска восстановления».
IPCONFIG – команда на вывод информации о настройке протокола IP для вашего ПК. Применение параметра «/all» позволит получить более детальную информацию.
Х:i386winnt32.exe – команда на установку консоли восстановления на компьютер под управлением Windows ХР с дистрибутивного диска (где Х: — устройство DVD RV на вашем ПК, вам необходимо указать буквенное обозначение вашего устройства).
Игры
C:Program FilesMicrosoft GamesSolitaireSolitaire.exe – запуск игры «Косынка».
C:Program FilesMicrosoft GamesSpiderSolitaireSpiderSolitaire.exe – запуск игры «Паук».
C:Program FilesMicrosoft GamesFreeCellFreeCell.exe – запуск игры «Солитер».
C:Program FilesMicrosoft GamesMinesweeperMineSweeper.exe – запуск игры «Сапер».
Программы от Microsoft
Win word – запуск программы Microsoft Word
Excel – запуск программы Microsoft Excel
Mspaint – запуск программы Paint
Notepad – запуск программы блокнот
Powerpnt – запуск программы Microsoft PowerPoint.
Команды для редактирования командной строки
← → — клавиши перемещения курсора влево или вправо.
Ctrl+ ← — перемещение курсора влево на одно слово (сочетание клавиш действует и в программе Microsoft Word).
Ctrl + → — перемещение курсора вправо на одно слово (сочетание клавиш действует и в программе Microsoft Word).
Shift + Home – перемещение курсора влево к началу строки.
Shift + End – перемещение курсора вправо к концу строки.
Del – удаление символа, стоящего после курсора.
Backspace – удаление впередистоящего символа.
Esc – Очистка командной строки.
Ctrl + Shift + Home – Очистка командной строки от курсора и до начала строки
Ctrl + Shift + End – Очистка командной строки от курсора и до конца строки.
Полезное сочетание клавиш:
Win + R – Вызов окна «Выполнить».
Ctrl + Break – прекращение выполнения программы (может пригодиться при зависании ПК).
Ctrl + S – приостановка выдачи информации на экран от команд DOS.
Ctrl + NumLock – приостановка выдачи информации на экран от других программ (для продолжения нажать любую клавишу).
Есть возможность настраивать внешний вид окна Командной строки. Для этого необходимо на символе программы командной строки (см.1 Рис.1) щелкнуть правой кнопкой мыши и в появившемся контекстном меню выбрать пункт меню «Умолчания». После этого у вас появится окно Рис.4. Настройки в этом окне интуитивно понятны, поэтому я не буду рассказывать о них. Единственное обращу ваше внимание на то, что воспользовавшись вкладками окна «Свойства Окна командной строки…» вы можете настроить шрифт, размер шрифта, цвет букв, цвет фона и т.д. Не следует выбирать одинаковые цвета фона и букв. Для компьютера это все равно, а вот вы ничего не увидите в командной строке. После настройки, чтобы изменения вступили в силу, вызовите новое окно Командной строки.
Учитывая то, что компьютерных команд существует множество, в этой статье и в окне Командной строки операционной системы Windows нет даже намека на полный перечень команд. Следует отметить так же и то, что не все компьютерные команды доступны для любых компьютеров. Это зависит от версии вашей операционной системы и дополнительных программ, установленных на компьютере.
Со временем перечень полезных команд будет увеличен, а если кто-нибудь захочет сам предложить дополнения, прошу излагать предложения либо в комментариях, либо через почтовую форму «Обратная связь».
Проверьте свои файлы и папки в Windows с помощью этих быстрых советов.
Windows предлагает функцию просмотра свойств любого файла или папки, присутствующих на диске. Для многих это может показаться бесполезной утилитой, потому что вы можете увидеть много данных в проводнике, изменив представление значков. Но вы можете делать гораздо больше, чем просто просматривать информацию о метаданных в окне свойств.
Помимо проверки типа файла, местоположения, размера и данных создания, вы можете применить ограничения доступа и даже зашифровать содержимое папки. Кроме того, вы можете включить или отключить общий доступ к файлам, добавить меры безопасности и настроить значки. Итак, без лишних слов, давайте углубимся в несколько методов открытия свойств файла или папки в Windows.
Вот несколько простых способов просмотреть свойства файла или папки на ПК с Windows. Эти методы также будут работать для Windows 11 и более ранних версий ОС Windows.
1. Использование сочетания клавиш
Вы можете просматривать свойства файла с помощью предопределенных сочетаний клавиш в Windows. Вот как это сделать:
- Нажмите Win + E, чтобы запустить Проводник в вашей системе.
- Нажмите на файл или папку, чтобы выбрать их.
- Затем одновременно нажмите клавиши Alt + Enter, чтобы открыть окно свойств файла.
2. Использование мыши и сочетания клавиш
Этот метод исключает использование клавиши ввода для открытия окон свойств файла. Повторите следующие шаги, чтобы открыть окно свойств:
- Откройте приложение «Проводник» и перейдите к папке.
- Теперь, удерживая клавишу Alt, дважды щелкните файл, чтобы отобразить его свойства.
Если вы вообще не хотите использовать клавиатуру, то вы можете открыть свойства файла с помощью контекстного меню.
- Нажмите Win + R, чтобы запустить окно команды «Выполнить», и введите explorer.exe. Нажмите клавишу ввода, чтобы открыть Проводник.
- Перейдите к нужному файлу или папке.
- Теперь щелкните файл правой кнопкой мыши и выберите пункт «Свойства» в контекстном меню.
- В вашей системе откроется окно свойств файла.
Имейте в виду, что контекстное меню правой кнопки мыши будет выглядеть немного иначе, чем в более старых версиях Windows.
4. Использование Проводника
Вы также можете просмотреть свойства файла с помощью приложения «Проводник», не нажимая ни одной клавиши на клавиатуре. Возможность просмотра свойств скрыта в строке меню. Вот как открыть свойства файла с помощью проводника:
- Нажмите Win + E, чтобы открыть проводник.
- Перейдите к местоположению файла и щелкните по нему, чтобы выделить его.
- Теперь перейдите в верхнее меню и нажмите кнопку с тремя точками (…).
- Откроется раскрывающееся меню. Выберите в меню пункт «Свойства».
- В вашей системе откроется окно свойств. Нажмите Alt + F4, чтобы закрыть его после того, как он вам больше не нужен.
5. Использование инструмента CMD
Вышеупомянутые ярлыки запускают окно свойств, в котором отображается версия свойств файла с графическим интерфейсом. Но вы также можете просмотреть свойства папки или файла с помощью командной строки в Windows. Повторите следующие шаги, чтобы просмотреть свойства файла с помощью утилиты командной строки:
- Нажмите Win + R, чтобы открыть окно команды «Выполнить». Введите cmd в текстовое поле и одновременно нажмите клавиши Ctrl + Shift + Enter.
- UAC появится. Нажмите кнопку «Да», чтобы открыть командную строку с правами администратора.
- Теперь введите следующую команду и нажмите клавишу ввода: wmic datafile, где список «имя = ‘Путь к файлу’» заполнен
- Замените «Путь к файлу» на фактическое местоположение вашего файла. У нас есть текстовый файл, сохраненный на рабочем столе. Таким образом, команда для отображения его свойств будет следующей: wmic datafile, где «name=’C:\Users\Test\Desktop\rr.txt’» list full
- Прокрутите вниз, чтобы проверить свойства файла, такие как размер, дата создания и другие атрибуты.
6. Использование PowerShell
В PowerShell есть другая команда для отображения свойств папки или файла. Как и команда CMD, она также отображает свойства файла внутри оболочки в текстовом формате.
- Нажмите Win + S и введите PowerShell. Нажмите на первый результат поиска, чтобы запустить PowerShell в вашей системе.
- Теперь введите следующую команду: Get-Item -Path Путь к файлу | эт *
- Замените «Путь к файлу» фактическим местом хранения, как в пятом методе.
- Нажмите клавишу Enter, чтобы выполнить команду.
Быстрый просмотр свойств файла или папки в Windows
Это были несколько способов просмотра свойств файла или папки в Windows. Первые четыре параметра запускают версию свойств файла с графическим интерфейсом, в которой пользователям проще ориентироваться. Однако вы также можете просматривать свойства файла в CMD или PowerShell.