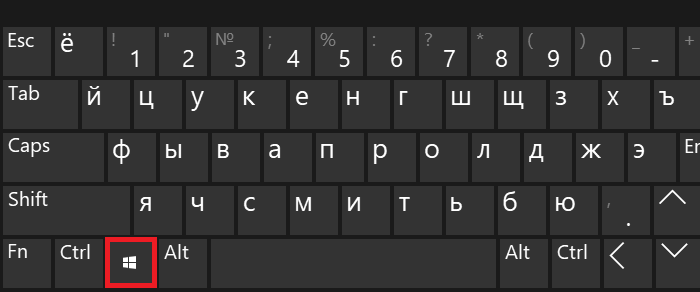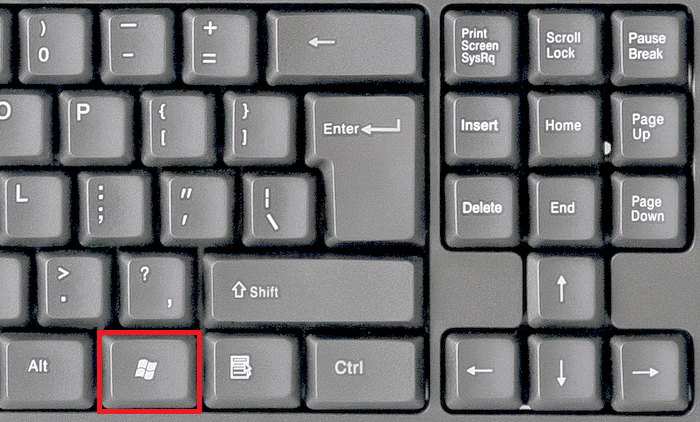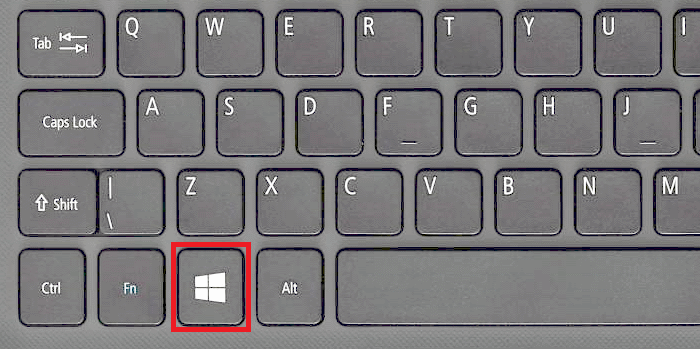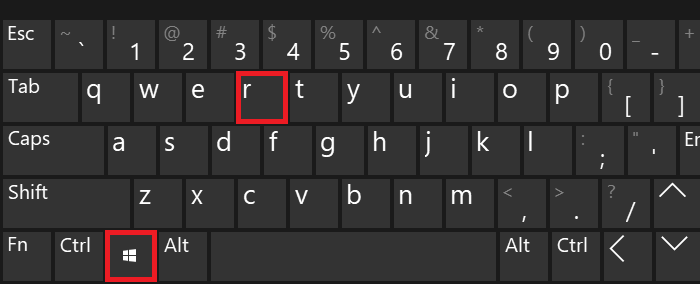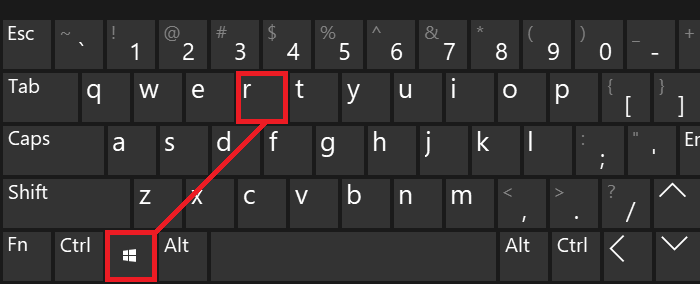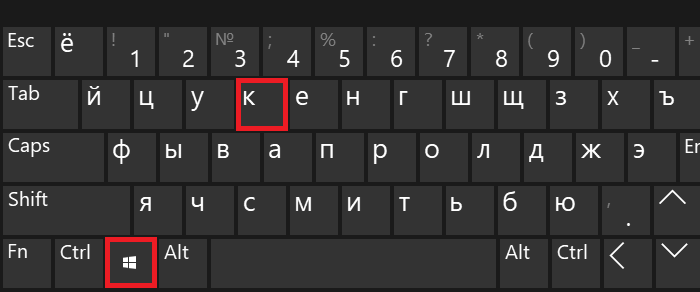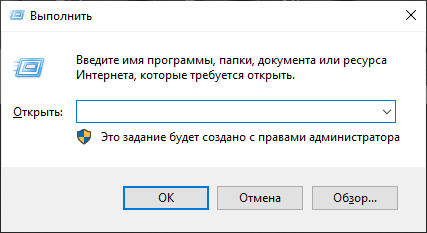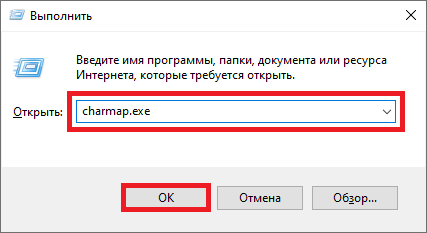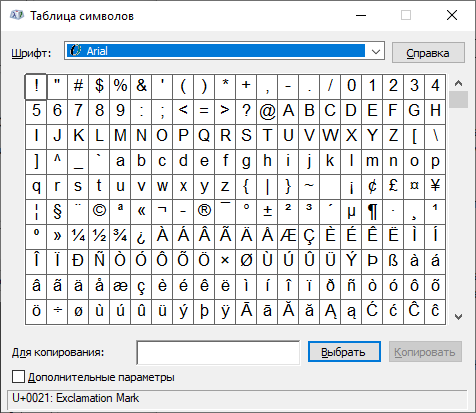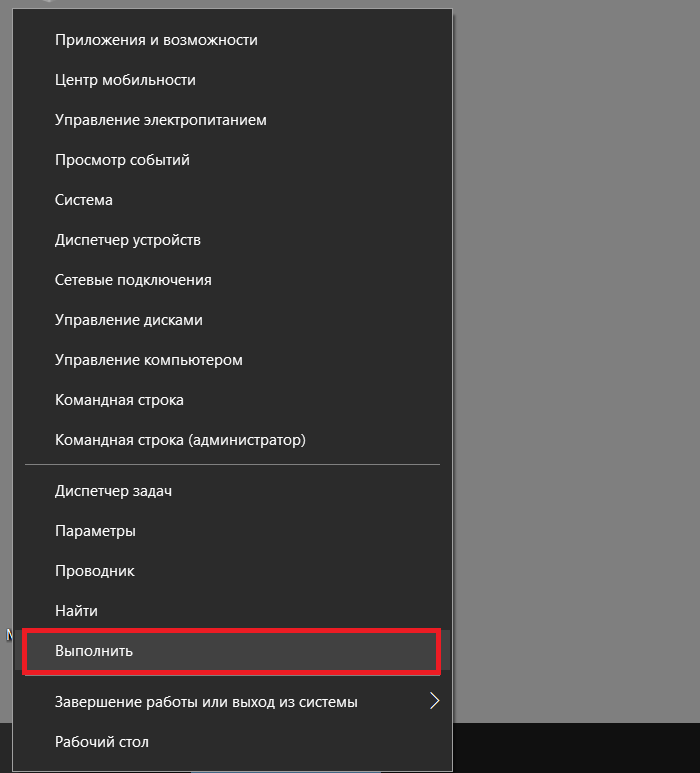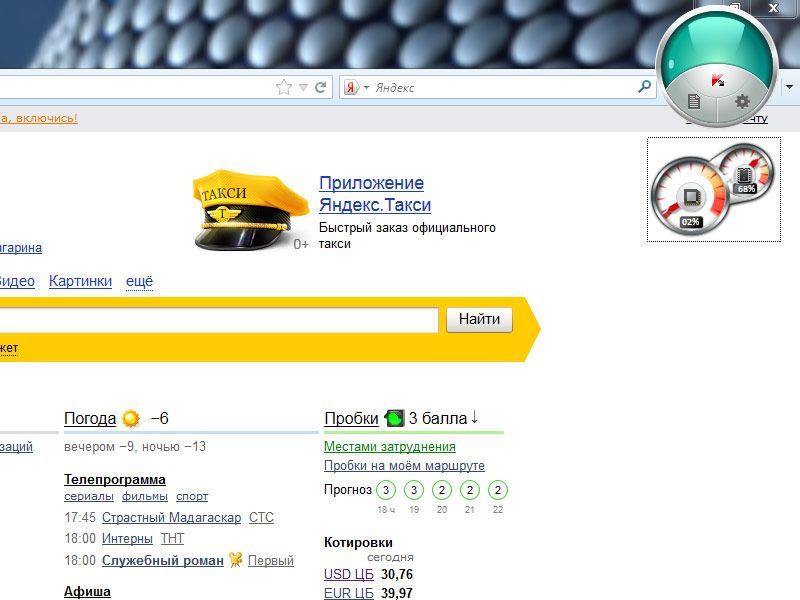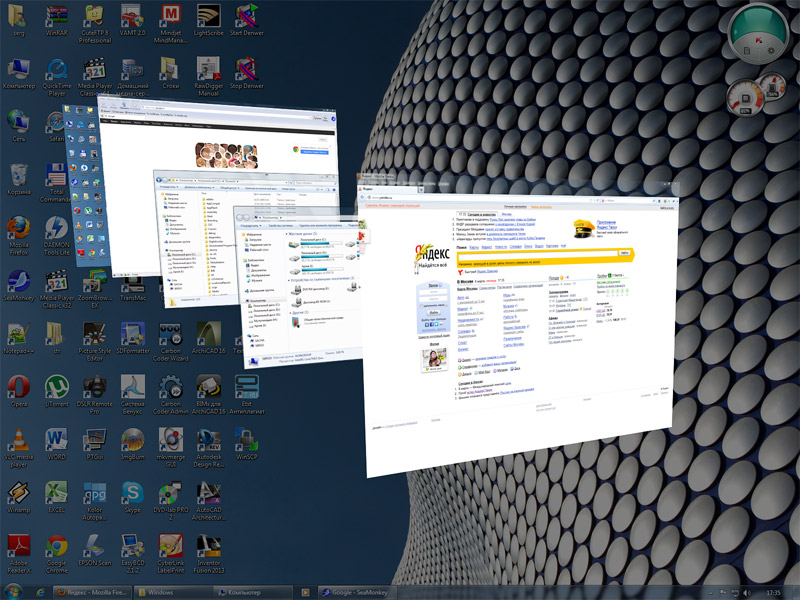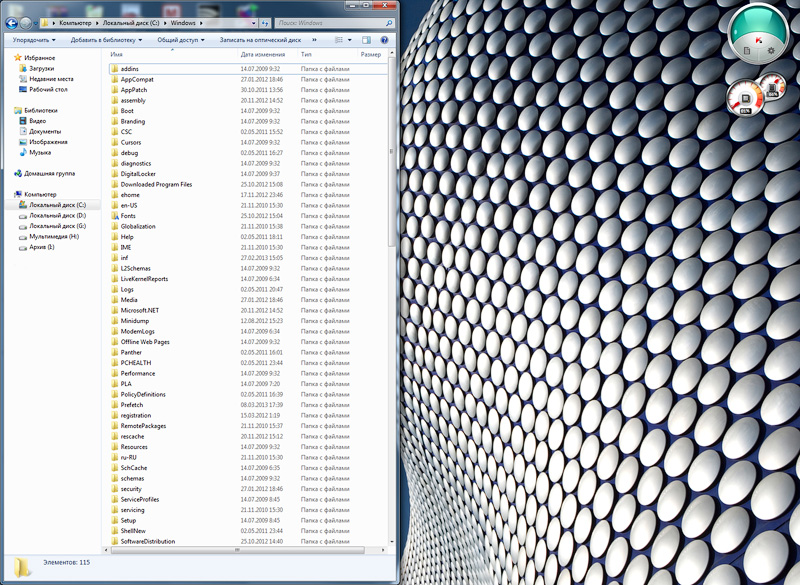Комбинация клавиш Win+R часто используется в процессе настройки компьютера. Независимо от версии Windows, при нажатии этой комбинации кнопок открывается окно “Выполнить”. в которое можно ввести команду и получить доступ к соответсвующей команде опции операционной системы. В случае сбоя системных файлов, комбинация Win+R, может стать единственным «работающим» вариантом запуска тех или иных приложений.
Я предлагаю вашему вниманию список команд с расшифровкой выполняемых ими функций.
Открываемая программа, окно или раздел КомандыInternet Explorer —– iexplore
Paint —– mspaint
Wordpad —– write
Администратор источников данных ODBC —– odbcad32
Администрирование —– control admintools
Архивация и восстановление —– sdclt
Блокнот —– notepad
Брандмауэр Windows —– firewall.cpl
Восстановление системы —– rstrui
Выйти из системы —– logoff
Дата и Время —– timedate.cpl
Дефрагментация диска —– dfrgui
Диспетчер авторизации —– azman.msc
Диспетчер задач Windows —– taskmgr
Диспетчер проверки драйверов —– verifier
Диспетчер устройств —– devmgmt.msc
Завершение работы —– shutdown /s
Загрузки —– Downloads
Записки —– StikyNot
Защита БД учетных записей Windows —– syskey
Звук —– mmsys.cpl
Звукозапись —– soundrecorder
Игровые устройства —— joy.cpl
Инициализация оборудования безопасности для TPM —– TpmInit
Калибровка цветов экрана —– dccw
Калькулятор —– calc
Командная строка —– cmd
Компоненты Windows —– OptionalFeatures
Консоль управления (MMC) —– mmc
Конфигурация системы —– msconfig
Локальная политика безопасности —– secpol.msc
Локальные пользователи и группы —– lusrmgr.msc
Мастер загрузки изображений Windows —– wiaacmgr
Мастер создания общих ресурсов —– shrpubw
Мастер установки оборудования —– hdwwiz
Микшер громкости —– sndvol
Монитор ресурсов —– resmon
Настройка Контроля Учетных Записей —– UserAccountControlSettings
Ножницы —– snippingtool
Общие папки —– fsmgmt.msc
Очистка диска —– cleanmgr
Панель управления —– control
Папка пользователя —– .
Папка “Шрифты” —– fonts
Параметры проводника —– control folders
Перезагрузка —– shutdown /r
Перенос принтеров —– PrintBrmUi
Перо и сенсорные устройства —– TabletPC.cpl
Персонализация —– control desktop
Планировщик заданий —– control schedtasks
Подключение к удаленному рабочему столу —– mstsc
Пользователи (открыть папку) —– ..
Проверка диска —– chkdsk
Проверка и восстановление системных файлов —– sfc /scannow
Проверка подписи файла —– sigverif
Проводник —– explorer
Программы и компоненты —– appwiz.cpl
Просмотр событий —– eventvwr.msc
Разрешение экрана —– desk.cpl
Редактор личных знаков —– eudcedit
Редактор локальной групповой политики —– gpedit.msc
Редактор реестра —– regedit
Редактор титульных страниц факсов —– fxscover
Результирующая политика —– rsop.msc
Сведения о системе —– msinfo32
Свойства системы —– sysdm.cpl
Свойства системы: Дополнительно —– SystemPropertiesAdvanced
Свойства системы: Защита системы —– SystemPropertiesProtection
Свойства системы: Оборудование —– SystemPropertiesHardware
Свойства системы: Удаленный доступ —– SystemPropertiesRemote
Свойства: Инициатор iSCSI —– iscsicpl
Свойства: Интернет —– inetcpl.cpl
Свойства: Клавиатура —– control keyboard
Свойства: Мышь —– control mouse
Сертификаты —– certmgr.msc
Сетевые подключения —– ncpa.cpl
Системный диск (корень) —–
Системный монитор —– perfmon
Служба индексирования —– ciadv.msc
Службы —– services.msc
Службы компонентов —– dcomcnfg
Совместимость программы —– msdt.exe -id PCWDiagnostic
Создать диск восстановления системы —– recdisc
Сохранение имен пользователей и паролей —– credwiz
Средство диагностики DirectX —– dxdiag
Средство диагностики службы технической поддержки —– msdt
Средство настройки текста ClearType —– cttune
Средство просмотра XPS —– xpsrchvw
Средство записи действий по восп-ю неполадок —– psr
Таблица символов —– charmap
Телефон и модем —– telephon.cpl
Удаленный помощник Windows —– msra
Управление дисками —– diskmgmt.msc
Управление компьютером —– compmgmt.msc
Управление печатью —– printmanagement.msc
Управление цветом —– colorcpl
Установка или удаление языков интерфейса —– lpksetup
Устройства и принтеры —– control printers
Учетные записи пользователей —– Netplwiz
Цвет и внешний вид окна —– control color
Центр мобильности Windows —– mblctr
Центр поддержки (Безопасность и обслуживание) —– wscui.cpl
Центр синхронизации —– mobsync
Центр специальных возможностей —– utilman
Шифрующая файловая система (EFS) —– rekeywiz
Экран (размер элементов) —– dpiscaling
Экранная клавиатура —– osk
Экранная лупа —– magnify
Экранный диктор —– narrator
Электропитание —– powercfg.cpl
Элемент управления WMI —– wmimgmt.msc
Язык и региональные стандарты —– intl.cpl
Редактор здесь конечно мощнейший…. ???????
Сидел и кропотливо делал хотя бы так… Опубликовал, открыл статью и офигел… Даже стыдно стало. Кто-то ещё говорит что-то про импортозамещение?
Извините что в таком виде. Можно конечно было табличку сделанную в excel отскринить, нарезать и тупо фотки накидать в статью. Но хотелось бы чтоб текст можно было выделить, скопировать… Или я чего то не понял в дзене?
Благодарю за внимание! Всем Добра и Удачи!

Большинству пользователей известны некоторые команды Win+R (сочетание нажатий клавиши с эмблемой Windows и R на клавиатуре) или диалогового окна «Выполнить», но как правило лишь какой-то базовый набор часто используемых команд такого типа. Но таких команд значительно больше, а применять их можно не только в случае полностью работоспособной системы, что может оказаться очень полезным.
В этом материале — самые интересные команды Win+R для Windows 11 и Windows 10 (подойдут и для предыдущих версий системы), которые с большой вероятностью однажды могут пригодиться, а в первой части инструкции о том, как команды окна «Выполнить» можно применить вне рабочего стола системы. Также может оказаться полезным: Элементы панели управления для запуска через Win+R или cmd, Горячие клавиши Windows 10, Полезные встроенные системные утилиты Windows.
- Применение команд Выполнить
- Команды Win+R для запуска системных утилит
- Команды запуска элементов управления Windows
- Быстрый доступ к системным папкам через команды «Выполнить»
Про применение команд «Выполнить»
В статьях на тему команд Win+R можно увидеть разумные соображения на тему: для чего это нужно? Ведь в Windows 10 я могу использовать поиск в панели задач или другие способы запустить то, что необходимо: в контекстном меню кнопки «Пуск», панели управления или других расположениях.
Да, это действительно так, но существуют и не менее разумные доводы в пользу использования команд «Выполнить»:
- Некоторые элементы быстрее запустить именно через Win+R, особенно в Windows 11. Пример — окно сетевых подключений и это не единственный такого рода элемент.
- Эти команды можно запустить даже в случае некоторых сбоев системы. Допустим, всё что вы видите после загрузки системы — черный экран с указателем мыши, но при этом работает сочетание клавиш Ctrl+Alt+Del (или Ctrl+Shift+Esc) для запуска диспетчера задач. Прекрасно: в диспетчере задач (в «подробном» виде) мы можем выбрать в меню «Файл» — «Запустить новую задачу» и использовать любую из рассматриваемых команд.
- Отдельные команды (те, что с расширением .exe, то есть запускают системные утилиты Windows) мы можем запустить и использовать и вне запущенной системы. Например, если вы загрузитесь с загрузочной флешки Windows 10, нажмёте комбинацию клавиш Shift+F10 (Shift+Fn+F10 на некоторых ноутбуках) откроется командная строка, ту же командную строку можно открыть в среде восстановления, а уже там использовать некоторые из команд, например, для запуска редактора реестра или восстановления системы.
Надеюсь, мне удалось убедить кого-то из читателей, теперь переходим непосредственно к командам.
Список команд Win+R для Windows 11/10, которые полезно знать
Прежде чем приступить, обратите внимание: некоторые из команд имеют расширение .msc (элементы консоли управления компьютером), другие — .cpl (элементы панели управления), третьи — .exe (встроенные системные утилиты Windows).
И напоминаю: чтобы открыть диалоговое окно «Выполнить» нужно, удерживая клавишу Win (с эмблемой Windows) нажать клавишу R, а в открывшееся окно ввести команду. Второй простой способ для Windows 11 и 10 — нажать правой кнопкой мыши по кнопке «Пуск» и выбрать пункт «Выполнить» в контекстном меню.
Команды «Выполнить» для запуска системных утилит и некоторых встроенных программ
Начнём с команд, которые позволяют быстро запустить .exe утилиты, встроенные в Windows, указание расширения в команде обычно не обязательно.
explorer.exe
На первый взгляд, эта команда не выглядит полезной: она лишь запускает окно «Проводника», но это на исправно работающей системе. Если же вы оказались в ситуации «черный экран и указатель мыши», есть вероятность, что эта же команда сработает иным образом: запустить рабочий стол, панель задач и остальные привычные элементы Windows.
msconfig.exe
С помощью msconfig мы можем запустить окно «Конфигурация системы», полезное во многих отношениях.
С помощью этого окна мы можем:
- Включить безопасный режим с различными параметрами или выполнить чистую загрузку Windows 10.
- Удалить ненужные операционные системы из меню загрузки.
- Запустить встроенные диагностические утилиты Windows на вкладке «Сервис».
- Изменить дополнительные параметры загрузки (Здесь осторожно: изменение количество ядер процессора, максимума памяти и других параметров — это не то, с чем следует экспериментировать обычному пользователю. Пользы от этого не будет, вред вероятен).
control.exe
Команда открывает панель управления Windows — ничего особенного. Но, с помощью этой же команды мы можем запускать и отдельные элементы панели управления, например:
- control folders откроет параметры папок (включение и отключение показа скрытых и системных файлов и другие параметры).
- control admintools запустит окно с элементами для запуска инструментов администрирования.
- control userpasswords2 — открытие окна управления пользователями, например, для того, чтобы отключить запрос пароля при входе в Windows 10.
- control desk.cpl,,@screensaver откроет настройки заставки Windows 10 (скринсейвера).
msinfo32.exe
С помощью команды msinfo32 вы откроете окно «Сведения о системе».
В окне можно получить информацию об аппаратных и программных компонентах вашего компьютера: узнать модель материнской платы, MAC-адрес, объем оперативной памяти, количество ядер процессора, версию и разрядность Windows 10.
cleanmgr.exe
Команда запускает встроенную утилиту «Очистка диска» Windows, предназначенную для удаления ненужных временных файлов, а после нажатия кнопки «Очистить системные файлы» — неиспользуемых системных файлов, объем которых может исчисляться гигабайтами.
Существует также способ запуска утилиты с дополнительными возможностями, о нём: Очистка диска Windows в расширенном режиме.
mstsc.exe
Win+R — mstsc.exe запускает окно «Подключение к удаленному рабочему столу», назначение которого, полагаю, ясно из названия.
Подробно о том, что за удаленный рабочий стол имеется в виду в инструкции Как использовать удаленный рабочий стол Майкрософт (RDP).
sdclt.exe
Команда открывает параметры резервного копирования и восстановления Windows 10 с возможностью создать диск восстановления системы, настроить историю файлов, создать резервную копию системы.
mmc.exe
mmc.exe запускает Консоль управления (MMC) — инструмент для работы с подключаемыми оснастками от Майкрософт и сторонних разработчиков, предназначенных в первую очередь для системных администраторов для целей управления и мониторинга состояния, аппаратных и программных компонентов системы.
resmon.exe
С помощью команды resmon.exe вы можете открыть встроенную утилиту «Монитор ресурсов», которая может быть полезной для анализа производительности и потребления ресурсов системы. Подробнее: Используем монитор ресурсов Windows.
regedit.exe
Одна из самых часто упоминаемых команд, regedit.exe, запускает редактор реестра Windows, который может служить для настройки поведения системы самыми разнообразными способами: большинство твикеров и утилит оптимизации ОС для большинства функций задействуют изменения системного реестра. Краткая инструкция на тему использования редактора реестра.
perfmon.exe
Perfmon.exe открывает утилиту «Системный монитор» со средствами наблюдения за производительностью системы. Также в нём реализован монитор стабильности системы.
mrt.exe
Эта команда запускает встроенное «Средство удаления вредоносных программ Microsoft Windows», о наличии которого в системе многие не подозревают (не путать с Защитником Windows).
Утилита ежемесячно обновляется и может служить базовым инструментом проверки при подозрении на наличие угроз на компьютере. Однако более эффективными могут оказаться сторонние средства удаления вредоносных программ.
И ещё несколько команд этого же раздела, которые также могут оказаться востребованными:
- winver.exe — окно с информацией о версии, редакции и сборке установленной Windows.
- calc.exe — запустить встроенный калькулятор.
- charmap.exe — запуск утилиты «Таблица символов».
- osk.exe — запуск экранной клавиатуры.
- taskmgr.exe — открыть диспетчер задач Windows.
- dxdiag.exe — утилита диагностики DirectX, отображающая информацию о системе, параметрах и возможностях графических и аудио компонентов компьютера.
- shutdown.exe — команда для выключения, перезагрузки и других задач, например, команда shutdown /o /r /t 0 выполнить перезагрузку в среду восстановления. Используется с параметрами. Ознакомиться с одним из вариантов применения можно в статье Таймер выключения компьютера.
Команды запуска элементов панели управления и консоли управления
Следующий набор команд позволяет быстро запустить элементы, доступные в панели управления, а также отдельных элементов управления, таких как «диспетчер устройств» или «редактор локальной групповой политики».
- compmgmt.msc — эта команда откроет окно, в котором будут представлены элементы (системные утилиты) управления компьютером. Все их можно запустить и по отдельности, но для кого-то более удобным может оказаться именно такой интерфейс.
- devmgmt.msc — диспетчер устройств.
- diskmgmt.msc — управление дисками Windows. Может использоваться для того, чтобы разделить диск на разделы и для других целей работы с дисками.
- eventvwr.msc — просмотр событий Windows. Позволяет проанализировать поведение системы при сбоях, причины ошибок.
- services.msc — команда services.msc запускает окно «Службы», в котором можно посмотреть текущий статус служб Windows, запустить или остановить их, изменить тип запуска. К сожалению, в последних версиях Windows 10 изменение параметров для ряда системных служб в указанном интерфейсе стало недоступным.
- gpedit.msc — редактор локальной групповой политики. Недоступен в Windows 10 Домашняя.
- ncpa.cpl — список сетевых подключений Windows с возможностью просмотра их состояния и настройки. Помогает в случае, если не работает Интернет в Windows 10 и во многих других ситуациях.
- appwiz.cpl — интерфейс установки и удаления программ.
- lusrmgr.msc — управление локальными пользователями и группами.
- powercfg.cpl — настройки параметров электропитания ноутбука или ПК.
- firewall.cpl — параметры брандмауэра Windows.
- sysdm.cpl — окно «Параметры системы», с возможностями настройки файла подкачки, точек восстановления (защиты системы), параметров быстродействия, переменных среды.
- mmsys.cpl — устройства записи и воспроизведения Windows.
- taskschd.msc — планировщик заданий Windows 10.
Команды для быстрого открытия системных папок Windows 10
С помощью диалогового окна Выполнить можно быстро открыть некоторые часто используемые папки ОС. Команды приведены в кавычках, но вам их вводить не нужно, например, во второй команде вводим просто точку:
- Открыть корень системного диска (C:) — «»
- Открыть папку текущего пользователя (C:UsersИмя_пользователя) — «.»
- Открыть папку «Пользователи» — «..»
- Открыть папку временных файлов — «%temp%»
- Открыть папку AppDataRoaming текущего пользователя — «%appdata%»
- Открыть папку AppDataLocal текущего пользователя — «%localappdata%»
- Открыть папку C:Windows — «%systemroot%»
- Открыть папку C:ProgramData — «%programdata%»
Все описанные в статье команды вполне стандартные, но вполне могут помочь быстро открывать те, элементы, которые часто требуется. В списке приведены не все доступные команды, а лишь те, которые с большей вероятностью потребуются начинающему пользователю, а также одинаково работают как в Windows 10, так и в предыдущих версиях системы.
Уверен, что и у вас найдется что добавить к списку, буду рад комментариям.
Содержание
- WIN R и ВЫПОЛНИТЬ: на клавиатуре, все команды
- Как нажать на клавиатуре WIN R
- ВЫПОЛНИТЬ / WIN R — команды
- Запуск системных утилит
- Запуск программ
- Системные команды
- Редко используемые
- В заключение
- Блог молодого админа
- Увлекательный блог увлеченного айтишника
- Win + R: как нажать на клавиатуре компьютера или ноутбука?
- Где искать клавиши?
- Как нажать Win+R на клавиатуре?
- Что в итоге мы получаем?
- Win+R или список команд для окна
- Команды для окна «Выполнить»
- 40 горячих клавиш для Windows
- Содержание
- Содержание
- Набор новичка
- Клавиши для Windows 10 и не только
- Боевая готовность браузера
- Гроза документов
- Горячая клавиша WIN на клавиатуре
- Комбинации горячей клавиши WIN
WIN R и ВЫПОЛНИТЬ: на клавиатуре, все команды
WIN + R — это сочетание клавиш, которое открывает диалоговое окно ВЫПОЛНИТЬ. В нем можно вводить команды, которые будут запускать определенные действия в операционной системе Windows.
Это очень удобное диалоговое окно, которое позволяет управлять операционной системой посредством команд, запускать нужные утилиты и программы, и совершать другие действия.
Из прошлого материала вы узнали, как сбросить Windows 10 до заводских настроек. Сегодня мы рассмотрим одно из самых используемых в Windows сочетаний клавиш — WIN + R, запускающее диалоговое окно ВЫПОЛНИТЬ и все его команды.
Как нажать на клавиатуре WIN R
Вначале нажимается клавиша WIN, затем нажимается клавиша R. Наглядно, где находятся эти кнопки на клавиатуре смотрите на изображении ниже.
Сразу после того, как вы нажмете это сочетание клавиш, появится диалоговое окно «Выполнить». Введите в нем необходимую команду и нажмите на кнопку ОК.
ВЫПОЛНИТЬ / WIN R — команды
Список команд для Windows 10, 7 и 8 довольно обширен, рассмотрим практически все из них. Начнем с самых полезных, которые будут интересны абсолютно всем пользователям.
Запуск системных утилит
Запуск программ
Системные команды
Редко используемые
В заключение
Можете скопировать любую из этих команд и сразу опробовать в деле, все они рабочие, а некоторые могут значительно упростить управление системой Windows.
Источник
Блог молодого админа
Увлекательный блог увлеченного айтишника
Win + R: как нажать на клавиатуре компьютера или ноутбука?
Допустим, вы ищите ответ на свой вопрос, так или иначе связанный с операционной системой Windows. И вот вы нашли ответ, в котором вас первым делом просят нажать на сочетание клавиш Win+R. Большинство спрашивает: как на них нажать и где они вообще находятся? Не волнуйтесь, сейчас все подробно объясним.
Где искать клавиши?
Обычно клавиша Win располагается в левой нижней части клавиатуры между клавишами Ctrl и Alt. На ней, как правило, вы можете видеть логотип операционной системы Windows.
Часто дублируется справа от пробела:
На ноутбуках ситуация аналогичная, хотя есть один нюанс — Win часто размещается между клавиш Fn и Alt.
В обычной жизни нажатие на указанную клавишу приводит к появлению меню «Пуск» — и это удобно. С клавишей R, думается, все и так ясно.
Как нажать Win+R на клавиатуре?
Очень просто. Вы можете взять и одновременно нажать на клавиши Win и R — двумя пальцами.
Но можно использовать и другой метод — сначала нажмите Win и, удерживая, другим пальцем нажмите R, затем отпустите Win — эффект будет полностью аналогичным.
Важно! Что, если используется русскоязычная раскладка? Ничего! Инструкция не меняется, вы можете пользоваться тем же самым способом, ведь на клавише с буквой R также располагается и буква К русского алфавита.
Что в итоге мы получаем?
В итоге мы получаем окно «Выполнить» — вот такое:
С его помощью вы можете задавать различные команды. Как пример, команда charmap.exe позволяет запустить таблицу символов Windows. Нужно добавить команду, после чего нажать ОК.
Команда выполнена — таблица символов запущена.
Разумеется, таблица символов — это лишь пример, вы можете самостоятельно задавать команды.
Кстати, если вы по каким-то причинам не можете воспользоваться сочетанием клавиш Win+R, можете открыть окно «Выполнить» другим способом. Например, наведите стрелку мыши на кнопку «Пуск» и нажмите на ее правую кнопку, чтобы появилось меню. В меню выберите пункт «Выполнить».
Откроется окно «Выполнить».
Больше способов — в одной из наших предыдущих статей.
Источник
Win+R или список команд
для окна
В статьях компьютерной тематики, публикуемых на этом и многих других сайтах, встречается комбинация клавиш Win+R. Она часто используется в процессе настройки и эксплуатации компьютера.
Независимо от версии Windows, в результате ее нажатия открывается окно «Выполнить», в которое можно вводить соответствующие команды и моментально получать доступ к разнообразным опциям операционной системы. Ну а в случае повреждения системных файлов, использование этого окна может стать единственным «работающим» вариантом запуска тех или иных приложений.
Вниманию читателей предлагается список, содержащий более 100 команд для окна «Выполнить» с расшифровкой выполняемых ими функций.
Неопытным читателям напомню, как пользоваться комбинацией Win+R.
На клавиатуре нужно нажать клавишу Win и, не отпуская ее, нажать клавишу R. Затем отпустить обе клавиши. В открывшемся окне «Выполнить», в поле «Открыть», напечатать или скопировать туда с этой страницы соответствующую команду, после чего нажать клавишу Enter.
Подробнее о том, как выглядит и где расположена клавиша Win, а также о других вариантах ее использования, можно узнать здесь, или же посмотреть в видео:
.
Команды для окна «Выполнить»
Горячими называются клавиши, комбинации которых заставляют компьютер осуществлять определенные действия практически моментально (копирование, вставка, выделение и др.).
Здесь находится список основных таких комбинаций. Взяв их на вооружение, можно существенно ускорить работу с компьютером.
На этом и многих других сайтах публикуются инструкции по настройке компьютера, в которых часто встречается клавиша Win. Она используется в разных комбинациях с другими клавишами и позволяет быстро решать разнообразные задачи.
Клавиша Win на клавиатурах компьютеров впервые появилась в конце 90-х годов прошлого века, после выхода операционной системы Windows 95. Почти на всех компьютерах она присутствует по сей день.
В то же время, некоторые пользователи не знают даже, как она выглядит, не говоря уже о том, зачем она нужна. Однако, использование клавиши Win может существенно улучшить эффективность работы с компьютером, упростив решение многих задач.
Из этой статьи читатель узнает об эффективном и простом способе уменьшения размера файлов, позволяющем хранить на запоминающих устройствах (флешках, жестких дисках и др.) намного больше файлов без потери или ухудшения их содержания, экономить трафик и время при пересылке их через Интернет и т.д.
Речь пойдет об архивации файлов, а также о предназначенных для этого программах.
Операционная система Windows умеет автоматически определять тип каждого файла и открывать его при помощи подходящей программы. Пользователю достаточно лишь дважды щелкнуть по файлу левой кнопкой мышки.
Происходит это потому, что у каждого файла есть расширение, а в настойках операционной системы компьютера заложена некая схема взаимосвязей, в которой каждому расширению файла соответствует определенная программа, которую компьютер использует чтобы открывать такие файлы. Эта схема взаимосвязей типов расширений файлов и программ называется ассоциациями файлов.
Программа, при помощи которой компьютер автоматически открывает файлы определенного типа, называется программой по умолчанию.
Если пользователя не устаивает программа, используемая по умолчанию для какого-то типа файлов, ассоциации файлов можно изменить.
В статье речь пойдет о том, как настроить автоматическую смену фоновых изображений рабочего стола с определенной периодичностью.
Информация, изложенная в этой статье, предназначена для начинающих пользователей компьютера с минимальным уровнем подготовки и является обобщением нескольких других статтей нашего сайта. Это своего рода основа, без которой самостоятельно и быстро освоить компьютер будет достаточно сложно.
Из статьи читатель узнает, как на компьютере осуществлять основные операции с файлами и папками (создавать, переименовывать, копировать, переносить, удалять), научится работать с окнами Windows, овладеет навыками навигации в Windows, освоит умение использования компьютерной мышки.
ПОКАЗАТЬ ЕЩЕ
Источник
40 горячих клавиш для Windows
Содержание
Содержание
Если вы точно знаете, как на компьютере перенести текст двумя кнопками — вместо этой статьи лучше почитайте наш ностальгический материал про историю Windows. А вот если вы по старинке жмете правую кнопку мышки и ищете в выпавшем списке заветное «Копировать» — сохраняйте материал в закладки. Мы научим вас всем горячим клавишам и докажем, что Ваш компьютер умеет гораздо больше, чем вы думали.
Горячие клавиши — это комбинации на клавиатуре, которые выполняют то или иное действие. А еще это невероятная экономия времени и сил. Сделать большинство офисных операций с помощью пары нажатий в разы проще и быстрее, чем вручную выискивать нужные кнопки. Представьте, что вам нужно перенести по отдельности кучу данных из одного файла в другой. Или к вашему столу приближается начальник, а на вашем мониторе развернуты 15 окон и все с чем угодно, но только не с работой. Вот тут-то горячие клавиши вам и помогут.
Набор новичка
Начнем с самых азов. При работе с перемещением, копированием и вставкой файлов или символов можно использовать сочетания клавиш Ctrl + Х, Ctrl + C и Ctrl + V, полностью игнорируя правую кнопку мыши и аналогичные в ней пункты. А если потребуется отменить последние действия — Ctrl + Z к вашим услугам. Создать папку с помощью горячих клавиш также можно — для этого нажмите Ctrl + Shift + N, а чтобы переименовать ее просто нажмите F2. Эта возможность доступна для любых файлов. Чтобы просмотреть буфер обмена в данный момент нажмите Win + V — особенно полезна эта функция при синхронизированном буфере с вашим смартфоном. Ах да, быстро открыть проводник можно, выполнив комбинацию Windows (далее Win) + E, а закрыть — Ctrl + W, и эта функция работает абсолютно с любым окном, помимо привычного всем Alt + F4. А одновременное нажатие Win + D сворачивает все открытые окна на рабочем столе.
Для тех, кто очищает корзину после каждого удаления, есть клавиша Shift. Зажмите ее перед удалением, игнорируя тем самым перемещение файлов корзину. А для забывчивых полезной может оказаться клавиша F3 — нажмите ее в окне проводника, чтобы воспользоваться поиском. Ctrl + P служит универсальной командой для перехода к окну печати выбранного файла, текста или страницы в браузере.
| Открываемая программа, окно или раздел | Команда |
| Ctrl + Х | вырезать файл или текст для перемещения |
| Ctrl + C | скопировать файл или текст |
| Ctrl + V | вставка вырезанного или скопированного файла |
| Ctrl + Z | отменить действие |
| Ctrl + Shift + N | создать папку |
| F2 | переименовать папку |
| Win + V | открыть буфер обмена |
| Win + E | открыть проводник |
| Ctrl + W, Alt + F4 | закрыть текущее окно |
| Shift | безвозвратное удаление файлов |
| Ctrl + P | окно печати |
| Win + D | свернуть все окна на рабочем столе |
Клавиши для Windows 10 и не только
Следующий набор горячих клавиш уже для более редких операций. Некоторые из них, кстати, доступны только на Windows 10. Win + A для открытия центра уведомлений, Win + Alt + D для показа календаря, времени и ближайших событий, если они, конечно, есть. Win + G для открытия игрового режима и настроек захвата, Win + I для быстрого перехода к Параметрам, Win + S для открытия поиска на панели задач и Win + L для выхода из системы и блокировки компьютера. Отдельно стоит упомянуть такие функции, как переключение между оконным и полноэкранным режимами в играх — Alt + Enter и создание снимка выделенной части экрана — Win + Shift + S. Для создания обычного скриншота есть клавиша Print Screen. Для тех, кто не хочет использовать мышку для перемещения между открытыми окнами, можно воспользоваться сочетанием Win + 1-9, в зависимости от порядкового номера необходимого окна. Или же обратиться к одной из самых популярных среди геймеров горячей клавише — Alt + Tab.
| Win + A | открыть центр уведомлений Win10 |
| Win + Alt + D | открыть календарь и события Win10 |
| Win + G | открыть игровой режим Win10 |
| Win + I | переход к параметрам Win10 |
| Win + S | поиск на панели задач Win10 |
| Win + L | выход из системы, блокировка компьютеры |
| Alt + Enter | переключение режимов отображения игры |
| Win + Shift + S | создание скриншота части экрана Win10 |
| Print Screen | скриншот всего экрана |
| Win + 1-9, Alt + Tab | переключение между окнами на рабочем столе |
Боевая готовность браузера
Как часто вы пользуетесь браузером, постоянно? Что ж, для вас, разумеется, также существует несколько очень даже полезных сочетаний. Прежде всего, самая важная комбинация, Ctrl + Shift + T, открывает последние закрытые вкладки — спасение для случайно закрытых, важных страниц. Если же, наоборот, требуется закрыть активную вкладку — с Ctrl + W это можно сделать ощутимо быстрее. Для создания новой вкладки воспользуйтесь сочетанием Ctrl + T. При работе с большим количеством открытых вкладок приятной находкой может стать возможность перемещения между ними путем нажатия Ctrl + 1-9, в зависимости от номера нужной вкладки в последовательном порядке. Тут же может пригодиться поиск на странице, который можно быстро вызвать нажатием клавиши F3. С помощью Ctrl + N можно открыть новое окно браузера, а при переходе по ссылке с зажатым Ctrl или Shift вы откроете страницу в новом окне или новой вкладке соответственно. Также можно открыть и новое окно в режиме инкогнито, выполнив комбинацию Ctrl + Shift + N. Если все же забыли перейти в режим инкогнито — очистить историю быстро и просто можно нажав Ctrl + H. Для просмотра окна загрузок нажмите Ctrl + J. Все вышеупомянутые горячие клавиши актуальны для любого браузера для Windows.
| Ctrl + Shift + T | открыть последние закрытые вкладки |
| Ctrl + W | закрыть вкладку |
| Ctrl + T | создать новую вкладку |
| Ctrl + 1-9 | перемещение между вкладками |
| F3 | окно поиска по странице |
| Ctrl + N | новое окно браузера |
| Ctrl + Shift + N | новое окно в режиме инкогнито |
| Ctrl + H | очистить историю |
| Ctrl + J | окно загрузок |
Гроза документов
Закончим материал самыми крутыми горячими клавишами для работы с Microsoft Office, Google Docs и их аналогами. Также эти команды работают в WEB-версиях необходимых офисных инструментов. Всегда важно вовремя сохранять важный проект, и если в онлайн-версиях это почти всегда происходит автоматически, то в том же Microsoft Word вы рискуете полностью потерять несохраненный вручную документ в случае отключения света, например. Выполнить быстрое сохранение можно, нажав Ctrl + S. Данная команда, на заметку, работает практически в любом приложении с возможностью сохранения проекта. При работе с текстом можно переключаться между жирным, курсивом и подчеркнутым шрифтами комбинациями Ctrl + B, Ctrl + I и Ctrl + U соответственно. Уменьшить или увеличить шрифт на один пункт можно путем нажатия клавиш Ctrl +[ или Ctrl +]. Разумеется, эти функции актуальны и для уже напечатанного текста — просто выделите нужную часть символов и выполните необходимое сочетание клавиш. Также, используя горячие клавиши, можно моментально переключать режим выравнивания текста: для левой стороны — Ctrl + L, для правой, как несложно догадаться —Ctrl + R, а для середины — Ctrl + E. И напоследок — перемещение курсора в начало или конец строчки путем использования клавиш Home и End. А ведь некоторые о них даже и не знают.
| Ctrl + S | быстрое сохранение документа |
| Ctrl + B | жирный шрифт |
| Ctrl + I | курсив |
| Ctrl + U | подчеркнутый шрифт |
| Ctrl +[, Ctrl +] | уменьшение/увеличение шрифта |
| Ctrl + L | выравнивание текста по левой стороне |
| Ctrl + R | выравнивание текста по правой стороне |
| Ctrl + E | выравнивание текста посередине |
Это были самые полезные горячие клавиши в Windows, которые вам точно пригодятся. Помните, что во многих специализированных программах типа фотошопа есть свои наборы горячих клавиш, и, если вы постоянно работаете с их функционалом, стоит расширить свой «словарный запас» комбинаций еще больше.
Источник
Горячая клавиша WIN на клавиатуре
Где находится клавиша WIN на клавиатуре мы выяснили, теперь разберемся, зачем она нужна. Если просто нажать на нее, то откроется меню «Пуск», но это банально и делать для этого отдельную клавишу совершенно незачем. Вся соль данной кнопки заключается в ее комбинации с другими клавишами.
Комбинацией клавиш называется одновременное нажатие нескольких кнопок (не менее двух) на клавиатуре, обеспечивающее выполнение определенного действия. Другими словами, нужно нажать первую клавишу и, не отпуская ее нажать вторую, если в сочетании клавиш есть третья то, не отпуская первые две, нажать третью и так далее, пока не будут нажаты все клавиши в комбинации. Раскладка клавиатуры, используемая в данный момент времени роли не играет, другими словами горячее сочетание клавиш WIN + L и WIN + Д (при включенной русской раскладке) равнозначны между собой, хотя комбинации горячих клавиш всегда даются для английских букв. На письме, комбинации горячих клавиш записываются подряд через знак плюс.
Комбинации горячей клавиши WIN
WIN + L — данное сочетание клавиш производит блокировку компьютера и продолжить работу можно, только введя пароль от учетной записи пользователя. Удобно, если вам надо отойти на некоторое время и не хочется оставлять компьютер наедине с любопытными сослуживцами или домочадцами. Аналогично пункту «Блокировать» в меню завершения работы.
WIN + R — данная комбинация клавиш запускает команду «Выполнить» (Run). Поскольку начиная с Windows Vista ее больше нет в меню «Пуск» (при желании ее можно вернуть туда), то данное сочетание довольно удобно.
WIN + E — запускает Проводник с папкой «Мой компьютер». Удобно, когда рабочий стол не видно за другими открытыми окнами, а сворачивать открытые окна не хочется.
WIN + D — показывает рабочий стол компьютера. Повторное нажатие этой комбинации горячих клавиш скрывает рабочий стол компьютера.
WIN + M — сворачивает все открытые окна.
WIN + G — у вас есть гаджеты на рабочем столе (погода, время, загрузка процессора и т.д.), но они невидны из-за открытых окон, просто нажмите эту комбинацию клавиш и они появятся на переднем плане (работает начиная с Vista). Чтобы скрыть их обратно, щелкните мышью в любом месте перекрытого ими окна.
WIN + Пробел (Space) — если вы хотите просто взглянуть на секунду на рабочий стол Windows, нажмите комбинацию горячих клавиш WIN + Space и все открытые окна станут прозрачными. Работает в Windows 7.
WIN + Tab — позволяет переключаться между открытыми окнами используя Windows Flip 3D, если Windows Aero отсутствует, то происходит переключение между окнами на панели задач Windows.
Следующие комбинации клавиши WIN со стрелками довольно интересны и однозначно превосходят компьютерную мышь в скорости достижения конечного результата. Работает в Windows 7.
WIN + ← — окно занимает половину экрана, слева от вертикальной оси. Удобно, если необходимо открыть два окна рядом в максимально возможном размере.
WIN + → — аналогично предыдущей комбинации клавиш, но активное окно разместится в правой половине экрана.
WIN + Shift + ↑ — растянет активное окно на всю высоту экрана не изменяя его ширины.
WIN + ↑ — выполняет более банальную функцию, разворачивает окно на весь экран.
WIN + ↓ — соответственно восстанавливает или сворачивает размеры окна, в зависимости от его первоначального состояния.
WIN + Shift + → или ← — перемещение окна между мониторами в случае если их подключено к компьютеру несколько.
WIN + F1 — запускает Центр справки и поддержки Windows.
WIN + X — запускает Центр мобильных приложений Windows на ноутбуках (работает начиная с Vista).
Напоследок комбинации клавиш для управления экранной лупой (работают в Windows 7), может иногда пригодиться, чтобы быстро увеличить экран.
WIN + + — запускает экранную лупу или увеличивает масштаб на 100% если она уже запущена.
WIN + − — уменьшает масштаб увеличение лупы на 100%.
WIN + Esc — закрывает запущенную экранную лупу.
Источник
Допустим, вы ищите ответ на свой вопрос, так или иначе связанный с операционной системой Windows. И вот вы нашли ответ, в котором вас первым делом просят нажать на сочетание клавиш Win+R. Большинство спрашивает: как на них нажать и где они вообще находятся? Не волнуйтесь, сейчас все подробно объясним.
Где искать клавиши?
Обычно клавиша Win располагается в левой нижней части клавиатуры между клавишами Ctrl и Alt. На ней, как правило, вы можете видеть логотип операционной системы Windows.
Часто дублируется справа от пробела:
На ноутбуках ситуация аналогичная, хотя есть один нюанс — Win часто размещается между клавиш Fn и Alt.
В обычной жизни нажатие на указанную клавишу приводит к появлению меню «Пуск» — и это удобно. С клавишей R, думается, все и так ясно.
Очень просто. Вы можете взять и одновременно нажать на клавиши Win и R — двумя пальцами.
Но можно использовать и другой метод — сначала нажмите Win и, удерживая, другим пальцем нажмите R, затем отпустите Win — эффект будет полностью аналогичным.
Важно! Что, если используется русскоязычная раскладка? Ничего! Инструкция не меняется, вы можете пользоваться тем же самым способом, ведь на клавише с буквой R также располагается и буква К русского алфавита.
Что в итоге мы получаем?
В итоге мы получаем окно «Выполнить» — вот такое:
С его помощью вы можете задавать различные команды. Как пример, команда charmap.exe позволяет запустить таблицу символов Windows. Нужно добавить команду, после чего нажать ОК.
Команда выполнена — таблица символов запущена.
Разумеется, таблица символов — это лишь пример, вы можете самостоятельно задавать команды.
Кстати, если вы по каким-то причинам не можете воспользоваться сочетанием клавиш Win+R, можете открыть окно «Выполнить» другим способом. Например, наведите стрелку мыши на кнопку «Пуск» и нажмите на ее правую кнопку, чтобы появилось меню. В меню выберите пункт «Выполнить».
Откроется окно «Выполнить».
Больше способов — в одной из наших предыдущих статей.
WOOCOMP.ru
Независимо от версии Windows, в результате нажатия комбинации клавиш WINDOWS + R открывается окно «Выполнить», в которое можно вводить соответствующие команды и моментально получать доступ к разнообразным окнам и опциям операционной системы.
| Команда | Программа/окно/раздел |
| .. | Пользователи (открыть папку) |
| . | Папка пользователя |
| Системный диск (корень) | |
| appwiz.cpl | Программы и компоненты |
| azman.msc | Диспетчер авторизации |
| certmgr.msc | Сертификаты |
| charmap | Таблица символов |
| chkdsk | Проверка диска |
| cleanmgr | Очистка диска |
| cmd | Командная строка |
| colorcpl | Управление цветом |
| compmgmt.msc | Управление компьютером |
| control admintools | Администрирование |
| control color | Цвет и внешний вид окна |
| control desktop | Персонализация |
| control folders | Параметры проводника |
| control keyboard | Свойства: Клавиатура |
| control mouse | Свойства: Мышь |
| control printers | Устройства и принтеры |
| control schedtasks | Планировщик заданий |
| control | Панель управления |
| credwiz | Сохранение имен пользователей и паролей |
| cttune | Средство настройки текста ClearType |
| dccw | Калибровка цветов экрана |
| dcomcnfg | Службы компонентов |
| desk.cpl | Разрешение экрана |
| devmgmt.msc | Диспетчер устройств |
| dfrgui | Дефрагментация диска |
| diskmgmt.msc | Управление дисками |
| Downloads | Загрузки |
| dpiscaling | Экран (размер элементов) |
| dxdiag | Средство диагностики DirectX |
| eudcedit | Редактор личных знаков |
| eventvwr.msc | Просмотр событий |
| firewall.cpl | Брандмауэр Windows |
| fonts | Папка «Шрифты» |
| fsmgmt.msc | Общие папки |
| fxscover | Редактор титульных страниц факсов |
| gpedit.msc | Редактор локальной групповой политики |
| optionalfeatures | Компоненты Windows |
| hdwwiz | Мастер установки драйверов устройств |
| hdwwiz | Мастер установки оборудования |
| inetcpl.cpl | Свойства: Интернет |
| intl.cpl | Язык и региональные стандарты |
| iscsicpl | Свойства: Инициатор iSCSI |
| logoff | Выйти из системы |
| lpksetup | Установка или удаление языков интерфейса |
| lusrmgr.msc | Локальные пользователи и группы |
| mblctr | Центр мобильности Windows |
| mmc | Консоль управления (MMC) |
| mmsys.cpl | Звук |
| mobsync | Центр синхронизации |
| msconfig | Конфигурация системы |
| msdt.exe -id PCWDiagnostic | Совместимость программы |
| msdt | Средство диагностики службы технической поддержки |
| msinfo32 | Сведения о системе |
| msra | Удаленный помощник Windows |
| mstsc | Подключение к удаленному рабочему столу |
| narrator | Экранный диктор |
| ncpa.cpl | Сетевые подключения |
| Netplwiz | Учетные записи пользователей |
| odbcad32 | Администратор источников данных ODBC |
| OptionalFeatures | Компоненты Windows |
| osk | Экранная клавиатура |
| perfmon | Системный монитор |
| powercfg.cpl | Электропитание |
| PrintBrmUi | Перенос принтеров |
| printmanagement.msc | Управление печатью |
| psr | Средство записи действий по восп-ю неполадок |
| recdisc | Создать диск восстановления системы |
| regedit | Редактор реестра |
| rekeywiz | Шифрующая файловая система (EFS) |
| resmon | Монитор ресурсов |
| rsop.msc | Результирующая политика |
| rstrui | Восстановление системы |
| sdclt | Архивация и восстановление |
| secpol.msc | Локальная политика безопасности |
| services.msc | Службы |
| sfc /scannow | Проверка и восстановление системных файлов |
| shell:startup | Папка Автозагрузка |
| shrpubw | Мастер создания общих ресурсов |
| shutdown /r | Перезагрузка |
| shutdown /s | Завершение работы |
| sigverif | Проверка подписи файла |
| sndvol | Микшер громкости |
| sysdm.cpl | Свойства системы |
| syskey | Защита БД учетных записей Windows |
| SystemPropertiesAdvanced | Свойства системы: Дополнительно |
| SystemPropertiesHardware | Свойства системы: Оборудование |
| SystemPropertiesProtection | Свойства системы: Защита системы |
| SystemPropertiesPerformance | Свойства системы: Быстродействие |
| SystemPropertiesRemote | Свойства системы: Удаленный доступ |
| taskmgr | Диспетчер задач Windows |
| telephon.cpl | Телефон и модем |
| timedate.cpl | Дата и Время |
| TpmInit | Инициализация оборудования безопасности для TPM |
| UserAccountControlSettings | Настройка Контроля Учетных Записей |
| utilman | Центр специальных возможностей |
| verifier | Диспетчер проверки драйверов |
| wiaacmgr | Мастер загрузки изображений Windows |
| wmimgmt.msc | Элемент управления WMI |
| winver | О Windows |
| write | Wordpad |
| wscui.cpl | Центр поддержки (Безопасность и обслуживание) |
| xpsrchvw | Средство просмотра XPS |
Редкие/ненужные
| Команда | Программа/окно/раздел |
| StikyNot | Записки |
| TabletPC.cpl | Перо и сенсорные устройства |
| soundrecorder | Звукозапись |
| snippingtool | Ножницы |
| notepad | Блокнот |
| magnify | Экранная лупа |
| joy.cpl | Игровые устройства |
| iexplore | Internet Explorer |
| calc | Калькулятор |
| explorer | Проводник |
| mspaint | Paint |
Работают не везде
| Команда | Программа/окно/раздел |
| ciadv.msc | Служба индексирования |