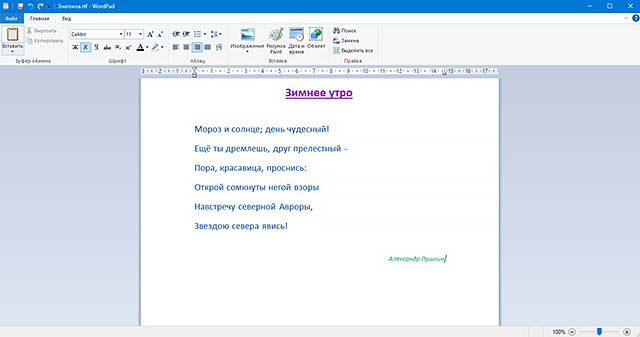Голосование за лучший ответ
†Codename87†
Оракул
(73831)
7 лет назад
открываем командную строку, пишем wordpad
Максим СобольПрофи (610)
7 лет назад
не работает
†Codename87†
Оракул
(73831)
у меня всё работает.
Генадий Кац
Гуру
(2827)
7 лет назад
write
wordpad – это не имя exe.
Даша КалининаМыслитель (6257)
7 лет назад
на ХР обе команды работают
Максим Соболь
Профи
(610)
мне на семке надо
Максим СобольПрофи (610)
7 лет назад
то есть писать “write.exe”?
Генадий Кац
Гуру
(2827)
exe можно запускать без расширения, так же как и батники через call
просто открыть и написать write
セルゲイチェルノフ
Искусственный Интеллект
(204677)
7 лет назад
а просто “wordpad” написать не катит?
Максим СобольПрофи (610)
7 лет назад
не катит
セルゲイチェルノフ
Искусственный Интеллект
(204677)
почему?
АЛЬБЕРТ СКРЫННИКОВ
Знаток
(297)
1 год назад
Нажимаем win+r вводим cmd открывается командная строка пишем start wordpad
если хотим открыть други программы например:
Paint- start mspaint
Диспетчер задач-start taskmgr
главное в начале писать “start”
Если хоти открыть сторонию программу (например: браузер yandex или opera)
Пишем start opera.exe или yandex.exe самое главное написать .exe!!!
≡ Menu
Windows Commands, Batch files, Command prompt and PowerShell
on January 3, 2009
by Srini
Use the command ‘Write‘ to open Wordpad application from command line. Normally one would assume that the command would be wordpad if it can be launched from command line. But in this case it is Write. No idea why is it so.
However, we can use either wordpad or write from Run window. We can specify file name as an argument to these commands.
7 comments… add one
-
Anonymous
you clearly don’t remember Windows Write – Wordpad’s more(!) primitive progenitor from 16-bit Windows
Reply
Link-
G Yaeger
Try using the full path for wordpad:
“%ProgramFiles%Windows NTAccessorieswordpad.exe”
then type a and the path of the file u want to open. This worked for me on Windows 10.Hope this helps.
Best Regards,
GLink
-
-
Anonymous
very helpful……….thankx
Reply
Link -
Anonymous
helpful tip.
Reply
Link -
AJ
Very helpful thanks lot
Reply
Link -
WRFan
fsutil hardlink create “c:windowssystem32wordpad.exe” “c:windowssystem32write.exe”
Reply
Link -
Greg Hvazda
I’m running Wordpad from within an app I’m developing. I create a .WRI file and then use the shellexecute API to open the file. Shellexecute in Win 10 only prints .DOC files (If Word is available). I’m looking for a list of command line options for wordpad so I can send then via Shellexecute to Wordpad. Any help?
Reply
Link
Leave a Comment
Name *
Email *
Website
Comment
Current [email protected] *
More Recent Posts
- Add new user account from command line (CMD)
- Delete directory from command line [Rmdir]
- TaskKill: Kill process from command line (CMD)
- Kill Chrome from command line
- Find windows OS version from command line
- How to check if Windows 32 or 64 bit?
- Get Windows install date
- User questions about fixing javac not recognized error
- How to Kill process from PowerShell
- Fix WMIC invalid alias verb error
E-mail Newsletter
Categories
- Automation (2)
- Batch Files (9)
- Command Line Errors (2)
- Command prompt (3)
- Directories (5)
- Download (1)
- Files (31)
- Java (2)
- Network (6)
- PowerShell (5)
- Remote access (7)
- Run commands (28)
- System Configuration (28)
- System information (21)
- Uncategorized (43)
- User Accounts (23)
- User Settings (9)
- Windows Commands (34)
- Windows shortcuts (4)
- WMIC (1)
4 СПОСОБА ОТКРЫТЬ WORDPAD В WINDOWS (ВСЕ ВЕРСИИ) — ПРОИЗВОДИТЕЛЬНОСТЬ — 2022
Видео: Как запустить программу Ворд? Все возможные способы! (Июнь 2022).
WordPad существует с Windows 95. Если вы пользователь старой школы, вы можете использовать его в Windows 10 или Windows 8.1 для редактирования своих документов. К сожалению, старое приложение WordPad немного скрыто в новых версиях Windows, поэтому у вас могут возникнуть проблемы с его поиском и открытием. Чтобы помочь вам, мы создали этот учебник, который описывает четыре метода запуска WordPad:
ПРИМЕЧАНИЕ. Данное руководство относится к Windows 10, Windows 7 и Windows 8.1. Все методы, которыми мы делимся, охватывают эти три операционные системы.
1. Откройте WordPad с помощью поиска
Самый быстрый способ открыть WordPad в Windows — использовать поиск. В Windows 10 введите слово «wordpad» в поле поиска рядом с кнопкой « Пуск» и в списке результатов поиска щелкните или коснитесь соответствующего результата поиска.
Вы также можете попросить Кортану «открыть WordPad», и она сделает это за вас.
В Windows 7 нажмите кнопку « Пуск» и введите «wordpad» в поле поиска меню «Пуск» . Затем щелкните результат поиска WordPad .
Если вы используете Windows 8.1, перейдите на начальный экран (или откройте брелок поиска) и начните вводить «wordpad». В списке результатов поиска справа щелкните или нажмите на результат WordPad .
2. Используйте окно «Выполнить» для запуска WordPad
Быстрый способ запустить WordPad — открыть окно «Выполнить» (Windows + R), ввести wordpad в поле « Открыть» и нажать или нажать «ОК».
Это быстрый метод, не так ли?
3. Используйте меню «Пуск» (в Windows 10 или Windows 7) или экран «Пуск» (только для Windows 8.1), чтобы запустить WordPad.
Пользователи Window 10 также могут использовать мышь или сенсорный экран, чтобы открыть WordPad. Для этого нажмите или нажмите « Пуск», а затем прокрутите вниз до списка программ, начинающихся с буквы W. Там откройте папку « Стандартные Windows » и нажмите или коснитесь ярлыка WordPad .
Если вы используете Windows 7, нажмите «Пуск -> Все программы -> Стандартные -> WordPad».
Если вы используете Windows 8.1, процедура немного сложнее: перейдите на начальный экран и откройте представление приложений, щелкнув по стрелке в нижнем левом углу экрана.
В представлении « Приложения» найдите папку « Аксессуары для Windows » справа, а затем ярлык WordPad, найденный внутри этой папки.
4. Запустите WordPad с помощью Проводника или Проводника Windows.
Другой способ — использовать Проводник (в Windows 10 и Windows 8.1) или Проводник (в Windows 7). Запустите его и перейдите к компьютеру, на котором установлен Windows. Затем перейдите в «Program Files windows nt accessories» и найдите wordpad.exe .
Дважды щелкните этот файл, и WordPad запустится.
Наслаждайтесь использованием WordPad
Теперь вы запустили WordPad и можете использовать его для редактирования существующих документов, создания новых, печати документов и так далее. Если вы хотите узнать, как его использовать, мы рекомендуем этот учебник: Как работать с WordPad в Windows.
Какой метод работает лучше для вас?
Теперь вы знаете много способов запустить настольное приложение WordPad в Windows. Попробуйте их и дайте нам знать, какой метод лучше для вас. Комментарий ниже и давайте обсудим. Мы с нетерпением ждем разговора с вами.
4 способа узнать, сколько места используют ваши приложения в Windows (все версии)
Посмотрите, сколько места для хранения использует любое приложение, игра или программа Windows. Это руководство работает для всех приложений и версий Windows.
3 способа изменить имя компьютера в windows (все версии)
Как изменить имя вашего компьютера с Windows на другое? В нашем руководстве описаны три метода, применимые к Windows 10, Windows 7 и Windows 8.1.
3 способа просмотра ваших общих папок в windows (все версии)
Как просмотреть ваши общие папки в Windows 10? Как найти путь к общей папке с вашего компьютера Windows? Где найти все общие папки на вашем компьютере?
Видеоурок по информатике «Текстовый редактор. WordPad»
Из данного урока ребята узнают, что такое текстовый редактор, как запустить программу WordPad и как с ней работать, что такое форматирование текста, что называется шрифтом, как сделать выравнивание текста. Целями урока являются развитие компьютерной грамотности, формирование навыков индивидуальной работы за компьютером в текстовом редакторе WordPad, а также развитие творческих способностей учащихся. На протяжении урока дети смогут сами отформатировать небольшой отрывок из стихотворения «Зимнее утро» Александра Сергеевича Пушкина.
В конце видеоурока ученики узнают, как сохранить сделанную работу и как закрыть программу.
Текстовый редактор — это специальная программа для работы с текстом. Текстовый редактор WordPad предназначен для работы с небольшими документами.
Чтобы запустить программу WordPad необходимо нажать на кнопку «Пуск», в списке программ выбрать папку «Стандартные — Windows», и в появившемся списке найти программу WordPad.
В программе есть рабочая область. Текст, который набирается с помощью клавиатуры, отображается именно в этой рабочей области.
В программе также есть строка состояния, строка заголовка и две вкладки: «Главная» и «Вид», каждая со своими панелями инструментов. С помощью панели инструментов на вкладке «Главная» можно отформатировать шрифт или абзац, а также другие функции.
Форматирование — это изменение внешнего вида текста на компьютере. Чтобы отформатировать текст, например, слово, его необходимо сначала выделить. Для выделения выбранного слова, надо навести курсор мыши на начало этого слова, а затем, нажав и удерживая левую кнопку мыши, переместить курсор до конца нужного места.
Когда хотят изменить то, как выглядят буквы, цифры или другие знаки текста, то говорят, что надо изменить шрифт. Шрифт — это определённое начертание знаков, например, букв и цифр, их общее изображение и размер.
На панели инструментов вкладки «Главная» есть кнопки, с помощью которых текст можно разместить посередине, справа или слева. Это называется выравниванием текста.
Для сохранения документа нажимаем на кнопку «Файл», затем нажимаем кнопку «Сохранить как…». В появившемся окне выбираем папку для сохранения, затем находим поле, которое называется «Имя файла» и вводим название документа. После нажимаем на кнопку «Сохранить».
WordPad: что это за программа и как с ней работать?
Здравствуйте, дорогие друзья!
Сегодня я хочу рассказать вам о том, что такое программа WordPad и как с ней работать. Многие пользователи могут быть не в курсе, но в операционной системе Windows есть множество программ, которые могут заменить сторонние приложения. По крайней мере, в теории. К таким утилитам относятся «Монитор ресурсов Windows», «Дефрагментация дисков», «Блокнот», «Paint» и прочие приложения.
Нет нужды говорить о том, что функционала у этих программ почти нет. Потому большинство пользователей используют сторонние программы. Одним из таких встроенных приложений является текстовый редактор WordPad.
Но что это за программа WordPad? Давайте попробуем выяснить.
Что такое WordPad?
WordPad – это программа для создания и редактирования документов. Впервые она появилась в Windows 95, и вплоть до Vista в ней не было никаких изменений. И только в Windows 7 разработчики решили хоть как-то разнообразить эту утилиту. После этого приложение WordPad стало похоже на Microsoft Word 2007.
Помимо нового дизайна, программа получила более богатый функционал. Теперь её запросто можно было использовать для создания нормальных документов. И, тем не менее, большинство продвинутых пользователей предпочитали использовать Microsoft Word. Потому что бесплатная альтернатива WordPad была лишена львиной доли функционала Microsoft Word, и пользоваться ею было жутко неудобно.
Во время становления ОС Windows 10 функционал приложения WordPad ничуть не изменился. Только дизайн поменяли. И всё-таки её можно использовать для создания документов. Но только если нет ничего лучшего под рукой.
Основные функции WordPad
Что такое WordPad в компьютере, мы уже разобрались. Пришло время рассмотреть его основные функции и возможности. Много времени на это не уйдет, так как особо богатым функционалом данный редактор не отличается.
Вот основные функции и возможности приложения:
- Создание документов. Программа WordPad позволяет написать и сохранить текст в формате TXT. Это самый простой формат. Есть ещё возможность сохранения в DOC. Тогда сохранится и форматирование текста.
- Редактирование. Приложение позволяет отредактировать уже готовый текст. Однако не факт, что оно правильно распознает шрифт и кодировку. Придётся всё настраивать самому.
- Вставка картинок. Данная утилита имеет и такую опцию. Но если в Microsoft Word операция вставки картинок в текст строго регламентирован и все получается с первого раза, то в WordPad эта опция реализована немного криво.
- Поддержка различных кодировок. Самая полезная функция данного редактора. В принципе, он может прочитать любой текст. Только нужно правильно подобрать кодировку вручную. Плюс — текст придется заново форматировать.
- Создание таблиц. Данный редактор поддерживает создание простых таблиц. Но, в отличие от Microsoft Word, он не имеет такого универсального и удобного инструмента для их создания. Все приходится рисовать вручную.
- Вставка объектов. Опция полезна для создания диаграмм и графиков. Однако создать такой сложный элемент в данном редакторе — то еще приключение. Слишком крутую диаграмму он все равно не позволит сделать.
- Печать документа. Чуть ли не единственная опция, которая реализована нормально в WordPad. Печатает он неплохо. Хотя здесь все зависит от настроек принтера. Сам редактор в процессе печати участвует мало.
Таковы основные функции и возможности программы WordPad. Конечно же, хорошо, что такое приложение находится в списке стандартных программ и идет в комплекте с операционной системой. Но функционал его не столь богат, как у платных приложений.
Давайте продолжим наш обзор и вкратце рассмотрим, как работать с программой WordPad.
Создание нового документа в редакторе WordPad
Чтобы создать новый документ в WordPad, ничего сложного нет. Потому что интерфейс у программы предельно простой и интуитивно понятный. Да ещё и на русском языке.
Алгоритм действий следующий:
- Откройте меню «Пуск» и перейдите в каталог «Стандартные – Windows».
- Найдите пункт «WordPad» и щелкните по нему.
- Другой вариант: через меню «Поиск» – введите слово «WordPad» (без кавычек) и нажмите на него.
- Откроется главное окно программы. Далее нажмите пункт «Файл» в верхней части программы и выберите «Создать».
- Появится пустой документ с курсором.
Примечание. В основном при открытии программы WordPad новый документ создается автоматически. Также создать новый документ можно, нажав на комбинацию клавиш CTRL+N.
Можно начинать писать текст, форматировать его, добавлять таблицы, диаграммы и картинки. Как видите, процесс создания нового документа предельно прост.
Как вставить картинку в WordPad?
Здесь также ничего сложного нет. Сложности начнутся тогда, когда потребуется привести картинку к необходимому виду. Но это уже совсем другая история.
Для вставки картинки выполните следующее:
- В главном окне программы щелкните по пункту «Изображение».
- В следующем окошке перейдите в каталог с вашими изображениями.
- Выберите нужную картинку и жмите кнопку «Открыть».
- Картинка появится в вашем документе.
- Теперь при помощи управляющих элементов приводим её в нужный вид.
Как видите, вставить изображение картинку в WordPad очень просто. Гораздо сложнее потом разобраться с его размерами и привести к нужному виду.
Как вставить дату и время?
В WordPad есть и такая опция. Страницы с датой и временем могут понадобиться при выполнении какой-то специфической работы. Например, некоторые пользователи добавляют её для того, чтобы не запутаться в этапах создания документа. В любом случае такая опция имеется и нужно знать, как её использовать.
Для вставки даты и времени выполните следующее:
- В главном окне (в верхней его части) найдите пункт «Дата и время» и щелкните по нему.
- Откроется окно с выбором формата даты.
- Выберите нужный формат и нажмите на кнопку «ОК».
- Дата и время появятся в том месте, где в данный момент находится курсор.
Как я уже говорил вам ранее, интерфейс программы WordPad предельно простой и понятный, запутаться в нём практически невозможно.
Заключение
Текстовый редактор WorPad предназначен для создания и редактирования простых документов. По своему функционалу он очень далек от Microsoft Word. Его можно использовать для создания заметок, небольших записей, сопровождаемых простыми иллюстрациями, но не более того.
Для более сложных документов, требующих построения графиков, диаграмм или добавления сложных таблиц лучше использовать Microsoft Word или какую-нибудь другую равнозначную бесплатную программу.
Кстати, рекомендую почитать полезные статьи и книги:
Если вам интересен вопрос о скрытых возможностях Windows 10, то рекомендую прочитать статью Секреты Windows 10: скрытые возможности операционной системы.
Для тех, кому чувствителен вопрос телеметрии и сборе данных о пользователях в Windows 10, прочитайте статью Сбор данных о пользователях в Windows 10. Телеметрия.
1. Книга «Укрощение Windows 10. Настройка, оптимизация и безопасность» – содержит подробные материалы и знания по работе с операционной системой Windows 10, начиная с настройки и оптимизации системы, заканчивая обеспечением безопасности системы. Она предназначена для пользователей, которые хотят укротить и взять под полный контроль обновлённую «десятку».
2. Книга «Экстренная помощь для компьютера» – это пошаговое руководство о том, что нужно делать, если внезапно отказала операционная система Windows или аппаратная часть компьютера. Как можно быстро реанимировать и восстановить компьютер, если это все-таки случилось. Это мощный инструмент для оказания экстренной помощи вашему компьютеру!
3. Книга «Полная защита системы от любых атак» – это концентрация моего многолетнего опыта по обеспечению защиты и безопасности стационарных компьютеров, ноутбуков, мобильных устройств, а также роутеров. Она поможет обеспечить максимальную защиту системы от любых атак – хакеров, вирусов и вредоносного ПО, защитить роутер в домашней сети, обеспечить полную анонимность и безопасность пребывания в сети Интернет.
4. Книга «Резервное копирование компьютерных систем и мобильных устройств» – пошаговое руководство по обеспечению безопасности и гарантированной защите от потерь важных данных, по грамотной организации и настройки резервного копирования, чтобы процесс резервирования работал в автоматическом режиме.
5. Книга «Wi-Fi по максимуму. Как улучшить качество связи без дополнительных затрат» – содержит подробные материалы, знания и мой многолетний опыт работы с маршрутизаторами (роутерами) и дополнительными устройствами, которые расширяют и улучшают домашнюю сеть. Книга поможет пользователям использовать свою сеть Wi-Fi по максимуму, без дополнительных затрат! Начиная с идеальной планировки домашней сети, заканчивая улучшением качества связи и безопасности сети.
На этом пока все! Надеюсь, что вы нашли в этой заметке что-то полезное и интересное для себя. Если у вас имеются какие-то мысли или соображения по этому поводу, то, пожалуйста, высказывайте их в своих комментариях. До встречи в следующих заметках! Удачи!
Подборка по базе: Практическая работа № 10..docx, Практическая работа №2 Чибизова Г.А..docx, практическая работа р.я..docx, Практическая работа 1 ФГОС.pdf, Практическая работа №1.docx, Финансирование энергосберегающих мероприятий (расчётно-графическ, Лабораторная работа №3.docx, Лабораторная работа№4.docx, Практическая Работа.docx, Итоговая контрольная работа по химии 9 класс.docx
Практическая работа № 3
Изучение процессов. Управление процессами с помощью программы «Диспетчер задач» и командной строки
Задания: При выполнении практической работы требуется оформление отчета
Часть 1. Работа с программой Диспетчер задач
- Вызовите программу Диспетчер задач. (сделано)
- Просмотрите перечень загруженных приложений.(4 приложний)
- Оцените количество запущенных процессов, объем загрузки ЦП и физической памяти.(Процессоры 76, Загрузка ЦП 29%, Физическая память 79%)
- Запустите следующие приложения: Paint, MS Word, PowerPoint, Google Chrome.(ЗАпущено)
- Зафиксируйте изменения количества запущенных процессов, объема загрузки ЦП и физической памяти.(Зафиксирование)
- Активизируйте окно программы Paint, с помощью Диспетчера задач переключитесь к приложению PowerPoint.(сделано)

- С помощью Диспетчера задач запустите приложение Блокнот (notepad.exe).

- С помощью Диспетчера задач завершите работу с приложением Paint.

- Отобразите активные процессы.

- Определите значения счетчиков для процессов explorer.exe, winword.exe, powerpnt.exe, notepad.exe и зафиксируйте их в таблицу:
| Процесс | ИД проце
сса |
Пользовател
ь |
Базовый
приорите т |
Загрузк а цп | Врем
я цп |
Используема я память | Счетчи
к потоко в |
Дескриптор ы |
| explorer.exe | – | Student | Средн | 00 | 5 | 29320кб | 15 | – |
| winword.exe | – | Student | Средн | 00 | 4 | 97052кб | 20 | – |
| powerpnt.exe | – | Student | Средн | 00 | 8 | 51988кб | 40 | – |
| notepad.exe | – | Student | Средн | 00 | 2 | 1004кб | 20 | – |
- Укажите процессы, имеющие высокий базовый приоритет. (CSRSS.exe)
- Определите 3 процесса, которые наиболее требовательны к объему оперативной памяти.

- Определите два процесса, имеющих самое высокое значение счетчика Дескрипторы.

- Определите два процесса, имеющих самое высокое значение счетчика Счетчик потоков.
- Используя контекстное меню, просмотрите свойства файла приложения powerpnt.exe.

- На вкладке Службы просмотрите перечень служб.

- Отсортируйте службы по состоянию.

- На вкладке Быстродействие просмотрите на графике хронологию загрузки ЦП и использования физической памяти.
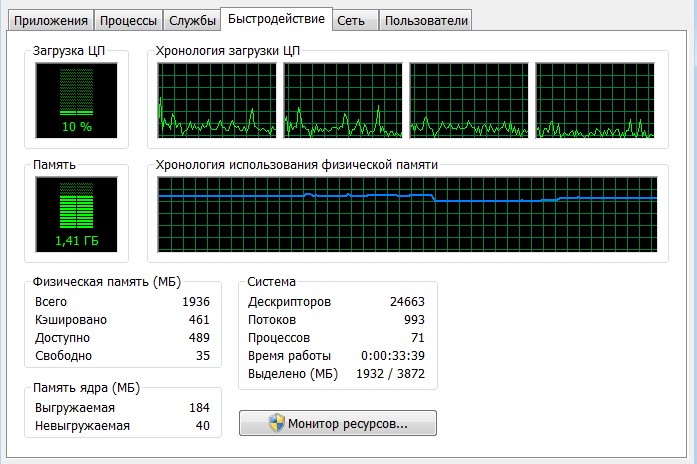
- Определите объем физической памяти: всего, кэшировано, доступно, свободно; память ядра – выгружаемая, невыгружаемая; общее количество дескрипторов и потоков.
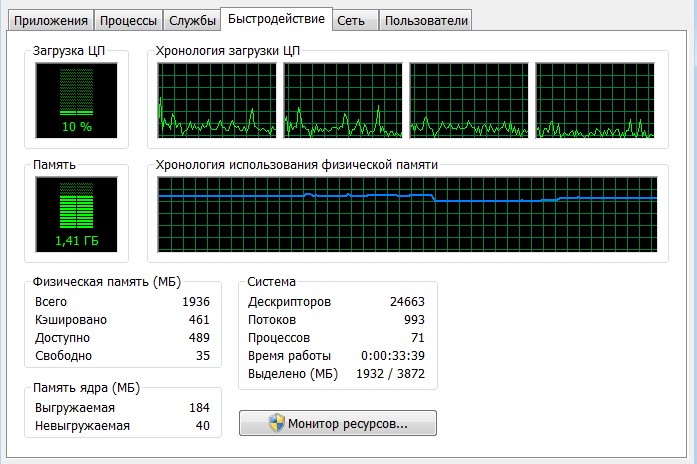
- Завершите работу с программами PowerPoint и Google Chrome. (Сделано)
- Проанализируйте изменение графиков загрузки ЦП и использования физической памяти.
- На своем домашнем компьютере получить сведения о назначении процессов, заполнить таблицу:

Часть 2. Работа с процессами при помощи командной строки
- Изучите синтаксис команд Start, Taskkill, Tasklist (для этого в командной строке ввести команды Start /?, Taskkill /?, Tasklist /?). (изучено)
- С помощью командной строки запустите программу Блокнот в развернутом окне.

- Запустите программу Paint (mspaint.exe) с высоким приоритетом (high).

- С помощью Диспетчера задач определите ИД процесса программы Paint.
- Завершите выполнение программы Paint, используя идентификатор процесса.
- Завершите выполнение программы Блокнот, используя имя образа.(Звершено)
- Найдите команду запуска программы WordPad.
- С помощью командной строки запустите программу WordPad.
- Выведите информацию о работающих процессах.

Контрольные вопросы
- Каково назначение программы Диспетчер задач? (Компьютерная программа для вывода на экран списка запущенных процессов и потребляемых ими ресурсов.)
- Почему запущенных процессов больше, чем приложений?( Просто ещё работают службы Windows.)
- Какие счетчики можно отобразить для процессов?(ЦП, ПАМЯТЬ)
- Какие существуют базовые приоритеты и как их изменить?(с низкого до реального времени, можно измениять через диспетчер задач) На что это влияет?(на производительность процесса и потребления ресурсов) Какие процессы имеют высокий приоритет?(процессы винодвса)
- Как добавить отображение счетчиков в Диспетчере задач? (через монитор ресурсов)
- Что такое дескриптор процесса? Дескриптор – специальная информационная структура, которая создается для каждого процесса
- Что такое многопоточность? (взяимодействие нескольких ядер и потоков процессора)
- Какие существуют команды для работы с процессами в режиме командной строки? (Start, Taskkill, Tasklist)
MS
Калькулятор
Лабораторная
работа
«Microsoft
Блокнот» и
«Microsoft WordPad»
Цель
работы:
-
знакомство
со стандартным приложением ОС Windows
Microsoft
Блокнот и WordPad; -
освоить основные
приемы работы с текстовой информацией
О
бщие
сведения о программах
Блокнот
— это несложный текстовый редактор,
используемый для создания простых
документов. Наиболее часто программа
«Блокнот» используется для просмотра
и редактирования текстовых (TXT) файлов,
но многие пользователи применяют
программу «Блокнот» в качестве простого
инструмента для создания веб-страниц.
Программа
«Блокнот» поддерживает только основное
форматирование, поэтому случайное
сохранение специального форматирования
в документах, в которых должен остаться
чистый текст, исключено. Это особенно
полезно при создании HTML-документов для
веб-страниц, так как особые знаки или
другое форматирование могут не
отображаться на опубликованных
веб-страницах и даже могут приводить к
возникновению ошибок.
Файлы
программы «Блокнот» могут быть сохранены
в следующих кодировках: Юникод1,
ANSI2,
UTF-83
или Юникод Big Endian. Эти форматы обеспечивают
большую гибкость при работе с документами,
использующими различные наборы знаков.
П
ри
помощи текстового редактора WordPad
можно создавать и редактировать как
простые текстовые документы, так и
документы со сложным форматированием
и рисунками. Имеется возможность
связывать или внедрять данные из других
документов в документ WordPad.
Файлы
WordPad могут сохраняться как текстовые
документы, файлы в формате RTF, текстовые
документы MS-DOS или документы в формате
Юникод. Эти форматы обеспечивают большую
гибкость при работе с другими приложениями.
Документы, содержащие несколько языков,
должны сохраняться в формате RTF.
Запуск приложений
Д
ля
запуска приложений необходимо открыть
главное меню, используя кнопку , выбрать
в нем пункт Программы.
В появившемся списке установленного
программного обеспечения на вашем
компьютере, найдите папку Стандартные,
а в ней – названия программ Блокнот или
WordPad.
Щелкнув левой кнопкой мыши по указателю
, перед вами появится окно соответствующего
приложения. Кликнув по , запуститься
текстовый редактор WordPad.
Альтернативным
способом запуска приложения является
выбор соответствующей пиктограммы на
рабочем столе или на панели быстрого
запуска.
К
роме
того, существует возможность использования
диалогового окна Запуск
программы
(Пуск – Выполнить …). Так, для открытия
программы «Блокнот» достаточно ввести
в поле Открыть
notepad
и нажать OK.
Для начала работы с текстовым редактором
WordPad в поле Открыть
окна наберите название программы, а для
запуска графического редактора MS
Paint
– mspaint.
Microsoft Блокнот

Рис.
1. Окно MS
Блокнот
Ввод текста с помощью клавиатуры
Текст
вводят с помощью алфавитно-цифровых
клавиш. Для ввода прописных букв
используют клавишу SHIFT.
Если нужно ввести длинный ряд (поток)
прописных символов, клавиатуру можно
переключить с помощью клавиши CAPS
LOCK.
Когда
текст достигает правой границы окна,
он может автоматически перетекать на
новую строку, но может продолжаться
далее, пока не будет нажата клавиша
ENTER.
Чтобы включить (или отключить) режим
автоматического перетекания текста,
используют команду Правка
основного меню Перенос
по словам.
Понятие курсора
Место
документа, в которое происходит ввод
текста (точка ввода), отмечается на
экране вертикальной чертой, которую
называют курсором.
Не надо путать курсор с указателем мыши
— это два разных понятия. Указатель
мыши — это
активный элемент управления, а курсор
— это только маркер, не выходящий за
пределы документа.
Переключение между русскими и латинскими символами
При наборе текста
иногда приходится переключаться между
русскими и латинскими символами. Это
делается общесистемным способом, то
есть метод переключения между символьными
наборами не зависит от конкретной
программы, а выполняется во всех
программах одинаково. Это функция
операционной системы.
Для
того чтобы узнать, какой комбинацией
клавиш на данном компьютере выполняется
переключение раскладок клавиатуры,
надо посмотреть, как настроены свойства.
Выбор шрифта
Размер
и форма символов языка определяются
использованным шрифтом. Редактор Блокнот
слишком прост для того, чтобы позволить
использование разных шрифтов в документе,
но выбрать один шрифт, используемый для
отображения документа, он позволяет.
Это выполняется командой Правка
→ Шрифт,
после которой открывается системное
диалоговое окно Выбор
шрифта.
В
списке Начертание
можно задать начертание для избранного
шрифта. Обычно используют четыре основных
типа начертания: прямое светлое (обычное),
наклонное (курсив),
полужирное
и полужирный
курсив.
В
списке Размер
выбирают размер шрифта. Размеры шрифтов
измеряются в пунктах. Пункт
— это типографская единица измерения,
равная 1/72 дюйма (0,353 мм). Для того чтобы
документ хорошо читался на экране,
обычно используют шрифт размером 12
пунктов.
Соседние файлы в предмете [НЕСОРТИРОВАННОЕ]
- #
- #
- #
- #
- #
- #
- #
- #
- #
- #
- #