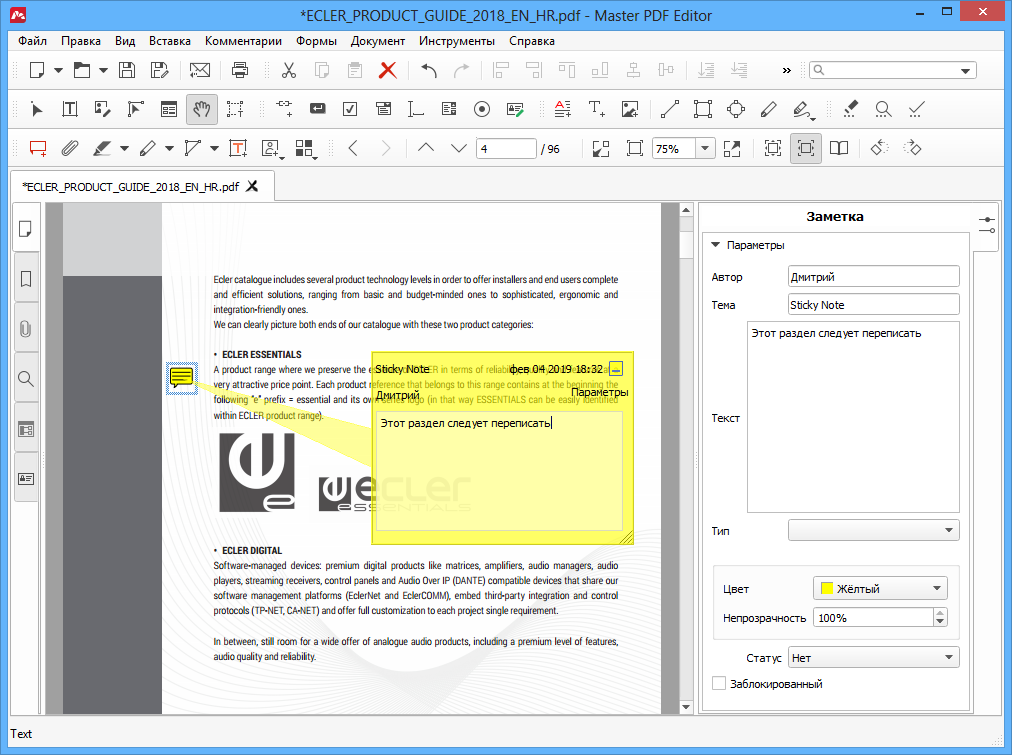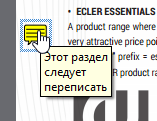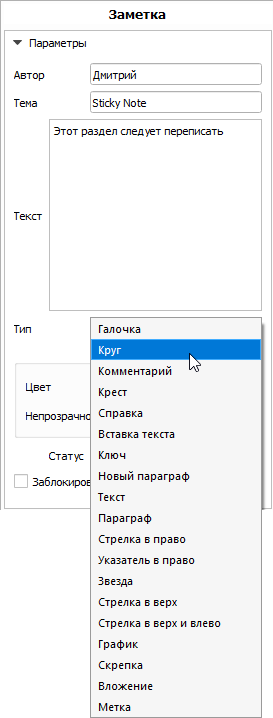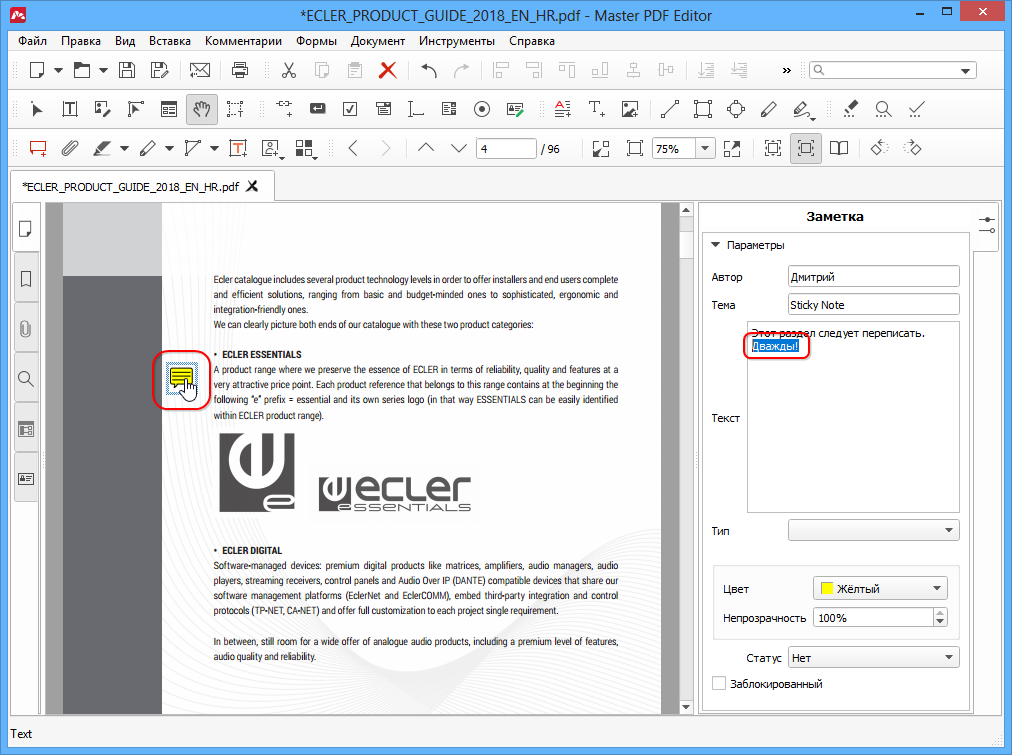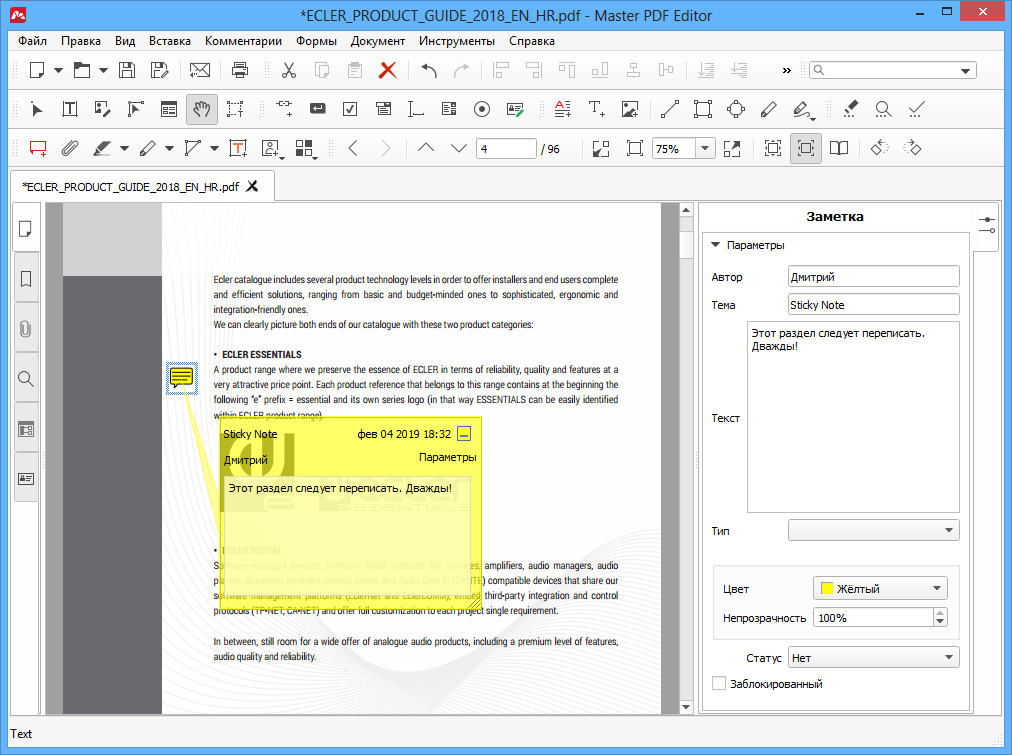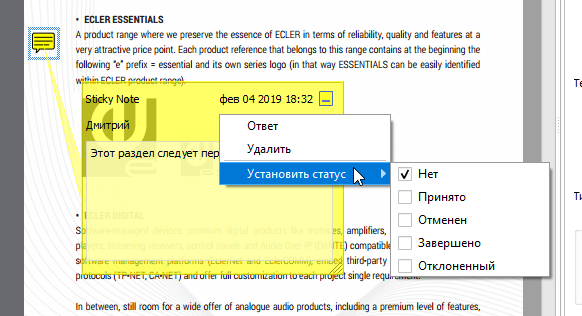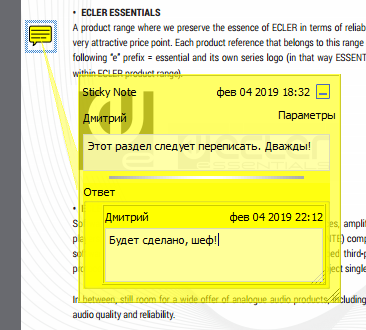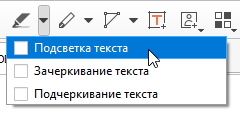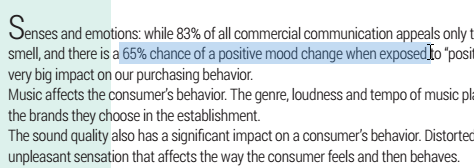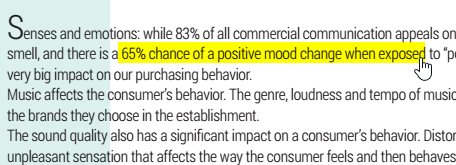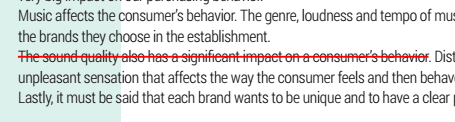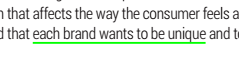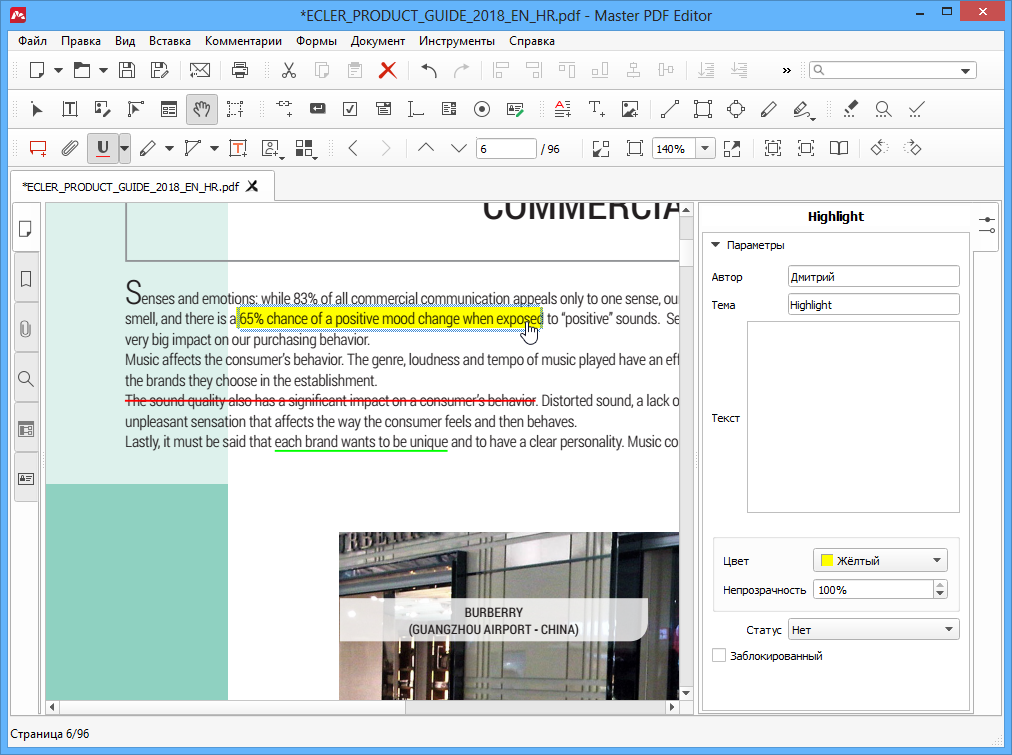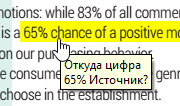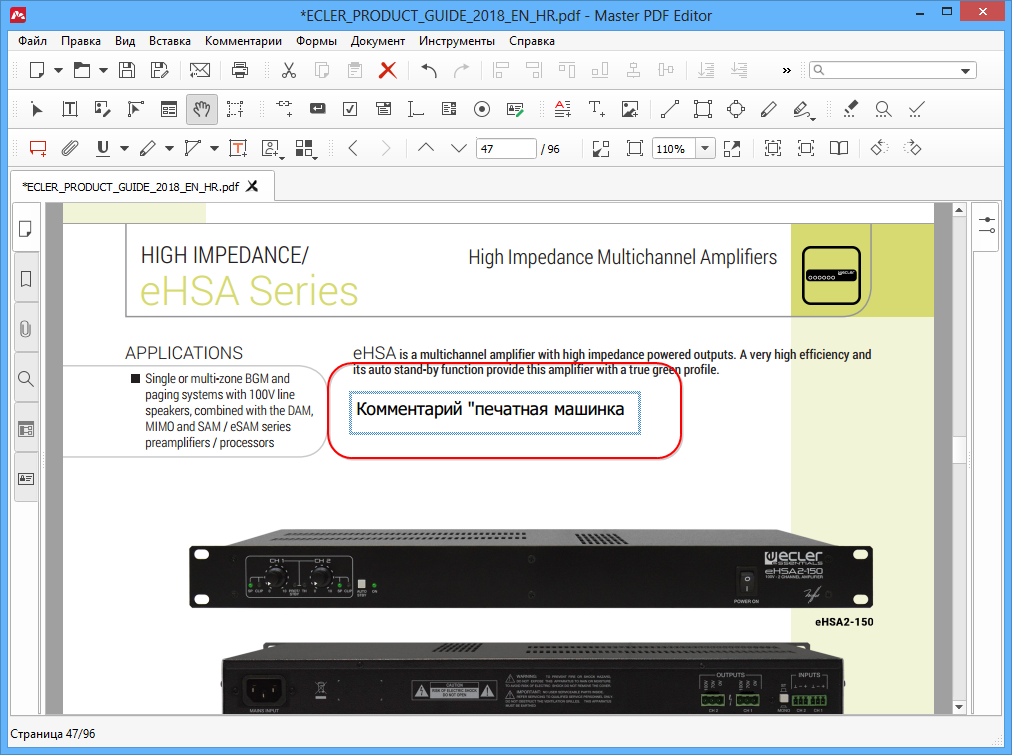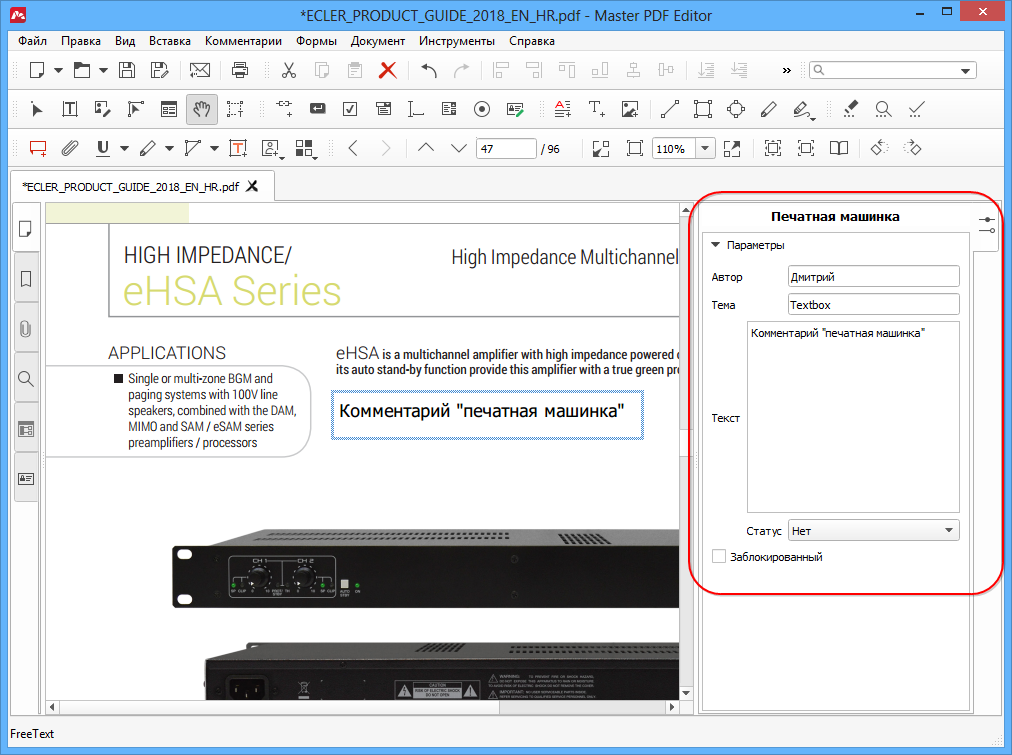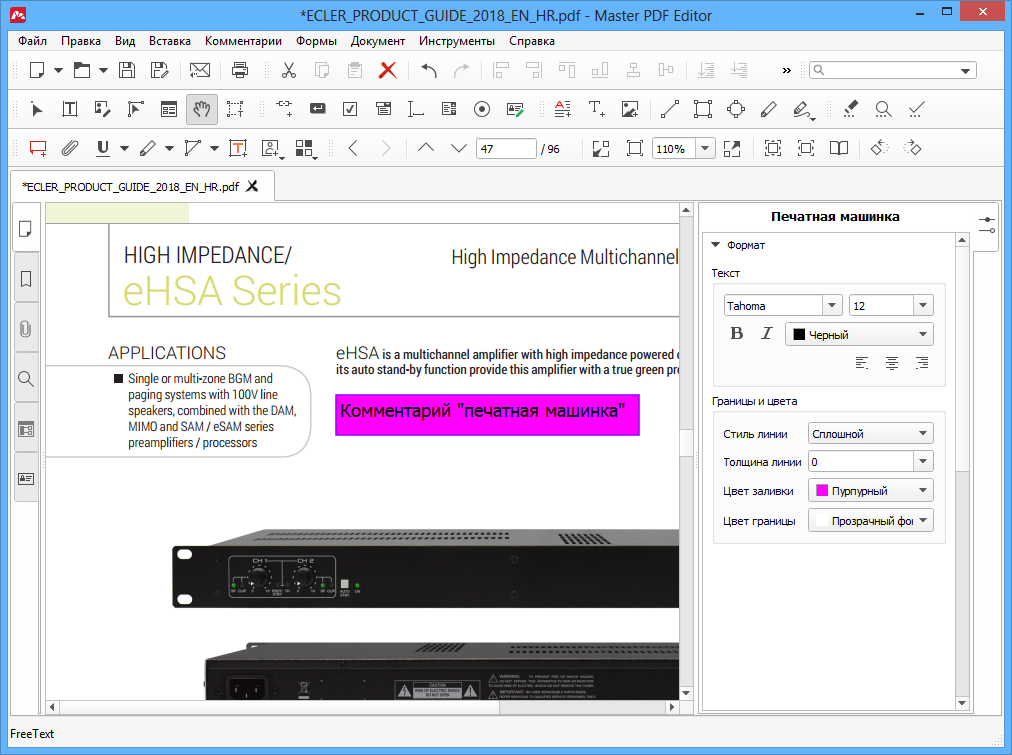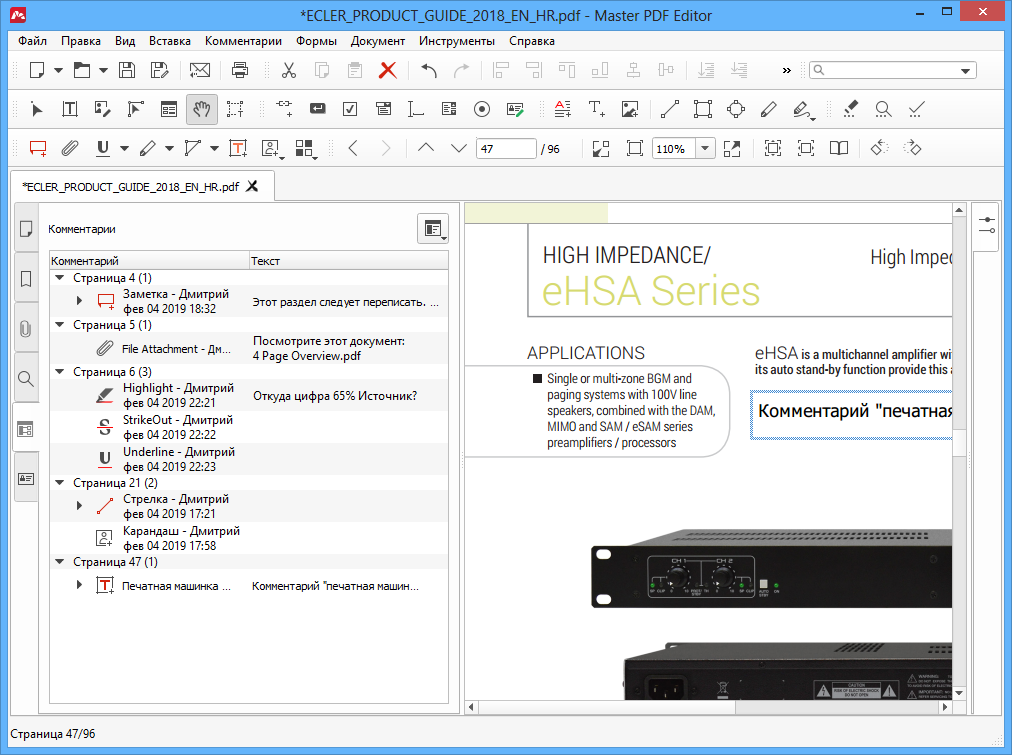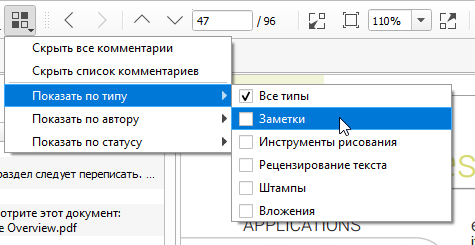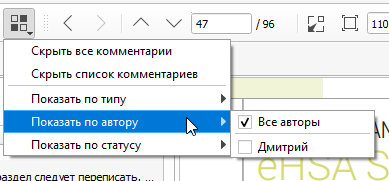- Руководство пользователя Acrobat
- Введение в Acrobat
- Доступ к Acrobat с настольных компьютеров, мобильных устройств и интернета
- Новые возможности Acrobat
- Комбинации клавиш
- Системные требования
- Рабочее пространство
- Основные сведения о рабочем пространстве
- Открытие и просмотр файлов PDF
- Открытие документов PDF
- Навигация по страницам документа PDF
- Просмотр установок PDF
- Настройка режимов просмотра PDF
- Включение предварительного просмотра эскизов файлов PDF
- Отображать PDF в браузере
- Работа с учетными записями облачного хранилища в Интернете
- Доступ к файлам из Box
- Доступ к файлам из Dropbox
- Доступ к файлам из OneDrive
- Доступ к файлам из SharePoint
- Доступ к файлам из Google Диска
- Acrobat и macOS
- Уведомления Acrobat
- Сетки, направляющие и измерения в PDF
- Использование азиатского текста, кириллицы и текста слева направо в документах PDF
- Создание документов PDF
- Обзор процедуры создания документов PDF
- Создание файлов PDF в Acrobat
- Создание документов PDF с помощью PDFMaker
- Использование принтера Adobe PDF
- Преобразование веб-страниц в PDF
- Создание файлов PDF с помощью Acrobat Distiller
- Настройки преобразования Adobe PDF
- Шрифты PDF
- Редактирование документов PDF
- Редактирование текста в документах PDF
- Редактирование изображений и объектов в документе PDF
- Поворот, перемещение, удаление и изменение нумерации страниц PDF
- Редактирование отсканированных документов PDF
- Улучшение фотографий документов, снятых на камеру мобильного устройства
- Оптимизация документов PDF
- Свойства документов PDF и метаданные
- Ссылки и вложенные файлы в PDF
- Слои документов PDF
- Миниатюры страниц и закладки в документах PDF
- Мастер операций (Acrobat Pro)
- Файлы PDF, преобразованные в веб-страницы
- Настройка документов PDF для использования в презентации
- Статьи PDF
- Геопространственные файлы PDF
- Применение операций и сценариев к файлам PDF
- Изменение шрифта по умолчанию для добавления текста
- Удаление страниц из документов PDF
- Сканирование и распознавание текста
- Сканирование документов в формат PDF
- Улучшение фотографий документов
- Устранение неполадок сканера при использовании Acrobat для сканирования
- Формы
- Основные положения для работы с формами PDF
- Создание форм с нуля в Acrobat
- Создание и рассылка форм PDF
- Заполнение форм PDF
- Свойства полей форм PDF
- Заполнение и подписание форм PDF
- Настройка кнопок для выполнения действий в формах PDF
- Публикация интерактивных веб-форм PDF
- Основные положения для работы с полями форм PDF
- Поля форм PDF для штрих-кода
- Сбор данных формы PDF и управление ими
- Инспектор форм
- Помощь с формами PDF
- Отправка форм PDF получателям с использованием эл. почты или внутреннего сервера
- Объединение файлов
- Объединение или слияние файлов в один файл PDF
- Поворот, перемещение, удаление и перенумерация страниц PDF
- Добавление верхних и нижних колонтитулов, а также нумерации Бейтса в документы PDF
- Обрезка страниц PDF
- Добавление водяных знаков в документы PDF
- Добавление фона в документы PDF
- Работа с файлами, входящими в портфолио PDF
- Публикация портфолио PDF и предоставление совместного доступа
- Обзор портфолио PDF
- Создание и настройка портфолио PDF
- Общий доступ, редактирование и комментирование
- Предоставление общего доступа к документам PDF и их отслеживание онлайн
- Пометка текста при редактировании
- Подготовка к редактированию документа PDF
- Запуск процесса редактирования файлов PDF
- Размещение совместных рецензий на сайтах SharePoint или Office 365
- Участие в редактировании документа PDF
- Добавление комментариев в документы PDF
- Добавление штампа в файл PDF
- Процессы утверждения
- Управление комментариями | просмотр, добавление ответа, печать
- Импорт и экспорт комментариев
- Отслеживание редактирования PDF и управление им
- Сохранение и экспорт документов PDF
- Сохранение PDF
- Преобразование файлов PDF в формат Word
- Преобразование документа PDF в файл JPG
- Преобразование и экспорт документов PDF в файлы других форматов
- Параметры форматирования файлов для экспорта в PDF
- Повторное использование содержимого PDF
- Защита
- Повышенный уровень защиты документов PDF
- Защита документов PDF с помощью паролей
- Управление цифровыми удостоверениями
- Защита документов PDF с помощью сертификатов
- Открытие защищенных документов PDF
- Удаление конфиденциальных данных из документов PDF
- Установка политик безопасности файлов PDF
- Выбор метода защиты для документов PDF
- Предупреждения безопасности при открытии документов PDF
- Защита файлов PDF с Adobe Experience Manager
- Функция защищенного просмотра PDF-документов
- Обзор функций защиты в программе Acrobat и файлах PDF
- Язык JavaScript в файлах PDF, представляющий угрозу безопасности
- Вложения как угроза безопасности
- Разрешить или заблокировать ссылки в PDF-файлах
- Электронные подписи
- Подписание документов PDF
- Съемка подписи на мобильное устройство и использование ее в любых приложениях
- Отправка документов на электронные подписи
- О подписях сертификатов
- Подписи на основе сертификата
- Подтверждение цифровых подписей
- Доверенный список, утвержденный Adobe
- Управление доверенными лицами
- Печать
- Основные задачи печати файлов PDF
- Печать брошюр и портфолио в формате PDF
- Дополнительные настройки печати PDF
- Печать в PDF
- Печать цветных документов PDF (Acrobat Pro)
- Печать файлов PDF с помощью заказных размеров
- Расширенный доступ, теги и перекомпоновка
- Создание и проверка средств расширенного доступа к документам PDF
- Возможности расширенного доступа в файлах PDF
- Инструмент «Порядок чтения» в PDF
- Чтение документов PDF при помощи возможностей расширенного доступа и перекомпоновки
- Редактирование структуры документа на панелях «Содержимое» и «Теги»
- Создание документов PDF с расширенным доступом
- Поиск и индексация
- Индексирование файлов PDF
- Поиск в документах PDF
- 3D-модели и мультимедиа
- Добавление аудио, видео и интерактивных объектов в файлы PDF
- Добавление 3D-моделей в файлы PDF (Acrobat Pro)
- Отображение 3D-моделей в файлах PDF
- Взаимодействие с 3D-моделями
- Измерение 3D-объектов в файлах PDF
- Настройка 3D-видов в файлах PDF
- Включение 3D-содержимого в документе PDF
- Добавление мультимедийного контента в документы PDF
- Добавление комментариев для 3D-макетов в файлах PDF
- Воспроизведение видео-, аудио- и мультимедийных форматов в файлах PDF
- Добавление комментариев в видеоролики
- Инструменты для допечатной подготовки (Acrobat Pro)
- Обзор инструментов для допечатной подготовки
- Типографские метки и тонкие линии
- Просмотр цветоделения
- Обработка прозрачности
- Преобразование цветов и управление красками
- Цветовой треппинг
- Предпечатная проверка (Acrobat Pro)
- Файлы, совместимые с PDF/X-, PDF/A- и PDF/E
- Профили предпечатной проверки
- Расширенная предпечатная проверка
- Отчеты предпечатной проверки
- Просмотр результатов предпечатной проверки, объектов и ресурсов
- Методы вывода в PDF
- Исправление проблемных областей с помощью инструмента «Предпечатная проверка»
- Автоматизация процедуры анализа документов с помощью дроплетов или операций предпечатной проверки
- Анализ документов с помощью инструмента «Предпечатная проверка»
- Дополнительная проверка с помощью инструмента «Предпечатная проверка»
- Библиотеки предпечатной проверки
- Предпечатные переменные
- Управление цветом
- Обеспечение согласованности цветов
- Настройки цветов
- Управление цветом документов
- Работа с цветовыми профилями
- Основы управления цветом
Список комментариев отображается на панели справа в окне документа. Список комментариев содержит все комментарии в документе PDF и панель инструментов для выполнения наиболее используемых функций — сортировки, фильтрации и других параметров работы с комментариями.
-
Выберите Инструменты > Добавить комментарии.
Набор инструментов «Комментарии» отображается на дополнительной панели инструментов, а список комментариев — на панели справа.
-
С помощью меню «Параметры»
в правой верхней части списка комментариев выполните одно из следующих действий.
Для удобства просмотра длинных комментариев разверните панель «Комментарии».
- Чтобы изменить размер панели, совместите курсор с левой границей панели, затем перетащите ее влево или вправо.
Комментарии можно сортировать в списке комментариев по странице, автору, дате, типу, статусу «Не прочитано» и цвету. В потоке ответов упорядочивается только первое сообщение, а все ответы сортируются как относящиеся к той же категории, что и первое сообщение в этом ряде.
-
Выберите Инструменты > Добавить комментарии.
-
В списке «Комментарий» выберите параметр Сортировать комментарии по
.
Существует возможность показывать или скрывать комментарии в зависимости от статуса, редактора (автора), типа или цвета. В результате фильтрации изменяется внешний вид комментариев и в окне документа, и в списке комментариев. При печати или составлении сводки комментариев можно указать, следует ли печатать или отражать в сводке скрытые комментарии. Если скрытым становится комментарий «Примечание», на который был дан ответ, все остальные ответы этого потока также становятся скрытыми.
При рецензировании по электронной почте скрытые комментарии инициатору не отправляются.
-
В меню «Фильтровать комментарии»
в списке «Комментарии» выполните любые из следующих действий:
-
Чтобы очистить все фильтры, нажмите Очистить все. Или нажмите Ctrl+8 (ОС Windows) или Command+8 (macOS).
-
Используйте переключатель, чтобы показать или скрыть все комментарии. Или нажмите Ctrl+Shift+8 (ОС Windows) или Command+Shift+8 (macOS).
-
Чтобы фильтровать комментарии, укажите категории, которые должны отображаться. Например, если нужно отображать только открытые комментарии «Записка», выберите
> Тип > Записка, чтобы отображались только комментарии «Записка», а затем выберите
> Состояние > Открытые, чтобы отображать только открытые комментарии «Записка».
-
Чтобы открыть все всплывающие заметки, нажмите правой кнопкой мыши по комментариям и выберите Открыть все всплывающие окна. (Доступно, только если закрыт список комментариев.)
-
Чтобы закрыть все всплывающие заметки, нажмите правой кнопкой мыши по комментариям и выберите Свернуть всплывающие окна. (Доступно, только если закрыт список комментариев.)
-
В программе Acrobat Reader функции комментирования доступны только в тех документах PDF, для которых разрешено комментирование. Обычно документы PDF в процессе рецензирования включают права на комментирование.
Возможность ответа на комментарии других пользователей особенно полезна при совместном редактировании, когда участники могут читать комментарии других редакторов. Ответы также могут использоваться инициаторами редактирования, чтобы сообщить редакторам о принятии их предложений. Если на комментарий отвечают один или несколько редакторов, создается последовательность ответов, которая называется потоком. В списке комментариев отображены все ответы. Они всегда расположены ниже первоначального комментария и обозначаются отступом.
-
Для ввода комментария откройте всплывающую заметку.
-
Нажмите Ответить в правом верхнем углу всплывающей заметки.
-
Введите в открывшемся поле текст ответа.
-
Выберите комментарий из списка комментариев.
-
Введите в открывшемся поле текст ответа.
-
Выберите комментарий и используйте @упоминание для привлечения внимания к редактору документа.
-
Введите в открывшемся поле текст ответа.
Можно удалить свои комментарии в файле PDF. Однако вы не можете удалить комментарии других редакторов.
-
Во всплывающей заметке нажмите ответ правой кнопкой мыши и выберите Удалить.
Вы можете изменить свое имя, отображаемое в комментариях к файлу PDF. Выполните следующие действия.
-
Выберите Редактирование > Установки (Windows) или Acrobat > Установки (macOS). В категории Комментирование отмените выбор параметра Использовать имя пользователя в качестве имени автора, а затем нажмите OK.
-
Выберите комментарий из списка комментариев. В меню «Параметры» (
) выберите Свойства.
-
В диалоговом окне свойств комментария перейдите на вкладку Основные и укажите свое имя в поле Автор.
-
Выберите параметр Установить свойства по умолчанию, а затем нажмите OK.
Установка состояния
Состояние незаменимо при отслеживании прочитанных и закрытых комментариев или для выполнения дальнейших действий c комментариями. Установка состояния позволяет сообщать участникам редактирования о ваших дальнейших действиях с комментарием.
Выберите комментарий в списке комментариев и нажмите на него правой кнопкой мыши. Также можно открыть меню «Параметры» (
- Чтобы отметить комментарий как закрытый, выберите Закрыть.
- Чтобы отметить комментарий как непрочитанный, выберите Отметить как непрочитанное.
Установка состояния или флажка
В ОС Windows состояние или отметка позволит, например, указать, какие из комментариев необходимо экспортировать в документ Word. Установка состояния рецензии позволяет показывать или скрывать группу комментариев, а также сообщать участникам редактирования о том, как вы собираетесь обрабатывать указанный комментарий. После установки состояния рецензии удалить его отображение из списка комментариев нельзя, даже если оно будет изменено на «Не задано». Отметки, в свою очередь, предназначены для личного использования и не видны при просмотре документа PDF другими участниками, до тех пор, пока не изменяется состояние комментариев.
-
Выделите комментарий в меню «Список комментариев» и нажмите правой кнопкой мыши для отображения меню «Параметры». Затем в меню Установить состояние выберите параметр.
Состояние рецензии отображается в комментарии наряду с именем того, кто его установил. Если состояние рецензии для этого комментария установит другой редактор, то в списке комментариев будут показаны имена обоих редакторов и оба состояния рецензии.
-
Для просмотра истории изменений комментария нажмите значок заметки, пометку или область заголовка всплывающей заметки правой кнопкой, а затем выберите Свойства. Откройте вкладку История рецензии.
-
Выберите комментарий из списка комментариев. В меню «Параметры» (
), выберите Добавить флажок. Также можно нажать правой кнопкой мыши на комментарий и выбрать Добавить флажок. Значок флажка (
) появится рядом с комментарием.
По умолчанию этот флажок скрыт. Если вы используете флажки для нескольких документов, Acrobat предложит установить флажки для всех документов.
Чтобы показать флажки для всех комментариев, выполните следующие действия:
-
Выберите «Редактировать» > «Установки» (Windows) или «Acrobat» > «Установки» (macOS). Отобразится диалоговое окно «Настройки».
-
В категории «Комментирование» выберите Отображать поле для флажка в разделе «Создание комментариев».
Теперь этот флажок доступен для всех комментариев. Чтобы добавить флажок, установите его рядом с комментарием.
Подготовка сводки комментариев позволяет получить краткий обзор всех связанных с документом PDF комментариев. После подготовки сводки предоставляется возможность либо создать документ PDF, содержащий комментарии, который затем можно напечатать, либо вывести на печать саму сводку. Сводка никаким образом не связана с документом PDF, из которого получены комментарии.
A. Документ и комментарии с соединительными линиями на одной странице B. Документ и комментарии с соединительными линиями на отдельных страницах C. Только комментарии D. Документ и комментарии с порядковыми номерами
По умолчанию Acrobat печатает документы PDF со всеми штампами, которые были к ним применены. Для максимального контроля процесса печати комментариев в списке «Комментарии» выберите > Печать со сводкой комментариев.
-
Отфильтруйте список, задав отображение только тех комментариев, которые должны отразиться в сводке (В списке комментариев нажмите Фильтровать комментарии
и выберите категории комментариев, которые необходимо отобразить).
-
Для максимального контроля процесса печати комментариев выберите
> Печать со сводкой комментариев. Или, чтобы создать отдельный файл PDF с комментариями, выберите
> Создать сводку комментариев.
-
В диалоговом окне Создать сводку комментариев выполните следующие действия:
-
Выберите макет документа и комментариев. Макет определяет доступные параметры оформления.
-
Выберите способ сортировки комментариев.
-
Задайте диапазон страниц и укажите, нужно ли включать страницы, не содержащие комментарии.
-
Укажите, должны ли попасть в сводку все комментарии или только те, которые в данный момент видны.
-
-
Нажмите Создать сводку комментариев.
Чтобы найти в списке комментариев нужный комментарий, можно произвести поиск по слову или словосочетанию.
-
Выберите Инструменты > Комментарий для отображения списка комментариев.
-
Нажмите
. В поле «Поиск комментариев» укажите слово или фразу, которую необходимо найти.
В списке комментариев отображены комментарии, которые соответствуют критериям поиска; количество комментариев указано в заголовке панели.
Вы не можете удалять комментарии других рецензентов в совместной рецензии, а также не можете удалять блокированные комментарии.
Чтобы удалить все комментарии в PDF, выберите «Инструменты» > «Исправить» > «Удалить скрытую информацию». Затем выберите параметр «Комментарии и пометки» на панели «Результаты». Эта функция не доступна в Reader.
-
Выполните одно из следующих действий.
-
Выберите комментарий и нажмите клавишу Delete.
-
В списке комментариев нажмите правой кнопкой мыши комментарии, которые необходимо удалить. В меню параметров выберите Удалить.
Примечание. Перед нажатием клавиши Delete убедитесь в том, что комментарий выделен.
-
Доступно только в файлах PDF, отправленных с помощью сетевой папки
Доступно только в файлах PDF, отправленных с помощью сетевой папки
-
Нажмите комментарий правой кнопкой мыши и выберите пункт Свойства.
-
Снимите флажок в поле Заблокировано.
Возможность проверки орфографии предусматривается для текста, вводимого в комментарии «Примечание» и в поля формы. В базовом документе PDF она не производится.
-
Выберите комментарий. В меню параметров выберите Редактировать.
-
Нажмите текст правой кнопкой мыши и выберите Проверить правописание.
-
Выберите Начать. Чтобы изменить слово, выполните одно из следующих действий:
-
Отредактируйте выделенное слово. Чтобы отменить изменения, нажмите Отменить исправление. Чтобы подтвердить исправление, нажмите Изменить.
-
Дважды нажмите предложенное исправление.
-
Выберите предложенное исправление, а затем нажмите Изменить. Нажмите Заменить все, чтобы заменить все вхождения нераспознанного слова предложенным исправлением.
-
Комментарии используются при рецензировании PDF документов, чтобы добавить примечания, аннотации и другую текстовую или графическую информацию, относящуюся к содержанию документа. Комментарии могут относиться к тем частям документа, в которые необходимо внести изменения, или использоваться в совместной работе, чтобы донести до других авторов свои мысли и мнение. Инструменты для комментирования не изменяют исходное содержимое документа, а сами комментарии не отображаются при печати.
В программе Master PDF Editor вы можете использовать следующие инструменты комментирования:
- Заметки
- Прикрепление файла в качестве комментария
- Подсветка, зачеркивание и подчеркивание текста
- Инструменты рисования
- Инструменты измерения
- Печатная машинка
- Штамп
Вы также можете просматривать комментарии и экспортировать и импортировать их.
Заметки
Заметки – это комментарии, отображаемые поверх исходного содержимого документа. Вы можете использовать заметки, чтобы предложить изменения в PDF документ, задать уточняющий вопрос автору документа или, если вы автор, прокомментировать свои правки для других участников.
Добавление заметки
Чтобы добавить к документу заметку, щелкните кнопку Добавить заметку на панели инструментов или воспользуйтесь меню Комментарии > Добавить заметку или нажмите Ctrl+6.
Курсор мыши изменится на перекрестие. Щелкните в области редактирования в программе там, где хотите разместить заметку.
Затем введите текст заметки. Вы можете сделать это прямо в окне выноски, либо использовать панель Инспектора Объектов справа.
Теперь, если пользователь наведет указатель мыши на символ заметки в документе, он увидит всплывающую подсказку с текстом комментария:
Панель Инспектора объектов позволяет настроить внешний вид заметок. Можно изменить следующие параметры:
- Автор – укажите автора комментария
- Тема – короткое описание заметки
- Текст – комментарий к определенному фрагменту или элементу PDF файла
- Тип – выберите тип значка заметки. С помощью разных значков вы можете упростить рецензирование. Автору будет легче понять ваши комментарии, если каждому типу комментария будет назначен свой значок.
- Цвет – выберите цвет значка заметки и цвет выноски
- Непрозрачность – укажите уровень непрозрачности значка заметки
- Статус – эта настройка позволяет вам и вашим соавторам отслеживать статус комментария. Вы можете выбрать один из четырех статусов и переключаться между ними:
- Принято – означает, что заметка принята к рассмотрению и предложенные изменения, вероятно, будут внесены автором документа
- Отменено – означает, что заметка больше не актуальна по той или иной причине
- Завершено – означает, что проблема в документе, о которой идет речь в заметке, уже исправлена
- Отклонено – означает, что предложенные изменения были отклонены или что проблема, обозначенная в заметке, не может быть исправлена
- Заблокированный – означает, что заметку может изменить только ее автор.
Редактирование заметки
Чтобы отредактировать заметку, выполните следующие шаги:
- Переключитесь в режим Инструмент «Рука» с помощью кнопки
на панели инструментов или в меню Инструменты > Инструмент «Рука» или нажав Alt+6.
- Вызовите панель Инспектора объектов, щелкнув его кнопку справа или нажав Ctrl+F11.
- Щелкните заметку, которую хотите отредактировать.
Параметры выбранной заметки отобразятся в панели Инспектора объектов, где вы сможете их отредактировать.
Чтобы отредактировать выноску, щелкните заметку дважды.
Вы можете быстро изменить текст комментария и передвинуть выноску на другое место, перетащив ее мышью. Чтобы изменить размер выноски, перетащите ее правый нижний угол.
Ссылка Параметры позволяет управлять статусом заметки, отвечать на нее или удалить заметку.
Вы также можете щелкнуть заметку правой кнопкой мыши, чтобы вызвать такое же меню.
Удаление заметки
Чтобы удалить заметку, выберите Инструмент «Рука» , как описано выше, затем выполните одно из следующих действий:
- Щелкните правой кнопкой мыши по заметке и выберите Удалить в контекстном меню
- Щелкните по заметке, затем нажмите Del на клавиатуре
Подсветка, зачеркивание и подчеркивание текста
Эти инструменты позволяют вам вносить правки в PDF документ, такие как: зачеркивать неверные фрагменты, подсвечивать важные части текста или подчеркивать те фрагменты, которые кажутся вам важными. В отличие от инструментов редактирования, инструменты для комментирования не изменяют содержимое документа. Поэтому, например, зачеркнутый текст выглядит таковым только при рецензировании.
Подсветка текста
Чтобы подсветить текст, щелкните кнопку Подсветка текста на панели инструментов или выберите соответствующий инструмент, нажав стрелку вниз:
Затем выделите текст, который нужно подсветить:
Когда вы отпустите кнопку мыши, выделенный текст станет подсвеченным.
Зачеркивание текста
Чтобы зачеркнуть какой-то текст в PDF документ, щелкните кнопку Зачеркивание текста на панели инструментов или выберите этот инструмент, нажав стрелку вниз.
Затем выделите текст, который нужно зачеркнуть. Когда вы отпустите кнопку мыши, текст станет зачеркнутым.
Подчеркивание текста
Чтобы подчеркнуть текст в документе, щелкните кнопку Подчеркивание текста на панели инструментов или выберите этот инструмент в выпадающем меню.
Затем выделите текст, который нужно подчеркнуть. Текст станет подчеркнутым.
Редактирование свойств подсвеченного, подчеркнутого и зачеркнутого текста
Чтобы отредактировать свойства подсвеченного, подчеркнутого или зачеркнутого текста, выберите Инструмент «Рука» с помощью соответствующей кнопки на панели инструментов или в меню Инструменты (Alt+6). Затем щелкните текст, который хотите изменить.
В частности, вы можете изменить цвет и непрозрачность подсветки, толщину линии, а также задать комментарий, который будет показываться, когда пользователь наводит курсор на текст:
Инструменты рисования
Инструменты рисования позволяют вам добавлять графические элементы в PDF документы, чтобы привлечь внимание к определенным частям документа, чтобы отобразить взаимное отношение нескольких элементов в документе, или чтобы указать место, где автору следует вставить новый или отредактировать существующий контент.
Чтобы узнать больше об инструментах рисования, обратитесь к разделу Инструменты рисования.
Инструменты измерения
Измерительные инструменты предназначены для измерения расстояний, площадей и периметров объектов в документе PDF. С помощью этих инструментов вы можете замерить различные части документа перед выводом на печать.
Чтобы узнать больше об инструментах измерения, обратитесь к разделу Инструменты измерения.
Печатная машинка
Инструмент Печатная машинка – это простой и быстрый способ добавить текст комментария по месту курсора, не прибегая к сложному редактированию.
Использование печатной машинки
Чтобы выбрать инструмент Печатная машинка, щелкните кнопку Печатная машинка на панели инструментов или воспользуйтесь меню Комментарии > Печатная машинка.
Затем щелкните в пределах области редактирования там, где хотите оставить комментарий.
Вы можете изменить параметры печатной машинки, используя панель Инспектора объектов. А именно, вы можете изменить следующие свойства:
- Формат текста, включая шрифт, начертание, размер и выравнивание;
- Цвет фона;
- Цвет границы;
- Стиль линии границы;
- Толщина линии.
Редактирование текста печатной машинки
Чтобы отредактировать ранее добавленный объект Печатная Машинка, выберите Инструмент «Рука» с помощью кнопки на панели инструментов или в меню Инструменты (Alt+6). Затем щелкните объект Печатная машинка, чтобы выбрать его. Теперь на панели Инспектора объектов вы можете изменить параметры объекта:
Чтобы изменить текст печатной машинки, цвет или шрифт, дважды щелкните объект Печатная машинка.
Штампы
Штампы – это графические объекты, которые можно размещать в документе, чтобы можно было быстро идентифицировать различные состояния рецензирования: одобрено, выполнено, отрецензировано, принято и т.д.
Вы можете узнать больше о штампах в разделе Штампы.
Просмотр комментариев
Чтобы быстро просмотреть все комментарии в PDF документе, вы можете использовать Список комментариев, а также применять Фильтр комментариев.
Список комментариев
Чтобы отобразить Список комментариев, выполните одно из следующих действий:
Откроется список комментариев, где вы можете быстро просмотреть все комментарии, оставленные в документе, и перемещаться между ними.
Щелкните комментарий в списке, чтобы перейти к этому комментарию в документе.
Фильтрация комментариев
Вы можете отфильтровать ненужные комментарии с помощью инструмента Отображение комментариев.
Нажмите кнопку Отображение комментариев на панели инструментов или выберите эту команду в меню Комментарии > Отображение комментариев. Затем вы можете применить фильтр по типу комментария:
…по рецензенту:
…или по статусу:
Фильтр применяется как к комментариям, отображаемым в документе, так и к комментариям в Списке комментариев.
Чтобы снять фильтры, выберите Показать все комментарии. Чтобы отфильтровать каждый комментарий, выберите Скрыть все комментарии.
Экспорт и импорт комментариев
Экспорт данных из комментариев позволяет вам экспортировать комментарии к документу и обмениваться с коллегами и другими авторами только этими данными вместо того, чтобы передавать весь PDF документ. Эта функция копирует комментарии и записывает их в отдельный FDF файл.
Чтобы экспортировать комментарии, выберите в меню Комментарии > Экспорт данных … Появится диалоговое окно сохранения, где вы сможете задать имя файла для сохранения комментариев. По умолчанию, имя файла с комментариями выглядит следующим образом: (имя исходного документа)_комментарии.fdf.
Например: Мой документ_комментарии.fdf
При импорте ранее экспортированных и сохраненных в FDF файл комментариев, данные комментариев добавляются в PDF документ.
Чтобы импортировать комментарии из FDF файла в документ, выберите в меню Комментарии > Импорт данных …. Выберите файл с данными комментариев в диалоговом окне открытия файла и нажмите кнопку Открыть.
Положение и содержимое комментариев будут идентичны тому PDF файлу, откуда они были экспортированы.
Поиск текста в ПДФ файле: как искать
в программах для Windows и онлайн
Если при работе с многостраничным документом требуется отыскать определенное слово, легче всего воспользоваться поиском. Эта операция может понадобиться как в бизнесе, так и в простых задачах – если вы читали электронную книгу и забыли поставить закладку. В этой инструкции мы расскажем про поиск в ПДФ файле, горячие клавиши для вызова данной функции в разных программах на ПК и онлайн-альтернативы.
Нужно найти в ПДФ-документе слово или фразу?
Сделайте это в простом PDF-редакторе в два клика!
Содержание
- Поиск по словам в ПДФ в программах на ПК
- Как искать в ПДФ файле в PDF Commander
- Поиск по документу PDF в Adobe Acrobat
- Поиск по тексту в PDF-XChange Viewer
- Как выполнить поиск по ПДФ документу онлайн
- Поиск в PDF файлах: PDF24 Tools
- Как найти в ПДФ слово: Smallpdf
- Заключение
- Популярные вопросы
Поиск по словам в ПДФ в программах на ПК
Если вы имеете дело с крупным многостраничным проектом или часто работаете с ПДФ-форматом, стоит выбрать компьютерный софт. У десктопных программ нет ограничений на размер открываемых файлов и количество страниц, вы не зависите от стабильного интернет-соединения.
Как искать в ПДФ файле в PDF Commander
PDF Commander используется для создания ПДФ-документов, редактирования и чтения. Редактор позволяет открывать файлы в пакетном режиме, вносить правки, просматривать книги в полноэкранном режиме. В приложении доступны опции, которые облегчают навигацию: добавление закладок и заметок, поиск по ключевому слову.
- Запустите программу и импортируйте файл через кнопку «Открыть PDF». Объект также можно добавить, перетащив из Проводника Windows в окно редактора.
- В вертикальной строке слева отыщите иконку в виде лупы. Кликните по ней, чтобы открыть поисковую строку.
- Введите фразу, которую нужно отыскать, и нажмите Enter либо щелкните по синей иконке.
- После анализа софт выдаст список результатов. Нажимайте по строчкам курсором, чтобы перейти к странице, на которой содержится нужное вам слово.
Несомненным преимуществом софта является то, что он позволяет работать с защищенными проектами. Приложение отличается быстротой работы даже на слабых ноутбуках; устанавливать его можно на любые сборки Windows.
Поиск по документу PDF в Adobe Acrobat
Adobe Acrobat включает в себя комплексный набор инструментов и входит в рейтинг лучших программ для работы с ПДФ благодаря своей универсальности. Возможности Reader включают в себя просмотр, комментирование, добавление закладок. Среди прочего Acrobat предлагает пользователю поиск по ПДФ файлу.
- Загрузите в программу ПДФ-файл и в верхней панели с опциями отыщите значок в виде лупы. Также нужную функцию можно вызвать комбинацией клавиш Ctrl + F.
- Справа появится окошко. Когда вы начнете писать поисковый запрос, программа покажет вариации, найденные в книге.
- Выберите из списка либо допишите слово и нажмите Enter. Софт сразу перенаправит вас к первому найденному варианту.
- Продолжайте нажимать Enter либо кнопку «Далее», чтобы продолжить движение по тексту.
Работу с данным ридером омрачает довольно большая нагрузка на процессор, так что это не лучший выбор для слабых ноутбуков или бюджетных компьютеров.
Поиск по тексту в PDF-XChange Viewer
PDF-XChange Viewer включает в себя модуль OCR, а это значит, что он умеет распознавать текст даже на страницах, созданных из фотографий. Софт позволяет найти нужную фразу в ускоренном или продвинутом режиме, а также разрешает искать в интернете. Рассмотрим, как включить поиск по слову в ПДФ документе в данной программе.
- Добавьте ПДФ-файл, дважды кликнув по рабочему окну либо нажав иконку желтой папки в верхней панели.
- В верхней строке с инструментами отыщите значок бинокля либо нажмите клавиши поиска Ctrl + Shift + F. Сбоку справа откроется панель настроек.
- Вы можете уточнить параметры, кликнув соответствующую кнопку. Разрешается учитывать регистр букв, искать данные в информации о свойствах книги, комментариях, закладках, содержимом страниц.
- Укажите запрос и нажмите Enter. Появится список фраз, в которых встречается указанный ключ. Кликайте по ним мышкой, чтобы передвигаться по результатам.
PDF-XChange Viewer можно использовать бесплатно, но при внесении правок на страницы будет наложен логотип фирмы.
Как выполнить поиск по ПДФ документу онлайн
Если у вас нет доступа к нужной программе, например, вы работаете за чужим ПК, можно осуществить поиск в ПДФ онлайн. Редакторы в режиме online позволяют работать с любого устройства, их не нужно скачивать и устанавливать.
Поиск в PDF файлах: PDF24 Tools
На сайте PDF24 Tools находится множество полезных опций для изменения PDF-документа. Пользователи могут конвертировать формат, провести нумерацию страниц, создавать ПДФ-файлы, вставлять или удалять страницы. С помощью сервиса можно не только отыскать требуемое слово, но также добавить поисковое поле в нередактируемые сканы.
- На главной странице отыщите «Просмотреть PDF и другие файлы». Импортируйте документ в ПДФ-формате, нажав кнопку загрузки.
- Дождитесь, когда сайт обработает загрузку. После этого кликните «Показать» под превью ПДФ-файла.
- Когда электронная книга откроется в веб-просмотрщике, нажмите сочетание Ctrl + F.
- В правом верхнем углу браузера появится поисковое окно. Укажите запрос в текстовом поле.
- Браузер сразу перенаправит вас к странице, на которой нашлось требуемое слово. Чтобы перейти к следующему результату, воспользуйтесь стрелками.
В данном случае используются технологии веб-браузера, поэтому вы не сможете настроить параметры. Если результатов много, придется просматривать их вручную, чтобы добраться до нужного отрывка.
Как найти в ПДФ слово: Smallpdf
Smallpdf включает в себя инструменты практически для любой задачи, от простого открытия и чтения до создания и наполнения документации с нуля. Этот сервис – один из немногих, который предлагает собственный ридер, включает в себя опцию закладок и поиск слов в ПДФ файлах.
- Откройте сервис и кликните по кнопке «Изучить все PDF-инструменты». Отыщите среди списка инструментов опцию «Средство просмотра».
- Загрузите на сервер ПДФ-документ через кнопку импорта или перетащите его из Проводника в окно браузера.
- В правом верхнем углу отыщите иконку в виде лупы. Также можно воспользоваться кнопками Ctrl + F.
- Появится окошко поиска. Введите в него текстовый запрос и кликайте по стрелкам вниз и вверх, чтобы передвигаться по результатам.
Бесплатный тариф Smallpdf позволяет проводить две операции в день. Но если использовать его только для просмотра без изменений проекта или экспорта, ограничения не накладываются.
Заключение
Теперь вы знаете, как сделать поиск в ПДФ файле на компьютере или в режиме онлайн. Сравнивая оба способа, мы советуем выбирать компьютерный софт. С ним намного удобнее работать, если вы имеете дело с большим объемом текста, так как программы предлагают больше возможностей.
Если вы ищете универсальный вариант для чтения и редактирования, мы рекомендуем PDF Commander. Он прост в управлении, предлагает функции для комфортного чтения и позволяет быстро разобраться даже в таких сложных задачах, как снять защиту с ПДФ, добавлять личную подпись и прочее.
Ответы на часто задаваемые вопросы:
Можно ли выполнить поиск текста в PDF-файлах в браузере?
Можно, если это не отсканированная фотография. Для вызова функции достаточно нажать комбинацию Ctrl + F.
Какая комбинация клавиш вызывает поиск по слову в PDF-файлах?
Данные настройки могут различаться в зависимости от редактора, который вы используете. Обычно, чтобы открыть поиск, используются клавиши Ctrl + F.
Актуальные статьи
Нужен многофункциональный редактор и
конвертер для PDF?
Скачайте 100% рабочую версию!
Эта статья-руководство отражает пройденный мною путь от постановки вопроса “как извлечь выделенный текст (highlight) из PDF книги” до найденного решения. Времени на поиск решения я потратил немало, из-за чего не решился удалить описание тех программ и способов получения аннотаций, которые меня не устроили, либо работали не корректно.
Зачем это нужно?
Я читаю книги.. Когда я читаю печатное издание, то всегда оставляю липкие закладки на полях, отмечая тем самым интересную и важную для меня информацию. Через некоторое время после прочтения книги, я перелистываю эти закладки и сохраняю, либо анализирую отмеченную информацию. И такое ощущение, что так никто не делает.. По крайней мере, при чтении электронных книг. Ни один линуксовый PDF ридер (Foxit, Okular) не умеет экспортировать аннотации! Лишь немногие могут более-менее сносно показывать их в меню. Тем не менее, я обнаружил платный сервис, который умеет извлекать примечания из PDF – sumnotes.net. Импорт 50 примечаний (или страниц) бесплатный, а за 500 просят $7 в год.
Извлечение аннотаций на сервисе sumnotes, есть экспорт в TXT
Я задался целью найти именно консольную утилиту, которая умела бы извлекать аннотации. Сразу приведу работающее решение, а после него те, которые обнаружил в процессе.
Все действия проводились в Ubuntu 14.04.
Извлечение аннотаций из PDF с помощью poppler
Poppler – это python библиотека для работы с PDF файлами, которая умеет извлекать аннотации.
Ставим библиотеку python-poppler: (предполагается, что python уже установлен в системе)
sudo apt-get install python-popplerСкрипт pdf_extract_annotations.py, который будет извлекать заметки/аннотации с помощью poppler:
import poppler
import sys
import urllib
import os
def main():
input_filename = sys.argv[1]
# http://blog.hartwork.org/?p=612
document = poppler.document_new_from_file('file://%s' %
urllib.pathname2url(os.path.abspath(input_filename)), None)
n_pages = document.get_n_pages()
all_annots = 0
for i in range(n_pages):
page = document.get_page(i)
annot_mappings = page.get_annot_mapping ()
num_annots = len(annot_mappings)
if num_annots > 0:
for annot_mapping in annot_mappings:
if annot_mapping.annot.get_annot_type().value_name != 'POPPLER_ANNOT_LINK':
all_annots += 1
print 'page: {0:3}, {1:10}, type: {2:10}, content: {3}'.format(i+1, annot_mapping.annot.get_modified(), annot_mapping.annot.get_annot_type().value_nick, annot_mapping.annot.get_contents())
if all_annots > 0:
print str(all_annots) + " annotation(s) found"
else:
print "no annotations found"
if __name__ == "__main__":
main()Извлекаем аннотации из PDF файла:
python pdf_extract_annotations.py book.pdfПример вывода аннотаций:
page: 6, D:20160204112641Z00'00, type: text , content: Тестовая заметка Adobe PDF Reader
page: 8, D:20160204113002+02'00', type: highlight , content: good practicesLeela PDF Annotation Extractor
Это C библиотека, которая предоставляет консольную утилиту leela (неужели та самая, из футурамы). Импортирует аннотации в XML формате, но структура не валидная. В общем использовать можно, но с костылями.
Установка зависимостей и компиляция:
git clone git@github.com:TrilbyWhite/Leela.git
sudo aptitude install libpoppler-glib-dev
cd Leela
make
Извлечь аннотации:
./leela annots book.pdf
Обработанный формат вывода:
<annot page="7" index="5" type="text">
<rect x1="315.000000" y1="731.000000" x2="333.000000" y2="749.000000"/>
<name>c9ff65f3-0caf-480b-9833-71c73f71c500</name>
<color r="65535" g="65535" b="0"/>
<label>Stanislav</label>
</markup>
<text>Тестовая заметка Adobe PDF Reader</text>
</annot>
<annot page="7" index="6" type="highlight">
<rect x1="128.919000" y1="682.944000" x2="211.297000" y2="700.228000"/>
<name>f4c04f7f-da60-4653-ac3e-343825a667fd</name>
<color r="65535" g="65535" b="0"/>
<text>good practices</text>
</annot>Для получения нормальной разметки я набросал скрипт pdf_annotate_extract.sh:
annotations=$(./leela annots "$1"
| sed -r 's/s</markup>//g'
| sed '/^s*$/d'
| pcregrep -iM '<annot.*? type="(text|highlight)">(.|n)+?</annot>')
xml=$(echo $annotations | xml_wrap.sh)
echo $xmlФормирование валидного XML (xml_wrap.sh):
echo '<?xml version="1.0"?><container>' $(cat) '</container>'Другие утилиты для извлечения аннотаций
Изначально, я пытался получить аннотации с помощью таких утилит, как pdftotext, pdftohtml и pdfgrep. Забудьте! Все они извлекают лишь “сырой” текст, никаких аннотаций.
PDF Xchange Viewer
Также, я нашел упоминание про хорошую поддержку аннотаций в виндовой программе pdf-xchange-viewer. Скачал портативную версию, запустил под wine. Есть функция экспорта аннотаций, называется “сводка комментариев”, но только в PDF.
Панель экспорта сводки комментариев и аннотаций
Сказано, что DEMO версия оставляет водяные знаки, но я их не обнаружил, м.б. где-то внизу листа.
Пример сводки комментариев
В общем, это не совсем то, что мне было нужно, идем дальше…
Mendeley
Это система обмена документами. Для моей задачи это избыточно, но я все же зарегистрировался и установил десктопную версию.
Интерфейс приятный, создание примечаний простое, но.. Утилита не от отображает список аннотаций, которые я добавил через Adobe и Foxit, хотя видит посдсвеченный текст и примечания. Дают 2GB места под документы, интегрируется с Zotero.
Клиентское приложение сервиса mendeley.com
pdfannotextractor.pl
Вот с этой штуковиной я изрядно повозился, но ничего толкового у меня не вышло – примеяания не удалось извлечь из-за ошибки “java.lang.Exception: Unsupported annotation subtype“.
Нам понадобятся утилиты pax и texlive-latex-extra (весит не мало):
sudo apt-get install texlive-latex-extra pax
Установим зависимость PDFBox:
pdfannotextractor --install* будет установлен PDFBox в ~/.texmf-var/scripts/pax/PDFBox-0.7.3.zip.
Извлекаем аннотации:
pdfannotextractor book.pdfИ в итоге я получил:
* Processing file `modern_php.pdf' ...
!!! Warning: Annotation on page 8 not recognized!
java.lang.Exception: Unsupported annotation subtype: Text
!!! Warning: Annotation on page 8 not recognized!
java.lang.Exception: Unsupported annotation subtype: Popup
!!! Warning: Annotation on page 8 not recognized!
java.lang.Exception: Unsupported annotation subtype: HighlightКопать дальше не хватило терпения.. Да и жавовский PDFBox довольно медленная штука.
Утилиты, которые я не проверил:
- marginalia – https://github.com/nichtich/marginalia
- PDFMiner – http://www.unixuser.org/~euske/python/pdfminer/
#extract annotations, #linux pdf highlight extractor
 ) выберите Свойства.
) выберите Свойства. ), выберите
), выберите