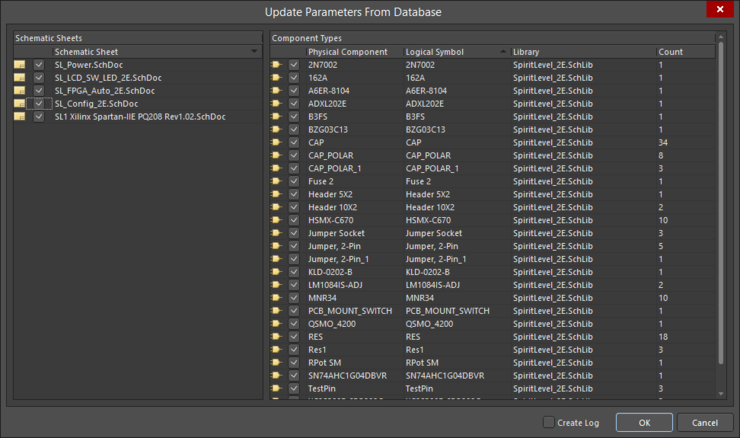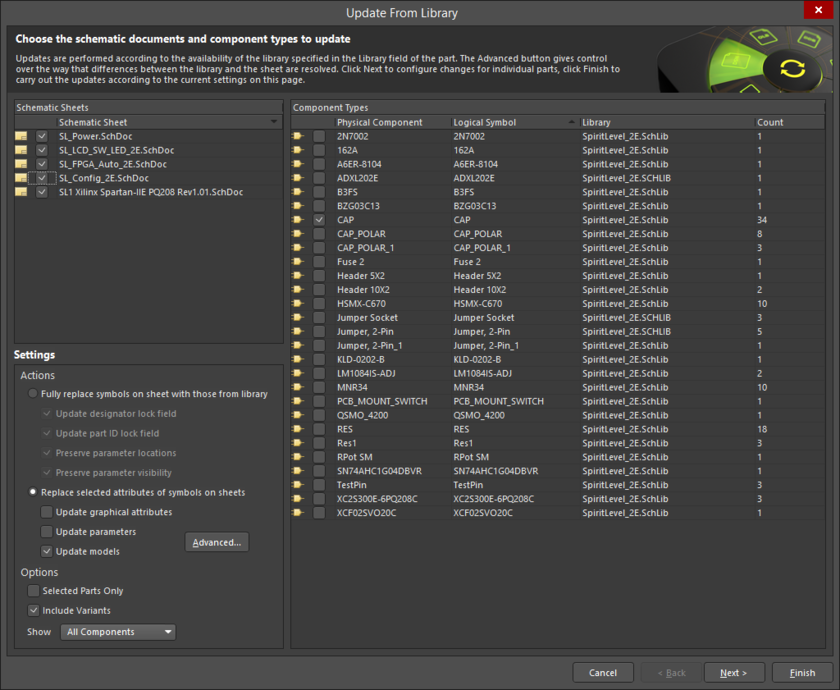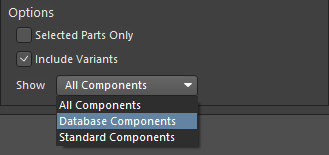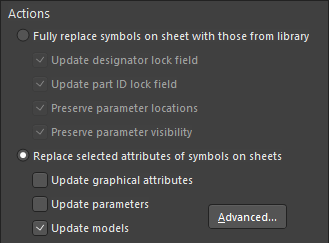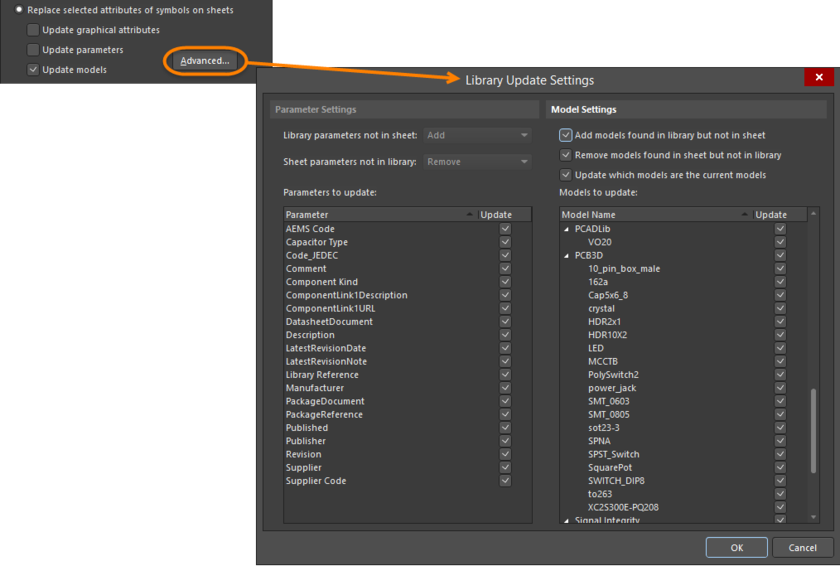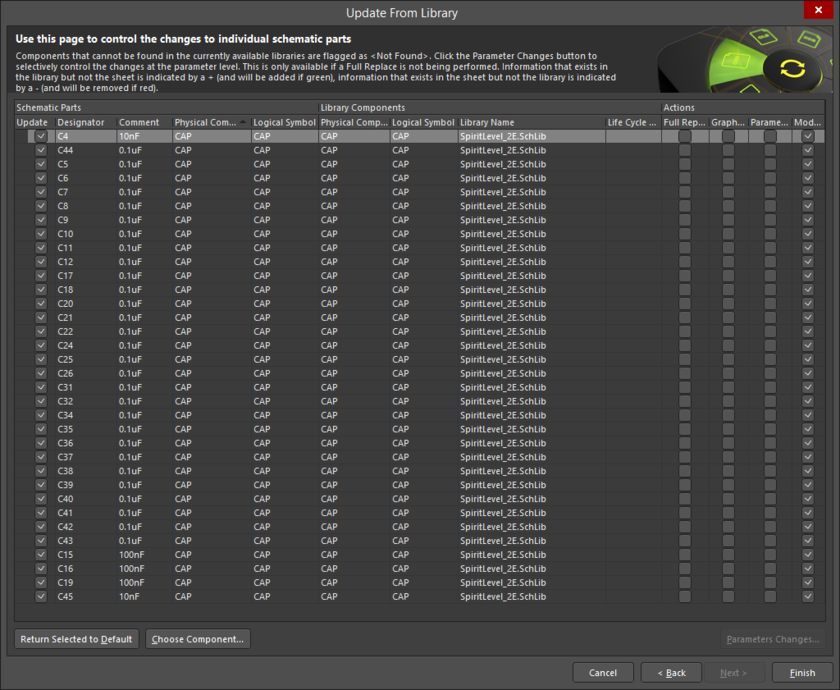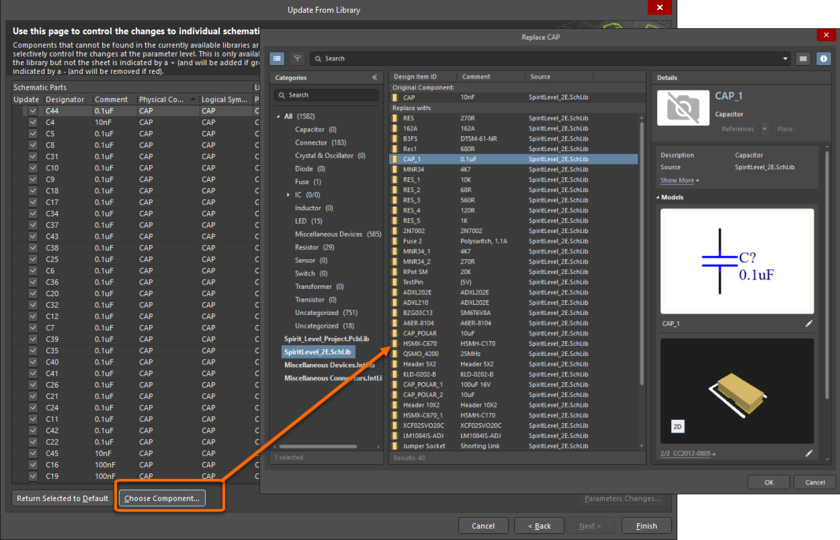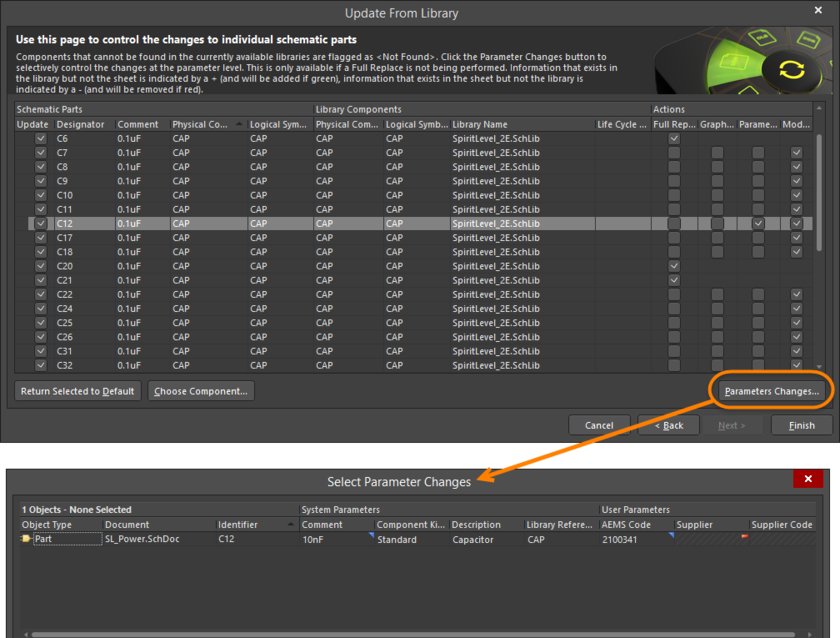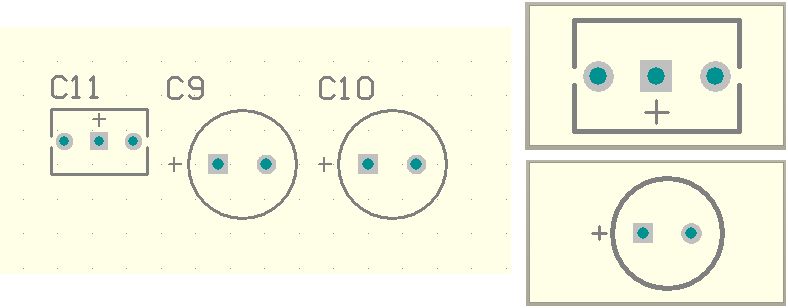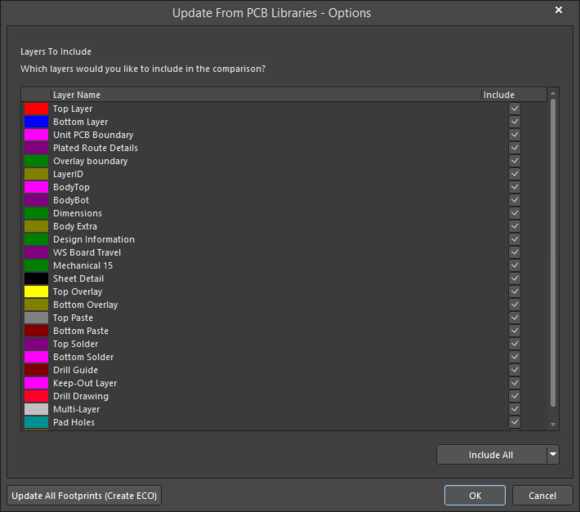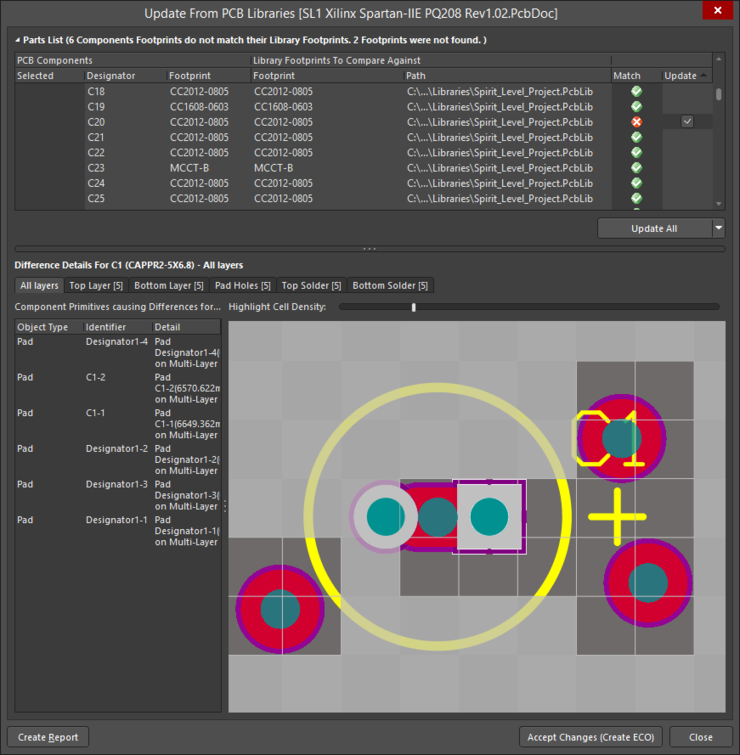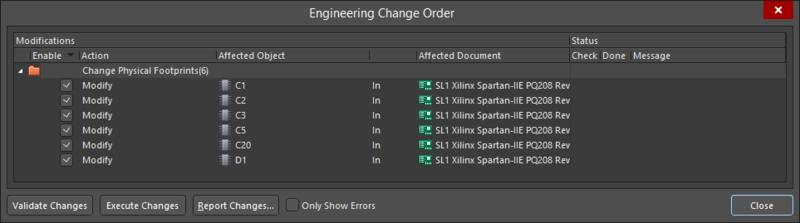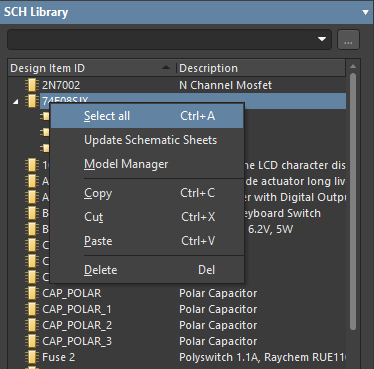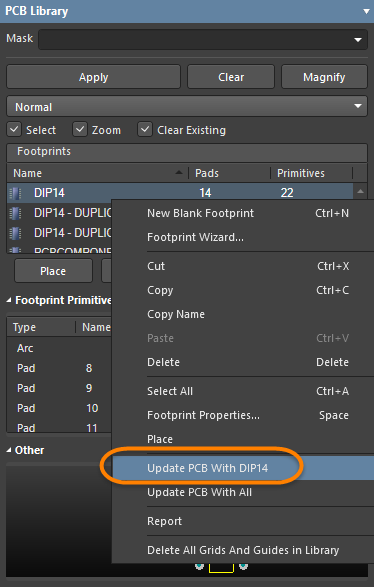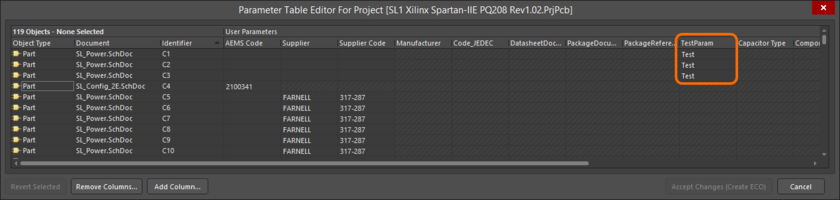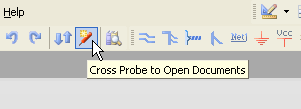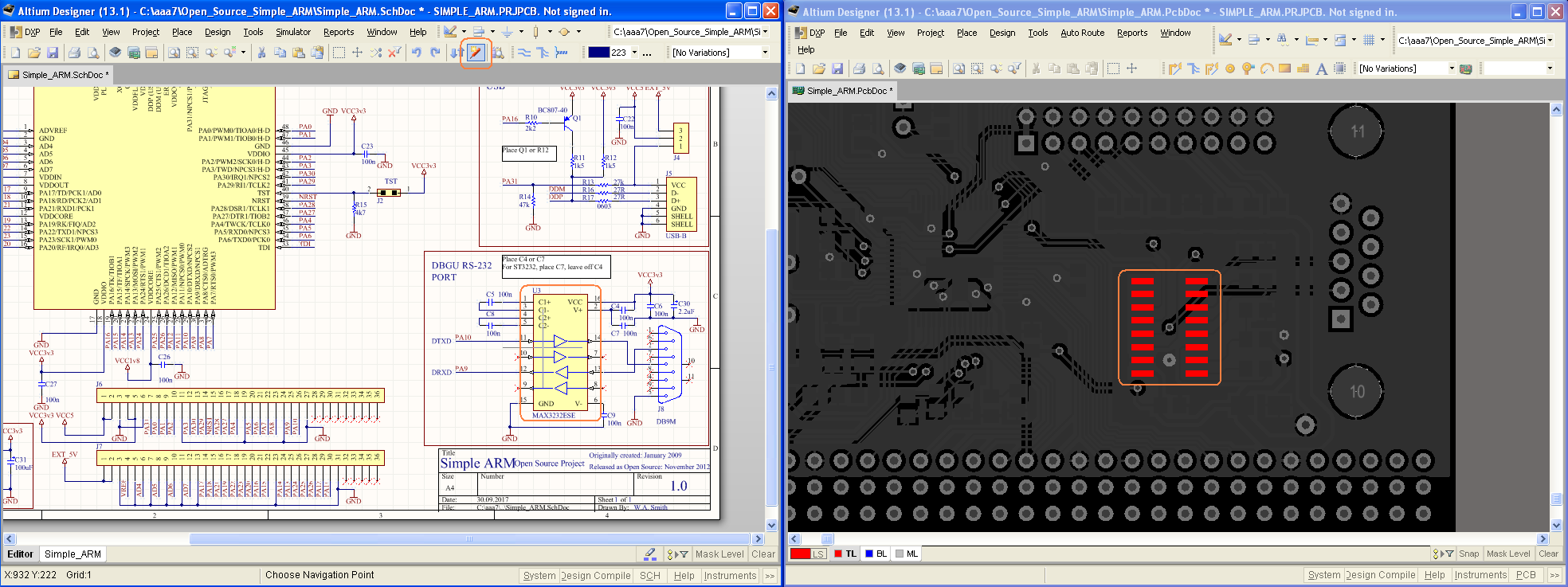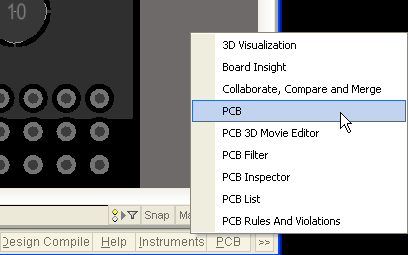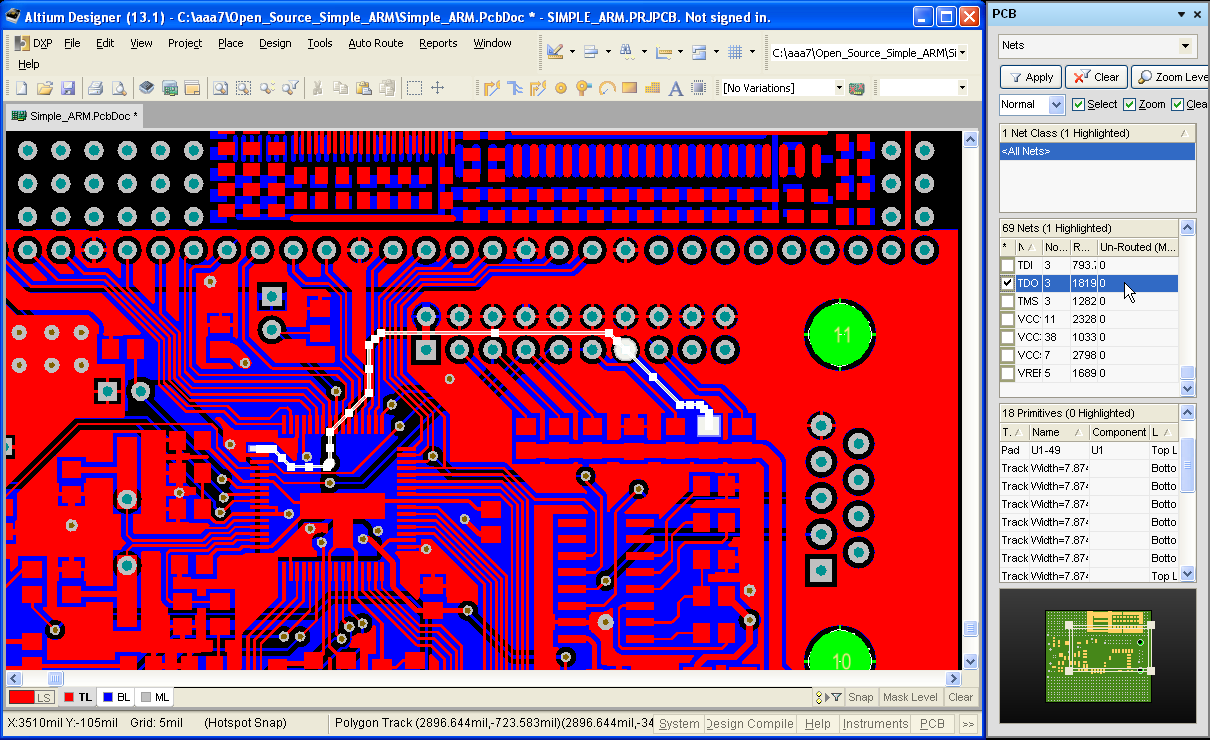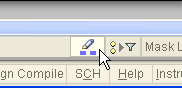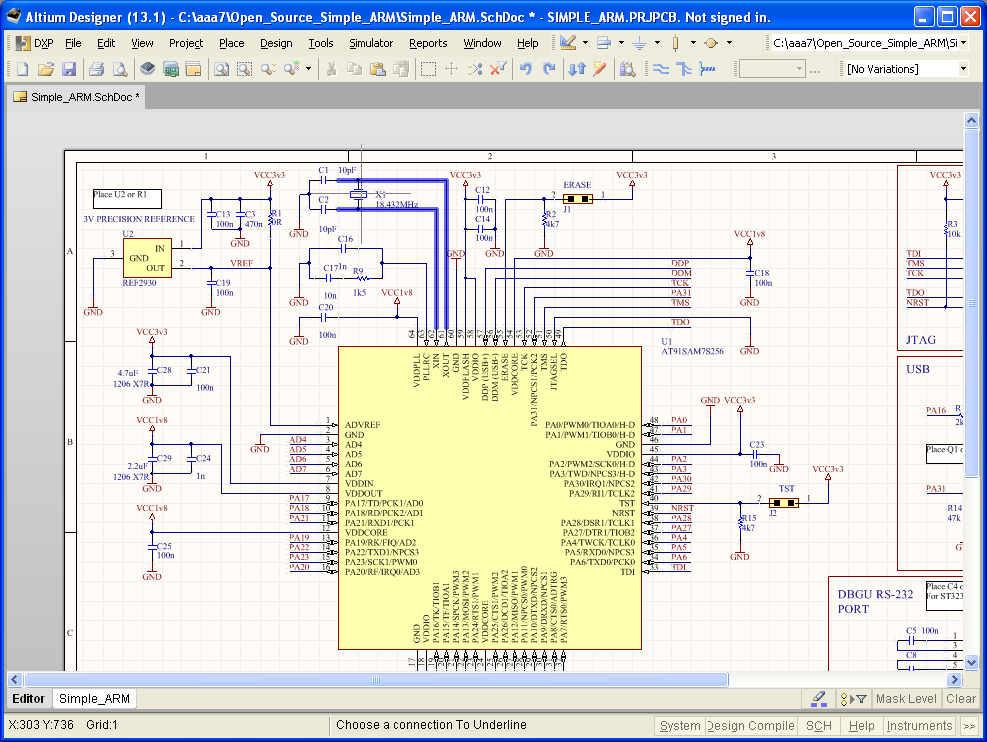Содержание
- Поиск компонентов с помощью панели Manufacturer Part Search
- Обновление параметров из базы данных
- Обновление схемных компонентов из библиотек
- Определение области действия обновления
- Определение действий для обновления по умолчанию
- Управление обновлением экземпляров компонентов
- Определение замены компонента
- Управление изменениями параметров
- Состояния обновления параметров
- Определение области действия обновления
- Обновление посадочных мест из библиотек
- Определение опций обновления
- Просмотр результатов сравнения
- Формирование отчета о сравнении
- Выполнение обновления
- Обновление непосредственно из документа исходной библиотеки
- Применение изменений из редактора схемных библиотек
- Применение изменений из редактора библиотек посадочных мест
- Проверка обновления
- Проверка обновлений параметров
- Проверка обновлений ссылок на модели
- Проверка графических обновлений
Полное содержание
Вы разместили компонент на схеме, возможно, добавили к нему все связи, скомпилировали проект и передали данные на плату. Скорее всего, возникнут ситуации, когда будет необходимо внести изменения в компонент – добавить новый параметр, изменить ссылку на модель или изменить на графическом уровне символ или посадочное место.
Логично внести изменение в источник компонента. Источник зависит от того, как компонент был размещен:
- Из интегрированной библиотеки – извлекаются исходные библиотеки, вносятся изменения, компилируется пакет интегрированной библиотеки для создания новой интегрированной библиотеки.
- Из библиотеки на основе базы данных – если необходимо внести изменение в параметр или ссылку на символ/модель, изменение вносится в соответствующую компоненту запись в подключенной внешней базе данных; если необходимо внести графическое изменение (в символ или модель), его необходимо внести в исходную библиотеку, на которую указывает ссылка.
- Из библиотеки схемных символов/посадочных мест – изменение вносится в компонент или посадочное место в соответствующей библиотеке, из которой был размещен символ/посадочное место.
Размещенный компонент также может быть связан с внешней базой данных посредством файла Database Link (*.DBLink). Изменения в символ и модель вносятся в исходных библиотеках. Изменения в параметры вносятся в базе данных.
После внесения изменений их необходимо применить к проекту. Altium Designer предлагает ряд инструментов, которые позволяют быстро и эффективно применить изменения к компонентам для обеспечения синхронизации между источником компонентов и размещенными экземплярами этих компонентов. Эти инструменты описаны в данном документе.
- Для получения более подробной информации о компонентах и библиотеках обратитесь к странице Концепция моделей, компонентов и библиотек.
- Для получения более подробной информации об интегрированных библиотеках обратитесь к странице Работа с интегрированными библиотеками.
- Для получения более подробной информации о размещении компонентов непосредственно из базы данных и связывании существующих (в проекте или библиотеке) компонентов обратитесь к странице Работа с библиотеками на основе баз данных.
Поиск компонентов с помощью панели Manufacturer Part Search
Поиск и выбор наиболее подходящих для проекта компонентов является фундаментальной задачей проектирования устройств на базе печатных плат, и эту задачу можно выполнить из единого расположения в Altium Designer – панели Manufacturer Part Search, которая позволяет производить комплексный поиск на основе категорий и параметрических фильтров, сосредоточиться именно на тех компонентах, которые вам необходимы, а также выбрать предпочтительного поставщика физических компонентов на основе их стоимости и доступности.
Панель Manufacturer Part Search связана с источниками данных производителей и поставщиков службы Altium Parts Provider для поиска наиболее подходящих и актуальных данных о компонентах. Выбранный в панели компонент можно загрузить как библиотеку или получить на сервер управляемых данных, либо можно добавить его параметры и даташиты к существующему в проекте компоненту. Также для существующих в проекте компонентов можно выбрать и добавить предпочтительных поставщиков, в качестве параметров Supplier Link.
Передовой механизм поиска панели можно использовать напрямую, путем ввода запроса в поле Search, либо в расширенном параметрическом режиме, постепенно уточняя критерии поиска с помощью выбора категории типа компонента и умных фильтров Filters – или используя обе возможности.
Обновление параметров из базы данных
В контексте данного инструмента, термин “компонент Altium Designer” используется для описания экземпляра компонента, размещенного на листе схемы или компонента в исходной библиотеке схемных символов. Altium Designer предлагает средство для обновления параметров компонентов Altium Designer в соответствии с информацией, которая хранится во внешней базе данных. Компоненты должны быть связаны с соответствующими записями во внешней базе данных, чтобы это обновление было возможно провести. Связывание осуществляется с помощью промежуточного файла, который может быть одним из следующих типов:
- Файл Database Link (
*.DBLink) – используется при связывании существующих размещенных компонентов с внешней базой данных или, как правило, компонентов, определенных в исходной библиотеке схемных символов. - Файл Database Library (
*.DBLib) – используется при размещении компонентов на листе схемы непосредственно из внешней базы данных. - Файл SVN Database Library (
*.SVNDBLib) – аналогичен*.DBLib, но библиотеки символов и моделей хранятся в системе контроля версий.
Также в редакторе схем также доступна команда Update Parameters From Database. Исходная библиотека должна быть частью пакета библиотек (*.LibPkg), а для обеспечения связи библиотеки компонентов с записями компонентов во внешней базе данных используется файл *.DBLink.
Обновление осуществляется из документа схемы вызовом команды Tools » Update Parameters From Database из главного меню. При запуске команды будет открыто диалоговое окно Update Parameters From Database, используемое для выбора того, какие документы схем и типы компонентов вы хотите включить в обновление.
После определения области действия обновления нажмите кнопку OK. Соответствующие компоненты будут запрошены во внешней базе данных. Если есть различия в параметрах компонентов Altium Designer и соответствующими записями в базе данных, будет открыто диалоговое окно Select Parameter Changes.
В этом диалоговом окне приведены все параметры, которые существуют в записях базы данных для связанных компонентов Altium Designer, попадающих в область действия обновления. Параметры, которые заданы в компоненте Altium Designer, но которых нет в поле базы данных, не появятся в списке. Например, вы можете разместить компонент непосредственно из базы данных с помощью библиотеки на основе базы данных, затем добавить один или несколько параметров после размещения компонента.
Будут перечислены только те параметры, между которыми есть соответствие во внешней базе данных и размещенным экземпляром компонента. Отображение параметров настраивается на вкладке Field Mappings промежуточного файла подключения.
Диалоговое окно изначально будет отображать предложенные изменения для синхронизации параметров компонентов Altium Designer с компонентами в базе данных в зависимости от настроек обновления, заданных в промежуточном файле подключения (DBLink, DBLib, SVNDBLib).
Найденные различия параметров обозначаются икноками в соответствующих ячейках. Например, синий треугольник в углу ячейки обозначает, что было обнаружено различие между значением параметра в компоненте Altium Designer и тем же параметром в связанной записи базы данных.
Полный перечень доступных состояний ячеек диалогового окна Select Parameter Changes приведен далее в разделе Состояния обновления параметров.
Элементы управления диалогового окна Select Parameter Changes позволяют полностью управлять тем, какие обновления следует принять, а какие – отклонить. Вы можете отклонить обновления всех параметров выделенного компонента или определенных параметров этого компонента. Для отклонения предложенного обновления определенного параметра выделите соответствующую ячейку и нажмите кнопку Reject Selected. Чтобы восстановить обновление, нажмите кнопку Update Selected.
Когда обновления настроены должным образом, нажмите кнопку Accept Changes (Create ECO). Используйте открывшееся диалоговое окно Engineering Change Order для проверки и последующего применения обновлений. Если здесь есть обновление, которое, по вашему мнению, применять не нужно, отключите соответствующую запись изменения.
Обновление схемных компонентов из библиотек
Altium Designer предлагает средство для обновления размещенных на листах схем компонентов в соответствии с изменениями в исходной библиотеке, в том числе из библиотек схемных символов (*.SchLib), интегрированных библиотек (*.IntLib) и библиотек на основе баз данных (*.DBLib, *.SVNDBLib).
Хотя файлы DBLib и SVNDBLib и представлены как библиотеки в панели Components, они являются лишь источником подключения и настроек отображения полей, но не библиотеками в точном значении этого слова. Средство обновления передает изменения параметров, символов и ссылок на модели, внесенные во внешней базе данных, а также графические изменения, внесенные в соответствующие библиотеки символов и моделей.
Средство обновления позволяет передать изменения в параметры, а также в модели и графику.
Обновление осуществляется из документа схемы вызовом команды Tools » Update From Libraries из главного меню. При запуске команды будет открыто диалоговое окно Update From Library. Команда Update From Libraries обновляет из исходной библиотеки все компоненты на листе схемы с измененными данными.
Обновление из документа схемы также осуществляется вызовом команды Tools » Update Selected From Libraries из главного меню. Команда Update Selected From Libraries обновляет из исходной библиотеки только выделенные на листе схемы компоненты с измененными данными.
Определение области действия обновления
На первой странице диалогового окна осуществляется настройка области действия обновления – какие исходные документы схем будут включены в обновление и определенные типы компонентов, которые находятся в этих документах.
В область Schematic Sheets диалогового окна загружаются все документы схем, к которым можно применить обновление. Это может быть отдельный свободный документ или все документы схем активного проекта. Включите те документы, компоненты в которых вы хотите обновить.
При включении/отключении пунктов списка Schematic Sheets их физические компоненты будут приведены в списке Component Types диалогового окна. Для каждого компонента в списке отображается следующая информация:
- Название физического компонента
- Соответствующий схемный символ
- Исходная библиотека, из которой он был размещен
- Количество экземпляров, размещенных во всех включенных документах схем.
Компоненты в этом списке приводятся в соответствии с опциями, выбранными в левом нижнем углу окна. Используйте поле Show для определения того, какие типы компонентов должны быть включены в обновление. По умолчанию выбрано All Components (Все компоненты), но вы можно выбрать обновление только определенных типов компонентов:
- Standard Components (Стандартные компоненты) – компоненты, размещенные из схемных или интегрированных библиотек.
- Database Components (Компоненты на основе базы данных) – компоненты, размещенные из внешней базы данных с помощью файла DBLib или SVNDBLib.
Изначально в обновление включены компоненты всех типов. Отключите те типы компонентов, которые вы точно не хотите обновлять. Либо перед открытием диалогового окна выделите в документах схем компоненты, которые вы хотите обновить, затем включите опцию Selected Parts Only – в списке будут представлены только те компоненты, которые были выделены.
Помните, что вы всегда полностью управляете тем, что будет обновлено.
Определение действий для обновления по умолчанию
В области Settings диалогового окна вы можете определить необходимый уровень обновления по умолчанию. Действия для обновлений по умолчанию, которые вы определите здесь, будут применены ко всем экземплярам компонентов включенных типов.
Самой простой формой обновления является полная замена компонентов на листах схем теми компонентами, которые заданы в исходной библиотеке. Все графические атрибуты, параметры и ссылки на модели обновляются в соответствии с данными, присутствующими в исходной библиотеке.
Помните, что если исходной библиотекой является DBLib или SVNDBLib, то источником информации являются соответствующие записи во внешней базе данных, в то время как изменения графических атрибутов придут из библиотек схемных символов, на которые указывают ссылки.
По умолчанию включена полная замена – опция Fully replace symbols on sheet with those from library (Полная замена символов на листе символами из библиотеки). Если необходимо более точно управлять тем, что будет обновлено, включите опцию Replace selected attributes of symbols on sheets (Заменить выбранные атрибуты символов на листах). Станут доступными для включения/отключения опции отдельных обновлений (графика, параметры, модели).
Настройки на первой странице диалогового окна Update From Library и Library Update Settings сохраняют свое состояние. Они хранятся в файле проекта.
Для обновлений параметров и моделей доступен дополнительный контроль с помощью диалогового окна Library Update Settings. Чтобы открыть его, нажмите кнопку Advanced. С помощью этого диалогового окна можно определить не только глобальные действия для обновлений параметров и моделей по умолчанию, но и конкретные параметры и модели, которые должны быть включены в обновление.
После определения области действия обновления необходимым образом и настройки действий для обновления вы можете нажать кнопку Finish, затем проверить и применить изменения в сформированном перечне Engineering Change Order. Если вы хотите настроить обновления для отдельных компонентов перед формированием ECO, нажмите Next для перехода на вторую страницу диалогового окна, описанную в следующем разделе.
Управление обновлением экземпляров компонентов
Настройки на второй странице диалогового окна Update From Library не сохраняют свое состояние. Они будут потеряны, если вы вернетесь на предыдущую страницу или закроете диалоговое окно.
На второй странице диалогового окна Update From Library представлена подробная таблица со списком всех экземпляров компонентов, включенных в процесс обновления. Предыдущая страница диалогового окна позволила указать, какие типы физических компонентов необходимо включить в обновление. Эта страница позволяет провести более тонкую настройку обновления экземпляров компонентов этих типов.
Таблица разделена на три области:
- Schematic Parts (Схемные компоненты) – информация о размещенных на листах схем компонентах.
- Library Components (Библиотечные компоненты) – информация об определенном компоненте в исходной библиотеке, который будет использоваться для обновления.
- Actions (Действия) – определенные действия для обновления экземпляров компонентов. Изначально здесь определены действия в соответствии с настройками действий по умолчанию, заданными на первой странице диалогового окна.
У каждого компонента изначально задан компонент из исходной библиотеки, которая использовалась при первом размещении экземпляра компонента. Эта информация берется из раздела Library Link панели Properties размещенного компонента.
Определение замены компонента
Как правило, при обновлении происходит передача изменений изначального физического компонента в исходной библиотеке в размещенные на листах схем экземпляры того же самого физического компонента. Могут возникнуть ситуации, когда необходимо полностью заменить физический компонент, размещенный в проекте. Это можно легко сделать в процессе обновления.
Вы можете указать альтернативный компонент для экземпляра компонента, непосредственно изменив соответствующее поле Physical Component в области Library Components. Если указанный физический компонент не существует в доступных файловых библиотеках, в полях Logical Symbol и Library Name будет обозначено <Not Found>. В этом случае, обновление данного экземпляра компонента будет невозможно.
Для компонентов на основе базы данных будет проводиться только поиск по загруженным в данный момент файлам DBLib и SVNDBLib (Available Filed-based Libraries). Вы не можете проводить поиск компонентов из базы данных по указанному пути поиска.
Либо выберите экземпляр компонента в таблице и нажмите кнопку Choose Component. Будет открыто диалоговое окно Replace Component (File-based), из которого вы можете найти необходимый компонент на замену в любой доступной файловой библиотеке. Диалоговое окно также позволяет провести поиск компонента по доступным библиотекам или по заданному пути поиска.
При выборе корректного компонента, в область Library Components страницы будет введена соответствующая информация для выбранного компонента, перезаписывая изначальный библиотечный компонент.
Если вы хотите вернуться к изначальной исходной библиотеке, вернув оригинальный физический компонент, выберите экземпляр компонента в таблице и нажмите кнопку Return Selected to Default.
Управление изменениями параметров
Отдельные изменения на уровне параметров экземпляра компонента будут отображены, только если в разделе Actions отключена опция Full Replace и включена опция Parameters. Если вы хотите просмотреть отдельные изменения параметров, предложенные обновлением, нажмите кнопку Parameter Changes. Будет открыто диалоговое окно Select Parameter Changes со сводкой изменений параметров экземпляров компонентов, у которых включено обновление параметров. Обратите внимание, что на изображении ниже у экземпляров компонентов C1, C3, C7 и C10 отключено обновление параметров, поэтому они не отображаются в диалоговом окне.
При использовании средства Update Parameters From Database, в этом диалоговом перечислены все отображенные параметры экземпляров компонентов, связанных с внешней базой данных. Кроме того, здесь также будут приведены все параметры размещенных экземпляров компонентов, включенных в обновление параметров. В этом состоит ключевое отличие диалогового окна Select Parameter Changes при его открытии из этих двух средств.
Опять же, в диалоговом окне показаны предложенные изменения, которые будут выполнены для синхронизации параметров размещенных компонентов с параметрами компонентов в соответствующей исходной библиотеке или базе данных. Предложенные изменения соответствуют действиям для обновления, заданным в следующих расположениях:
- Область Parameter Settings диалогового окна Library Update Settings, если источником обновления является схемная или интегрированная библиотека.
- Промежуточный файл подключения (
*.DBLink,*.DBLib,*.SVNDBLib), если источником обновления является база данных.
Отличия параметров обозначаются с помощью уникальных иконок в соответствующих ячейках. Полный перечень возможных состояний ячеек приведен в следующем разделе (Состояния обновления параметров).
Используйте доступные элементы управления диалогового окна (кнопки и контекстное меню) для определения того, какие изменения следует применить, а какие – отклонить, что предоставляет вам возможность переопределения настроек обновления по умолчанию на уровне отдельных параметров. Помните, что отклонение предложенного в ячейке изменения означает, что вы не хотите применять какие-либо изменения к этому параметру конкретного экземпляра компонента на листе схемы.
Состояния обновления параметров
Существует ряд различных состояний обновления, в которых может находиться ячейка в диалоговом окне Select Parameter Changes, в зависимости от различий, найденных между размещенными компонентами и исходной библиотекой/базой данных, и указанных действий для обновления параметров. В таблице ниже приведены возможные состояния ячеек.
| Состояние ячейки | Описание |
|---|---|
| У компонента Altium Designer и у компонента в библиотеке/базе данных есть этот параметр, и их значения одинаковы. Обновление не внесет каких-либо изменений. | |
| У компонента Altium Designer и у компонента в библиотеке/базе данных есть этот параметр, но его значение не задано. Обновление не внесет каких-либо изменений. | |
| У компонента Altium Designer и у компонента в библиотеке/базе данных нет этого параметра. Обновление не внесет каких-либо изменений. Это состояние также может появится, если параметр компонента Altium Designer не включен в обновление путем отключения опций Allow Synchronization With Library и/или Allow Synchronization With Database в соответствующей панели Properties. | |
| У компонента Altium Designer и у компонента в библиотеке/базе данных есть этот параметр, но у них разные значения. Обновление присвоит значение из библиотеки/базы данных. | |
| У компонента Altium Designer и у компонента в библиотеке/базе данных есть этот параметр. В компоненте Altium Designer ему присвоено значение, в базе данных – нет. Обновление присвоит значение из библиотеки/базы данных (в этом случае, значение будет удалено). | |
| У компонента Altium Designer этого параметра нет, но он присутствует у компонента в библиотеке/базе данных. Обновление добавит параметр в компонент Altium Designer со значением, показанным в ячейке. | |
| У компонента Altium Designer этого параметра нет, но он присутствует у компонента в библиотеке/базе данных. Обновление добавит параметр в компонент Altium Designer без значения. | |
| У компонента Altium Designer есть этот параметр, но его нет у компонента в библиотеке/базе данных. Обновление удалит параметр из компонента Altium Designer. Примечание: если экземпляр компонента обновляется из внешней базы данных и задано соответствующее отображение параметров из полей базы данных в проект, параметр будет обрабатываться так, как если бы он не существовал в записи базы данных, даже если он существует. | |
| Существует различие между значениями параметра в компоненте Altium Designer и в компоненте в библиотеке/базе данных. Предложенное обновление на изменение значения из базы данных было отклонено в соответствии с текущим значением опции Update Values в документе связывания с базой данных (файл DbLink, DbLib или SvnDbLib). Изменений не произойдет. Обратите внимание, что команды Update Selected и Update All в этом диалоговом окне переопределят это состояние и выполнят обновление. | |
| У компонента Altium Designer этого параметра нет, но он присутствует у компонента в библиотеке/базе данных. Предложенное обновление на добавление параметра из базы данных было отклонено в соответствии с текущим значением опции Add To Design. Изменений не произойдет. Обратите внимание, что команды Update Selected и Update All в этом диалоговом окне переопределят это состояние и выполнят обновление. | |
| У компонента Altium Designer есть этот параметр, но его нет у компонента в библиотеке/базе данных. Предложенное обновление на удаление параметра из компонента Altium Designer было отклонено в соответствии с текущим значением опции Remove From Design в документе связывания с базой данных (файл DbLink, DbLib или SvnDbLib). Изменений не произойдет. Обратите внимание, что команды Update Selected и Update All в этом диалоговом окне переопределят это состояние и выполнят обновление. |
Обновление посадочных мест из библиотек
Команды Update From Libraries и Update Selected From Libraries, которые описаны в предыдущем разделе, используется только для обновления компонентов, размещенных на листах схем. Хотя в этот процесс обновления можно включить модели, здесь будут учитываться ссылки на модели, а не графические атрибуты этих связанных моделей. Для передачи изменений графических атрибутов посадочных мест из библиотек необходимо использовать другое средство Altium Designer – Update From PCB Libraries. Это средство обновления проверяет посадочные места компонентов на плате и соответствующие посадочные места в исходных библиотеках, физически сравнивая каждый примитив посадочного места.
Чтобы продемонстрировать использование этого средства, рассмотрим посадочные места компонентов, показанные ниже. Они размещены в документе платы. Справа показаны измененные в исходной библиотеке (*.PcbLib) посадочные места. Здесь присутствуют незначительные изменения: в верхнем посадочном месте перемещен знак “+”, в нижнем посадочном месте увеличена ширина знака “+” и дуги – но этих изменений достаточно для демонстрации.
Определение опций обновления
Обновление осуществляется из документа платы с помощью команды Update From PCB Libraries, доступной в меню Tools. При запуске команды будет открыто диалоговое окно Update From PCB Libraries – Options. Используйте это диалоговое окно для определения того, какие слои необходимо включить в сравнение. По умолчанию включены все слои.
Просмотр результатов сравнения
После определения опций в диалоговом окне Update From PCB Libraries – Options необходимым образом нажмите OK. Будет проведено сравнение, и его результаты появятся в следующем диалоговом окне Update From PCB Libraries.
Исходная библиотека посадочных мест определяется ссылкой на модель посадочного места, связанную с соответствующим компонентом в исходной схеме. Исходная библиотека должна быть одной из доступных файловых библиотек.
Диалоговое окно разделено на две основные части. В верхней части представлены результаты сравнения. Посадочное место каждого компонента на плате сравнивается с соответствующим посадочным местом в указанной исходной библиотеке. Если сравнение всех примитивов посадочного места находится в указанном допуске, посадочное место будет затенено, а в столбце Match указана зеленая галочка (). В этом случае, обновление не требуется.
Тем не менее, если один или множество примитивов посадочного места выходят за допуск относительно своих положений, эти посадочные места будут обозначены как несоответствующие. В столбце Match будут отображены красные иконки с перекрестием (). Для синхронизации посадочного места компонента и посадочного места в исходной библиотеке необходимо обновление.
У компонентов с несоответствующими посадочными местами будет присутствовать опция Update. По умолчанию в обновление включаются все компоненты с несоответствиями, но в Altium Designer вы можете управлять тем, какие несоответствующие компоненты следует исключить из процесса обновления.
В нижней части диалогового окна приводятся отличия, найденные между примитивами несоответствующего компонента, выбранного в верхней части.
Формирование отчета о сравнении
Если вы хотите создать отчет о сравнении посадочных мест (Footprint Comparison - НазваниеДокументаПлаты.html), нажмите кнопку Create Report в нижнем левом углу диалогового окна Update From PCB Libraries. В отчете будет приведено следующее:
- Список компонентов с несоответствиями
- Список соответствующих компонентов
- Подробная информация о различиях примитивов для каждого компонента в списке компонентов с несоответствиями.
При формировании отчета о сравнении диалоговое окно Update From PCB Libraries будет закрыто. Будет необходимо запустить команду снова.
Выполнение обновления
Когда обновление настроено должным образом, нажмите кнопку Accept Changes (Create ECO). Используйте открывшееся диалоговое окно Engineering Change Order для проверки и применения изменений. Отключите изменения, которые вы не хотите применять. Изменения будут применены, и у компонентов, которые были включены в процесс, будут обновлены посадочные места в соответствии с исходными библиотеками.
Обновление непосредственно из документа исходной библиотеки
Можно провести обновление размещенных схемных компонентов и посадочных мест непосредственно из исходных библиотек. Этот метод обновления особенно подходит в тех случаях, если необходимо обновить компоненты, которые были размещены из изолированных библиотек схемных компонентов (*.SchLib) или посадочных мест (*.PcbLib), и если эти библиотеки являются файловыми библиотеками, доступными для проекта.
Применение изменений из редактора схемных библиотек
Изменения, внесенные в компоненты в исходной схемной библиотеке, передаются в документы схем с помощью команды Update Schematics, доступной в меню Tools редактора схемных библиотек. Либо можно применить изменения к выбранным компонентам, выделив их в панели SCH Library и используя команду на обновление из контекстного меню.
Будут обновлены все экземпляры размещенных компонентов во всех открытых документах схем, независимо от того, каким проектам эти документы принадлежат. По сути, если у размещенного компонента присутствует та же запись для поля Physical Component, что и у библиотечного компонента, то он будет обновлен. Вы будете уведомлены о том, сколько компонентов было изменено (и в скольких документах) в процессе обновления. Обновление полностью заменит все существующие экземпляры компонентов библиотечными компонентами.
Если экземпляр компонента на схеме был размещен из интегрированной библиотеки (IntLib) или библиотеки на основе базы данных (DBLib, SVNDBLib), то при использовании этой команды компонент будет полностью заменен, и, следовательно, изначальная ссылка на библиотеку будет заменена ссылкой на исходную библиотеку, включенную в обновление. В частности, это может быть опасно для компонента, размещенного из базы данных, поскольку ссылка на соответствующую запись в этой базе данных будет разорвана. Поэтому желательно (и, возможно, безопаснее) использовать команду Update From Libraries.
Применение изменений из редактора библиотек посадочных мест
Во многом аналогичным образом можно передать изменения одного или множества посадочных мест из исходной библиотеки непосредственно в размещенных экземпляры этих посадочных мест в плате. Меню Tools редактора библиотек посадочных мест содержит команды на обновление только текущего посадочного места (Update PCB With Current Footprint) или всех посадочных мест (Update PCB With All Footprints). Доступ к этим командам также можно получить через контекстное меню панели PCB Library.
Будут обновлены все экземпляры размещенных посадочных мест во всех открытых документах схем, независимо от того, каким проектам они принадлежат. По сути, если у размещенного посадочного места компонента то же имя, что и у библиотечного компонента, оно будет обновлено.
Проверка обновления
После обновления размещенных схемных компонентов, библиотечных схемных компонентов или посадочных мест вам, конечно же, захочется удостовериться, что процесс обновления прошел так, как было запланировано. В разделах ниже рассмотрено, как вы можете быстро проверить, что параметры, ссылки на модели и графические атрибуты были обновлены успешно.
Проверка обновлений параметров
Вы можете проверить, что параметры были обновлены корректно, открыв диалоговое окно Parameter Table Editor (Tools » Parameter Manager) или просмотрев параметры выделенного компонента в панели Properties.
На изображении ниже каждый из компонентов C1, C2 и C3 в процессе обновления получил новый параметр TestParam со значением Test.
Проверка обновлений ссылок на модели
Обновления ссылок на модели компонента можно проверить в разделе Models соответствующей панели Properties.
Проверка графических обновлений
Самым простым способом проверки графических обновлений является сравнение компонента на листе схемы с компонентом в исходной библиотеке. Компонент в исходной библиотеке можно легко отобразить с помощью панели Components, что позволит провести наглядное сравнение.
быстро выбрать/найти компонент по имени
Присоединяйтесь к обсуждению
Вы можете написать сейчас и зарегистрироваться позже.
Если у вас есть аккаунт, авторизуйтесь, чтобы опубликовать от имени своего аккаунта.
Три способа найти компоненты в Altium Designer16.0
Метод 1: найти в известной библиотеке
-
1
Этот метод применим только к случаю, когда библиотека, где находится известный элемент. Если компонент известен в библиотеке, вам нужно только найти в этой библиотеке. Давайте посмотрим [MOSFET-N3] в библиотеке [MOSCELLOUNDEVICES], чтобы представить, как показано:
END
Способ 2: Найти в установленной библиотеке
-
1
Этот метод может быть использован, когда требуемый компонент находится в конкретной библиотеке. Сначала нажмите кнопку [Найти], система автоматически всплывает диалог [Поиск], как показано:
-
2
Здесь мы используем поиск ADC в качестве примера, чтобы сделать соответствующую настройку в диалоговом окне, конкретная ситуация выглядит следующим образом:
END
Метод 3: Найти в пути библиотеки
-
1
Этот метод может быть использован, когда требуемый компонент не найден в конкретной библиотеке. На основе метода два просто выберите [Доступную библиотеку] на [Путь файла библиотеки], затем посмотрите вверх. Конкретная ситуация выглядит следующим образом:
Добрый день, у меня еще один вопрос ) Как в PcbDoc, то есть в файле платы найти конкретный компонент по его обозначению на схеме (R1, C2, D3 и т. д.). Ctrl+F ничего не дает.
Цитата
Topic starter
Размещено : 22.03.2022 13:26
Последовательное нажатие “j” и “c”, затем ввод искомого компонента:
ОтветитьЦитата
Размещено : 22.03.2022 14:07
Супер, получилось! Интересно, почему именно эти клавиши.
ОтветитьЦитата
Topic starter
Размещено : 22.03.2022 20:39
@trent Jump to Component 🙂
ОтветитьЦитата
Размещено : 23.03.2022 09:56
Логично ) Спасибо еще раз.
ОтветитьЦитата
Topic starter
Размещено : 23.03.2022 12:06

Добавил(а) microsin
Часто задают вопрос – есть ли в Altium Designer удобная навигация по дизайну, чтобы можно было быстро обозначить и найти на схеме нужную цепь или компонент? Аналогичные функции в других системах разработки (PCAD, Eagle) называются Highlight Net, Highlight Componet. Да, в Altium все это есть, но к сожалению устроено довольно сложно, и размазано по разным инструментам.
[Cross Probe]
Самый простой инструмент, который работает примерно одинаково в редакторе SCH и в редакторе PCB, это инструмент Cross Probe. Доступен он в обоих редакторах через меню Tools, либо по кнопочке с карандашиком:
Чтобы воспользоваться этим инструментом, нужно открыть оба редактора, и SCH и PCB. Выберите функцию Cross Probe, после чего выделите на схеме или плате нужный элемент (цепь или компонент) – он станет подсвеченным в обоих редакторах.
Выход из этой функции осуществляется клавишей Esc.
[Навигация с помощью панелей редактора PCB]
В редакторе PCB есть функция быстрой навигации с помощью панелей PCB. Открывается она неприметной кнопкой PCB, расположенной в нижнем правом углу окна редактора, после чего в открывшемся меню нужно выбрать пункт PCB:
Откроется удобный навигационный набор панелей PCB, где в панели Net можно галочками выбирать подсветку нужных цепей.
Кнопки Apply, Clear, Zoom Level…, выпадающий список Normal/Mask/Dim и галочки Select/Zoom/Clear Existing управляют навигацией.
[Board Insight в редакторе PCB]
Технология Board Insight™ является конфигурируемой системой, возможности которой дают Вам полное управление и удобный обзор при работе с дизайном PCB (подробнее см. [1]).
[Кнопка подсветки в редакторе SCH]
В редакторе схемы есть кнопка установки подсветки выбранной цепи или цепей, подключенных к выбранному компоненту. К сожалению, эта подсветка работает только в пределах схемы, и не видна на печатной плате. Кнопка запуска этой функции находится в нижнем правом углу окна редактора SCH:
Кликните на эту кнопку, после чего выберите интересующую цепь, и она будет подсвечена целиком на схеме. Если выбрать компонент, то на схеме выделятся подсветкой все цепи, подключенные к компоненту:
Выход из этой функции осуществляется клавишей Esc.
[Горячие клавиши]
Также есть подсветка цепи целиком, но только в пределах одного редактора – или схемы, или платы. В редакторе PCB выполните Ctrl+клик на участок цепи, и она выделится целиком на печатной плате. В редакторе SCH аналогичное действие делает Alt+клик. Подробнее про горячие клавиши редакторов см. [2].
[Ссылки]
1. Altium Designer: работа с системой Board Insight.
2. Altium Designer: горячие клавиши редакторов.
3. Использование Altium Designer для разводки печатных плат.