Обновлено 18.05.2022
 Добрый день! Уважаемые читатели и гости одного из крупнейших IT блогов по системному администрированию Pyatilistnik.org. В прошлый раз мы с вами разобрали вопрос, почему у вас отсутствует в системе библиотека vcruntime140.dll и научились ее успешно устанавливать. В сегодняшней публикации я бы вас хотел научить производить поиск в Active Directory по компьютерам с определенной операционной системой. Я расскажу в каких ситуациях вам, это будет полезно.
Добрый день! Уважаемые читатели и гости одного из крупнейших IT блогов по системному администрированию Pyatilistnik.org. В прошлый раз мы с вами разобрали вопрос, почему у вас отсутствует в системе библиотека vcruntime140.dll и научились ее успешно устанавливать. В сегодняшней публикации я бы вас хотел научить производить поиск в Active Directory по компьютерам с определенной операционной системой. Я расскажу в каких ситуациях вам, это будет полезно.
Постановка задачи
Вы наверняка знаете, что с конца 2019 года компания Microsoft перестает в базовом варианте поддерживать операционные системы Windows Server 2008 R2 и Windows 7, останется только расширенная поддержка для корпоративных пользователей. Вам как системному администратору можете поступить задача, определить сколько у вас таких рабочих станций или серверов, доступны ли они по сети, когда последний раз обращались к контроллеру домена и были изменены их данные.
Второй вариант, когда вам необходимо найти компьютеры с определенными операционными системами, связан с лицензированием, чтобы понять сколько у вас используется.
Решение задачи
Так как у меня доменная инфраструктура и единой точкой получения информации является база Active Directory и это удобно. Получить данные мы можем тремя методами:
- Использование LDAP запроса к контроллеру домена
- Через оболочку PowerShell
- Через SCCM
хочу отметить, что первые два метода доступны всем, а последний, только тем организациям, где внедрен мега продукт System Center Configuration Manager
Получение компьютеров через LDAP запрос
И так получить я хочу компьютеры у которых в качестве операционной системы выступает Windows Server 2008 R2. Для этого откройте оснастку “Active Directory Пользователи и компьютеры”. В оснастке ADUC найдите раздел “Сохраненные запросы” и через правый клик по контейнеру, выберите пункт “Создать – Запрос“.
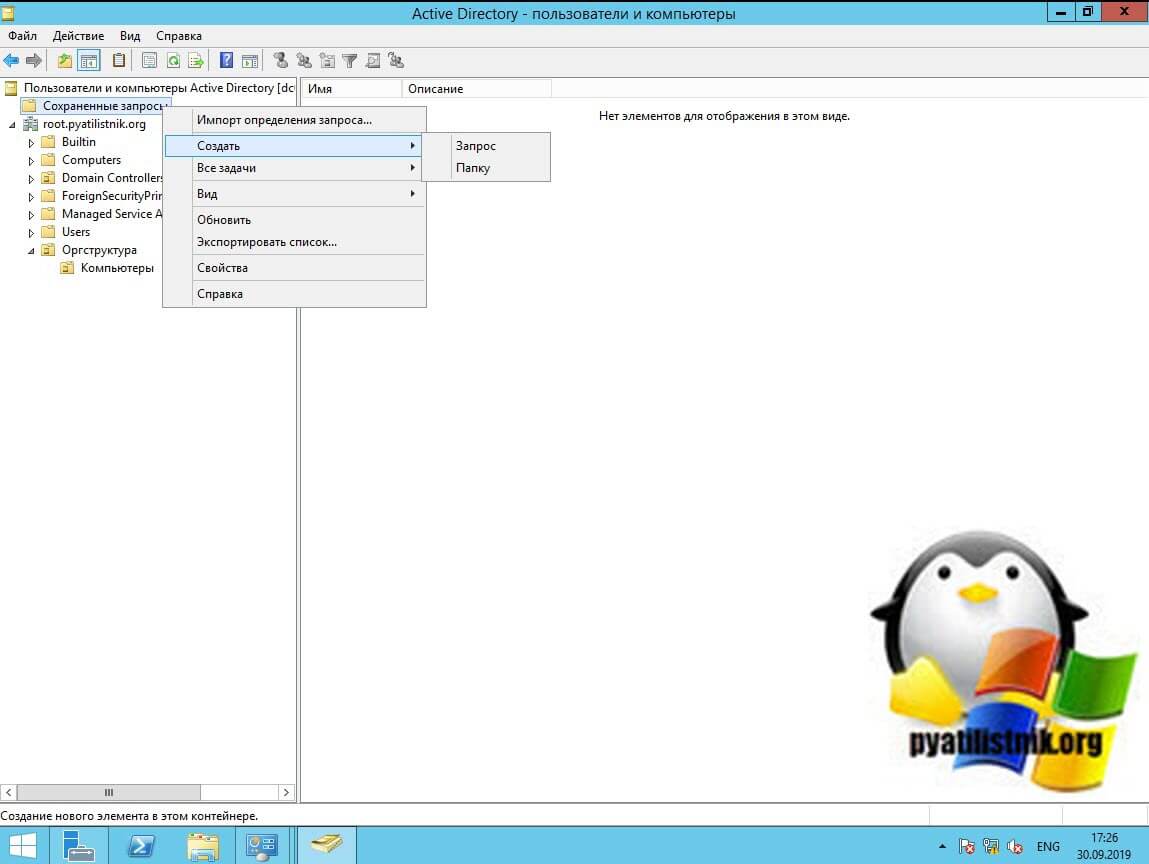
Задаете понятное имя LDAP запроса и нажимаем кнопку “Запрос“.
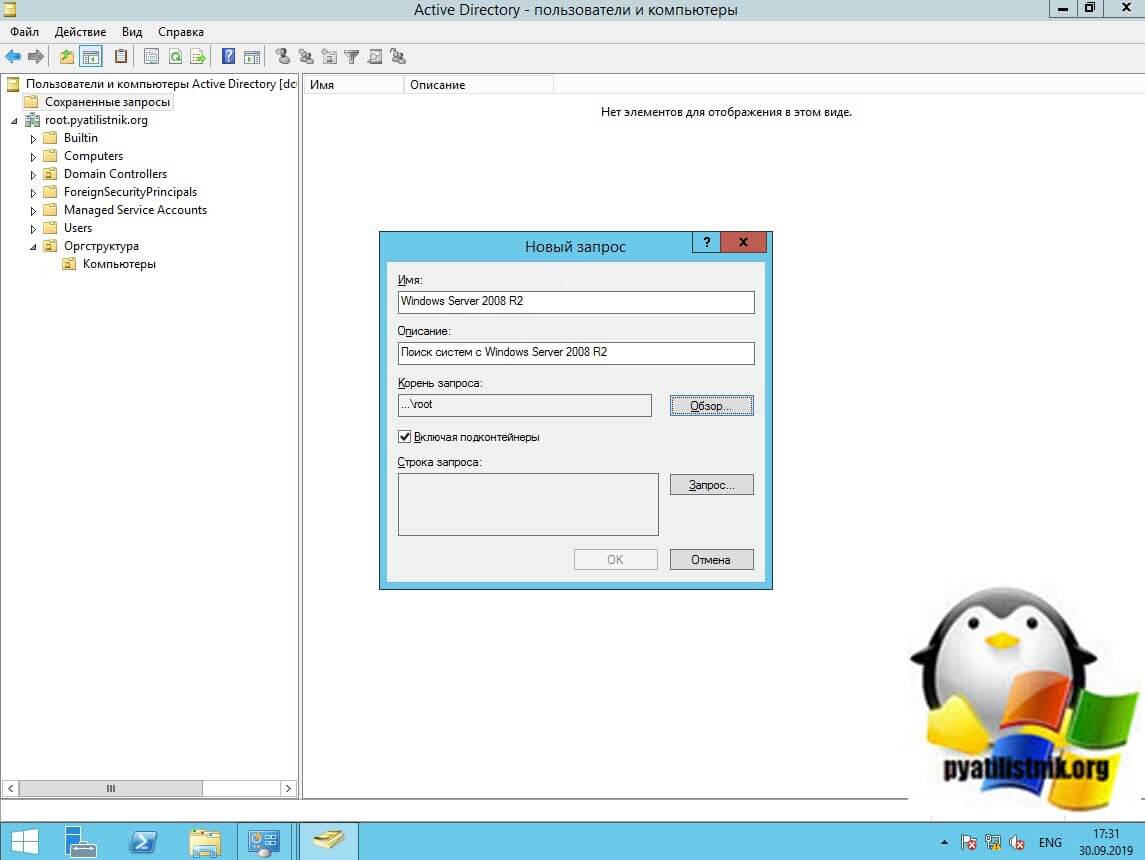
Выбираете “Пользовательский поиск”, в поле выбираете “Компьютер – Операционная система”.
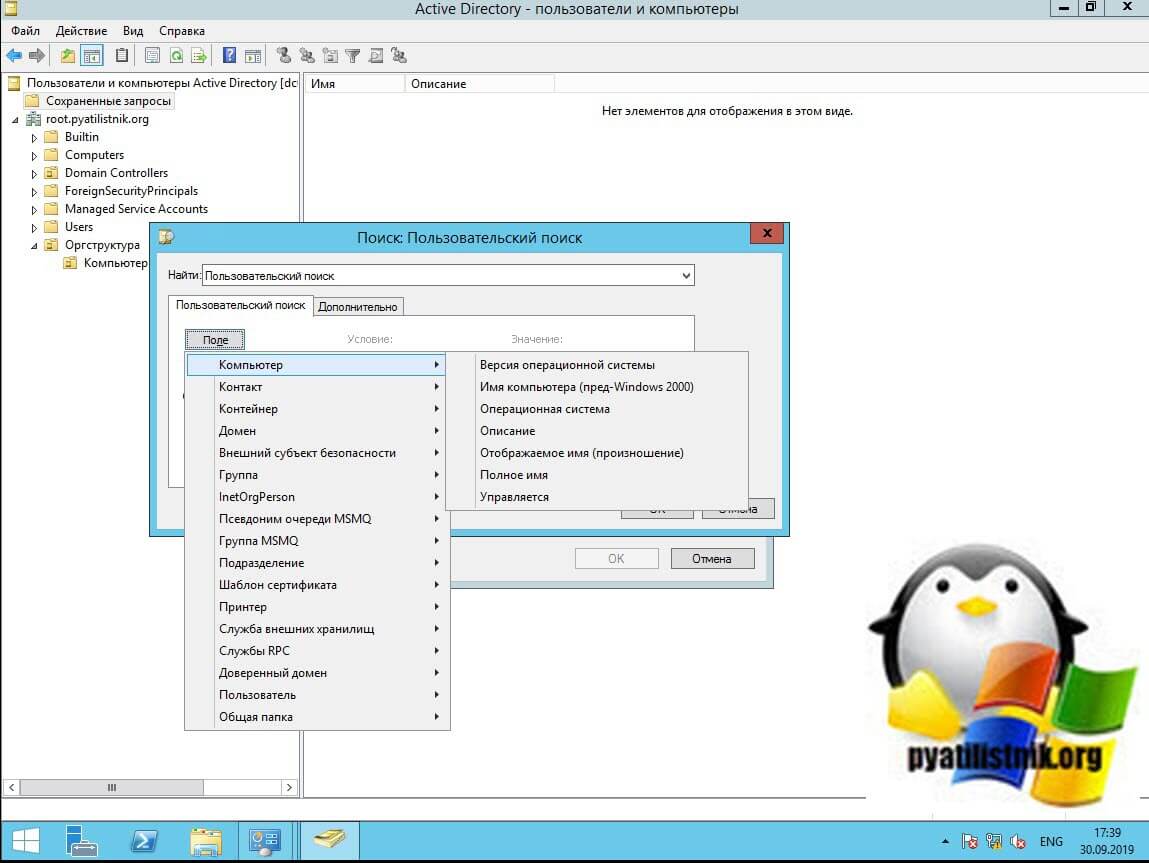
В значении пишите Windows Server 2008 и нажимаете кнопку добавить.
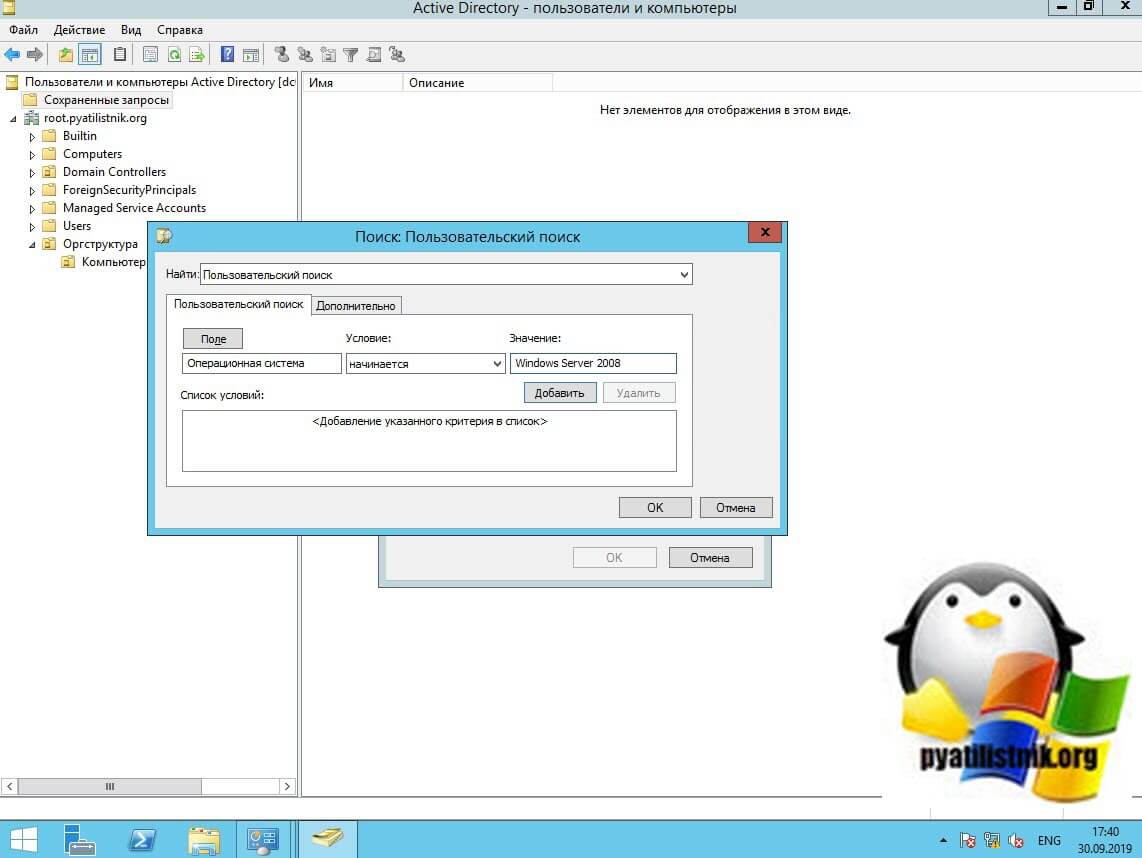
Сохраняем настройки, нажимая кнопку “Ок”.
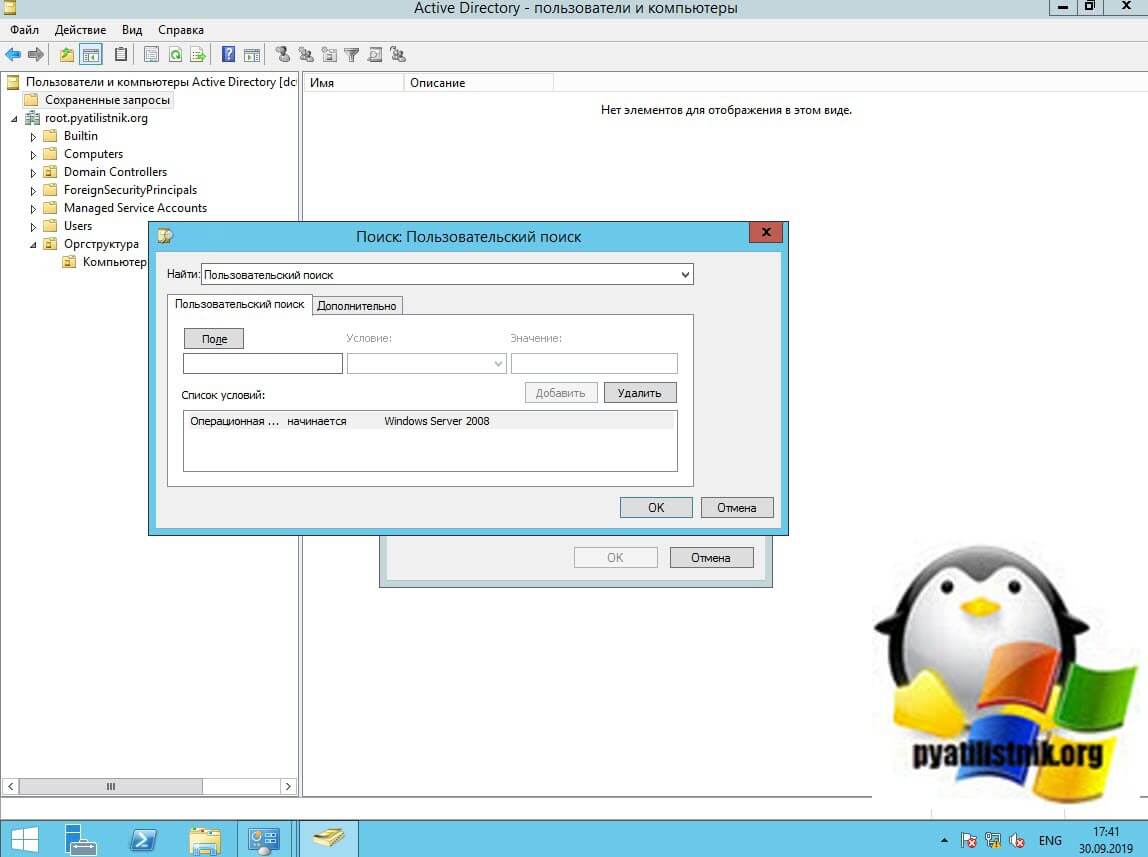
В результате мы получили вот такой LDAP зарос:
(&(objectCategory=computer)(objectClass=computer)(operatingSystem=Windows20Server20200820R2*))
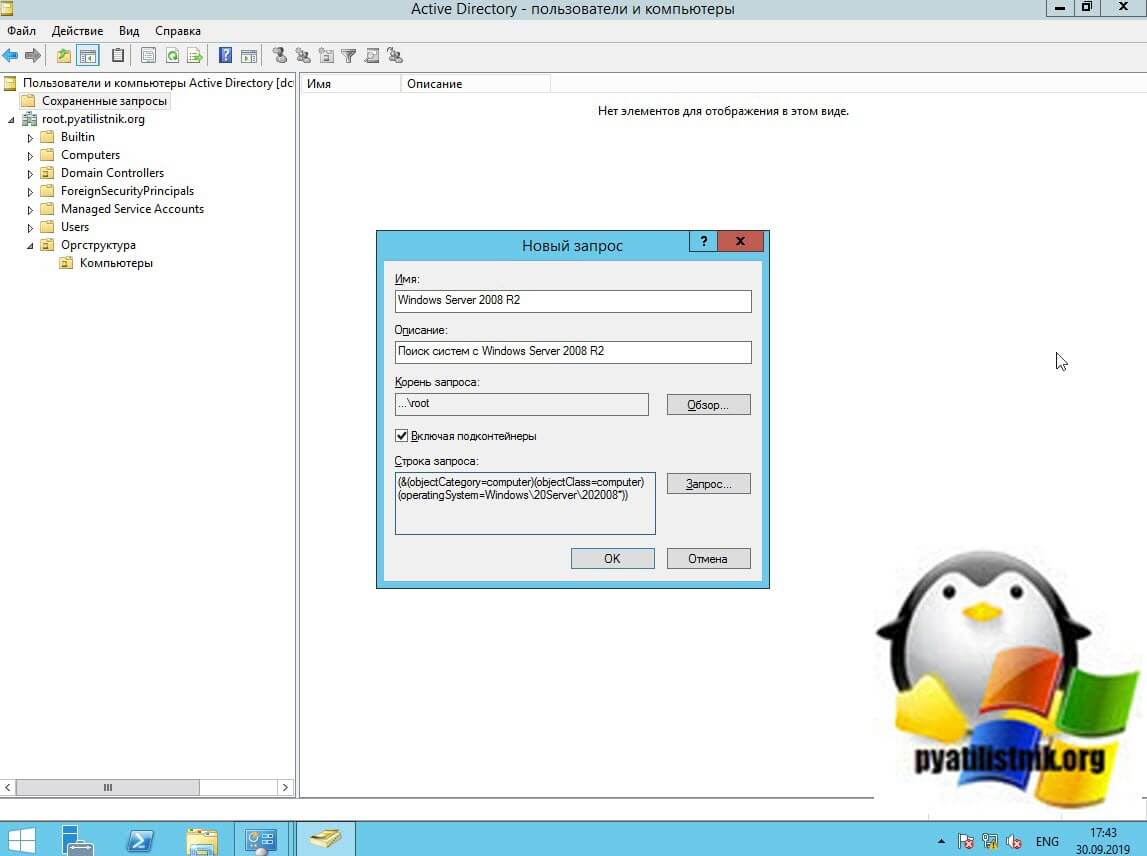
На выходе вы получите список компьютеров с нужной вам операционной системой, у меня получилось 86 серверов, большая часть из них имеет статус отключен, об этом говорит стрелка вниз на значке. Так же удобно будет добавить столбец последнего изменения.
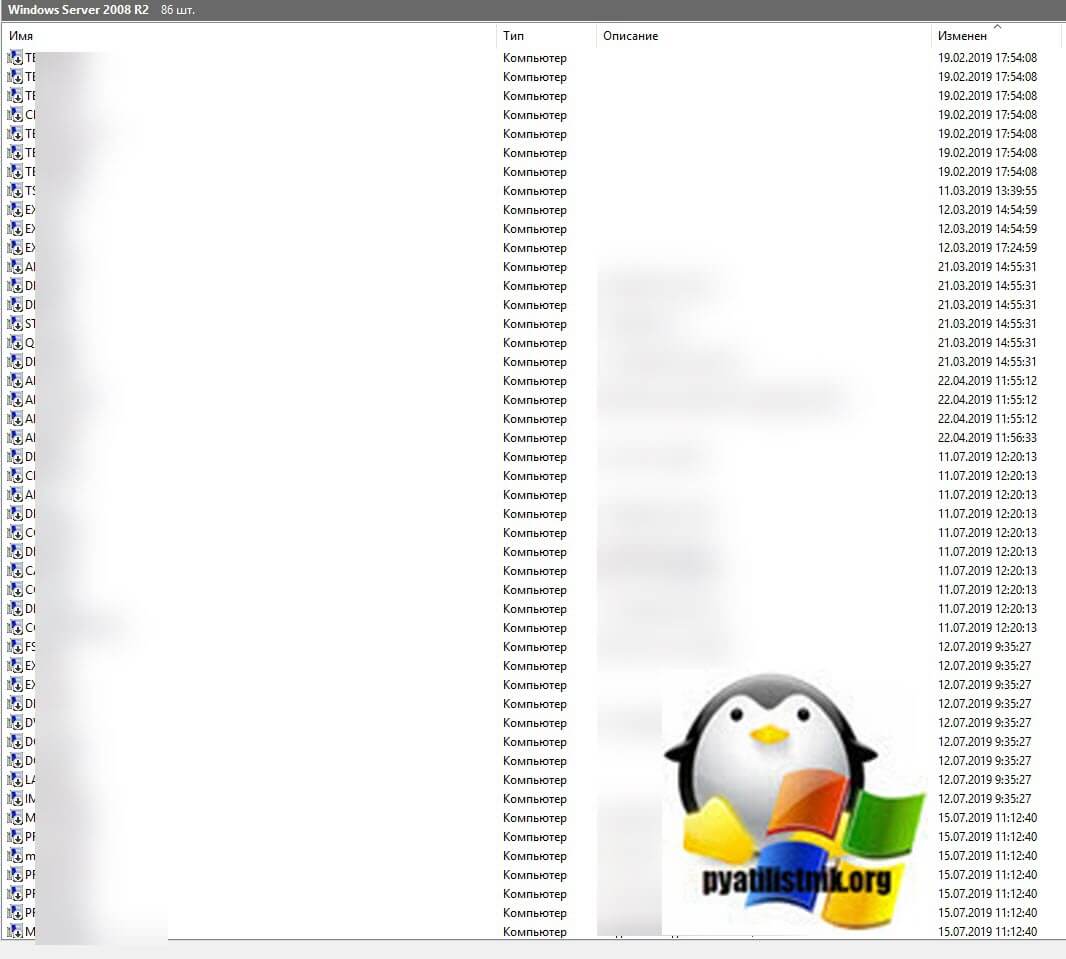
Получить список компьютеров по ОС из PowerShell
Запускаем оболочку PowerShell, для того чтобы получить список всех компьютеров с нужной операционной системой введите вот такую команду:
Get-ADComputer -Filter { OperatingSystem -Like ‘*Windows Server 2008*’ } -Properties OperatingSystem | Select Name, OperatingSystem | Format-Table -AutoSize
На выходе получите список из имени и версии ОС
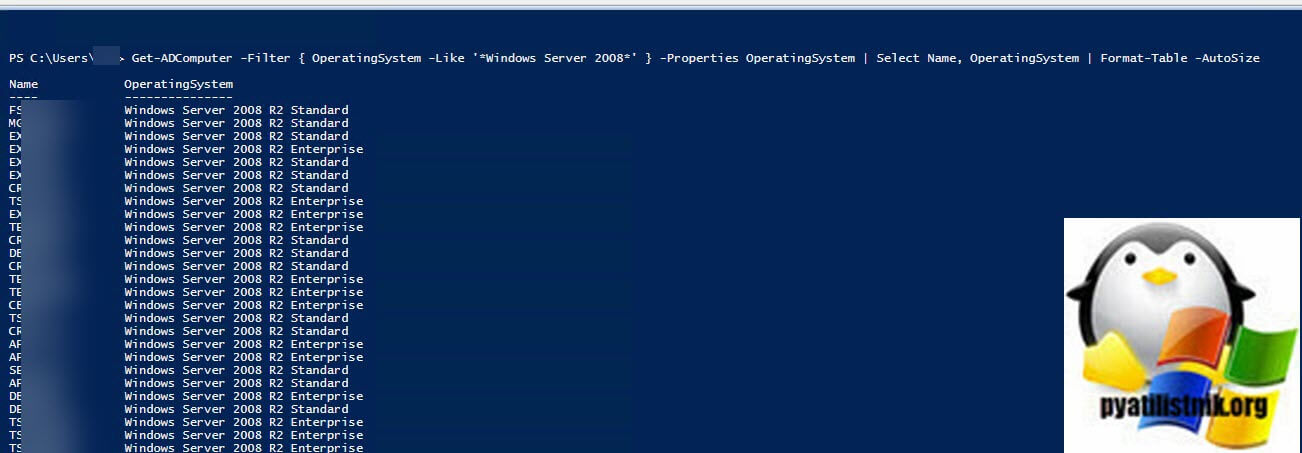
Согласитесь, что это не информативно. Хочется, чтобы были данные:
- Имя
- Версию операционной системы
- Дату последнего обращения (LastLogonDate)
- Дату изменения (Modified)
- Статус (Включена/Отключена)
- Сетевая доступность (Отвечает на ping или нет)
Эту задачу я выполню с помощью вот такого кода, который я писал еще пару лет назад:
$Comps = Get-ADComputer -Filter { OperatingSystem -Like ‘*Windows Server 2008*’ } -Properties OperatingSystem, LastLogonDate, Modified | Select Name, OperatingSystem, LastLogonDate, Modified, Enabled | Sort-Object Enabled # | Format-Table -AutoSize
$comps2 = @()
foreach ($comp in $Comps)
{
$comp_info = $null
$comp_info = New-Object psobject -Property @{“Name” = $comp.Name; “Ping” = $(Test-Connection -ComputerName $comp.Name -Quiet -Count 1 -Verbose -ErrorAction SilentlyContinue);`
“OperatingSystem” = $comp.OperatingSystem; “LastLogonDate” = $comp.LastLogonDate; “Modified” = $comp.Modified; “Enabled” = $comp.Enabled}
$comps2 += $comp_info
}
# Скрипт с сайта Pyatilistnik.org
$comps2 | select Name, OperatingSystem, LastLogonDate, Modified, Enabled, Ping | sort Ping | Format-Table -AutoSize
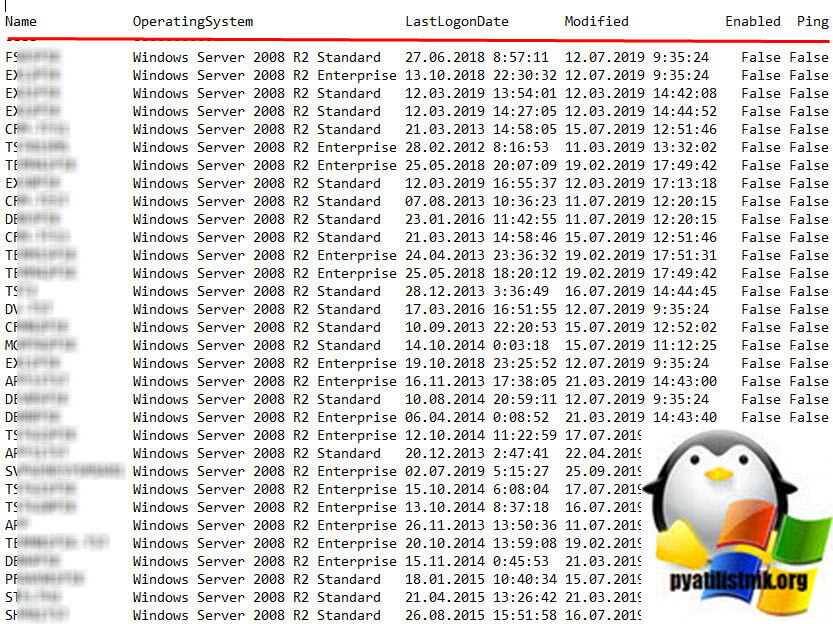
Если нужно выгрузить в файл, то просто добавьте в конце | Out-File C:ScriptsWindows-Server.txt или для csv файла | Export-CSV All-Windows.csv -NoTypeInformation -Encoding UTF8
В итоге я получил вот такой замечательный текстовый файл, в котором я вижу, какой компьютер живой и отвечает по сети, а какой нет и когда он последний раз обращался к контроллеру домена.
Поиск компьютеров в SCCM
SCCM, это мощнейшее средство, которое позволяет вам получать любые данные. Переходим на вкладку “Мониторинг – Отчеты – Операционная система” и выберите там пункт “Компьютеры с Windows Server”
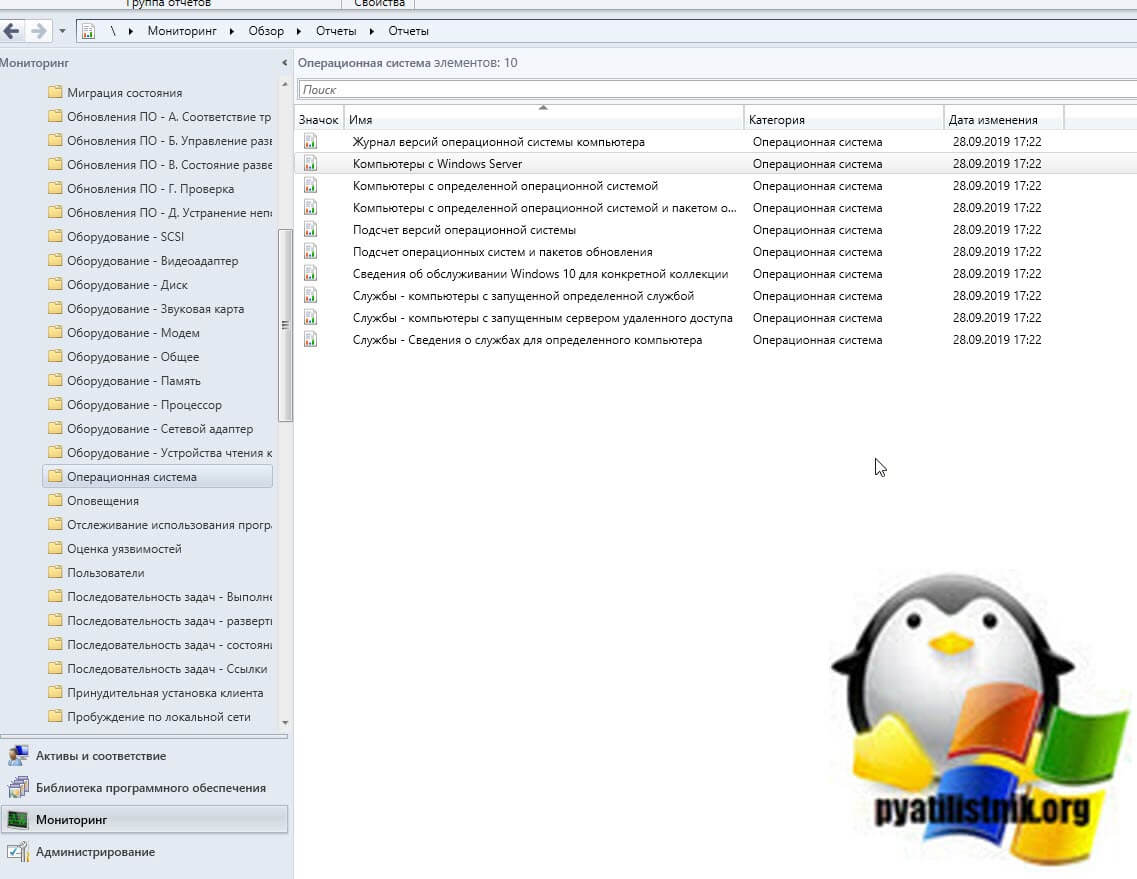
Выбираем коллекцию и нажимаем построить отчет.
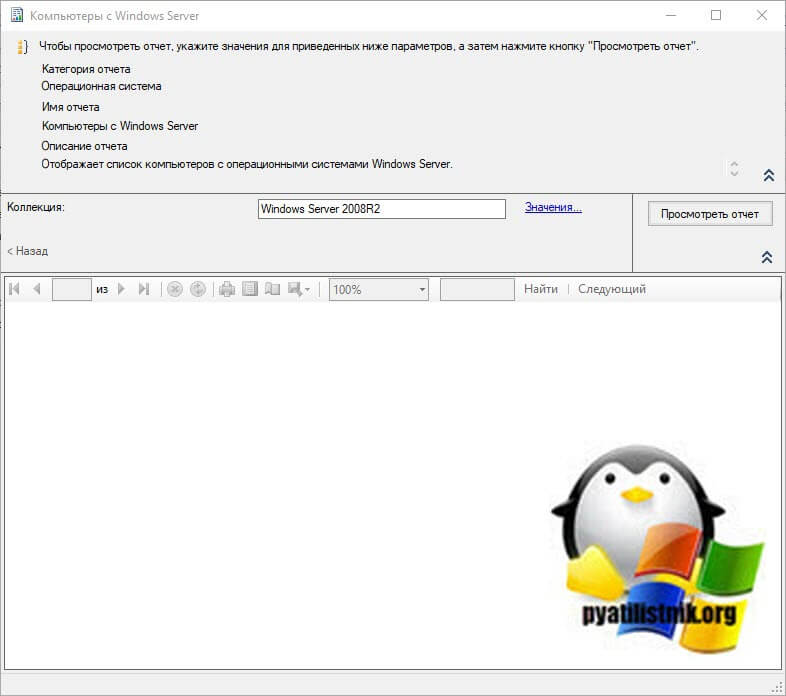
На выходе вы получите отчет по вашим хостам. В принципе данную информацию можно получить и через запрос в SCCM, как это делать смотрите по ссылке.
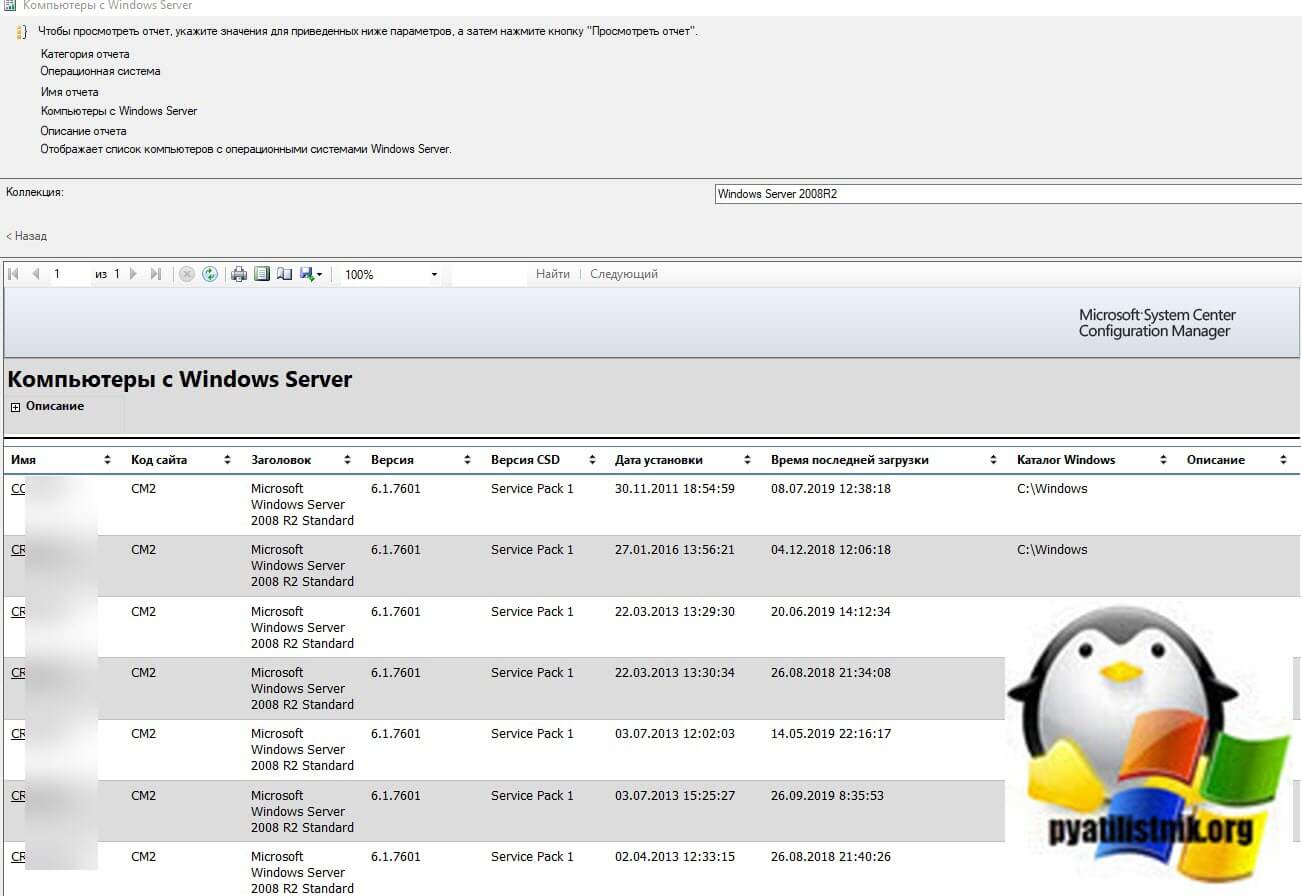
На этом у меня все. С вами был Иван Семин. автор и создатель IT портала Pyatilistnik.org.
Как найти компьютер в локальной сети
В локальной сети можно искать не только файлы или документы, но и компьютеры. Есть множество программ, которые предоставляют своим пользователям возможность поиска необходимой информации. Можно найти в сети также и конкретный компьютер. Для этого только нужно знать его IP-адрес.

Вам понадобится
- – компьютер;
- – одна из программ: AngryIp scanner, NetSearch, NetView.
Инструкция
Для поиска можете воспользоваться программой AngryIp scanner (скачать можно с официального сайта по адресу www.angryip.org). Приложение осуществляет сканирование портов. Запустите утилиту на компьютере. Перед вами откроется окно. Можете выполнить настройки программы. Зайдите в раздел Tools и потом нажмите на Preferences. Поставьте обязательно галочку на вкладке Scan dead hosts which don’t reply to ping. Это позволит выполнять сканирование более медленно и при этом находить больше прокси. В опции Ports указывайте порты. В поле P Range введите диапазоны поиска. Потом нажимайте кнопочку Start. Процесс поиска запущен. Осталось только некоторое время подождать и посмотреть результаты. Перед вами будет целый список компьютеров.
Также удобная программа для поиска – NetSearch. Скачайте и установите себе на компьютер и запустите программу (скачать можно с портала www.softportal.com). Перед вами откроется окно. Чтобы начать поиск, найдите вкладку «Сканирование сети». Далее нажмите кнопку «Старт» и подождите результат. Кроме того, вы можете задать параметры поиска. У вас будет возможность отправить сообщение пользователю найденного компьютера. В настройках программы можно сделать так, что программа NetSearch будет запускаться автоматически. Для этого установите параметры на NetSearch.exe auto.
NetView – программа, осуществляющая поиск IP-адресов, имена компьютеров. Официального сайта у программы нет, однако ее можно скачать на софт-портале www.soft.oszone.net. Установите любой удобный для вас язык интерфейса. Это можно сделать в настройках. Чтобы начать сканирование, достаточно нажать на кнопку «Сканер сети» в разделе «Инструменты» или «Запустить сканер». Результат появится в центре рабочего окна. Если вы нажмете на одном из названий компьютера, сможете произвести редактирование. Пользователь может также ввести те IP-адреса, которые он хочет найти. Программа NetView просканирует сеть и выдаст вам результат. Для работы можно использовать любую из перечисленных программ.
Войти на сайт
или
Забыли пароль?
Еще не зарегистрированы?
This site is protected by reCAPTCHA and the Google Privacy Policy and Terms of Service apply.
Содержание
- Удобный поиск компьютера пользователя в домене Windows
- Что у нас есть?
- Что мы хотим?
- Название?
- Приступим к реализации
- Определение ip адреса и mac адреса компьютера в сети
- Содержание статьи:
- Как узнать свой mac-адрес и ip-адрес в сети
- Определение ip-адреса чужого компьютера в сети
- Определение mac-адреса чужого компьютера в локальной сети
- Полезные мелочи Windows администратора, поиск компьютеров пользователей и не только
- Описание
- Использование
- Переменные среды
- Операционная система
- Пользователь
- Компьютер
- Материнская плата
- Центральный процессор
- Оперативная память
- Графический процессор
- Сетевой адаптер
- Жёсткий диск
- Твердотельный накопитель
- Сменный накопитель
- Специализированный накопитель
- Оптический привод
- Программное обеспечение
- Другие переменные
- Примеры использования
- Получение данных
- Экспорт данных
- Импорт данных
- Использование данных
- Инвентаризация компьютеров
- env.send
- Описание
- Использование
- Примеры использования
- env.search
- Описание
- Использование
- Поиск объектов
- Переменные среды
- Операционная система
- Пользователь
- Сетевой адаптер
- Другие переменные
- Примеры использования
- Обнаружение сетевых устройств
- Обнаружение
- Сбор сведений
- Как это работает на примере Zabbix
- Поиск компьютера в сети по имени
Удобный поиск компьютера пользователя в домене Windows
Привет всем!
Работаю в компании. 1500+ активных пользователей.
Организован ХелпДеск, сотрудники регистрируют тикеты в системе, но, как-то так получается, что часть из юзеров забывают указывать имя пк, за которым они находятся.
Для выяснения этой информации (по телефону/email/экстрасенсорные способности) девочки из поддержки тратят драгоценное время, которое они могли бы уделить свежей чашке кофе или разговорам о новом платье (шутка). Наши сотрудники постоянно заняты своей непосредственной работой.
Идея (не инновация конечно) — писать данные о логонах пользователя в единую базу, а потом через веб оперативно искать нужную информацию.

Что у нас есть?
Windows среда (ХР/7/2003/2008), учетные записи хранятся в AD, все устройства работаю в локальной сети в качестве СУБД используем MSSQL 2005/2008R2.
Что мы хотим?
Поиск информации через веб интерфейс:
Должна отображаться информация:
Название?
Так как «решением» будут пользоваться несколько человек (от 5 до 35 человек), надо как-то его обозвать для удобства. Нарекли мы его «SuperVisor».
Приступим к реализации
Как будем писать в БД?
Первое, что пришло в голову — это создать bat файл с sqlcmd, но для каждой версии Windows нужна своя версия утилиты sqlcmd. Неудобно, и мы не стали копать глубже.
Вторым решением было создать небольшой exe клиент, который при запуске будет собирать данные об имени доменной учетной записи, имени пк, ip адресе пк и после получения этой информации будет выполняться вставка данных в БД. Программу размещаем, например, в папке NETLOGON на контроллере домена и групповыми политиками распространяем на ПК/Сервера в локальной сети компании.
Дальше алгоритм такой:
Таблицы созданы и наполняются данными. Забыл написать, что сервер БД у нас виртуальный и работает под Windows Server 2003R2, СУБД MSSQL 2008R2. Сервер приложения виртуальный, Windows 2003R2, Apache 2.2 + PHP 5.2
Следующий шаг — создание веб интерфейса для того, чтобы системные администраторы и сотрудники хелпдеска могли комфортно работать с сервисом. Во внутренних разработках, для экономии времени, я использую фреймфорк Bootstrap. Главная страница, до того как начинают вводить данные в поисковую строку, выглядит так:
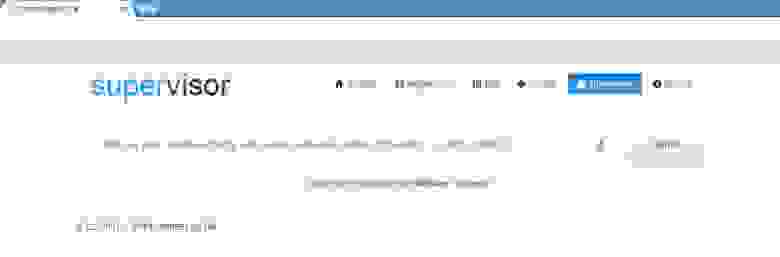
В строку поиска можно ввести фамилию сотрудника/учетную запись(логин) или имя компьютера:
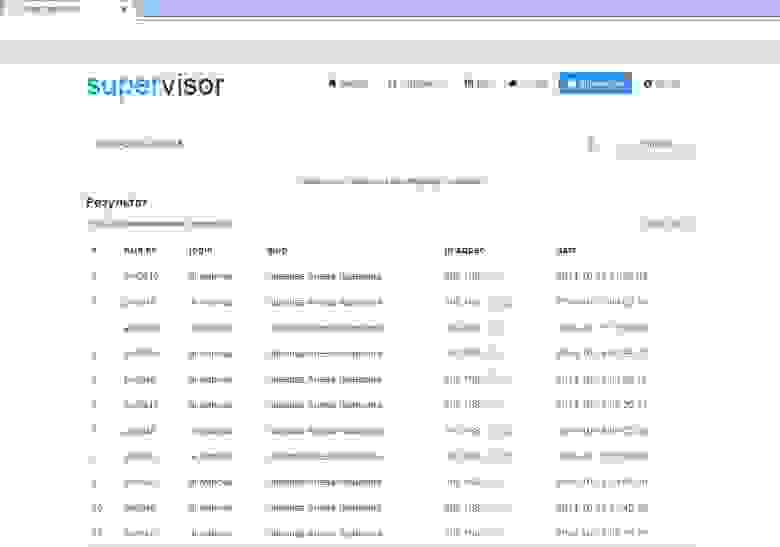
«Супервизор» работает у нас в компании около года, со своей главной задачей справляется отлично. Тикеты теперь берутся в работу оперативнее, сотрудникам не нужно тратить время на уточнение дополнительной информации для того, чтобы преступить к решению заявки.
Данное решение по определению имени компьютера получилось современным и удобным, на мой взгляд.
Источник
Определение ip адреса и mac адреса компьютера в сети
Содержание статьи:
Как узнать свой mac-адрес и ip-адрес в сети
Для начала, в двух словах обозначим, чем ip-адрес отличается от mac-адреса.
В отличии от ip-адреса машины, который может быть как статическим (постоянным), так и динамическим (изменяющимся), mac-адрес компьютера присваивается оборудованию и изменение его возможно только заменой составных частей машины. Не случайно этот идентификатор иначе называется Hardware Address. То есть, говоря проще:
Благодаря этой особенности данного параметра, использование mac-адреса порой оказывается более выгодно в сравнении с ip
Чтобы узнать свой ip адрес в локальной сети через командную строку, а также узнать mac-адрес своего оборудования, воспользуемся двумя основными способами:
 для определения только ip-адреса достаточно команды ipconfig без параметра /all
для определения только ip-адреса достаточно команды ipconfig без параметра /all
В ответ вы увидите информацию о адресе своего узла в локалке (локальной сети) и физическом адресе сетевого оборудования
Определение ip-адреса чужого компьютера в сети

Также, список NetBIOS имён компьютеров в локальной сети можно просканировать командой
Допустим, нам интересен ip-адрес компьютера с именем APRESN-PC из скриншота, прикреплённого выше. Запускаем командную строку Windows и выполняем в ней следующую команду:
Консоль системы начнёт обмен пакетами с конечным узлом, отобразив его адрес

Определение mac-адреса чужого компьютера в локальной сети
Если нас интересует, как узнать mac-адрес компьютера, находящегося в одной локальной сети с нами, достаточно в командной строке Windows на своей машине выполнить следующую команду:
В появившейся информации мы получим искомый mac компьютера APRESN-PC

И последняя команда, которой мы сегодня уделим внимание.
Если вам не интересно имя компьютера, а проверять mac-адрес каждой машины по ip слишком муторно, можно просто послать запрос arp с параметром -a
Результатом выполнения этой команды будет таблица соответствия mac-адресов и ip-адресов в сети

Теперь мы можем узнать и ip-адрес, и mac-адрес компьютеров в локальной сети.
Всем сетевой безопасности и высокоскоростной передачи данных
Источник
Полезные мелочи Windows администратора, поиск компьютеров пользователей и не только
Как-то давно на хабре публиковалась статья Опытные мелочи Windows-админа. В ней рассказывалось как быстро и достаточно эффективно находить компьютеры на которых залогинился тот или иной пользователь.

Мне эта идея понравилась, т.к. всё делается достаточно просто, быстро и без модификации схемы Active Directory. Я постепенно улучшал изложенные в статье подходы и в итоге появились три скрипта, которыми я и хочу поделится с вами.

env – с помощью этого скрипта получаем данные по компьютеру и добавляем эти данные во временные переменные среды.
env.send – с помощью этого скрипта данные из переменных среды передаём в описание компьютера в Active Directory.
env.search – с помощью этого скрипта ищем нужный нам компьютер в Active Directory и подключаемся к нему.
На самом деле скрипты более универсальные и с помощью них можно делать не только изложенные выше действия, а например:

Можно делать инвентаризацию компьютеров по сети в csv файл или в папку с ini файлами.
При отсутствии Active Directory можно по данным из переменных среды автоматически создавать ярлычок, который в своём названии будут содержать нужные данные по компьютеру, а при клике подключатся к нему или делать другое полезное системному администратору действие.
Поиск нужных компьютеров можно выполнять не только в Active Directory, но и в простом хранилище в виде папки с ini файлами.
А так же можно использовать временные переменные среды в других скриптах, например для установки программного обеспечения нужной разрядности и т.д.
Ниже привожу описание всех скриптов, что бы можно было более детально ознакомится с их возможностями. Надеюсь что они будут вам полезны, так же как мне. Сами скрипты и их исходные коды доступны в моём профиле на GitHub.
Описание
JScript для добавления в переменные среды временных переменных. Которые затем можно использовать в вызове других скриптов и приложений. Данные для переменных получаются через WMI с локального или удалённого компьютера в сети. Дополнительно переменные можно импортировать из файла и экспортировать в файл, поддерживается несколько форматов.
Достаточно часто системному администратору требуется получить общую информацию о компьютере и пользователе, чтобы затем её использовать в вызове другого скрипта или приложений. А также эту информацию иногда требуется сохранить в файл, например для инвентаризационного учёта или для использования в дальнейшем. Данный скрипт предоставляет такие возможности.
Использование
— Сетевое имя или ip адрес компьютера, в контексте которого нужно получить данные для переменных.
— Формат текстовых данных стандартного потока ввода для импорта переменных.
— Кодировка текстовых данных, направленных в стандартный поток ввода (можно использовать значение auto ).
— Формат текстовых данных стандартного потока вывода для экспорта переменных.
— Дополнительные опции (можно указать несколько).
Переменные среды
Скрипт добавляет описанные ниже временные переменные в среду процесса. Если нет данных для формирования переменной, то переменная не создаётся.
Операционная система
Пользователь
Компьютер
Материнская плата
Центральный процессор
Оперативная память
Графический процессор
Сетевой адаптер
Жёсткий диск
Твердотельный накопитель
Сменный накопитель
Специализированный накопитель
Оптический привод
Программное обеспечение
Браузер Google Chrome
Проигрыватель VLC Media Player
Приложение Spargo eFarma
Приложение SoftLine Ulus
Другие переменные
Примеры использования
Получение данных
Вывести в консоль все созданные переменные среды в контексте текущего компьютера.
Экспорт данных
Экспортировать все созданные переменные среды в ini файл с кодировкой CP 866 в контексте текущего компьютера.
Экспортировать все созданные переменные среды в ini файл с кодировкой UTF-16 LE в контексте текущего компьютера.
Импорт данных
Импортировать переменные среды из ini файла с кодировкой CP 866 и вывести их в консоль.
Импортировать переменные среды из ini файла с кодировкой UTF-16 LE и затем ещё и получить переменные среды в контексте компьютера RUS000WS001 и вывести их в консоль.
Импортировать переменные среды из csv файла с заголовком и с кодировкой UTF-16 LE и затем ещё и получить переменные среды в контексте компьютера RUS000WS001 и вывести их в консоль.
Использование данных
Выполнить тихую установку msi пакета с именем, соответствующим разрядности операционной системы текущего компьютера.
Открыть в VLC Media Player воспроизведение mp4 видео файла с именем, соответствующим логину пользователя и не дожидаться окончания воспроизведения.
Инвентаризация компьютеров
Загрузить из txt файла список компьютеров и сохранить о них информацию в папке inventory в виде ini файлов.
Загрузить из txt файла список компьютеров и сохранить о них информацию в один csv файл с заголовком.
Сконвертировать и объединить ini файлы из папке inventory в один tsv файл с заголовком.
env.send
Описание
JScript для отправки переменных среды в объект Active Directory по протоколу LDAP или в файл ярлыка в папке. Основная задача скрипта сохранить собранные данные с помощью другого скрипта env в любой атрибут (или атрибуты) объекта Active Directory или на основании этих данных создать по шаблону ярлык в папке. Чтобы затем использовать этот ярлык или данные из Active Directory в целях системного администрирования.
Использование
— Режим отправки переменных (заглавное написание выполняет только эмуляцию).
— Путь к папке или guid (допускается указание пустого значения).
Примеры использования
Предполагается использовать данный скрипт совместно с другим скриптом env, поэтому сразу в примерах будут использоваться два скрипта.
Когда компьютер в домене, то в групповых политиках при входе пользователя в компьютер, можно прописать следующий скрипт, что бы информация о компьютере и пользователе прописалась в атрибуты описания и местоположения компьютера в Active Directory в пределах Organizational Unit c guid . Что бы затем быстро находить нужный компьютер пользователя или анализировать собранную информацию. Что бы узнать guid контейнера в Active Directory можно воспользоваться программой Active Directory Explorer. Так же не забудьте пользователям выдать права на изменения нужных атрибутов компьютеров в соответствующем контейнере.
Когда компьютер не в домене то в планировщике задач, можно прописать следующий скрипт, чтобы информация о компьютере и пользователе сохранялась в виде ярлычка в сетевой папке. И затем использовать эти ярлычки чтобы одним кликом разбудить WOL пакетом нужный компьютер и подключится к нему через Помощник для оказания технической поддержки. Для отправки WOL пакета можно использовать утилиту Wake On Lan.
Когда компьютер не в домене, но есть административная учётная запись от всех компьютеров, можно выполнить следующий скрипт, чтобы загрузить из txt файла список компьютеров, получить о них информация по сети через WMI и создать аналогичные ярлычки в локальной папке.
Или можно сделать то же самое, что в предыдущем примере, но разбить всё на два этапа. Сначала получить данные с компьютеров по сети через WMI и сохранить их в локальной папке. А затем на основании этих данных создать аналогичные ярлычки в другой локальной папке.
env.search
Описание
JScript для поиска данных для переменных среды в объектах Active Directory по протоколу LDAP или в папке с ini файлами. Основная задача скрипта найти, добавить в переменные среды данные по компьютеру и используя эти переменные, выполнить необходимую команду в целях системного администрирования. Данные по компьютерам можно собрать с помощью другого скрипта env и выгрузить их в ini файлы в папке или добавить в атрибуты объектов Active Directory с помощью другого скрипта env.send.
Использование
— Режим поиска данных для переменных среды.
— Путь к папке или guid (допускается указание пустого значения).
— Дополнительные опции (может быть несколько, порядок не важен).
— Шаблоны для получения данных из атрибутов объекта (только для режима ldap ).
Поиск объектов
Переменные среды
Скрипт добавляет временные переменные в среду процесса. В режиме folder переменные добавляются по ключам в ini файле. В режиме ldap добавляются описанные ниже переменные. Если нет данных для формирования переменной, то переменная не создаётся. Если задана дополнительная опция user, то по ключам USR-NAME-FIRST и USR-NAME-SECOND дополнительно запрашиваются данные о пользователе. Применяя шаблоны для получения данных из атрибутов объекта, можно получить любые данные и добавить их в любые переменные. Причём данные из одного атрибута по шаблону можно разделить на несколько переменных.
Операционная система
Пользователь
Сетевой адаптер
Другие переменные
Примеры использования
Вывести предложение для ввода поискового запроса, номера компьютера и выбора последующего действия. Поиск осуществлять в Active Directory в пределах Organizational Unit c guid . Для отображаемой информации использовать оформление цветом, найденные компьютеры проверять на доступность и запрашивать информацию о пользователе. Что бы узнать guid контейнера в Active Directory можно воспользоваться программой Active Directory Explorer.
Вывести предложение для ввода поискового запроса, номера компьютера и выбора последующего действия. Поиск осуществлять в папке с ini файлами. Для отображаемой информации использовать оформление цветом.
Сохранить в файл список всех компьютеров расположенных в Active Directory в пределах Organizational Unit c guid .
Источник
Обнаружение сетевых устройств
Сканирование сети с построением списка устройств и их свойств, таких как перечень сетевых интерфейсов, с последующим снятием данных в системах мониторинга, если не вникать в происходящее, может показаться особой, компьютерной, магией. Как же это работает — под катом.
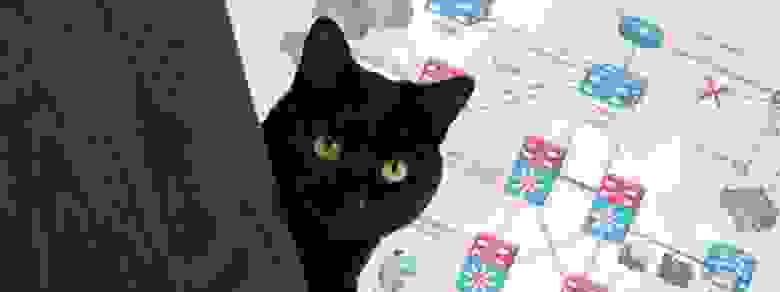
Disclaimer
Автор не имеет профильного образования, связанного с администрированием сетей, поэтому наверняка имеются неточности и упомянуто не всё, что можно.
Обнаружение
Для обнаружения устройства, т.е. определения есть ли на выбранном ip-адресе что-либо, можно применить следующие методы:
Данные доступны по SNMP и telnet, и могут быть использованы при построении физической карты сети.
Сбор сведений
После того, как устройство обнаружено, можно переходить к сбору сведений о нем.
Используя ARP протокол, по ip можно получить MAC-адрес, а по нему вероятного производителя (часть оборудования допускает смену адреса, так что метод не очень надежен). Далее можно воспользоваться утилитой nmap, которая сканируя открытые порты, сверяется со своей базой отпечатков и делает предположение об используемой операционной системе, её версии и типе устройства.
Чтобы получить более подробные сведения по устройству потребуется один из следующих способов:
Для работы с SNMP можно использовать пакет утилит Net-SNMP. Чтобы получить, к примеру, описание устройства, надо указать версию протокола, пароль на чтение (community read, по умолчанию public) и адрес, в нотации SNMP называемый OID (object identificator) и состоящий из чисел и точек. Все адреса устройства можно представить в виде дерева, где адреса отсортированы в лексикографическом порядке. Протокол позволяет запросить текущее значение по адресу, а также адреса следующие за текущим.
Стандартный набор адресов весьма ограничен и содержит описание устройства, контакты, расположение и время работы (uptime). Остальные адреса зависят от производителя устройства и могут быть получены сканированием, например, утилитой snmpwalk. К счастью, Linux и Windows имеют типовые адреса для сетевых интерфейсов и загруженности процессоров/памяти, поэтому для них лишь знать (или уметь определить) используемую операционную систему.
Данные можно запрашивать, разумеется, только с Windows машин.
Также имеется консольная утилита wmic и ее Linux-порт
Как это работает на примере Zabbix
Как известно Zabbix может самостоятельно обнаруживать новые устройства в сети и автоматически опрашивать некоторые их параметры. Называется это — Low Level Discovery.
Обнаружение устройств задается правилами сетевого обнаружения, которые комбинируют перечисленные ранее методы обнаружения, определяют доступно ли устройство и какой шаблон к нему применить (обычно исследуется описание устройства). Шаблон содержит список свойств, которые можно получить с устройства, а также правила для обнаружения и создания новых, выполняемые по таймеру.
Источник
Поиск компьютера в сети по имени









![]()




![]()
NetView v2.76rus сканирует подсеть и выдает список работающих компов, при последующих запусках проверяет их доступность в сети.
В открывшеся окошечке (интерфес коммандной строки) набрать ping (имя компа или его IP adrees, в первом случае он нам покажет его IP adress и отправит четыре пакета для проверки связи, во втором просто проверит связь)
Эта команда работает и в интернете, наберите после ping имя сайта, и вы узнаеете на каком IP adress он расположен.
Чтобы успеть перписать IPшник, лучше так:
Win+R
cmd
ping ИМЯХОСТА
Так окно не закроется сразу, и будет видно.
Источник
Всем привет
Недавно передо мной стал вопрос, о поиске в сети офиса, компьютеров работающих после окончания рабочего дня(что крайне не приветствуется руководством). Решать этот вопрос я решил средствами powershell(так как давно хотел разобраться с этим инструментом), как оказалось в этом нет ничего трудного, достаточно провести немного времени за изучением статей и форумов. В итоге у меня получился вот такой скрипт:
clear
import-Module ActiveDirectory
Get-ADComputer -filter * -SearchBase «OU=ваша OU»|ft name -AutoSize > C:comp.txt
$comps = get-content C:comp.txt
$file = New-Item -itemtype file «C:ON.txt» -Force
foreach ($comp in $comps)
{$ON = Get-WmiObject Win32_PingStatus -filter «Address=»”$comp”””
if ($ON.StatusCode -eq 0) {Add-Content $file “$comp в сети”}
}
Данный скриптик достает из AD, из нужной нам OU список компов, записывает их в файл, затем берет из этого файла и проверяет доступность поочередно, и если комп в сети то записывает в другой файлик.(вместо файла ля хранения списка компов можно использовать переменную но мне было проще сделать так(иногда бывает нужен список компов)). А дальше достаточно поотправлять всем включенным компьютерам сигнал выключения, позже добавлю как это сделать. Надеюсь моя небольшая заметка кому нибудь пригодиться.
Содержание
- Как отследить свой компьютер в сети. Возможно ли найти украденный компьютер?
- Как найти компьютер если украли, как найти компьютер в интернете
- Для чего нужен MAC адрес?
- Способы отслеживания MAC адреса
- Заключение
- Возможно ли отследить железо?
- Как найти украденный ноутбук?
- Содержание статьи
- Что будет, если просто довериться органам?
- Ноутбук, ты где?
- Как это работает?
- Возвращаем файлы с украденного ноутбука
- Премудрости поиска
- Как уберечь данные от лишних глаз
- Возможно ли отследить железо?
- Поиск украденного ноутбука
- Поиски украденного ноутбука
- Способ 1: Аккаунт Google
- Способ 2: Социальные сети
Как отследить свой компьютер в сети. Возможно ли найти украденный компьютер?
Как найти компьютер если украли, как найти компьютер в интернете
Возможно ли найти украденный компьютер? Бывают в жизни ситуации, когда вам срочно нужно отследить местонахождение вашего компьютера в сети интернет. Например, компьютер у вас украли. Или, может из спортивного любопытства вам стало интересно, возможно ли это в принципе. Сейчас мы постараемся ответить на этот вопрос. Вообще, это дело темное и сложное. А в некоторых случаях это вообще незаконно. Но мы все-таки попробуем.
Для чего нужен MAC адрес?
На самом деле «MAC-адрес» – это специальный идентификационный номер, который присвоен каждому компоненту компьютера. К примеру, видеокарта имеет свой MAC адрес, процессор свой, и так далее. MAC адрес присваивается производителем оборудования и сменить его очень сложно. А в некоторых случаях и вообще невозможно. Именно MAC адрес и поможет нам отследить компьютер в сети. В данном случае главную роль играет MAC адрес сетевой карты, так как она является главным инструментом, посредством которого компьютеру доступно соединение с сетью. По идентификационному номеру сетевой карты вполне возможно определить компьютер или ноутбук в сети при условии, что оборудование компьютера не было заменено.
Способы отслеживания MAC адреса
Предположим, что «MAC» адрес сетевой карты нам известен. Как его отследить? Для этого существует огромное количество весьма полезных программ. Но сделать это можно и вручную. Вот только стандартными средствами Windows нормального результата добиться очень сложно. Разберем ситуацию, в которой вам нужно отследить компьютер по MAC адресу в локальной сети. Это вполне возможно. Но если вы вздумаете искать таким образом компьютер в интернете, вот тут у вас уже ничего не получится. Поскольку все роутеры не выдают никогда информацию об идентификационном номере железа компьютера.
Для того чтобы найти компьютер с известным MAC адресом в локальной сети, можно использовать приложение SoftPerfect Network Scanner. Эта небольшая программка может запросто опросить все компьютеры, подключенные к локальной сети. И если в ней находится нужный вам компьютер, то его MAC адрес будет отражен в рабочем окне программы. Таким образом, зная MAC адрес устройства и IP адрес, с которого оно в данный момент подключено, можно запросто определить местонахождение устройства. В этом вам может помочь все та же программа Network Scanner. Следует отметить, что инструмент совершенно бесплатен, поэтому вы не нарушаете закон, используя его.
Можно попробовать отыскать нужный компьютер в локальной сети посредством ручного ввода некоторых команд. Однако сработает такой способ только в операционных системах, снабженных системным терминалом. Яркий пример такой ОС – Ubuntu. На ее примере и разберем этот способ. Для того чтобы увидеть все компьютеры в локальной сети на Ubuntu следует ввести в терминале такую команду «sudo iconfig». После этого вам будет выдан список всех компьютеров в сети вместе с из IP и MAC адресами. Теперь нужно ввести в терминале команду «sudo iplace/”номер MAC адреса”». После некоторых раздумий вам будет выдано примерное расположение компьютера с нужным вам MAC адресом.
Заключение
Только что мы разобрали основные способы отслеживания компьютера в локальной сети. Мы узнали, что для того чтобы осуществить этот процесс, нам нужно знать MAC адрес только сетевой платы компьютера. Кроме того, если вам нужно «пробить» MAC адрес компьютера в интернете, то с этим ничего не выйдет, поскольку все современные роутеры не имеют права выдавать в общий доступ информацию о железе компьютера. Однако в случае с локальной сетью определить примерное местоположение компьютера вполне возможно.
Источник
Возможно ли отследить железо?
Возможно довольно странный вопрос, но все же. Меня заблокировали на одном сайте, я собрал почти новый компьютер, но со старой видеокартой и материнкой. Теоретически возможно ли что меня смогут индефицировать по мамке и видеокарте (ну возможно по серийный номерам или что там еще) на том сайте? Очень важный вопрос, буду очень признателен за конструктивные ответы по делу.
Значит мамку точно можно отследить так как там была выстроенная сетевая с которой Я заходил, а вот видеокарту можно отследить?
Блок ишел не только по айпи, но и по серийнику винта и хз еще чего там.
в теории да, на практике предпочитают ip и mac-адреса. . кстати, mac-адрес — это и есть железо, он меняется вместе с сетевой картой (материнкой, если она встроенная) , но есть программы для Win для подмены этого адреса. . если ты за роутером сидишь то mac-адрес роутера берется, который можно в настройках сменить
хм. мне кажется блокируют не по железу, а по IP. и по @.

По ай-пи адресу вас могли отследить
ну есть еще и мак адреса пресваемые оборудованию когда вы выходите в интернет
Забанили на сайте по IP адресу, можно у провайдера интернета запросить новый ИП, и пройти формальную процедуру подачи заявления на смену текущего IP адреса

как вы авторизируетесь на этом сайте? если по логину и паролю, то железо здесь не при чем. если по ай пи адресу, то это зависит от провайдера (статический или динамический у вас адрес, но можно обойти прогамми скрывающими реальный ай пи адрес) если по МАС адресу, то авторизация по адресу сетевой карты — если сетевуха в мамке, то ничего для вас не изменилось. просто поставьте отдельную.
Нет.
Никто тебя не идентифицирует по железу.
Все такие сайты идентифицируют пользователей по ихнему IP-адресу, который зависит не от твоего компьютера, а от провайдера Интернета, с которым у тебя договор на услугу доступа к Интернету.
Единственный для тебя выход — это если у тебя «выделенный» («белый» как говорится) IP-адрес, то попроси провайдера сменить его. (Другой выход с тем же эффектом — вообще сменить фирму-провайдера. Но это возможно не для всех и не везде.)

Могут отследить только по ap-адресу. Обратись к провайдеру с просьбой сменить его. Но придётся заплатить как за новое подключение.
Источник
Как найти украденный ноутбук?
Содержание статьи
Потеря ноутбука, несомненно, большое горе. Очевидные материальные потери не
всегда оказываются самой большой проблемой. Вместе с ноутбуком можно остаться
без важных рабочих файлов, над которыми велась работа последний месяц, или, того
хуже, конфиденциальных документов. Надеяться на одни только силы милиции в
данной ситуации нелепо, но если предварительно подготовиться, то шансы вернуть
сам ноутбук и данные с него значительно возрастут.
Что будет, если просто довериться органам?
Отыскать ноутбук, который попал в чужие руки, теоретически можно. Рассмотрим
сначала ситуацию с пропавшим сотовым телефоном. При поступлении заявления в
милицию о краже iPhone/BlackBerry и любых других гаджетов, которые умеют
звонить, у человека обязательно спрашивают IMEI-код телефона. Это уникальный
идентификатор, который жестко вшит в девайс, а потому изменить его крайне сложно
(для этого обычно приходится лезть в «железо» девайса). В результате, если
кто-то захочет воспользоваться мобильником, то операторы сотовой связи,
вероятно, смогут дать ответ, кто именно. Конечно, не любому желающему, а лишь
компетентным органам и, более того, по решению суда. Если телефон просто
перепродали «как есть» и милиция заморочится по поводу его поиска, то найти его
нового обладателя будет несложно. С ноутбуком такой фокус не пройдет. В отличие
от телефона у лэптопа нет однозначных уникальных идентификаторов (если не
считать MAC-адреса сетевых адаптеров, но они едва ли помогут), которые помогли
бы определить его новое местоположение.
Получается, что если самому заблаговременно не оставить возможные лазейки для
возвращения ноутбука, то найти его будет крайне трудно. Это как история с
ключами. Если куда-то их неудачно закинешь, то искать можно пол-утра. Но если
они с дешевым китайским брелком, который начинает пищать на свист, то поиск
станут минутным делом. Стало быть, надо нацепить на свой ноутбук такой «брелок».
Но как это сделать?
Ноутбук, ты где?
Идеальным помощником могла бы стать специальная программа, которая отсылала
бы на определенный сервер информацию о текущем расположении ноутбука. То есть
это выглядело бы примерно так: вы всегда бы могли открыть в браузере некий сайт
и увидеть на карте, где именно находится лэптоп. Увы, в реальной жизни такого не
бывает. GPS-модуль, который мог бы определить текущие координаты, установлен
лишь на некоторых моделях нетбуков, и это редкость.
Если смотреть на ситуацию реально, то главной ниточкой к лэптопу может стать
сетевой IP-адрес, который получает система при подключении к Интернету.
Интернет-провайдер всегда знает, в какое время и кому он выдавал каждый
конкретный IP. Получается, что если оставить некоторый маячок, который незаметно
будет отправлять текущий IP-адрес, можно выйти на его нового «владельца».
Обратившись с запросом к провайдеру, к которому он принадлежит (это
общедоступная информация), следователь всегда сможет узнать, где физически
находится абонент. Вот она – настоящая зацепка, которая поможет вам вернуть
ноутбук, а милиции поставить очередную палочку в своей статистике. Мало этого,
помимо IP-адреса с ноутбука можно незаметно передавать массу других данных:
скриншот экрана, текущие запущенные программы и самое интересное – изображение с
веб-камеры. Как говорится, негодяев надо знать в лицо.
Как это работает?
Установить такую программу может каждый. Одним из наиболее прогрессивных
проектов в этой области является сервис
Prey, представляющий
собой веб-интерфейс для управления устройствами и программу, которая
непосредственно устанавливается на каждый ноутбук, за которым необходимо
наблюдение. Причем версия этой утилиты есть для Windows, MacOS, Linux и даже
Android, поэтомуее без проблем можно установить на любой платформе. Важный этап
– создание бесплатной учетной записи. Это необходимо для работы системы.
Выполнив несколько простых шагов, пользователь получает доступ к своей панели
управления. Самый главный раздел – это «Devices»: здесь определяются ноутбуки,
которые необходимо отслеживать. Сервер назначает каждому из них специальный
идентификатор (Device Key), который необходимо ввести в параметрах программы. На
этом непосредственно настройка заканчивается. Но что дальше?
Большую часть времени Prey работает незаметно. Программа иногда просыпается в
системе и обращается на специальный сайт с вопросом: «Что мне делать?». Если
никаких указаний от сервера не поступает, программа засыпает до следующего
обращения к серверу. Интересна ситуация, если ноутбук украден. В этом случае
владелец должен зайти на сайт, выполнить вход в свою панель управления и в
настройках нужного ноутбука активировать галочку «Ноутбук украден». Все, как
только Prey в следующий раз обратится к серверу и получит команду «Фас», она тут
же начнет слать на него такие желанные отчеты. Эту информацию можно сразу же
передавать милиции, а самому заниматься спасением данных (читай врезку).
Интересно, что если сетевого подключения в какой-то момент не будет, Prey сама
попытается подключиться к ближайшей точке доступа Wi-Fi.
Возвращаем файлы с украденного ноутбука
Различные решения для удаленного доступа к файлам и рабочему столу могут
сослужить неплохую службу, если ноутбук был украден. Если на лэптопе была
установлена бесплатная программа
TeamViewer, то
пользователь в любой момент может скопировать свои файлы с компьютера, а
также получить картинку с удаленного рабочего стола. Система идеально
подходит потому, что для подключения не нужно знать текущий IP-адрес
ноутбука. Все, что нужно для подключения, – это ввести логин и пароль,
которые пользователь сам когда-то установил. Главное опять же, чтобы ноутбук
подключили к глобальной сети.
Премудрости поиска
У программы есть два режима работы: «Prey + Control Pane» и «Prey Standalone».
В первом случае отчеты и управление программой будут передаваться на сервер
проекта, а пользователь через удобную контрольную панель сможет с ними работать.
Режим «Prey Standalone» означает, что программа будет работать без сервера, а
все данные отправляются на указанный e-mail. Первый вариант более удобный,
второй более конспиративный – необходимо выбрать, что больше подходит. Для
каждого девайса – особые параметры отчетов. Рекомендую включить сбор всех
возможных данных: скриншот экрана, изображение с веб-камеры, информацию о
сетевых подключениях и т.д. Опция «Geo» позволяет, как мы уже упоминали, и вовсе
передать координаты. Если встроенного GPS-приемника нет, что более чем вероятно,
Prey попытается пробить ESSID ближайших точек доступа по общеизвестным базам.
Помимо этого, на ноутбук можно отправить сообщение или даже поменять wallpaper.
Если лэптоп нужен кровь из носа, то нового владельца можно попытаться уговорить:
«Пожалуйста, верните ноутбук за вознаграждение, безопасность гарантирую». Но
делать это нужно с особой осторожностью.
Напоследок самое приятное: если в настройках не более трех девайсов, то
использовать сервис можно совершенно бесплатно.
Как уберечь данные от лишних глаз
Чтобы быть уверенным, что после пропажи ноутбука у конкурентов вдруг не
всплывут готовые отчеты компании или другие конфиденциальные данные,
необходимо хранить их в зашифрованном виде. Самый лучший способ – создать
надежный криптоконтейнер с паролем. На деле это обычный файл, внутри
которого находятся данные. Если знать пароль, то содержимое криптоконтейнера
появляется в системе в виде дополнительного логического диска. При этом с
файлами пользователь работает, как и обычно, даже не подозревая, что они
надежно защищены. Сложная система шифрования крайне проста в эксплуатации.
Для этого достаточно установить бесплатную программу
TrueCrypt, подключить
русификатор и следовать указаниям специального мастера-установщика.
Источник
Возможно ли отследить железо?
Возможно довольно странный вопрос, но все же. Меня заблокировали на одном сайте, я собрал почти новый компьютер, но со старой видеокартой и материнкой. Теоретически возможно ли что меня смогут индефицировать по мамке и видеокарте (ну возможно по серийный номерам или что там еще) на том сайте? Очень важный вопрос, буду очень признателен за конструктивные ответы по делу.
Значит мамку точно можно отследить так как там была выстроенная сетевая с которой Я заходил, а вот видеокарту можно отследить?
Блок ишел не только по айпи, но и по серийнику винта и хз еще чего там.
в теории да, на практике предпочитают ip и mac-адреса. . кстати, mac-адрес — это и есть железо, он меняется вместе с сетевой картой (материнкой, если она встроенная) , но есть программы для Win для подмены этого адреса. . если ты за роутером сидишь то mac-адрес роутера берется, который можно в настройках сменить
хм. мне кажется блокируют не по железу, а по IP. и по @.

По ай-пи адресу вас могли отследить
ну есть еще и мак адреса пресваемые оборудованию когда вы выходите в интернет
Забанили на сайте по IP адресу, можно у провайдера интернета запросить новый ИП, и пройти формальную процедуру подачи заявления на смену текущего IP адреса

как вы авторизируетесь на этом сайте? если по логину и паролю, то железо здесь не при чем. если по ай пи адресу, то это зависит от провайдера (статический или динамический у вас адрес, но можно обойти прогамми скрывающими реальный ай пи адрес) если по МАС адресу, то авторизация по адресу сетевой карты — если сетевуха в мамке, то ничего для вас не изменилось. просто поставьте отдельную.
Нет.
Никто тебя не идентифицирует по железу.
Все такие сайты идентифицируют пользователей по ихнему IP-адресу, который зависит не от твоего компьютера, а от провайдера Интернета, с которым у тебя договор на услугу доступа к Интернету.
Единственный для тебя выход — это если у тебя «выделенный» («белый» как говорится) IP-адрес, то попроси провайдера сменить его. (Другой выход с тем же эффектом — вообще сменить фирму-провайдера. Но это возможно не для всех и не везде.)

Могут отследить только по ap-адресу. Обратись к провайдеру с просьбой сменить его. Но придётся заплатить как за новое подключение.
Источник
Поиск украденного ноутбука

Случаются ситуации, когда переносной компьютер был похищен. Конечно, лучше сразу обратиться в полицию и доверить поиски своего устройства им, однако можно и собственными силами узнать кое-что о месте нахождения своего ноутбука. Каждый пользователь сейчас есть в социальных сетях и имеет электронную почту. Благодаря этим аккаунтам и осуществляется поиск переносного ПК. Ниже мы подробно разберем два метода, которые помогут найти украденную технику.
Поиски украденного ноутбука
Сейчас практически все онлайн-сервисы, сайты, приложения и социальные сети в целях безопасности собирают и сохраняют информацию о пользователях. В случае кражи компьютера стоит обратиться к ресурсам, чтобы получить интересующие данные. Давайте на примерах популярных сайтов рассмотрим процесс поиска устройства.
Способ 1: Аккаунт Google
Электронная почта от Google является самой популярной в мире и практически каждый юзер имеет один или несколько ящиков. Если во время кражи ноутбука у вас был выполнен вход в профиль, имеется несколько вариантов отслеживания текущих сеансов и местоположения девайса, если ноутбук украли. Узнать текущий адрес достаточно просто:
- Перейдите на официальную страницу Google, нажмите на значок своего профиля и кликните на кнопку «Аккаунт Google».

В разделе «Безопасность и вход» и выберите пункт «Действия на устройствах и безопасность аккаунта».

Кликните на «Посмотреть подключенные устройства», чтобы открыть подробную информацию обо всех соединениях.


В открывшемся окне отобразится вся история подключений и выведутся на экран IP-адреса.

Полученные данные можно предоставить провайдеру или сотрудникам полиции для дальнейшего поиска. Нужно учитывать, что такая информация не даст стопроцентного результата нахождения устройства.
В Google есть еще один встроенный сервис, который регистрирует местоположения устройства и выводит данные на карту. Он предоставит более точное расположение ноутбука, однако есть одно условие – такую функцию нужно включать вручную. На некоторых аккаунтах она активна автоматически, поэтому стоит проверить, возможно, грабитель где-то подключился к интернету и сервис сохранил его место. Проверка мест осуществляется следующим образом:
- Снова перейдите к настройкам аккаунта Google, в разделе «Конфиденциальность» выберите пункт «Действия в сервисах Google».

В открывшемся окне кликните на «Проверить настройки отслеживания действий».

Выберите «Управление историей».

Откроется карта, а в таблице будут указаны все сохраненные места, которые удалось сохранить сервису. Вы можете найти последнее активное расположение и отследить действия грабителя.

Благодаря этому сервису можно увидеть месторасположение ноутбука с точностью до метра. Нужно будет только оперативно добраться до него и найти похитителя.
Способ 2: Социальные сети
Сейчас практически все социальные сети сохраняют историю посещений для безопасности собственных пользователей. Благодаря такой функции вы можете в любой момент посмотреть кто, откуда и когда заходил в аккаунт и с какого устройства. Найти ноутбук будет просто, если грабитель зашел на вашу страницу. Давайте рассмотрим принцип получения информации об истории посещений в популярных социальных сетях, а начнем с Одноклассники:
- На главной странице опуститесь вниз, найдите меню «Мои настройки» и перейдите в него.

Здесь выберите раздел «История посещений».

В новом меню отобразится список активности за последние тридцать дней. Найдите необходимое подключение, узнайте населенный пункт и IP-адрес. Такая информация поможет следствию в поисках.

Еще одной очень популярной социальной сетью является ВКонтакте. Информация о расположении устройства, с которого было осуществлено подключение, находится примерно таким же способом, как и с ОК. Просто следуйте следующей инструкции:
- Нажмите на свою аватарку справа вверху, чтобы открыть всплывающее меню. В нем выберите пункт «Настройки».

Перейдите в раздел «Безопасность».

Откройте полный список подключений нажатием на «Показать историю активности».

В новом окне вы можете отследить список подключенной техники, узнать примерное местоположения и посмотреть IP-адрес.

Сейчас обороты набирает мессенджер Telegram. На компьютер он устанавливается в виде приложения. Если грабитель зашел с вашего ноутбука в приложение, то оно сразу определит его расположение и сохранит в истории. Просмотреть список последних активностей можно так:
- Выполните вход в аккаунт, откройте меню нажатием на значок в виде трех вертикальных полос.

Перейдите в раздел «Настройки».

Выберите пункт «Показать все сеансы».

Откроется новое окно, в котором будут показаны все активные сеансы. Найдите необходимый девайс и предоставьте провайдеру или полиции адрес подключения.

К сожалению, Telegram отображает только страну подключения, поэтому поиск грабителя нужно производить через определение IP-адреса.
При поиске стоит учесть, что чаще всего IP-адреса являются динамическими, то есть, периодически меняются. Кроме этого не всегда отображается точное положение объекта на карте, поэтому процесс нахождения устройства может затянуться.
Как видите, в случае кражи ноутбука, найти его можно по сеансам на аккаунте Google или в социальных сетях. Единственное требование – грабитель должен включить переносной компьютер и перейти на необходимые сайты или хотя бы выполнить подключение к интернету. В других ситуациях найти устройство будет намного сложнее.
Помимо этой статьи, на сайте еще 12482 инструкций.
Добавьте сайт Lumpics.ru в закладки (CTRL+D) и мы точно еще пригодимся вам.
Отблагодарите автора, поделитесь статьей в социальных сетях.
Источник
