Содержание
- Можно ли вычислить адрес компьютера по IP
- Определяем адрес компьютера
- Определение IP-адреса
- Определение географического положения
- Заключение
- Как выяснить IP-адрес своего компьютера и чужого в локальной сети
- Что такое IP-адрес и для чего он нужен
- Виды IP-адресов
- Как узнать IP-адрес своего компьютера в локальной сети
- С помощью «Командной строки»
- С помощью «Панели управления»
- Видео: как узнать свой IP в сети
- Как узнать IP-адрес чужого или всех подключённых к локальной сети компьютеров
- Через «Командную строку»
- С помощью сканирования сети сторонними утилитами
- Видео: как использовать утилиту Advanced IP Scanner
- 5 способов как узнать локальный и внешний IP адрес компьютера и как поменять IP на другой
- Как узнать локальный IP адрес компьютера
- Способ 1. Командная строка — ipconfig
- Способ 2. Центр управления сетями или параметры сети
- Способ 3. Свойства подключения сети WiFi
- Способ 4. Диспетчер задач windows 10
- Способ 5. Информация о системе — msinfo32
- Как узнать внешний IP адрес компьютера
- Способ 1. Яндекс Интернетометр
- Способ 2. 2ip.ru
- Способ 3. Pr-cy.ru
- Способ 4. Whoer.net
- Способ 5. Hidemy.name
- Как поменять IP адрес компьютера
- Меняем внутренний локальный IP адрес
- Меняем внешний IP в интернете
- Как скрыть IP адрес компьютера
- Скрываем IP с помощью VPN
- Скрываем IP через TOR браузер
- Скрываем IP с помощью Proxy
- Программы меняющие IP адрес компьютера
- Opera VPN
- SafeIP
- Proxy Switcher
- Hide All IP
- Как узнать местоположение компьютера по IP адресу
- Подведем итоги
Можно ли вычислить адрес компьютера по IP

Определяем адрес компьютера
Как мы уже говорили выше – каждый айпи уникален, но бывают и исключения. Например, провайдер вместо статического (постоянного) адреса выдает динамический. В этом случае IP меняется при каждом подключении пользователя к сети. Другой вариант – использование так называемых Shared-прокси, когда на одном айпи может «висеть» несколько абонентов.
В первом случае можно определить провайдера и его местоположение, а точнее, сервера, к которому в данный момент подключен ПК. Если серверов несколько, то при следующем соединение географический адрес уже может отличаться.
При использовании Shared-прокси выяснить точный адрес, причем как IP, так и географический, не представляется возможным, если только вы не являетесь владельцем данного прокси-сервера или представителем правоохранительных органов. Существуют не вполне законные инструменты, позволяющие проникнуть в систему и получить нужную информацию, но об этом мы говорить не будем.
Определение IP-адреса
Для того чтобы получить данные о местоположении, необходимо сначала узнать непосредственно сам айпи-адрес пользователя (компьютера). Сделать это можно с помощью специальных сервисов, в большом количестве представленных в интернете. Они позволяют не только определять адреса узлов, серверов и веб-страниц, но и создавать специальные ссылки, при переходе по которым в базу записываются данные о визитере.
Определение географического положения
Выяснить физическое местоположение сервера, с которого абонент выходит в глобальную сеть, можно с помощью все тех же специальных сервисов. К примеру, сайт IPlocation.net предлагает такую услугу совершенно бесплатно.
Заключение
Как становится ясно из всего написанного выше, средствами, доступными обычным пользователям, можно получить информацию только о провайдере или расположении конкретного сервера, к которому подключается ПК с определенным IP-адресом. Использование других, более «продвинутых» инструментов может привести к уголовной ответственности.
Помимо этой статьи, на сайте еще 12324 инструкций.
Добавьте сайт Lumpics.ru в закладки (CTRL+D) и мы точно еще пригодимся вам.
Отблагодарите автора, поделитесь статьей в социальных сетях.
Источник
Как выяснить IP-адрес своего компьютера и чужого в локальной сети

Иногда пользователю может понадобиться быстро узнать, какой у его устройства адрес IP в локальной сети, в которой он подключён. Также может оказаться нужным такой же адрес, но уже другого компьютера, который работает в этой же сети. Можно ли это сделать без использования какого-то стороннего ПО? И какие утилиты скачивают и устанавливают для этих целей?
Что такое IP-адрес и для чего он нужен
IP-адрес (Internet Protocol Address) — это определённый конечный адрес узла в сети на конкретном компьютере или ином устройстве. Его можно сравнить с обычным почтовым адресом какого-то человека — по нему люди отправляют письма и посылки. Аналогией писем в интернете и сети являются сетевые пакеты (например, в виде сайтов и загружаемых файлов). Они не могут уходить неизвестно откуда и неизвестно куда — нужно направление, конкретный адрес две конечные точки в виде отправителя и получателя.

IP-адрес представляет собой адрес какой-либо точки в сети: как в глобальной, так и в локальной
У каждого ПК есть свой адрес IP в сети. Тут стоит сразу отметить, что у ПК или любого другого девайса IP-адрес может существовать в рамках глобальной сети (интернета) и локальной сети. Если на ПК несколько подключений к интернету, у девайса появляется такое же количество IP-адресов, так как они привязываются не к компьютеру, а к конкретному соединению на устройстве.

Сетевой пакет доставляются по определенному IP-адресу
IP может выдаваться администратором локальной сети, провайдером или назначаться автоматически системой. Адрес включает в себя два номера: сети, которой он принадлежит, и узла. Это комбинации из четырёх чисел от 0 до 255, которые разделяются точками, например, 10.255.255.255.
Виды IP-адресов
По разным параметрам различают такие виды адресов IP:

Белый IP нужен для работы в глобальной сети — в интернете

Серые IP работают только в рамках локальных сетей
Рассмотрим сегодня, как выяснить, какой у вас есть IP именно для локальной сети — сети, которая соединяет друг с другом несколько устройств, находящихся недалеко друг от друга (в одном здании, офисе, квартире, институте и т. д.). Такое соединение нужно, например, для обмена теми или иными документами между ПК, получения доступа к общим каталогам и прочих целей.
Как узнать IP-адрес своего компьютера в локальной сети
IP-адрес своего ПК нужно знать, например, для подключения к своему домашнему или рабочему ПК для копирования каких-то документов. Раздобыть свой IP-адрес проще и быстрее всего — достаточно выполнить некоторые действия в одном из двух системных окнах «Виндовс».
С помощью «Командной строки»
Консоль «Командная строка» представляет собой редактор с чёрным фоном, через который юзер может выполнять различные операции на своём компьютере, в том числе и осуществлять вывод на экран сетевых параметров девайса:

Введите команду cmd в окне «Выполнить»

Вы можете воспользоваться поиском в «Пуске», чтобы открыть консоль

Выполните команду ipconfig в редакторе

Внимательно изучите блок с адаптером локальной беспроводной сети

Выполните команду ipconfig/all

Команда ipconfig/all покажет на экране более подробную информацию
С помощью «Панели управления»
Эти же данные юзер может получить через определённый раздел «Панели управления»:

Вставьте в строку «Открыть» команду control

На панели запустите «Центр управления сетями и общим доступом»

Перейдите по ссылке «Изменение параметров адаптеров»

На дисплее появилось окно «Сетевые подключения»

Выполните команду ncpa.cpl, чтобы запустить «Сетевые подключения»

Выберите в меню пункт «Состояние»

Перейдите в окно со сведениями и посмотрите на пункт «Адрес IPv4»
Видео: как узнать свой IP в сети
Как узнать IP-адрес чужого или всех подключённых к локальной сети компьютеров
Определение IP-адреса других устройств, которые находятся в данный момент в локальной сети, отнимет больше времени и усилий. Выполнять будем всё через ту же «Командную строку». Рассмотрим также способ с использованием ПО от сторонних разработчиков.
Через «Командную строку»
На этот раз в редакторе будем выполнять другие команды для вывода адреса:

В «Проводнике» перейдите в раздел «Сеть» слева

Выберите девайс, адрес которого вы хотите узнать


Запустите выполнение команды apresn-pc

Скопируйте адрес чужого ПК
Возможно, вам необходимо определить адреса IP всех компьютеров из локальной сети. В этом вам также поможет консоль:


В консоли появится перечень всех адресов в локальной сети
С помощью сканирования сети сторонними утилитами
Не всегда стандартные средства «Виндовс» помогают в поиске IP-адресов девайсов, которые находятся в вашей внутренней сети. Для таких случаев сторонними разработчиками были созданы специальные утилиты-сканеры. Одно из таких приложений — программа Advanced IP Scanner от компании Famatech. Утилита бесплатная и имеет две версии: та, что устанавливается, и портативная (то есть которая работает без предварительной инсталляции).

Advanced IP Scanner показывает не только IP-адреса, но и названия устройств
Кроме поиска девайсов в сети, в возможности этой программы входит предоставление доступа к общим каталогам и FTP-серверам, удалённое управление устройствами через Radmin и RDP и даже дистанционное отключение ПК.
Где её скачать и как ей пользоваться, расскажем в инструкции:

Скачайте бесплатный вариант Advanced IP Scanner

Откройте файл через загрузки

Выберите язык установки

Выберите между установкой и запуском

Примите условия использования программы и запустите её

Подождите, пока закончится процесс распаковки

Нажмите на «Сканировать», чтобы начать поиск девайсов

Подождите, пока завершится процесс поиска устройств

Посмотрите на IP нужного вам девайса

Отключенное устройство будет с иконкой погасшего экрана ПК
Видео: как использовать утилиту Advanced IP Scanner
Узнать свой адрес во внутренней сети можно легко с помощью стандартных средств «Виндовс» — через «Центр управления сетями и общим доступом» и чёрный редактор «Командная строка». Последняя утилита подойдёт также для определения комбинаций чисел, которые действуют для других компьютеров в этой же внутренней сети. Если у вас не получается получить информацию с помощью встроенных инструментов, используйте сторонние утилиты, например, Advanced IP Scanner, Nmap, SolarWinds или любой другой сканер.
Источник
5 способов как узнать локальный и внешний IP адрес компьютера и как поменять IP на другой
Помню был случай. Звонит одна клиентка с вопросом почему не работает интернет на одном из ноутбуков в детском саду.
Пришел и выяснил, что на ноутбуке IP адрес конфликтовал с другим компьютером. То есть один и тот же IP был прописан на двух компьютерах в локальной сети.
После изменения IP адреса, интернет на ноутбуке заработал.
В этой статье я покажу как проверить ip адрес компьютера, как поменять ip на другой, как скрыть ip в интернете с помощью специальных программ и как вычислить местоположение по ip адресу компьютера.
Как узнать локальный IP адрес компьютера
Для начала нужно усвоить, что есть два вида IP адресов:
Локальный IP адрес используется внутри локальной сети, поэтому он считается внутренний.
Внешний IP адрес присваивается провайдером в глобальной сети интернет.
Для начала давайте определим внутренний локальный IP адрес своего компьютера — покажу 5 разных способов.
Способ 1. Командная строка — ipconfig
После обработки команды, смотрим строку IPv4-адрес 192.168.1.148 — это и есть локальный IP адрес компьютера.
Способ 2. Центр управления сетями или параметры сети
Смотрим локальный IP адрес в строке IPv4-адрес.
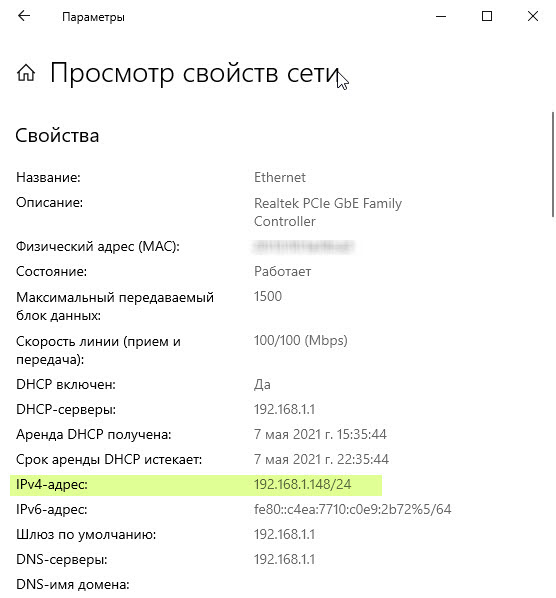 Локальный ip адрес компьютера Windows 10
Локальный ip адрес компьютера Windows 10
Чтобы посмотреть локальный IP адрес на Windows 7, делаем так:
В сведениях о сетевом подключении смотрим строку: Адрес IPv4 — 192.168.1.120
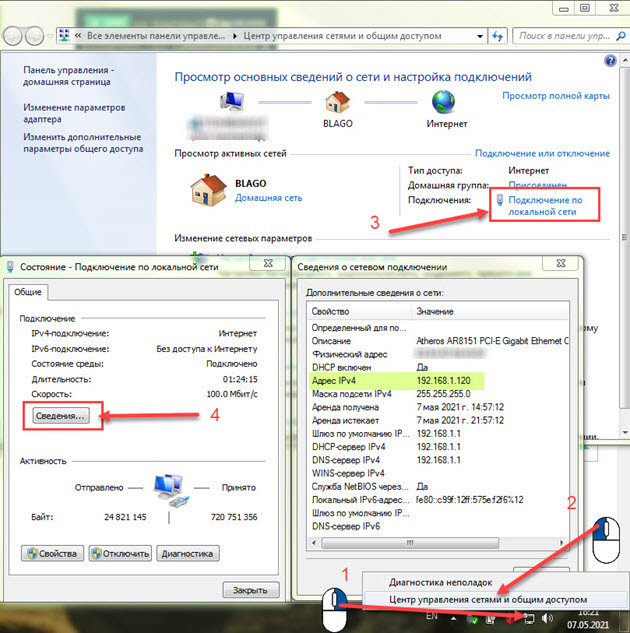 Локальный ip адрес в Windows 7
Локальный ip адрес в Windows 7
Способ 3. Свойства подключения сети WiFi
Если компьютер или ноутбук подключен к сети по WiFi, то узнать IP адрес можно так:
Откроются параметры, где нужно промотать список вниз и найти строку IPv4-адрес.
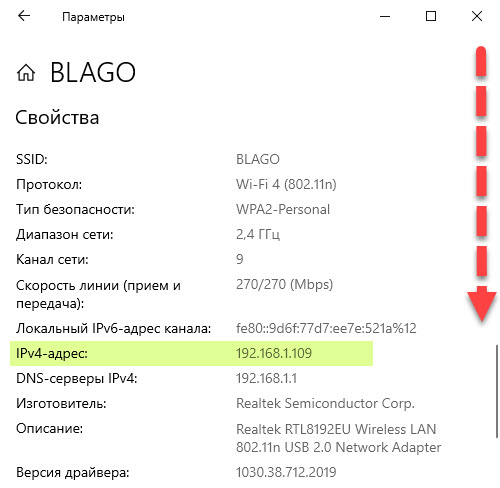 Локальный ip адрес WiFi сети в Windows 10
Локальный ip адрес WiFi сети в Windows 10
В случае с Windows 7, чтобы узнать IP адрес WiFi будет выглядеть так:
Смотрим строку: Адрес IPv4 — 192.168.1.147
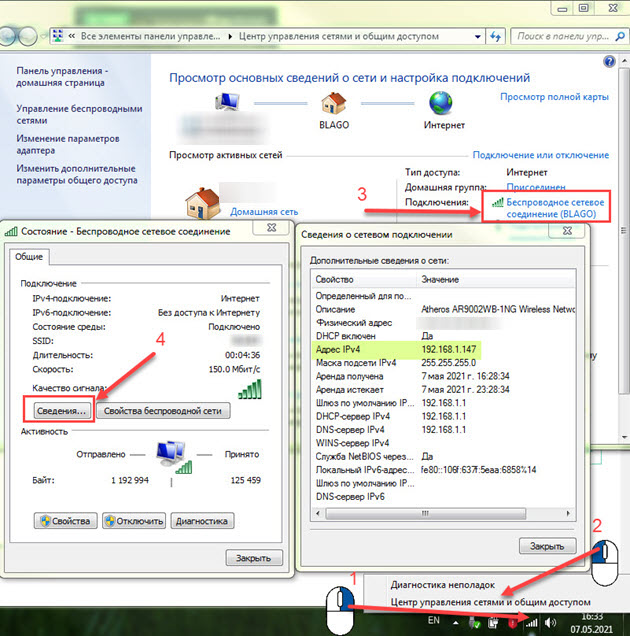 Локальный ip адрес WiFi сети в Windows 7
Локальный ip адрес WiFi сети в Windows 7
Способ 4. Диспетчер задач windows 10
В Windows 10 запускаем диспетчер задач.
В диспетчере задач переходим во вкладку — Производительность — Ethernet. Видим IP адрес 192.168.1.148
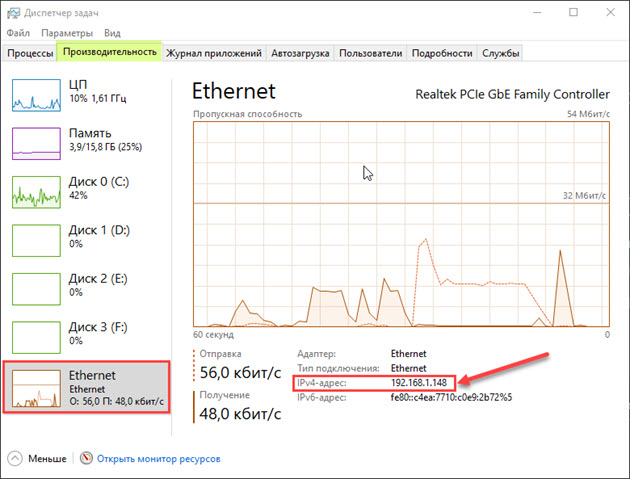 IP адрес в диспетчере задач Windows 10
IP адрес в диспетчере задач Windows 10
Способ 5. Информация о системе — msinfo32
Смотрим IP-адрес компьютера.
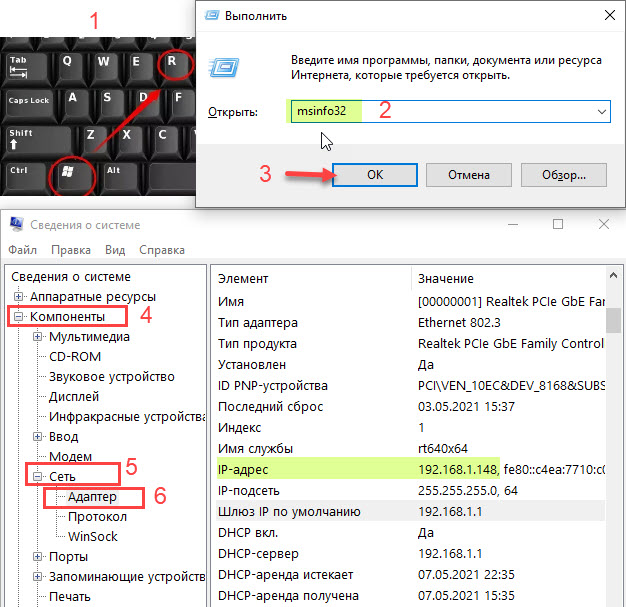 Локальный IP адрес компьютера через msinfo32
Локальный IP адрес компьютера через msinfo32
Как узнать внешний IP адрес компьютера
Чтобы определить внешний IP адрес компьютера, будем использовать специальные сервисы в интернете.
У меня есть группа ВК — https://vk.com/ruslankomp Где обсуждаем разные вопросы по компьютерам. Вступайте!
Способ 1. Яндекс Интернетометр
Переходим по этой ссылке — yandex.ru/internet/
Смотрим присвоенный IP адрес компьютера в сети интернет.
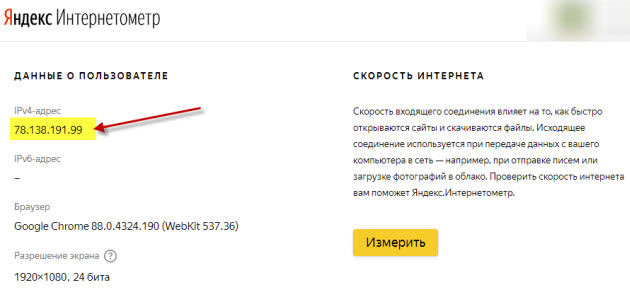 Внешний ip адрес в Яндекс Интернетометре
Внешний ip адрес в Яндекс Интернетометре
Способ 2. 2ip.ru
Узнать свой IP адрес — 2ip.ru
Обратите внимание, что IP адрес в 2ip.ru отличается от Яндекс Интернетометра. Это потому, что у меня IP динамический, и он меняется с течением времени. А проверял IP я в разные дни.
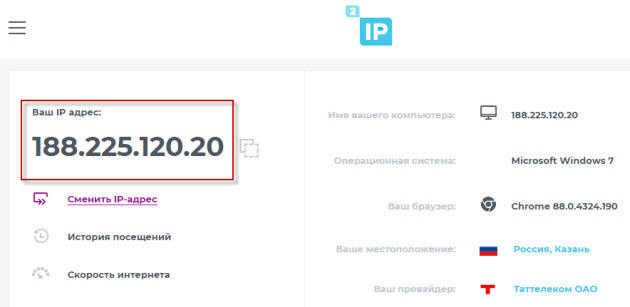 Внешний IP адрес в 2ip.ru
Внешний IP адрес в 2ip.ru
Способ 3. Pr-cy.ru
Узнать внешний IP компьютера — pr-cy.ru
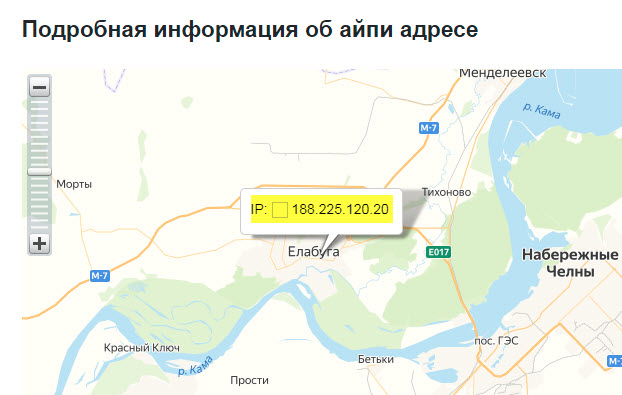 Внешний IP адрес в pr-cy.ru
Внешний IP адрес в pr-cy.ru
Способ 4. Whoer.net
Посмотреть IP адрес компьютера — whoer.net
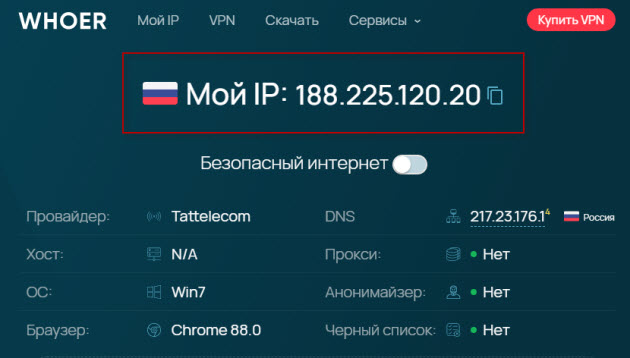 Внешний IP адрес в whoer.net
Внешний IP адрес в whoer.net
Способ 5. Hidemy.name
Узнать свой IP-адрес — hidemy.name
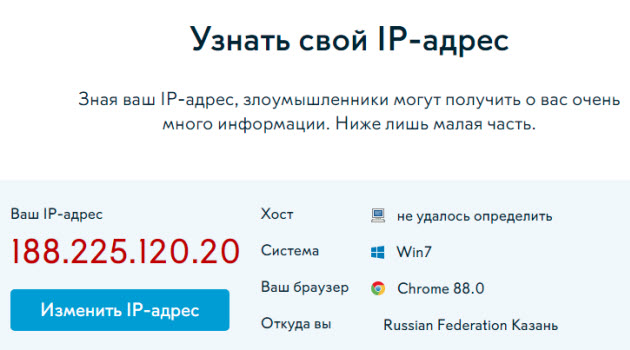 Внешний IP адрес в hidemy.name
Внешний IP адрес в hidemy.name
Как поменять IP адрес компьютера
Итак, определять локальный и внешний IP адреса мы научились. Теперь будем менять IP на другой. Начнем с локального.
Меняем внутренний локальный IP адрес
В Windows 10 изменяем IP компьютера следующим образом:
В свойствах IP версии 4 (TCP/IPv4) выбираем — Использовать следующий IP-адрес.
В Windows 7 замена локального IP адреса происходит примерно также.
В поле IP-адрес вписываем 192.168.1.xxx, где xxx- любое число от 2 до 254.
Маска подсети 255.255.255.0 всегда подставляется автоматически.
Основной шлюз вводим 192.168.1.1
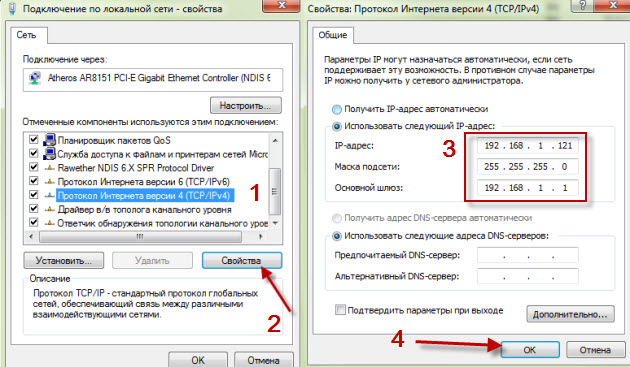 Изменение локального ip адреса Windows 7
Изменение локального ip адреса Windows 7
Меняем внешний IP в интернете
Внешний IP адрес, который присваивает нам провайдер в сети интернет мы определили в начале статьи. Существуют 2 вида внешнего IP адреса:
Статический IP адрес — постоянный и подключается у провайдера, как отдельная услуга за дополнительную плату. Чтобы сменить статический IP, нужно связаться с провайдером, чтобы он выделил другой IP адрес.
Чаще всего присваивается динамический внешний IP адрес, который меняется постоянно с течением времени, как у меня и скорее у вас тоже.
Чтобы поменять динамический IP адрес в интернете, нужно сделать следующее:
Чтобы отключить сетевой адаптер, заходим в сетевые подключения и отключаем Ethernet.
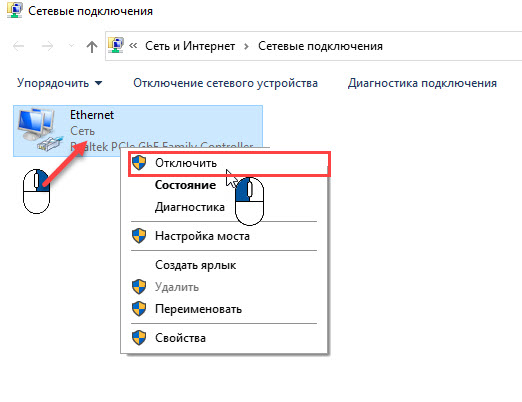 Отключаем сетевую карту компьютера
Отключаем сетевую карту компьютера
После отключения ждем некоторое время и подключаем обратно. Проверяем свой IP адрес в сети, одним из способов, как описано в разделе — как узнать внешний ip адрес компьютера.
Если адрес не изменился, значит время аренды DHCP сервера большое, а клиентов мало. В этом случае, чтобы сменился динамический IP, нужно ждать больше времени.
Если у вас интернет раздается через WiFi роутер, то для смены внешнего IP адреса попробуйте перезагрузить роутер.
Если не помогло, IP не сменился или вам нужно скрыть свой IP на подставной из другой страны, то читаем дальше.
Как скрыть IP адрес компьютера
Скрыть свой реальный IP адрес в интернете можно несколькими способами:
Скрываем IP с помощью VPN
VPN Virtual Private Network – Виртуальная Частная Сеть, которая создаёт канал между вами и провайдером VPN. Все программы на компьютере думают, что они подключены напрямую к серверу вашего провайдера VPN, а не вашего реального провайдера Internet.
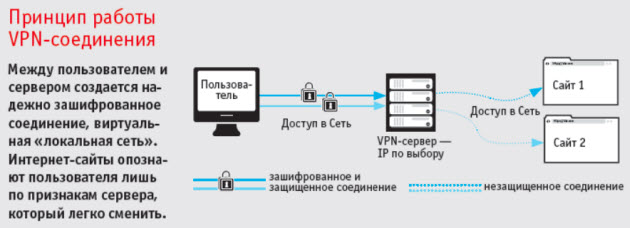 Принцип работы VPN соединения
Принцип работы VPN соединения
Чтобы задействовать VPN и скрыть свой реальный IP адрес, я использую расширение в Google Chrome — ZenMate.
В интернет-магазине Chrome вписываем в поле поиска — vpn. Находим расширение ZenMate или другое похожее, если вдруг по истечению времени расширение стало не доступно.
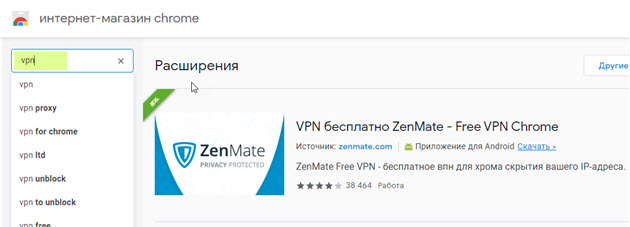 Устанавливаем расширение ZenMate для VPN в Google Chrome
Устанавливаем расширение ZenMate для VPN в Google Chrome
После установки расширения, в правом верхнем углу открываем расширение, выбираем доступную страну и жмем на щит.
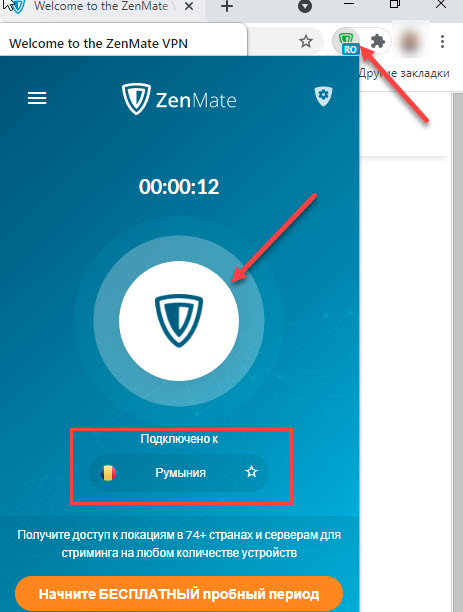 Запуск VPN соединения через ZenMate
Запуск VPN соединения через ZenMate
Для проверки работы VPN можете проверить изменился ли ваш IP адрес — 2ip.ru
Если IP изменился на другую страну, значит VPN работает.
Скрываем IP через TOR браузер
Браузер TOR гарантирует анонимность подменяя IP адреса. Соединение осуществляется случайным образом через несколько слоев компьютеров TOR. При каждом новом подключении трафик идет другим путями. Главный недостаток TOR — медленная скорость соединения с сервером.
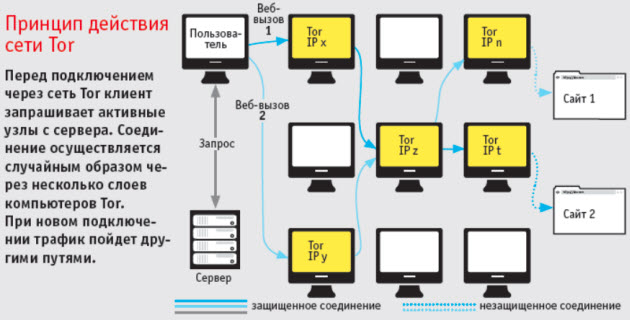 Принцип работы сети TOR
Принцип работы сети TOR
Все что нужно это скачать и запустить браузер — TOR
После запуска TOR можно убедиться, что IP адрес изменен на другой — 2ip.ru
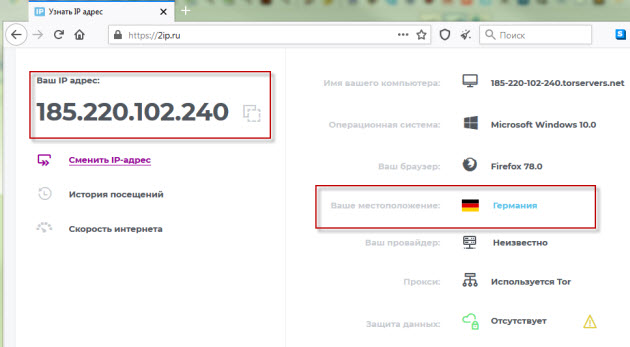 В браузере TOR IP адрес сменился на IP Германии
В браузере TOR IP адрес сменился на IP Германии
Скрываем IP с помощью Proxy
Прокси-сервер принимает запрос от вашего компьютера, и перенаправляет дальше, заменив ваш IP-адрес на свой. Сайт к которому вы обратились, обрабатывает запрос и отправляет ответ по адресу прокси сервера. Прокси уже перенаправляет его к вам.
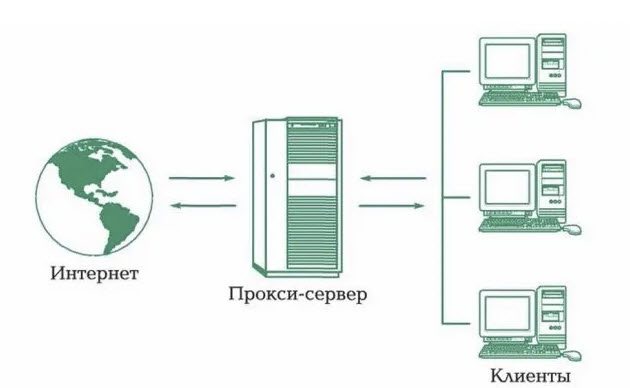 Принцип работы прокси-сервера
Принцип работы прокси-сервера
Прокси бывают нескольких видов и делятся по анонимности на:
Основные виды прокси по типу подключения:
Список прокси серверов берем здесь — Hidemy.name
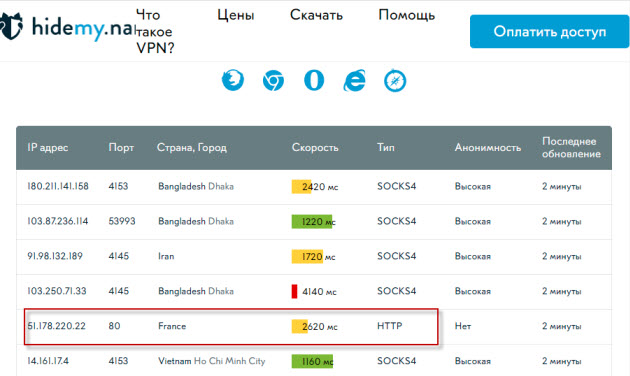 Список прокси серверов на hidemy.name
Список прокси серверов на hidemy.name
Нужно идти сверху вниз по списку и вписывать в настройки прокси IP и порт из proxy листа, пока не найдете рабочий proxy сервер. Для примера из списка у меня заработал proxy из страны France, где IP адрес 51.178.220.22 и порт 80.
Покажу как настроить прокси на примере браузера Google Chrome.
Открываем настройки прокси сервера в хроме, как показано на рисунке ниже:
В Windows 10 откроется окно, где принцип тот же, нужно ввести IP адрес и порт из proxy листа.
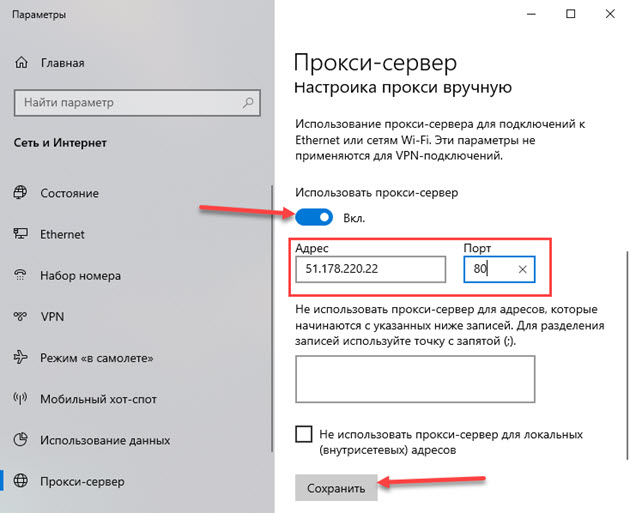 Настройка прокси сервера в Windows 10
Настройка прокси сервера в Windows 10
После включения и настройки прокси сервера проверяем IP адрес на — 2ip.ru. Если IP изменился с местоположением, то значит прокси-сервер работает.
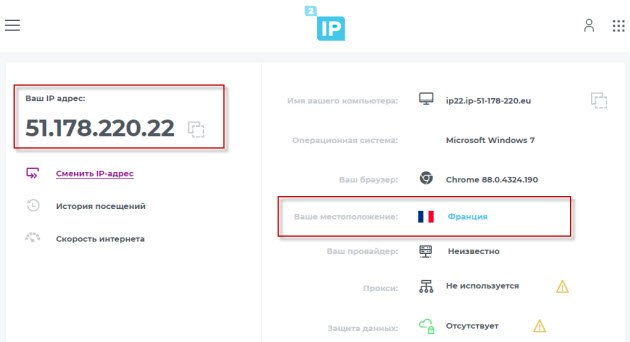 Смена ip адреса с помощью прокси сервера
Смена ip адреса с помощью прокси сервера
Если интернет не работает, то вписываем другой IP адрес и порт из proxy списка и ищем рабочий.
Программы меняющие IP адрес компьютера
Ниже будет рассмотрен ТОП программ для подмены IP адреса компьютера, которые способствуют анонимности и безопасности в сети интернет.
Opera VPN
Распространенный браузер Opera со встроенной функцией VPN.
Чтобы включить VPN в браузере Opera:
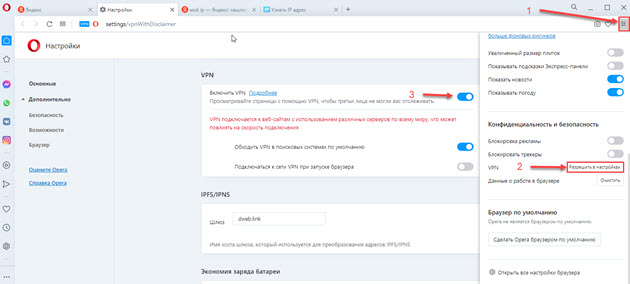 Включаем VPN в браузере Opera
Включаем VPN в браузере Opera
SafeIP
Простая программа, позволяющая подменить ваш реальный IP. Скачать программу — SafeIP
После запуска программ SafeIP нужно выбрать IP адрес страны и подключиться. После ваш IP сменится на выбранный из списка стран.
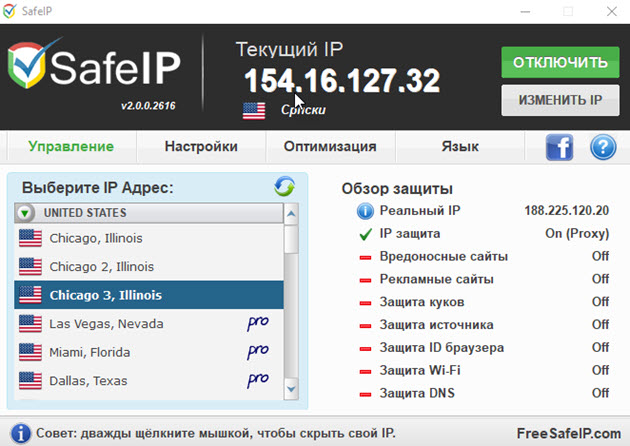 Скрываем свой IP с помощью программы SafeIP
Скрываем свой IP с помощью программы SafeIP
В браузере TOR соединение шифруется автоматически, ничего настраивать не нужно.
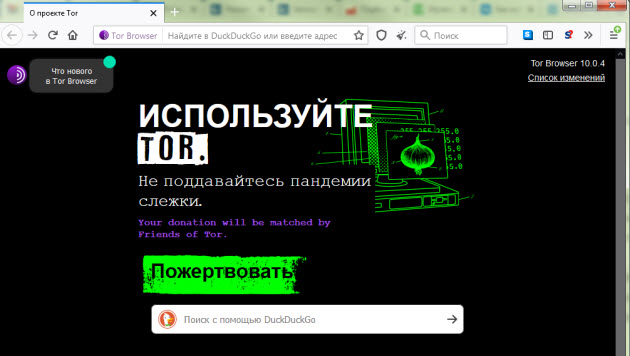 Анонимность в браузере TOR
Анонимность в браузере TOR
Proxy Switcher
Программа, которая быстро меняет IP в настройках прокси компьютера.
В программе Proxy Switcher выбираем доступный из списка proxy сервер и подключаемся к нему одним кликом.
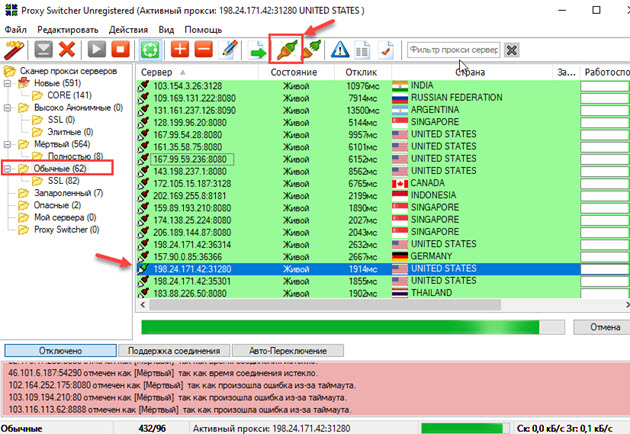 Подключаемся к прокси серверу через программу Proxy Switcher
Подключаемся к прокси серверу через программу Proxy Switcher
Hide All IP
Еще одна программа, которая меняет ваш настоящий IP.
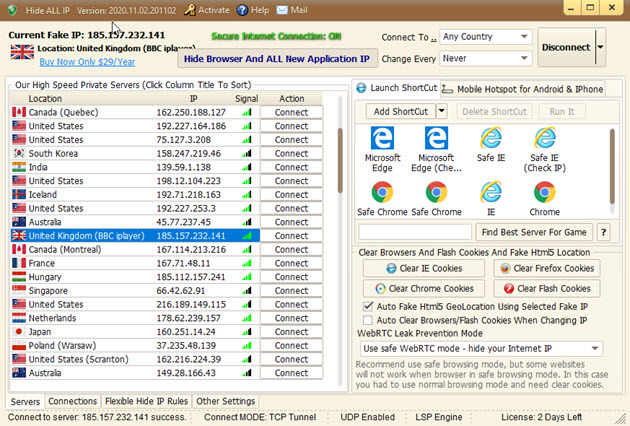 Меняем IP адрес с помощью Hide All IP
Меняем IP адрес с помощью Hide All IP
Как узнать местоположение компьютера по IP адресу
Чтобы вычислить местоположение оппонента по IP адресу воспользуемся нескольким сервисами. Сразу скажу, что простым пользовательским набором точное местоположение, например улица, дом, квартира, вряд-ли получится. Но можно попробовать хотя бы определить город.
Первый сайт, которым воспользуемся — это wwhois.ru
Введите интересующий IP в поле и смотрите какие данные выдаст. Нас интересует город и координаты, которые мы используем чуть позже в Гугл карте.
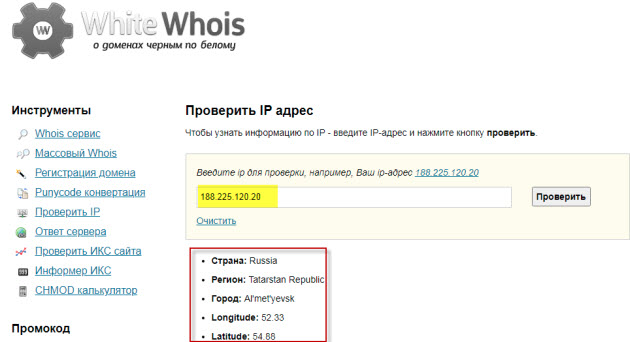 Вычисляем местоположение по IP адресу в White Whois
Вычисляем местоположение по IP адресу в White Whois
Второй сайт уже известный нам — 2ip.ru
Введите IP и ниже капчу. После определения местоположения, запишите координаты.
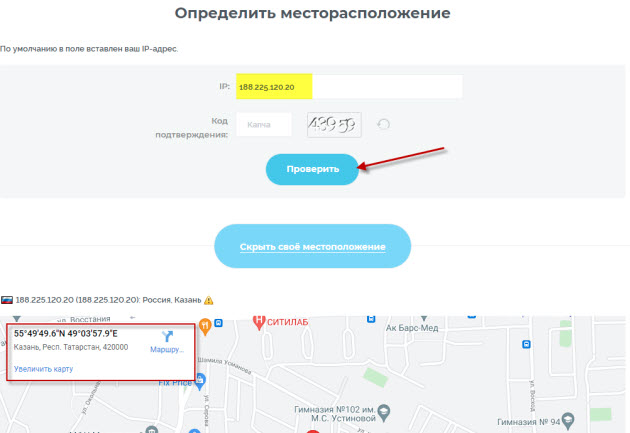 Определение местоположения по IP в 2ip.ru
Определение местоположения по IP в 2ip.ru
Этот сайт, который определил самое точное местоположение по моему IP — iplocation.net
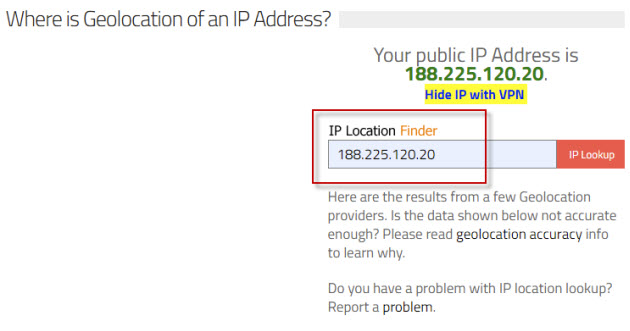 Вводим ip адрес для поиска местоположения в iplocation.net
Вводим ip адрес для поиска местоположения в iplocation.net 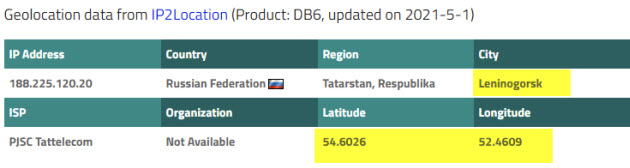 Получаем координаты местоположения по ip в iplocation.net
Получаем координаты местоположения по ip в iplocation.net
Из полученных данных и имеющихся координат, переходим в Гугл карты — google.ru/maps
Вводим координаты и смотрим местоположение.
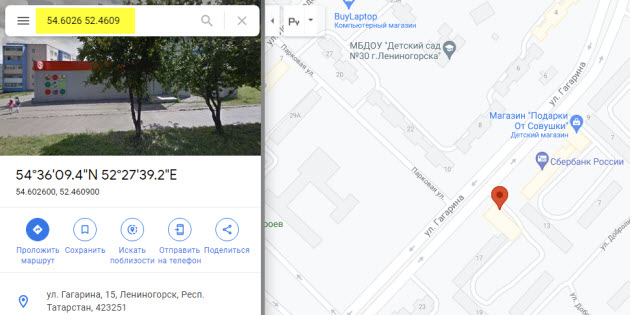 Смотрим местоположение в Гугл картах по координатам
Смотрим местоположение в Гугл картах по координатам
Подведем итоги
Существуют локальный и внешний IP адрес компьютера.
Локальный используется внутри локальной сети. Его можно узнать в свойствах сети и изменить вручную в настройках адаптера сетевой карты.
Внешний IP присваивается провайдером в сети интернет и может быть статическим и динамическим.
Чтобы узнать внешний IP адрес используем — специальные сайты.
Чтобы изменить внешний IP адрес используем — специальные программы.
Источник
Как увидеть другой компьютер в сети

Как увидеть другой компьютер в сети
Если Вы установили Windows 7 и хотите увидеть другой компьютер в сети, то это сделать достаточно легко, при условии, что локальная сеть есть и компьютеры входящие в нее в настоящий момент включены.
Сейчас уже не редкость, когда дома есть компьютер, старый компьютер и ноутбук и все это оборудование подключено в сеть.
С другой стороны и в Windows XP и в Windows 7 бывают небольшие глюки мешающие увидеть компьютеры в сети и об этом мы тоже сегодня поговорим.
Предположим, что мы только начинающие пользователи — чайники и хотим найти и увидеть другие компьютеры в сети.
1. Заходим в «Мой компьютер» — «Пуск/ Компьютер», кликаем правой кнопкой мыши и в контекстном меню выбираем «Открыть», либо через значок на рабочем столе.
2. В левой части окна, в дереве каталогов находим значок «Сеть».
3. Разворачиваем список нажав на треугольник напротив значка и видим анимацию значка — поиск.

Анимация значка — поиск компьютеров в локальной сети

Один из компьютеров найден

Кнопка — Обновить сеть
Все было бы чудесно, если бы той информации которая дана выше было бы достаточно.
Иногда Вы либо не можете увидеть другие компьютеры, либо Ваш компьютер никак не появляется в поле зрения других компьютеров локальной сети.
В таком случае возникает вопрос об исправности сети, но на самом деле есть еще один способ — «громко заявить» о том, что Ваш компьютер подключен к локальной сети.
5.1 Начнем с того, что заходим в «Панель управления / Система и безопасность / Система», затем во фрейме «Имя компьютера, имя домена и рабочей группы» переходим по ссылке «Изменить параметры».

Отмечу тот факт, что в Windows 7 так же имеется инструмент для поиска ошибок настройки сети.
Для того, чтобы его запустить необходимо перейти в «Панель управления /Сеть и Интернет / Центр управления сетями и общим доступом» и в окне «Просмотр основных сведений о сети и настройка подключений» нажимаем на кнопку «Устранение неполадок».
Итак, Вы на данный момент обладаете информацией которой не владеет каждый пользователь и в вопросе поиска компьютеров сети, Вас уже никто не назовет чайником.
А если Вам интересны и другие темы о компьютерых сетях, то прошу ознакомиться с темами установка и настройка сетевого принтера и как узнать ip адрес компьютера.
Комментарии (5)
Благодарю за очередную порцию ума. Будьте на связи.С большим приветом и наилучшие пожелания.
А что делать если в сети пару сотен компьютеров, а названия нужного ты не знаешь кроме IP адреса? В Win XP забил IP-шник в поиск и всё, а как быть в Win7?
Алексей, «Система / Дополнительные параметры системы». Вкладка «Имя компьютера», напротив текста «полное имя».
подскажите как быть если комп в сети видит, а при подключении долго думает, и отказывает в доступе, хотя на нем все разрешено для подключения
Alex, напишите полный текст ошибки.
Попробуйте антивирусную утилиту avz, она настройки изменяет, может помочь.
Источник
Как найти компьютер по ip адресу в локальной сети windows 7
Как и многие форумчане решил пропустить Windows Vista и сразу с XP перейти на Windows 7.
Итак, лицензионная Windows 7 Professional установлена на мой ПК. Начал переносить данные, настраивать ОС.
Вот перлы, с которыми я столкнулся:
1. В отличии от XP я что-то с ходу не нашел в 7 поиск компьютеров в сети по их IP-адресу. Дело в том, что у нас в корпоративной сети два сегмента 172.16.1.0 и 172.16.2.0 c простым шлюзом.
Так вот, не могу «найти» файл сервер, находящийся в другом сегменте, по его IP адресу.
В ХР было все просто: кликаешь правой кнопкой по значку сети и там помимо подключения/отключения сетевых дисков есть еще и поиск компьютера. Увы, в 7 такого нет.
Пока сделал так: control userpasswords2 и в «Управлении паролями» создал тройку IP+имя юзера+пароль. Ну и ярлык доступа к ресурсу с рабочего стола ХР скопировал на 7 — работает!
Но хочется изящного решения вопроса средствами системы. Неужто нет?!
2. Где в 7находится поиск файлов по имени и внутреннему содержимому?!
Например, в ХР все было элементарно: Пуск-Поиск и вводи маски (типа *.doc), области поиска (диски, каталоги. ), ключевые фразы (типа «Начальнику предприятия» без кавычек) и тебе быстро выдавался список искомых документов. Поиск по офису до 2003 включительно велся отлично.
А вот в семерке сейчас пока пользуюсь нелюбимым мною внутренним поиском Office-2003.
Проглядел?
Ну и далее до кучи.
3. Поскольку сейчас немалое количество вирусов распространяется через красивый автозапуск Винды, я всегда отлючал его в XPprof через групповые политики:
gpedit.msc
изменения
gpupdate
Однако, зайдя в Win 7 в «Конфигурацию компьютера — Административные шаблоны — систему» я к величайшему изумлению не обнаружил строчки включения/отключения автозапуска!
И что теперь, как в Win XP HOME мне реестр ковырять?!
Хорошо, что хоть сетевой QoS можно «обнулить» и в семерке тоже.
З.Ы. Ну про перл с отсутсвием в системе e-mail клиента, тут, наверное, давным-давно все обматерились. Тема FAQ.
Просто скажу, что был крайне неприятно удивлен этим. Нашел, конечно, по F1, что надо зайти в Windows Live и вытянуть что-то там из И-нета. Так и сделал, только что-то больно долго элементарный почтовый клиент без наворотов у меня тянулся. Не измерял (по глупости), но не удивлюсь, если он весит мегабайт этак 50..70.  А ведь у нас в организации трафик платный, а не анлимитед.
А ведь у нас в организации трафик платный, а не анлимитед.
Источник
Твой Сетевичок
Все о локальных сетях и сетевом оборудовании
Как определить ip адрес устройства в сети?
Большинство функций локальной сети можно подключить только при известном идентификаторе (IP) нужного сетевого компьютера. Как правило, адрес устройства нужен администратору для присвоения данному пользователю особого статуса с уникальным набором возможностей или запретов.
Поэтому здесь мы подробно рассмотрим, как узнать ip адрес компьютера в локальной сети и расскажем, где посмотреть адрес каждого сетевого устройства.

Итак, существует несколько способов получить нужную информацию:
- — с использованием командной строки;
- — через панель управления;
- — через значок локальной сети на рабочем столе.
Как узнать ip компьютера в локальной сети через командную строку?
Для примера рассмотрим, как узнать ip устройства на ОС Windows 7.
— Зайдите «Пуск», далее «Все программы» -> «Стандартные» -> «Командная строка».
— В появившемся терминальном окне введите команду ipconfig (в английской раскладке клавиатуры) и нажмите «Enter».

— Найдите строку IP-адрес или IPv4-адрес, где указан ваш ip адрес компьютера в сети.

Также в командную строку можно попасть и другим способом: нажмите (на обычной клавиатуре) клавиши Win+R, пропишите в строке cmd и нажмите ввод (или кнопку OK).
Если при выполнении команды ipconfig IP-адрес устройства выглядит как 169.*.*.* или 0.0.0.0, значит данный компьютер не может подключиться к локальной сети – вероятно, возникли проблемы с настройками сетевой карты, сетевым кабелем или сетевым оборудованием.
Поиск ip адреса в локальной сети через Панель управления.
Чтобы посмотреть ip адрес компьютера:
— Зайдите «Пуск» -> «Панель управления» -> «Центр управления сетями» -> «Изменение параметров адаптера».

— Однократно щелкните правой кнопкой мыши по ярлыку «Подключение по локальной сети» и в контекстном меню выберите пункт «Состояние».

— В появившемся системном окне кликните кнопку «Сведения» и отыщите в списке строку «Адрес IPv4», напротив которой указан ip-адрес устройства в сети.

Как узнать ip устройства в локальной сети через значок сети?
На панели задач (справа внизу экрана в области уведомлений) есть значок сети в виде миниатюрного монитора. Однократный щелчок по нему правой клавишей мыши вызывает контекстное меню, где нужно выбрать «Центр управления сетями» и перейти в подраздел «Изменение параметров адаптера».

Дальнейшие действия аналогичны предыдущему способу.
Как посмотреть ip компьютера в локальной сети на Windows 10?
Чтобы посмотреть ай-пи на современной «десятке» можно воспользоваться любым вышеописанным способом.
Но чтобы увидеть Панель управления, здесь нужно кликнуть на кнопку «Пуск» правой кнопкой мыши.
Как узнать ip устройства в локальной сети на Windows XP?
1. Чтобы посмотреть IP компьютера через командную строку на Windows XP нужно зайти «Пуск» -> «Выполнить», в посвившемся окне ввести команду cmd и кликнуть «Ок». Дальнейшие действия аналогичны вышеописанному примеру с «семеркой».
2. Способ проверки IP компьютера через «Панель управления» здесь несколько отличается.
— Зайдите «Пуск» -> «Настройка» -> «Панель управления»;
— выберите «Сетевые подключения», кликните правой кнопкой мыши по «Подключению по локальной сети», выберите пункт «Состояние» и во вкладке «Поддержка» найдите строчку с ай-пи.
3. Посмотреть ip адрес в пределах сети через значок сетевых подключений на XP можно «напрямую», миную Панель управления. Для этого кликните по иконке сети (здесь она выглядит как 2 компьютера, обменивающиеся пакетами информации), перейдите в закладку «Поддержка» и нажмите «Подробности»
Как определить ip адрес устройства в сети на Windows 8?
- — запустите меню «Пуск»;
- — подведите курсор мыши в правый верхний угол экрана, чтобы вызвать нужную вам панель;
- — выберите «Поиск»;
- — откроется меню, в котором внайдите «Панель управления».
Все дальнейшие действия аналогичны инструкции для Windows 7.
Источник
MaPPat спросил 7 лет назад
Собственно, вопрос в теме. Есть небольшая локалка, как найти в ней нужный мне комп?
1 ответ
![]() Эжени ответил 7 лет назад
Эжени ответил 7 лет назад
Для начинающих пользователей ПК самым простым способом найти нужный компьютер в локальной сети является следующий:
1. Откройте “Мой Компьютер”, слева, где указаны разделы винчестера, нажмите на значок “Сеть”;

2. В окне “Сеть” появится предложение произвести поиск и ограничить или открыть доступ, выберите требуемые параметры и нажмите “Поиск” или “Далее”;
3. После завершения поиска, будут указаны имена всех подключенных компьютеров в локальной сети. Если нужный вам компьютер отсутствует, можно повторить поиск клавишей “F5”.

Второй способ рассчитан на более опытных пользователей: здесь понадобится ip нужного вам компьютера:
1. Зайдите в командную строку, сочетанием клавиш Win+R и введите команду cmd;
2. В открывшемся окне, введите ping “ip нужного вам компьютера” (например, ping 192.168.1.1);

3. При активном подключении компьютера к сети потери пакетов быть не должно.
Первым шагом в устранении любой сетевой проблемы является проверка связи с IP-адресом. Итак, вам нужно знать IP-адрес устройства или, в некоторых случаях, IP-адреса всех устройств в сети. Есть несколько способов сделать это, и это полностью зависит от типа используемой вами операционной системы. Итак, вот несколько способов Чтобы узнать IP-адрес других устройств В вашей сети будь то Windows, Android, iOS, Ubuntu и macOS.
В этой статье мы рассмотрим способы определения частных IP-адресов устройств. Поскольку общедоступный IP-адрес всех устройств в одной сети по-прежнему совпадает с IP-адресом вашего устройства. В случае, если вас удивили слова публичный и частный IP-адрес, это довольно просто. У нас есть подробная статья о разнице между публичным и частным IP-адресом и о том, как узнать IP-адрес вашего устройства.
1. Как узнать IP-адрес устройств в сети с помощью CMD
Самый простой способ сделать это в Windows – через командную строку. Чтобы открыть командную строку, введите «cmd» в меню «Пуск». Когда вы увидите Командную строку, щелкните ее правой кнопкой мыши и выберите Запуск от имени администратора.
Если вы используете Windows 10, вы можете напрямую запустить командную строку от имени администратора. Просто щелкните правой кнопкой мыши значок «Пуск» и выберите «Командная строка (администратор)».
Как только вы попадете в окно командной строки, введите следующую команду.
arp - a
Эта команда отобразит полный список записей ARP. Если вам интересно, ARP – это сетевой инструмент, который отслеживает все частные IP-адреса в сети.
Найдите IP-адреса всех устройств в сети с помощью приложения для Windows
Поиск IP-адресов через командную строку может быть самым простым, но не самым интуитивным методом. Если вы плохо разбираетесь в командной строке, вам следует загрузить этот инструмент Nirsoft под названием Беспроводные сети Watcher. У приложения есть портативная версия, а также .exe.
Как только вы откроете приложение, оно начнет сканирование сети. Подождите немного, и он отобразит список активных подключений в вашей сети. Приложение отобразит все компьютеры, смартфоны и устройства умного дома, которые в данный момент подключены к сети. Помимо имени устройства и IP-адреса, он также предоставляет другую важную информацию, такую как MAC-адрес, информацию об оборудовании и т. Д., В дополнение к его IP-адресу.
2. Найдите IP-адрес в сети в Ubuntu
Если вы работаете с Ubuntu или любой операционной системой на основе Unix, вам следует использовать следующие методы. Вы можете узнать IP-адрес с помощью инструмента arp на устройстве. Чтобы открыть терминал, щелкните правой кнопкой мыши в любом месте рабочего стола и выберите «Открыть терминал».
Кроме того, вы также можете нажать кнопку «Действия» в верхнем левом углу. Это вызовет панель поиска. Введите там Терминал и щелкните значок Терминала, когда он появится.
Когда откроется окно терминала, введите следующую команду.
arp -a
Другой интуитивно понятный способ сделать это – через графический пользовательский интерфейс. Вы должны установить инструмент под названием Angry IP Scanner. Чтобы установить Angry IP Scanner, вам нужно добавить запись в репозиторий APT. APT (Advance Encapsulation Tool) сможет получить Angry IP Scanner из этого конкретного места. Чтобы добавить запись в репозиторий, введите следующую команду
sudo add-apt-repository ppa:upubuntu-com/network
Если у вас возникнут проблемы с установкой IP Scan, убедитесь, что у вас отключены подписи gpg. Вы можете сделать это с помощью следующей команды.
sudo apt-get --allow-unauthenticated upgrade
После успешного добавления записи нам нужно обновить репозиторий apt-get. Для этого введите следующую команду
sudo apt-get update
После успешного обновления репозитория apt мы можем установить приложение Angry IP Scanner. Введите следующую команду, чтобы получить и установить приложение
sudo apt install ipscan
В качестве альтернативы, если у вас есть браузер, вы также можете выбрать установку непосредственно с веб-сайта Angry IP Scanner. Как только вы запустите приложение, оно просканирует сеть, к которой вы подключены. Как только он будет завершен, вы сможете увидеть активные соединения в вашей сети.
Он имеет расширенные инструменты, такие как открытый FTP, Telnet-соединение, SSH для любого из IP-устройств. Одна вещь, которой ему не хватает, – это невозможность отображать имена хостов для устройств. Большинство устройств отображаются в имени хоста как N / A. Однако это можно обнаружить с помощью команды host, но это требует дополнительных действий.
3. Как найти сетевой IP-адрес в macOS
В macOS действия точно такие же, как и в Ubuntu. Чтобы узнать IP-адреса других устройств в сети через командную строку, нам сначала нужно открыть Терминал. Для этого нажмите Cmd + Space, чтобы запустить поиск Spotlight. Введите «Терминал» в строке поиска. Когда результаты поиска будут заполнены, щелкните значок терминала.
Когда откроется окно терминала, введите следующую команду.
arp -a
В нем будут перечислены IP-адреса устройств в вашей локальной сети с использованием их MAC-адресов. IP-адреса указаны в круглых скобках, за которыми следует MAC-адрес.
Вы не можете увидеть имя хоста (имя компьютера или смартфона) в командной строке. Следовательно, вам придется выполнять поиск хоста отдельно для каждого IP-адреса. Например, если вам нужно найти имя хоста для 192.168.1.105, вам необходимо выполнить следующую команду
host 192.168.1.105
Если команд кажется слишком большим, вы можете загрузить бесплатную программу из Mac App Store под названием Сканирование LAN. Это приложение будет перечислять IP-адреса, подключенные к локальной сети, а также другие детали, такие как MAC-адреса, имя хоста и т. Д. Это приложение не захватывает имена хостов, такие как Wireless Network Watcher. Чтобы получить имена хостов устройств, вам нужно получить различающийся тип. Его можно приобрести по единовременной цене 7 долларов.
4. Android и iOS
На Android и iOS нет локального способа проверить IP-адреса всех устройств в сети. Следовательно, для этого вам придется загрузить стороннее приложение. Fing – это мощный сетевой инструмент, доступный как для Android, так и для iOS, который позволяет сканировать вашу сеть. Все, что вам нужно сделать, это открыть приложение, и оно автоматически начнет сканирование всех устройств в вашей сети. Вы увидите все их IP-адреса и их имена.
В отличие от всех других приложений, протестированных для Windows и Mac, Fing был единственным, кто мог определять марки и модели подключенных устройств. Он даже может получить код устройства – независимо от вашего iPhone, MacBook, маршрутизатора, принтера и т. Д.
Проверьте Fing (iOS ، Android)
Помимо проверки IP-адресов, вы также можете проверить связь с устройствами или увидеть открытые порты на определенном устройстве.
5. Маршрутизатор
Один из самых популярных способов проверить, кто подключен к Wi-Fi, – использовать веб-интерфейс на маршрутизаторе.
Если у вас есть доступ к веб-интерфейсу маршрутизатора, вы можете просто войти на веб-портал и проверить его. Адрес портала, имя пользователя и пароль часто печатаются за маршрутизатором. Если у вас нет физического доступа к маршрутизатору, URL-адрес веб-портала часто будет адресом портала вашего ПК. Чтобы найти это, откройте командную строку и введите следующую команду.
ipconfig | findstr "Default Gateway"
Имя пользователя и пароль по умолчанию зависят от производителя маршрутизатора. Чаще всего используется имя пользователя и пароль «admin». Если это не сработает, перейдите на официальный сайт производителя, чтобы получить учетные данные по умолчанию.
После входа в систему найдите параметр Беспроводная связь или DHCP. Нам нужно зайти в меню клиента DHCP. На этой странице вы можете увидеть полный список устройств, подключенных к сети, используя их имя клиента и MAC-адрес. Вы также можете заблокировать определенные устройства из этого интерфейса. Подробнее об этом читайте в нашей статье о Как заблокировать кого-то в своей сети.
Преимущество этого подхода в том, что вам не нужно устанавливать какое-либо программное обеспечение, потому что вы можете получить доступ к маршрутизатору с любого устройства. Однако единственным недостатком является то, что вам необходимо знать учетные данные маршрутизатора. Если вы работаете в бизнес-среде, возможно, вы не сможете получить доступ к этим сведениям для входа на страницу управления маршрутизаторами. В этом случае следует использовать описанные выше методы.
Последние слова
Как только вы найдете IP-адреса устройств в вашей сети. Вы можете начать настройку своей сети соответствующим образом. Вы можете начать устанавливать Статические IP-адреса для вашего устройства иИнициализация SSH , وУдаленный доступ к вашему компьютеру и так далее.
Последнее обновление 29.08.2019, 17:06 от пользователя
Макс Вега
.
LAN или локальная сеть предоставляет разнообразные сетевые возможности для объединенных в нее компьютеров, что позволяет пользователям легко обмениваться файлами, играми, данными, приложениями и т. д. В этой статье мы расскажем, как узнать имя другого компьютера в локальной сети.

Если Вы знаете адрес Интернет-протокола (или IP-адрес) другого компьютера, то можете использовать эту информацию для открытия (проверки) папок или файлов, совместно используемых на этом компьютере.
Если у Вас есть подключение по Wi-Fi, то Вам не обязательно знать IP-адрес, чтобы найти другие системы.
Как найти компьютер в локальной сети
Сначала откройте командную строку, перейдя в меню Пуск (Start) > Выполнить (Run) > CMD.
Затем введите один из следующих кодов:
NSLOOKUP
или
PING -A xxx.xxx.xxx.xxx
(IP-адрес).
Обратите внимание, что в коде NSLOOKUP используется DNS. В отличие от этого, PING будет пытаться использовать WINS и DNS.
Изображение: © Ermolaev Alexander – Unsplash.com
Данный документ под заголовком « Поиск компьютера в сети LAN с использованием IP-адреса » представлен по лицензии Creative Commons. Любое копирование, повторное использование или редактирование содержания должно осуществляться со ссылкой на CCM (ru.ccm.net).
