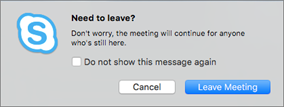Как присоединиться к собранию Skype
Содержание
- 1 Собрание
- 2 Групповой чат
- 3 Присоединение к конференции
- 4 Присоединение к собранию Скайп для бизнеса на ПК
- 5 Присоединение к собранию Скайп для бизнеса на смартфоне
- 6 Заключение
- 7 Видео по теме
Skype — это бесплатная программа для компьютеров и мобильных устройств. Программа в первую очередь предназначена для общения пользователей с помощью голосовой и видео связи, но также возможно общения через текстовые сообщения. Программа также предоставляет пользователям совершать платные звонки на стационарные и мобильные телефоны.
Скайп является одной из самых популярных программ, так как предоставляет пользователям общаться на большом расстоянии друг от друга, а также проводить собрания и онлайн конференции с большим количеством людей. Благодаря этой возможности всё чаще пользователи Интернета отдают предпочтение Skype, а не другим подобным программам.
Организовать общение по видеосвязи достаточно просто, нужно лишь знать, как это правильно делать. Мы разберем, как создать конференцию в Скайпе и присоединиться к ней по ссылке, чтобы начать общение сразу с несколькими лицами, которые находятся в сети.
Для того чтобы создать конференцию, можно воспользоваться смартфоном или компьютером. На устройство нужно заранее загрузить приложение Скайп, а после войти в свою учётную запись.
Есть два варианта создания конференции — собрание и групповой чат. Каждый из них рассмотрим подробнее.
Важно! В мессенджере Skype в бесплатном групповом видеозвонке может участвовать до 50 человек.
Собрание
После авторизации в приложении Skype, нужно переключиться на вкладку «Чаты» и сделать несколько простых действий.
- Нажимаем на квадратик с карандашом в правом верхнем углу экрана.
- Кликаем на первую вкладку «Собрание», чтобы перейти к его настройке.
В новом окне нужно ввести в белое окошечко название собрания, нажав на карандаш сбоку. Чтобы пользователи могли присоединиться к собранию, нужно отправить ссылку, по которой они могут перейти и поспасть на конференцию. Есть несколько способов копирования ссылки. Каждый из них показан ниже.
- Кликаем на первую кнопку Копировать ссылку под названием конференции. Если ссылка скопировалась, то на месте значка копирования появится галочка. После этого можно отправить ссылку любому пользователю в социальных сетях или мессенджерах.
- Второй способ проходит с помощью кнопки Поделиться. Кликаем на неё.
- Выбираем приложение, через которое удобно отправить ссылку. Это может быть любая социальная сеть, мессенджер или почта. Кликаем на пользователя, которому нужно отправить ссылку. В нашем случае это контакт из соц. сети «ВКонтакте».
- Также скопировать ссылку можно нажав на кнопку Контакты в Скайпе.
- В новом окне кликаем на раздел «Ссылка для присоединения к группе».
- Далее нажимаем на второй пункт «Копировать в буфер обмена».
- Когда вместо иконки копирования появится галочка, нажимаем стрелку в верхнем левом углу экрана, чтобы вернуться назад.
- Далее нужно выбрать один из двух вариантов. Если нажать Начать собрание, то сразу же произойдёт созвон. Удобнее сначала перейти в чат собрания, чтобы успели собраться все предполагаемые участники. Кликаем на кнопку Чат.
- Здесь также можно скопировать ссылку, нажав на неё один раз.
- После отправки ссылки пользователям, дожидаемся их добавления и нажимаем на синюю кнопку Позвонить вверху экрана.
- Снова нажимаем Позвонить и настраиваем кнопки внизу экрана, которые отвечают за видео и звук.
- Здесь также можно отправить ссылку с помощью кнопки Поделиться приглашением.
Групповой чат
Второй способ создания конференции практически не отличается от первого. Принцип создания такой же, как и в первом случае, но ссылка на чат находится не везде.
Присоединение к конференции
Присоединение к чужой уже созданной конференции проходит очень просто. Можно не заморачиваться с созданием аккаунта, если вы не пользуетесь программой, или авторизацией своего уже созданного профиля. Для этого даже необязательно скачивать программу на компьютер или мобильное устройство.
Если вам прислали ссылку в какой-либо социальной сети, в нашем случае «ВК», то просто кликаем на неё. Произойдёт переход на новую страницу браузера.
Присоединение к собранию Скайп для бизнеса на ПК
- Открываем приглашение на собрание и далее нажимаем Присоединиться к собранию Skype.
- Звук микрофона при этом отключится автоматически. Для того чтобы активировать его, находим кнопку Микрофон и нажимаем ее. Ваши собеседники смогут слышать вас во время собрания, если значок микрофона отображается без наклонной черты.
- Если во время собрания надо переключиться на другое звуковое устройство, то нажимаем на «Элементы управления звонком» и выбираем потом «Устройства».
- В открывшемся окне «Переключение устройств» отобразятся все доступные звуковые устройства, включая выбранное текущее устройство. Выбираем нужное нам устройство.
Присоединение к собранию Скайп для бизнеса на смартфоне
Если вы находитесь в дороге или у вас по ряду причин нет возможности воспользоваться десктопной версией приложения, то вы сможете подсоединиться к собранию с помощью смартфона.
Важно! Необходимо запомнить, а лучше записать, номер и идентификатор конференции, которое вы получили в приглашении.
Если вам хочется присоединиться к собранию со смартфона, а не ПК, то телефонный номер и идентификатор конференции всегда можно найти в приглашении. Можно также кликнуть по Найти локальный номер в приглашении на собрание.
PIN-код нужен только в том случае, если требуется повышенный уровень безопасности. В противном случае такой код не требуется. Надо просто позвонить и дождаться подключения.
Если все же вам требуется PIN-код, а вы его забыли, то в приглашении нажимаем Забыли ПИН-код телефонного подключения? и выполняем инструкции на экране для сброса ПИН-кода.
Заключение
Таким образом, можно легко и быстро создать самостоятельно конференцию в Скайпе без малейших трудностей. Скайп можно использовать в любой удобный момент, подключиться с любого устройства. Можно создать конференцию, как для бизнеса, так и для простого общения с близкими людьми, не теряя много времени на ее создание и подключение.
Видео по теме
Режим самоизоляции вынуждает многих людей перейти на удаленную работу. Лучшее решение для общения и обсуждения рабочих моментов – видеоконференция.
Такой формат коммуникации сейчас на пике популярности. Особенно востребован среди пользователей Skype, который позволяет бесплатно проводить видеоконференции, использовать голосовой и текстовой чат.
Реклама: 2VtzqvSTRwm
В сегодняшней статье вы узнаете, как создать и провести видеоконференцию в Скайпе или подключиться к уже существующему собранию через телефон или компьютер.
Читайте также: 10 лучших программ и сервисов для видеоконференций
На случай, если у вас ещё не установлен Скайп, разберемся, как начать работу с ПО на разных устройствах.
На компьютере
Зайдите на официальный сайт программы. Нажмите «Скачать Скайп для Windows» и выберите из списка свою ОС. Начнется автоматическое скачивание.
Для установки необходимо нажать на установочный файл и выбрать пункт «Запустить».
Далее нажмите «Установить» и дождитесь окончания процесса. Запустите Skype, нажмите на кнопку «Поехали!».
Нажмите «Войти или создать». Если у вас еще нет учетной записи в «Скайп», нажмите на пункт «Создайте ее».
Зарегистрироваться в системе можно, указав номер мобильного телефона или адрес электронной почты. Для создания учетной записи с помощью email выберите раздел «Использовать существующий адрес электронной почты».
После этого вы получите проверочный код по SMS или ссылку для активации на электронную почту. Вам останется лишь подтвердить таким образом свою регистрацию в системе!
На телефоне
Чтобы установить «Скайп» на мобильное устройство с ОС Android, зайдите в Play Market и введите в поисковую строку слово «skype». Нажмите «Установить» возле найденного приложения и открыть после установки.
Теперь нужно создать учетную запись. Если вы впервые пользуетесь Skype, выберите пункт «Создайте ее». После этого зарегистрируйтесь, указав номер телефона или электронную почту.
После активации учетной записи вы можете синхронизировать контакты из записной книжки и настроить приватность. Для корректной работы программа запросит разрешение на использование микрофона и видеокамеры. Нажмите «Разрешить».
Статья в тему: Как пользоваться Zoom-видеоконференция
Как сделать видеоконференцию в Skype: самое полное руководство
Есть два варианта создания видеоконференции в Скайпе: через клиент для Windows и с помощью функции Meet Now.
Видеоконференция через клиент для Windows
Актуально, если ПО установлено на компьютере, и вы вошли в свою учетную запись. Запустите «Скайп» и нажмите на кнопку «Собрание».
Для приглашения участников используйте сгенерированную ссылку.
Выберите нужный канал отправки, нажав «Поделиться приглашением».
Для запуска видеоконференции нажмите «Позвонить».
В клиенте Windows вы можете добавить в конференцию всех людей, имеющихся в телефонной книге. Если они не найдены автоматически, потенциальных участников можно найти по логину/имени, нажав на кнопку «Добавить».
Перешедшие по ссылке участники собрания и те, кто выполнил вход в роли гостей, получают временные аккаунты со сроком действия на 24 часа. Для сохранения доступа к переписке в текстовом чате пользователи должны авторизоваться под своей учетной записью «Скайп».
С помощью функции «Meet Now»
Новая опция позволяет создавать видеоконференцию через браузер в несколько кликов. При этом создание/вход в учетную запись не требуется.
Перейдите по ссылке бесплатной конференции Skype и выберите «Создать бесплатное собрание».
Скопируйте ссылку для приглашения будущих участников. После этого нажмите на «Позвонить».
Выберите вариант создания собрания: в клиенте «Скайп» или на веб-странице.
Пользователи мобильных устройств функцией «Meet Now» воспользоваться не могут. Им необходимо создавать собрание только через приложение Skype.
Сколько человек можно одновременно добавить в видеоконференцию?
В этом году «Скайп» удвоил лимит, разрешив добавлять в видеоконференцию до 50 участников. Если у вас не получается организовать конференц-связь с таким количеством человек, убедитесь, что на вашем ПК установлена последняя версия Skype.
Возможности Скайпа
Софт не ограничивает время проведения видеоконференции. При этом записи звонков сохраняются на протяжении 30 дней – это удобно для проведения собеседований и вебинаров.
Полезные функции программы:
- Изменение названия и аватара беседы.
- Групповой текстовый чат для получения обратной связи.
- Размытие фона у вас за спиной – функция активирована по умолчанию и начинает работать перед присоединением к звонку.
- Исключение участника – достаточно навести мышку на аватар человека и нажать на красный крестик. Это имеет право сделать только создатель собрания.
- Отправка файлов и контактов другим участникам видеоконференции.
- Демонстрация экрана своего устройства, чтобы показать презентацию.
- Включение/отключение микрофона и видео.
- Демонстрация и скрытие списка контактов.
- Запись звонков для анализа и работы с примечаниями.
Настройки Skype для видеоконференций
Для настройки аккаунта нажмите на три точки возле своего логина, затем выберите пункт «Настройки».
В разделе «Учетная запись и профиль» можно настроить приватность аккаунта и добавить изображение профиля. Здесь также открывается доступ к управлению платежами и подписками.
Раздел «Внешний вид» позволяет выбрать темный или светлый режим, а также поменять цвет ваших сообщений в текстовом чате.
В разделе «Звук и видео» можно настроить камеру, микрофон и динамики.
Раздел «Контакты» нужен для синхронизации контактов, настройки конфиденциальности и черного списка.
Как подключиться к чужой конференции
После получения приглашения вы можете присоединиться как гость или войти на видеоконференцию под собственной учетной записью.
Для быстрого входа кликните на «Присоединиться как гость». Укажите свое имя и нажмите «Присоединиться».
В беседе можно сразу добавиться в видеоконференцию, нажав «Позвонить», или подождать, пока остальные участники присоединяться к собранию.
Алгоритм действий для пользователей мобильных устройств примерно такой же. Чтобы стать участником видеоконференции, вы должны получить ссылку-приглашение, перейти по ней и нажать «Присоединиться к собранию».
Читайте также: ТОП-10 платформ для проведения онлайн-обучения
Заключение
Skype дает возможность проводить видеоконференции как с ПК, так и с телефона. Максимум можно добавить 50 участников. При этом лимит на продолжительность видеоконференции отсутствует.
Пользователи «Скайп» могут настраивать свой аккаунт и уведомления, менять параметры конфиденциальности. Что касается проведения конференций, организатор может добавлять и удалять участников, пользоваться текстовым чатом, демонстрировать экран, делиться файлами и контактами.
Для доступа к расширенным возможностям предусмотрен Skype Business. Он позволяет проводить видеоконференции с высоким качеством звука и изображения, а допустимое количество участников в нем увеличено до 250.
Вернуться к результатам поиска
Выберите полученную ссылку приглашение. Если у вас установлен Skype, Skype запустится и перейдет к беседе, чтобы начать общение. Если вы не установили Skype, установите Skype, а затем снова нажмите ссылку на беседу, чтобы начать общение.
Если у вас установлен Skype, вы также можете присоединиться к собранию или беседе, просто скопировав код ссылки или собрания и вставив его в Skype.
- Скопируйте ссылку или код.
- Нажмите кнопку начать собрание.
- Нажмите присоединиться к собранию.
- Вставьте ссылку или код в поле ссылка на собрание или код .
- Нажмите кнопку присоединиться. Вы будете добавлены к собранию или беседе.
Если у вас нет учетной записи Skype, вы можете войти в качестве гостя. Подробнее.
машинный перевод
ВНИМАНИЕ! Эта статья переведена с помощью средств машинного (автоматического) перевода, а не человеком. Дополнительные сведения см в следующей статье. В Skype машинный перевод используется для предоставления статей службы поддержки и справки на дополнительных языках. При этом автоматически переведенные статьи могут содержать ошибки, а также синтаксические и грамматические неточности, аналогичные тем, которые допускают носители других языков. Skype не несет ответственности за неточности, ошибки и ущерб, вызванные некачественным переводом или его использованием клиентами.
См. исходный текст на английском языке: FA34803
Дополнительные ресурсы
Содержание
- – Как подключиться к конференции в скайпе через телефон?
- – Как присоединиться к собранию Скайп для бизнеса?
- – Как подключиться к конференции в скайпе по идентификатору?
- – Как войти в Скайп для бизнеса с телефона?
- – Как присоединиться к группе в скайпе?
- – Как подключиться по скайпу?
- – Как присоединиться к звонку в скайпе на компьютере?
- – Как пройти по ссылке в чат в скайпе?
- – Как войти в старый скайп?
- – Как зайти в Скайп для бизнеса?
- – Можно ли с обычного скайпа позвонить на скайп для бизнеса?
- – Сколько стоит Скайп для бизнеса?
Как подключиться к конференции в скайпе через телефон?
Подробнее читайте в статье присоединиться Скайп собранию.
- Наберите на телефоне номер для подключения к конференции, указанный в приглашении на собрание. …
- Введите идентификатор конференции с помощью панели набора номера своего телефона.
- Введите ПИН-код и рабочий или дополнительный номер, только если:
Как присоединиться к собранию Скайп для бизнеса?
Присоединение к собранию с помощью Skype для бизнеса Web App
- Откройте приглашение на собрание в электронной почты или календаря и выберите Попробуйте Скайп веб-приложение.
- На странице входа в Веб-приложение Skype для бизнеса введите свое имя и нажмите Присоединиться к собранию.
Как подключиться к конференции в скайпе по идентификатору?
Нажмите Переключить аудио на телефон на панели инструментов, щелкните Подключиться, а затем введите номер телефона и идентификатор конференции и позвоните на собрание. Выберите Дополнительные параметры > Изменить подключение (голосовая связь) и щелкните Подключиться.
Как войти в Скайп для бизнеса с телефона?
Коснитесь значка Skype для бизнеса, чтобы открыть приложение. Введите адрес входа (например, пользователь@домен.com) и пароль, затем нажмите Войти. Вам может потребоваться указать как имя пользователя, так и адрес для входа.
Как присоединиться к группе в скайпе?
Как создать групповой чат в Скайпе для рабочего стола?
- Выберите в …
- Выберите …
- Укажите имя группы, чтобы продолжить.
- Чтобы …
- В окне Создатьгруппу выберите контакты из предложенного списка или выберите Поиск ,а затем введите имя контакта, которого вы хотите добавить. …
- Нажмите кнопку Готово, чтобы начать общение.
Как подключиться по скайпу?
Для этого нужно выполнить только следующие действия. Загрузить Skype на устройство. Создать бесплатную учетную запись для Skype. Войти в Skype.
…
- Откройте страницу загрузки Skype.
- Выберите свое устройство и начните загрузку*.
- Как только Skype будет установлен на устройство, вы сможете его запустить.
Как присоединиться к звонку в скайпе на компьютере?
Как присоединиться к звонком с помощью приглашения на встречу? Вы можете использовать уникальную ссылку На собрание, чтобы присоединиться к звонку в Skype, нажать кнопку “Собрание”, в поле Ссылка на собрание или код в поле “Собрание” или “Присоединиться”.
Как пройти по ссылке в чат в скайпе?
Итак, чтобы сделать ссылку на разговор в скайп, в окошке программы кликните на значок плюсика – создание нового разговора. Откроется окошко со списком Ваших контактов, где в самом его низу кликните на «Скопировать». Ссылка для приглашения в чат скайп будет скопировать в буфер обмена.
Как войти в старый скайп?
Как войти в Скайп?
- Откройте Скайп, а затем коснитесь или щелкните Логин в Скайпе, адрес электронной почты или номер телефона.
- Введите любые из этих данных и выберите Войти.
- Введите пароль и нажмите на стрелку, чтобы продолжить. Теперь вы вошли в Скайп.
Как зайти в Скайп для бизнеса?
Откройте браузер и перейдите на сайт Office.com. В правом верхнему углу окна щелкните Войти. Введите адрес для входа в Skype для бизнеса и пароль, после чего щелкните Войти.
Можно ли с обычного скайпа позвонить на скайп для бизнеса?
Да, возможно. Собрания Skype для бизнеса предоставляют возможность совместной работы в сети до 250 человек с использованием таких функций, как голосовая и видеосвязь, обмен мгновенными сообщениями и содержимым.
Сколько стоит Скайп для бизнеса?
MSPLDG7GMGF0F4LR Skype for Business 2019 Старая цена: 2 530 руб. -10%2 275 руб. У нас вы можете купить лицензию на Microsoft Skype for Business 2019 по выгодной цене. Программное обеспечение Microsoft Skype for Business 2019 – платформа для офисных коммуникаций и совместной работы.
Интересные материалы:
Сколько действует таблетка Нимесулида?
Сколько действуют баллы озон?
Сколько действуют бонусов Рив Гош?
Сколько действуют бонусы в М видео?
Сколько действуют результаты егэ 2018?
Сколько действуют результаты Огэ 2016?
Сколько длится действие недоросль?
Сколько хлеба можно сделать из мешка муки?
Сколько колец нужно чтобы сделать предложение?
Сколько лет действует результат Огэ?
Присоединение к собранию Skype для бизнеса на компьютере под управлением Windows
-
В приглашении на собрание нажмите Присоединиться к собранию Skype.
Советы:
-
Представление Собрания позволяет быстро проверить, какие собрания предстоят в этот день, не заглядывая в календарь. На вкладке Собрания вы можете даже присоединиться к собранию Skype, если оно настроено организатором из вашей компании.
-
В главном окне Skype для бизнеса откройте вкладку Собрания и затем щелкните правой кнопкой мыши собрание Skype для присоединения.
-
-
Звук вашего микрофона отключается автоматически. Чтобы включить микрофон, найдите кнопку “Микрофон”
и нажмите на нее. Пользователи могут слышать вас во время собрания, если кнопка выглядит следующим образом:
.
Примечание: Убедитесь, что ваши динамики тоже включены!
-
Если вам нужно переключиться на другое звуковое устройство, нажмите кнопку “Элементы управления звонком”
и выберите “Устройства”.
-
В окне “Переключение устройств” появятся доступные звуковые устройства с выбранным текущим устройством. Вы можете выбрать другое устройство.
Рекомендации
Качество звука зависит от сети и применяемого устройства. Используйте проводное подключение и отключите беспроводные соединения на вашем компьютере. Если нужно использовать беспроводное подключение, убедитесь, что уровень сигнала высокий. Также имеет значение и качество гарнитуры. Подробнее об этом см. в разделе Телефоны и устройства, оптимизированные для Skype для бизнеса.
Присоединение с помощью Web App
Если у вас не установлено приложение Веб-приложение Skype для бизнеса, вы можете присоединиться к собранию с помощью Skype для бизнеса. Это веб-приложение автоматически откроется, чтобы подключить вас к собранию. Подробнее см. в статье Что такое Skype для бизнеса Web App?
Присоединение с помощью телефона
Если вы в пути или у вас нет доступа к компьютеру, вы сможете присоединиться к собранию с помощью телефонного звонка. Перед собранием не забудьте записать номера и идентификаторы конференции из приглашения. Подробнее см. в статье Звонок на собрание Skype для бизнеса с мобильного или стационарного телефона.
Если вы предпочитаете позвонить с помощью телефона, а не компьютера, телефонные номера и идентификаторы конференции вы сможете найти в приглашении на собрание. Если вы в пути, можете также нажать Найти локальный номер в приглашении на собрание.
Для чего используется ПИН-код? ПИН-код нужен только при присоединении к собранию в качестве выступающего с помощью звонка со стационарного или сотового телефона, или если собрание проводится при повышенном уровне безопасности. В ином случае ПИН-код вам не нужен, просто позвоните и дождитесь подключения.
Если вам нужен ПИН-код, но вы его не помните, в приглашении на собрание нажмите Забыли ПИН-код телефонного подключения? и выполните указанные на странице инструкции, чтобы сбросить ПИН-код.
Присоединение к собранию Skype для бизнеса на компьютере Mac
Skype для бизнеса на Mac позволяет быстро проверить, какие собрания предстоят в этот день, не заглядывая в календарь. Вы можете присоединиться к собранию Skype для бизнеса прямо из главного окна программы, если собрание организовано пользователем из вашей компании.
Присоединение с помощью Skype для бизнеса на Mac
-
В главном окне Skype для бизнеса на Mac найдите и дважды щелкните собрание, в котором хотите участвовать, или нажмите кнопку Присоединиться.
-
Добро пожаловать на собрание.
-
Чтобы просмотреть участников собрания, добавить новых участников или отключить для них микрофон, если вы являетесь выступающим, нажмите кнопку
.
Добавить новых участников собрания можно в поле Пригласить других участников.
-
Чтобы отправить мгновенное сообщение участникам собрания, нажмите кнопку
.
Введите сообщение, затем нажмите клавишу Enter или щелкните
, чтобы отправить его.
-
Когда вы первый раз присоединяетесь к собранию, микрофон автоматически отключается, и другие участники не слышат вас. Чтобы включить микрофон, нажмите кнопку
.
-
Когда вы первый раз присоединяетесь к собранию, видеокамера неактивна. Чтобы включить видеокамеру, нажмите кнопку
.
Отключение от собрания
-
Чтобы покинуть собрание, нажмите кнопку
.
-
Когда появится предложение Хотите выйти?, подтвердите, нажав кнопку Выход из собрания.

 В новом окне нужно ввести в белое окошечко название собрания, нажав на карандаш сбоку. Чтобы пользователи могли присоединиться к собранию, нужно отправить ссылку, по которой они могут перейти и поспасть на конференцию. Есть несколько способов копирования ссылки. Каждый из них показан ниже.
В новом окне нужно ввести в белое окошечко название собрания, нажав на карандаш сбоку. Чтобы пользователи могли присоединиться к собранию, нужно отправить ссылку, по которой они могут перейти и поспасть на конференцию. Есть несколько способов копирования ссылки. Каждый из них показан ниже.































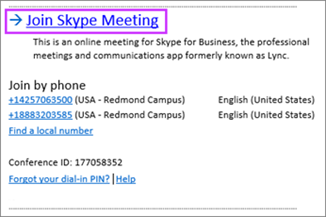
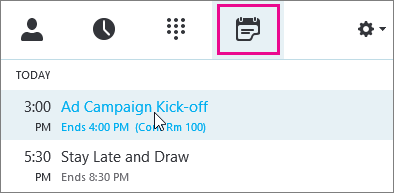
 и нажмите на нее. Пользователи могут слышать вас во время собрания, если кнопка выглядит следующим образом:
и нажмите на нее. Пользователи могут слышать вас во время собрания, если кнопка выглядит следующим образом:  .
. и выберите “Устройства”.
и выберите “Устройства”.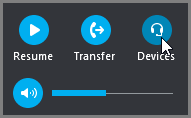
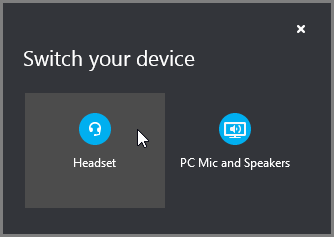
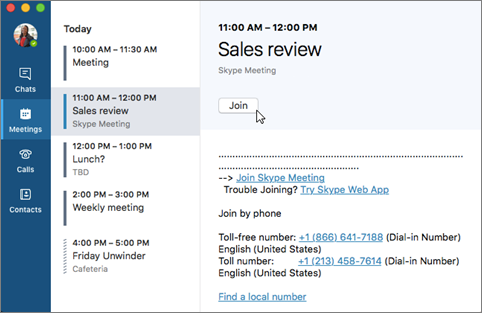
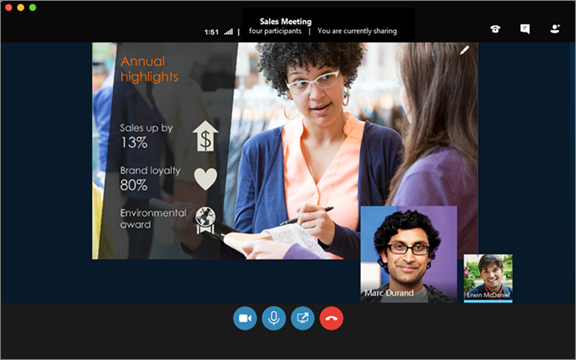
 .
.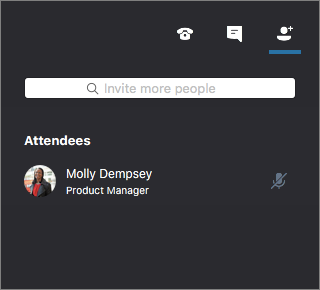
 .
.
 , чтобы отправить его.
, чтобы отправить его. .
.  .
. .
.