Windows ниже параметров конфиденциальности, которые обеспечивают контроль над вашей конфиденциальностью.
Идентификатор рекламы
Для каждого пользователя на устройстве система Windows создает уникальный идентификатор рекламы, который используется разработчиками приложений и рекламными сетями для их собственных целей, в том числе, чтобы предлагать вам актуальную рекламу в приложениях. Если идентификатор получателя рекламы включен, приложения могут получить доступ к нему и использовать его таким же образом, как и некоторые веб-сайты применяют уникальный идентификатор, который хранится в файле cookie. Таким образом, разработчики приложений (и рекламные сети, с которыми они работают) могут привязать собираемые персональные данные к идентификатору рекламы для отображения более актуальной рекламы и обеспечения персонализированного взаимодействия с приложениями.
Параметр идентификатора рекламы применяется к приложениям для Windows с помощью идентификатора рекламы Windows. Параметр идентификатора рекламы не применяется к другим способам предоставления целевой рекламы, предлагаемым Майкрософт или третьими лицами, например, cookie-файлам, используемым для предоставления целевой рекламы на веб-сайтах. Продукты сторонних производителей, установленные в среде Windows, могут также предоставлять другие виды целевой рекламы, которая работает в соответствии с собственными политиками конфиденциальности. Корпорация Майкрософт предоставляет другие виды целевой рекламы в некоторых продуктах Майкрософт напрямую и при взаимодействии со сторонними поставщиками рекламы. Подробнее о другой рекламе по интересам от Майкрософт
Отключение рекламного ИД в Windows 10
-
Перейдите в начните > Параметры > конфиденциальности >общие.
-
Укажите необходимое значение для параметра Разрешить приложениям использовать идентификатор рекламы, чтобы рекламные объявления были более интересными для вас в зависимости от действий приложения.
Отключение рекламного ИД в Windows 11
-
Перейдите в начните > Параметры > конфиденциальности & безопасности >Общие.
-
Выберите предпочитаемый параметр для параметра Показывать персонализированную рекламу в приложениях с помощью моего рекламного ИД.
Примечания:
-
При отключении идентификатора рекламы объем показываемой вам рекламы не сократится, однако отображаемая реклама станет менее интересной и актуальной для вас. При повторном включении этой функции идентификатор рекламы будет сформирован заново.
-
В предыдущих версиях Windows 10 идентификатор рекламы назывался актуальными рекламными объявлениями.
Функция SmartScreen Защитника Windows
Фильтр SmartScreen Защитника Windows отправляет в корпорацию Майкрософт данные о посещаемых вами веб-сайтах и скачиваемых вами файлах, чтобы защитить вас и ваше устройство от небезопасного содержимого и вредоносных программ.
Отключение фильтра SmartScreen Защитника Windows
-
Выполните одно из следующих действий:
-
В Windows 10 перейдите в > Параметры > Обновление & безопасности > Безопасность Windows > app &.
-
В Windows 11 перейдите в > Параметры > безопасность & конфиденциальности > Безопасность Windows > app & браузера.
-
-
Выберите предпочтительные параметры для фильтра SmartScreen Защитника Windows.
Доступ веб-сайтов к списку языков
На некоторых веб-сайтах может быть размещено содержимое, доступное на разных языках. Windows может передавать данные о списке языков, которые вы предпочитаете использовать в Интернете, веб-сайтам, чтобы веб-сайт открывался на необходимом вам языке без необходимости в настройке языка для каждого веб-сайта.
Отключение доступа веб-сайта к списку языков в Windows 10
-
Перейдите в начните > Параметры > конфиденциальности >общие.
-
Укажите необходимое значение для параметра Разрешить веб-сайтам предоставлять местную информацию за счет доступа к моему списку языков.
Отключение доступа веб-сайта к списку языков в Windows 11
-
Перейдите в начните > Параметры > конфиденциальности & безопасности >Общие.
-
Выберите предпочитаемый параметр Для веб-сайтовпоказывать содержимое, соответствующее вашему локальному контенту, путем доступа к списку языков .
Отслеживание запуска приложений
Windows может настраивать ваше меню “Пуск” с учетом приложений, которые вы запускаете. Это позволяет быстро получить доступ к списку наиболее часто используемых приложений в меню и при поиске на устройстве.
Управление отслеживанием запуска приложений в Windows 10
-
Перейдите в >Параметры > конфиденциальности >общие.
-
Укажите необходимое значение для параметра Разрешить Windows отслеживать запуски приложений для улучшения меню “Пуск” и результатов поиска.
Управление отслеживанием запуска приложений в Windows 11
-
Перейдите в начните > Параметры > конфиденциальности & безопасности >Общие.
-
Выберите предпочитаемый параметр Let Windows start and search results by tracking app launches.
Рекомендуемое содержимое
Майкрософт может предлагать вам рекомендации через параметры. Это содержимое предлагается в различных формах и может помочь вам найти новые функции в Параметры или предложить новое содержимое и приложения, которые могут оказаться вам интересны.
Отключение предложенного содержимого в Параметры
-
Выполните одно из следующих действий:
-
В Windows 10 начните > Параметры > конфиденциальности >общие.
-
В Windows 11 перейдите в начните > Параметры > конфиденциальности & безопасности > Общие.
-
-
Отключите show me suggested content in the Параметры app.
Нужна дополнительная помощь?
Нужны дополнительные параметры?
Изучите преимущества подписки, просмотрите учебные курсы, узнайте, как защитить свое устройство и т. д.
В сообществах можно задавать вопросы и отвечать на них, отправлять отзывы и консультироваться с экспертами разных профилей.
Найдите решения распространенных проблем или получите помощь от агента поддержки.
Операционная система Windows всех последних версий так или иначе передаёт некоторые (в том числе и личные) данные на серверы Microsoft. Если это просто логи с ошибками, то это вполне полезно для программистов. Но сейчас Windows, особенно 10 версия, может отправлять с компьютера абсолютно всё – данные о местоположении и о предпочтениях пользователя, и даже личные файлы. При этом разработчики оставляют за собой право просматривать это всё в любое время. Такой тотальный контроль многим не нравится, и возникает вопрос настройки параметров конфиденциальности в системе Windows 10, чтобы оградить себя и свою личную информацию от лишнего внимания посторонних людей.

Особенности настройки параметров конфиденциальности в Windows.
Настройка конфиденциальности при установке
Когда система только устанавливается, в конце этого процесса можно сразу настроить конфиденциальность в Windows 10. Этот этап обычно пропускают, так как настройки явно не показываются. Для этого на экране «Повысить скорость работы» надо внизу кликнуть ссылку «Настройка параметров». Появится новый экран, где ползунками можно отключать и включать разные возможности. По умолчанию они все включены и так и останутся включенными, если не отключить их здесь вручную, а продолжить установку с помощью кнопки «Использовать стандартные параметры».
Здесь есть разрешение на отправку сообщений об ошибках разработчикам, подключение к доступным Wi-Fi-сетям, отправку персональных данных и местоположения и многое другое. Если вы заботитесь о хотя бы минимальной анонимности, то всё это нужно запретить. На этом настройки конфиденциальности в системе Windows 10 не заканчиваются. На экране, где просят ввести данные для использования учётной записи Microsoft, её вводить не надо – нажмите ссылку «Пропустить этот шаг». Если вы воспользуетесь учётной записью, то ваша система будет использовать облачное хранилище на серверах Microsoft, куда будут отправляться многие ваши личные файлы.
Это удобно, если входить под этой учёткой с разных устройств – все файлы под рукой. Но при этом хранятся они на чужих серверах, где кто-то их обязательно просмотрит! Поэтому лучше использовать обычную, локальную учётную запись, и документы не покинут ваш компьютер. Настройка параметров конфиденциальности при установке Windows 10 гарантирует, что после завершения процесса никакие ваши личные данные не покинут компьютер.
Настройка установленной Windows 10
Настройки приватности (или конфиденциальности) в Windows 10 можно сделать и на уже установленной системе. Для этого надо пройти в «Пуск» – «Параметры системы» – «Конфиденциальность».
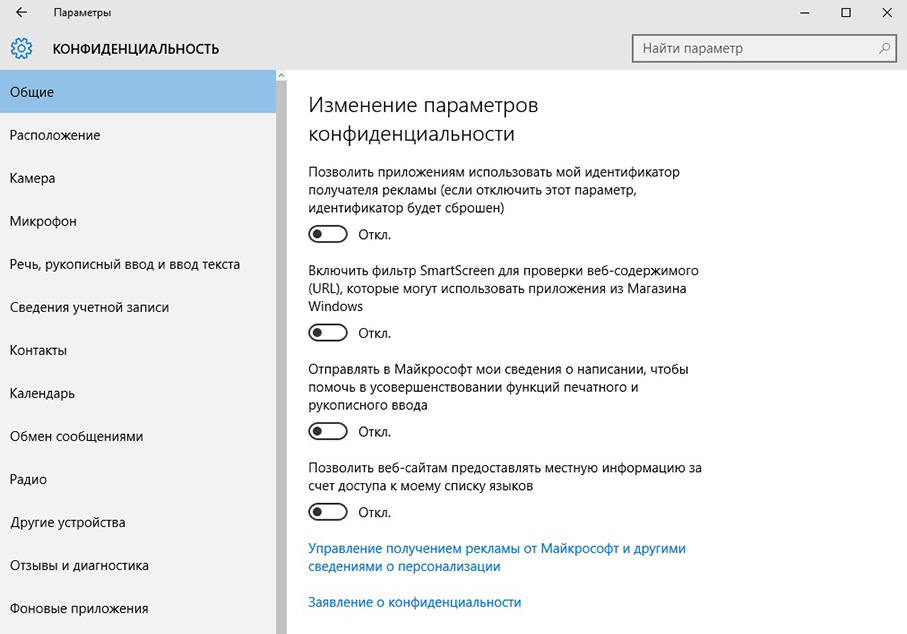
В появившемся окне имеется много вкладок – «Общие», «Расположение», «Камера», и т. д. Пройдите по всем вкладкам и отключите всё ненужное. Так, можно выключить веб-камеру, запретить использование микрофона, контроль сообщений и многое другое. Среди настроек параметров конфиденциальности в этом окне на вкладке «Синхронизация» можно отключить синхронизацию, чтобы не отправлялись личные файлы в облачное хранилище OneDrive.
Безопасность
Из окна настроек конфиденциальности системы Windows 10 перейдите снова в «Параметры», а затем в «Обновление и безопасность». Здесь есть вкладка «Центр обновления Windows» – перейдите по ссылке «Дополнительные параметры», а затем «Выберите, как и когда получать обновления». Возможность получения обновлений из нескольких мест отключите.
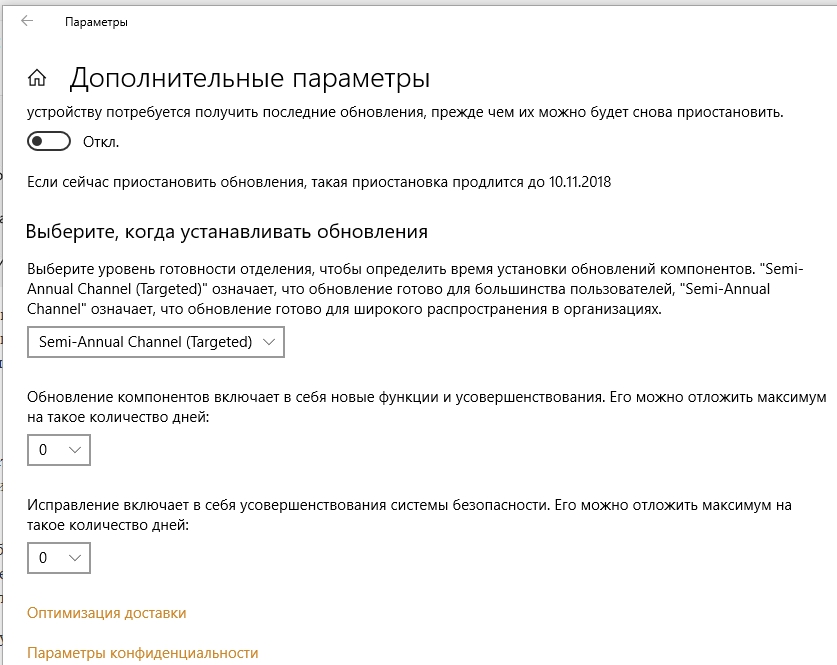
Дело в том, что система может скачивать обновления или их части с других компьютеров как в локальной сети, так и в Интернете, используя технологии P2P, подобно торрентам. Она также может раздавать имеющиеся обновления на другие компьютеры. Это может создавать угрозу для безопасности. В системе имеется встроенный защитник – стандартный антивирус. Он отключается при установке любого стороннего антивируса, но его можно выключить и вручную, на вкладке «Защитник Windows».
ВАЖНО. Отключать встроенную защиту без установки другого антивируса не рекомендуется – так вы подвергаете свой компьютер большому риску!
Однако «Облачную защиту» и «Отправку образцов» можно отключить, это не нанесёт вреда.
Cortana
Это голосовой помощник, который по команде может управлять компьютером – запускать программы, искать информацию, изменять настройки и многое другое. Но эта программа, работающая в фоне, собирает и отправляет в облако множество информации – образцы голоса и почерка, отслеживает интересы пользователя, адреса и мероприятия. Открыть настройки Кортаны просто – нужно кликнуть по полю поиска в панели задач, а в открывшемся окне по значку в виде шестерёнки. Там есть переключатель, которым Cortana выключается. Имейте в виду, что Кортана пока не работает с русским языком, поэтому, если у вас установлен русскоязычный интерфейс, то голосовой помощник итак выключен. А вот на англоязычном интерфейсе он по умолчанию включён.
В Windows 7 голосового помощника вовсе нет, поэтому такой проблемы не стоит. Эта система отправляет с компьютера гораздо меньше информации, в основном лишь служебную, поэтому конфиденциальность не страдает.
Приходилось ли вам отключать какие-нибудь параметры, угрожающие безопасности личным данным? Делитесь своим опытом, он будет интересен другим нашим читателям.
Windows 10 славится обилием аналитического ПО, которое по умолчанию имеет доступ ко многим вашим данным, от местоположения до текста набранного на клавиатуре. Мы разобрались в том, как настроить Windows, чтобы сохранить вашу конфиденциальность насколько это возможно.
Чтобы попасть в настройки конфиденциальности Windows 10, нужно нажать на клавиатуре Win + I или найти иконку шестерёнки в меню Пуск. Затем в открывшемся меню, выбрать Конфиденциальность.
Все перечисленные ниже настройки приватности могут не работать с т.н. классическими приложениями (под которыми Microsoft понимает обычные программы не из Microsoft Store). Подробнее о данных, собираемых Microsoft, на их сайте.
- Рекламный идентификатор — во вкладке «Общие» вы можете отключить таргетированную рекламу, которая подбирается в результате анализа ваших действий на сайтах и в приложениях.
- Диагностические данные — во вкладке «Диагностика и отзывы» вы можете настроить, насколько подробные данные о вашем устройстве отправлять в Microsoft. Эту аналитику нельзя отключить совсем (официальными методами), но можно разрешить отправлять только обязательные данные. В обязательные данные, по словам Microsoft, входят «данные об устройстве, его настройках и возможностях». В опциональные данные включены: посещаемые сайты, используемые приложения и расширенные отчеты об ошибках.
- Голосовые функции — это настройки распознавания речи, которые могут вам понадобиться, если вы пользуетесь диктовкой и голосовым помощником Cortana.
- Персонализация рукописного ввода и ввода с клавиатуры — здесь вы можете отключить анализ вводимого текста, который проводится для составления вашего личного словаря, необходимость которого вызывает сомнения. Также здесь можно удалить уже имеющийся словарь.
- Журнал действий — здесь Windows 10 собирает данные о ваших действиях, вплоть до открытых файлов и сайтов. Благодаря этому вы можете продолжить работу на другом компьютере, если на нём используется та же учётная запись Microsoft. Вы можете очистить журнал действий, отключить его сохранение на этом устройстве и на серверах Microsoft.
- Расположение — здесь вы можете совсем отключить доступ к геолокации или настроить его для отдельных приложений. Также можно очистить историю местоположений. Данные о местоположении используются для приложения «Погода», гео ориентированных предложений и составления карты часто посещаемых мест.
- Камера, микрофон, изображения, видео, документы и голосовая активация — здесь по аналогии со смартфоном вы можете настроить доступ к этим устройствам и данным для отдельных приложений.
- Сведения учётной записи — если у вас есть аккаунт Microsoft, то в данной вкладке вы можете отключить доступ к информации о нём в конкретных приложениях. Также вы можете создать локальный аккаунт в меню Учётные записи (в параметрах Windows), чтобы информация о ваших действиях не хранилась на сервере. Однако после этого вы не сможете пользоваться OneDrive и загружать платные приложения из Microsoft Store.
- Контакты — здесь можно отключить доступ к номерам телефонов и email-адресам из вашего списка контактов.
Программы для удаления шпионского ПО
Существуют специальные программы, которые, вероятно, могут отключить или удалить нарушающее вашу конфиденциальность ПО от Microsoft. Однако перед их использованием стоит создавать точку восстановления. Это позволит вернуть систему в нормальное состояние, в случае непредвиденных последствий.
Наверное каждый, при использовании Windows 10 больше всего обеспокоен телеметрией, автоматическим сбором данных и проблемами конфиденциальности.

Многие пользователи встревожены тем, что Windows 10 автоматически собирает личную информацию и отправляет ее на сервера Microsoft. Хорошо, что есть возможность отключать сбор данных, следственно мы можем в некоторой степени контролировать этот процесс. Существует множество настроек конфиденциальности, давайте рассмотрим то что мы можем отключить по пунктам.
Настройки конфиденциальности
Откройте приложение Параметры используя сочетание клавиш Windows + I и перейдите в раздел “Конфиденциальность“.

Изменение общих параметров конфиденциальности

Разрешить приложениям использовать идентификатор рекламы, чтобы делать рекламу более интересной для вас на основе вашего использования приложений (отключение этого параметра сбросит ваш идентификатор).
Это функция отображает рекламные объявления, настроенные для отдельных пользователей. Если вы предпочитаете отключать рекламный идентификатор, установите его в положение “Откл“.
Разрешить Windows отслеживать запуски приложений для улучшения меню “Пуск” и результатов поиска.
Если отключить отслеживание запуска приложений, параметр “Показать наиболее часто используемые приложения” в меню “Пуск” станет недоступен. Тут по желанию “Вкл” или “Откл“.
Показывать рекомендуемое содержимое в приложении “Параметры”.
Майкрософт предлагает вам рекомендации через параметры и помогает находить в них новые функции, а также содержимое и приложения, которые могут оказаться вам интересными: “Отключаем“.
Диагностика и отзывы
Здесь можно задать объем диагностических данных который будет отправляться на сервера Microsoft.

Диагностические данные
Основные: отправляется только информация об устройстве, его параметрах и возможностях, а так же о том, работает ли оно надлежащим образом.
Полные: помимо диагностических данных с базового уровня, отправляются сведения о посещаемых веб-сайтах и способах использования приложений и функций, а также дополнительная информация о работоспособности и применении устройства и расширенные отчеты об ошибках.
Рекомендуем выбрать “Основной режим“.
Частота формирования отзывов
Предлагает вам получить запрос на обратную связь и предложит вам оставить комментарий о Windows 10.
Если вам не нужна эта функция, выберите “Никогда“.
Журнал действий
Если вы не используете функционал временной шкалы, то отключите журнал действий сняв все галочки. Опуститесь ниже, к своей учетной записи и переведите тумблер, в выключенное положение.

Откройте ссылку “
Управление данными о действиях в рамках учетной записи Майкрософт
” и очистите там все данные.

Расположение
Служба определения местоположения устанавливает, разрешать ли доступ к информации о местоположении для приложений, которым требуется текущее местоположение пользователя, например карта или приложение прогноза погоды.
В качестве значения по умолчанию в Windows 10 определение местоположения включено, но вы можете полностью его отключить.
В некоторых приложениях функция Bluetooth или Wi-Fi проверяет местоположение пользователя, даже если местоположение остановлено. Вы можете включить или отключить соответствующую функцию в “Радио” (левом меню). Bluetooth и Wi-Fi будут по-прежнему работать, но без определения местоположения.
Если вы хотите отключить определение местоположения, нажмите кнопку “Изменить” и поставьте переключатель в положение “Откл“.

Расположение по умолчанию
Если нажать кнопку “Задать по умолчанию” откроется доступ сервису Карты. Для правильного обслуживания местоположения необходимо нажать кнопку “Указать расположение по умолчанию” и выбрать его на карте.

Для некоторых приложений требуется точная информация о местоположении и вы можете разрешить или запретить использовать им эти данные.

Камера
В Windows 10 есть много приложений и удобных сервисов, которые используют камеру. Например, для людей, которые часто используют видеозвонки по Skype или социальные сети, камера незаменима, но если она вам не нужна, давайте отключим ее.
Но, даже если отключить веб-камеру в настройках, вы не сможете полностью блокировать к ней доступ. Мы рекомендуем вам прикреплять непрозрачную пленку к объективу веб-камеры, если вы не используете ее, на случай если вдруг систему поразит вредоносное ПО.
Разрешить доступ к камере на этом устройстве: если вам камера не нужна, просто выключите ее.

Выберете приложения, которые могут получать доступ к камере: вы можете индивидуально настроить каждое приложение переведя кнопки в состояние “Вкл” или “Выкл“. В разделе “Микрофон” можно произвести аналогичные действия.

Сведения учетной записи
Разрешать доступ к сведениям об учетной записи на этом устройстве. Лучше всего отключить.
Разрешить приложениям доступ к данным учетной записи, так же стоит отключить.

Контакты, Календарь, Журнал вызовов, Электронная почта, Обмен сообщениями, Радио, Документы, Изображения и Видео
Эти разделы почти одинаковы, вы можете полностью или выборочно отключить ненужные приложения.


Другие устройства
Разрешает приложениям автоматически предоставлять общий доступ к сведениям и синхронизировать их на беспроводных устройствах, тоже отключаем.

Фоновые приложения
Это приложения, которое работают в фоновом режиме, даже если не запускаются пользователем. Иметь быстрый к ним доступ очень удобно, но если вы их не используете, просто отключите. Или выборочно определите какие приложения будут работать а какие нет.

Диагностика приложений
Отключаем разрешение доступа к диагностическим данным приложений на этом устройстве.

Файловая система
Доступ к файловой системе отключается полностью или для определенных приложений, выбор за вами.


На этом настройка основных параметров конфиденциальности в Windows 10 завершена.
Если необходим серьезный подход к отключению слежки Windows 10 используйте проверенное временем средство O&O ShutUp10.
Эта статья раскажет, как настроить конфиденциальность Windows 10 с помощью встроенного приложения параметры Windows 10.
Пользователи Windows 10 всегда беспокоились о том, как Microsoft с помощью обратной связи собирает статистику, информацию о использовании Windows 10 ПК. Не будет ошибкой сказать, что Microsoft не была достаточно прозрачной в этом. Правда в том, что Microsoft нуждается в обратной связи с пользователями, чтобы улучшить операционную систему – но есть много людей, которые не хотят делиться даже простой информацией.
Таким образом, в данном руководстве мы рассмотрим несколько встроенных вариантов конфиденциальности, которые доступны в Параметрах Windows 10, с их помощью можно настроить способ, Windows 10, обменивается информацией с Microsoft.
Настройка параметров конфиденциальности Windows 10
Windows 10 особенно хороша в отношении соблюдения конфиденциальности, давая вам возможность выбрать, какие приложения могут получить доступ к вашей Информации об аккаунте, Контактах, истории звонков, сообщений электронной почты, и т.д.
Вы можете получить доступ к настройкам Конфидициальности, с помощью приложения Параметры Windows.
Нажмите клавиши Win + I на вашей клавиатуре, открыв настройки системы. Кликните на значок Конфиденциальность, чтобы открыть настройки конфиденциальности для вашего ПК. Все параметры конфиденциальности появятся на текущем окне.
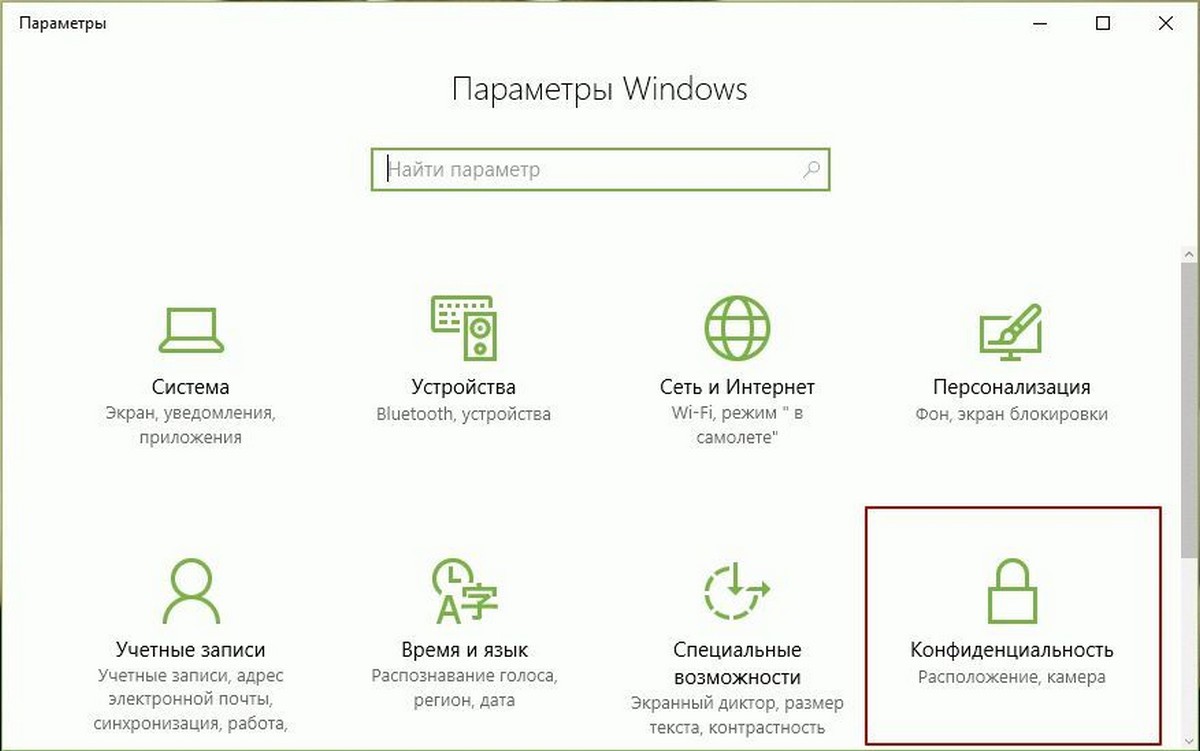
Сегодня рассмотрим шесть параметров конфиденциальности, которые отображаются на вкладке Общие, и которые нам необходимо настроить.
В разделе Общие вы можете увидеть параметры, с правой стороны с переключателями под ними.
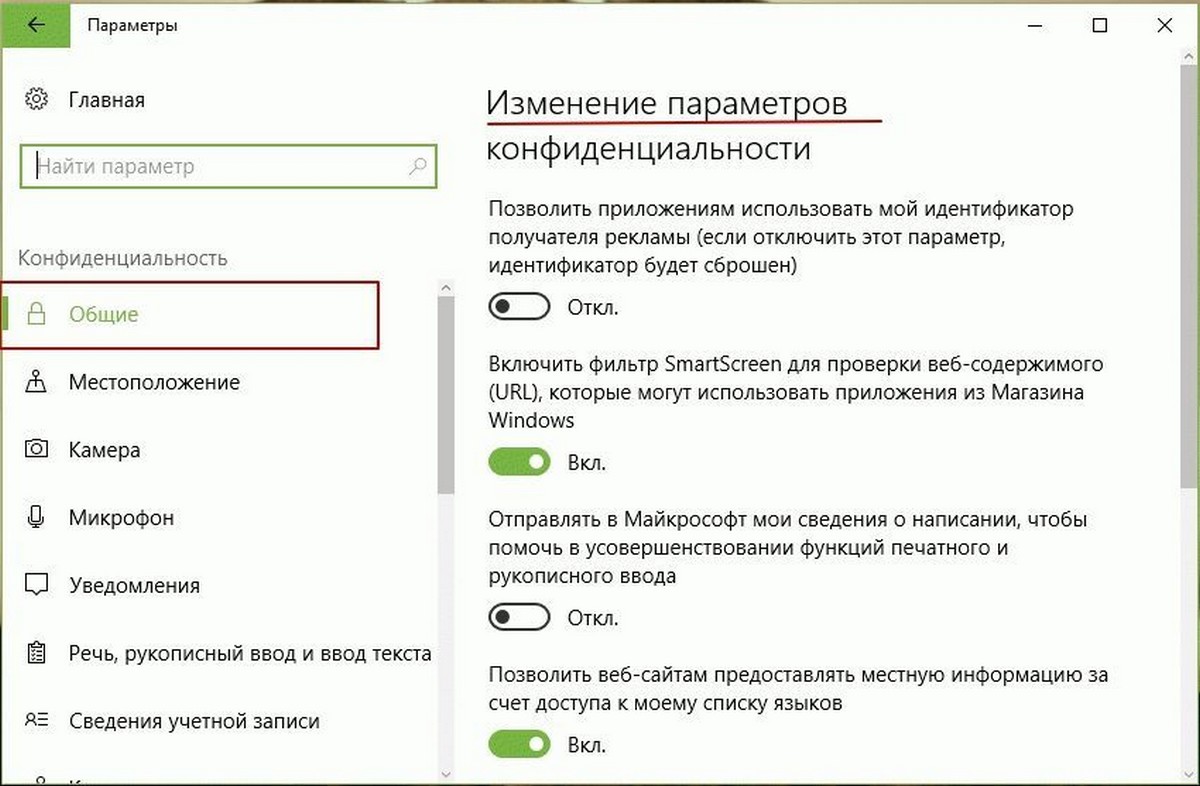
Доступные параметры конфиденциальности позволяют контролировать то, как неприкосновенность частной жизни играет важную роль на самом высоком уровне.
Позволить приложениям использовать мой идентификатор получателя рекламы
При установке Windows 10, используя Учетную запись Майкрософт, идентификатор рекламы назначается автоматически к вашему компьютеру, и используется для отслеживания ваших коммерческих предпочтений и другой соответствующей информации. Приложения могут запрашивать доступ к этому идентификатору, и он в дальнейшем может использоваться Разработчиками приложений и Рекламными сетями чтобы показывать вам более релевантную рекламу. Это работает так же, как YouTube предлагает видео на основе вашей истории просмотров или подписки.
Возможно отключение этого параметра не будет много значить. Ваш идентификатор рекламы будет выключен, и вам будет показаны общие рекламные объявления.
Включить фильтр SmartScreen для проверки веб-содержимого (URL), которые могут использовать приложения из Магазина Windows
Этот конкретный вариант защищает вас от недоброжелательного и вредоносного контента в Интернете. Защита от мошеннических сайтов – антифишинговая защита. Фильтр также предупреждает вас, при попытке установить ненадежное приложение, загруженное из Интернета, которое потенциально может нанести вред ПК. Рекомендуем сохранить переключатель в положении ВКЛ для улучшения безопасности системы.
Отправлять Майкрософт мои сведения о написании, чтобы помочь в усовершествовании функции печатного и рукописного ввода
Windows 10 находится в режиме непрерывного развития, чтобы использовать более революционную технологию сенсорного экрана. Microsoft, нуждается в информации о том, как вы взаимодействуете с клавиатурой или сенсорным экраном набирая текст на вашем компьютере для улучшения словарей и распознавания рукописного текста для всех, кто использует Windows.. Мы все знаем о Windows Ink Workspace появившемся в Юбилейном обновлении. Это хороший опыт взаимодействия с сенсорным экраном ПК с помощью стилуса или пера.
Хотя существует не так много понимания того, как используется эта информация Microsoft, лично я не нахожу ничего вредного чтобы оставить этот переключатель в положении Вкл.
Позволить веб-сайтам предоставлять местную информацию за счет доступа к моему списку языков.
Корпорация Майкрософт использует этот параметр, чтобы получить доступ к вашему списку языков это позволит сайтам получать доступ к установленным в системе языкам, и по ним определять на каком языке показывать вам контент.
Вы можете выключить этот параметр для того, чтобы предотвратить Microsoft от использования вашей информации.
Разрешить приложениям на других устройствах, открывать приложения и продолжать работу с ними на этом устройстве
Эта опция была добавлена в Windows 10 с обновлением Anniversary Update . Это в первую очередь , улучшает синхронизацию между установленными приложениями на разных устройствах. Например, если вы открыли на Windows 10 ПК работали в нем, то позже можно открыть его на вашем Windows Phone, и продолжить работу. Суммируя все, Майкрософт может использовать эти данные для улучшения производительности путем синхронизации между устройствами, поэтому решайте сами выключить или оставить этот параметр.
Разрешить приложениям на других устройствах запускать приложения и продолжить работу на этом устройстве по Bluetooth
Это вторая новинка, добавленная в Windows 10 с обновлением Anniversary. П риложения на других устройствах, могут использовать Bluetooth для соединения с Windows 10 ПК и синхронизироватся между различными устройствами, где это приложение установлено. Если вы не собираетесь пользоваться данной опцией передвиньте ползунок в положение Откл.
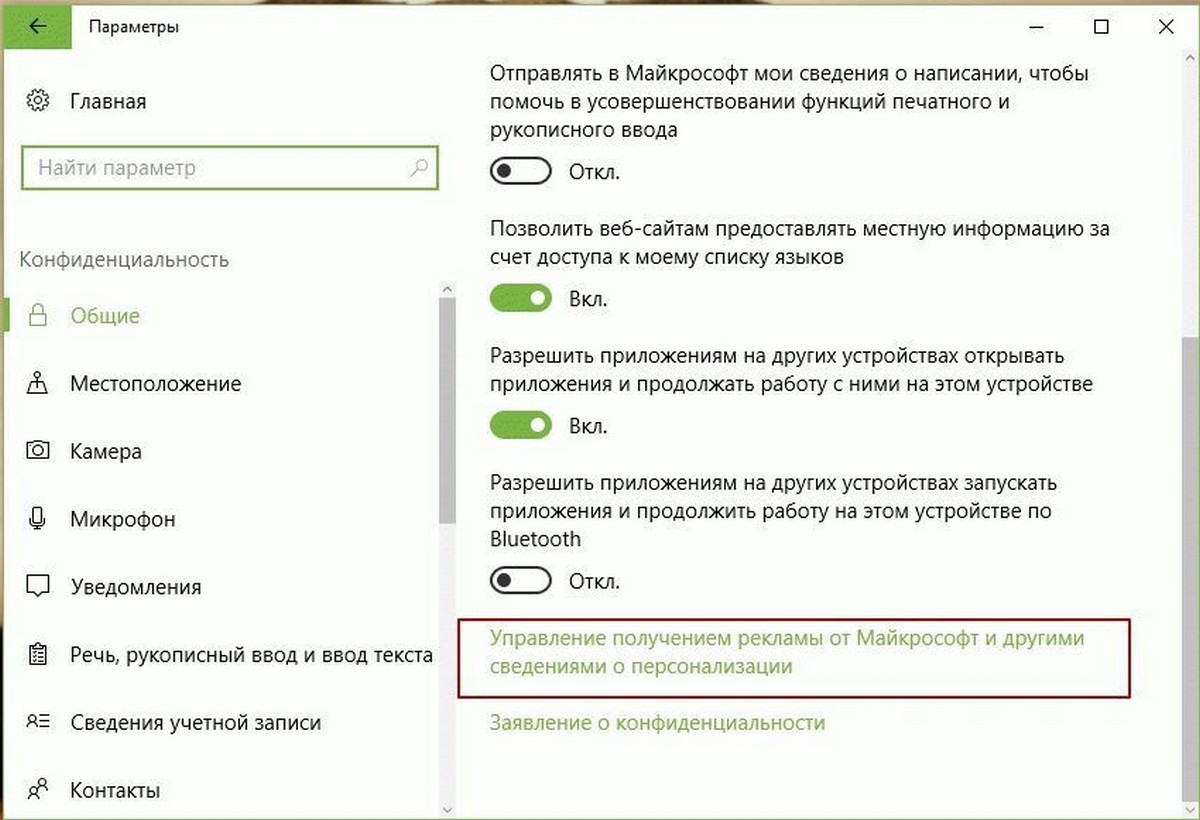
Вы также можете изучить дополнительную информацию по ссылке внизу окна – Изменение параметров конфидициальности, чтобы сделать необходимый вам выбор в отношении рекламы.
Дайте нам знать что вы думаете об этом.
