Содержание
- Как найти конфиденциальность на Windows 7
- Используйте пароль для защиты учетной записи
- Отключите автоматический вход после перезагрузки
- Проверяйте конфиденциальность в браузере
- Управляйте правами доступа к файлам и папкам
- Обновляйте программное обеспечение
- Используйте антивирусное ПО
- Используйте VPN
- Как найти конфиденциальность на Windows 7?
- 1. Установка пароля на учетную запись пользователя
- 2. Отключение функции обмена файлами
- 3. Включение брандмауэра Windows
- 4. Установка антивируса и антишпионской программы
- 5. Установка пароля на биос
- 6. Шифрование данных
- 7. Отключение автоматической установки обновлений
- Итог
- Как найти конфиденциальность на windows 7
- 1. Установка антивируса
- 2. Обновление операционной системы
- 3. Отключение ненужных служб и программ
- 4. Настройка брандмауэра
- 5. Использование паролей и шифрования
- 6. Настройка пользовательского аккаунта
- 7. Резервное копирование данных
Как найти конфиденциальность на Windows 7
Windows 7 – это одна из самых популярных операционных систем в мире. Она широко используется как дома, так и в офисах. Но с ростом известности существует риск нарушения конфиденциальности пользователей. В этой статье мы расскажем, как найти конфиденциальность на Windows 7.
Используйте пароль для защиты учетной записи
Настройка пароля является одной из самых важных мер для защиты учетной записи от несанкционированного доступа. Пароль должен быть сложным, содержать буквы разных регистров, цифры и специальные символы. Никогда не используйте общедоступные пароли, такие как «admin» или «123456».
Отключите автоматический вход после перезагрузки
При автоматическом входе в систему после перезагрузки любой человек, имеющий физический доступ к вашему компьютеру, может получить доступ к вашим файлам и данным. Отключите автоматический вход через меню «Панель управления» — «Учетные записи» — «Учетные записи пользователей» — «Снять пароль при входе».
Проверяйте конфиденциальность в браузере

Браузеры часто сохраняют информацию о посещенных сайтах, паролях и других личных данных. Некоторые сайты могут использовать файлы cookie для отслеживания ваших действий в Интернете. Чтобы предотвратить утечку вашей конфиденциальной информации, используйте режим инкогнито в браузере. Также регулярно очищайте кэш и историю просмотров.
Управляйте правами доступа к файлам и папкам
Windows 7 позволяет настраивать права доступа к файлам и папкам для каждой учетной записи на компьютере. Наиболее эффективными способами защиты конфиденциальности являются настройка прав доступа и шифрование файлов. Для настройки прав доступа к файлам и папкам выберите нужный объект, нажмите правой кнопкой мыши и выберите пункт «Свойства» — «Делегирование доступа» — «Дополнительно».
Обновляйте программное обеспечение

Программное обеспечение уязвимо для атак хакеров. Чтобы предотвратить утечки конфиденциальной информации, лучше всего установить самые последние обновления безопасности для всех программ на компьютере. Это относится и к операционной системе, и к установленным программам.
Используйте антивирусное ПО
Антивирусное программное обеспечение очень важно для защиты от вредоносных программ и хакерских атак. Самый лучший способ защиты – использование антивирусных программ с обновляемой базой данных сигнатур. Также стоит использовать фаервол, чтобы защитить сеть компьютера от несанкционированного доступа.
Используйте VPN
VPN – это средство для обеспечения безопасности и конфиденциальности вашей сети. Она позволяет устанавливать зашифрованные соединения между двумя или более компьютерами через Интернет. Использование VPN на Windows 7 легко настроить и может значительно повысить уровень конфиденциальности ваших данных.
Найти конфиденциальность на Windows 7 – это очень важно в сегодняшней цифровой эпохе. Перечисленные в статье шаги помогут защитить ваши личные данные и предотвратить их утечку.
Как найти конфиденциальность на Windows 7?
Windows 7 является одной из самых популярных операционных систем на сегодняшний день. Она предлагает простой и удобный интерфейс, но это может быть и недостатком, если вы заботитесь о конфиденциальности своих данных. В этой статье мы подробно рассмотрим, как найти конфиденциальность на Windows 7 и защитить свои данные.
1. Установка пароля на учетную запись пользователя
Первый шаг, который вы можете сделать для защиты своих данных – это установить пароль на свою учетную запись пользователя. Для этого перейдите в меню «Пуск», выберите «Панель управления» и затем «Учетные записи пользователей». Найдите свою учетную запись и выберите «Создать пароль». Введите пароль и сохраните настройки. Если кто-то попытается получить доступ к вашему аккаунту, он должен будет ввести правильный пароль.
2. Отключение функции обмена файлами

Windows 7 предлагает функцию обмена файлами и папками, которая позволяет установить доступ к вашим данным с других компьютеров в сети. Однако, если вы не используете эту функцию, ее лучше отключить для повышения конфиденциальности. Чтобы это сделать, перейдите в меню «Пуск», выберите «Панель управления», затем «Сеть и общий доступ» и «Домашняя группа». Выберите «Отключено» для функции обмена файлами и папками или создайте новую группу с меньшими правами доступа.
3. Включение брандмауэра Windows
Брандмауэр Windows – это встроенный инструмент защиты, который может предотвратить взлом вашей системы. Для его включения перейдите в меню «Пуск», выберите «Панель управления», затем «Система и безопасность». Найдите «Брандмауэр Windows» и выберите «Включить брандмауэр Windows». Также, следует настроить брандмауэр для блокировки любых нежелательных подключений и открытия необходимых портов только при необходимости.
4. Установка антивируса и антишпионской программы

Чтобы обеспечить защиту вашей системы от вирусов, взломов и шпионских программ, установите антивирус и антишпионскую программу. Эти программы помогут обнаружить и удалить любые уязвимости и защитят вас от возможных угроз. Существует множество бесплатных и платных программ, которые вы можете выбрать для своей системы. Настройте автоматические обновления и сканирования, чтобы обеспечить максимальную защиту своей системы.
5. Установка пароля на биос
Биос – это программное обеспечение компьютера, которое управляет первоначальной загрузкой компьютера. Если кто-то получит доступ к биосу, он сможет изменить базовые настройки компьютера и получить доступ к вашим данным. Чтобы защитить биос, установите пароль на его вход. Во время загрузки компьютера, введите пароль для доступа к биосу. Кроме того, установите запрет на загрузку с внешних устройств, чтобы предотвратить возможность загрузки с дисков или флешек, которые могут содержать угрозы для вашей системы.
6. Шифрование данных
Вы также можете защитить свои данные путем шифрования. Для этого Windows 7 предлагает функцию BitLocker. BitLocker – это инструмент, который позволяет зашифровать весь диск или отдельные разделы и защитить вашу информацию от несанкционированного доступа. Чтобы включить BitLocker, перейдите в меню «Пуск», выберите «Панель управления», затем «Система и безопасность» и «BitLocker». Выберите диск или раздел и выберите «Включить BitLocker». Следуйте инструкциям для завершения настройки.
7. Отключение автоматической установки обновлений
Windows 7 предоставляет возможность автоматической установки обновлений и исправлений. Но это может быть неприятным сюрпризом, когда обновления устанавливаются без вашего согласия и перезагружают ваш компьютер. Это может быть не только надоедливо, но и компрометировать защиту вашей системы. Если вы хотите иметь больший контроль над обновлениями, отключите автоматическую установку обновлений. Для этого выберите «Панель управления», затем «Центр управления Windows Update» и «Изменить настройки». Выберите «Никогда не проверять наличие обновлений» или «Проверять наличие обновлений, но давать возможность выборочной установки».
Итог
Конфиденциальность – это серьезное забота, и Windows 7 предоставляет множество инструментов для ее защиты. Установка пароля на учетную запись пользователя, отключение функции обмена файлами, включение брандмауэра Windows, установка антивируса и антишпионской программы, установка пароля на биос, шифрование данных и отключение автоматической установки обновлений – все эти шаги могут помочь обеспечить максимальную защиту вашей системы. Используйте эти инструменты и проверьте все настройки, чтобы быть уверенными, что вы защитили свои данные и обеспечили конфиденциальность.
Как найти конфиденциальность на windows 7
Windows 7 — одна из самых популярных операционных систем на сегодняшний день. Она имеет множество полезных функций, но также может стать объектом для хакеров и злоумышленников. В этой статье мы расскажем о том, как обезопасить свою систему и найти конфиденциальность на windows 7.
1. Установка антивируса
Первым шагом должно быть установление надежного антивирусного программного обеспечения. Существует множество бесплатных и платных антивирусов на выбор, и каждый из них имеет свои преимущества и недостатки. В любом случае, следует выбирать проверенные и рекомендованные антивирусы, чтобы обеспечить дополнительную защиту вашего компьютера.
2. Обновление операционной системы

Большинство пользователей предпочитают отложить обновления операционной системы до более удобного времени. Тем не менее, важно иметь в виду, что обновления существуют не только для добавления новых функций, но и для исправления ошибок и уязвимостей. Поэтому необходимо регулярно проверять наличие обновлений и устанавливать их вовремя.
3. Отключение ненужных служб и программ

Windows 7 по умолчанию включает множество служб и программ, которые могут быть ненужными для пользователя. Большинство из них потребляют ресурсы и уязвимы к атакам. Поэтому рекомендуется отключать все ненужные службы и программы, которые не используются в вашей работе.
4. Настройка брандмауэра
Брандмауэр Windows предназначен для обеспечения безопасности вашего компьютера. Тем не менее, по умолчанию это может быть недостаточно. Рекомендуется настроить брандмауэр, чтобы он блокировал все входящие и исходящие соединения, кроме тех, которые вы сами разрешите.
5. Использование паролей и шифрования
Использование паролей имеет критический характер в защите вашей системы. Важно, чтобы пароль был надежным и не легко подобрать. Также рекомендуется использовать шифрование файлов и дисков, чтобы предотвратить несанкционированный доступ к вашим личным данным.
6. Настройка пользовательского аккаунта
Пользовательский аккаунт позволяет различать права доступа пользователей к системе. Важно настроить его в соответствии с вашими потребностями. Рекомендуется создать два типа аккаунтов: один администраторский для управления системой и конфигурации, и один обычный для повседневного использования.
7. Резервное копирование данных
Резервное копирование данных направлено на защиту ваших файлов в случае аварии системы или несанкционированного доступа. Важно регулярно создавать резервные копии ваших важных данных на внешних носителях или в облачном хранилище.
В заключение, использование Windows 7 может быть надежным и безопасным, если вы следуете нескольким простым шагам по обеспечению конфиденциальности. Надеемся, что эта статья помогла вам найти конфиденциальность на windows 7 и обезопасить вашу систему от угроз.
Окончание поддержки Windows 7
показать все
Microsoft прекратила поддержку Windows 7
Microsoft прекратила поддержку Windows 7. С 14 января 2020 года для этой ОС больше не выходят обновления, в том числе — исправления уязвимостей, что сильно снижает вашу безопасность. Мы рекомендуем перейти на обновляемую Windows 10. Если по какой-либо причине вы не можете этого сделать, ни в коем случае не отключайте защиту системы и используйте надежное защитное решение.
Как защитить свою учетную запись
показать все
Установите надежный пароль
Зачем: чтобы вашу учетную запись не взломали.
Windows 7 позволяет установить пароль для входа в систему (точнее, в вашу учетную запись в ней). Если его не установить, другие люди — родственники, знакомые, которые пришли к вам в гости, или рабочие, меняющие трубы в квартире, — смогут воспользоваться компьютером от вашего имени, пока вы отойдете. В лучшем случае после этого вы обнаружите смешные обои на рабочем столе. В худшем — устройство могут заразить вредоносной программой, скопировать информацию, которой вы не хотели бы делиться, или повредить нужные вам файлы и многое другое.
Если вы используете для входа в Windows короткий и простой пароль, посторонние смогут его подобрать. Чем сложнее и длиннее секретная комбинация, тем труднее будет взломать компьютер. Используйте надежный пароль, который соответствует следующим требованиям:
- Состоит из 8-20 символов.
- Содержит строчные и заглавные буквы, цифры и спецсимволы ($, @ и другие).
- Не является реально существующим словом или известной фразой.
- Не совпадает с вашими паролями от аккаунтов в соцсетях.
- Не состоит из информации, которую легко узнать посторонним (ваше имя или имя близкого человека, кличка питомца, дата рождения и тому подобное).
Чтобы изменить пароль или создать новый:
- Нажмите кнопку Пуск в левом нижнем углу экрана и выберите Панель управления в правом столбце меню.
- Если у вас установлен просмотр панели управления по категориям, откройте раздел Учетные записи пользователей и семейная безопасность и нажмите Учетные записи пользователей. Если элементы панели управления отображаются списком, выберите Учетные записи пользователей.
- Выберите Изменение своего пароля. В случае, если пароль не был задан, выберите Создание пароля своей учетной записи.
- В открывшемся окне введите действующий пароль своей учетной записи и дважды — новый. Если вы впервые создаёте пароль, понадобится только дважды ввести новый пароль.

- При необходимости введите подсказку для пароля — слово или выражение, которое будет отображаться, если вы забудете пароль, и поможет вам его вспомнить. Важно: не используйте в качестве подсказки сам пароль.
- Нажмите Сменить пароль.
Включите автоматическую блокировку экрана
Зачем: чтобы никто не мог получить доступ к компьютеру в ваше отсутствие.
Если злоумышленник получит физический доступ к компьютеру, когда вы отойдете от него, он сможет украсть важную информацию или установить на диск вредоносную программу. Чтобы избежать этого, установите блокировку экрана, которая будет включаться, если вы не будете работать с Windows некоторое время. Если для вашей учетной записи установлен пароль, посторонний не сможет снять блокировку без него.
Чтобы установить блокировку экрана:
- Нажмите кнопку Пуск в левом нижнем углу экрана и выберите Панель управления в правом столбце меню.
- Если у вас установлен просмотр панели управления по категориям, откройте раздел Оформление и персонализация и нажмите Персонализация. Если элементы панели управления отображаются списком, выберите Персонализация.
- В открывшемся окне нажмите Заставка.
- В окне Параметры экранной заставки:
- Установите отметку рядом с пунктом Начинать с экрана входа в систему.
- Установите время бездействия компьютера, после которого будет включаться блокировка экрана, например, 10 минут.
- По желанию выберите любой тип заставки из выпадающего меню.
- Нажмите ОК.

Как не пустить на компьютер посторонних
показать все
Отключите возможность удаленного подключения к компьютеру
Зачем: чтобы злоумышленники не перехватили управление системой.
Удаленное подключение дает возможность дистанционно просматривать данные на компьютере и управлять им. Это может быть полезно, если вы подключаетесь к рабочему устройству из дома или обращаетесь в техподдержку, чтобы решить проблему в работе ОС или отдельных приложений. В то же время удаленный доступ может быть использован злоумышленниками для кражи информации, установки зловредов и перехвата управления устройством.
Рекомендуем отключить возможность дистанционного подключения к вашему компьютеру и активировать ее лишь в случае необходимости, на время. Чтобы заблокировать удаленное подключение:
- Нажмите кнопку Пуск в левом нижнем углу экрана и выберите Панель управления в правом столбце меню.
- Если у вас установлен просмотр панели управления по категориям, откройте раздел Система и безопасность, а затем подраздел Система. Если элементы панели управления отображаются списком, выберите пункт Система.
- Выберите Настройка удаленного доступа в меню слева.
- Если Windows запросит подтверждение операции, выберите Да.
- В открывшемся окне Свойства системы на вкладке Удаленный доступ:
- Снимите отметку рядом с пунктом Разрешить подключение удаленного помощника к этому компьютеру в секции Удаленный помощник.
- Установите отметку рядом с пунктом Не разрешать подключение к этому компьютеру в секции Удаленный рабочий стол. Вы можете не увидеть эту секцию, так как данный тип подключения не поддерживается в некоторых версиях Windows.
- Нажмите ОК.

Настройте параметры общего доступа
Зачем: чтобы те, кто делит с вами домашнюю сеть, не могли просматривать файлы на вашем компьютере.
Если ваш компьютер подключен к локальной сети или входит в состав домашней группы, пользователи других устройств, например члены вашей семьи или соседи по комнате в общежитии, смогут подключаться к нему, получать доступ к файлам и папкам, использовать ваш принтер и другое оборудование. Если вы не хотите предоставлять другим людям возможность работать с информацией на вашем компьютере, закройте к нему доступ. Для этого:
- Нажмите кнопку Пуск в левом нижнем углу экрана и выберите Панель управления в правом столбце меню.
- Если у вас установлен просмотр панели управления по категориям, откройте раздел Сеть и Интернет и нажмите Центр управления сетями и общим доступом. Если элементы панели управления отображаются списком, выберите Центр управления сетями и общим доступом.
- Выберите Изменить дополнительные параметры общего доступа в меню слева.
- В открывшемся окне установите отметку рядом с пунктами:
- Отключить сетевое обнаружение.
- Отключить общий доступ к файлам и принтерам.
- Отключить общий доступ (пользователи, выполнившие вход на этот компьютер, будут иметь доступ к общим папкам).

- Прокрутите страницу вниз, нажмите на стрелку вниз справа от раздела Общий. В открывшемся списке установите отметки рядом с аналогичными пунктами.
- Нажмите Сохранить изменения.
- Если Windows запросит подтверждение операции, выберите Да.
Как держать программы под контролем
показать все
Отключите устройства геолокации
Зачем: чтобы посторонние не могли собирать данные о вашем местоположении.
Если вы используете Windows на ноутбуке, система может собирать ваши геоданные через датчики расположения. Когда программа впервые получает доступ к информации о вашем местоположении, в области уведомлений появляется значок. Эти сведения позволяют улучшить работу различных программ и сервисов. Однако, некоторые приложения могут использовать эти данные без вашего согласия, в том числе передавать их третьим лицам. Чтобы отключить использование датчиков расположения:
- Нажмите кнопку Пуск в левом нижнем углу экрана и выберите Панель управления в правом столбце меню.
- Если у вас установлен просмотр панели управления по категориям, включите отображение ее элементов списком.
- Выберите Датчик расположения и другие датчики.
- Снимите отметки рядом с названием устройств, способных отслеживать ваше местоположение и нажмите Применить.
- Если Windows запросит подтверждение операции, выберите Да.
Неудобство: вы не сможете находить кафе, музеи и другие интересующие вас места поблизости, использовать навигацию и другие приложения и сервисы, связанные с местоположением.
Как не потерять свои данные
показать все
Проверьте параметры восстановления системы
Зачем: чтобы вы могли восстановить данные в случае взлома.
В Windows есть механизм восстановления в случае нежелательных изменений, например если системные объекты повреждены шифровальщиком. Для этого ОС может сохранять критически важные файлы и настройки и возвращаться к ним при необходимости. Эта функция включена по умолчанию, однако мы рекомендуем настроить ее параметры. Для этого:
- Нажмите кнопку Пуск в левом нижнем углу экрана и выберите Панель управления в правом столбце меню.
- Если у вас установлен просмотр панели управления по категориям, откройте раздел Система и безопасность и нажмите Система. Если элементы панели управления отображаются списком, выберите подраздел Система.
- Выберите Защита системы в меню слева.
- Если Windows запросит подтверждение операции, выберите Да.
- В открывшемся окне Свойства системы на вкладке Защита системы нажмите кнопку Настроить в секции Параметры защиты:
- Проверьте, что в секции Параметры восстановления стоит отметка рядом с пунктом Восстановить параметры системы и предыдущие версии файлов. При необходимости установите ее.
- Настройте количество места, выделяемого на диске для хранения архивных данных, передвигая переключатель в секции Использование дискового пространства.
- Нажмите ОK.

- Нажмите ОK.
Windows удаляет прежние точки восстановления системы при создании новых. Чем больше места на диске вы выделите для хранения этих данных, тем больше точек восстановления можно будет создать.
Что бы произошло, если бы вы выбрали другой уровень тревожности?
Также рекомендуем
Главная /
Оптимальные настройки приватности Windows 7
Оригинал
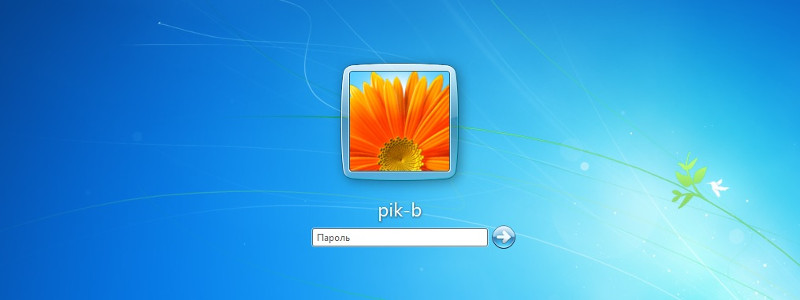
На данный момент Windows 7 остается одной из наиболее популярных операционных систем в линейке продуктов от Microsoft. Тем не менее немногие пользователи задумываются о обеспечении конфиденциальности личной или рабочей информации при работе в данной ОС. Представляем вам 11 советов по улучшению безопасности в Windows 7.
Само собой разумеется, что пароль должен быть достаточной длины – не менее, чем из восьми символов разного регистра (строчные и прописные буквы), включая цифры и/или специальные символы. Кроме того, пароль рекомендуется менять с периодичностью в 3-4 месяца.
Панель управления Windows > Учетные записи пользователей > Изменение своего пароля
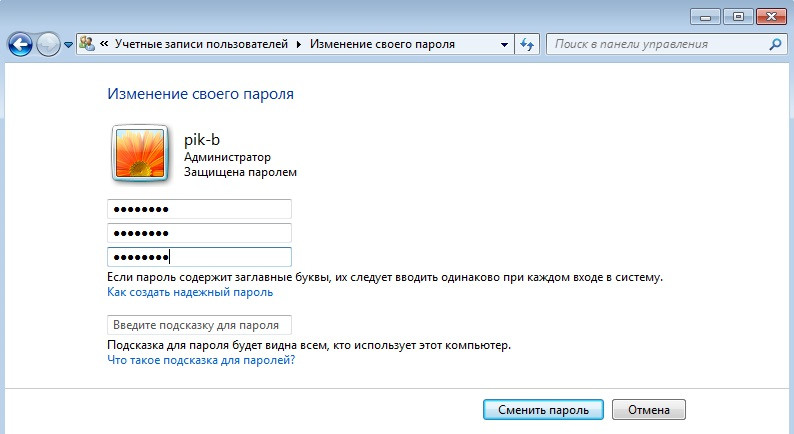
Для повседневной работы за компьютером используйте стандартную учетную запись. Это защитит вас от непреднамеренного запуска вредоносного программного обеспечения, наносящего ущерб операционной системе.
Панель управления Windows > Учетные записи пользователей > Изменение типа своей учетной записи

CEIP – программа улучшения качества программного обеспечения, встроенный сервис Windows 7. Она собирает информацию об оборудовании компьютера и использовании Windows. Отключение CEIP также должно помешать установке некоторых файлов, связанных с обновлением до Windows 10.
Панель управления Windows > Центр поддержки > Настройка центра поддержки > Параметры программы улучшения качества ПО
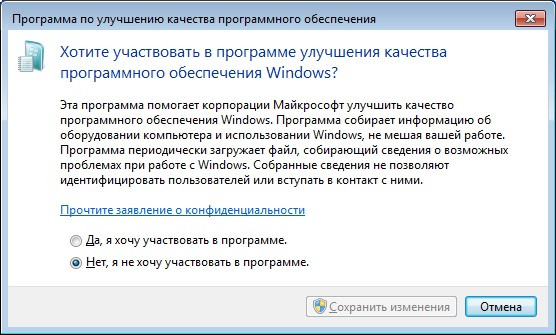
Используйте BitLocker, чтобы зашифровать содержимое ваших дисков. В случае, если жёсткий диск попадёт к третьим лицам (например,в случае кражи или потери ноутбука с конфиденциальной информацией), они не смогут получить доступ к хранящейся на нём информации.
Панель управления > Шифрование диска BitLocker
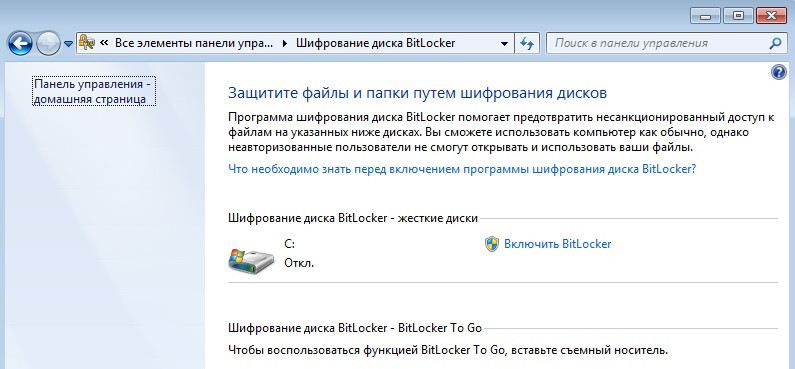
Это особенно актуально, если вы используете общий компьютер.
Правый клик мышью на кнопке Пуск > Свойства
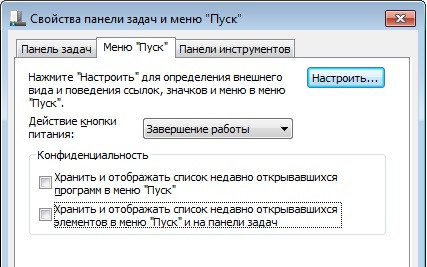
Чтобы еще больше снизить вероятность утечки конфиденциальной информации проверьте, какие программы были установлены и больше не используются. Удалите их.
Панель управления > Программы и компоненты
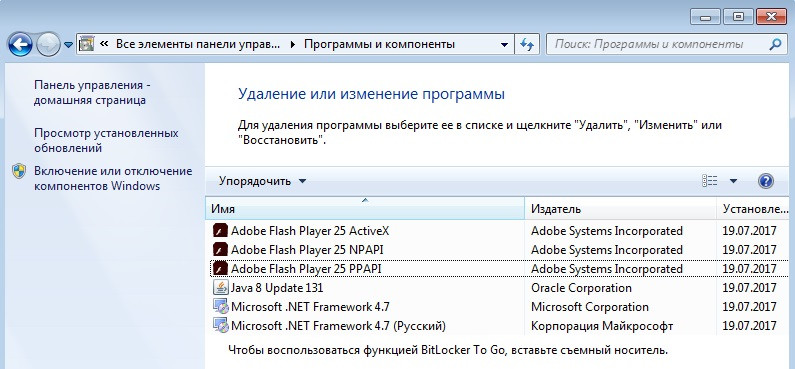
Windows создает отдельный сетевой профиль для каждой используемой сети. Для каждого профиля (“Частная”, “Гостевая и доступная”, “Все сети” – названия профилей могут отличаться) вы можете выбрать особые параметры отдельных сервисов, таких как обнаружение вашего компьютера в сети, совместное использование файлов и принтеров и т. д.
Панель управления > Центр управления сетями и общим доступом > Изменить дополнительные параметры общего доступа
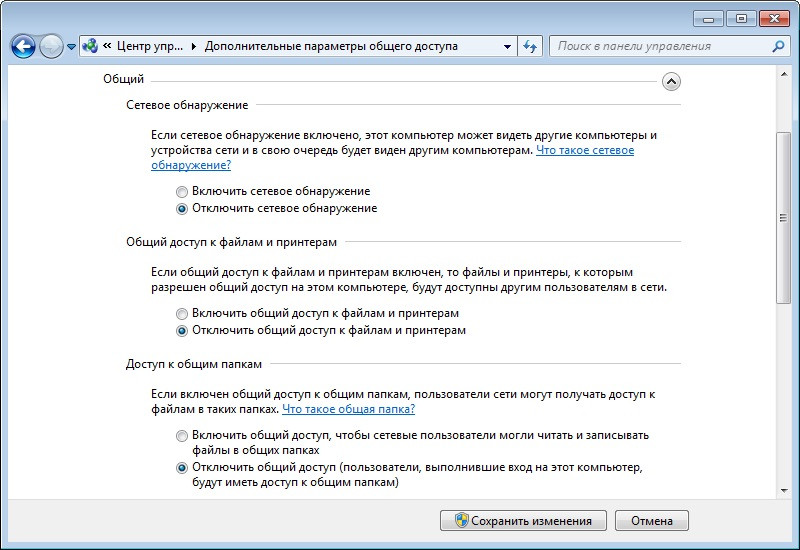
Если вы подключены к сети, укажите, какие файлы и папки не используются совместно с другими пользователями сети.
Правый клик мышью на нужной папке > Общий доступ > Никому из пользователей
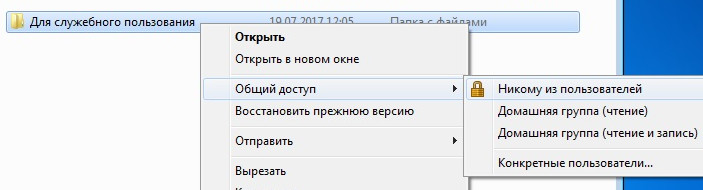
Для того, чтобы увидеть список всех папок, к которым в текущий момент предоставлен общий доступ нажмите кнопку Пуск > Правый клик мышью на пункте “Компьютер” > Управление > Общие папки > Общие ресурсы. Кроме того, в этой же оснастке на вкладках “Сеансы” и “Открытые файлы” вы можете видеть пользователей, которые в настоящий момент осуществляют доступ к вашим общим папкам и файлам.
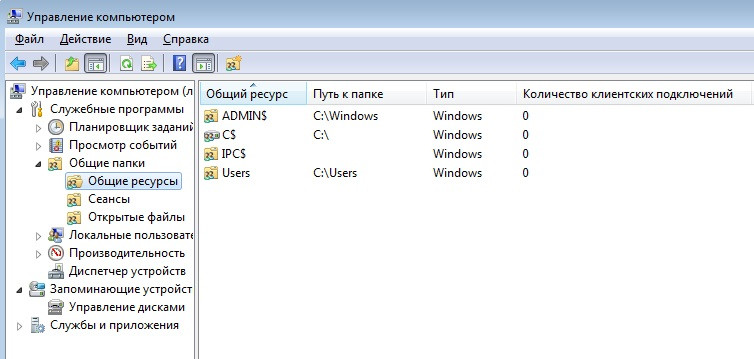
Не разрешайте данные удаленные подключения к вашему компьютеру, если вы не уверены, что вам это нужно.
Панель управления > Система > Настройка удаленного доступа
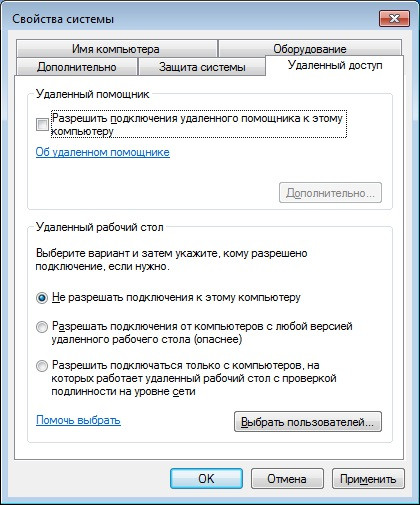
Существует несколько системных обновлений, которые добавляют на ваш компьютер функции отслеживания и диагностики, некоторые из них выпускались в рамках подготовки к обновлению до Windows 10. Вот эти обновления:
KB3015249 – Добавляет возможности телеметрии
KB3021917 – Подготовка к обновлению до Windows 10
KB3022345 – Устанавливает службу диагностики
KB3035583 – Подготовка к обновлению до Windows 10
KB3044374 – Подготовка к обновлению до Windows 10
KB3050267 – Подготовка к обновлению до Windows 10
KB3068708 – Представляет службу отслеживания диагностики и телеметрии
KB3075249 – Добавляет точки телеметрии к элементу управления учетными записями пользователей
KB3080149 – Обновляет службу отслеживания диагностики и телеметрии
Панель управления > Программы и компоненты > Просмотр установленных обновлений (правый клик на обновлении > удалить)
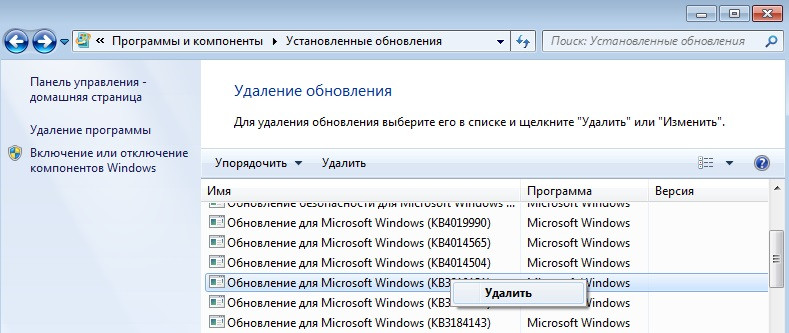
Вы можете запретить установку этих обновлений в будущем, скрывая их от системы обновления.
Панель управления > Центр обновления Windows > Загрузка и установка обновлений для компьютера
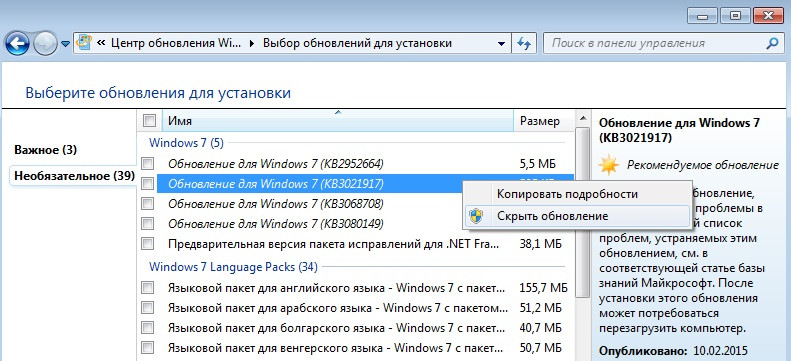
Поздравляем! Вы только что сделали большой шаг к повышению вашей конфиденциальности и защите данных в операционной системе Windows 7.
Содержание
- – Где в компьютере конфиденциальность?
- – Как зайти в конфиденциальность?
- – Как зайти в настройки конфиденциальности Windows 10?
- – Какие параметры конфиденциальности выбрать Windows 10?
- – Где находятся настройки браузера на компьютере?
- – Как открыть настройки аккаунта?
- – Где на андроиде Конфиденциальность?
- – Как открыть настройки?
- – Как завершить настройки конфиденциальности?
- – Что нужно отключать при установке Windows 10?
- – Как изменить настройки конфиденциальности в Xbox Live?
- – Как полностью отключить слежку в Windows 10?
- – Как оптимизировать работу Windows 10?
Где в компьютере конфиденциальность?
Настройки конфиденциальности
- Откройте браузер Chrome на компьютере.
- В правом верхнем углу экрана нажмите на значок “Настройка и управление Google Chrome” Настройки.
- В разделе “Конфиденциальность и безопасность” выберите настройки, которые хотите отключить.
Как зайти в конфиденциальность?
Настройки конфиденциальности
- Откройте приложение Chrome. на телефоне или планшете Android.
- Справа от адресной строки нажмите на значок с тремя точками Настройки.
- Нажмите Конфиденциальность и безопасность.
- Выберите функцию, которую вы хотите настроить.
Как зайти в настройки конфиденциальности Windows 10?
Чтобы попасть в настройки конфиденциальности Windows 10, нужно нажать на клавиатуре Win + I или найти иконку шестерёнки в меню Пуск. Затем в открывшемся меню, выбрать Конфиденциальность. Все перечисленные ниже настройки приватности могут не работать с т.
Какие параметры конфиденциальности выбрать Windows 10?
5 настроек конфиденциальности, которые вы должны изменить в Windows 10
- Отключите своё местоположение
- Остановите синхронизацию данных
- Используйте локальную учётную запись
- Отключите информацию на экране блокировки
- Выключите рекламный идентификатор
- Выводы
Где находятся настройки браузера на компьютере?
Где найти настройки браузера в компьютере Управление браузерами в основном осуществляется непосредственно на главной странице. В компьютере пользователь может найти доступ к браузеру, установить его или удалить. Для этого можно просто нажать кнопку «Пуск».
Как открыть настройки аккаунта?
В разделе “Аккаунт” выберите Управление аккаунтом Google. В верхней части экрана пролистайте вкладки до нужного раздела.
…
Откройте вкладку:
- Главная.
- Личные данные. …
- Данные и персонализация. …
- Безопасность. …
- Настройки доступа. …
- Платежи и подписки.
Где на андроиде Конфиденциальность?
на телефоне или планшете Android. Настройки. Нажмите Конфиденциальность и безопасность. Выберите функцию, которую вы хотите настроить.
Как открыть настройки?
На главном экране.
Проведите двумя пальцами вверх. На экране со списком приложений с помощью функции “Изучение касанием” найдите приложение “Настройки” и дважды коснитесь экрана. Кроме того, найти Настройки можно с помощью строки поиска. Как правило, приложения располагаются в алфавитном порядке.
Как завершить настройки конфиденциальности?
Настройки конфиденциальности
- Откройте браузер Chrome на компьютере.
- В правом верхнем углу экрана нажмите на значок “Настройка и управление Google Chrome” Настройки.
- В разделе “Конфиденциальность и безопасность” выберите настройки, которые хотите отключить.
Что нужно отключать при установке Windows 10?
11 вещей, которые нужно сделать после установки Windows 10
- Обновите драйверы (опционально) …
- Установите браузер …
- Защитите систему антивирусом …
- Удалите лишние приложения …
- Установите необходимые приложения …
- Отключите автозапуск ненужных приложений …
- Смените приложения по умолчанию …
- Перенесите папки пользователя
Как изменить настройки конфиденциальности в Xbox Live?
Для управления параметрами конфиденциальности приложения и данными, собранными с консоли, выполните следующие действия:
- Нажмите кнопку Xbox на геймпаде, чтобы открыть гид.
- Выберите Профиль и система > Настройки > Учетная запись > Конфиденциальность и безопасность в сети > Конфиденциальность приложений.
Как полностью отключить слежку в Windows 10?
Отправляйтесь в раздел «Параметры» > «Конфиденциальность» и отключите все. В разделе отзывов и диагностики выставите: Никогда/Базовые сведения. 2. В разделе «Параметры» найдите «Обновление и безопасность» — отключите автоматическое обновление Windows 10.
Как оптимизировать работу Windows 10?
Как оптимизировать Windows 10 и ускорить работу компьютера
- Отключение индексации дисков
- Отключение контроля учетных записей (UAC)
- Отключение гибернации
- Отключение защиты системы
- Отключение удаленного доступа
- Отключение Xbox Game DVR.
- Удаление ненужных приложений
- Настройка схемы электропитания
Интересные материалы:
Как увеличить объем виртуального жесткого диска в VirtualBox?
Как увеличить с диск за счет другого?
Как узнать что занимает больше всего места на диске?
Как узнать что занимает место на жестком диске?
Как узнать что занимает много места на жестком диске?
Как узнать диаметр литого диска?
Как узнать какие шины подойдут на диски?
Как узнать какой диаметр диска?
Как узнать какой диск ssd или hdd?
Как узнать какой формат жесткого диска?
Настройка конфиденциальности
13.07.2009 19:01
Всплывающие списки в меню Пуск – новая особенность Windows 7. Одни пользователи считают ее удобной, других смущает то, что во всплывающих списках хранится история открывавшихся на компьютере файлов и история посещений веб-страниц.
Если вы относитесь ко второй категории пользователей, то вы легко можете отключить хранение и отображение открывавшихся элементов:
1. Щелкните правой кнопкой мыши по панели задач.
2. В появившемся контекстном меню выберите Свойства.
3. Перейдите на вкладку Меню «Пуск».
4. Уберите галочку с пункта Хранить и отображать список недавно открывавшихся элементов в меню «Пуск» и на панели задач.
5. Нажмите ОК.
После выполнения этих операций история открывавшихся элементов сохраняться не будет. Если вы хотите полной конфиденциальности, то включите очистку истории посещенных веб-страниц во всех Интернет-браузерах, которыми пользуетесь.
Отключение истории в браузере Opera
1. Откройте Инструменты -> Настройки -> Дополнительно -> История и поставьте галочку Очищать при выходе. На этой же странице в раскрывающемся списке Адреса выберите 0 и нажмите Очистить.
2. Откройте Инструменты -> Настройки -> Дополнительно -> Cookies, и отметьте галочкой пункт Удалять новые Cookies при выходе из Opera.
3. Нажмите ОК.
Обратите внимание, что в Opera после закрытия все равно остается часть информации о посещенных вами сайтах. Поэтому если нужна полная очистка истории, то перед закрытием Opera нажмите Инструменты -> Удалить личные данные.
В браузере Firefox
А) В версиях Firefox 3.0.x и предыдущих:
1. Откройте Инструменты -> Настройки -> Приватность.
2. Уберите галочки с пунктов Помнить историю посещений не менее 0 дней, Помнить историю загрузок, Помнить историю поиска и данных форм.
3. Отметьте галочкой Очищать историю при закрытии Firefox, а напротив этого пункта нажмите кнопку Параметры…, и проставьте все галочки в появившемся окне.
4. Нажмите ОК, чтобы сохранить изменения.
Б) В версиях Firefox 3.5.x и новее:
1. Откройте Инструменты -> Настройки -> Приватность.
2. Из раскрывающегося списка выберите Firefox не будет запоминать историю.
3. Нажмите ОК.
В браузере Internet Explorer
1. Откройте Сервис -> Свойства обозревателя.
2. На вкладке Общие отметьте галочкой пункт Удалить журнал обозревателя при выходе.
3. На вкладке Дополнительно отметьте галочкой Удалять все файлы из папки временных файлов Интернета при закрытии обозревателя.
4. На вкладке Конфиденциальность поставьте ползунок на уровень Умеренно высокий.
5. Сохраните изменения, нажав кнопку ОК.
Кроме всего вышеописанного, периодически нужно делать полную очистку жестких дисков от лишнего мусора. Для этого откройте папку Компьютер и щелкните правой кнопкой мыши по логическому диску. Выберите Свойства и нажмите кнопку Очистка диска. В появившемся окне отметьте все пункты и согласитесь с выполнением операции удаления файлов.
Также мы рекомендуем вам пользоваться программой CCleaner, которая не только очищает диски компьютера от ненужных журналов, временных файлов программ, лишних точек восстановления системы, но и исправляет ошибки реестра, которые часто возникают, например, при деинсталляции приложений.
