Содержание
- Как узнать какие программы конфликтуют windows 10
- Ошибка на компьютере
- Ошибка на компьютере
- Диагностика драйверов компьютера
- Установка старого оборудования
- Диагностика работы драйвера
- Наличие конфликтов у оборудования
- Сведения о системе
- Диспетчер проверки драйверов
- Диагностика DirectX
- Проверка жесткого диска через CHKDSK
- Оптимизация и дефрагментация диска
- Лучшие бесплатные программы для исправления ошибок Windows 7
- Microsoft Fix it
- Anvisoft PC PLUS
- Registry Repair
- NetAdapter Repair All In One
- Kerish Doctor
- Kaspersky Cleaner
- Glary Utilities
- Что делать если после исправления ошибок не запускается Windows
- Удаление ненужных и конфликтных драйверов в Windows
- Зачем удалять драйвер в Windows?
- Инструкция как очистить Windows от драйверов
- Где стоит выполнять очистку Windows от драйверов?
- Table of Contents:
- Просмотрщик событий
- Шаг 1
- Шаг 2
- Шаг 3
- Шаг 4
- Шаг 5
- Шаг 6
- Шаг 7
- Использование чистой загрузки
- Шаг 1
- Шаг 2
- Шаг 3
- Шаг 4
- Шаг 5
- Шаг 6
- Шаг 7
- Шаг 8
- Шаг 9
- Как создать гистограмму, используя программный код на C
- Как найти конфликт IP
- Как сделать программный сброс на принтере HP Officejet 7110
- Крашится PUBG/ Как исправить ошибки ПУБГ/ Не запускается игра/ PLAYERUNKNOWN’S BATTLEGROUNDS (Октябрь 2022).
- Настройка совместимости старых приложений или программ с Windows 10
- Параметры режима совместимости
Как узнать какие программы конфликтуют windows 10
Технологии шагнули очень далеко вперед
Ошибка на компьютере
Ошибка на компьютере
Диагностика драйверов компьютера
Мы уже успели поговорить о том, как установить драйвер устройства. А вот как установить драйвер для старого оборудования, если оно не поддерживает технологию PnP? И как можно продиагностировать работу драйверов? Рассмотрим данные темы в этой статье.
Установка старого оборудования
Если у Вас нет программного обеспечения для оборудования от производителя(иными словами — драйвер) и устройство не поддерживает технологию PnP, откройте Диспетчер устройств, нажмите правой кнопкой на имя компьютера в самом начале списка и выберите Установить старое оборудование, потом Далее. Дальше можно пойти одним из двух путей: либо компьютер попробует сам опознать подключенное устройство, либо Вы сами выберите класс устройства и с надеждой в душе будете искать свое оборудование в списке доступных. И если Вы найдете его, то Вам повезло. Если нет, то Вам нужно следовать инструкциям первой статьи.
Диагностика работы драйвера
Далее мы рассмотрим несколько инструментов, с помощью которых можно провести диагностику драйверов компьютера.
Наличие конфликтов у оборудования
В наши дни конфликты драйверов встречаются все реже. Но встречаются. Обычно, конфликты возникают, когда двум субъектам требуются одни и те же ресурсы. А все войны на Земле шли ради обладания какими-то ресурсами! Так что не удивляйтесь, что данная слабость имеется и у компьютерных комплектующих. Чтобы узнать, есть ли у устройства какие-либо конфликты, необходимо продиагностировать работу драйвера. Для этого зайдите в Диспетчер устройств, выберите Устройства. Далее, в контекстном меню выберите Свойства и откройте вкладку Ресурсы. Внизу Вы найдете поле Список конфликтующих устройств, где и можно узнать если ли конфликты или нет. При наличии оных, активируется кнопка «Изменить», где Вы в роли судьи будете делить ресурсы между конфликтующими.
Сведения о системе
Так же, для диагностики работы драйверов применяется утилита Сведения о системе, открыть которую Вы можете, если введете в меню Выполнить msinfo32.
В ней Вы увидите три узла. Для диагностики драйверов можно использовать следующие:
Диспетчер проверки драйверов
Еще один инструмент для диагностики драйверов — Диспетчер проверки драйверов. Он позволяет выставить драйвера под нагрузку, имитировать нехватку ресурсов, в общем, ставить драйвера в нереально сложные для них условия, с целью выявления возможных сбоев. Вызвать данный инструмент можно с помощью меню Выполнить, если ввести туда и выполнить команду verifier.
Если честно, у данной утилиты довольно смутный интерфейс. Это мое мнение. Да и она меня не особо интересует, так как я даже при запущенной виртуальной машине и куче программ не могу нагрузить железо выше 60%. Поэтому вниманием я данную утилиту не удостоил. Но по описанному функционалу, данная утилита очень даже неплохой инструмент.
Диагностика DirectX
Так что успехов Вам с драйверами, а если необходима диагностика драйверов, то смело используйте любой из вышеописанных инструментов. Так же отчасти к теме данной статьи относится статья Диагностика совместимости приложений, ведь драйвера — это программные продукты.
Нажмите, если я сумел Вам помощь
Проверка жесткого диска через CHKDSK
Еще одним способом ускорить работу компьютера является устранение неполадок при помощи команды CHKDSK.
Сделать это можно таким образом:

Рисунок 4. Окно командной строки в результатами проверки жесткого диска через CHKDSK
Оптимизация и дефрагментация диска
Чтобы достичь максимально высоких результатов по ускорению работы ОС, дополнительно после проверки и оптимизацию можно провести дефрагментацию.
Проводить эту процедуру можно с помощью программы исправления ошибок Виндовс 7, скачанной из интернета, а можно воспользоваться сервисом, который уже есть в компьютере. Проводим процедуру в такой последовательности:

Рисунок 5. Результаты дефрагментации жесткого диска с помощью программы Piriform Defraggler
Лучшие бесплатные программы для исправления ошибок Windows 7
Безусловно Windows 7 – это довольно сильная и хорошо укомплектованная операционная система, которая оснащена многими инструментами, позволяющими исправить неполадки.
Но для пользователя-новичка проведение сложных действий по оптимизации может быть довольно проблематичным, в этом случае более намного проще будет использовать бесплатное ПО для исправления ошибок windows 7.
Microsoft Fix it
В 2008 году корпорацией Microsoft была создана прога Fix it, которая в автоматическом режиме ведет мониторинг сбоев ОС и исправляет их. Для ее работы уже нет надобности выполнять какие-либо действия в ручном режиме.
Достаточно просто зарегистрироваться на сайте компании, скачать программку и установить ее, дальше она будет работать самостоятельно и никакие неурядицы, подвисания и замедления не будут преследовать ваш ПК. Это приложение способно распознавать и устранять несколько сотен погрешностей работы ОС (Рисунок 6).

Рисунок 6. Внешний вид интерфейса программы Microsoft Fix it
Anvisoft PC PLUS
Программа для исправления системных ошибок windows 7, позволяет решать фактически любые неполадки операционной системы, предельно проста в управлении и многогранна.
Anvisoft PC PLUS можно скачать в интернете, установить и использовать для нейтрализации сотен проблем, о наличии которых вы можете узнать с информации в рабочем окошке проги.
Registry Repair
Поскольку именно реестр часто является причиной некорректной работы системы, для устранений проблем была создана программа для исправления ошибок реестра windows 7.
Она способна самостоятельно сканировать реестр на предмет неполадок, неправильной фрагментации и многого другого. После сканирования, ПО нейтрализует все неисправности, повышая, таким образом, производительность ПК (Рисунок 7).

Рисунок 7. Интерфейс программы для исправления ошибок реестра Registry Repair
NetAdapter Repair All In One
Многогранная и простая в управлении утилита, которая автоматически устраняет проблемы любой сложности, связанные с сетевым подключением.
Она легко оптимизирует сетевые приложения и сделает вашу работу в интернете быстрой, удобной и беспроблемной.
Kerish Doctor
ПО исправления ошибок жесткого диска windows 7 Kerish Doctor – это настоящий врачеватель ОС. Он, в отличии от многих других утилит, которые способны исправлять только определенный вид сбоев, Kerish Doctor полностью контролирует состояние компьютера, оптимизирует и ускоряет его работу.
Кроме того, это ПО устраняет не только сбои и неполадки, но и вирусы.

Рисунок 8. Интерфейс программы для оптимизации работы компьютера Kerish Doctor
Kaspersky Cleaner
Детище легендарного антивируса Касперского, утилита Kaspersky Cleaner помогает не только очищать систему от неисправных программ и неактуальных процессов, но и выполняет оптимизацию, чтобы повысить производительность компьютера.
Glary Utilities
Если вы ищете, какой программой исправить ошибки Виндовс 7, на помощь вам может прийти многофункциональная утилита Glary Utilities. С ее помощью можно контролировать и устранять проблемы с отдельными элементами системы или «лечить» ОС в целом (Рисунок 9). Программу возможно у нас на сайте.
Примечание: Но практика показывает, что несмотря на популярность этого оптимизатора, часто встречаются случаи сбоев или удаления важных элементов Виндовс при использовании этой утилиты.
Рисунок 9. Интерфейс многофункциональной утилиты Glary Utilities
Что делать если после исправления ошибок не запускается Windows
Несмотря на высокую эффективность программ, исправляющих ошибки Виндовс 7, иногда их действия могут приводить и к не очень хорошим последствиям в виде не запускающегося Виндовса.
В этом случае можно попробовать восстановить систему, для этого выключаем компьютер и при запуске нажимаем клавишу F8.
Примечание: В некоторых случаях нажимать приходится несколько раз, пока не появится окошко автоматического восстановления.
Дальше задаем команду «восстановить» и ОС самостоятельно пытается обновиться и запуститься, для большинства случаев такой способ является самым действенным. Но если, все же, запуск не произошел, придется переустанавливать Виндовс.
Бесплатное исправление ошибок компьютера проводится всего за пару минут, причем для этого не требуется призывать инопланетян и первоклассных хакеров! Исправление ошибок в системе компьютера – вполне естественная процедура, которую вам порекомендует проводить любой сисадмин, пусть даже опыта у него будет маловато.

Как известно, все программы на ПК, в процессе своей деятельности, оставляют временные файлы, которые редко удаляются автоматически. Такие файлы принято называть мусором. Именно в этих «отходах» и заключается основная проблема – они засоряют систему, нарушая работу второстепенных программ, а иногда и всей операционки в целом. Соответственно, это приведет к резкому падению производительности, Windows будет загружаться со скоростью сухопутной черепахи. Сегодня я расскажу вам, как правильно поддерживать чистоту внутри своей машины.
Исправить ошибки в компьютере бесплатно можно и без помощи продвинутых друзей. Смысл этого мероприятия прост – полное удаление ненужных программ и программного мусора, тормозящего работу Windows. Наверняка вы подумали, что все это необходимо делать вручную. Можно и так, но тогда вам придется самостоятельно «перекопать» все системные папки, «перерыть» все ветви реестра и поудалять ненужный хлам оттуда. Не сомневайтесь, это очень долгое и противное занятие, которое любого доведет до психушки. Предлагаю более простой вариант – программу CCleaner.
Как работает CCleaner?
Итак, дорогие друзья, CCleaner – один из мощнейших инструментов для очистки ПК от программного мусора и повышения производительности операционки. Коротко перечислим особенности сей приложения… Первое, CCleaner – бесплатная программка. Она наделена русским интерфейсом, поэтому проблем с расшифровкой у вас не возникнет. Второе, сей программа имеет уникальный функционал для точечной зачистки и для полноценного удаления софта, естественно, если вы им не пользуетесь. Третье, вам предоставляется специальный инструмент для проверки реестра на наличие ошибок, естественно, вы сможете от них избавиться одним щелчком мышки. Кроме того, «чистильщик» освободит много памяти на жестком диске, что является еще одним немаловажным преимуществом.
Итак, запускаем «исправитель ошибок на компьютере бесплатно», после чего начинаем оценивать его внешнюю оболочку. Для того, чтобы не наломать дров, разделим рабочее окно на три условные части.

Первое – основные функциональные элементы для очистки машины, меню сервиса, а так же доступ к основным настройкам приложения. Второе – точная работа с очисткой. Здесь вы можете произвести ювелирную настройку методов очистки реестра и системных файлов. Под третьей меткой обозначается зона, где отображается информация о ходе выполнения зачистки.
Чистим системный хлам
Программа, исправляющая ошибки на компьютере, должна быть переведена в режим «Очистки». Здесь можно увидеть вкладки «Windows» и «Приложения». Именно в них вам и потребуется выбрать необходимые параметры – категории временных файлов и приложений. Обычно, эти настройки предлагается менять только опытным юзерам, поэтому вы можете сразу нажимать на кнопку «Анализ». Программка просканирует винт и выдаст подробный отчет о количестве ненужного мусора.

Теперь вам остается нажать «Очистку» в правой части окна и подождать, пока хлам не покинет пределы вашего жесткого диска.
Программа исправления ошибок компьютера CCleaner так же способна работать с неполадками и проблемами в реестре. Как известно, реестр хранит в себе данные от служебных и основных программах, информацию о настройках аппаратуры и второсортных компонентов машины. Наряду с тем, как пользователь использует и ставит новые приложения, в реестре накапливаются данные о них. Со временем, эти данные устаревают и начинают создавать помеху для нормальной и стабильной работы Windows с остальными «веточками». Таким образом, все эти ошибки в устаревших файлах необходимо устранять, именно поэтому мы переходим к соответствующей вкладке, затем кликаем «Поиск проблем».

Как только CCleaner завершит анализ, в правой части окошка программки появится список проблем, их описание, путь в системе и галочка для обозначения. По умолчанию, все эти проблемы выделены. После анализа, кликаем «Исправить». Утилита предложит вам сделать резервную копию сделанных изменений на тот случай, если после исправлений ошибок машина станет вести себя неадекватно. Вы сделаете откат и все будет нормально. Хотя, такие проблемы случаются довольно редко, но все же, рекомендую вам сделать сей копию, так, на всякие пожарные!

Программа, исправляющая ошибки на компьютере, о которой мы уже сказали немало слов, имеет «вагон» дополнительных возможностей. Сейчас мы поговорим о них.
На борту «Чистильщика» имеется продублированная функция «Установки и удаления программ». Аналогичная утилита входит в стандартный пакет Windows. Открыть сей утилиту можно после перехода по вкладке «Сервис». В отличие от своего «прародителя» в «винде», этот аналог выглядит проще и более приятен для глаз.

С помощью соответствующих кнопок, юзер может изменять или удалять приложения. Достаточно просто выбрать нужную программу из представленного списка. Важно заметить, что эта утилита не исправляет ошибки, а полностью удаляет выбранный вами софт!
При включении компьютера автоматически включается лишь часть программ. Естественно, количество этих программ можно настроить в стандартной оболочке операционной системы, а можно и опробовать следующую вкладку в CCleaner.

После того, как вы выберите необходимые приложения, поставьте или удалите галочки, чтобы задействовать или же отключить сей программу из автозагрузки. Таким образом, вы сможете контролировать последовательность работы программ, которые будут запускаться вместе с компьютером.
Поиск дублированных файлов на компьютере
Бесплатное исправление ошибок на компьютере с помощью CCleaner позволяет избавляться от ненужных копий файлов. Наверняка вы могли случайно сделать копию той или иной папки. Ничего плохого, но вы просто заполняете и без того ценный ресурс памяти. Утилита поиска дублированных файлов позволит вам справиться с этой проблемой.

Нашлось место и для вкладки «Восстановления системы». Если оно вам понадобится, то выбираем точку отчета и выполняем откат системы. После перезагрузки компьютера начнется процесс «реанимации» поврежденных файлов.
Последняя важная функция приложения-чистильщика. Вкладка «стирание дисков» позволяет работать с разделами жестких дисков – стирать полностью, удалить мусор… Причем, здесь имеется возможность последующего восстановления удаленных данных.
На этом наше знакомство с лучшей программой для исправления ошибок подходит к концу. Как видно, здесь нет ничего сверхъественного, лишь пара простых движений пальцами. Удачной работы и не забывайте почаще сканировать свой компьютер на наличие мусора!
Источник
Удаление ненужных и конфликтных драйверов в Windows

Удаление ненужных и конфликтных драйверов в Windows. В данной статье вы узнаете как легко и просто очистить Windows от ненужных или конфликтных драйверов не прибегая к установке дополнительных программ.
Зачем удалять драйвер в Windows?
Случаи бывают разные, но все же попробуем их обобщить. Если у вас при подключение нового оборудования, не важно какого (смартфоны и планшеты, флешки, mp3-плееры, сканеры, принтеры), возникают проблемы или конфликты драйверов, то настоятельно рекомендуется произвести очистку Windows от устаревших драйверов.
Инструкция как очистить Windows от драйверов
Отключите абсолютно все подключенные USB-устройства и перезагрузить компьютер.
После этого перейдите в «Мой Компьютер» (Компьютер, Этот Компьютер) и в пустой области нажмите правой кнопкой мыши и в появившемся контекстном меню выбрать «Свойства«

Выберите «Дополнительные параметры«

В появившемся диалогов окне «Свойства системы» выбрать вкладу «Дополнительно» в которой есть кнопка «Переменные среды» (переходим в «переменные среды»)

В поле «Переменные среды» создайте новый параметр и присвойте ему имя DEVMGR_SHOW_NONPRESENT_DEVICES, в поле «Значение переменной» впишите 1.

Жмем «ОК«, чтобы сохранить внесенные изменения.
Только что вы разрешили Windows показывать в «Диспетчере устройств» отображать абсолютно все установленные и подключаемые, в том числе и скрытые, когда либо устройства.
Теперь перейдите в «Мой Компьютер» (Компьютер, Этот Компьютер) и в пустой области нажмите правой кнопкой мыши и в появившемся контекстном меню выбрать «Свойства» и выбрать и выбрать «Диспетчер устройств»
В меню диспетчера выберите «Вид» и выбрать «Показать скрытые устройства»
Теперь вы можете начать удалять устройства которые по вашему мнению мешают корректной работе Windows, они будут отображаться полупрозрачными.
Где стоит выполнять очистку Windows от драйверов?
Выполняйте очистку аккуратно, устройства должны быть только полупрозрачными (серыми):

После очистки операционной системы Windows от ненужных или конфликтных драйверов перезагрузите компьютер.
Источник
Table of Contents:
Если определенная программа на вашем компьютере не работает должным образом, но в прошлом программа работала нормально, возможно, возникла ошибка другого приложения или фонового процесса. Просмотрщик событий в Windows 8 дает вам с высоты птичьего полета все действия, происходящие на вашем компьютере. Служба регистрирует любые обнаруженные конфликты в момент их возникновения, поэтому вы можете просмотреть журнал, чтобы увидеть, какой процесс или процессы вызывают проблемы. Однако, если Event Viewer не может распознать проблему или не может определить источник проблемы, вы можете выполнить чистую загрузку на вашем компьютере через MSConfig, чтобы определить, какое приложение или служба влияет на производительность другого программного обеспечения.
Просмотрщик событий
Шаг 1
Нажмите «Windows-W», чтобы открыть экран настроек, а затем введите «событие» в поле поиска.
Шаг 2
Выберите «Просмотр событий» или «Просмотр журналов событий» из результатов, чтобы запустить Просмотр событий.
Шаг 3
Разверните «Журналы Windows» на левой панели и нажмите «Приложение».
Шаг 4
Прокрутите список событий на панели приложений и дважды щелкните последние события, помеченные как «Ошибка» или «Предупреждение».
Шаг 5
Просмотрите информацию на вкладке Общие, чтобы увидеть описание проблемы и найти имя приложения или процесса, вызывающего проблему.
Шаг 6
Запишите информацию рядом с полями Идентификатор события и Источник. Закройте окно и используйте веб-браузер для посещения сайта поддержки Microsoft (см. Ссылку в разделе «Ресурсы»).
Шаг 7
Введите «ID события #» в строку поиска (замените «#» на соответствующий идентификатор события) и затем нажмите «Enter», чтобы найти в базе данных возможные решения.
Использование чистой загрузки
Шаг 1
Нажмите «Windows-Q», чтобы открыть экран приложений, а затем введите «msconfig» или «msconfig.exe» в поле поиска.
Шаг 2
Щелкните правой кнопкой мыши «msconfig» и выберите «Запуск от имени администратора» из контекстного меню, чтобы запустить конфигурацию системы с правами администратора.
Шаг 3
Выберите вкладку «Службы», установите флажок «Скрыть все службы Microsoft», а затем нажмите «Отключить все», чтобы снять отметки со всех элементов в списке.
Шаг 4
Выберите вкладку «Автозагрузка», а затем установите флажок «Открыть диспетчер задач», чтобы запустить диспетчер задач.
Шаг 5
Выберите первый элемент на вкладке «Автозагрузка» и нажмите «Отключить» в правом нижнем углу. Повторите это для всех других элементов на вкладке.
Шаг 6
Закройте диспетчер задач и нажмите «ОК», чтобы закрыть конфигурацию системы.
Шаг 7
Перезагрузите компьютер, а затем запустите приложение, с которым у вас возникли проблемы. Если программа по-прежнему не открывается или не работает должным образом, обратитесь к поставщику за дополнительной помощью.
Шаг 8
Закройте приложение, а затем снова откройте конфигурацию системы. Проверьте первый элемент на вкладке «Службы», чтобы снова включить его, а затем нажмите «ОК».
Шаг 9
Перезагрузите компьютер и перезапустите приложение. Если программа не открывается или вы не можете использовать программу в обычном режиме, включенная служба, скорее всего, вызывает конфликт. Если программа все еще работает, повторите описанный выше шаг для следующего элемента на вкладке «Службы». Делайте это для вкладок «Службы» и «Запуск», пока не определите, какое приложение или служба вызывает проблему.
Как создать гистограмму, используя программный код на C

Как найти конфликт IP

Как сделать программный сброс на принтере HP Officejet 7110

Крашится PUBG/ Как исправить ошибки ПУБГ/ Не запускается игра/ PLAYERUNKNOWN’S BATTLEGROUNDS (Октябрь 2022).
Источник
Настройка совместимости старых приложений или программ с Windows 10
Большинство приложений (и других программ, например игр или служебных программ), предназначенных для предыдущих версий Windows, будут работать и в последней версии Windows 10, однако некоторые программы могут работать неправильно или вовсе не запускаться. Вот несколько способов решения проблем со старыми программами.
Чтобы проверить версию и сборку Windows, которую вы используете, введите winver в поле поиска на панели задач и нажмите клавишу ВВОД.
Если возникают проблемы с принтером или сканером после обновления до последней версии Windows 10, см. раздел Устранение проблем с принтерами после обновления системы до Windows 10.
Если у вас возникают проблемы с Bluetooth после обновления Windows 10, см. раздел Устранение неисправностей Bluetooth-подключений в Windows 10.
Сначала запустите средство устранения проблем с совместимостью.
В поле поиска на панели задач введите название приложения или программу, проблему с которой требуется устранить.
Выберите и удерживайте (или щелкните правой кнопкой мыши) файл программы, выберите Свойства, а затем откройте вкладку Совместимость.
Выберите Запустить средство устранения проблем с совместимостью.
Если это не помогло, попробуйте настроить параметры на вкладке Совместимость. Ниже приведены сведения о том, что нужно найти, и о том, какие параметры выделены.
Параметры режима совместимости
Служит для запуска программ с параметрами, предназначенными для предыдущей версии Windows. Включите данный параметр, если известно, что программа предназначена для конкретной версии Windows (или работала с ней).
Режим пониженной цветности
Ограничение набора цветов в программе. В ряде старых программ используется ограниченный набор цветов.
Использовать разрешение экрана 640 × 480
Попробуйте включить этот параметр, если графика в программе имеет неровный контур или отображается неправильно.
Изменить параметры высокого разрешения
Если программа не отображается правильно на компьютере с дисплеем высокого разрешения (размытость или неправильный размер), выберите Изменить параметры высокого разрешения и попробуйте использовать один из следующих параметров в диалоговом окне Свойства.
В разделе DPI программы установите флажок рядом с пунктом Чтобы исправить проблемы масштабирования для этой программы, вместо параметра в настройках используйте этот параметр, чтобы использовать разрешение экрана, выбранное здесь для это программы.
Примечание: При этом значение DPI изменяется только для приложения, которое вы настраиваете. Если вы хотите настроить это значение для всех приложений, нажмите кнопку Пуск > Параметры > Дополнительные параметры масштабирования и следуйте инструкциям.
Дополнительные сведения о том, как изменить параметр для всех приложений, можно найти в статье исправление приложений, которые выглядят размытыми.
Для использования dpi, установленного для основного дисплея, выберите один из следующих параметров:
Вход в Windows Используйте DPI, установленное для основного дисплея при входе в Windows. Это параметр по умолчанию.
я открою эту программу. Использовать разрешение, установленное для основного дисплея на момент запуска определенной программы.
Изменить режим масштабирования приложения при высоком разрешении экрана
В области Переопределение масштабирования при высоком разрешении экрана установите флажок Переопределить режим масштабирования при высоком разрешении экрана и выберите один из следующих параметров.
Приложение. Отключить все параметры масштабирования Windows и использовать только параметр разработчика приложений. В предыдущих версиях Windows этот параметр назывался Отключить масштабирование изображения при высоком разрешении экрана.
Система. Переопределяет параметры разрешения программы, чтобы она отображалась так же, как и на дисплее с низким разрешением. Это приведет к размытости программы на дисплеях с высоким разрешением.
Система (улучшенная). Windows попытается использовать улучшенное масштабирование для этой программы. В результате текст в некоторых программах будет четким на дисплеях с высоким разрешением. Этот параметр не будет работать для некоторых программ.
Выполнять эту программу от имени администратора
Для правильной работы некоторых программ необходимы разрешения администратора. Для использования этого параметра войдите на компьютер от имени администратора.
Изменить параметры для всех пользователей
Примените параметры для этой программы ко всем учетным записям на компьютере и выберите  изменить параметры для всех пользователей. Может потребоваться ввести пароль администратора или подтвердить выбор.
изменить параметры для всех пользователей. Может потребоваться ввести пароль администратора или подтвердить выбор.
Источник
Содержание
- Диагностика драйверов компьютера
- Установка старого оборудования
- Диагностика работы драйвера
- Наличие конфликтов у оборудования
- Сведения о системе
- Диспетчер проверки драйверов
- Диагностика DirectX
- Проверка жесткого диска через CHKDSK
- Оптимизация и дефрагментация диска
- Лучшие бесплатные программы для исправления ошибок Windows 7
- Microsoft Fix it
- Anvisoft PC PLUS
- Registry Repair
- NetAdapter Repair All In One
- Kerish Doctor
- Kaspersky Cleaner
- Glary Utilities
- Что делать если после исправления ошибок не запускается Windows
Диагностика драйверов компьютера
Мы уже успели поговорить о том, как установить драйвер устройства. А вот как установить драйвер для старого оборудования, если оно не поддерживает технологию PnP? И как можно продиагностировать работу драйверов? Рассмотрим данные темы в этой статье.
Установка старого оборудования
Если у Вас нет программного обеспечения для оборудования от производителя(иными словами — драйвер) и устройство не поддерживает технологию PnP, откройте Диспетчер устройств, нажмите правой кнопкой на имя компьютера в самом начале списка и выберите Установить старое оборудование, потом Далее. Дальше можно пойти одним из двух путей: либо компьютер попробует сам опознать подключенное устройство, либо Вы сами выберите класс устройства и с надеждой в душе будете искать свое оборудование в списке доступных. И если Вы найдете его, то Вам повезло. Если нет, то Вам нужно следовать инструкциям первой статьи.
Диагностика работы драйвера
Далее мы рассмотрим несколько инструментов, с помощью которых можно провести диагностику драйверов компьютера.
Наличие конфликтов у оборудования
В наши дни конфликты драйверов встречаются все реже. Но встречаются. Обычно, конфликты возникают, когда двум субъектам требуются одни и те же ресурсы. А все войны на Земле шли ради обладания какими-то ресурсами! Так что не удивляйтесь, что данная слабость имеется и у компьютерных комплектующих. Чтобы узнать, есть ли у устройства какие-либо конфликты, необходимо продиагностировать работу драйвера. Для этого зайдите в Диспетчер устройств, выберите Устройства. Далее, в контекстном меню выберите Свойства и откройте вкладку Ресурсы. Внизу Вы найдете поле Список конфликтующих устройств, где и можно узнать если ли конфликты или нет. При наличии оных, активируется кнопка «Изменить», где Вы в роли судьи будете делить ресурсы между конфликтующими.
Сведения о системе
Так же, для диагностики работы драйверов применяется утилита Сведения о системе, открыть которую Вы можете, если введете в меню Выполнить msinfo32.
В ней Вы увидите три узла. Для диагностики драйверов можно использовать следующие:
- В первом узле есть параметр Конфликты и совместное использование. В нем Вы увидите какие оборудования используют одинаковые ресурсы. Что в свою очередь является возможной причиной неполадок.
- Во втором узле Вы можете найти подробные сведения о нужном оборудовании. А в целях диагностики драйверов лучше всего использовать параметр Устройства с неполадками.
- В третьем узле, развернув параметр Системные драйверы, Вы можете узнать о состоянии драйверов ядра. Это очень важный параметр, потому что он ориентирован именно на драйвера ядра операционной системы. А восстановить драйвер ядра намного сложнее, чем драйвер принтера. И поэтому лучше диагностировать такие случаи, а иначе Вы можете наткнутся на одну из фатальных ошибок «синего экрана смерти».
Диспетчер проверки драйверов
Еще один инструмент для диагностики драйверов — Диспетчер проверки драйверов. Он позволяет выставить драйвера под нагрузку, имитировать нехватку ресурсов, в общем, ставить драйвера в нереально сложные для них условия, с целью выявления возможных сбоев. Вызвать данный инструмент можно с помощью меню Выполнить, если ввести туда и выполнить команду verifier.
Если честно, у данной утилиты довольно смутный интерфейс. Это мое мнение. Да и она меня не особо интересует, так как я даже при запущенной виртуальной машине и куче программ не могу нагрузить железо выше 60%. Поэтому вниманием я данную утилиту не удостоил. Но по описанному функционалу, данная утилита очень даже неплохой инструмент.
Диагностика DirectX
Если Вы в меню Выполнить наберете dxdiag, то Вы запустите Средство диагностики DirectX. В открывшемся окне будут 4 вкладки: вторая про экран, третья про звук и четвертая про систему ввода. Каждая из них внизу имеет примечание, где указаны наличие или отсутствие проблем. Как видите, данное средство диагностирует только эти три класса оборудования. Почему? Потому что основное использование DirectX — при создании игр. А что нужно игре? Экран, чтобы видеть во что мы играем! Звук, чтобы слышать рев мотора или выстрел в спину. И систему ввода, чтобы рулить или стрелять. И пофиг то, что у тебя принтер не печатает. Вот так вот.
Так что успехов Вам с драйверами, а если необходима диагностика драйверов, то смело используйте любой из вышеописанных инструментов. Так же отчасти к теме данной статьи относится статья Диагностика совместимости приложений, ведь драйвера — это программные продукты.
Нажмите, если я сумел Вам помощь
Проверка жесткого диска через CHKDSK
Еще одним способом ускорить работу компьютера является устранение неполадок при помощи команды CHKDSK.
Сделать это можно таким образом:
- заходим в меню «пуск»;
- выбираем «все программы»;
- открываем «стандартные»;
- запускаем консоль «командная строка»;
- дальше выбираем диск, который хотим проверить и исправить, чаще всего начинают проверку с диска «С», для этого в строке вводим команду «chkdsk /r»;
- перед нами должно всплыть уведомление о том, что выполнение данной манипуляции невозможно, в связи с тем, в этом случае нажимаем на клавиатуре букву «Y»;
- перезагружаем компьютер, при запуске видим синий экран с работающим таймером, ждем, система запустится уже без сбоев (Рисунок 4).

Рисунок 4. Окно командной строки в результатами проверки жесткого диска через CHKDSK
Оптимизация и дефрагментация диска
Чтобы достичь максимально высоких результатов по ускорению работы ОС, дополнительно после проверки и оптимизацию можно провести дефрагментацию.
Проводить эту процедуру можно с помощью программы исправления ошибок Виндовс 7, скачанной из интернета, а можно воспользоваться сервисом, который уже есть в компьютере. Проводим процедуру в такой последовательности:
- жмем «пуск»;
- «все программы»;
- «стандартные»;
- «служебные»;
- «дефрагментация».

Рисунок 5. Результаты дефрагментации жесткого диска с помощью программы Piriform Defraggler
Лучшие бесплатные программы для исправления ошибок Windows 7
Безусловно Windows 7 – это довольно сильная и хорошо укомплектованная операционная система, которая оснащена многими инструментами, позволяющими исправить неполадки.
Но для пользователя-новичка проведение сложных действий по оптимизации может быть довольно проблематичным, в этом случае более намного проще будет использовать бесплатное ПО для исправления ошибок windows 7.
Microsoft Fix it
В 2008 году корпорацией Microsoft была создана прога Fix it, которая в автоматическом режиме ведет мониторинг сбоев ОС и исправляет их. Для ее работы уже нет надобности выполнять какие-либо действия в ручном режиме.
Достаточно просто зарегистрироваться на сайте компании, скачать программку и установить ее, дальше она будет работать самостоятельно и никакие неурядицы, подвисания и замедления не будут преследовать ваш ПК. Это приложение способно распознавать и устранять несколько сотен погрешностей работы ОС (Рисунок 6).

Рисунок 6. Внешний вид интерфейса программы Microsoft Fix it
Anvisoft PC PLUS
Программа для исправления системных ошибок windows 7, позволяет решать фактически любые неполадки операционной системы, предельно проста в управлении и многогранна.
Anvisoft PC PLUS можно скачать в интернете, установить и использовать для нейтрализации сотен проблем, о наличии которых вы можете узнать с информации в рабочем окошке проги.
Registry Repair
Поскольку именно реестр часто является причиной некорректной работы системы, для устранений проблем была создана программа для исправления ошибок реестра windows 7.
Она способна самостоятельно сканировать реестр на предмет неполадок, неправильной фрагментации и многого другого. После сканирования, ПО нейтрализует все неисправности, повышая, таким образом, производительность ПК (Рисунок 7).

Рисунок 7. Интерфейс программы для исправления ошибок реестра Registry Repair
NetAdapter Repair All In One
Многогранная и простая в управлении утилита, которая автоматически устраняет проблемы любой сложности, связанные с сетевым подключением.
Она легко оптимизирует сетевые приложения и сделает вашу работу в интернете быстрой, удобной и беспроблемной.
Kerish Doctor
ПО исправления ошибок жесткого диска windows 7 Kerish Doctor – это настоящий врачеватель ОС. Он, в отличии от многих других утилит, которые способны исправлять только определенный вид сбоев, Kerish Doctor полностью контролирует состояние компьютера, оптимизирует и ускоряет его работу.
Кроме того, это ПО устраняет не только сбои и неполадки, но и вирусы.

Рисунок 8. Интерфейс программы для оптимизации работы компьютера Kerish Doctor
Kaspersky Cleaner
Детище легендарного антивируса Касперского, утилита Kaspersky Cleaner помогает не только очищать систему от неисправных программ и неактуальных процессов, но и выполняет оптимизацию, чтобы повысить производительность компьютера.
Glary Utilities
Если вы ищете, какой программой исправить ошибки Виндовс 7, на помощь вам может прийти многофункциональная утилита Glary Utilities. С ее помощью можно контролировать и устранять проблемы с отдельными элементами системы или «лечить» ОС в целом (Рисунок 9). Программу возможно у нас на сайте.
Примечание: Но практика показывает, что несмотря на популярность этого оптимизатора, часто встречаются случаи сбоев или удаления важных элементов Виндовс при использовании этой утилиты.
Рисунок 9. Интерфейс многофункциональной утилиты Glary Utilities
Что делать если после исправления ошибок не запускается Windows
Несмотря на высокую эффективность программ, исправляющих ошибки Виндовс 7, иногда их действия могут приводить и к не очень хорошим последствиям в виде не запускающегося Виндовса.
В этом случае можно попробовать восстановить систему, для этого выключаем компьютер и при запуске нажимаем клавишу F8.
Примечание: В некоторых случаях нажимать приходится несколько раз, пока не появится окошко автоматического восстановления.
Дальше задаем команду «восстановить» и ОС самостоятельно пытается обновиться и запуститься, для большинства случаев такой способ является самым действенным. Но если, все же, запуск не произошел, придется переустанавливать Виндовс.
Введение
Бесплатное исправление ошибок компьютера проводится всего за пару минут, причем для этого не требуется призывать инопланетян и первоклассных хакеров! Исправление ошибок в системе компьютера – вполне естественная процедура, которую вам порекомендует проводить любой сисадмин, пусть даже опыта у него будет маловато.

Как известно, все программы на ПК, в процессе своей деятельности, оставляют временные файлы, которые редко удаляются автоматически. Такие файлы принято называть мусором. Именно в этих «отходах» и заключается основная проблема – они засоряют систему, нарушая работу второстепенных программ, а иногда и всей операционки в целом. Соответственно, это приведет к резкому падению производительности, Windows будет загружаться со скоростью сухопутной черепахи. Сегодня я расскажу вам, как правильно поддерживать чистоту внутри своей машины.
Тотальная чистка
Исправить ошибки в компьютере бесплатно можно и без помощи продвинутых друзей. Смысл этого мероприятия прост – полное удаление ненужных программ и программного мусора, тормозящего работу Windows. Наверняка вы подумали, что все это необходимо делать вручную. Можно и так, но тогда вам придется самостоятельно «перекопать» все системные папки, «перерыть» все ветви реестра и поудалять ненужный хлам оттуда. Не сомневайтесь, это очень долгое и противное занятие, которое любого доведет до психушки. Предлагаю более простой вариант – программу CCleaner.
Как работает CCleaner?
Итак, дорогие друзья, CCleaner – один из мощнейших инструментов для очистки ПК от программного мусора и повышения производительности операционки. Коротко перечислим особенности сей приложения… Первое, CCleaner – бесплатная программка. Она наделена русским интерфейсом, поэтому проблем с расшифровкой у вас не возникнет. Второе, сей программа имеет уникальный функционал для точечной зачистки и для полноценного удаления софта, естественно, если вы им не пользуетесь. Третье, вам предоставляется специальный инструмент для проверки реестра на наличие ошибок, естественно, вы сможете от них избавиться одним щелчком мышки. Кроме того, «чистильщик» освободит много памяти на жестком диске, что является еще одним немаловажным преимуществом.
Интерфейс CCleaner
Итак, запускаем «исправитель ошибок на компьютере бесплатно», после чего начинаем оценивать его внешнюю оболочку. Для того, чтобы не наломать дров, разделим рабочее окно на три условные части.

Первое – основные функциональные элементы для очистки машины, меню сервиса, а так же доступ к основным настройкам приложения. Второе – точная работа с очисткой. Здесь вы можете произвести ювелирную настройку методов очистки реестра и системных файлов. Под третьей меткой обозначается зона, где отображается информация о ходе выполнения зачистки.
Чистим системный хлам
Программа, исправляющая ошибки на компьютере, должна быть переведена в режим «Очистки». Здесь можно увидеть вкладки «Windows» и «Приложения». Именно в них вам и потребуется выбрать необходимые параметры – категории временных файлов и приложений. Обычно, эти настройки предлагается менять только опытным юзерам, поэтому вы можете сразу нажимать на кнопку «Анализ». Программка просканирует винт и выдаст подробный отчет о количестве ненужного мусора.

Теперь вам остается нажать «Очистку» в правой части окна и подождать, пока хлам не покинет пределы вашего жесткого диска.
Чистим реестр
Программа исправления ошибок компьютера CCleaner так же способна работать с неполадками и проблемами в реестре. Как известно, реестр хранит в себе данные от служебных и основных программах, информацию о настройках аппаратуры и второсортных компонентов машины. Наряду с тем, как пользователь использует и ставит новые приложения, в реестре накапливаются данные о них. Со временем, эти данные устаревают и начинают создавать помеху для нормальной и стабильной работы Windows с остальными «веточками». Таким образом, все эти ошибки в устаревших файлах необходимо устранять, именно поэтому мы переходим к соответствующей вкладке, затем кликаем «Поиск проблем».

Как только CCleaner завершит анализ, в правой части окошка программки появится список проблем, их описание, путь в системе и галочка для обозначения. По умолчанию, все эти проблемы выделены. После анализа, кликаем «Исправить». Утилита предложит вам сделать резервную копию сделанных изменений на тот случай, если после исправлений ошибок машина станет вести себя неадекватно. Вы сделаете откат и все будет нормально. Хотя, такие проблемы случаются довольно редко, но все же, рекомендую вам сделать сей копию, так, на всякие пожарные!

Дополнительные возможности
Программа, исправляющая ошибки на компьютере, о которой мы уже сказали немало слов, имеет «вагон» дополнительных возможностей. Сейчас мы поговорим о них.
Удаление программ
На борту «Чистильщика» имеется продублированная функция «Установки и удаления программ». Аналогичная утилита входит в стандартный пакет Windows. Открыть сей утилиту можно после перехода по вкладке «Сервис». В отличие от своего «прародителя» в «винде», этот аналог выглядит проще и более приятен для глаз.

С помощью соответствующих кнопок, юзер может изменять или удалять приложения. Достаточно просто выбрать нужную программу из представленного списка. Важно заметить, что эта утилита не исправляет ошибки, а полностью удаляет выбранный вами софт!
Автозагрузка
При включении компьютера автоматически включается лишь часть программ. Естественно, количество этих программ можно настроить в стандартной оболочке операционной системы, а можно и опробовать следующую вкладку в CCleaner.

После того, как вы выберите необходимые приложения, поставьте или удалите галочки, чтобы задействовать или же отключить сей программу из автозагрузки. Таким образом, вы сможете контролировать последовательность работы программ, которые будут запускаться вместе с компьютером.
Поиск дублированных файлов на компьютере
Бесплатное исправление ошибок на компьютере с помощью CCleaner позволяет избавляться от ненужных копий файлов. Наверняка вы могли случайно сделать копию той или иной папки. Ничего плохого, но вы просто заполняете и без того ценный ресурс памяти. Утилита поиска дублированных файлов позволит вам справиться с этой проблемой.

Восстановление системы
Нашлось место и для вкладки «Восстановления системы». Если оно вам понадобится, то выбираем точку отчета и выполняем откат системы. После перезагрузки компьютера начнется процесс «реанимации» поврежденных файлов.
Стирание дисков
Последняя важная функция приложения-чистильщика. Вкладка «стирание дисков» позволяет работать с разделами жестких дисков – стирать полностью, удалить мусор… Причем, здесь имеется возможность последующего восстановления удаленных данных.
Заключение
На этом наше знакомство с лучшей программой для исправления ошибок подходит к концу. Как видно, здесь нет ничего сверхъественного, лишь пара простых движений пальцами. Удачной работы и не забывайте почаще сканировать свой компьютер на наличие мусора!
Обновлен: 2 года назад
Номер статьи (ID) 23848
Сторонние программы, работающие в фоновом режиме, могут конфликтовать с играми. Выполните следующие действия, чтобы временно закрыть такие программы и установить, являлись ли они источником ошибок.
- Выберите операционную систему
Mac
Временное отключение объектов входа
- Перезагрузите компьютер.
- Если вы видите окно ввода имени пользователя и пароля, зажмите клавишу Shift, щелкните по кнопке Войти и отпустите клавишу Shift, когда появится панель Dock.
- Если вы не видите окно ввода имени пользователя и пароля, перезапустите компьютер и зажмите клавишу Shift, когда вы увидите полосу прогресса в окне загрузки. Отпустите клавишу Shift, когда вы увидите рабочий стол.
Определение программ, провоцирующих затруднения
Если вы хотите определить, какие программы вызывают затруднения, выполните следующие действия.
- Откройте меню Системные настройки и выберите раздел Пользователи и группы.
- Выберите название вашей учетной записи и выберите Объекты входа.
Примечание: создайте список приложений в автозагрузке — этот список вам потребуется список для восстановления приложений в автозагрузке. - Выберите все приложения и щелкните по кнопке Удалить (-).
- Перезагрузите компьютер.
- Откройте меню Пользователи и группы еще раз и восстанавливайте приложения по одному, перезагружая компьютер каждый раз и проверяя, не появились ли затруднения.
Когда вы обнаружите конфликтующую программу, повторите шаги 1–3, но удалив на этот раз лишь несовместимую программу. Свяжитесь с производителем для дальнейшей помощи.
Ничего не помогло?
Если вы попробовали все шаги, но затруднение не было решено, пожалуйста, вы можете обсудить решение затруднения на форуме технической поддержки (World of Warcraft) (StarCraft II) (Diablo III) (Hearthstone) (Heroes of the Storm) (Overwatch) или свяжитесь с нами.
Сходные статьи
Оспорить принятые меры в Diablo III
Учетная запись может быть временно заблокирована или постоянно закрыта, в частности за использования сторонних приложений. Это может произойти со взломанной учетной записью.
BLZBNTBTS0000005C
Не удалось запустить требуемую программу (Agent). Пожалуйста, подождите минуту и попробуйте еще раз. Если эта ошибка повторяется, перезагрузите компьютер и попробуйте еще раз.
BLZBNTBTS0000005B
Не удалось запустить требуемую программу Пожалуйста, подождите минуту и попробуйте еще раз.
Как проверить компьютер на наличие конфликтующих программ?
Мастер
(1888),
закрыт
13 лет назад
Gerda
Мастер
(1276)
13 лет назад
Можно посмотреть конфликты в устройствах. На значке “мой компьютер” нажать правой кнопкой и выбрать “свойства”, потом в закладке “оборудование” нажать на “диспетчер устройств”. В нем то и отображаются конфликты в виде желтых восклицательных знаков на значке устройства. Выберите это устройство и нажмите на нем правой кнопкой, зайдите в “свойства” и в поле “состояние устройства” сможете прочитать, в чем причина его конфликта. Например: Для устройства не установлены драйверы. Значит нужно их переустановить.
Frodo
Гуру
(4435)
13 лет назад
Как глючит? Что выдает, какая операционка, какие программы стоят? конкретизируйте вопрос, если хотите получить ответ, телепаты в отпуске – причем все и надолго
НаталиМастер (1888)
13 лет назад
Ноутбук не видит веб камеру,ошибки проводника в фотоальбоме Windows….После переустанови веб камеры с помощью программуы восстановления файлов Recovery Manager через некоторое время он опять ее теряет….это происходит когда попользуешься фотоальбомом Windows….там происходит ошибка проводника и после этого камера уже не запускается…
Солнышко СолнышковоПрофи (634)
5 лет назад
А ёсли смотришь видео а комп зависает так, появляется синий экран, и кроме как удержание кнопки вкл ничего не помагает
evgenizche
Мудрец
(12183)
13 лет назад
на вскидку.
открываем диспетчер устройств (перез панель управления) и смотрим что-бы не было желтых знаков вопроса, неопознанных или конфликтующих устройств
Содержание
- Удаление ненужных и конфликтных драйверов в Windows
- Зачем удалять драйвер в Windows?
- Инструкция как очистить Windows от драйверов
- Где стоит выполнять очистку Windows от драйверов?
- Аппаратные и программные конфликты
- Программные конфликты
- Аппаратные конфликты
- Чем аппаратные конфликты отличаются от программных?
- Добавить комментарий Отменить ответ
- Как решить проблему конфликта приложений
- Часть первая. Создание профиля
- Часть вторая. Доставка профиля
- Ограничения для стриминга:
- Table of Contents:
- Просмотрщик событий
- Шаг 1
- Шаг 2
- Шаг 3
- Шаг 4
- Шаг 5
- Шаг 6
- Шаг 7
- Использование чистой загрузки
- Шаг 1
- Шаг 2
- Шаг 3
- Шаг 4
- Шаг 5
- Шаг 6
- Шаг 7
- Шаг 8
- Шаг 9
- Как создать гистограмму, используя программный код на C
- Как найти конфликт IP
- Как сделать программный сброс на принтере HP Officejet 7110
- Крашится PUBG/ Как исправить ошибки ПУБГ/ Не запускается игра/ PLAYERUNKNOWN’S BATTLEGROUNDS (Октябрь 2021).
- Диагностика работы драйверов
- Диагностика драйверов компьютера
- Установка старого оборудования
- Диагностика работы драйвера
- Наличие конфликтов у оборудования
- Сведения о системе
- Диспетчер проверки драйверов
- Диагностика DirectX
Удаление ненужных и конфликтных драйверов в Windows

Удаление ненужных и конфликтных драйверов в Windows. В данной статье вы узнаете как легко и просто очистить Windows от ненужных или конфликтных драйверов не прибегая к установке дополнительных программ.
Зачем удалять драйвер в Windows?
Случаи бывают разные, но все же попробуем их обобщить. Если у вас при подключение нового оборудования, не важно какого (смартфоны и планшеты, флешки, mp3-плееры, сканеры, принтеры), возникают проблемы или конфликты драйверов, то настоятельно рекомендуется произвести очистку Windows от устаревших драйверов.
Инструкция как очистить Windows от драйверов
Отключите абсолютно все подключенные USB-устройства и перезагрузить компьютер.
После этого перейдите в «Мой Компьютер» (Компьютер, Этот Компьютер) и в пустой области нажмите правой кнопкой мыши и в появившемся контекстном меню выбрать «Свойства«

Выберите «Дополнительные параметры«

В появившемся диалогов окне «Свойства системы» выбрать вкладу «Дополнительно» в которой есть кнопка «Переменные среды» (переходим в «переменные среды»)

В поле «Переменные среды» создайте новый параметр и присвойте ему имя DEVMGR_SHOW_NONPRESENT_DEVICES, в поле «Значение переменной» впишите 1.

Жмем «ОК«, чтобы сохранить внесенные изменения.
Только что вы разрешили Windows показывать в «Диспетчере устройств» отображать абсолютно все установленные и подключаемые, в том числе и скрытые, когда либо устройства.
Теперь перейдите в «Мой Компьютер» (Компьютер, Этот Компьютер) и в пустой области нажмите правой кнопкой мыши и в появившемся контекстном меню выбрать «Свойства» и выбрать и выбрать «Диспетчер устройств»
В меню диспетчера выберите «Вид» и выбрать «Показать скрытые устройства»
Теперь вы можете начать удалять устройства которые по вашему мнению мешают корректной работе Windows, они будут отображаться полупрозрачными.
Где стоит выполнять очистку Windows от драйверов?
Выполняйте очистку аккуратно, устройства должны быть только полупрозрачными (серыми):

После очистки операционной системы Windows от ненужных или конфликтных драйверов перезагрузите компьютер.
Источник
Аппаратные и программные конфликты
Программные конфликты

В обычном компьютере конфликтовать могут программы двух типов: резидентные программы и драйверы устройств. Резидентные программы загружаются в память обычно в период инициализации компьютера и ожидают некоторого системного события. Для написания таких служебных программ не существует единых правил. Поэтому некоторые из них могут вступать в конфликты с прикладными программами и даже с самой DOS.
Драйверы устройств являются еще одним потенциальным источником конфликтов. При проведении большинства аппаратных модернизаций приходится устанавливать в систему один или несколько драйверов. В командных строках загрузки драйверов обычно присутствуют дополнительные ключи, с помощью которых задаются используемые этими драйверами системные ресурсы, что, в свою очередь, необходимо для обеспечения нормальной работы обслуживаемых драйверами устройств.
Если ключи в командной строке загрузки драйвера не соответствуют аппаратной настройке соответствующего устройства, то может возникнуть конфликт. Не исключено, что вызывающая конфликт программа написана с ошибкой.
Аппаратные конфликты
Аппаратный конфликт устройств — это ситуация, когда несколько устройств одновременно пытаются получить доступ к одному и тому же системному ресурсу. Конфликт прерываний возникает в том случае, если несколько устройств используют, например, одну линию для передачи сигналов и отсутствует механизм, позволяющий распределять эти сигналы, в результате чего либо отказ распространяется только на одно из устройств, либо компьютер вообще перестает работать.
Проблема аппаратных конфликтов состоит в том, что ресурсы компьютера «раздаются» при помощи соответствующего сигнала, которое мы называем системой Plug and Play. Поэтому основная масса сбоев при распределении ресурсов вполне решаема либо отключением этой системы и ручным распределением прерываний, каналов DMA и областей памяти, либо переключением между Plug and Play BIOS и Plug and Play операционной системы.
Определить наличие аппаратных конфликтов можно несколькими способами.
1. Войти во вкладку Оборудование/Диспетчер устройств. Наличие восклицательного знака возле одного из устройств может говорить о возникновении конфликта при распределении ресурсов. Этот способ имеет силу для операционной системы Windows.
2. Запустить программу Сведения о системе, которая находится в меню Пуск/Все программы/Стандартные/Служебные, в которой можно получить полную информацию о совместном использовании практически всех аппаратных ресурсов компьютера, таких как прерывания, каналы DMA, области оперативной памяти. Этот способ действителен для любой версии Windows.
Как ни печально осознавать, но время от времени встречаются случаи крайне яркой несовместимости устройств, когда никакие способы не могут заставить работать их вместе.
Несовместимость — невозможность совместного функционирования некоторых из устройств, например, модулей оперативной памяти и материнской платы. Причиной обычно служит несоблюдение производителем общепринятых спецификаций или же использование нестандартных методов увеличения производительности.
Чем аппаратные конфликты отличаются от программных?
Программные конфликты могут оставлять в памяти часть своей информации о настройке, даже если Вы уже закрыли эти программы.
Иногда в результате не могут работать другие программы. Перезагрузка системы поможет подтвердить, являются ли данные
программы причиной проблемы. А аппаратные конфликты которые используют специализированные процедуры, называемые драйверами устройств также могут вызывать в
системе проблемы. Например, изменение пути пересылки данных на монитор может потребовать специальных драйверов экрана,
настроенных на определенный видеорежим или монитор.
То есть программные конфликты возникают тогда когда программы конфликтую между собой. Например: одна и та же программа изменяет конфигурацию компьютера и из за этого они конфликтуют. А аппаратные конфликты возникают тогда когда «драйверы устройства» одновременно пытаются получить доступ к одному и тому же системному ресурсу. Это значит программы и драйверы устройства никак не могут мешать друг другу.
Добавить комментарий Отменить ответ
Для отправки комментария вам необходимо авторизоваться.
Источник
Как решить проблему конфликта приложений

Как установить две версии приложения на одном компьютере? Как решить проблему конфликта приложений? Как сделать приложение более безопасным для системы?
Как?
В невиртуализированной среде Windows систем приложения устанавливаются непосредственно в ОС, в общие системные файлы, из-за чего зачастую происходят конфликты приложений, сбои и неустойчивая работа всего компьютера.
Данную ситуацию изменяет внедрение виртуализации приложений, при которой происходит разделение операционной системы и конфигурации приложения.
Каждое виртуализированное приложение работает в собственной защищенной среде, включающей в себя файлы, ключи реестра и другие элементы, необходимые для работы приложения. При этом приложение изолированно от ОС и других приложений, что позволяет избежать конфликтов на программном уровне.
На сегодняшний день существует много систем виртуализации приложений Citrix XenApp, SoftGrid, VMWare ThinApp, etc. У всех есть свои минусы и плюсы. И каждый выбирает систему по своим требованиям и возможностям.
Попробуем поближе взглянуть на виртуализацию при помощи Citrix, а именно стриминг виртуализированных приложений.
Создадим виртуальное приложение, которое будет изолированно от ОС и других приложений.
Весь процесс можно разбить на 2 части:
1. Создание виртуального приложения (профиля) — подготовка и упаковка приложения и всего необходимого для его работы. Конечный результат и есть профиль приложения.
2. Доставка профиля — распространение готового профиля приложения на клиентские машины используя Citrix XenApp Server.
Часть первая. Создание профиля
Создание профиля приложения выполняется с помошью приложения Streaming Profiler. Рекомендуется использовать чистую систему с такими же параметрами и настройками как у будущего пользователя. Имеется ввиду ОС, битность, установленные антивирусы, групповые политики, итд.
Непременно, пригодится виртуальная среда, которая является лучшим инструментом для отката системы в предыдущее «чистое» состояние, если в процессе создания профиля что-то пошло «не так».
Рассмотрим создание профиля на примере Adobe Reader (v.10.0.0)
Итак, чистая машина, максимально приближенная к клиентской, установленный инструмент Citrix Streaming Profiler.
Создаем профиль открыв Streaming Profiler, шагаем с подсказками мастера.
Name. Даем имя профилю.

Inter-Isolation Communication. Так как наше приложение будет изолированно от остальных приложений но оно должно работать вместе с другим, например, как зависимость, то в следующем диалоге указываем какое существующее виртуализированное приложение использовать.
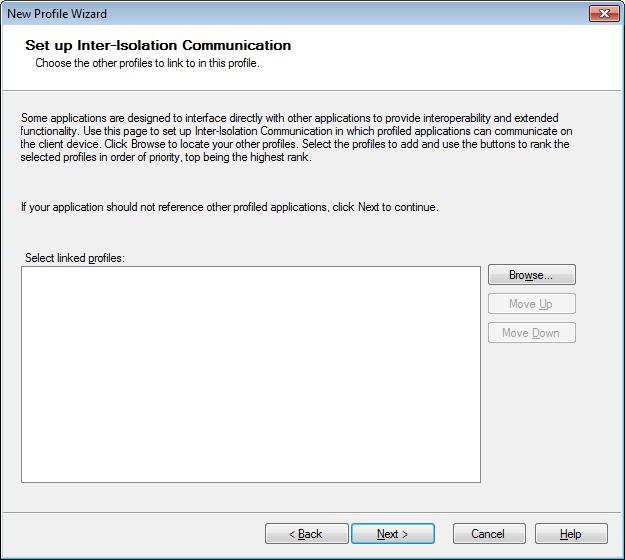
Приложения будут видеть друг-друга и при необходимости использовать общие компоненты:

Target OS. Указываем для каких ОС и с какой конфигурацией данный профиль будет работать:

Если установка приложения происходит обычным инсталлятором напр setup.exe и не требует других шагов то выбираем Quick Install — опция для установки приложения одной строкой. Если же имеется несколько установочных файлов, или ставятся апдейты, необходимо руками вносить изменения в реестр или конфигурационные файлы, то лучше выбрать Advanced Install.
Далее выбираем установочный файл и производим установку приложения.

Во время установки Streaming Profiler следит за установкой (какие файлы устанавливаются, реестровые записи) и создает профиль приложения. При этом не происходит установка приложения на систему. Все происходит в виртуальной оболочке созданной Profiler-ом но устанавливаемое приложение «видит» все компоненты системы и установленные ранее приложения.
Каждый профиль включает в себя один или несколько Target-ов. Target — набор файлов, реестровых записей, компонентов необходимых для работ приложения на конкретной конфигурации компьютера.
Если существует необходимость работы приложения например на нескольких версиях ОС — при помощи Streaming Profiler можно добавлять необходимые таргеты, при этом каждый раз нужно запускать установку приложения заново. Таргеты так же полезны если имеется потребность в различной конфигурации приложения на различных версиях ОС.
Если нужно внести изменения в профиль или таргет приложения необходимо использовать то же Streaming Profiler как редактор.
Часть вторая. Доставка профиля
Распространять уже готовый профиль будем с помощью Citrix XenApp Server 6 который установлен на Windows Server 2008 R2.
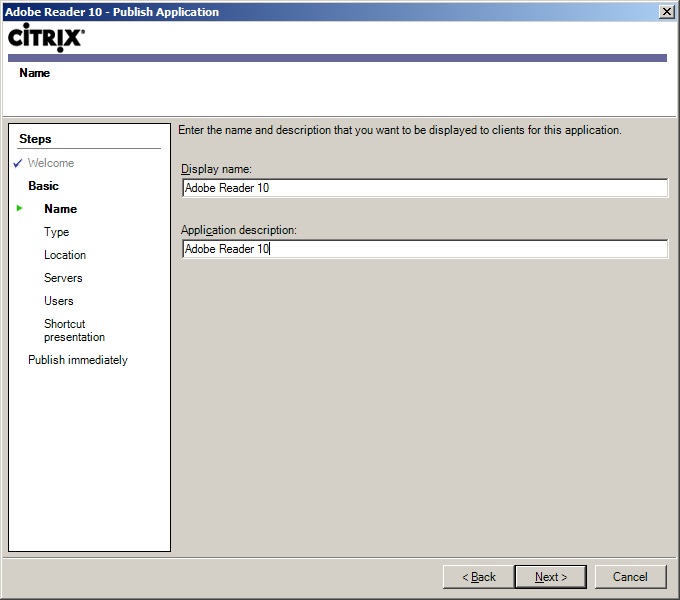
Выбираем тип приложения — Aplication — Streamed To Client. Для того что бы приложение стримилось сразу на клиент.

Возможен вариант стриминга на сервер, тогда клиент будет заходить по протоколу ICA на сервер, на который стримится приложение. В данном случае мы используем стриминг прямо на клиент.
В следующем окне указываем путь файлу профилю (.profile) на Application Hub, используя UNC пути.
Так же выбираем в выпадающем списке ярлык, который будет опубликован клиенту.
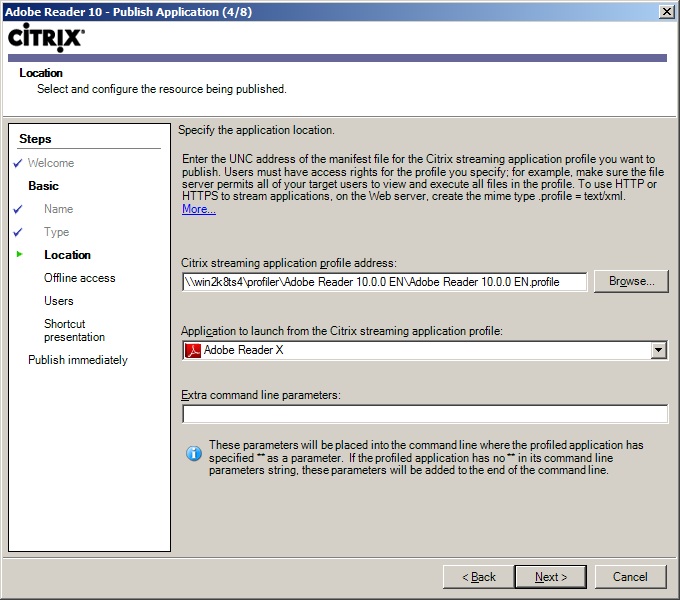
Если необходимо что бы приложение было доступно даже когда нет сети, выбираем Enable Offline Access. В данном случае приложение будет полностью загружено в кеш на клиенте и в дальнейшем запускаться с кеша, даже если будет отсутствовать сетевое подключение.
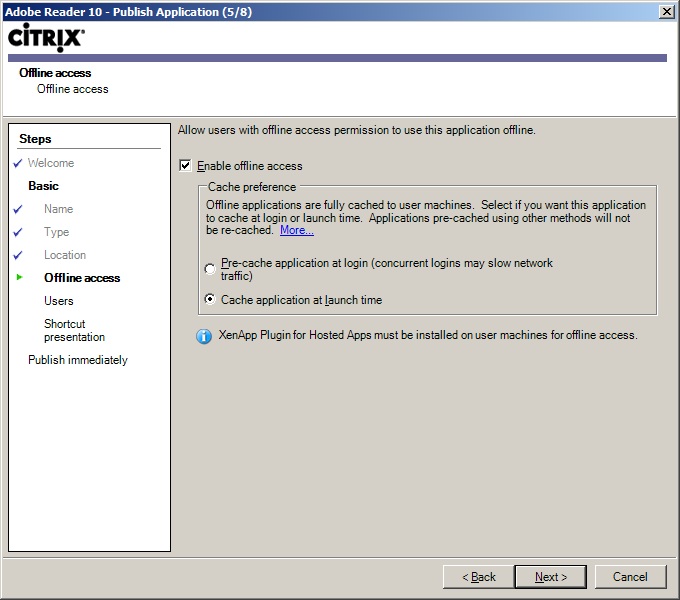
Выбираем пользователя или группу (Citrix или AD) для которых данное приложение будет опубликовано и доступно.

Меняем если нужно иконку. При желании можно поместить ярлык в указанную подпапку в старт меню, как показано ниже:

Вот и всё. Приложение опубликовано. Настройки файловых ассоциаций для приложения доступно в свойствах.
На клиенте же приложение появилось как меню приложений Citrix:

так и в старт меню:

Приложение может быть так же опубликовано с помощью Citrix Web Interface.
При запуске ярлыка происходит собственно сам стриминг виртуализированного приложения.
Стримится не всё приложение сразу а минимальный набор компонентов, необходимых для старта приложения и отображения пользователю интерфейса приложения (аналогично 1-st Feature Block в APP-V).
Приложение запущено и работает в изолированной среде:

Таким образом, на системе может быть доступно сразу несколько версий одного и того же приложения, например Adobe Reader 9 и Adobe Reader 10.
Ограничения для стриминга:
Существует много нюансов относительно процесса создания профиля приложения, т.к. существуют достаточно сложные и громоздкие приложения которым необходимы различные компоненты как системы так и других приложений.
В Streaming Profiler реализовано достаточно много функций для углубленной конфигурации профиля, pre- и post-launch скрипты, pre-analysis условия, правила изоляции, перенаправления, игнорирования во время процесса создания профиля или его выполнения на клиенте.
Источник
Table of Contents:
Если определенная программа на вашем компьютере не работает должным образом, но в прошлом программа работала нормально, возможно, возникла ошибка другого приложения или фонового процесса. Просмотрщик событий в Windows 8 дает вам с высоты птичьего полета все действия, происходящие на вашем компьютере. Служба регистрирует любые обнаруженные конфликты в момент их возникновения, поэтому вы можете просмотреть журнал, чтобы увидеть, какой процесс или процессы вызывают проблемы. Однако, если Event Viewer не может распознать проблему или не может определить источник проблемы, вы можете выполнить чистую загрузку на вашем компьютере через MSConfig, чтобы определить, какое приложение или служба влияет на производительность другого программного обеспечения.
Просмотрщик событий
Шаг 1
Нажмите «Windows-W», чтобы открыть экран настроек, а затем введите «событие» в поле поиска.
Шаг 2
Выберите «Просмотр событий» или «Просмотр журналов событий» из результатов, чтобы запустить Просмотр событий.
Шаг 3
Разверните «Журналы Windows» на левой панели и нажмите «Приложение».
Шаг 4
Прокрутите список событий на панели приложений и дважды щелкните последние события, помеченные как «Ошибка» или «Предупреждение».
Шаг 5
Просмотрите информацию на вкладке Общие, чтобы увидеть описание проблемы и найти имя приложения или процесса, вызывающего проблему.
Шаг 6
Запишите информацию рядом с полями Идентификатор события и Источник. Закройте окно и используйте веб-браузер для посещения сайта поддержки Microsoft (см. Ссылку в разделе «Ресурсы»).
Шаг 7
Введите «ID события #» в строку поиска (замените «#» на соответствующий идентификатор события) и затем нажмите «Enter», чтобы найти в базе данных возможные решения.
Использование чистой загрузки
Шаг 1
Нажмите «Windows-Q», чтобы открыть экран приложений, а затем введите «msconfig» или «msconfig.exe» в поле поиска.
Шаг 2
Щелкните правой кнопкой мыши «msconfig» и выберите «Запуск от имени администратора» из контекстного меню, чтобы запустить конфигурацию системы с правами администратора.
Шаг 3
Выберите вкладку «Службы», установите флажок «Скрыть все службы Microsoft», а затем нажмите «Отключить все», чтобы снять отметки со всех элементов в списке.
Шаг 4
Выберите вкладку «Автозагрузка», а затем установите флажок «Открыть диспетчер задач», чтобы запустить диспетчер задач.
Шаг 5
Выберите первый элемент на вкладке «Автозагрузка» и нажмите «Отключить» в правом нижнем углу. Повторите это для всех других элементов на вкладке.
Шаг 6
Закройте диспетчер задач и нажмите «ОК», чтобы закрыть конфигурацию системы.
Шаг 7
Перезагрузите компьютер, а затем запустите приложение, с которым у вас возникли проблемы. Если программа по-прежнему не открывается или не работает должным образом, обратитесь к поставщику за дополнительной помощью.
Шаг 8
Закройте приложение, а затем снова откройте конфигурацию системы. Проверьте первый элемент на вкладке «Службы», чтобы снова включить его, а затем нажмите «ОК».
Шаг 9
Перезагрузите компьютер и перезапустите приложение. Если программа не открывается или вы не можете использовать программу в обычном режиме, включенная служба, скорее всего, вызывает конфликт. Если программа все еще работает, повторите описанный выше шаг для следующего элемента на вкладке «Службы». Делайте это для вкладок «Службы» и «Запуск», пока не определите, какое приложение или служба вызывает проблему.
Как создать гистограмму, используя программный код на C

Как найти конфликт IP

Как сделать программный сброс на принтере HP Officejet 7110

Крашится PUBG/ Как исправить ошибки ПУБГ/ Не запускается игра/ PLAYERUNKNOWN’S BATTLEGROUNDS (Октябрь 2021).
Источник
Диагностика работы драйверов

Диагностика драйверов компьютера
Мы уже успели поговорить о том, как установить драйвер устройства. А вот как установить драйвер для старого оборудования, если оно не поддерживает технологию PnP? И как можно продиагностировать работу драйверов? Рассмотрим данные темы в этой статье.
Установка старого оборудования
Если у Вас нет программного обеспечения для оборудования от производителя(иными словами — драйвер) и устройство не поддерживает технологию PnP, откройте Диспетчер устройств, нажмите правой кнопкой на имя компьютера в самом начале списка и выберите Установить старое оборудование, потом Далее. Дальше можно пойти одним из двух путей: либо компьютер попробует сам опознать подключенное устройство, либо Вы сами выберите класс устройства и с надеждой в душе будете искать свое оборудование в списке доступных. И если Вы найдете его, то Вам повезло. Если нет, то Вам нужно следовать инструкциям первой статьи.
Диагностика работы драйвера
Далее мы рассмотрим несколько инструментов, с помощью которых можно провести диагностику драйверов компьютера.
Наличие конфликтов у оборудования
В наши дни конфликты драйверов встречаются все реже. Но встречаются. Обычно, конфликты возникают, когда двум субъектам требуются одни и те же ресурсы. А все войны на Земле шли ради обладания какими-то ресурсами! Так что не удивляйтесь, что данная слабость имеется и у компьютерных комплектующих. Чтобы узнать, есть ли у устройства какие-либо конфликты, необходимо продиагностировать работу драйвера. Для этого зайдите в Диспетчер устройств, выберите Устройства. Далее, в контекстном меню выберите Свойства и откройте вкладку Ресурсы. Внизу Вы найдете поле Список конфликтующих устройств, где и можно узнать если ли конфликты или нет. При наличии оных, активируется кнопка «Изменить», где Вы в роли судьи будете делить ресурсы между конфликтующими.
Сведения о системе
Так же, для диагностики работы драйверов применяется утилита Сведения о системе, открыть которую Вы можете, если введете в меню Выполнить msinfo32.
В ней Вы увидите три узла. Для диагностики драйверов можно использовать следующие:
Диспетчер проверки драйверов
Еще один инструмент для диагностики драйверов — Диспетчер проверки драйверов. Он позволяет выставить драйвера под нагрузку, имитировать нехватку ресурсов, в общем, ставить драйвера в нереально сложные для них условия, с целью выявления возможных сбоев. Вызвать данный инструмент можно с помощью меню Выполнить, если ввести туда и выполнить команду verifier.
Если честно, у данной утилиты довольно смутный интерфейс. Это мое мнение. Да и она меня не особо интересует, так как я даже при запущенной виртуальной машине и куче программ не могу нагрузить железо выше 60%. Поэтому вниманием я данную утилиту не удостоил. Но по описанному функционалу, данная утилита очень даже неплохой инструмент.
Диагностика DirectX
Так что успехов Вам с драйверами, а если необходима диагностика драйверов, то смело используйте любой из вышеописанных инструментов. Так же отчасти к теме данной статьи относится статья Диагностика совместимости приложений, ведь драйвера — это программные продукты.
Источник
