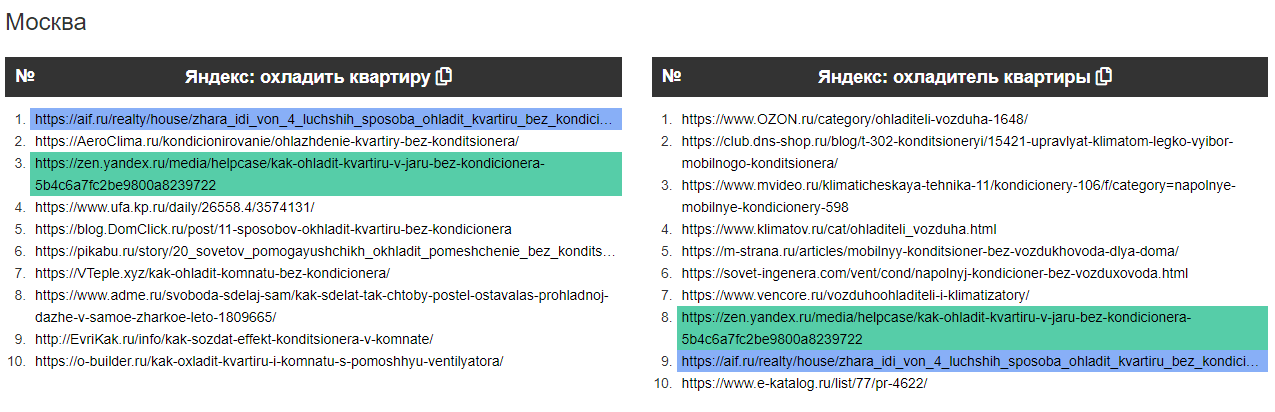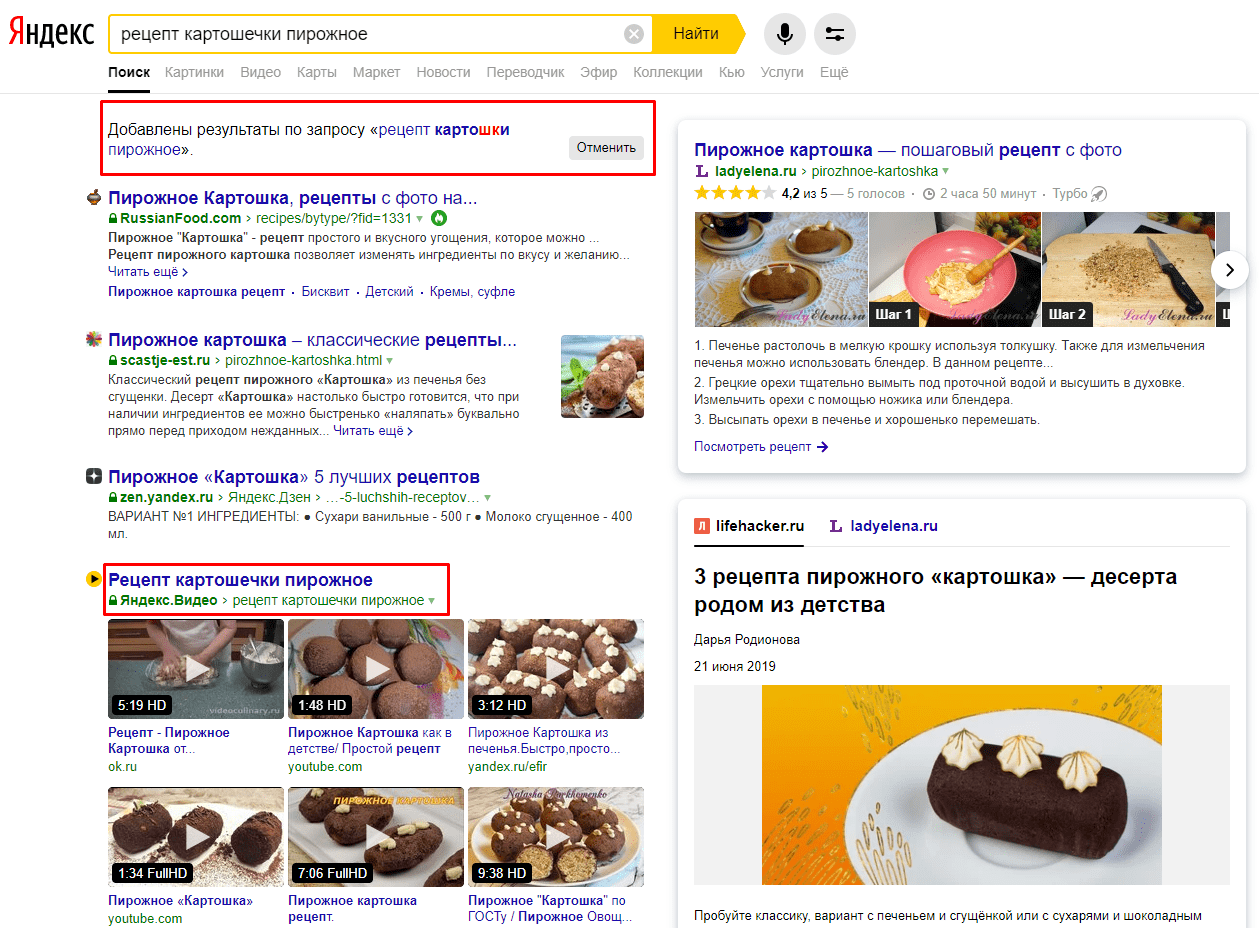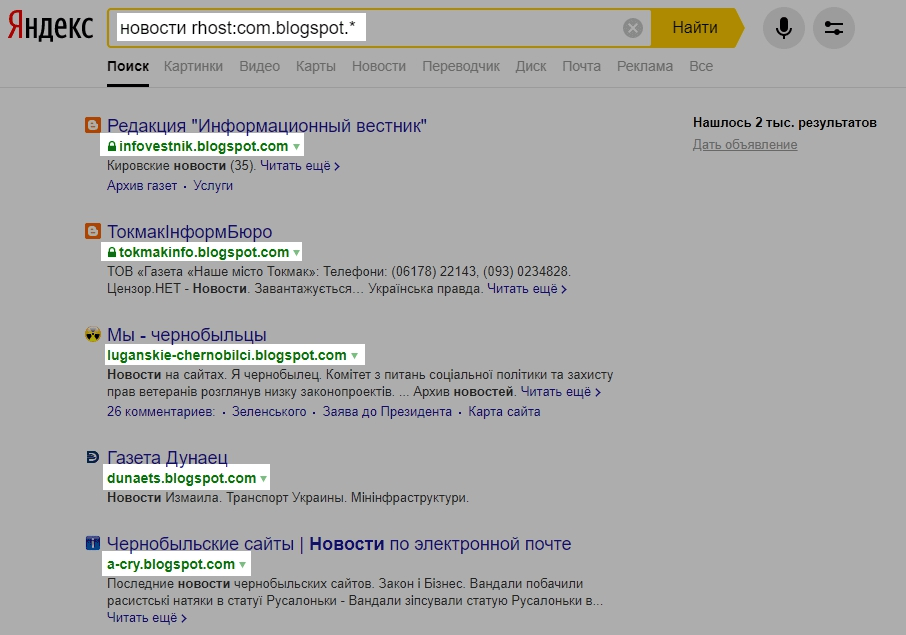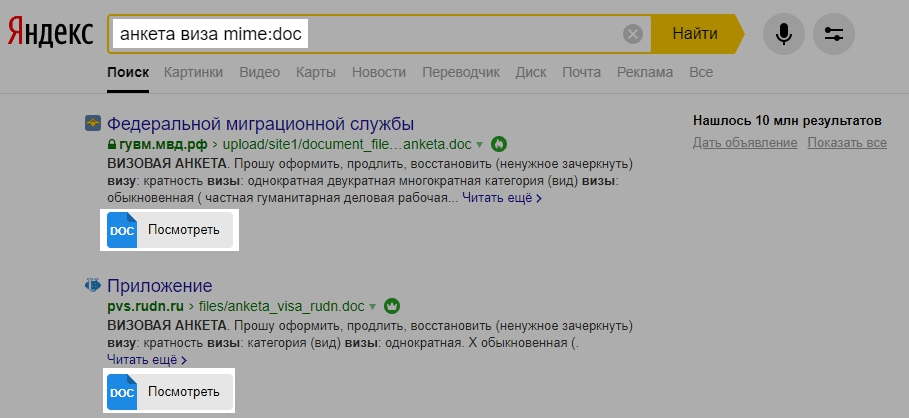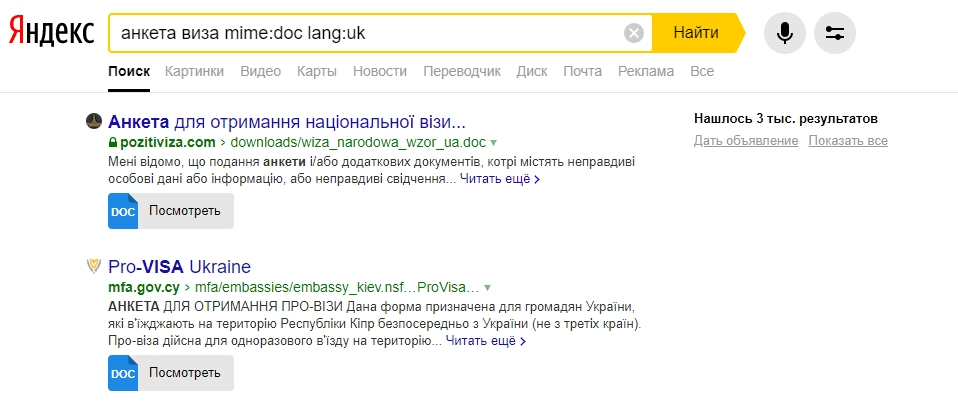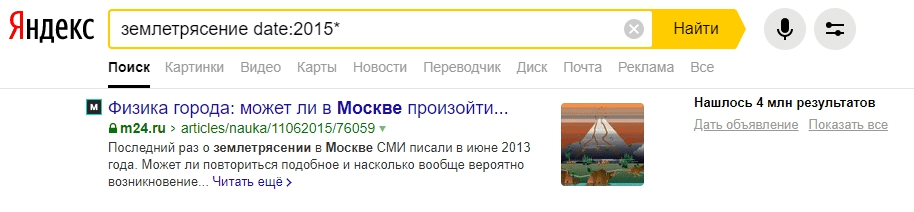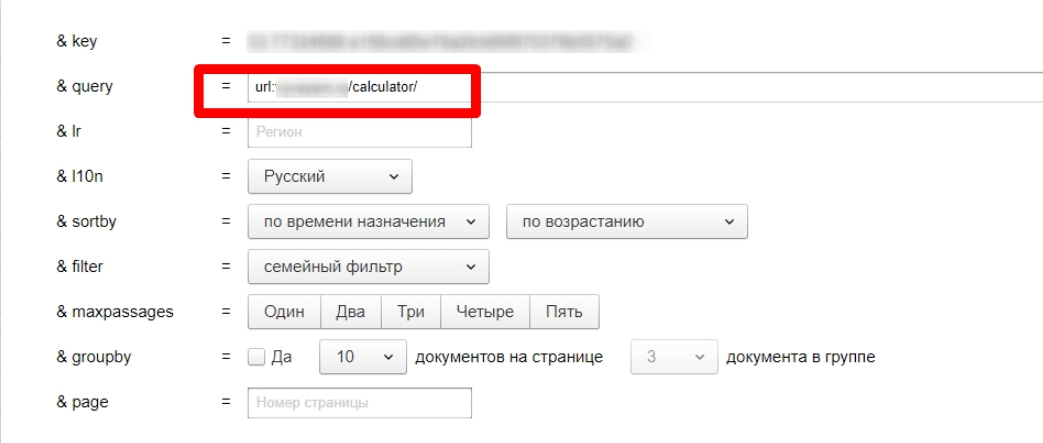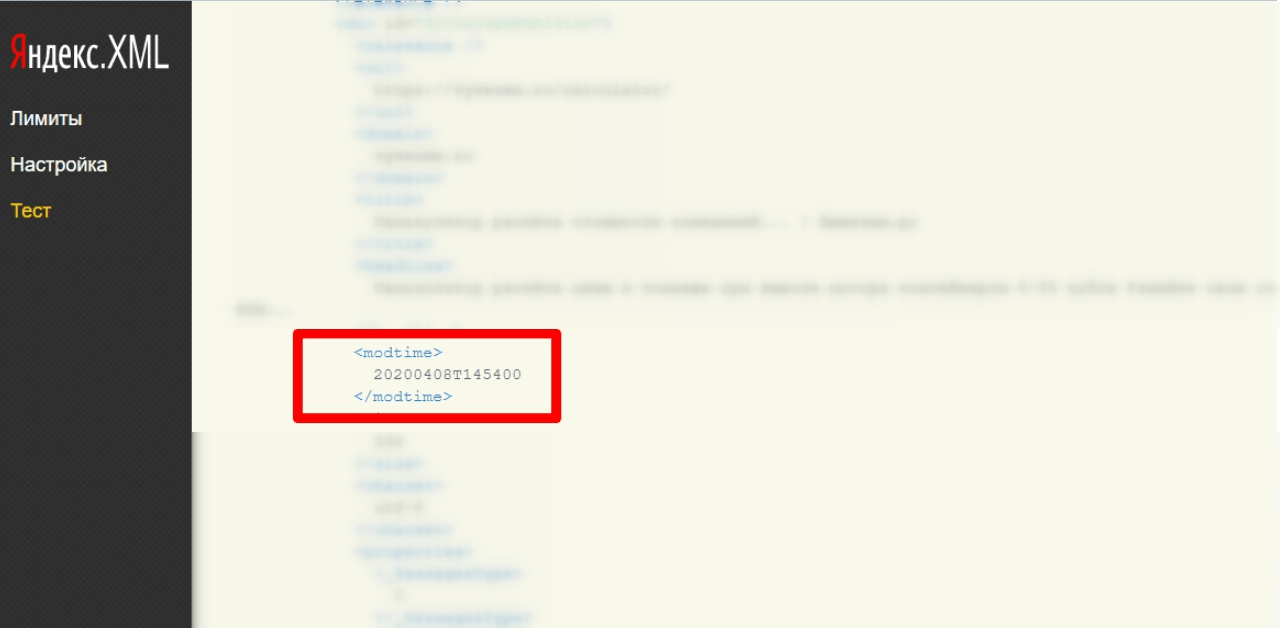По умолчанию Яндекс ищет все формы слова (падеж, род, число, склонение и т. д.), указанного в запросе, и не учитывает однокоренные слова (другие части речи).
Например, при запросе [рассказал] поиск будет производиться по глагольным формам: «рассказать», «расскажу», «рассказывать» и т. д., но не по однокоренным словам типа «рассказ», «рассказчик». Исключение составляют случаи, когда используются операторы ! и “.
Вы можете уточнить запрос с помощью операторов.
- Искать слова в заданной форме
- Искать документы с определенным словом
- Искать по цитате
- Искать по цитате с пропущенным словом
- Искать документы с любым словом из запроса
- Искать документы, в которых нет определенного слова
Можно использовать несколько операторов ! в одном запросе.
| Оператор | Синтаксис | Пример запроса |
! |
|
[!подболотники] Будут найдены документы со словом «подболотники» в заданной форме. |
Можно использовать несколько операторов + в одном запросе.
| Оператор | Синтаксис | Пример запроса |
+ |
|
[лапенко +роза +шершень] Будут найдены документы, в которых обязательно содержатся слова «роза» и «шершень» и может присутствовать слово «лапенко». Обратите внимание: Яндекс не гарантирует, что в результаты поиска попадут все документы, которые соответствуют запросу. |
Поиск документов, содержащих слова запроса в заданной последовательности и форме.
Один оператор * соответствует одному пропущенному слову.
Внимание. Используется только в составе оператора " .
| Оператор | Синтаксис | Пример запроса |
* |
Оператор отделяется пробелами. |
[“Пролить * водицу”] Будут найдены документы, содержащие эту цитату, включая пропущенное слово. |
Можно использовать несколько операторов | в одном запросе.
| Оператор | Синтаксис | Пример запроса |
| |
Оператор отделяется пробелами. |
[патомцы | питонки] Будут найдены документы, в которых присутствует хотя бы одно из слов запроса: «патомцы», «питонки». |
Исключается только слово, перед которым стоит оператор. При этом исключаемое слово должно размещаться в конце поискового запроса.
Можно использовать несколько операторов - в одном запросе.
Ограничение.
Если вы попробуете поставить оператор - перед цифрой, это будет считаться запросом на поиск отрицательного числа. Чтобы оператор сработал, возьмите слово, начинающееся с цифры, в кавычки.
| Оператор | Синтаксис | Пример запроса |
- |
|
[болото -радиоактивные] Будут найдены документы, в которых присутствует слово «болото», но нет слова «радиоактивные». [роза -робот] Будут найдены документы, в которых присутствуют слова «роза», но нет слова «робот». |
Рассказываем, как искать нужную информацию быстро и легко.
1. Поиск точной фразы
Иногда бывает необходимо найти фразу именно в том виде, в котором мы её вводим. Допустим, когда мы ищем текст песни, но знаем только одно предложение. В таком случае вам нужно заключить его в кавычки. Например так: "Feel as though nobody cares".
2. Поиск по конкретному сайту
Google — отличный поисковик. Как правило, он содержит гораздо больше настроек, чем встроенный поиск на сайтах. Именно поэтому рациональнее использовать Google для поиска информации на каком-нибудь ресурсе. Для этого нужно ввести site:, указать доменное имя сайта и прописать нужный запрос. Вот как, к примеру, будет выглядеть поиск по «Википедии»: site:wikipedia.org масонская ложа.
3. Поиск слов в тексте
Если нужно, чтобы в тексте найденных результатов были все слова запроса, введите перед ним allintext:. Вот так, к примеру: allintext: как быстро протрезветь.
Если одно слово запроса должно быть в тексте, а остальные — в любом другом месте страницы, включая заголовок или URL, поставьте перед словом intext:, а остальное напишите до этого. Например: intext:коронавирус у животных.
4. Поиск слов в заголовке
Если вы хотите, чтобы все слова запроса были в заголовке, используйте фразу allintitle:. Скажем, вот так: allintitle:тренировка дня.
Если только часть запроса должна быть в заголовке, а остальное — в другом месте документа или страницы, ставьте просто intitle:.
5. Поиск слов в URL
Чтобы найти страницы, у которых ваш запрос прописан в URL, введите allinurl: и нужный текст.
6. Поиск новостей для конкретной локации
Если нужны новости по определённой тематике из конкретной локации, используйте операторlocation: в запросе. Например, вот так: распродажи location:москва.
7. Поиск с несколькими пропущенными словами
Вам нужно найти предложение в документе или статье, но вы помните только слова в начале и в конце. Введите свой запрос и укажите с помощью оператора AROUND(число), сколько приблизительно слов было между теми словами, которые вы помните. Выглядит это так: У лукоморья AROUND(5) дубе том.
8. Поиск с неизвестным словом или цифрой
Забыли какое-то слово из поговорки, песни, цитаты? Не беда. Google всё равно поможет его найти — просто поставьте символ * (звёздочку) на месте забытого слова.
9. Поиск сайтов, которые ссылаются на интересующий вас ресурс
Этот пункт полезен владельцам блогов или сайтов. Если вам интересно, кто же ссылается на ваш ресурс или даже на определённую страницу, то достаточно ввести в поисковой строке адрес и поставить перед ним оператор link:. Например, вот так: link:lifehacker.ru.
10. Исключение результатов с ненужным словом
Представим ситуацию. Вы решили поехать отдыхать на острова. И вы совсем не хотите на Мальдивы. Чтобы Google не показывал их в результатах поиска, нужно просто ввести Отдых на островах -Мальдивы. То есть перед названием поставить символ - (дефис).
11. Поиск похожих сайтов
Вы желаете найти всех своих конкурентов. Или вам очень нравится сайт, но не хватает материала на нём, а вам хочется ещё и ещё. Вводим оператор related: и любуемся результатом. Выглядит это следующим образом: related:wikipedia.org.
12. Поиск «или-или»
Если хотите сэкономить время, можно получить выдачу сразу по двум запросам. В результатах будет информация, связанная с одним из указанных слов или с обоими. Это делается с помощью оператора OR, который можно заменить символом |. Например, безос OR маск или безос|маск.
13. Поиск разных слов в одном предложении
Для нахождения связей между объектами или просто для поиска упоминания двух личностей вместе можно использовать символ &. Пример: Фрейд & Юнг.
14. Поиск по синонимам
Для охвата большего количества результатов можно добавить к запросу символ ~ и получить выдачу не только по заданному слову, но и по его синонимам. Например, если написать ~дешёвые умные часы, то поисковик также отобразит информацию, которая содержит слова «дешёвые», «недорогие», «доступные» и так далее.
15. Поиск в заданном диапазоне чисел
Очень полезный секрет поисковика. Он пригодится, если вам нужно найти, например, события, произошедшие в определённые года, или цены в определённом диапазоне. Просто поставьте две точки между числами. Google будет искать именно в этом диапазоне.
16. Поиск файлов определённого формата
Если вам нужно найти какой-нибудь документ или просто файл определённого формата, то и здесь может помочь Google. Достаточно добавить в конце вашего запроса filetype:doc. Вместо doc можно подставить нужный формат.
17. Поиск кешированных страниц
Полезная функция, которая здорово выручает в ситуациях, когда нужно прочитать удалённую новость или открыть страницу временно не работающего сайта. Чтобы воспользоваться ей, необходимо добавить оператор cache: перед названием ресурса или адресом страницы в поисковой строке.
18. Поиск по картинке
Google умеет искать не только картинки, но и по картинкам. То есть использовать в качестве запроса не текст, а изображение. Это пригодится в случаях, когда нужно найти товар по фото или более качественную версию картинки в высоком разрешении. Переключитесь на вкладку «Картинки», нажмите на иконку камеры в строке поиска и перетащите в специальную область файл изображения. Можно также просто вставить прямую ссылку на картинку.
19. Поиск в социальных сетях
Чтобы сузить область поиска, когда нужно найти информацию из социальных медиа, используйте оператор @ и название соцсети. Например, для поиска в Twitter поставьте после запроса @twitter.
20. Поиск по хештегам
Если нужно найти какие-нибудь посты в соцсетях, объединённые одним хештегом, то пригодится такой трюк. Просто поставьте перед запросом символ #. Выглядит это следующим образом — #ps5, #новыйгод.
Бонус: ещё 10 полезных функций Google
1. Google может поработать неплохим калькулятором. Для этого просто введите нужную операцию в поисковую строку. Поддерживаются арифметические операции, функции, площади фигур, а также формулы расчётов, теоремы и построение графиков.
2. Google может заменить толковый словарь. Если хотите узнать значение слова, а не просто посмотреть страницы по теме, добавляйте к слову define или значение.
3. Можно использовать поисковик в качестве конвертера величин и валют. Чтобы вызвать конвертер, наберите запрос с переводом, например 60 миль в км.
4. С помощью Google вы можете узнать погоду и время без необходимости заходить на сайты. Наберите запросы погода город, время город. Если не указывать город — поисковик покажет местную погоду и время.
5. Чтобы посмотреть результаты и расписание матчей спортивной команды, просто наберите в поисковике её название.
6. Чтобы перевести слово на любой язык, напишите в поисковой строке перевод слово и выберите нужный язык .
7. По запросу восход город Google показывает время восхода и заката (для последнего — соответствующий запрос).
8. Google содержит самую разнообразную справочную информацию — от физических величин до астрономических данных. У поисковика можно напрямую спросить плотность свинца, температуру Солнца, расстояние до Луны и многое другое.
9. Если вы вводите в поисковую строку номер авиарейса, Google выдаёт полную информацию о нём.
10. Чтобы увидеть таблицу с котировками конкретной компании, просто введите запрос акции компания, например акции apple.
Если у вас есть свои способы эффективнее использовать Google и быстрее находить нужную информацию, делитесь советами в комментариях к этой статье.
Текст обновлён 2 февраля 2021 года.
Читайте также 🧐
- 10 полезных сервисов Google, о которых вы могли не знать
- 8 поисковиков, которые лучше, чем Google
- 10 инструментов, которые помогут найти удалённую страницу или сайт
Привет, друзья! В данной статье я расскажу вам как правильно искать информацию в интернете, в частности в поисковике Google. Это будет полезно абсолютно всем, так как «гуглим» мы все в день не по одному разу.
Умение быстро найти информацию в нынешнем мире очень ценно. Это пригодится как в повседневной жизни и поиске рецепта жареной картошки, так и в любой работе, хоть по постройке ракетного двигателя.
Слово гуглить уже стало нарицательным о означает поиск информации в интернете. Большинство приемов будет работать на всех поисковых машинах, но мои примеры будут именно для Google.
1. Как исключить ненужные значения при поиске
Очень полезная функция. Например, у вас есть какое-то слово, у которого несколько значений или вам просто не нужна лишняя информация из поиске. Так вот, чтобы убрать лишние значения из поиска нужно всего-лишь поставить знак минус и написать то слово, которое вам не нужно.
Пример: улыбка -стоматология. С таким запросом у вас в поиске не будет никаких стоматологий.
2. Калькулятор в поисковой строке
Это больше не хитрость поиска, но чрезвычайно удобная штука. Я пользуюсь им абсолютно всегда. Чтобы не открывать калькулятор или не гуглить какой-то сайт с калькуляторами, достаточно написать выражение сразу в поисковую строку.
Пример: (798-35)*73.1/3
3. Поиск определенных файлов
Пригодится при поиске документации, книг и тому подобного. Например, вам нужна книга в формате epub или документ в формате PDF, чтобы не рыть кучу сайтов, просто введите модификатор filetype: а после расширение файла.
Пример: filetype:pdf 1с
4. Точный поиск
Одна из важнейших функций поиска. Скорее всего вы много раз встречали, когда искали определенную фразу, что вам выдают материалы, где присутствует хоть одно слово из вашего запроса. Как же тогда найти именно тот запрос, который вы хотите? Очень просто! Заключите вашу поисковую фразу в кавычки, тогда поиск будет выдавать результаты, где 100% встречается именно эта фраза.
5. Размытый поиск
Это по сути противоположная функция предыдущей. Помогает, когда вы не знаете конкретно что искать или хотите увидеть полный поиск по определенным критериям с различными фразами. Для этого нужно просто поставить *.
Пример: самые * автомобили. При таком поиске вам выдадут и самые странные, и самые дорогие, и самые продаваемые и т.д.
6. Поиск сразу нескольких результатов
Чтобы найти сразу несколько определенных результатов, нужно поставить вертикальную черту между запросами.
Пример: новости нидерланды | испания
7. Поиск синонимов
Тоже очень помогает при поиске, когда вы не совсем уверены что искать или вам специально нужны результаты с похожими значениями. Для такого поиска введите знак тильда(~) перед словом, к которому нужно подобрать синонимы.
Пример: дешевые ~дачные растения
Вот такие полезные приему, которые я сам часто использую. Конечно, их намного больше, но большинство из них сложны и совсем не нужны для поиска обычному человеку.
Спасибо, что дочитали статью до конца!
Читать еще:
Открываем Google, пишем то, что нужно найти в специальную строку и жмем Enter. «Все просто, чему вы меня учить собрались», — думаете вы. Ага, не тут-то было, друзья.
После сегодняшней статьи большинство из вас поймет, что делали это неправильно. Но этот навык – один из самых важных для продуктивного сотрудника. Потому что в 2021 году дергать руководство по вопросам, которые, как оказалось, легко гуглятся, — моветон.
Ну и на форумах не даст вам упасть лицом в грязь, чего уж там.
Затягивать не будем, ниже вас ждут фишки, которые облегчат вам жизнь.
Кстати, вы замечали, что какую бы ты ни ввёл проблему в Google, это уже с кем-то было? Серьёзно, даже если ввести запрос: «Что делать, если мне кинули в лицо дикобраза?», то на каком-нибудь форуме будет сидеть мужик, который уже написал про это. Типа, у нас с женой в прошлом году была похожая ситуация.
Ваня Усович, Белорусский и российский стендап-комик и юморист
Фишка 1
Если вам нужно найти точную цитату, например, из книги, возьмите ее в кавычки. Ниже мы отыскали гениальную цитату из книги «Мастер и Маргарита».
Фишка 2
Бывает, что вы уже точно знаете, что хотите найти, но гугл цепляет что-то схожее с запросом. Это мешает и раздражает. Чтобы отсеять слова, которые вы не хотите видеть в выдаче, используйте знак «-» (минус).
Вот, например, поисковой запрос ненавистника песочного печенья:
Фишка 3
Подходит для тех, кто привык делать всё и сразу. Уже через несколько долей секунд вы научитесь вводить сразу несколько запросов.
*барабанная дробь*
Для этого нужна палочка-выручалочка «|». Например, вводите в поисковую строку «купить клавиатуру | компьютерную мышь» и получаете страницы, содержащие «купить клавиатуру» или «купить компьютерную мышь».
Совет: если вы тоже долго ищете, где находится эта кнопка, посмотрите над Enter.
Фишка 4
Выручит, если вы помните первое и последнее слово в словосочетании или предложении. А еще может помочь составить клевый заголовок. Короче, знак звездочка «*» как бы говорит гуглу: «Чувак, я не помню, какое слово должно там быть, но я надеюсь, ты справишься с задачей».
Фишка 5
Если вы хотите найти файл в конкретном формате, добавьте к запросу «filetype:» с указанием расширения файла: pdf, docx и т.д., например, нам нужно было отыскать PDF-файлы:
Фишка 6
Чтобы найти источник, в котором упоминаются сразу все ключевые слова, перед каждым словом добавьте знак «&». Слов может быть много, но чем их больше, тем сильнее сужается зона поиска.
Кстати, вы еще не захотели есть от наших примеров?
Фишка 7
Признавайтесь, что вы делаете, когда нужно найти значение слова. «ВВП что такое» или «Шерофобия это». Вот так пишете, да?
Гуглить значения слов теперь вам поможет оператор «define:». Сразу после него вбиваем интересующее нас слово и получаем результат.
— Ты сильный?!
— Я сильный!
— Ты матерый?!
— Я матерый!
— Ты даже не знаешь, что такое сдаваться?!
— Я даже не знаю, что такое «матерый»!
Фишка 8
Допустим, вам нужно найти статью не во всём Интернете, а на конкретном сайте. Для этого введите в поисковую строку «site:» и после двоеточия укажите адрес сайта и запрос. Вот так все просто.
Фишка 9
Часто заголовок полностью отображает суть статьи или материалов, которые вам нужны. Поэтому в некоторых случаях удобно пользоваться поиском по заголовку. Для этого введите «intitle:», а после него свой запрос. Получается примерно так:
Фишка 10
Чтобы расширить количество страниц в выдаче за счёт синонимов, указывайте перед запросом тильду «~». К примеру, загуглив «~cтранные имена», вы найдете сайты, где помимо слова «странные» будут и его синонимы: «необычные, невероятные, уникальные».
Ну и, конечно, не забывайте о расширенных инструментах, которые предлагает Google. Там вы можете установить точный временной промежуток для поиска, выбирать язык и даже регион, в которым был опубликован материал.
В комментариях делитесь, о каких функциях вы знали, а о каких услышали впервые 🙂
Кстати, еще больше интересных фишек в области онлайн-образования, подборки с полезными ресурсами и т.д., вы найдете в нашем Telegram-канале. Присоединяйтесь!
- Как правильно искать в Яндексе
- Что учитывается в запросе
- Синтаксис поиска
- Символы для поиска
- Не используйте устаревшие знаки
- Документные операторы Яндекс.Поиска
- Поиск по всему сайту и поддоменам site:
- Поиск по начальному адресу url:
- Поиск по страницам главного зеркала сайта host:
- Поиск по хосту наоборот rhost:
- Поиск по сайтам на домене или в доменной зоне domain:
- Фильтры расширенного поиска
- Фильтрация поиска по документам определённого формата mime:
- Фильтрация поиска документов по языку lang:
- Фильтрация страниц по дате изменения date:
- Бонус: как узнать дату первой индексации страницы в Яндексе
- Выводы
Язык поисковых запросов Яндекса включает в себя специальные символы и операторы поиска, которые можно использовать для уточнения или фильтрации результатов.
Стоит отметить, что язык Яндекса отличается не только от языка других поисковых систем (Google, Bing), но и внутри собственных сервисов (Поиск, Вордстат, Директ). Это значит, что операторы или спецсимволы, которые работают в одном сервисе, могут не функционировать в другом. Например, круглые скобки ( ) для группировки сложных запросов в Поиске не работают, но широко применяются в Wordstat и Директе.
Сегодня мы покажем на примерах полезные команды именно для точного Яндекс.Поиска. Правильно используя язык запросов, вы сможете легко искать страницы с точным вхождением слов, фильтровать результаты выдачи по региону или дате, а также находить технические проблемы на своём сайте.
Как правильно искать в Яндексе
Что учитывается в запросе
По умолчанию поиск в Яндексе работает согласно таким правилам:
- Учитывается морфология: все формы ключевых слов запроса (падеж, род, число, склонение) и то, к какой части речи они относятся (существительное, прилагательное, глагол).
То есть он может искать по склонённому слову и его синонимам, но не ищет по однокоренным словам. Например, он считает похожими запросы «охладить квартиру» и «охлаждение квартиры», но не «охладитель квартиры».
7 совпадений в выдаче — значит, эти запросы Яндекс считает похожими.
2 совпадения, одно из которых Яндекс.Дзен — мы бы засомневались в близости этих запросов.
- Автоматически исправляются ошибки, опечатки или нетипичные слова.
Например, запрос «рецепт картошечки пирожное» Яндекс исправляет на «рецепт картошки пирожное» и ищет информацию в документах со склонёнными по падежам и числам словами:
- Пирожное картошка, рецепты с фото.
- 3 рецепта пирожного картошка.
- Как правильно готовить пирожное картошку, 5 лучших рецептов.
Синтаксис поиска
Бывает, что вам нужен конкретный результат (без синонимов, с определённым порядком слов и т. д.), тогда вы можете использовать поисковые команды.
Основные правила поиска такие:
- Сначала впишите текст запроса (ключевые слова).
- После них через пробел можете написать один или несколько поисковых операторов или фильтров. Между операторами тоже должны быть пробелы.
Рекомендации по каждой из поисковых команд мы приведём ниже.
Символы для поиска
В таблице приведены все специальные символы, которые на данный момент работают в морфологии Яндекса.
| Символ | Синтаксис | Для чего используется |
|---|---|---|
| Восклицательный знак ! | !слово
слово и !другие !слова !фразы |
Фиксирует слово в заданной форме, позволяя искать без учёта других падежей, числа, времён. Например, по запросу купить билет в !Париж:
|
| Плюс + | +слово
слова +с предлогом |
Фиксирует слова, которые обязательно должны содержаться на странице. Обычно Яндекс убирает малозначимые служебные части речи, местоимения и другие слова без дополнительного смысла.
Например, по запросу работа +на дому:
|
| Минус — | -слово
фраза без -слова |
Минус позволяет исключить из поиска слова, а вернее, документы, в которых содержится выделенное минусом слово.
Например, по запросу уроки живописи -начинающий:
|
| Кавычки “ ” | “слово”
слово и “все слова фразы” |
Фиксирует количество слов в заданной фразе, не показывая расширенные варианты. Но разные словоформы разрешены. Кавычки используются для поиска по точной цитате.
Например, по запросу “домик в аренду на двоих”:
|
| Звёздочка * | “слово1 * слово3” | Поиск документов, которые содержат цитату с пропущенным словом или словами. Одна звёздочка заменяет одно слово.
Важно! Используется только при поиске цитат, то есть внутри кавычек. Например, по запросу «у лукоморья * * златая»:
|
| Вертикальная черта | | слово1 | слово2
фраза с одним | другим | третьим |
Поиск документов, которые содержат хотя бы одно из слов, размеченных вертикальной чертой.
По нашим наблюдениям, предпочтение отдаётся документам, которые содержат оба запроса, а в таком случае выдача бывает непредсказуемой. Например, по запросу заказать еду роллы | пицца:
|
Чтобы найти самое точное совпадение по словам фразы, нужно использовать вместе кавычки и восклицательные знаки: “!все !слова !запроса”.
Данные знаки можно комбинировать с операторами и фильтрами, составляя сложные поисковые команды под свои нужды.
Не используйте устаревшие знаки
В 2017 году Яндекс убрал довольно много символов из Поиска, а именно:
- & — использовался для поиска документов, в которых слова запроса, объединённые оператором, встречаются в одном предложении;
- && и << — искали заданные слова в пределах документа;
- ~ — использовался для поиска документов, в которых заданное слово не содержится в одном предложении со словом, указанным до оператора;
- () — применялись для группировки слов при сложных запросах;
- !! — выполнял поиск слова, начальная форма которого указана в запросе.
Теперь они не работают в поисковике, и использовать их там бессмысленно.
Документные операторы Яндекс.Поиска
Поиск по всему сайту и поддоменам site:
Позволяет искать документы по всем страницам главного домена и поддоменов сайта.
Как применять:
Поиск по начальному адресу url:
С помощью него можно искать информацию на конкретной странице или в категории. Регистр букв в урле не учитывается.
Важно! Если URL содержит один из следующих символов: одинарные или двойные кавычки ‘ «, круглые скобки () или нижнее подчёркивание _, то его следует заключить в кавычки.
Как применять:
Важно! При использовании операторов url, host и rhost нужно вписывать только главное зеркало сайта. Например, host:example.com, а не host:www.example.com.
Поиск по страницам главного зеркала сайта host:
Позволяет искать информацию по хосту (главному зеркалу сайта).
По сути,host:www.example.com идентичен оператору url:www.example.com/* и применяется так же.
Поиск по хосту наоборот rhost:
Оператор действует так же, как и host, но адрес записывается в обратном порядке.
Как применять:
- Поиск по определённому поддомену — запрос rhost:com.example.www
- Искать информацию на всех поддоменах — запрос rhost:com.example.*
Поиск по сайтам на домене или в доменной зоне domain:
Работает только с зонами, состоящими из одного уровня вроде ua, ru, com (но не с длинными od.ua, msk.ru).
Как применять:
Фильтры расширенного поиска
Справа от поисковой строки находится иконка расширенного поиска. Он позволяет применять фильтры по городу, времени публикации и языку страницы.
У Яндекса есть поисковые операторы, которые тоже позволяют фильтровать выдачу.
Фильтрация поиска по документам определённого формата mime:
Оператор позволяет найти ключевые слова в файлах следующих форматов: pdf, rtf, swf, doc, xls, ppt, odt, ods, odp, odg.
Синтаксис простой — запрос mime:doc
Фильтрация поиска документов по языку lang:
Позволяет быстро найти сайты и документы на нужном языке. Код языка указывается по стандарту ISO 639-1 (первый столбик в таблице на Википедии), например:
- ru — русский;
- en — английский;
- uk — украинский.
Синтаксис — запрос lang:ru
Фильтрация страниц по дате изменения date:
Оператор позволяет увидеть только свежие результаты или за определённую дату. Формат даты:
- Точная дата date:ГГГГММДД
- Раньше или позже даты (можно использовать символы <, <=, >, >=) date:<ГГГГММДД
- Между датами date:ГГГГММДД..ГГГГММДД
- В определённом месяце date:ГГГГММ* или году date:ГГГГ*.
Стоит отметить, что оператор учитывает именно дату последнего изменения, поэтому найти какие-то новости за период может быть сложно, если страница была обновлена.
Таким образом можно искать на своём сайте страницы, которые давно пора улучшить.
Бонус: как узнать дату первой индексации страницы в Яндексе
Для этого у вас должны быть лимиты XML Яндекса.
- Заходим на https://xml.yandex.ru/test/.
- Указываем URL интересующей страницы в поле query:
- Смотрим modtime — это и есть дата, когда страница была впервые проиндексирована Яндексом.
Выводы
Все вышеперечисленные операторы и символы Яндекс сам рекомендует к использованию в справке, и они позволяют найти нужные фразы и документы гораздо быстрее. SEO-специалисты любят упоминать, что существуют недокументированные операторы, которые никогда нигде не публиковались. Но ручная проверка показывает, что ни один из них сейчас не работает стабильно.
Возникли трудности с более глубоким анализом текущего состояния сайта? Обращайтесь к нам!
Заказать аудит сайта
Еще по теме:
- Обзор ТОП-6 лучших парсеров сайтов
- Как индексировать 200 URL в Google каждый день через Indexing API
- Обзор кластеризаторов семантики
- Аудит сайта при помощи плагина SeoTools для Excel — подробная инструкция
- Как провести аудит ссылочной массы сайта с помощью Ahrefs
Screaming Frog SEO Spider 9.2 ComparseR 1.0.129 Netpeak Spider 3.0 Xenu’s Link Sleuth WildShark SEO Spider Majento SiteAnalayzer Выводы Сегодня представить технический анализ сайта без…
Настройка Indexing API: создание сервисного аккаунта и JSON-ключа Настройка сканирующего скрипта Связь скрипта с Google Search Console Запуск скрипта В условиях, когда Google закрыл инструмент…
Coolakov Кластеризатор от RushAnalytics Кластеризатор от Serpstat KeyAssort Just-Magic Key Collector Топвизор Semparser Seoquick Кластеризатор от Majento Группировка запросов от Пиксель Тулс Megaindex Заключение Наиболее…
Как спарсить метаданные с помощью Excel, проверить битые ссылки, получить данные из поисковых систем? В сегодняшней статье мы рассмотрим возможности плагина SeoTools – одного из…
Преимущества и недостатки Ahrefs, доступные инструменты, детальный разбор возможностей и советы по анализу ссылочной массы вашего сайта и сайтов конкурентов. Читайте в статье, как проанализировать…
SEO-аналитик
Получив диплом предпринимателя, успела уже побывать оценщиком и иллюстратором. Теперь держу руку на пульсе SEO-трендов.
Люблю постигать новое и делиться этим с другими.
Увлекаюсь супергероикой, фантастикой и своей кошкой.
Девиз: Теоретически возможно всё
Есть вопросы?
Задайте их прямо сейчас, и мы ответим в течение 8 рабочих часов.