КомпьютерыWindowsКомандная строка
Анонимный вопрос
18 декабря 2017 · 512,9 K
Редактор сайта softcatalog.info , журналист, эникей, специалист по ремонту ПК, прошивке… · 10 дек 2019
Владельцы всех современных OS Windows могут открыть командную строку следующим образом:
- На экране вашего компьютера нажмите «Пуск»;
- В строке поиска начните вводить на клавиатуре буквы «командная строка» или «cmd»;
- Вверху в поисковой выдаче выберите соответствующее приложение и откройте его (открывать лучше правой кнопкой мыши с выбором “Запуск от имени Администратора).
Вариант еще проще. В любой папке становимся курсором на пустое место, зажимаем Shift и ПКМ “Открыть окно команд”. Все. Это особенно удобно, когда прошиваете телефоны при помощи ADB, но тогда лучше открывать командную строку непосредственно в папке, куда распакованы файлы ADB. Если интересуют другие экзотические способы, вот целая статья, рассмотрена способы для любой версии Windows https://softcatalog.info/ru/article/kak-otkryt-komandnuyu-stroku-na-windows .
55,4 K
Easy Context menu добавь в меню.
Комментировать ответ…Комментировать…
подкорректирую выше ответ, к примеру если вам нужно запустить командную строку от имени администратора, то нажмите сочетание кнопок Win + R введите слово CMD, далее зажмите Ctrl + Shift и нажмите Enter.
Снимок.JPG Читать далее
183,7 K
Помогите пожалуйста!
Нажимаю Win+R и ничего не выскакивает.прошу помогите
Комментировать ответ…Комментировать…
Экономист, финансист, банк.сфера, бизнес-аналитик постановщик задач ИТ. Работаю… · 12 окт 2020
Коллеги, все описанные варианты верны. Версии винды 10 – разнятся в предустановленных настройках. Потому, последовательно пройдите по указанным вариантам, один из вариантов – непременно окажется – Вашим.
9,0 K
Комментировать ответ…Комментировать…
В последних версиях Windows 10 в меню «Пуск» вместо командной строки используется PowerShell, но можно вернуть этот пункт на место.
Для этого нужно зайти в Параметры – Персонализация – Панель задач и отключить пункт «Заменить командную строку оболочкой PowerShell».
После этого вы сможете открывать командную строку кликнув правой клавишей мыши по кнопке Пуск.
Все… Читать далее
20,5 K
Комментировать ответ…Комментировать…
Updated by
Daisy on Feb 22, 2023
Speaking of Command Prompt in Microsoft Windows, we can hardly explain what it is and how to use it in a day! So here in the article, we try to deliver an elaborate guide for you to firstly get acquainted with Windows Command Prompt and then how to open the gate to Command Prompt in Windows 10.
PAGE CONTENT:
What Is Windows Command Prompt?
10 Quick Ways to Open Command Prompt (Shortcuts Included)
How to Use a Command Prompt Alternative
As you can see in the picture, this is a Command Prompt window when you initially launched it. Command Prompt is also interpreted as Windows Command Processor, command shell, or cmd prompt, and it might be another term you can see everywhere – cmd.exe.
.png)
Technically speaking, Command Prompt is the input field in a text-based interface screen in most Windows operating systems (Windows 10, 8.1, 8, 7, Vista and XP). It consists of a brief text string followed by a blinking cursor, which is where the user types commands. There are a plethora of different commands for users to automate tasks via scripts and batch files. Most of the commands are able to troubleshoot certain kinds of Windows issues, or simply to perform advanced administrative functions like managing a hard drive and partition, controlling Network, modifying files, etc.
Can you name some basic cmd commands under Windows? I’ll list some here: chkdsk, dir, attrib, chkntfs, diskpart, format, copy/xcopy, ipconfig…
***Do you know that EaseUS Partition Master can replace the role of a Windows Command Prompt when executing certain commands there? When you try to manage a disk partition by resizing, formatting, deleting, wiping data, copying one drive to the other, or converting FAT32 to NTFS, or changing a disk from basic to dynamic…It’ll get you done automatically without requiring a steep learning curve for command line scripts at all!
10 Quick Ways to Open Command Prompt (Shortcuts Included)
How do you get a Command Prompt in Windows 10? Actually, the cmd.exe is the default command-line interpreter in Windows 10. All you need to do is find the proper way to get there. Windows 10 has opened you nearly 10 ways to access Command Prompt. Let’s take a quick look.
1. Open Command Prompt with Windows + X Shortcuts
Press Windows + X shortcut keys to open the Power Users menu, double-click on Command Prompt or Command Prompt (Admin) so you can open the Command Prompt.

2. Open Command Prompt from Start
Click the Start menu, scroll down to the Windows System shortcuts folder. Expand the folder and find the Command Prompt option. Click on it to open the Command Prompt.

3. Open Command Prompt Through Search
In Windows 10 Search box, type cmd [option 1] or command prompt [option 2]. The Command Prompt will appear in the Best match area. Double-click on it to open the Command Prompt, or right-click on it to choose Run as administrator.

4. Open Command Prompt with Windows + R Shortcuts
Press Windows + R keys to bring up the Run box, and type cmd in the box and click OK or hit Enter.

5. Open Command Prompt in Windows 10 File Explorer Address Bar
Press Windows + E keys to bring up the Windows File Explorer. Type cmd in the address bar and hit Enter.
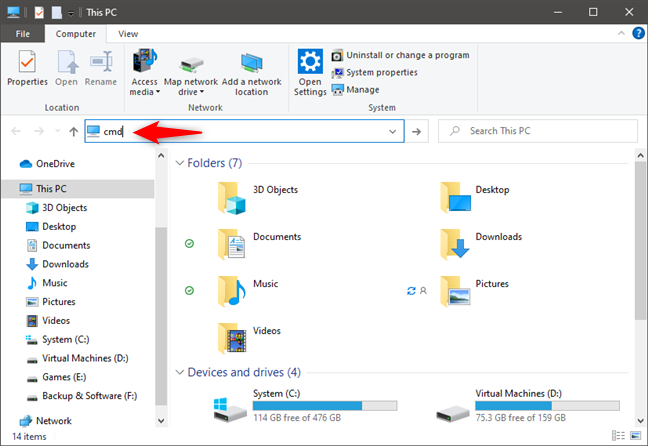
6. Open Comand Prompt from Windows Explorer File Menu
Click the File menu in Explorer this time, choose Open command prompt. Proceed with either Open command prompt or Open command prompt as administrator.
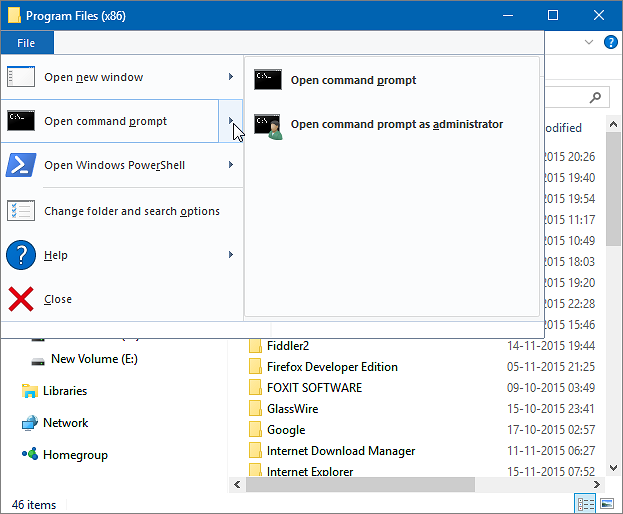
7. Open Command Prompt from the Windows System32 Folder
Press Windows + E keys to bring up the File Explorer window. Click System C: drive (the drive partition where Windows is installed) and then navigate to the Windows folder > System 32 and then scroll down to locate the cmd.exe. Double-click or right-click on cmd.exe to run as administrator and open the Command Prompt.
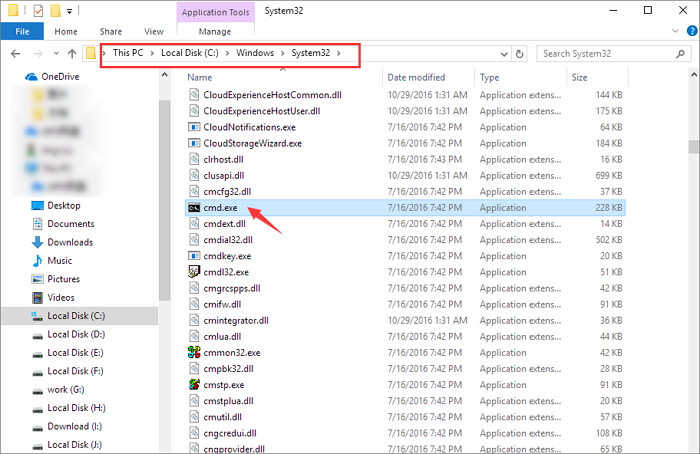
8. Ask Cortana to Open Command Prompt (Requires a microphone)
Say “hi, cortana” to enable Cortana to answer your question. When receiving a response, say “Open Command Prompt”.
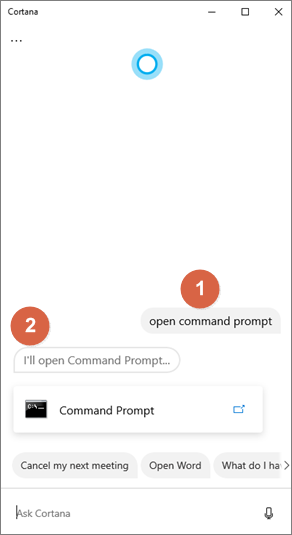
9. Open Command Prompt from the Task Manager
Press Ctrl + Alt + Del (Delete) to open the Task Manager. Click the File tab and select Create a new task. This will evoke a Run box, type cmd and hit Enter.

10. Open Command Prompt at Boot
- In Windows 10, click Start > Settings > Update & Security > Recovery > Restart now.
- While restarting, click Troubleshoot on the Choose an option screen.
- Click Advanced options and then Command Prompt.

How to Use a Command Prompt Alternative
We’ve presented you 10 ways to reach Windows Command Prompt and they are all simple to follow, though some ways are not so direct. After opening Command Prompt, you can start to do your own business by entering the proper command lines there.
If you’re computer professionals or experienced users with solid computer background, you can do a lot of things to make full use of your Windows system, computer, hard drive, removable flash drives, or network drives. Meanwhile, to resolve many malfunctioning issues happened to those devices and operating system. What if you’re not this group of people and barely know any commands? Can you still manage your hard drive like in the Command Prompt?
EaseUS Partition Manager comes in handy for you. For many tasks that Windows Command Prompt can deal with, so does this partition magic software. By downloading and installing this program on your Windows PC, you can explorer the features on your own. It’s worth having this user-friendly yet comprehensive disk & partition management software as a companion.
What can you do with EaseUS Partition Master:
- Resize/move partition
- Format a drive to FAT32, EXT2/3/4, NTFS…
- Convert FAT32 to NTFS without losing data
- Conver basic to dynamic or vice versa
- Clone/copy a drive to another
- Migrate OS to HDD/SSD without reinstalling Windows
- Merge multiple hard drive partitions into one
- And browse more in the video guide
Всем привет! Казалось бы, зачем отдельная заметка с инструкцией как открыть командную строку в Windows 10? – На самом деле у многих пользователей (особенно после перехода на Windows 10) возникает много вопросов, куда подевалась эта чертова командная строчка с привычного нам места?! Раз уж мне пришлось настроиться на рассказ – я решил максимально подробно раскрыть данный вопрос и показать вам целых 10 различных способов запустить командную строчку в новейшей Windows 10.
🔥 Лучшее в телеграм: 10 способов открыть командную строку в Windows 10… Присоединиться!

Наверняка вы уже знакомы с некоторыми способами, но думаю, даже продвинутый пользователь найдет для себя несколько интересных и полезных моментов. Данная заметка написана для Windows 10, но большая часть описанного в статье отлично работают и на более ранних версиях Windows – просто не вижу смысла строчить для устаревших систем…
Содержание
- Все способы открыть командную строку – зачем так много?
- Открываем окно командной строки из меню Win + X
- Открываем окно командной строки из Диспетчера задач
- Командная строка в режиме администратора с помощью Диспетчера Задач – секретный способ
- Открытие командной строки из результатов поиска
- Запуск командной строки из всех приложений в меню Пуск
- Открываем командную строку из Проводника
- Командная строка из меню “Выполнить”
- Откройте командную строку из адресной строки Проводника
- Командная строка из меню “Файл” в Проводнике
- Открыть окно команд в Проводнике Windows
- Создание ярлыка для командной строки на рабочем столе
Все способы открыть командную строку – зачем так много?
Написать данную заметку о всех способах открытия командной строки меня сподвигли ваши вопросы в заметке об отсутствующем файле msvcr100.dll, где в последнем пункте мы рассматривали способ пофиксить проблему через командную строку.
Конечно, современные системы достаточно просто управляются при помощи мыши и мы достаточно редко пользуемся вводом различных команд, но иногда требуется выполнить что-то специфичное и нередко это делается простым вводом команды в терминал, а как его запустить мы сегодня и рассмотрим (все известные мне варианты). Будем вызывать строчку от имени Администратора и с ограниченной учеткой.
Открываем окно командной строки из меню Win + X
Наверное, это самый простой способ открыть командную строку на Windows 10 – нажмите на клавиатуре сочетание “Win + X” и в появившемся меню выберите нужный пункт.

Удобство данного способа в том, что вы можете выбрать сразу несколько режимов работы командной строки – это:
- Командная строка – обычная, с ограниченными правами;
- Командная строка (администратор) – с неограниченными правами (будьте осторожны)
В этой менюшке вообще много интересного и я рекомендую с ней подробно ознакомиться, иной раз очень выручает и экономит время.
Открываем окно командной строки из Диспетчера задач
Откройте “Диспетчер задач” и перейдите в подробный режим (Кликнув подробнее). Нажмите “Файл” в левом верхнем углу, а затем перейдите в “Запустить новую задачу”. Введите CMD или cmd.exe и нажмите кнопку OK – тем самым вы откроете командную строку. Кроме того, можно отметить галочкой пункт, который запустит командную строку с правами Администратора.

Командная строка в режиме администратора с помощью Диспетчера Задач – секретный способ
Тут почти все как и в предыдущем пункте, чтобы запустить командную строку от имени администратора – просто удерживайте клавишу CTRL зажатой на клавиатуре при щелчке Файл > Создать новую задачу, тем самым вы откроете командную строку с правами админа (никаких команд вводить не нужно)

Открытие командной строки из результатов поиска
Вы можете запросто открыть окно командной строки просто введя “CMD” в поле поиска (Клавиши Win + S на клавиатуре). Возможно когда в Россию завезут Кортану, мы сможем компьютеру скомандовать голосом, но пока обойдемся и без этого…

Чтобы запустить терминал этим способом с правами администратора, то введите CMD в поле поиска и кликните правой кнопкой мыши и выберите пункт “Запустить от имени администратора”. Как вариант чтобы вообще не трогать мышь, с помощью стрелок выберите командную строку и нажмите CTRL + SHIFT + ENTER, чтобы открыть окно командной строки в режиме администратора.
Запуск командной строки из всех приложений в меню Пуск
Откройте меню Пуск, кликнув по изображению Windows в левом нижнем углу. Перейдите во все приложения и найдите там “Служебные – Windows”, а затем кликните по “Командная строка”

Открываем командную строку из Проводника
Командную строку можно открыть и через проводник Windows – просто перейдите по адресу C:WindowsSystem32 и найдите там файл cmd.exe. Вы можете либо кликнуть два раза, либо же нажав правую кнопку мыши выбрать “Запуск от имени администратора” – тут все зависит от вас и то, с какими правами требуется запустить терминал.

Командная строка из меню “Выполнить”
Нажмите кнопки “Win + R” на клавиатуре чтобы открыть диалоговое окно “Выполнить”. Наберите команду CMD и нажмите кнопку OK (или Enter на клавиатуре).

Откройте командную строку из адресной строки Проводника
Откройте Проводник Windows и ткните в адресную строку (или нажмите сочетание клавиш ALT + D на клавиатуре). Просто введите CMD в адресной строке и тем самым вы запустите командную строчку с указанием пути текущей папки (где вы были на момент вызова терминала)

Командная строка из меню “Файл” в Проводнике
Откройте стандартный Проводник Windows, перейдите в папку или диск, который будет выбран в качестве стартового в командной строке. Кликните “Файл” на ленте и выберите “Открыть командную строку”. Тут у вас два варианта запуска:
- Открыть командную строку – открывает командную строку в выбранной нами папке со стандартными разрешениями;
- Открыть командную строку как администратор – открывает окно командной строки в выбранной нами папке с правами администратора.

Открыть окно команд в Проводнике Windows
Чтобы открыть окно командной строки в любой нужной вам папке или диске, то просто перейдите туда через стандартный проводник. Щелкните правой кнопкой мыши на папке или в любом пустом месте в правой части проводника Windows удерживая зажатой клавишу SHIFT на клавиатуре, и из контекстного меню выберите “Открыть окно команд”. Терминал запустится с указанием пути до папки, в которой мы находились.

Создание ярлыка для командной строки на рабочем столе
Ну вот мы с вами и разобрались, как открыть командную строку в Windows 10 и подобных системах, надеюсь вопросов у вас не останется – в качестве бонуса решил рассказать, как создать ярлычок на рабочем столе или в любом другом, удобном для вас месте для запуска.
Кликните правой кнопкой мыши в пустом месте на рабочем столе, в контекстном меню выберите пункт “Создать > Ярлык”

В поле “Укажите расположение объекта” введите “cmd.exe” и нажмите “Далее”

Задайте любое имя создаваемому ярлыку и нажмите “Готово” (я, например, назвал Командная строка Администратор, так как планирую запускать с расширенными правами и расскажу вам как сделать так же)

Если вы как и я, хотите запускать командную строку с ярлыка от имени администратора, то перейдите в свойства ярлыка (кликните правой кнопкой мыши по ярлыку и выберите в контекстном меню Свойства). Нажмите кнопку “Дополнительно” внизу и отметьте пункт “Запуск от имени администратора”.

Вот вы и создали ярлык, который откроет окно командной строки по двойному клику по нему. Надеюсь, что у вас больше не возник насущного вопроса – как открыть окно командной строки в Windows 10, но на всякий случай – жду ваших комментариев…
Как открыть Командную строку в Windows 10
В своих статьях я часто ссылаюсь на инструменты командной строки и консольные утилиты. Сегодня я хотел бы поделиться с вами всеми способами открытия окна командной строки.
В Windows 10 есть новое меню «Пуск», которое скомбинировано с начальным экраном (плитками). У него немало полезных функций, таких как возможность добавлять глобальные горячие клавиши для запуска ваших любимых приложений. Итак, первый метод открытия командной строки, который мы сегодня рассмотрим – это самый простой способ, меню Пуск. Используя новое меню «Пуск» в Windows 10, вы можете открыть командную строку, перейдя к ее ярлыку.
- Откройте меню «Пуск».
- Слева перейдите к папке «Служебные – Windows». Там вы найдете пункт «Командная строка».

Кроме того, можно использовать поиск. Быстрый поиск приложения или файла – одна из самых полезных функций в системе.
Откройте Командую строку из Поиска Windows
- Кликните на поле Поиска в панели задач.
- Введите
cmd. - Если поля поиска в панели задач нет, откройте меню «Пуск», нажав клавишу «
Win». Печатайтеcmdпрямо в меню Пуск. - Щелкните на
Командная строкав результатах поиска или просто нажмите Enter, чтобы запустить командную строку.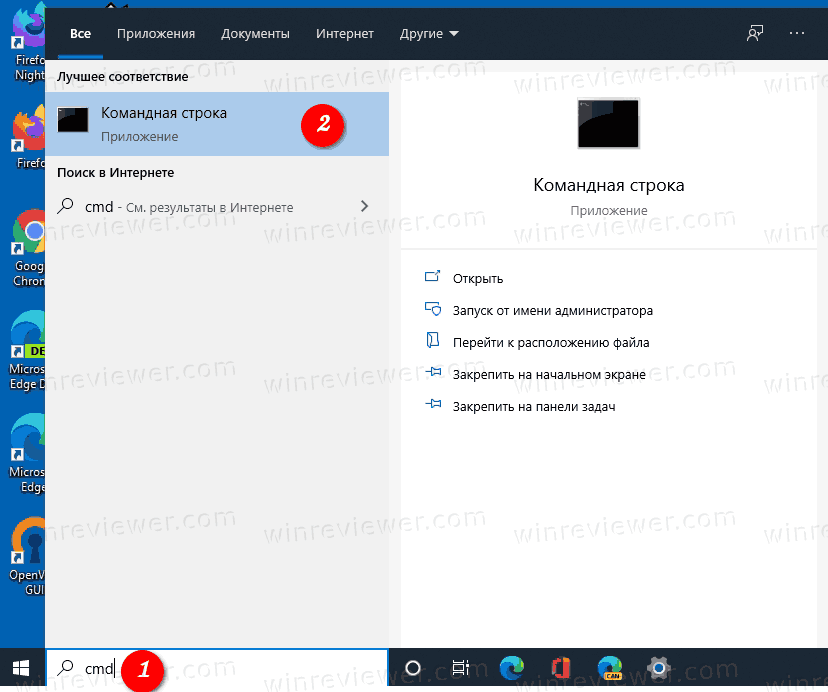
Откройте командную строку с помощью меню Win + X
Начиная с Windows 8, Microsoft реализовала полезное меню Win+X, которое содержит множество полезных элементов, таких как Панель управления, Сетевые подключения и так далее. Он также содержит пункт «Командная строка», который нам и нужен.
Чтобы получить доступ к этому меню в Windows 10, одновременно нажмите клавиши Win + X на клавиатуре.

Обновление: эта опция была отключена в Windows 10 Creators Update. Windows 10 теперь везде заменяет командную строку на PowerShell. Чтобы восстановить командную строку в меню Win + X, посмотрите это руководство:
Как добавить Командную строку в меню Win + X в Windows 10
Откройте командную строку из диалогового окна “Выполнить”
Это мой любимый способ, так как я предпочитаю работать с клавиатурой.
- Одновременно нажмите клавиши
Win+Rна клавиатуре и введите в поле Выполнить следующее:cmd. - Нажмите Enter, чтобы открыть новый экземпляр командной строки.

Запустите командную строку прямо из проводника
- Откройте Проводник.
- Перейдите в какую-нибудь папку на жестком диске.
- Напечатайте
cmdпрямо в адресной строке и нажмитеEnter.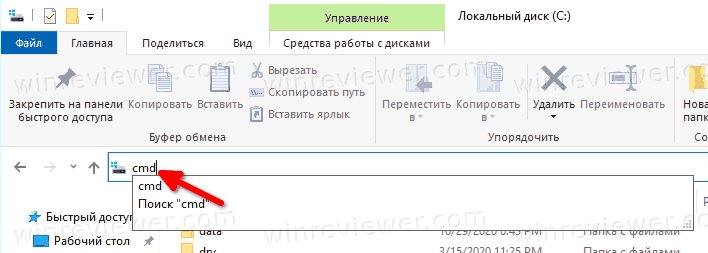
- Командная строка откроется в текущей папке.
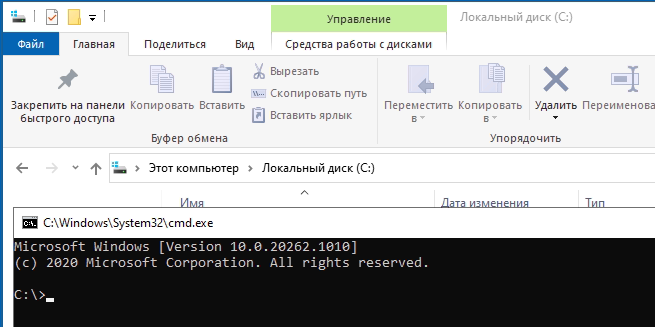
Вот и все. Теперь вы знакомы со всеми способами открытия командной строки в Windows 10.
💡Узнавайте о новых статьях быстрее. Подпишитесь на наши каналы в Telegram и Twitter.
Судя по тому, что вы читаете этот текст, вы дочитали эту статью до конца. Если она вам понравилась, поделитесь, пожалуйста, с помощью кнопок ниже. Спасибо за вашу поддержку!
