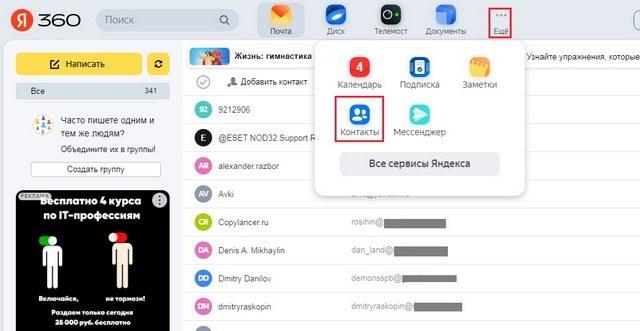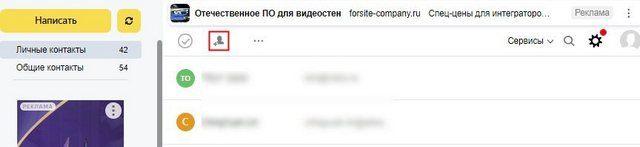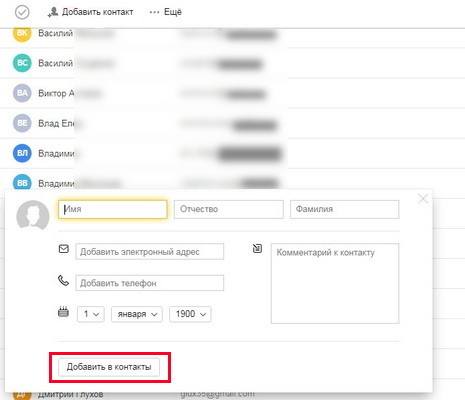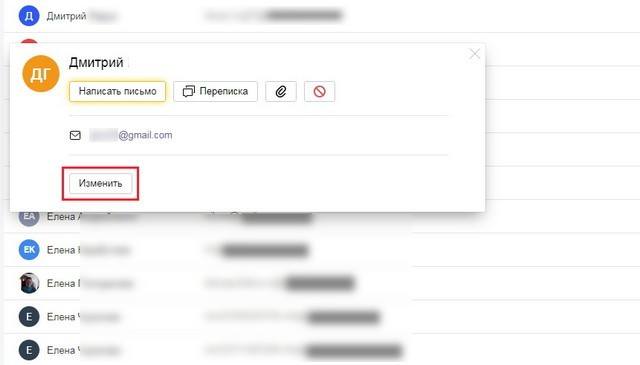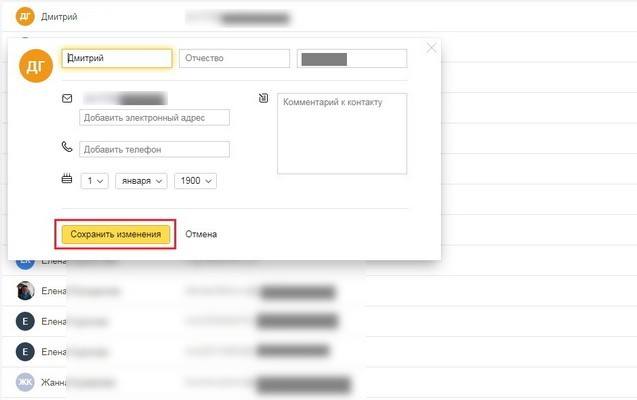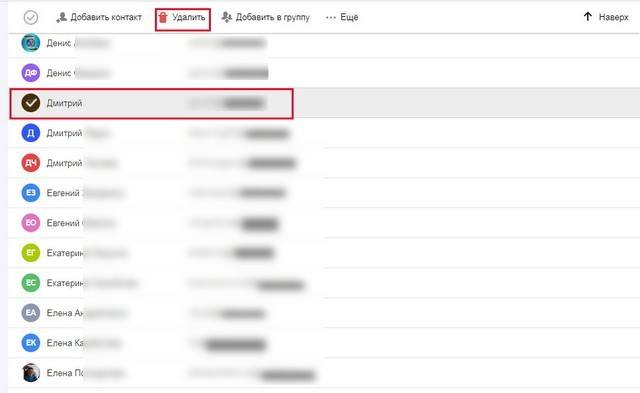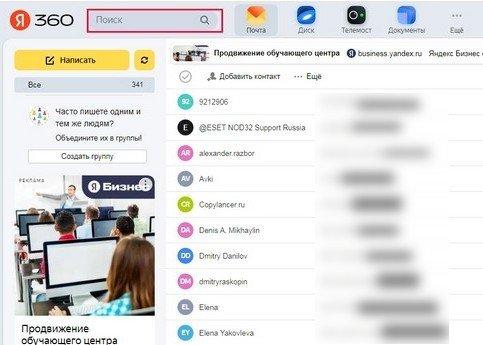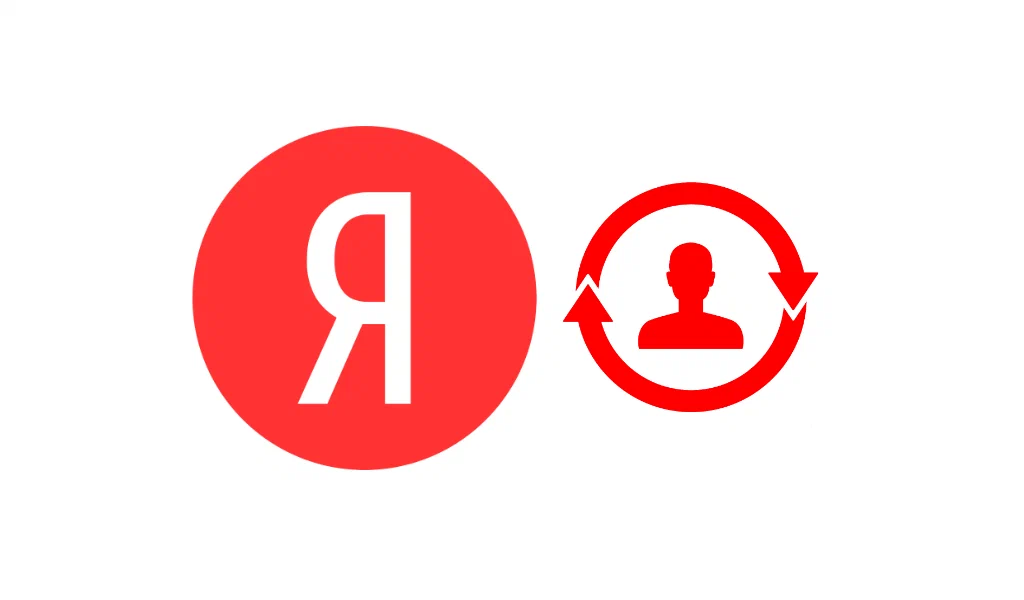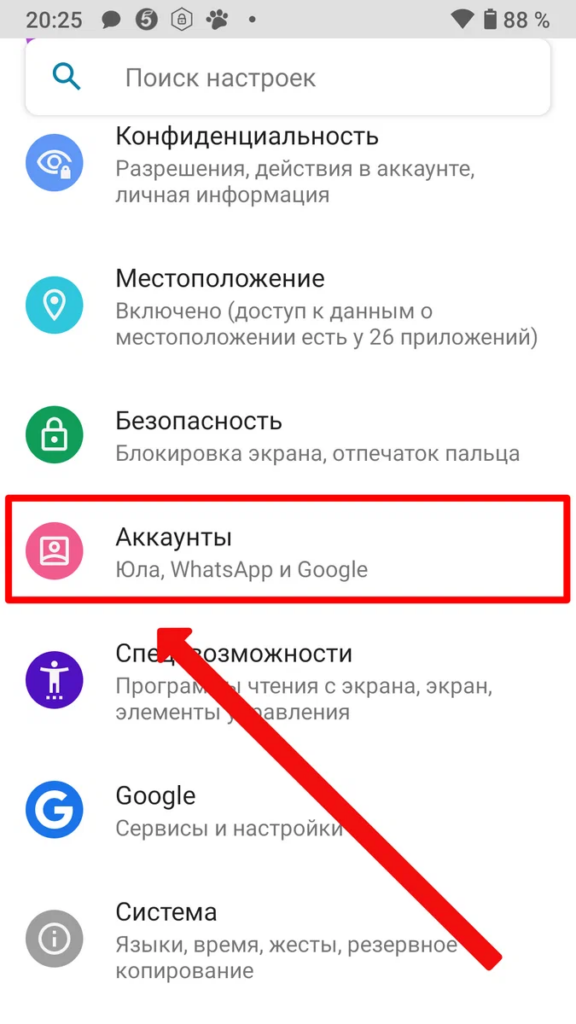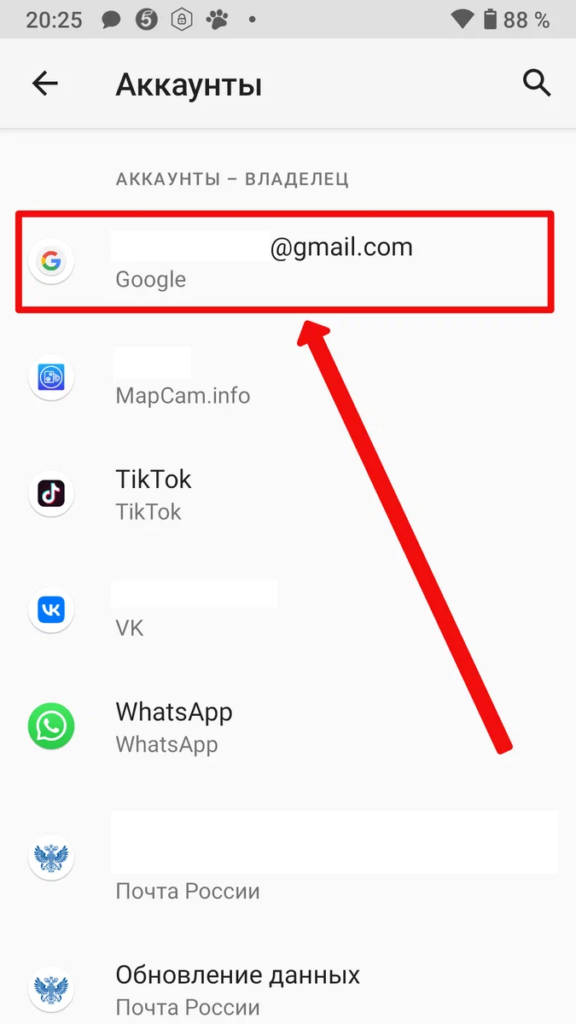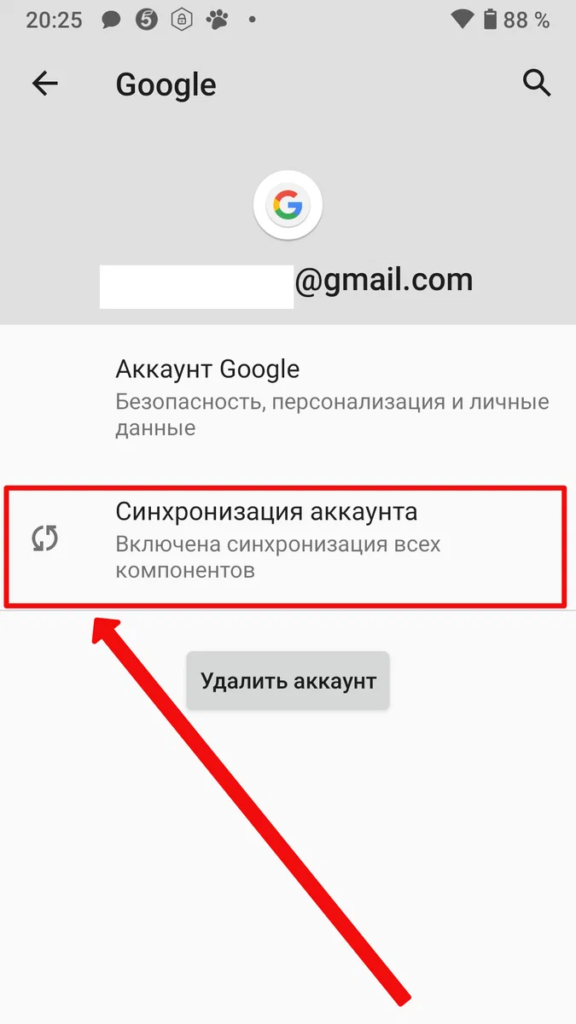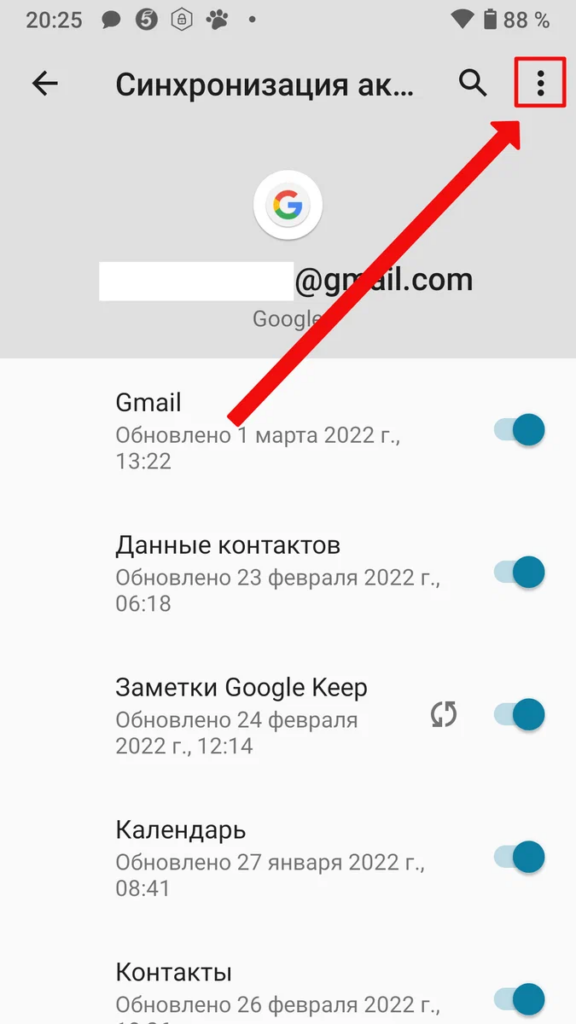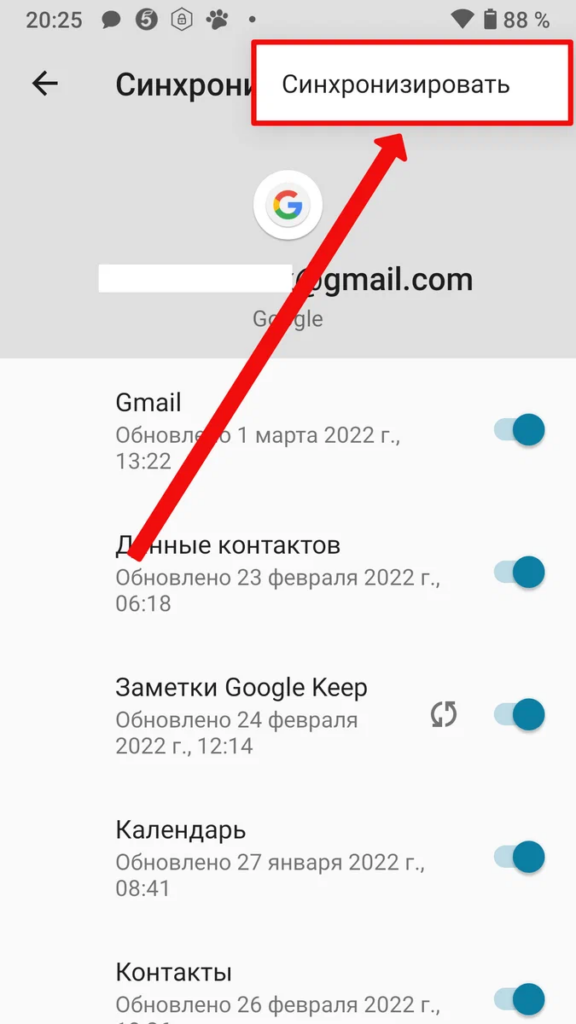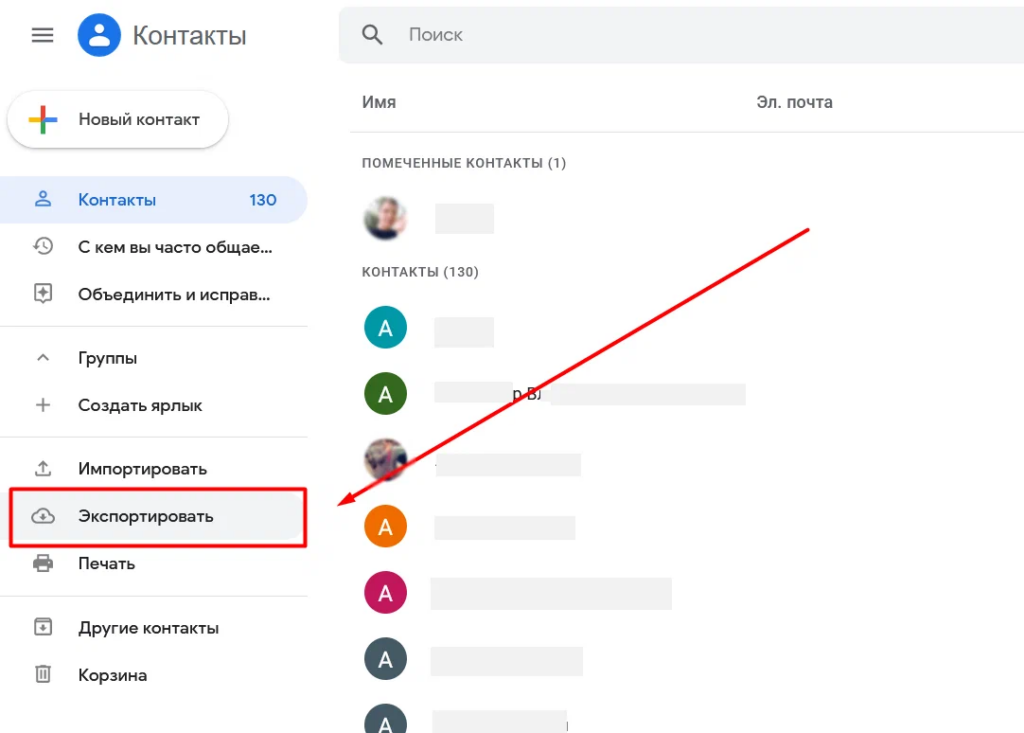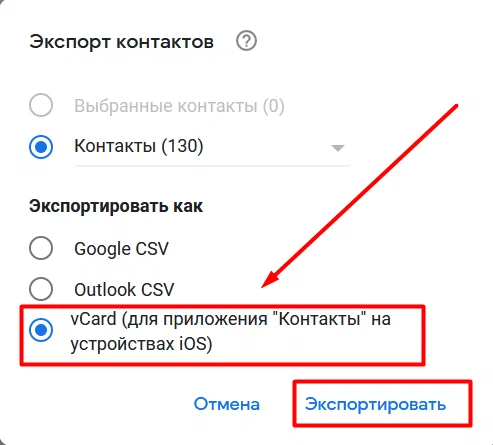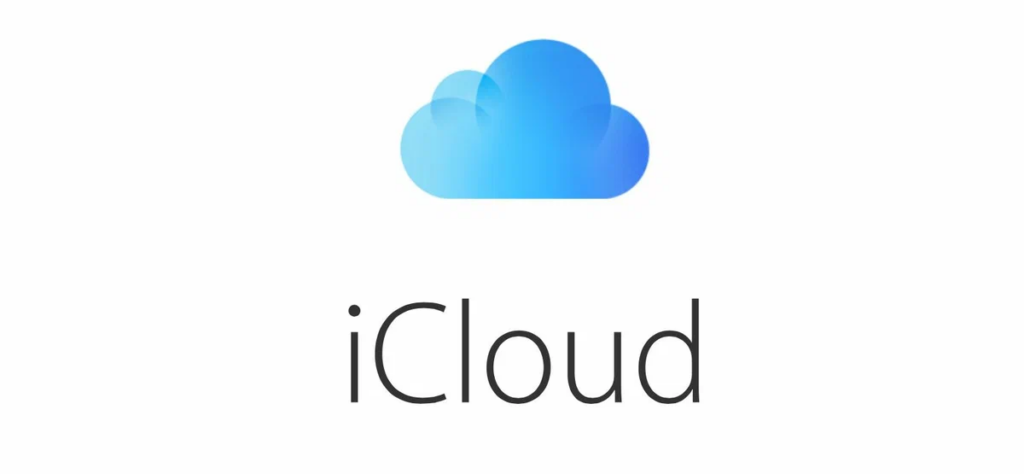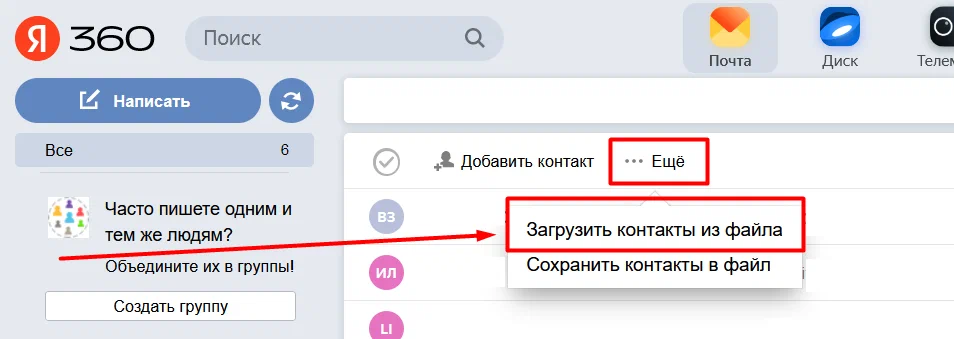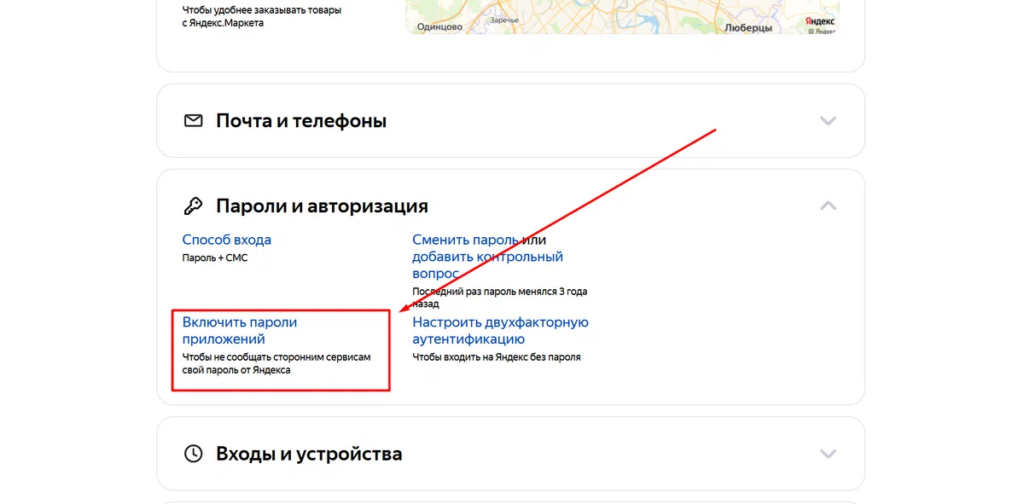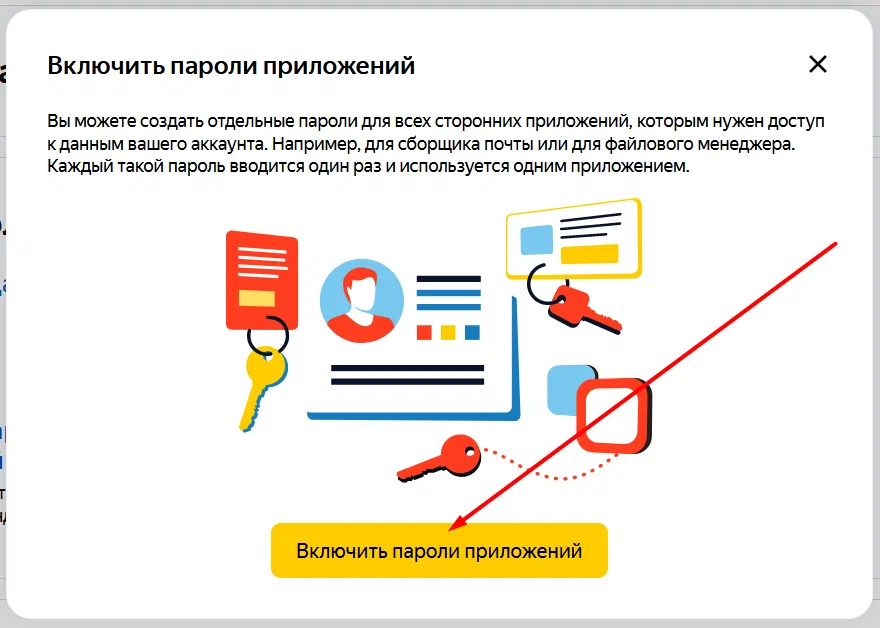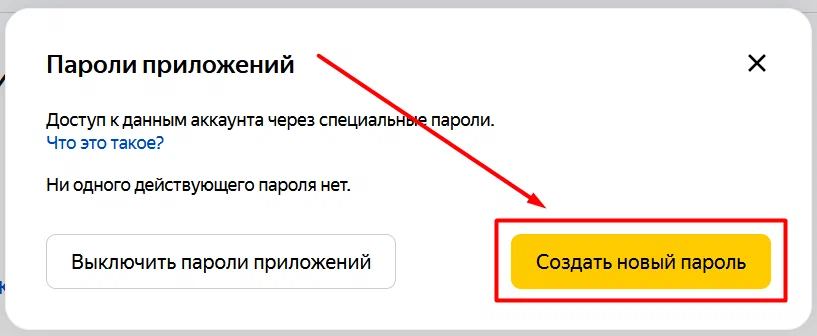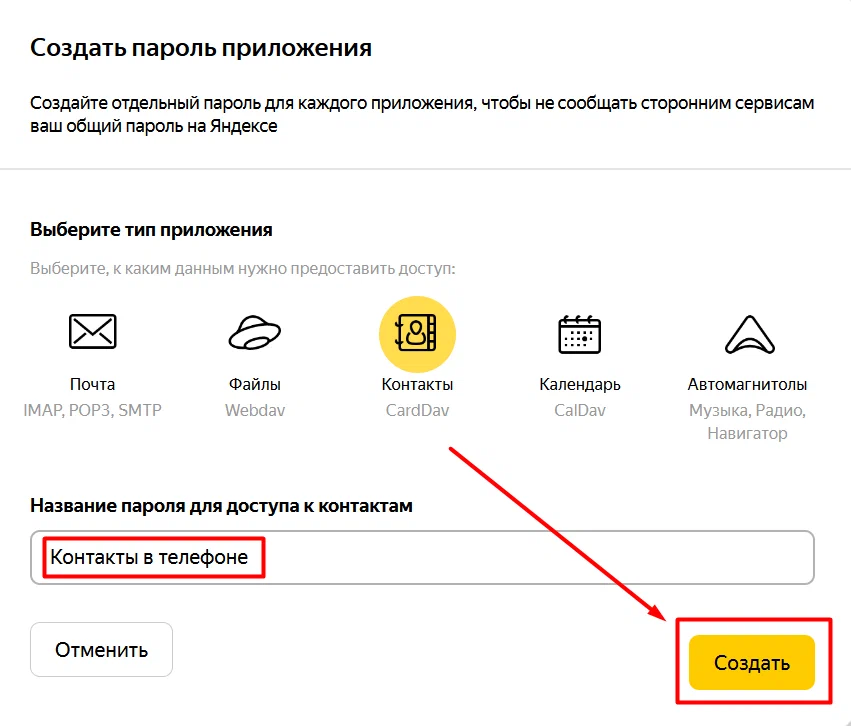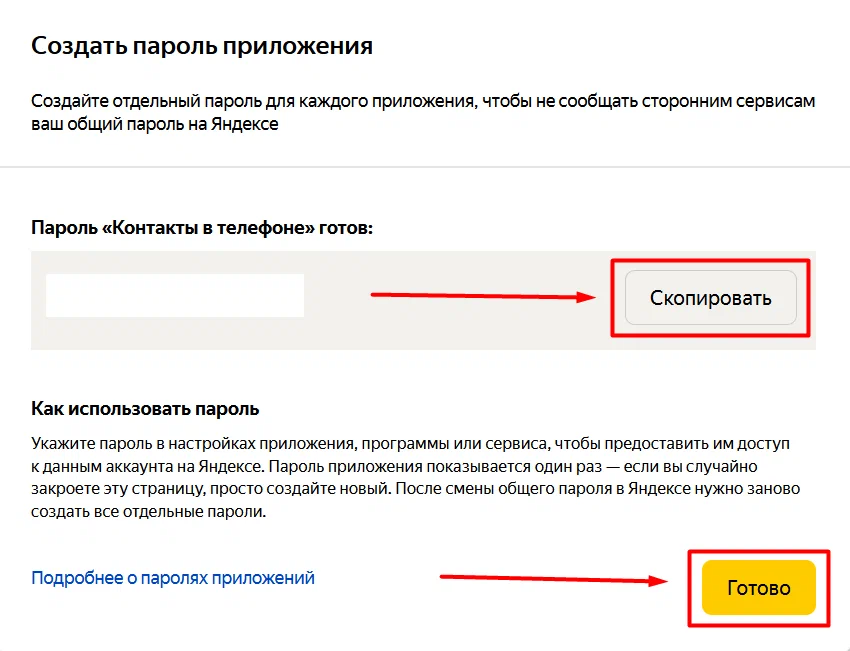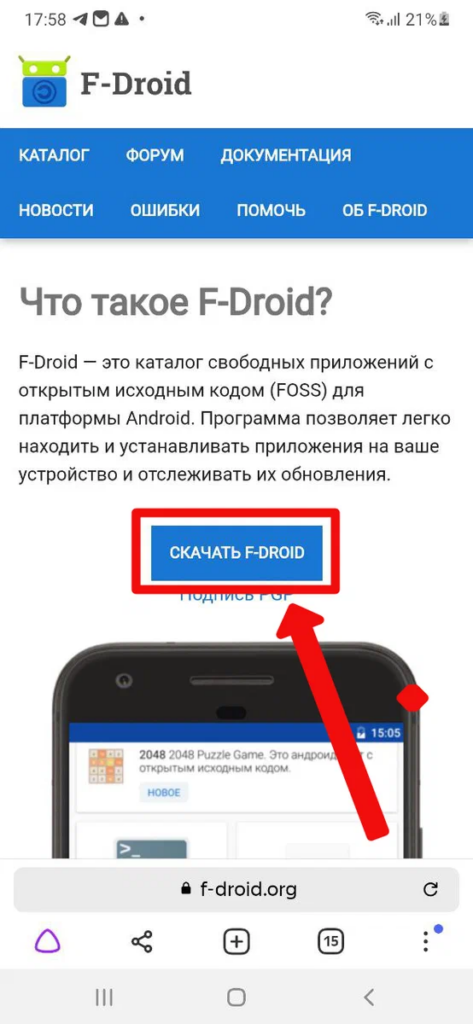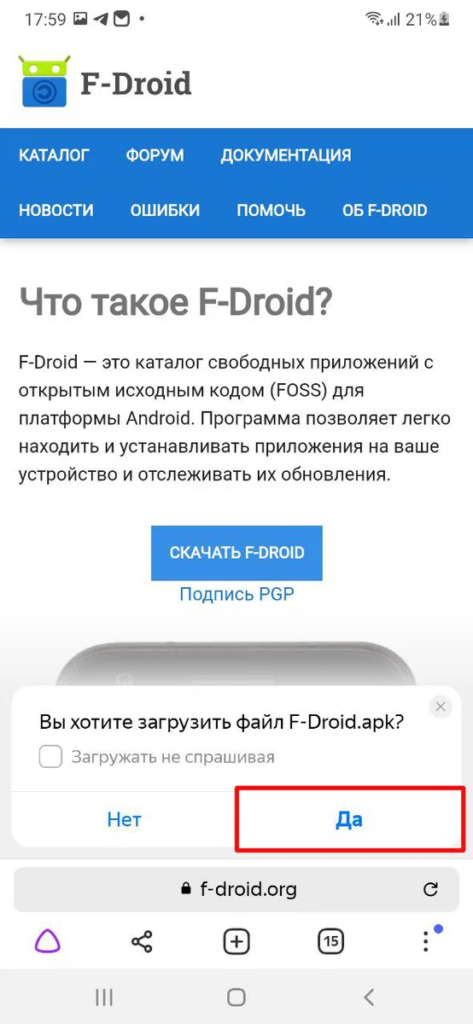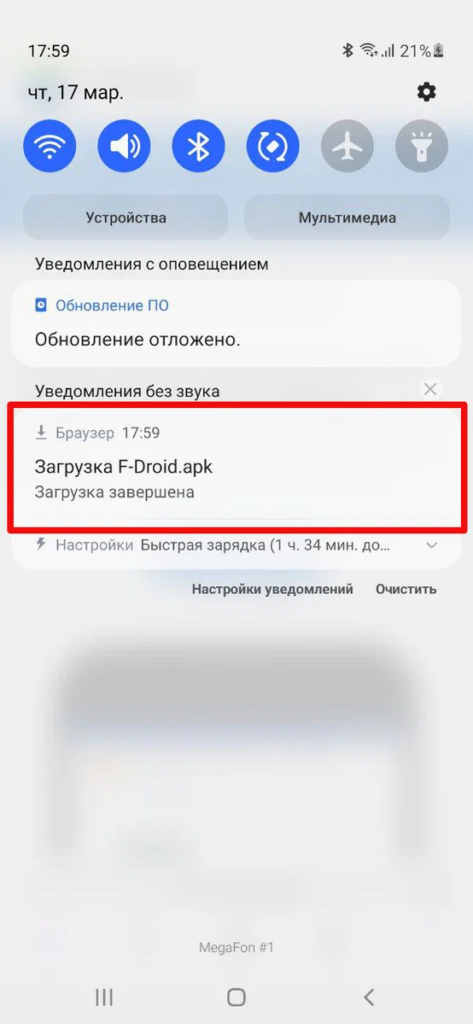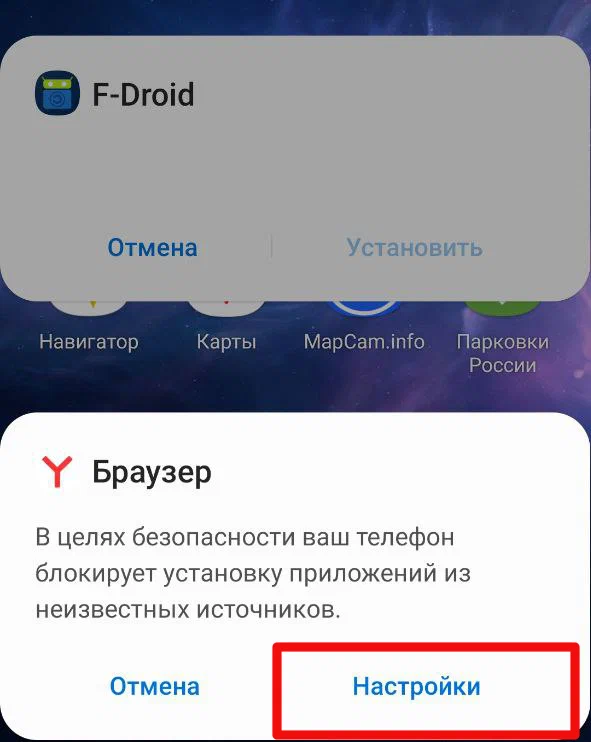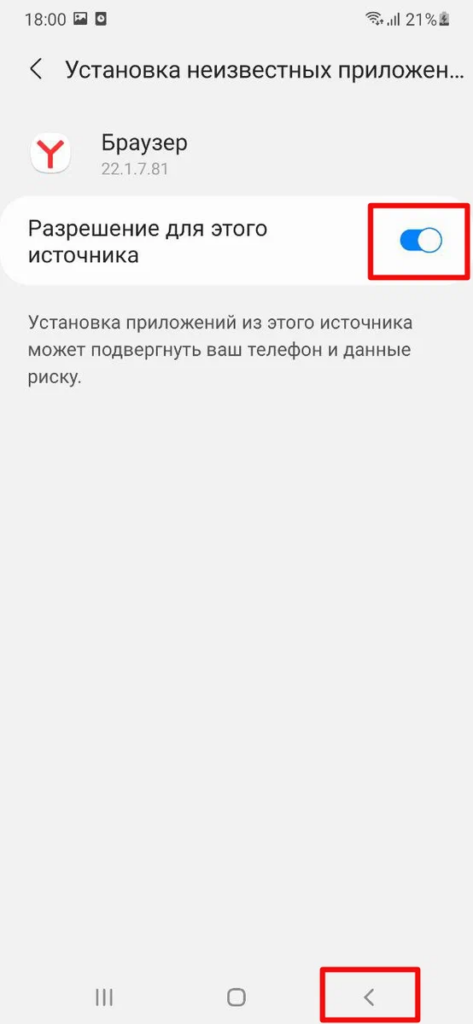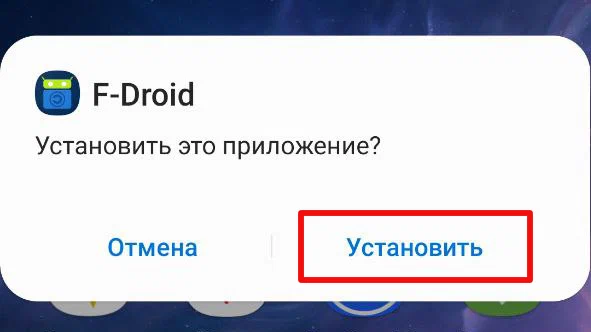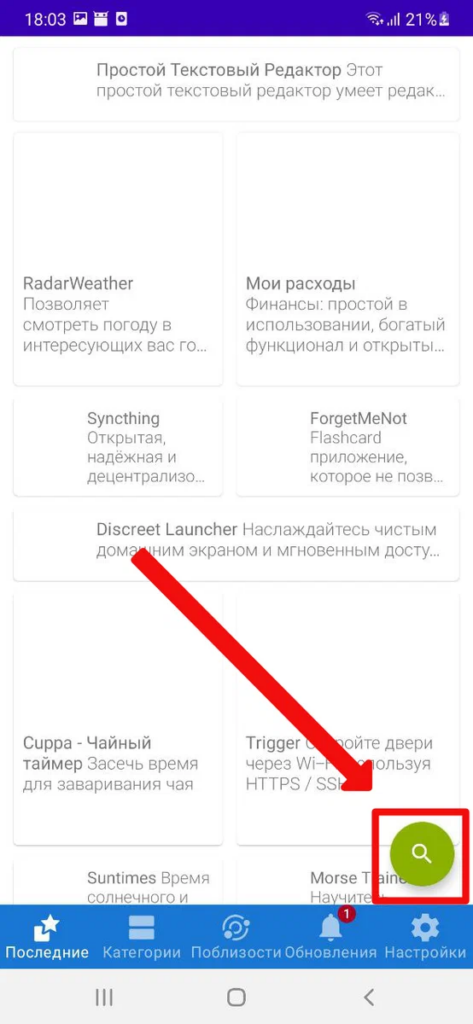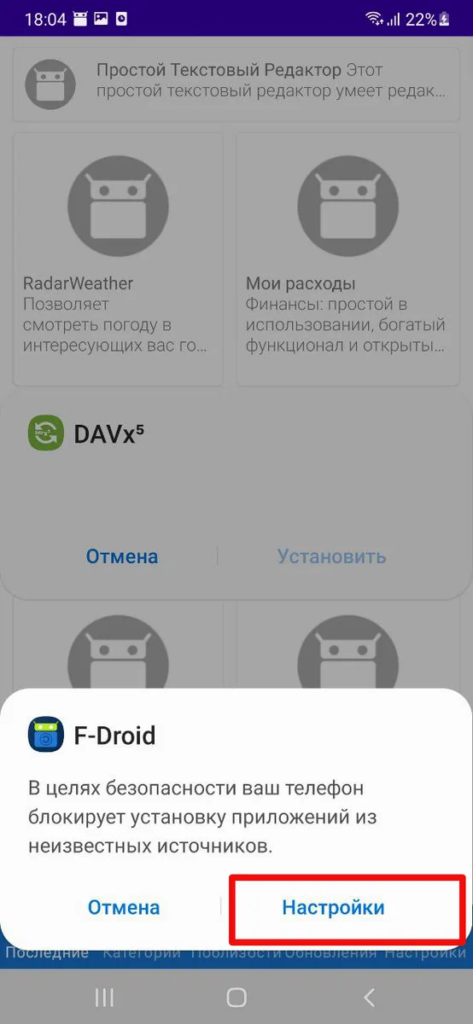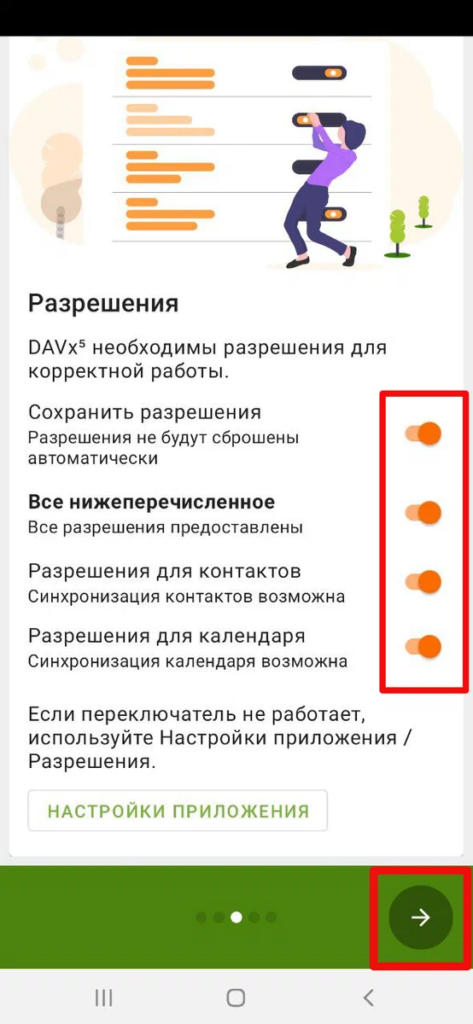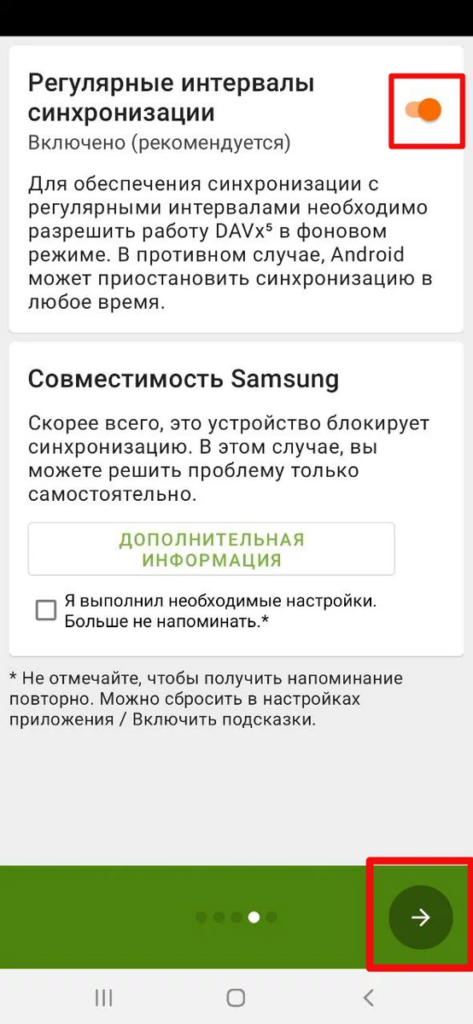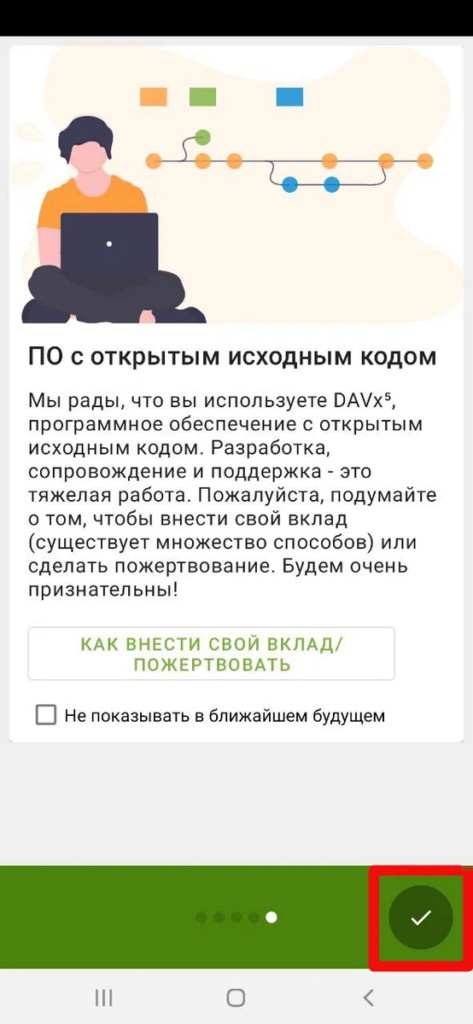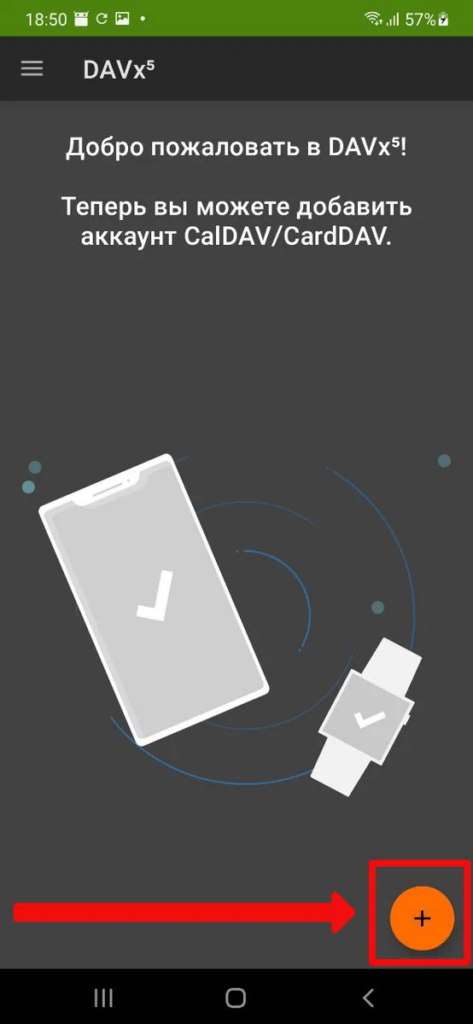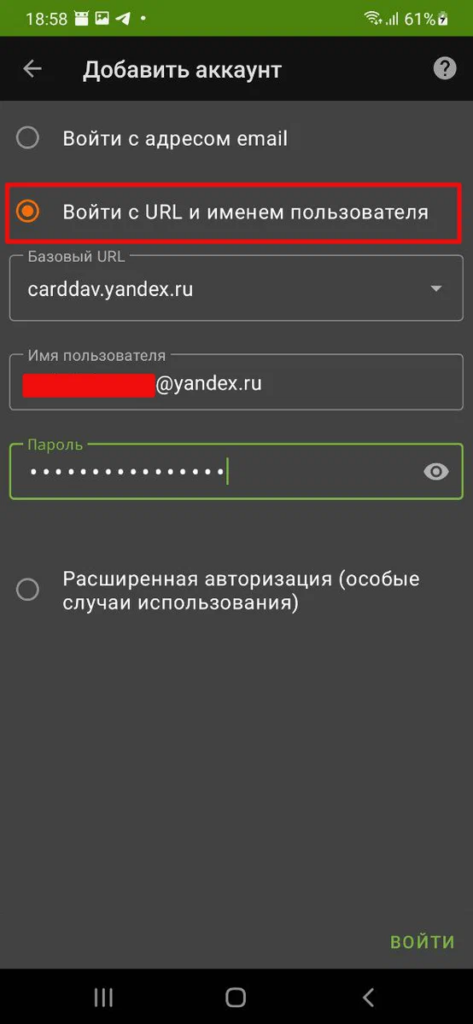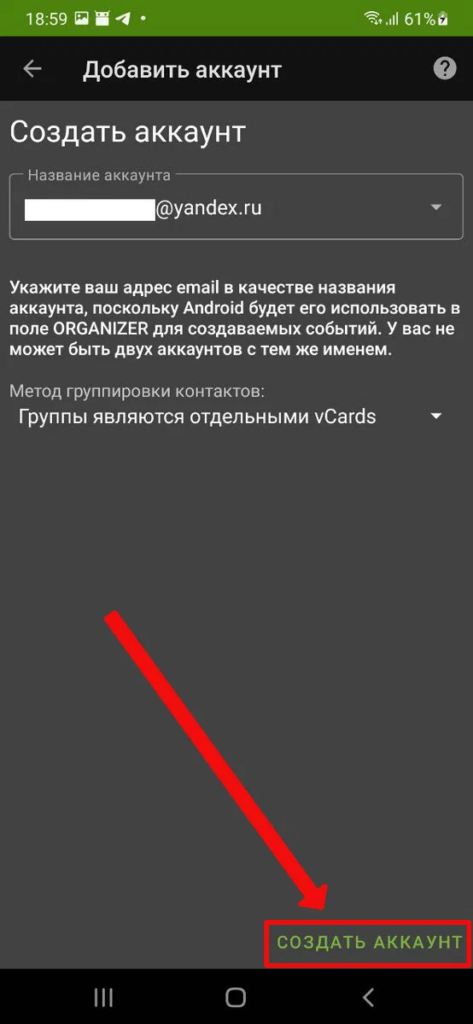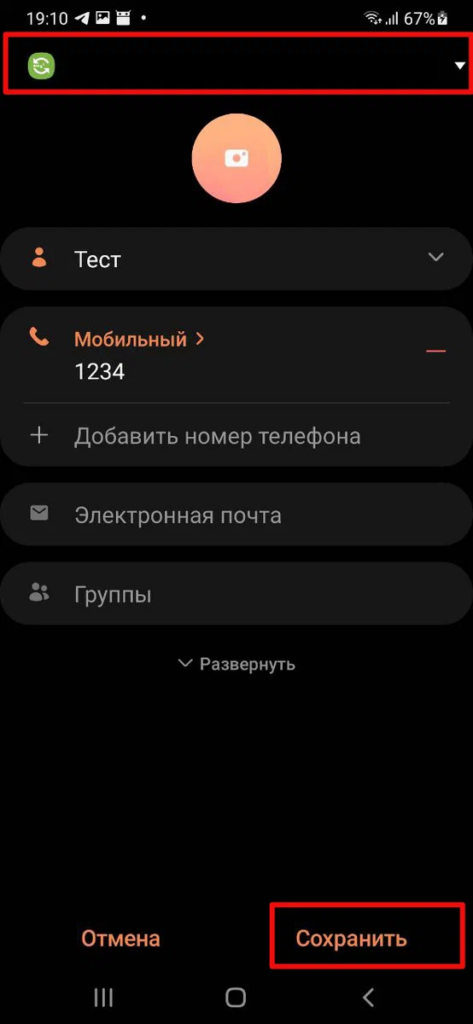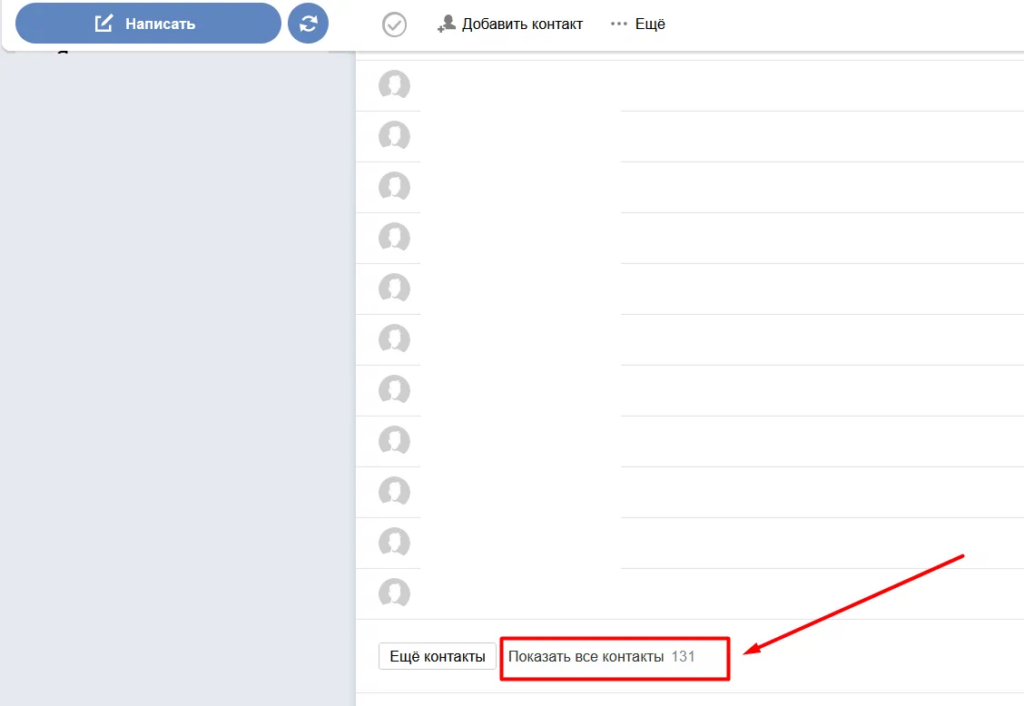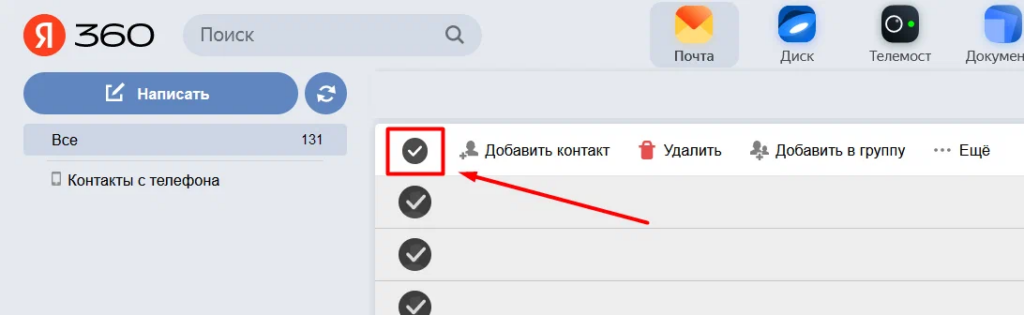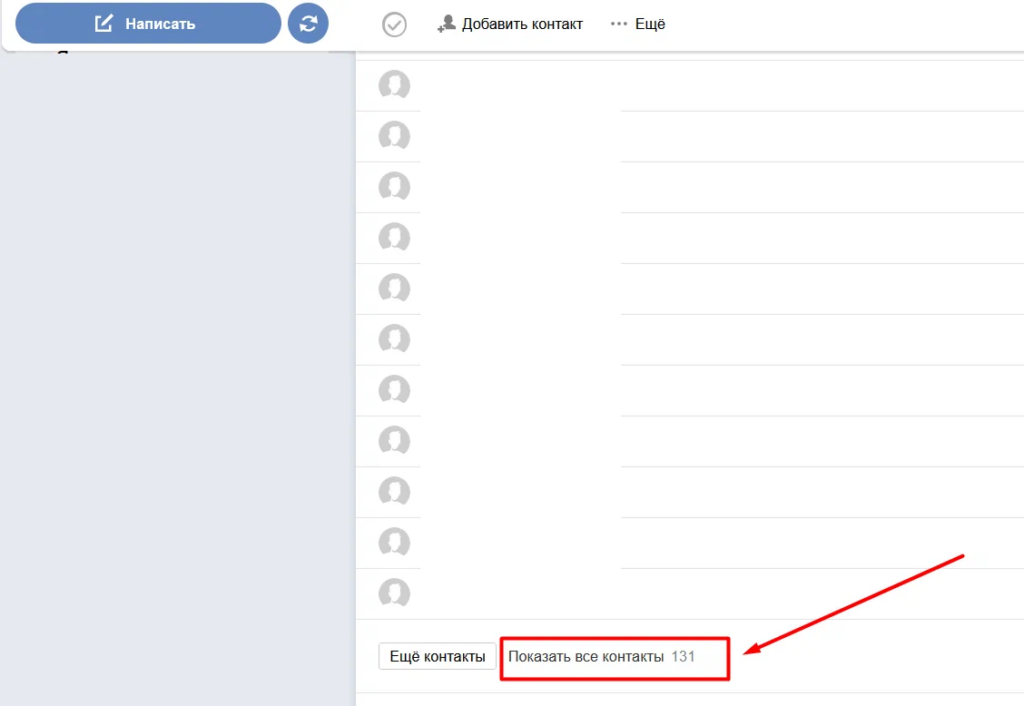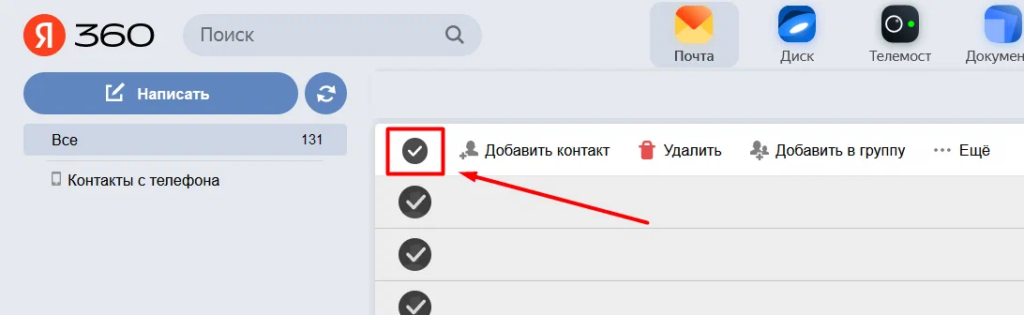Для управления контактами в Почте используется адресная книга. Чтобы ее открыть, на верхней панели нажмите .
- Добавить контакт
- Изменить контакт
- Удалить контакт
- Группы контактов
- Написать письмо группе контактов
- Добавление контакта в группу
- Удаление контакта из группы
- Настройка групп
- Импорт и экспорт контактов
- Экспорт контактов из разных почтовых программ
- Синхронизация контактов с мобильным устройством
- Android
- iOS
- Поиск контакта
- Карточка контакта
Адресная книга формируется автоматически из адресов, на которые вы когда-либо писали. Если вы хотите отключить автоматический сбор контактов, откройте страницу Контакты, отключите опцию Автоматически собирать и сохраните изменения.
Вы также можете добавить адрес вручную любым из способов:
Если имя контакта явно не задано и адресат вам ответил, в адресную книгу подставится имя, которое он указал в настройках своей почты.
Изменить информацию о контакте — имя, электронный адрес, телефон, дату рождения — можно одним из способов:
-
Через интерфейс адресной книги. Выберите контакт из списка, нажмите Изменить, введите новую информацию о контакте и сохраните изменения.
-
На странице чтения письма в карточке контакта. Откройте письмо и нажмите на имя отправителя левой кнопкой мыши. В появившемся окне нажмите кнопку Изменить, введите новую информацию о контакте и сохраните изменения.
Чтобы удалить контакт из адресной книги, в списке нажмите на его портрет и выберите Удалить в верхнем меню.
Чтобы отправлять письма сразу нескольким личным контактам, не вводя их адресов, вы можете группировать контакты — в поле Кому нужно будет ввести только название группы.
-
Отметьте нужные контакты.
-
Нажмите кнопку Добавить в группу.
-
Выберите из списка нужную группу или создайте новую.
Примечание. Добавить контакты можно одновременно в несколько групп.
-
Откройте нужную группу из списка в левой части страницы.
-
Отметьте контакты, которые хотите удалить из группы.
-
Нажмите кнопку Удалить из группы.
Внимание. При удалении из группы контакт останется в адресной книге. Чтобы удалить контакт из адресной книги, нажмите Удалить контакт.
Любую группу можно переименовать или удалить. Чтобы перейти к настройкам, наведите курсор на название группы в списке групп слева. Нажмите появившуюся ссылку настроить. Настройка групп контактов также доступна из меню .
Для импорта и экспорта контактов между адресными книгами Яндекс Почты и других почтовых сервисов и программ используются файлы формата vCard.
Чтобы экспортировать контакты из адресной книги Яндекс Почты, нажмите в верхнем меню раздела Контакты кнопку Ещё и выберите пункт Сохранить контакты в файл. В открывшемся окне нажмите кнопку Сохранить. Все личные контакты из вашей адресной книги будут сохранены на вашем компьютере в vCard-файл.
Чтобы импортировать контакты в адресную книгу Яндекс Почты, нажмите в верхнем меню раздела Контакты кнопку Ещё и выберите пункт Загрузить контакты из файла. Откройте нужный vCard-файл и нажмите кнопку Сохранить.
-
Нажмите кнопку Адресная книга.
-
В окне адресной книги откройте меню .
-
Задайте имя файла, тип vCard и выберите путь для сохранения.
-
Нажмите кнопку Сохранить. Сохраненный файл вы можете импортировать в адресную книгу Яндекс Почты или другой почтовой программы.
Mozilla Thunderbird
-
Откройте меню .
-
В окне адресной книги откройте меню .
-
Задайте имя файла, тип Электронная визитная карточка vCard (.VCF) и выберите путь для сохранения.
-
Нажмите кнопку Сохранить. Сохраненный файл вы можете импортировать в адресную книгу Яндекс Почты или другой почтовой программы.
The Bat!
Вы можете синхронизировать контакты с адресной книгой вашего смартфона. Контакты со смартфона появятся в Яндекс Почте в группе Контакты с телефона при соединении с интернетом (группа создается автоматически при первой синхронизации). Чтобы контакты Яндекс Почты появились на мобильном устройстве, добавьте их в эту группу.
Внимание. Из адресной книги мобильного устройства синхронизируются только те контакты, которые при создании были сохранены в учетную запись CardDAV. Те контакты, которые были сохранены в память смартфона или другую учетную запись, не будут синхронизированы с Яндекс Почтой.
Контакты синхронизируются по протоколу CardDAV. CardDAV — это интернет-протокол, который позволяет синхронизировать с мобильным устройством адресные книги. Учетную запись CardDAV можно настроить стандартными средствами смартфона или с помощью стороннего приложения.
Выберите платформу вашего мобильного устройства:
Android
- Шаг 1. Создайте пароль приложения
-
-
Откройте страницу Пароли приложений вашего аккаунта Яндекс ID и нажмите Создать новый пароль.
-
Выберите тип приложения Контакты и придумайте название пароля. Например, укажите название приложения, для которого вы создаете пароль. С этим названием пароль будет отображаться в списке.
-
Нажмите кнопку Создать. Пароль приложения отобразится во всплывающем окне.
Ограничение. Созданный пароль можно увидеть только один раз. Если вы ввели его неправильно и закрыли окно, удалите текущий пароль и создайте новый.
-
- Шаг 2. Настройте приложение для синхронизации
-
-
Скачайте и установите приложение, которое может работать с протоколом CardDAV, например Open Sync (это приложение бесплатное).
Примечание. Дальнейшие пункты инструкции подходят для приложения Open Sync. В других приложениях некоторые шаги могут отличаться.
-
Откройте приложение и нажмите ➕ в правом нижнем углу.
-
В списке Добавить аккаунт выберите пункт Войти через URL и имя пользователя.
-
Укажите следующие параметры:
-
Базовый URL:
carddav.yandex.ru -
Имя пользователя:
ваш_логин@yandex.ru -
Пароль: пароль приложения, созданный на предыдущем шаге
-
-
Нажмите .
-
- Шаг 3. Добавьте контакты из Почты в контакты телефона
-
-
Создайте на мобильном устройстве новый контакт с любым именем — при создании в разделе Сохранить в аккаунте выберите CardDAV.
-
Откройте страницу Контакты в настройках Яндекс Почты.
-
Добавьте нужные контакты в группу Контакты с телефона.
-
Откройте приложение Контакты на мобильном устройстве.
-
Потяните экран вверх, чтобы обновить адресную книгу.
-
iOS
- Шаг 1. Создайте пароль приложения
-
-
Откройте страницу Пароли приложений вашего аккаунта Яндекс ID и нажмите Создать новый пароль.
-
Выберите тип приложения Контакты и придумайте название пароля. Например, укажите название приложения, для которого вы создаете пароль. С этим названием пароль будет отображаться в списке.
-
Нажмите кнопку Создать. Пароль приложения отобразится во всплывающем окне.
Ограничение. Созданный пароль можно увидеть только один раз. Если вы ввели его неправильно и закрыли окно, удалите текущий пароль и создайте новый.
-
- Шаг 2. Добавьте учетную запись CardDAV
-
Примечание. Инструкция подходит для устройств с iOS версии 14. В других версиях некоторые шаги могут отличаться.
-
Откройте меню .
-
В списке выберите пункт Другое.
-
Нажмите кнопку Новая учетная запись.
-
Выберите пункт Учетная запись CardDAV.
-
Укажите следующие параметры:
-
Сервер:
carddav.yandex.ru -
Пользователь:
ваш_логин@yandex.ru -
Пароль: пароль приложения, созданный на предыдущем шаге
-
Дополнительно: порт
443или8443(предпочтительнее —443)
-
-
Нажмите Далее.
-
- Шаг 3. Добавьте контакты телефона в CardDAV
-
-
Откройте меню .
-
Выберите учетную запись
carddav.yandex.ruпо умолчанию.
-
- Шаг 4. Добавьте контакты из Почты в контакты телефона
-
-
Создайте на мобильном устройстве новый контакт с любым именем.
-
Откройте страницу Контакты в настройках Яндекс Почты.
-
Добавьте нужные контакты в группу Контакты с телефона.
-
Откройте приложение Контакты на мобильном устройстве.
-
Потяните экран вниз, чтобы обновить адресную книгу.
-
Чтобы быстро найти контакт в адресной книге, воспользуйтесь встроенным поиском, который поддерживает прямую и обратную транслитерацию имен и фамилий. Например, для поиска контакта «Игорь Марков» используется как латинская «i», так и кириллическая «и».
Если вы введете при написании письма первые буквы имени, фамилии или адреса электронной почты в поле Кому, вы увидите список подходящих контактов в виде всплывающих подсказок. Для подстановки в первую очередь будут выбираться те адресаты, с которыми вы недавно переписывались.
Чтобы посмотреть дополнительную информацию о контакте, нажмите на имя отправителя на странице чтения письма.
Вы можете самостоятельно добавить телефон, дату рождения или комментарий — для этого нажмите кнопку Изменить в карточке контакта.
Из карточки контакта вы также можете посмотреть все письма, которые приходили от этого отправителя, создать правило для всех похожих писем или отправить адрес в черный список.
Информация о каждом контакте собрана в его карточке. Чтобы увидеть ее, нажмите на имя контакта в адресной книге или на странице чтения письма.
Из карточки контакта можно:
Адресная книга формируется автоматически из адресов, на которые вы когда-либо писали.
Вы также можете добавить адрес вручную:
-
Нажмите кнопку
.
-
Заполните поля в окне редактирования контакта.
-
Нажмите Готово, чтобы сохранить изменения.
Если имя контакта не задано в явном виде, а адресат ответил вам, в адресную книгу подставится имя, которое он указал в настройках своей почты.
Изменить или добавить информацию о контакте — имя, электронный адрес, телефон, дату рождения, комментарий — можно одним из способов:
-
Через интерфейс адресной книги. Выберите контакт из списка. В правом верхнем углу нажмите значок , введите новую информацию о контакте и сохраните изменения.
-
На странице чтения письма в карточке контакта. Откройте письмо и нажмите на имя отправителя. В правом верхнем углу нажмите значок , введите новую информацию о контакте и сохраните изменения.
Удалить контакт из адресной книги можно одним из способов:
-
Через интерфейс адресной книги. Выберите контакт из списка. В правом верхнем углу нажмите значок .
-
На странице чтения письма в карточке контакта. Откройте письмо и нажмите на имя отправителя. В правом верхнем углу нажмите значок .
Чтобы быстро найти контакт в адресной книге, воспользуйтесь встроенным поиском, который поддерживает прямую и обратную транслитерацию имен и фамилий. Например, для поиска контакта «Безумный шляпник» используется как латинская «b», так и кириллическая «б».
Если вы введете при написании письма первые буквы имени, фамилии или адреса электронной почты в поле Кому, вы увидите список подходящих контактов в виде всплывающих подсказок. Для подстановки в первую очередь будут выбираться те адресаты, с которыми вы недавно переписывались.
Вы можете синхронизировать контакты с адресной книгой вашего смартфона. Подробнее см. в разделе Синхронизация контактов с мобильным устройством в Справке для веб-интерфейса Почты.
Если вы столкнулись с проблемой в работе приложения Яндекс Почта, пожалуйста, сообщите нам об ошибке через форму обратной связи в самом приложении:
-
Вытяните экран слева.
-
Выберите пункт Справка и поддержка под списком папок.
-
Выберите пункт Проблема.
-
Выберите тему проблемы.
-
Опишите проблему максимально подробно.
Внимание. О проблемах, связанных с мобильным приложением, пишите, пожалуйста, из самого приложения, а не со страниц Справки. Так ваше обращение попадет к нужным специалистам и вам ответят быстрее. Также при отправке из приложения наши специалисты видят техническую информацию, которая помогает разобраться с проблемой. Если приложение неожиданно завершает работу и вы не можете написать нам из него, отправьте сообщение об ошибке через форму обратной связи.
Содержание
- Разбираемся как работать с Контактами в Яндекс Почте
- Где найти адресную книгу в Яндекс Почте
- Карточка
- Добавление нового контакта
- Редактирование контакта
- Как удалить контакт
- Поиск в адресной книге
- Видео по теме
- Управление контактами
- Карточка контакта
- Добавить контакт
- Изменить контакт
- Удалить контакт
- Поиск контакта
- Синхронизация контактов Почты с телефоном
- Управление контактами
- Карточка контакта
- Добавить контакт
- Изменить контакт
- Удалить контакт
- Поиск контакта
- Синхронизация контактов Почты с телефоном
- Кибер Лис
- 1.А. Экспорт контактов из Google
- 1.А.1. Процедура экспорта контактов из Google вручную. Подготовка к экспорту контактов
- 1.А.2. Процедура экспорта контактов из Google
- 1.Б. Экспорт контактов из iCloud
- 2. Импорт контактов в Яндекс
- 3. Синхронизация контактов с Яндекс
- 3.1. Создайте пароль приложения
- 3.А. Синхронизация контактов Android с Яндекс аккаунтом
- 3.А.1. Настройте приложение для синхронизации
- 3.А.2. Добавьте контакты из Почты в контакты телефона
- 3.Б. Синхронизация контактов IOS (iPhone или iPad) с Яндекс аккаунтом
- 3.Б.1. Добавьте учетную запись CardDAV
- 3.Б.2. Добавьте контакты телефона в CardDAV
- 3.Б.3. Добавьте контакты из Почты в контакты телефона
Разбираемся как работать с Контактами в Яндекс Почте
Каждый раз при написании писем в строке «Кому» приходится писать адрес получателя вручную. Это занимает достаточно много времени, особенно если логин получателя состоит из случайных комбинаций букв и цифр. Для решения этой проблемы Яндекс Почта имеет раздел Контакты, куда можно самостоятельно добавить данные пользователей, а при написании писем просто выбирать нужный адрес из списка. Адресную книгу не требуется создавать самостоятельно: ее лишь нужно заполнить. Помимо ручного добавления можно сделать импорт из большинства почтовых клиентов и телефонных книг, что позволяет легко связывать разные ящики.
Где найти адресную книгу в Яндекс Почте
Адресную книгу в Яндекс почте открыть можно всего в несколько шагов:
- Открыть главную страницу Яндекс Почты.
- Нажать на три точки с надписью «Еще».
- Выбрать иконку с надписью «Контакты».
После этого пользователю будет доступен список контактов, а также меню для добавления новых в ручном режиме и путем загрузки файлов CSV, которые предварительно выгружаются из других почтовых клиентов или телефонных книг.
Карточка
При выборе из общего списка нужного контакта открывается его карточка. Она содержит всю доступную информацию о данном пользователе.
На странице с карточкой можно осуществить следующие действия:
- Перейти к просмотру переписки с пользователем.
- Посмотреть письма по интересующим параметрам: по содержанию, вложениям, дате отправки.
- Одним нажатием перейти к написанию сообщения пользователю.
- Создать запись для встречи в Календаре Яндекс.
- Совершить звонок по указанному телефону.
Добавление нового контакта
Формирование контактов в адресной книге совершается в автоматическом режиме из адресов, на которые уже писал пользователь. Как добавить контакт вручную за несколько шагов:
- Перейти в Контакты по ранее описанной инструкции, нажать кнопку «Добавить» в верхней части страницы.
- Заполнить все необходимые поля в появившемся окне.
- Нажать Добавить в контакты в нижней части окна.
В случае, если не указать имя для контакта, а переписка с созданным таким методом будет начата, система переименовывает получателя в никнейм, который он выбрал себе при регистрации.
Редактирование контакта
Редактировать данные о пользователе можно двумя методами. Первый метод заключается в изменении данных прямо через интерфейс адресной книги:
- Откройте по вышеописанному способу в адресную книгу.
- Найти интересующего пользователя.
- Щелкнуть по строке с именем пользователя для выделения.
- В появившемся окне нажать Изменить .
- Переименовать или ввести другие новые данные в соответствующие поля.
- Сохранить изменения.
Второй метод заключается в изменении данных прямо из переписки с пользователем. Для этого нужно:
- Открыть письмо с вызывающим интерес пользователем.
- В верхнем правом углу нажать на три точки.
- Выбрать «Изменить контакт».
- Ввести обновленные данные в соответствующие поля.
- Сохранить изменения.
Данный метод не работает на компьютере и доступен только в мобильном приложении.
Как удалить контакт
Чтобы удалить контакт из адресной книги, нужно:
- Открыть список контактов.
- Выделить строку с нужным пользователем щелчком мыши (можно воспользоваться поиском).
- В верхней части страницы нажать на Удалить .
- Подтвердить удаление ненужного пользователя из списка.
Поиск в адресной книге
При наличии множества контактов в адресной книге поиск по списку может быть затруднен. Однако для этого в электронной почте предусмотрен быстрый и удобный поиск. Введенный в поисковую строку текст может не совпадать с регистром или транслитерацией с именем, но он все равно будет найден.
Поиск может осуществляться и в том случае, если Вы находитесь на странице с перепиской. При введении в строку «Кому» первых нескольких букв будет представлен всплывающий список с подсказками. При этом в первую очередь будут высвечиваться те пользователи, с которыми недавно был обмен сообщениями.
Видео по теме
Источник
Управление контактами
Карточка контакта
Информация о каждом контакте собрана в его карточке. Чтобы увидеть ее, нажмите на имя контакта в адресной книге или на странице чтения письма.
Из карточки контакта можно:
Добавить контакт
Адресная книга формируется автоматически из адресов, на которые вы когда-либо писали.
Вы также можете добавить адрес вручную:
Заполните поля в окне редактирования контакта.
Нажмите Готово , чтобы сохранить изменения.
Если имя контакта не задано в явном виде, а адресат ответил вам, в адресную книгу подставится имя, которое он указал в настройках своей почты.
Изменить контакт
Изменить или добавить информацию о контакте — имя, электронный адрес, телефон, дату рождения, комментарий — можно одним из способов:
Удалить контакт
Удалить контакт из адресной книги можно одним из способов:
Поиск контакта
Чтобы быстро найти контакт в адресной книге, воспользуйтесь встроенным поиском, который поддерживает прямую и обратную транслитерацию имен и фамилий. Например, для поиска контакта «Безумный шляпник» используется как латинская «b» , так и кириллическая «б» .
Если вы введете при написании письма первые буквы имени, фамилии или адреса электронной почты в поле Кому , вы увидите список подходящих контактов в виде всплывающих подсказок. Для подстановки в первую очередь будут выбираться те адресаты, с которыми вы недавно переписывались.
Синхронизация контактов Почты с телефоном
Вы можете синхронизировать контакты с адресной книгой вашего смартфона. Подробнее см. в разделе Синхронизация контактов с мобильным устройством в Справке для веб-интерфейса Почты.
Если вы столкнулись с проблемой в работе приложения Яндекс Почта, пожалуйста, сообщите нам об ошибке через форму обратной связи в самом приложении:
Управление контактами
Карточка контакта
Информация о каждом контакте собрана в его карточке. Чтобы увидеть ее, нажмите на имя контакта в адресной книге или на странице чтения письма.
Из карточки контакта можно:
Добавить контакт
Адресная книга формируется автоматически из адресов, на которые вы когда-либо писали.
Вы также можете добавить адрес вручную:
Нажмите кнопку 
Заполните поля в окне редактирования контакта.
Нажмите Готово , чтобы сохранить изменения.
Если имя контакта не задано в явном виде, а адресат ответил вам, в адресную книгу подставится имя, которое он указал в настройках своей почты.
Изменить контакт
Изменить или добавить информацию о контакте — имя, электронный адрес, телефон, дату рождения, комментарий — можно одним из способов:
Удалить контакт
Удалить контакт из адресной книги можно одним из способов:
Поиск контакта
Чтобы быстро найти контакт в адресной книге, воспользуйтесь встроенным поиском, который поддерживает прямую и обратную транслитерацию имен и фамилий. Например, для поиска контакта «Безумный шляпник» используется как латинская «b» , так и кириллическая «б» .
Если вы введете при написании письма первые буквы имени, фамилии или адреса электронной почты в поле Кому , вы увидите список подходящих контактов в виде всплывающих подсказок. Для подстановки в первую очередь будут выбираться те адресаты, с которыми вы недавно переписывались.
Синхронизация контактов Почты с телефоном
Вы можете синхронизировать контакты с адресной книгой вашего смартфона. Подробнее см. в разделе Синхронизация контактов с мобильным устройством в Справке для веб-интерфейса Почты.
Если вы столкнулись с проблемой в работе приложения Яндекс Почта, пожалуйста, сообщите нам об ошибке через форму обратной связи в самом приложении:
Источник
Кибер Лис
В связи с последними событиями и возможными блокировками иностранных сервисов появилась потребность в синхронизации контактов телефона с Российскими сервисами.
Вы можете синхронизировать контакты своего Android телефона или iPhone с Яндекс аккаунтом. Для этого необходимо осуществить перенос своих контактов из Google или iCloud в файл vCard (*.vcf), затем загрузить полученный файл в свой Яндекс аккаунт.
Данная инструкция является дополнением к уже существующей инструкции “Отказ от Google. Готовимся к возможной блокировке Google“
1.А. Экспорт контактов из Google
Обязательно сделайте синхронизацию контактов телефона с Google перед началом экспорта контактов для того чтобы не потерять недавно добавленные контакты.
1.А.1. Процедура экспорта контактов из Google вручную. Подготовка к экспорту контактов
Примечание. Некоторые пункты меню могут отличаться в зависимости от модели телефона и версии Android
1. Перейдите в настройки телефона и нажмите на кнопку Аккаунты
2. Нажмите на свой аккаунт Google
3. Нажмите синхронизация аккаунта
4. Нажмите три точки в правом верхнем углу
5. Нажмите кнопку синхронизировать
1.А.2. Процедура экспорта контактов из Google
1. Откройте Google Контакты
2. Нажмите кнопку Экспортировать
3. Обязательно выберите vCard (для приложения Контакты на устройствах IOS) и нажмите Экспортировать
4. Сохраняем скачанный файл contacts.vcf в надежное место. Файл contacts.vcf появится в папке Загрузки на вашем компьютере
1.Б. Экспорт контактов из iCloud
Для экспорта контактов из iCloud воспользуйтесь этой инструкцией https://support.apple.com/ru-ru/guide/icloud/mmfba748b2/icloud
2. Импорт контактов в Яндекс
Чтобы импортировать контакты в адресную книгу Яндекс.Почты, нажмите в верхнем меню раздела Контакты кнопку Ещё или перейдите по ссылке https://mail.yandex.ru/#contacts и выберите пункт Загрузить контакты из файла. Выберите ранее экспортированный из Google contacts.vcf vCard-файл и нажмите кнопку Сохранить.
3. Синхронизация контактов с Яндекс
Данный пункт инструкции агрегирован из документации Яндекса
При первой синхронизации контакты появятся в Яндекс.Почте в группе Контакты с телефона при соединении с интернетом (группа создается автоматически при первой синхронизации). Чтобы контакты Яндекс.Почты появились на мобильном устройстве, добавьте их в эту группу.
Внимание. Из адресной книги мобильного устройства синхронизируются только те контакты, которые при создании были сохранены в учетную запись CardDAV. Те контакты, которые были сохранены в память смартфона или другую учетную запись, не будут синхронизированы с Яндекс.Почтой.
Контакты синхронизируются по протоколу CardDAV. CardDAV — это интернет-протокол, который позволяет синхронизировать с мобильным устройством адресные книги. Учетную запись CardDAV можно настроить стандартными средствами смартфона или с помощью стороннего приложения.
3.1. Создайте пароль приложения
1. Откройте страницу Управление аккаунтом в Яндекс ID.
2. В разделе Пароли и авторизация выберите Включить пароли приложений. Подтвердите действие.
3. Нажмите Создать новый пароль.
4. Выберите тип приложения Контакты и придумайте название пароля. Например, укажите название приложения, для которого вы создаете пароль. С этим названием пароль будет отображаться в списке.
5. Нажмите кнопку Создать. Пароль приложения отобразится во всплывающем окне.
6. Ограничение. Созданный пароль можно увидеть только один раз. Если вы ввели его неправильно и закрыли окно, удалите текущий пароль и создайте новый. Поэтому сохраните пароль в надежном месте для дальнейшего ввода на телефоне.
3.А. Синхронизация контактов Android с Яндекс аккаунтом
3.А.1. Настройте приложение для синхронизации
1. Скачайте и установите приложение, которое может работать с протоколом CardDAV, например DAVx5 из F-Droid (в F-Droid все приложения бесплатны и используют открытый исходный код, можно смело обновлять все приложения оттуда не боясь новых санкций).
Также вы можете скачать платную версию DAVx5 с Play Market от Google и она ничем не будет отличаться от бесплатной версии с F-Droid.
1.1. Заходим на сайт https://f-droid.org/ с мобильного браузера и нажимаем на кнопку Cкачать
Примечание. Дальнейшие пункты инструкции подходят для приложения DAVx5. В других приложениях некоторые шаги могут отличаться.
1.2. Отвечаем Да на запрос о скачивании
1.3. Открываем скачанный установочный файл F-Droid
1.4. Разрешаем установку из неизвестных источников
1.5. Нажимаем кнопку Установить
1.6. Запускаем приложение F-Droid, дожидаемся обновления репозиториев и нажимаем кнопку Поиск.
1.7. В поиске набираем DAVx и скачиваем программу DAVx5
1.8. Скачайте программу, снова подтвердите установку из неизвестных источников по аналогии с установкой F-Droid и запустите приложение DAVx5
2. Откройте приложение и предоставьте ему все доступы.
3. Откройте приложение и нажмите ➕ в правом нижнем углу.
4. В списке Добавить аккаунт выберите пункт Войти с URL и именем пользователя.
5. Укажите следующие параметры:
- Базовый URL: carddav.yandex.ru
- Имя пользователя: ваш_логин@yandex.ru
- Пароль: пароль приложения, созданный на предыдущем шаге
6. Нажмите Войти → Создать аккаунт.
3.А.2. Добавьте контакты из Почты в контакты телефона
1. Создайте на мобильном устройстве новый контакт с любым именем — при создании в разделе Сохранить в аккаунте выберите CardDAV.
2. Потяните экран вверх в приложении DAVx5 или нажмите кнопку синхронизации, чтобы синхронизировать адресную книгу.
3. Откройте страницу Контакты в сервисах Яндекс.
4. Добавьте нужные контакты в группу Контакты с телефона.
5. Откройте приложение Контакты на мобильном устройстве.
6. Потяните экран вверх в приложении DAVx5 или нажмите кнопку синхронизации, чтобы повторно синхронизировать адресную книгу.
3.Б. Синхронизация контактов IOS (iPhone или iPad) с Яндекс аккаунтом
3.Б.1. Добавьте учетную запись CardDAV
Примечание. Инструкция подходит для устройств с iOS версии 14. В других версиях некоторые шаги могут отличаться.
1. Откройте меню Настройки → Контакты → Учетные записи.
2. Нажмите кнопку Новая учетная запись.
3. В списке выберите пункт Другое.
4. Выберите пункт Учетная запись CardDAV.
5. Укажите следующие параметры:
- Сервер: carddav.yandex.ru
- Пользователь: ваш_логин
- Пароль: пароль приложения, созданный на предыдущем шаге
6. Нажмите Далее.
3.Б.2. Добавьте контакты телефона в CardDAV
1. Откройте меню Настройки → Контакты.
2. Выберите учетную запись carddav.yandex.ru по умолчанию.
3.Б.3. Добавьте контакты из Почты в контакты телефона
1. Создайте на мобильном устройстве новый контакт с любым именем.
2. Откройте приложение Контакты на мобильном устройстве.
3. Потяните экран вниз, чтобы повторно обновить адресную книгу.
4. Откройте страницу Контакты в сервисах Яндекс.
5. Добавьте нужные контакты в группу Контакты с телефона.
6. Откройте приложение Контакты на мобильном устройстве.
7. Потяните экран вниз, чтобы повторно обновить адресную книгу.
Источник
Разбираемся как работать с Контактами в Яндекс Почте
Содержание
- 1 Где найти адресную книгу в Яндекс Почте
- 1.1 Карточка
- 2 Добавление нового контакта
- 3 Редактирование контакта
- 4 Как удалить контакт
- 5 Поиск в адресной книге
- 6 Видео по теме
Каждый раз при написании писем в строке «Кому» приходится писать адрес получателя вручную. Это занимает достаточно много времени, особенно если логин получателя состоит из случайных комбинаций букв и цифр. Для решения этой проблемы Яндекс Почта имеет раздел Контакты, куда можно самостоятельно добавить данные пользователей, а при написании писем просто выбирать нужный адрес из списка. Адресную книгу не требуется создавать самостоятельно: ее лишь нужно заполнить. Помимо ручного добавления можно сделать импорт из большинства почтовых клиентов и телефонных книг, что позволяет легко связывать разные ящики.
Где найти адресную книгу в Яндекс Почте
Адресную книгу в Яндекс почте открыть можно всего в несколько шагов:
- Открыть главную страницу Яндекс Почты.
- Нажать на три точки с надписью «Еще».
- Выбрать иконку с надписью «Контакты».
После этого пользователю будет доступен список контактов, а также меню для добавления новых в ручном режиме и путем загрузки файлов CSV, которые предварительно выгружаются из других почтовых клиентов или телефонных книг.
Карточка
При выборе из общего списка нужного контакта открывается его карточка. Она содержит всю доступную информацию о данном пользователе.
На странице с карточкой можно осуществить следующие действия:
- Перейти к просмотру переписки с пользователем.
- Посмотреть письма по интересующим параметрам: по содержанию, вложениям, дате отправки.
- Одним нажатием перейти к написанию сообщения пользователю.
- Создать запись для встречи в Календаре Яндекс.
- Совершить звонок по указанному телефону.
Добавление нового контакта
Формирование контактов в адресной книге совершается в автоматическом режиме из адресов, на которые уже писал пользователь. Как добавить контакт вручную за несколько шагов:
- Перейти в Контакты по ранее описанной инструкции, нажать кнопку «Добавить» в верхней части страницы.
- Заполнить все необходимые поля в появившемся окне.
- Нажать Добавить в контакты в нижней части окна.
В случае, если не указать имя для контакта, а переписка с созданным таким методом будет начата, система переименовывает получателя в никнейм, который он выбрал себе при регистрации.
Редактирование контакта
Редактировать данные о пользователе можно двумя методами. Первый метод заключается в изменении данных прямо через интерфейс адресной книги:
- Откройте по вышеописанному способу в адресную книгу.
- Найти интересующего пользователя.
- Щелкнуть по строке с именем пользователя для выделения.
- В появившемся окне нажать Изменить.
- Переименовать или ввести другие новые данные в соответствующие поля.
- Сохранить изменения.
Второй метод заключается в изменении данных прямо из переписки с пользователем. Для этого нужно:
- Открыть письмо с вызывающим интерес пользователем.
- В верхнем правом углу нажать на три точки.
- Выбрать «Изменить контакт».
- Ввести обновленные данные в соответствующие поля.
- Сохранить изменения.
Данный метод не работает на компьютере и доступен только в мобильном приложении.
Как удалить контакт
Чтобы удалить контакт из адресной книги, нужно:
- Открыть список контактов.
- Выделить строку с нужным пользователем щелчком мыши (можно воспользоваться поиском).
- В верхней части страницы нажать на Удалить.
- Подтвердить удаление ненужного пользователя из списка.
Поиск в адресной книге
При наличии множества контактов в адресной книге поиск по списку может быть затруднен. Однако для этого в электронной почте предусмотрен быстрый и удобный поиск. Введенный в поисковую строку текст может не совпадать с регистром или транслитерацией с именем, но он все равно будет найден.
Поиск может осуществляться и в том случае, если Вы находитесь на странице с перепиской. При введении в строку «Кому» первых нескольких букв будет представлен всплывающий список с подсказками. При этом в первую очередь будут высвечиваться те пользователи, с которыми недавно был обмен сообщениями.
Видео по теме
Умение разыскать человека на Яндекс почте может понадобиться при разных обстоятельствах. Сделать это довольно просто, особенно, если придерживаться нашей инструкции.
Как найти человека на Яндексе
Для выполнения этой задачи с помощью сервиса Яндекс почты можно использовать следующий способ. Применение его эффективно в зависимости от уже имеющейся информации о пользователе.
Если требуется найти сведения о человеке, с которым уже был контакт, то можно использовать уже известные данные. К примеру, если приходило сообщение от пользователя или информация о нем упоминалась в письме, то сделайте следующее:
- Откройте Яндекс почту.
- В верхней части окна есть раздел с окошком для ввода поисковых сведений и кнопкой «Найти», по которому нужно щелкнуть.
- В открывшемся меню появится окно, в котором вводятся сведения о пользователе (электронная почта или ФИО) и контроль сортировки данных. Напечатайте текст в окне поиска и выберите кнопку «Люди».
- В результате будет выполнен анализ содержимого всех писем и из них будет сформирован список, в который войдут только сообщения или упоминания, имеющие отношения к введённой информации.
Читайте также: Как найти людей в социальных сетях с помощью Яндекса
Разыскать человека с помощью почты на Яндексе вполне возможно, если известны любые начальные данные.
Еще статьи по данной теме: