Вы можете синхронизировать Google Контакты с телефоном, планшетом или компьютером. Если вы измените данные контакта, сведения о нем обновятся на всех устройствах.
- Откройте приложение “Настройки” на устройстве iPhone или iPad.
- Выберите Контакты. При необходимости прокрутите экран вниз.
- Нажмите Новая учетная запись. Если вы уже синхронизировали аккаунт Google с устройством, нажмите Учетные записи.
- Выберите Новая учетная запись
Google.
- Войдите в аккаунт Google, следуя инструкциям.
- Выберите, какие приложения Google синхронизировать с вашим устройством. Эти настройки можно изменить в любое время.
- Нажмите Сохранить.
Чтобы начать синхронизацию, откройте приложение “Контакты” на устройстве iPhone или iPad.
Если у вас есть рабочий или учебный аккаунт Google
Если вы хотите иметь доступ к таким данным, как должности и рабочие адреса, синхронизируйте контакты на рабочем или учебном устройстве.
Если контакты не синхронизируются
Убедитесь, что аккаунт Google подключен к устройству iPhone или iPad по рекомендованному защищенному протоколу SSL.
- Откройте приложение “Настройки” на устройстве iPhone или iPad.
- Нажмите Контакты
Учетные записи.
- Выберите нужный аккаунт Google.
- Переведите переключатель “Контакты” в положение ВКЛ.
- Выберите Учетная запись
Дополнительно.
- Установите переключатель “Использовать SSL” в положение ВКЛ.
- Нажмите Учетная запись
Готово.
- Попробуйте заново добавить свой аккаунт.
Эта информация оказалась полезной?
Как можно улучшить эту статью?

Если большая часть ваших контактов находится в вашей учетной записи Gmail, вы можете легко импортировать контакты Google на iPhone двумя разными способами, как указано ниже.
 Импорт контактов из Gmail на iPhone
Импорт контактов из Gmail на iPhone
Почти все телефоны Android обеспечивают немедленный доступ к контактам Gmail, поскольку они глубоко интегрированы со службами Google.
В случае iPhone сообщения и контакты Gmail не будут отображаться в вашем телефоне, даже если вы используете учетную запись Gmail в качестве идентификатора Apple ID.
Однако все, что требуется для импорта всех ваших контактов Google на iPhone — это добавить свою учетную запись Gmail в почтовое приложение или непосредственно в приложение Контакты.
1. Синхронизируйте контакты Gmail с iPhone с помощью приложения Контакты
Самый простой способ импортировать контакты из Gmail в iPhone — напрямую синхронизировать контакты Gmail с приложением Контакты на телефоне.
1. Перейдите в Настройки > Контакты > нажмите Добавить учетную запись.
2. На следующем экране выберите Google в качестве поставщика услуг электронной почты.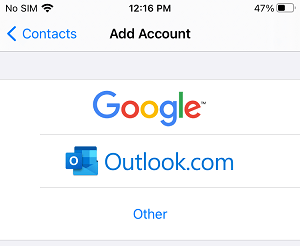
3. Во всплывающем окне подтверждения нажмите Продолжить, чтобы разрешить приложению Настройки войти в систему, используя вашу учетную запись Google.
4. Введите имя пользователя учетной записи Gmail > Введите пароль и нажмите Далее.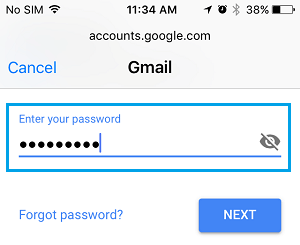
Через несколько секунд ваша учетная запись Gmail синхронизируется с iPhone и появится на экране настроек.
5. На следующем экране переместите переключатель рядом с Контакты в положение ВКЛ.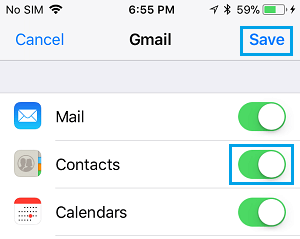
6. Во всплывающем окне нажмите Сохранить на моем iPhone, чтобы сохранить локальные контакты (если есть) на вашем телефоне, и нажмите Сохранить.
Примечание: Если вы уже добавили учетную запись Gmail для iPhone, перейдите в Настройки > Контакты > Учетные записи > Gmail > переместите переключатель рядом с Контакты в положении ВКЛ.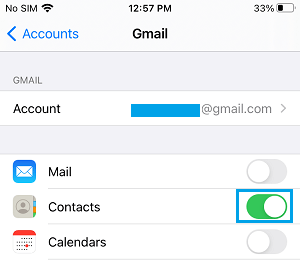
После этого откройте приложение Контакты на своем iPhone, и вы найдете все свои контакты Gmail.
2. Синхронизируйте контакты Gmail с iPhone с помощью почтового приложения
Вы также можете перенести контакты Google на iPhone, добавив свою учетную запись Gmail в почтовое приложение и включив опцию синхронизации контактов Gmail с iPhone.
1. Откройте приложение Почта на телефоне.
2. На следующем экране выберите Google в качестве поставщика услуг электронной почты.
3. Во всплывающем окне нажмите Продолжить, чтобы позволить почтовому приложению использовать вашу учетную запись Gmail для входа.
4. Введите имя пользователя учетной записи Gmail > введите пароль и нажмите Далее.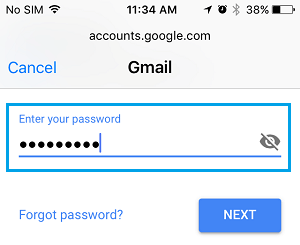
5. На экране Gmail переместите переключатель рядом с Контакты в положение ВКЛ.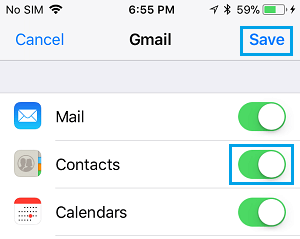
6. Во всплывающем окне нажмите Сохранить на iPhone, чтобы сохранить локальные контакты на iPhone, и нажмите Сохранить.
Анонимный вопрос
4 июля 2018 · 106,3 K
В случае, если Вы решили, к примеру, перейти с телефона на базе Android на айфон, перенести контакты с Google-аккаунта можно довольно быстро.
Прежде всего, необходимо проверить, все ли Контакты с Андроид синхронизированы с Google – для этого заходим в раздел настроек, выбираем раздел «Аккаунт и синхронизация», и жмём «Синхронизация контактов». Телефон должен выгрузить все данные о контактах в Ваш Google-аккаунт.
Далее, нам нужно будет выгрузить все контактные данные из Google в айфон, для этого необходимо завести специальную учетную запись CardDAV. Заходим в айфоне в Настройки, где выбираем меню «Почта, адреса, календари», находим опцию «Добавить учетную запись», после чего нажимаем «Учетная запись CardDAV».
Затем, в полях для ввода данных проставляем google.com в качестве выбранного сервера, вводим свой электронный адрес и google-пароль.
После нажатия клавиши «Далее» начнётся автоматическая выгрузка всех контактных данных из google-аккаунта на айфон. Продолжительность загрузки контактов будет зависеть от объема телефонной книги, в среднем составляя несколько минут.
Желаем удачи в переносе контактов из Google на iPhone и комфортной работы с Вашими девайсами! Надеемся, советы были полезными! Если Вам есть, что добавить или остались вопросы – пишите в комментариях!
Елена, технический специалист в интернет-магазине Benks
https://protect-sc.ru/
16,4 K
Комментировать ответ…Комментировать…
Увлекаюсь путешествиями, спортом, здоровым образом жизни. Люблю расширять свой кругозор и… · 5 июл 2018
На айфоне нужно зайти в Контакты – Учетные записи – Добавить учетную запись – Гугл. Там ввести данные своей учетной записи, нажать Далее и перевести Контакты в положение ВКЛ.
21,1 K
Комментировать ответ…Комментировать…
Если внимательно прочитать вопрос, о том как перенести а не добавить. Перенести можно с помошью icloud. Но для начала нужно зайти с компьютера в учетную запить gmail и в настройках экспортировать контакты, в нужном для apple формате. А дальше если это мак или настроен icloud просто перетащить туда созданный файл контактов и синхронизироваться.
41,6 K
Благодарю! Все получилось!
Комментировать ответ…Комментировать…
Google — это учетная запись по умолчанию для сохранения контактов в облаке на большинстве смартфонов Android. Таким образом, вы можете получить доступ к своим контактам, войдя в свою учетную запись Google. Поэтому, если вы перешли с Android на iOS, вы можете импортировать и синхронизировать контакты из Gmail на iPhone. Позвольте мне показать вам, как импортировать контакты Google на iPhone или iPad.
- Как синхронизировать контакты Google с iPhone или iPad
- Как импортировать контакты из Gmail на iPhone с помощью iCloud
- Почему мой iPhone не синхронизирует контакты Gmail?
- Перейдите в «Настройки» → «Контакты».
- Нажмите «Учетные записи» → «Добавить учетную запись».
- Выберите Google.
- Введите свой адрес электронной почты или номер телефона → нажмите «Далее».
- Введите пароль → нажмите «Далее».
- Подтвердите вход, если включена двухфакторная аутентификация → нажмите «Разрешить».
- Включите Контакты и выберите Сохранить.
Все ваши контакты Gmail будут синхронизированы с вашим iPhone.
Вы можете удалить их или удалить добавленную учетную запись Google, зайдя в те же настройки контактов. Кроме того, если вы уже настроили учетную запись Google, вам просто нужно включить переключатель «Контакты», чтобы синхронизировать контакты Gmail.
Установите контакты Gmail по умолчанию на iPhone
После импорта контактов из Gmail на iPhone необходимо установить контакты Google по умолчанию. Таким образом, приложение «Контакты» будет отображать только контакты, синхронизированные с вашей учетной записью Google. Кроме того, ваш iPhone будет дополнительно сохранять и синхронизировать контакты в вашей учетной записи Gmail.
- Откройте Настройки → Контакты.
- Нажмите Учетная запись по умолчанию.
- Выберите Gmail.
Если вы не хотите добавлять свою учетную запись Gmail на свой iPhone, вы можете синхронизировать контакты Google на своем iPhone с помощью iCloud.
- Откройте свою учетную запись Gmail в браузере на своем компьютере.
- Нажмите на значок Google Apps → выберите «Контакты».
- Щелкните меню-гамбургер слева → нажмите «Экспорт».
- Выберите визитную карточку и нажмите Экспорт.
- Вы можете выбрать и экспортировать несколько контактов вместо всех. Для этого выберите имена контактов, затем нажмите «Экспорт».
- После загрузки файла vCard войдите в свой учетная запись iCloud с вашим идентификатором Apple.
- Теперь откройте приложение «Контакты».
- Нажмите на значок «Настройки» → выберите «Импорт vCard».
- Выберите загруженный файл vCard.
Он добавит ваши контакты Google в вашу учетную запись iCloud. - На iPhone перейдите в «Настройки» → ваше имя.
- Коснитесь iCloud → выберите «Показать все».
- Включите контакты.
Теперь контакты Google, сохраненные в вашем iCloud, будут синхронизированы с вашим iPhone.
Если ваша учетная запись Google не подключена к вашему устройству iOS через SSL через SSL, ваш iPhone не будет синхронизировать контакты Google. Выполните следующие действия, если вы столкнулись с ошибкой iPhone, не синхронизирующей контакты Google:
- Запустите приложение «Настройки» → «Контакты» → «Аккаунты».
- Выберите Gmail или учетную запись Google, которая не синхронизируется.
- Нажмите «Учетная запись» → выберите «Дополнительно» → включите «Использовать SSL».
- Вернитесь на страницу учетной записи → нажмите «Готово».
Если это не поможет, вы можете удалить учетную запись и снова войти в учетную запись Gmail.
Никогда не упускайте важные контакты!
Импорт и синхронизация ваших контактов Google с вашим iPhone может сэкономить ваше время и усилия при управлении вашими контактами. Таким образом, вам не нужно сохранять каждый контакт вручную. Прежде чем импортировать контакты из Gmail на iPhone, убедитесь, что ваш iPhone подключен к Интернету. Кроме того, разрешите Gmail доступ к приложению «Контакты».
Поэтому попробуйте и наслаждайтесь преимуществами того, что ваши контакты всегда будут у вас под рукой, куда бы вы ни пошли! Если у вас возникнут какие-либо проблемы, дайте мне знать в комментариях ниже. обязательно проверю.
Узнайте больше…
- Контакты iPhone не синхронизируются с iCloud? 6 способов исправить это
- Как удалить повторяющиеся контакты на iPhone и Mac
- Контакты iPhone исчезли? Попробуйте эти 6 реальных исправлений!
Загрузить PDF
Загрузить PDF
В этой статье рассказывается, как добавить контакты из аккаунта Gmail в приложение «Контакты» на iPhone. Для этого нужно добавить учетную запись Gmail, если ее еще нет в iPhone, или активировать контакты уже добавленного аккаунта Gmail.
-

1
Откройте приложение «Настройки»

. Это значок в виде серых шестеренок.
-

2
Прокрутите страницу вниз и коснитесь Учетные записи и пароли. Чтобы найти эту опцию, прокрутите страницу примерно на треть вниз.
-

3
Коснитесь Добавить аккаунт. Данная опция расположена в нижней части экрана.
-

4
Выберите Google. Вы найдете эту опцию посередине экрана. Откроется страница авторизации в Gmail.
-

5
Введите свой адрес электронной почты, который связан с вашим аккаунтом Google.
- Или введите свой номер телефона, связанный с аккаунтом.
-

6
Нажмите Далее. Вы найдете эту опцию в правом нижнем углу экрана.
-

7
Введите свой пароль Google. Введите пароль в поле посередине экрана.
-

8
Коснитесь Далее. Учетная запись Gmail будет добавлена на iPhone; откроются настройки добавленного аккаунта.
-

9
Активируйте контакты. Если ползунок, который расположен справа от опции «Контакты», окрашен в зеленый цвет, контакты уже активированы; в противном случае коснитесь белого ползунка

у опции «Контакты», чтобы активировать контакты.
-

10
Нажмите Сохранить. Эту кнопку можно найти в правом верхнем углу экрана. Учетная запись Gmail будет сохранена на iPhone, а ее контакты будут добавлены в приложение «Контакты».
Реклама
-

1
Откройте приложение «Настройки»

. Это значок в виде серых шестеренок.
-

2
Прокрутите страницу вниз и коснитесь Учетные записи и пароли. Чтобы найти эту опцию, прокрутите страницу примерно на треть вниз.
-

3
Выберите учетную запись. Коснитесь учетной записи Gmail, контакты которой вы хотите активировать.
- Если на iPhone есть только одна учетная запись Gmail, нажмите «Gmail».
-

4
Нажмите на белый ползунок у «Контакты»

. Он окрасится в зеленый цвет

– это означает, что контакты учетной записи Gmail будут добавлены в приложение «Контакты».
- Если этот ползунок зеленый, контакты Gmail уже активированы на iPhone.
Реклама
Советы
- Если вы не можете добавить контакты, авторизируйтесь в Gmail на компьютере. Скорее всего, нужно подтвердить, что вы входите в свой аккаунт с другого устройства.
Реклама
Предупреждения
- Если аккаунт Google добавить в приложение «Контакты», на iPhone также будут добавлены записи календаря Gmail и элементы почты. Чтобы избежать этого, нажмите на зеленые ползунки у опций «Почта» и «Календарь», которые находятся в разделе настроек учетной записи Gmail приложения «Настройки». Ползунки станут белыми.
Реклама
Об этой статье
Эту страницу просматривали 68 974 раза.
