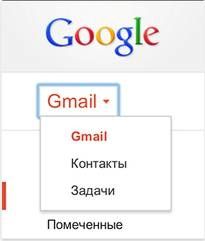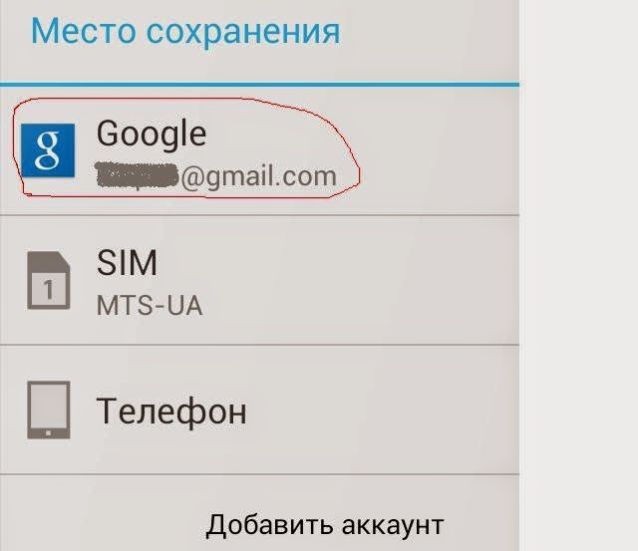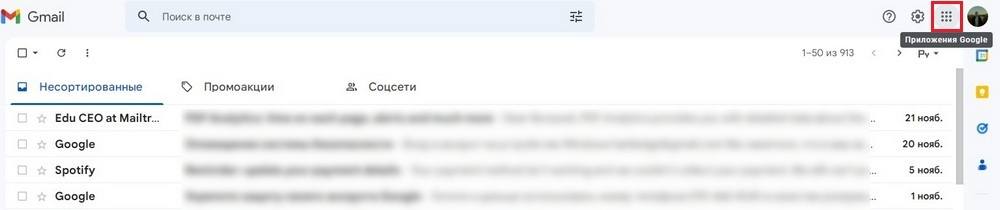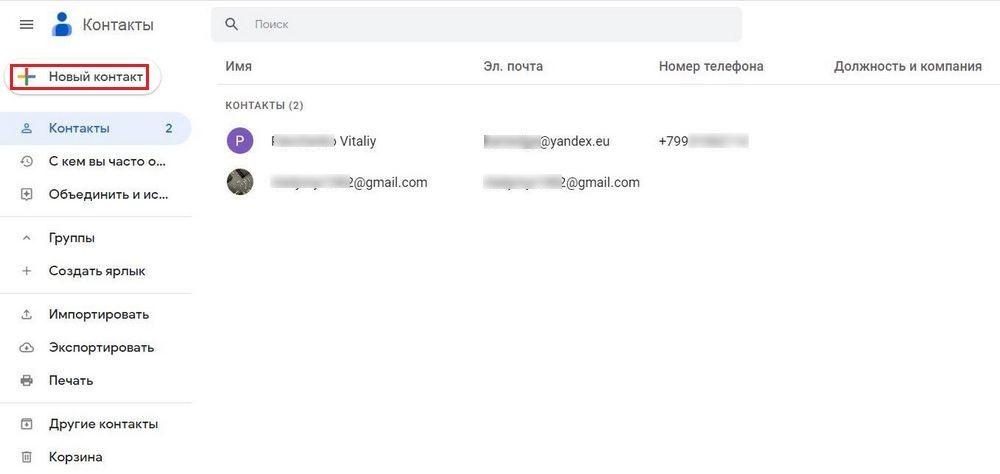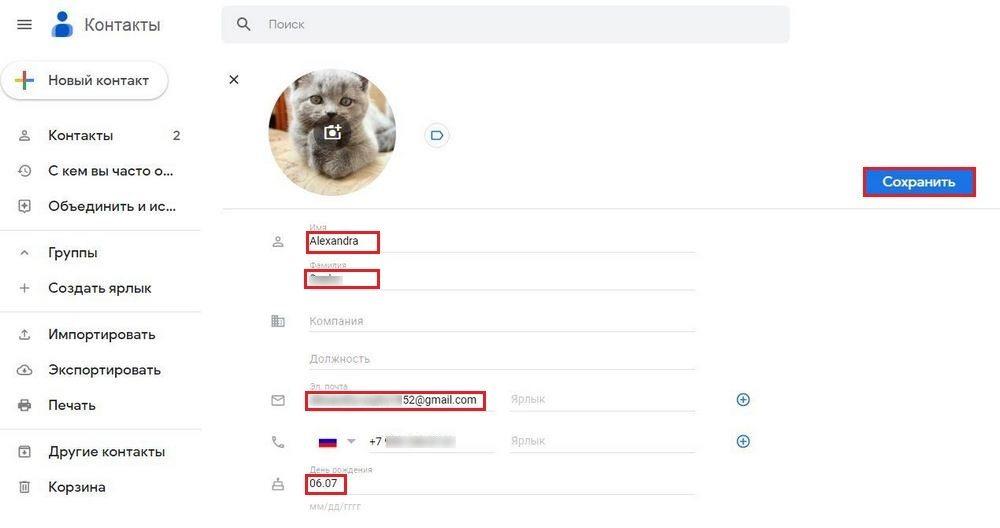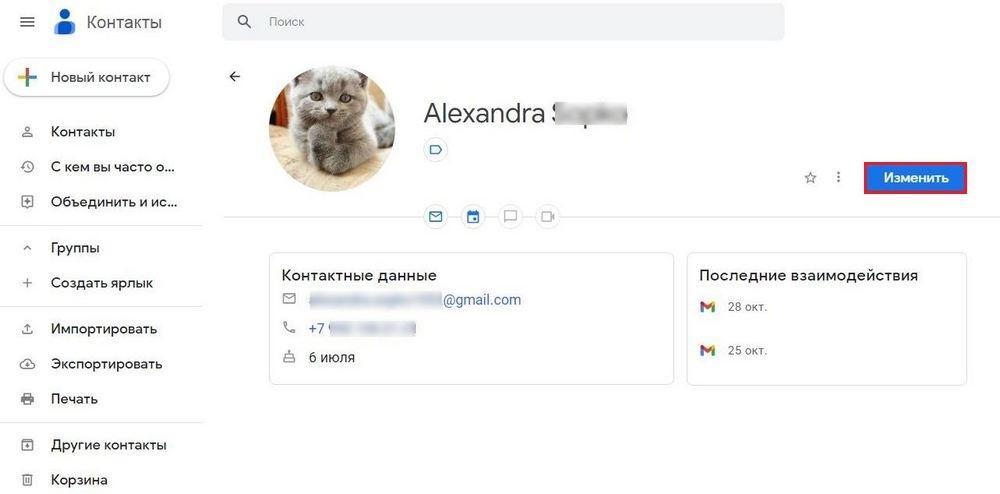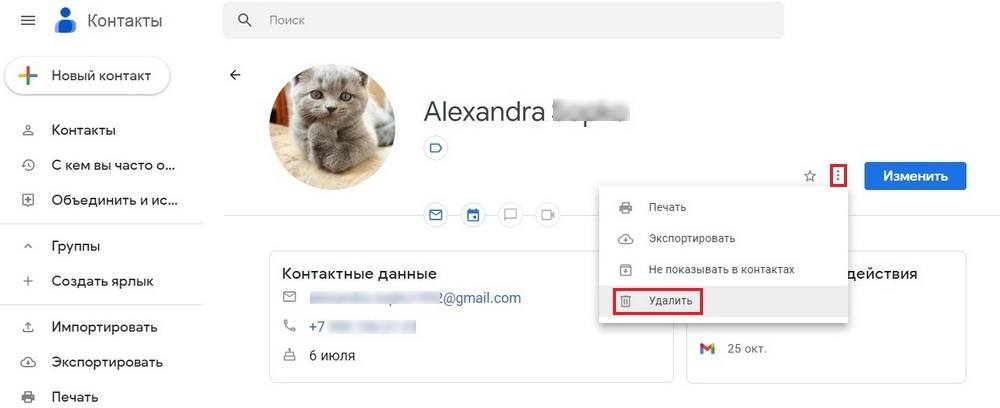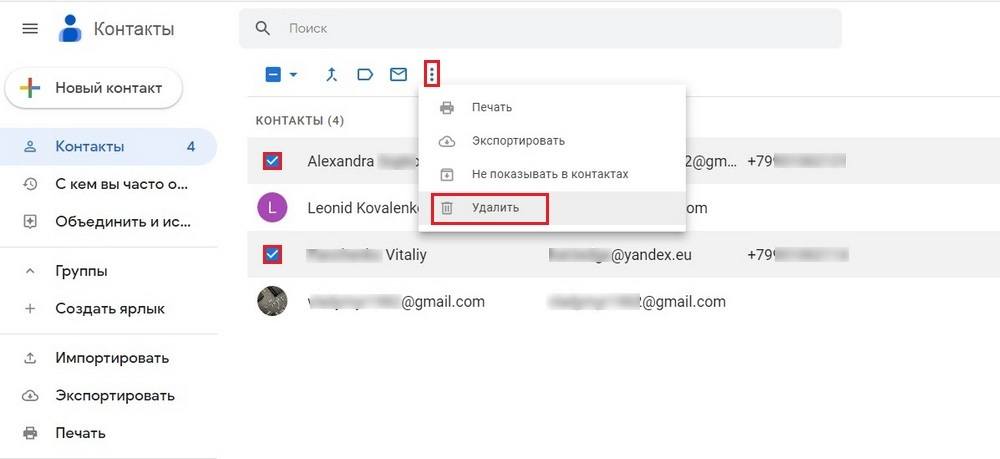Загрузить PDF
Загрузить PDF
Из этой статьи вы узнаете, как в Gmail просмотреть существующие контакты и как добавить новые контакты из другого почтового сервиса. К сожалению, у Gmail нет инструмента, позволяющего находить электронные адреса друзей в социальных сетях. Просмотреть и добавить контакты нужно на компьютере, но новые контакты будут автоматически синхронизированы с мобильным приложенем Gmail.
-
1
Откройте Gmail. Перейдите на страницу https://www.gmail.com/ в веб-браузере компьютера. Откроется ваш почтовый ящик, если вы уже авторизовались.
- Если вы еще не вошли в свой аккаунт, введите адрес электронной почты и пароль.
-
2
Нажмите на «Приложения»
. Этот значок находится в верхней правой части страницы. Раскроется меню.
-
3
Щелкните по Контакты. Этот значок имеет вид белого силуэта человека на синем фоне. Открывается список ваших контактов Gmail.
- Если опции «Контакты» нет, нажмите «Еще» в нижней части меню, чтобы открыть дополнительные опции, среди которых найдите опцию «Контакты».
-
4
Просмотрите контакты, которые вы специально добавили в свою учетную запись Gmail.
- Вы можете вернуться к этой части списка контактов, нажав «Контакты» в верхнем левом углу страницы.
-
5
Просмотрите контакты пользователей, с которыми вы часто общаетесь (даже если их нет в списке «Контакты»). Нажмите «С кем вы часто общаетесь» в верхней левой части страницы, чтобы просмотреть список людей, с которыми вы часто разговариваете
-
6
Просмотрите другие контакты. Нажмите «Похожие контакты» на левой боковой панели, чтобы открыть список пользователей, с которыми вы хотя бы однажды связывались через Gmail.
Реклама
-
1
Щелкните по Еще. Эта опция находится на левой панели страницы «Контакты». Раскроется список с дополнительными опциями.
-
2
Нажмите Импортировать. Эта опция находится на левой панели. Появится всплывающее окно.
-
3
Выберите почтовый сервис. В зависимости от почтового сервиса, из которого вы хотите импортировать контакты, выберите один из следующих вариантов:
- Yahoo Mail: выберите эту опцию, если хотите импортировать контакты из Yahoo.
- Outlook.com: выберите эту опцию, если хотите импортировать контакты из Microsoft Outlook.
- AOL: выберите эту опцию, если хотите импортировать контакты из AOL.
- Другой почтовый сервис: выберите эту опцию, чтобы импортировать контакты из почтового сервиса, который не указан выше (например, из Apple Mail).
-
4
Нажмите Согласиться и начать. Эта опция находится в правом нижнем углу всплывающего окна. Появится новое всплывающее окно с информацией о выбранном почтовом сервисе.
- Если вы выбрали опцию «Другой почтовый сервис», сначала введите адрес электронной почты и пароль к своей учетной записи этого почтового сервиса. Затем перейдите к последнему шагу этого метода.
-
5
Нажмите Согласиться. Вы найдете эту опцию в нижней части всплывающего окна, хотя вам, возможно, придется прокрутить вниз, чтобы найти ее.
- В зависимости от вашего веб-браузера и выбранного вами почтового сервиса вам, возможно, придется нажать «Принять» или «Разрешить».
-
6
Войдите в свой аккаунт почтового сервиса, если будет предложено. Если браузер не сохранил ваши учетные данные, введите свой адрес электронной почты и пароль во всплывающем окне.
-
7
Просмотрите импортированные контакты. Когда процесс импорта завершится, новые контакты можно найти на левой панели в папке, имя которой содержит текущую дату и название почтового сервиса.
- Импортированные контакты также будут добавлены на вкладку «Контакты» в верхнем левом углу страницы.
Реклама
Советы
- Также контакты можно импортировать из файла контактов (например, vCard- или CSV-файла). Для этого нажмите «Импортировать» > «Файл CSV или vCard» > «Выбрать», выберите файл контактов и нажмите «Открыть» или «Выбрать», чтобы загрузить файл.
Реклама
Предупреждения
- Контакты нельзя импортировать из Facebook или Twitter в свою учетную запись Gmail.
Реклама
Об этой статье
Эту страницу просматривали 93 848 раз.
Была ли эта статья полезной?
Как добавить, перенести или импортировать контакты
В Google Контактах можно хранить имена, адреса электронной почты, номера телефонов и другие данные.
Контакты, сохраненные в аккаунте Google, будут синхронизироваться с сервисом Google Контакты и всеми вашими устройствами Android.
Добавить контакт
- Откройте Google Контакты на компьютере.
- В левом верхнем углу экрана нажмите Новый контакт.
- Выберите Создать контакт или Создать несколько контактов.
- Введите данные.
- Нажмите Сохранить.
Импорт контактов
Из файла
- Откройте Google Контакты на компьютере.
- В левой части экрана выберите Импортировать.
- Нажмите кнопку Выбрать файл.
- Выберите файл.
- Нажмите Импортировать.
Из другого аккаунта Gmail
Шаг 1. Экспортируйте контакты Gmail
- Откройте Google Контакты на компьютере.
- В левой части экрана нажмите Экспортировать.
- Выберите контакты для экспорта.
- Нажмите Google CSV.
- Нажмите Экспортировать.
- В правом верхнем углу экрана нажмите на фото профиля
Выйти.
Шаг 2. Импортируйте файл
- Откройте Google Контакты на компьютере и войдите в другой аккаунт Gmail.
- В левой части экрана выберите Импортировать.
- Нажмите кнопку Выбрать файл.
- Выберите файл.
- Нажмите Импортировать.
Не получается импортировать контакты
Возможные причины:
- Вы импортируете более 3000 контактов за раз. Если это так, разделите список контактов на несколько файлов CSV.
- У вас уже сохранено максимально возможное число контактов – 25 000. Подробнее об ограничениях по количеству контактов…
- Формат контактов несовместим с Google Контактами. Убедитесь, что ваши контакты сохранены в формате vCard или CSV.
Совет. Проверьте заголовки в файле CSV. Они должны соответствовать требованиям. Скачать шаблон.
Как сохранять контакты автоматически
Каждый адресат, которому вы хоть раз отправляли электронное сообщение, сохраняется в группе “Другие контакты”. Его адрес может появиться в списке автоподстановки, когда вы вводите получателя нового письма.
Эта информация оказалась полезной?
Как можно улучшить эту статью?
Download Article
Easy ways to find contacts in Gmail
Download Article
This wikiHow teaches you how to view your existing Gmail contacts, as well as how to add more from another email service. Unfortunately, Gmail doesn’t have a tool that allows you to find friends’ email addresses on social media. You will need to use a computer to view and import contacts, but any contacts you import will automatically be applied to your Gmail mobile app.
-
1
Open Gmail. Go to https://www.gmail.com/ in your computer’s web browser. This will open your inbox if you’re logged in.
- If you aren’t logged in, enter your email address and password when prompted.
-
2
Click the “Apps”
icon. It’s in the upper-right side of the page. A drop-down menu will appear.
Advertisement
-
3
Click Contacts. This icon resembles a white silhouette of a person on a dark-blue background. Doing so opens a list of your Gmail contacts.
- If you don’t see Contacts here, click More at the bottom of the drop-down menu to scroll down a page. You’ll find Contacts there.
-
4
View your hard contacts. These are contacts you’ve specifically added to your Gmail account.
- You can go back to this part of the Contacts list by clicking Contacts in the upper-left corner of the page.
-
5
Review your common contacts. Click Frequently contacted in the upper-left side of the page to see a list of people you frequently talk to (even if they aren’t in your Contacts list).
-
6
Check other contacts. Clicking Other contacts in the left-hand sidebar will bring up a list of people with whom you’ve conversed at least once in Gmail.
Advertisement
-
1
Click More. It’s on the left side of the Contacts page. Doing so prompts a drop-down list of additional options to appear.
-
2
Click Import. This is on the left side of the page. A pop-up window will appear.
-
3
Select an email service. Depending on the email account from which you want to import your contacts, click one of the following options:
- Yahoo Mail — Click this option if you want to import Yahoo contacts.
- Outlook.com — Click this option if you want to import Microsoft Outlook contacts.
- AOL — Click this option if you want to import AOL contacts.
- Other email provider — Click this option if you want to import contacts from an email service that wasn’t listed above (e.g., Apple Mail).
-
4
Click I AGREE, LET’S GO!. It’s in the bottom-right corner of the pop-up window. A new pop-up window will open with your selected email service’s information.
- If you’re using the Other email provider option, enter your email address and password for the email account before clicking this option. You can then skip ahead to the last step in the method.
-
5
Click the Agree button. You’ll find this at the bottom of the pop-up window, though you may have to scroll down to find it.
- Depending on your web browser and your selected email service, you may click Accept or Allow here.
-
6
Sign into the email service if prompted. If your browser doesn’t remember your sign-in credentials, enter your email address and password in the pop-up window.
-
7
Review your imported contacts. Once your selected account’s contacts finish importing, you’ll be able to view them in the folder labeled with today’s date and the email service’s name on the left side of the page.
- The imported contacts will also be added to the Contacts tab in the top-left corner of the page.
Advertisement
Ask a Question
200 characters left
Include your email address to get a message when this question is answered.
Submit
Advertisement
-
You can also import contacts from a contacts file (e.g., a vCard or CSV file). To do so, click Import, click the CSV or vCard file option, click SELECT FILE, select the contacts file, and click Open or Choose to upload the file.
Thanks for submitting a tip for review!
Advertisement
-
You cannot import contacts from services such as Facebook or Twitter into your Gmail account.
Advertisement
About This Article
Article SummaryX
1. Open Gmail on your computer.
2. Click the 9-dot “Apps” button in the upper-right side.
3. Click Contacts (you may first have to click More).
4. View your manually added contacts.
5. Click Frequently contacted or Other contacts to see additional contacts.
Did this summary help you?
Thanks to all authors for creating a page that has been read 170,969 times.
Is this article up to date?
Как сохранить и просмотреть контакты в гугл аккаунте?
На сегодняшний день люди общаются намного больше и чаще чем когда-либо в истории. Благодаря этому наши списки личных контактов вечно дополняются новой информацией.
Не так давно чтобы запомнить все имена и данные для связи нам было достаточно тетрадки с ручкой. Теперь такое просто невозможно.
Но и компьютеризированным способом хранения данных могут возникать определенные проблемы. Поэтому для гарантированной сохранности данных лучше будет воспользоваться Гугл аккаунтом. В этом случае можно будет использовать необходимые данные практически с любого удобного устройства, будь то компьютер, планшет или смартфон. Но на данный момент не все пользователи знают, как посмотреть контакты в гугл аккаунте.
Синхронизация данных через гугл аккаунт как раз и необходима для того чтобы контакты случайно не потерялись. Но непонятно контакты в гугл аккаунте как найти.
Чтобы данные можно было отыскать через другое устройство их сначала нужно синхронизировать.
Сделать это можно в настройках вашего устройства.
- Из предложенного списка систем, с которыми можно синхронизироваться выбираем именно гугл.
- После заходим в контакты телефона жмем «Импорт/Экспорт»
- Выбираем память, какая удобней.
- Вводим адрес нашего аккаунта в Гугл.
- Отмечаем контакты, которые хотели бы сохранить.
Теперь наши контакты надежно сохранены. Осталось только узнать Контакты google где посмотреть? Для этого нужно всего лишь перейти по адресу https://contacts.google.com.
Тут можно просмотреть всю информацию по своим синхронизированным контактам. При необходимости тут же их можно и изменить.
В случае если синхронизировать свои контакты со своей почтой не получается Нужно в самом устройстве в «Аккаунты» выбрать Гугл аккаунт в качестве места для сохранения данных вместо SDкарты и памяти телефона.
При возникновении такой необходимости в случае утери данных их можно будет восстановить.
Контакты в учетной записи Google
Содержание
- 1 Google контакты: основные функции онлайн-сервиса
- 2 Где в Google хранятся контакты
- 3 Управление записями
- 4 Заключение
- 5 Видео по теме
Google контакты: основные функции онлайн-сервиса
В системе Google предусмотрен специальный инструмент для хранения контактных данных. Это своеобразный аналог обычной адресной книги, в которой хранится определенная информация об отдельном пользователе либо организации. Сервис Google Контакты позволяет не только хранить данные, но и синхронизировать их на разных устройствах через единый аккаунт. Особенности данного сервиса подробно рассмотрены в представленном материале.
Где в Google хранятся контакты
Контакты в Google — сервис для хранения актуальной контактной информации о пользователях. Этот инструмент по умолчанию интегрирован в Gmail, но также используется и в других службах Гугл. Данные находятся в аккаунте Google, но при необходимости их можно сохранять на устройстве, импортировать, либо отправлять другим пользователям.
Просмотреть, где хранятся сохраненные контакты в Гугл-аккаунте, можно несколькими способами. Первый, и самый простой — переход по прямому адресу. Для этого достаточно ввести в строку браузера URL-запрос «contacts.google.com». Другой вариант — через почту. Чтобы просмотреть сохраненные контакты из аккаунта Google таким способом, надо сделать следующее:
- Сначала откройте свой почтовый ящик на Gmail. Затем зайдите в панель «Приложения Google». Ее следует искать вверху справа, возле аватарки учётной записи.
Приложения гугл
- После этого в выпадающем окне выберите раздел «Контакты».
Контакты гугл
В результате этого в почте Gmail откроется Google Contacts, где расположены сведения о всех хранящихся контактах. Сервис доступен как в браузере компьютера, так и с телефона. При попытке просмотра с других устройств необходимо убедиться в том, что используются синхронизированные с учетной записью Гугл девайсы, так как посмотреть контакты иным способом можно только, если импортировать их в файл.
Управление записями
Мы выяснили ранее, как найти адресную книгу в электронной почте Google. Далее рассмотрим, как осуществляется управление контактами внутри хранилища. Можно создать свой собственный список контактов, в котором можно редактировать, добавлять или удалять любые записи. Чтобы добавить в учетную запись новый контакт, надо сделать такие шаги:
- Открываем Google Contacts через почту, либо через список сервисов в аккаунте. Далее нажимаем кнопку «Новый контакт», которая расположена слева вверху.
Новый контакт гугл
- Удобнее всего создавать 1 запись с компа за один раз. Однако в Google есть функция добавления сразу нескольких пользователей. Заполняем основную информацию о контакте: имя и фамилию, адрес электронной почты, дату рождения. При необходимости можно указать название организации и занимаемую должность. Также есть возможность установить фотографию профиля. Заполнив необходимые поля, нажимаем кнопку «Сохранить».
Заполняем форму и сохраняем новый контакт гугл
После сохранения страница, на которой отображаются контакты в аккаунте Гугл, обновится и в ней появится добавленная запись. Нажав по имени, можно узнать информацию об этом пользователе, указанную при добавлении. Помимо этого, здесь можно посмотреть, когда происходили последние взаимодействия с этим адресатом.
Если нужно добавить или отредактировать данные, найдите кнопку «Изменить». Она находится вверху справа.
Изменить контакт гугл
Если нужно не только посмотреть контакты в Гугл-аккаунте, но и удалить ненужные, можно воспользоваться двумя способами. Первый подойдет, если нужно стереть одну запись из списка. Для этого переходим в окно с информацией о пользователе, потом нажимаем значок в виде троеточия слева от кнопки «Изменить». Далее в выпадающем окне выбираем команду «Удалить».
Удаляем один контакт гугл
Если требуется очистить адресную книгу полностью, либо удалить несколько записей — это проще сделать через общий список контактов. Достаточно поставить отметку напротив имен тех пользователей, которые нужно стереть, а затем нажать кнопку «Удалить» в панели инструментов вверху. Все выделенные адресаты будут удалены из книги.
Удаляем несколько контактов гугл
Заключение
Google Contacts — полезный инструмент для хранения контактных данных. Данный сервис, по своей сути является адресной книгой, которой можно пользоваться при отправке электронной почты или использовании других приложений. Синхронизация с учетной записью Google обеспечивает доступ к адресной книге на разных устройствах. Информация сохраняется в облако, но при необходимости контакты можно импортировать в файл, сохранить на внешнем диске или в памяти устройства.
Видео по теме