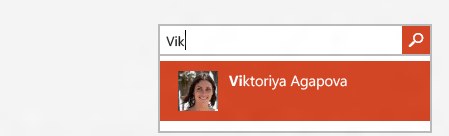Используйте приложение “Люди” для просмотра всех ваших контактов, представленных в алфавитном порядке в одном месте.
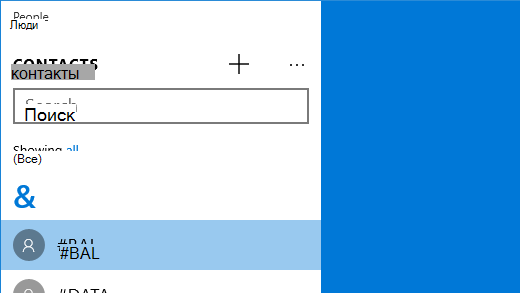
Чтобы открыть приложение, нажмите кнопку ” Пуск “, а затем выберите ” люди“. При отображении запроса на вход в систему введите данные своей учетной записи.
Чтобы добавить все контакты, связанные с вашей учетной записью электронной почты, выберите пункт Параметры > Добавить учетную запись и следуйте инструкциям.
Чтобы добавить контакт, нажмите кнопку Добавить и выберите учетную запись, в которую вы хотите сохранить новые контакты. Затем добавьте имя контакта и другие сведения, которые требуется сохранить. После внесения необходимых изменений, нажмите кнопку Сохранить .
Нужна дополнительная помощь?
Нужны дополнительные параметры?
Изучите преимущества подписки, просмотрите учебные курсы, узнайте, как защитить свое устройство и т. д.
В сообществах можно задавать вопросы и отвечать на них, отправлять отзывы и консультироваться с экспертами разных профилей.
Найдите решения распространенных проблем или получите помощь от агента поддержки.
Представляем новый упрощенный интерфейс навигации, который позволяет сосредоточить внимание на Почте и Календаре. Расположение разделов Люди и Файлы стало более контекстным: теперь их можно найти, нажав на поле поиска, а затем на заголовок “Контакты”.
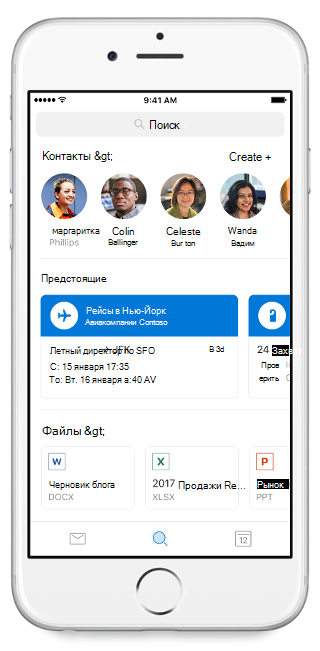
Нужна дополнительная помощь?
Нужны дополнительные параметры?
Изучите преимущества подписки, просмотрите учебные курсы, узнайте, как защитить свое устройство и т. д.
В сообществах можно задавать вопросы и отвечать на них, отправлять отзывы и консультироваться с экспертами разных профилей.
Содержание
- Пропали контакты людей в Windows 10
- Что делать? Как исправить? Если пропали контакты людей в Windows 10
- Где находятся мои контакты в приложении «Почта» для Windows 10?
- Отправка сообщения электронной почты контакту из приложения «Люди»
- Отправка электронного письма контакту в приложении «Люди»
- Контакты Windows — Windows Contacts
- Содержание
- Характеристики
- Ошибка экспорта Outlook Express
- Как правильно пользоваться функциями приложения «Контакты» в Windows 10
- Всё о работе с приложением «Контакты»
- Добавление или импорт контактов
- Импорт контактов
- Добавление контактов по одному
- Добавление контакта из сообщения электронной почты
- Редактирование контактов
- Удаление контактов
- Изменение фотографии контакта
- Поиск контактов
- Поиск контакта
- Переход к определенной букве алфавита
- Изменение структуры отображения контактов
- Чтобы изменить диапазон видимых контактов
- Закрепление контактов в списке избранных
- Добавление в избранное
- Удаление из избранного
- Удаление учетной записи
- Уведомления и новости социальных сетей
- Звонки и видео-связь в Skype
- Размещение собственных новостей
- Посмотреть, что нового
Пропали контакты людей в Windows 10
Вы также столкнулись с отсутствием контактов людей на компьютере после обновления Windows 10? Многие пользователи жалуются, что внезапно все их номера пропали в приложении «Люди» или доступны только определенные контакты. Недавно Microsoft включила несколько новых приложений, которые позволяют вам общаться с семьей и друзьями. Одним из таких приложений является People Hub, репозиторий различных функций в Windows 10. Это приложение с синхронизацией «Люди» может хранить адреса электронной почты, контактные данные, такие как домашний телефон, офис, другие идентификаторы, и самое главное, номера телефонов людей.
Так как у меня мобильный телефон от Microsoft у меня и там пропали все контакты, я потратил бы куда больше времени, если бы контакты пропали только в Windows 10, а не в моем мобильном. Я быстро разобрался с телефоном, что помогло быстро решить проблему в Windows 10.
Примечание: Способ не является постоянным и естественным, но мне он помог восстановить потерянные контакты в приложении «Люди» после обновления Windows 10 Fall creators update.
Что делать? Как исправить? Если пропали контакты людей в Windows 10
Я нашел обходной путь принудительной синхронизации, если контакты пропали в приложении. Из-за проблем с исходными кодами, адресная книга может не отображаться на вашем компьютере. Вы можете устранить эту проблему, следуя приведенным ниже инструкциям.
- Наберите в «Поиске» Windows «Люди» и откройте приложение.
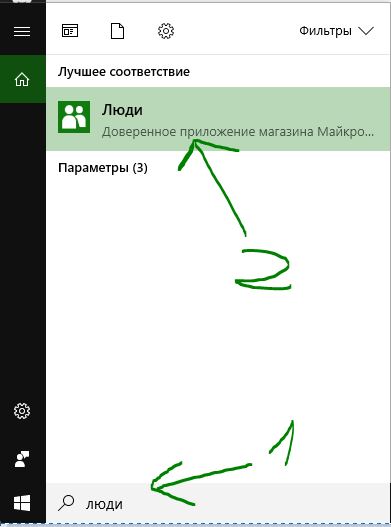
- Нажмите снизу на шестеренку «Параметры», чтобы открыть настройки приложения.
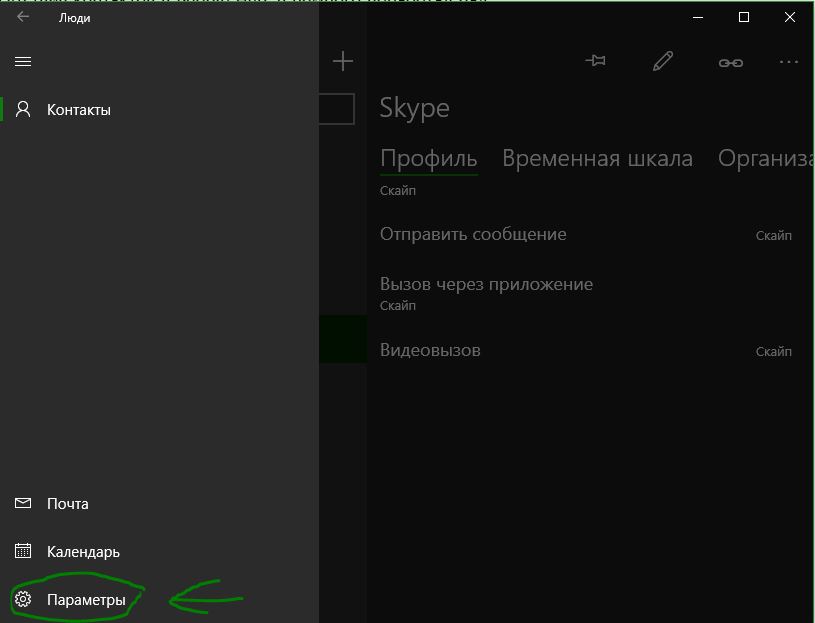
- Выберите вашу основную учетную запись, нажмите на ней правой кнопкой мыши и Синхронизировать.
Где находятся мои контакты в приложении «Почта» для Windows 10?
Ищете раздел «Контакты» в приложении «Почта» для Windows 10?
В приложении Люди для Windows 10 хранятся контактные данные, используемые в приложении «Почта». Если открыть новое сообщение в Почте для Windows 10 и начать вводить имя контакта или адрес электронной почты, будет выполнен поиск в приложении «Люди», и на выбор отобразятся подходящие результаты. Если программе не удается найти нужного человека, вы можете выбрать команду Искать в каталоге.
Если добавить учетную запись Outlook.com в Почту для Windows 10, контакты Outlook.com будут автоматически сохраняться в приложении «Люди».
Отправка сообщения электронной почты контакту из приложения «Люди»
Если вы знаете имя или адрес электронной почты нужного контакта, просто начните вводить его, и Почта для Windows 10 предложит подходящие варианты.
Примечание: Вы не можете удалить контакты из списка предлагаемых контактов.
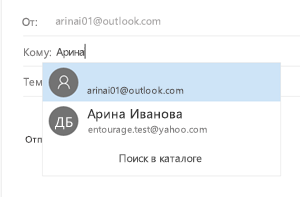
Выберите контакт, чтобы добавить его адрес электронной почты в строку Кому. Если найти подходящий контакт не удалось либо в списке предложенных вариантов нет нужного человека, выберите команду Искать в каталоге.
Отправка электронного письма контакту в приложении «Люди»
Вы также можете отправлять электронные письма непосредственно в приложении «Люди».
В левом нижнем углу экрана Windows 10 нажмите кнопку Пуск  .
.
Начните вводить текст Люди, и когда в области слева появится приложение Люди, щелкните его, чтобы открыть.
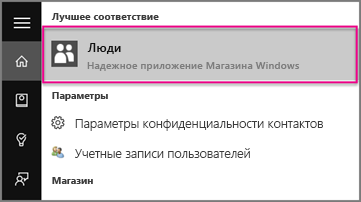
В поле «Поиск» сверху слева введите имя человека, которому вы хотите отправить сообщение.
Windows выведет на экран контакты с этим именем. Щелкните тот, которому вы хотите отправить сообщение электронной почты.
В профиле контакта щелкните его адрес электронной почты.
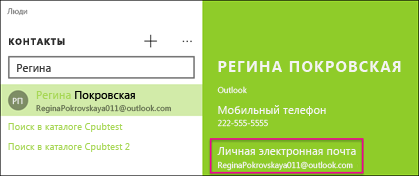
Примечание: У выбранного имени контакта должен быть действительный адрес электронной почты.
Когда вам будет предложено выбрать почтовое приложение, щелкните Почта. Если это применимо, установите флажок всегда использовать это приложение .
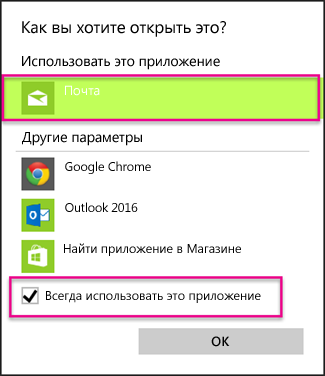
Если с приложением «Почта» связано несколько учетных записей, выберите ту, из которой вы хотите отправить сообщение электронной почты.
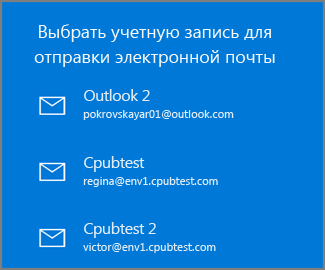
В Почте заполните сроку Тема и введите текст сообщения, а затем нажмите кнопку Отправить.
Разработчики) Microsoft Операционная система Майкрософт Виндоус Предшественник Адресная книга Windows Преемник люди Интернет сайт windowshelp .microsoft .com / Windows / de-DE / Help / 26ce0593-f146-454e-92a2-5fe1107da4b01031 .mspx Контакты Windows
| Расширение имени файла | |
|---|---|
| Разработан | Microsoft |
| Тип формата | электронная визитка |
| Контейнер для | Контактная информация |
| Расширен с | XML |
| Интернет сайт | Контакты Windows |
Контакты Windows — это диспетчер контактов , включенный в Windows Vista , Windows 7 , Windows 8 и Windows 10 . Он заменил, но сохранил большую часть функций адресной книги Windows и работал с Windows Live Mail и версией Windows Mail для Vista .
Контакты Windows используют формат схемы на основе XML . Каждый контакт отображается как отдельный файл .contact , в котором может храниться пользовательская информация, включая изображения. Window Contacts имеет API расширяемости для интеграции с другими приложениями и для хранения пользовательской информации. Также поддерживаются устаревший формат * .wab и открытые стандарты * .vcf ( vCard ) и * .csv ( CSV ).
Содержание
Характеристики
- Контакты Windows реализованы в виде специальной папки . Он находится в меню «Пуск» Windows Vista и может быть запущен в Windows 7 и Windows 10, выполнив поиск «Контакты» (или «wab.exe») в меню «Пуск». Контакты можно хранить в папках и группах.
- Он может импортировать форматы vCard , CSV , WAB и LDIF .
- Он может экспортировать в форматы vCard 2.1 и CSV. Пользователи могут щелкнуть контакт правой кнопкой мыши, чтобы быстро преобразовать его в формат vCard и отправить кому угодно.
- Он может печатать контакты в форматах Memo , Business Card и Phone List .
- Поскольку контакты хранятся в папке «Контакты» просто как отдельные файлы .contact , это просто еще один тип данных в операционной системе, который можно индексировать и искать с помощью поиска Windows . К отдельным контактам можно быстро получить доступ из текстового поля поиска в меню «Пуск».
- Люди , менеджер контактов для Outlook.com может хранить свою информацию в папке «Контакты Windows», если в Windows Live Messenger не установлен флажок для ее шифрования . Каждый раз, когда обновляются контакты в Messenger, они также обновляются в контактах Windows. Однако эта функция работает только до Windows Live Messenger 8.5. Синхронизация контактов Windows не поддерживается в Windows Live Messenger 9.0.
- Контакты Windows предоставляют API-интерфейсы для создания новых контактов, чтения и записи в существующем контакте, добавления «метки» в форме URI к «свойству» или «свойства» к «контакту», API для синхронизации устройств с Windows. Контакты.
Ошибка экспорта Outlook Express
Известная проблема возникает при экспорте файлов адресной книги Windows ( * .wab ) на другой компьютер. Если у пользователя есть контакты, организованные в папки, эта структура папок не будет сохранена при импорте файла WAB. Однако все контакты будут сохранены, а некоторым придется вручную восстанавливать папки и перемещать адреса на их законные места. См .: http://support.microsoft.com/kb/249670
Решением для версий Windows, все еще использующих файлы WAB в качестве адресной книги, является копирование, а не экспорт / импорт файлов WAB в их правильное расположение. Это часто сохраняет структуру папок. К сожалению, в Windows Live Mail это не работает, поскольку WLM не использует WAB.
Как правильно пользоваться функциями приложения «Контакты» в Windows 10
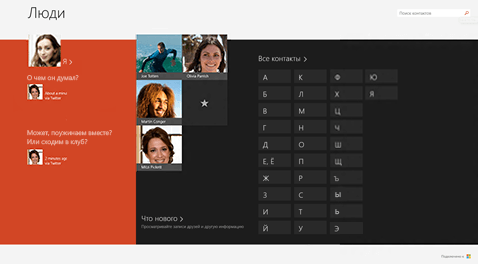
Приложение «Контакты» – это ваша адресная книга, а также приложение для социальных сетей. Вы можете добавлять контакты и оставаться на связи с друзьями и семьей через Skype – всё в одном приложении.
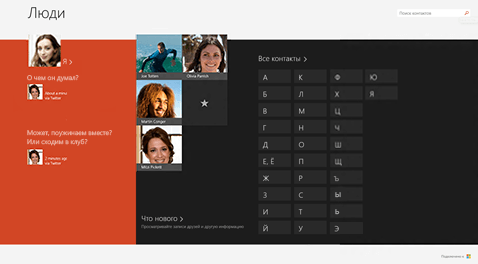
Приложения «Контакты», «Почта» и «Календарь» работают вместе. Когда вы посылаете сообщение электронной почты для контакта из приложения «Почта», приложение выбирает электронный адрес этого человека из приложения «Люди» (то есть из места, в котором хранятся контактные данные).
Примечание: приложение «Контакты» для Windows 8/8.1 не обеспечивает интеграции с сетями Facebook и Sina Weibo из-за изменений в программном обеспечении для поддержки связи в этих услугах. Это означает, что приложение «Контакты» не сможет получить доступ к информации с сервисов Facebook и Sina Weibo или непосредственно обмениваться информацией в этих сервисах.
Всё о работе с приложением «Контакты»
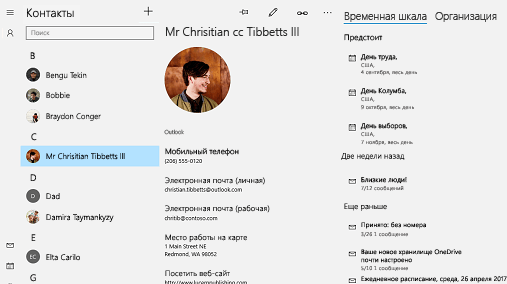
Добавление или импорт контактов
Импорт контактов
- На начальном экране коснитесь или щелкните Контакты .
- Проведите пальцем от правого края экрана или коснитесь кнопки Параметры . (Если вы используете мышь, переместите указатель в правый нижний угол экрана, переместите указатель вверх и щелкните кнопку Параметры ).
- Нажмите или щелкните элемент Учетные записи.
- Коснитесь или щелкните пункт Добавить учетную запись, выберите тип учетной записи, которую вы хотите добавить, и следуйте инструкциям на экране.
Примечание: с 30 января 2013 года компания Google не поддерживает новые подключения EAS (Exchange ActiveSync) в некоторых сценариях, так что порядок добавления контактов в приложение «Контакты» может измениться.
Добавление контактов по одному
- На начальном экране коснитесь или щелкните Контакты .
- Быстро проведите пальцем от нижнего края экрана, чтобы отобразить команды приложения. (Если вы используете мышь, щелкните правой кнопкой мыши в приложении).
- Нажмите Новый контакт .
- Введите информацию о контакте, а затем нажмите кнопку Cохранить .
Если вы хотите добавить несколько контактов, их можно импортировать в учетную запись, добавленную ранее в приложение «Контакты» и они появятся в ней после следующей синхронизации.
Добавление контакта из сообщения электронной почты
- На начальном экране коснитесь или щелкните элемент Почта .
- Нажмите или щелкните сообщение, а затем коснитесь или щелкните имя человека, который отправил сообщение, или любого получателя.
- Нажмите или щелкните Добавить контакт.
- Введите дополнительную информацию (если это возможно), а затем нажмите кнопку Сохранить .
Редактирование контактов
- На начальном экране коснитесь или щелкните Контакты .
- В поле поиска введите имя контакта, данные которого вы хотите редактировать. В процессе ввода вы увидите список контактов, выберите нужный.
- Быстро проведите пальцем от нижнего края экрана, чтобы отобразить команды приложения. (Если вы используете мышь, щелкните правой кнопкой мыши в приложении).
- Нажмите кнопку Редактировать , внесите изменения, а затем нажмите кнопку Сохранить .
Удаление контактов
Из приложения «Контакты» можно удалять только контакты сервисов Outlook.com. Если ранее Вы привязали аккаунты других социальных сетей, таких как LinkedIn или Twitter, для удаления таких контактов необходимо перейти к соответствующему приложению или веб-сайту:
- На начальном экране коснитесь или щелкните Контакты .
- В поле поиска введите имя контакта, данные которого вы хотите удалить. В процессе ввода вы увидите список контактов, выберите нужный.
- Коснитесь контакта или щелкните его.
- Быстро проведите пальцем от нижнего края экрана, чтобы отобразить команды приложения. (Если вы используете мышь, щелкните правой кнопкой мыши в приложении).
- Нажмите или щелкните Удалить .
Изменение фотографии контакта
Вы можете изменить фотографию контакта, находящегося в списке контактов.
Чтобы это сделать:
- На начальном экране коснитесь или щелкните Контакты .
- В поле поиска введите имя контакта. В процессе ввода вы увидите список контактов, выберите нужный.
- Нажмите или нажмите на фотографию контакта (если нет фотографии, коснитесь или щелкните в том месте, где она должна быть), коснитесь или щелкните Изменить фото, выберите фотографию и нажмите кнопку Открыть .
Поиск контактов
Вот несколько способов быстрого поиска людей, находящихся в списке контактов:
Поиск контакта
- На начальном экране коснитесь или щелкните Контакты.
- В поле поиска введите имя контакта. В процессе ввода вы увидите список контактов, выберите нужный.
Переход к определенной букве алфавита
- На начальном экране коснитесь или щелкните Контакты.
- Выберите букву алфавита, на которую начинается имя нужного человека.
Изменение структуры отображения контактов
По умолчанию в списке контактов отображаются все контакты из добавленных учетных записей. Однако, вы можете настроить отображение контактов только с определенных учетных записей.
Люди, которых вы знаете из других сетей, будут скрыты, но если вы знаете кого-то из нескольких сетей, они будут видны. Не будут также скрыты избранные элементы, независимо от того, к какому аккаунту они относятся.
Чтобы изменить диапазон видимых контактов
- На начальном экране коснитесь или щелкните Контакты.
- Проведите пальцем от правого края экрана и коснитесь кнопки Параметры . (Если вы используете мышь, переместите указатель в правый нижний угол экрана, переместите указатель вверх и щелкните кнопку Параметры ).
- В области Показывать только контакты снимите флажок рядом с любой сетью, которую вы хотите скрыть. Чтобы снова отобразить контакты с этой сети, установите флажок.
Закрепление контактов в списке избранных
Если закрепить пользователя на начальном экране, то на рабочем столе будет отображаться его фотографию в виде плитки. Нажмите эту иконку, чтобы получить контактные данные этого человека. Затем вы можете быстро отправить текстовое сообщение или e-mail, позвонить, поговорить или сделать видеозвонок через Skype.
- На начальном экране коснитесь или щелкните Контакты.
- Выберите человека, профиль которого вы хотите закрепить.
- Быстро проведите пальцем от нижнего края экрана, чтобы отобразить команды приложения. (Если вы используете мышь, щелкните правой кнопкой мыши в приложении).
- Нажмите или щелкните пункт Закрепить на начальном экране, введите ник (если хотите), а затем нажмите или щелкните элемент Закрепить на начальном экране .
Добавление в избранное
Каждый человек может стать любимым контактом – например, мама, начальник, лучший друг или коллега по работе. Когда вы добавляете кого-то в избранное, то этот человек будет отображаться на главной странице приложения «Контакты», и вы можете нажать его аватарку, чтобы быстро отправить сообщение, сообщение электронной почты или позвонить.
- На начальном экране коснитесь или щелкните Контакты.
- Нажмите или щелкните плитку со звездочкой.
- Выберите человека, нажмите или щелкните элемент Добавить .
Удаление из избранного
- На начальном экране коснитесь или щелкните Контакты.
- Коснитесь или щелкните контакт, который хотите удалить из избранного.
- Нажмите кнопку Избранное . Когда вы вернетесь на главную страницу приложения «Контакты», этот человек уже не будет отображаться в списке избранное.
Удаление учетной записи
Это приведет к удалению учетной записи из приложения «Контакты», но не удалит контактов с первоначального аккаунта.
Вы сможете связаться с этим человеком, когда войдёте непосредственно в этот аккаунт.
- На начальном экране коснитесь или щелкните Контакты.
- Проведите пальцем от правого края экрана и коснитесь кнопки Параметры . (Если вы используете мышь, переместите указатель в правый нижний угол экрана, переместите указатель вверх и щелкните кнопку Параметры ).
- Нажмите или щелкните элемент Учетные записи.
- Выберите учетную запись, которую хотите удалить.
- Нажмите кнопку Удалить учетную запись , Удалить все учетные записи или Управление этим счетом в режиме онлайн .
Примечание: удаление учетной записи Майкрософт (которая используется для входа в Windows) приведёт к удалению всех учетных записей из приложений Контакты, Почта, Календарь и Сообщения. Вместо того, чтобы удалять учетную запись Майкрософт, вы можете скрыть эти контакты.
Уведомления и новости социальных сетей
Звонки и видео-связь в Skype
Все компьютеры с операционными системами Windows 10 имеют установленную программу Skype, так что вы можете легко связаться с пользователем программы Skype из приложения «Контакты».
Вот как это сделать:
- На начальном экране коснитесь или щелкните Контакты.
- Введите имя контакта Skype (если вы выполнили обновление до Skype и вошли с помощью учетной записи Майкрософт, то контакты Messenger должны быть автоматически добавлены в список контактов). В процессе ввода вы увидите список контактов, выберите нужный.
- Выберите способ, которым вы хотите позвонить (отправить сообщение, позвонить или сделать видеозвонок), и всё готово.
Размещение собственных новостей
В приложении «Контакты» можно публиковать собственные новости. Вы также можете делиться ссылками, фото и новостями в своих социальных сетях из других приложений и веб-сайтов.
Вот как написать новость:
- На начальном экране коснитесь или щелкните Контакты.
- Нажмите или щелкните элемент Я .
- В разделе Что нового выберите социальную сеть, которую вы хотите использовать, введите сообщение и нажмите кнопку отправки, чтобы публиковать сообщение в ленте.
Посмотреть, что нового
Используйте приложение «Контакты», чтобы узнать, как дела у друзей и семьи. Когда вы смешиваете свои учетные записи, например, с сервисов Twitter и LinkedIn, вы будете видеть все новости, последние твиты и фотографии в одном месте. Tweet можно переслать без переключения в другое приложение.
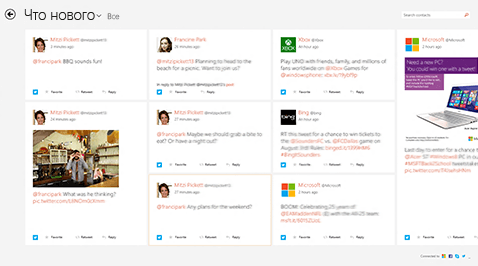
- На начальном экране коснитесь или щелкните Контакты.
- Нажмите кнопку Что нового .
- Вы увидите новости и последние твиты, и вы можете что-то отметить, оставить комментарий или отправить твит.
Примечание: с мая 2016 года каналы новостей с сайтов Twitter и LinkedIn больше недоступны.
Контакты Windows Phone имеют много особенностей и человеку, который раньше пользовался другими ОС, в некоторых моментах разобраться будет сложно.

Постараемся ответить в этой статье на все вопросы, которые могут возникнуть.
Важно! Чтобы узнать, какая версия установлена на вашем устройстве, нужно зайти в «Настройки», затем «Сведения об устройстве» и «Сведения». В появившемся окне и будет написана версия системы.

Вопрос №1. Где найти контакты Windows Phone?
Они могут выглядеть так, как показано в частях а) и б) рисунка.

Внешний вид ярлыка контактов Windows Phone на рабочем столе
Вопрос №2. Как перенести контакты на Windows Phone?
Вариантов есть несколько – взять из своих учетных записей (Google, Facebook, Skype и так далее), из облака или из старого телефона.
Начнем с самого простого – как перенести записи с прошлого телефона. Делается это очень просто:
- Шаг 1. На старом телефоне нужно копировать все номера на SIM-карту.
К примеру, если на старом телефоне стоит Android, нужно зайти в «Контакты», нажать клавишу «Меню», выбрать «Импорт/экспорт контактов», затем «Экспорт на SIM-карту» (на фото ниже выделено стрелкой №1), выделить их (стрелка №2) и нажать «Готово» (стрелка №3).

Процесс экспорта данных на SIM-карту на Android
В других операционных системах процесс практически такой же, отличаться могут только названия пунктов меню.
- Шаг 2. Вставить карту в новый телефон.
- Шаг 3. На новом телефоне с Windows Phone нужно зайти в «Контакты» и нажать кнопку «Дополнительно» (выглядит как троеточие, на рисунке ниже она выделена стрелками), затем «Настройки», после чего нажать на «импорт контактов с SIM-карты».

Процесс импорта контактов с SIM-карты
Если номера находятся в облаке, к примеру, Outlook.com или вы хотите перенести их из социальных сетей, то нужно настроить свою учетную запись.
Для этого выполняем следующие действия:
- Заходим в настройки.
- Выбираем пункт «Почта+учетные записи».
- Нажимаем «Добавить службу» (данная кнопка показана на рисунке а).

Окно учетных записей и окно добавления аккаунта в Windows Phone
- Выбираем Outlook, Facebook, Google, Yahoo или другой интересующий нас сервис (на Рисунке №5 б показано окно выбора аккаунтов, там выбрана запись в Google, можно выбрать любую другую).
- Вводим свой логин и пароль от своего аккаунта и авторизуемся.
- Дело сделано! После этого все возможные данных из подключенных учетных записей перенесутся в телефон.
Вопрос №3. Как создать новый контакт?
Для этого следует выполнить несколько действий.
- Действие 1. Заходим в «Контакты» из главного меню.
- Действие 2. Нажимаем там на кнопку «Добавить», которая изображена в виде плюса (на фото ниже выделена красным цветом).

Кнопка «Добавить» в контактах Windows Phone
- Действие 3. Выбираем, в какую учетную запись хотим сохранить новый контакт. Будет предложен список всех подключенных аккаунтов.
- Действие 4. Вводим информацию и нажимаем кнопку «Сохранить» (как она выглядит, показано на рисунке).

Окно добавления контакта
После этого можно нажать на пиктограмму редактирования созданного номера в телефонной книге (выглядит она так, как показано на рисунке) и в таком же окне редактировать его.
В телефонах с Windows Phone можно добавлять по два номера телефона, адреса почты и других контактных данных.
Для этого в окне, показанном на рисунке, необходимо просто коснуться соответствующего поля еще раз.

Расположение пиктограммы редактирования контакта
Вопрос №4. Как удалить контакт?
Для этого нужно нажать на конкретный номер и выбрать пиктограмму «Дополнительно» (на рисунке выше она выделена зеленым цветом).
После этого внизу будет пиктограмма удаления (показана на рисунке №9).
Примечание! Во всех окнах Windows Phone пиктограмма удаления одинаковая. В окне редактирования она будет расположена рядом с другими пиктограммами. Она там будет не одна, как показано на рисунке.

Пиктограмма удаления в Windows Phone
Вопрос №5. Как сортировать контакты в этой ОС?
Для этого есть функция фильтрования.
Пользоваться ею следует в такой последовательности:

Процесс фильтрации на Windows Phone
Все пункты меню уже знакомы, поэтому трудностей возникнуть не должно.
Вопрос №6. Как найти нужный контакт в списке?
Для этого внизу есть пиктограмма поиска. Выглядит она так, как показано на рисунке (выделена зеленым цветом).

Пиктограммы внизу рабочего поля Windows Phone
Кстати, такое меню есть практически в каждой рабочей области в Windows Phone – в папках, настройках и так далее.
Здесь желтым цветом выделена кнопка, которая позволяет вернуться на один шаг.
Синим же выделена кнопка, которая позволяет открыть рабочий стол и закрыть действующее окно.
Подсказка! В окне контактов есть своя пиктограмма поиска, выглядит она точно так же, но только в кружке. Обе пиктограммы будут выполнять поиск по списку контактов. Но та, которая стоит рядом с кнопкой возврата и перехода на рабочий стол, более функциональна – она выполняет поиск везде, где только можно, поэтому пользоваться лучше именно ей.
Вопрос №7. Что особенного есть в Windows Phone в плане контактов?
Много разных особенностей. К примеру, это программа под названием «Детская».
Данная функция позволяет создать под ОС. Она предназначена на случай, когда телефоном захочет пользоваться ребенок.
В ней будет та часть программ телефона, которую захочет видеть там хозяин, в том числе «Контакты».
Родитель может настроить, будет ли видеть ребенок список номеров и сможет ли редактировать их.
Для активации такой функции следует перейти в «Настройки», затем «Система», «детская» (рисунок 1), после чего поставить галочки напротив тех пунктов, которые будут доступны в таком режиме (рисунок 2) и нажать уже знакомую нам кнопку «Готово».

Настройка детского режима
Интерфейс будет выглядеть точно так же, но все действия, сделанные в данном режиме, можно будет отменить.
Здесь ребенку можно удалять, редактировать и иным способом играться с контактами.
Кроме того, в новой версии Windows Phone 8.1 есть другое окно разговора.
Так в нем можно видеть фотографию собеседника, ставить разговор на паузу, использовать Bluetooth и совершать другие действия.
Полный список функций, доступных во время разговора, показан на рисунке.

Функционал, доступный во время разговора, на Windows Phone 8.1
Очень удобная функция – «Добавить в разговор». Она позволяет совершать групповые разговоры или видеозвонки.
На прошлых версиях данной операционной системы такого функционала не было.
Windows Phone как импортировать контакты инструкция
Windows Phone как импортировать контакты из файла. Импорт контактов на Windows Phone.
Данные о людях, с которыми вы контактируете каким-либо образом можно хранить в контактах Outlook. Папка “Контакты” в Outlook обеспечивает возможность хранить не только адреса электронной почты и телефоны контактов, но и дни рождения, годовщины, почтовые адреса, адреса web-узлов, организации, должности, изображения и др.
Для того, чтобы просмотреть контакты в Outlook 2007, необходимо зайти в меню “Переход” и выбрать пункт “Контакты”, либо нажать сочетание горячих клавиш Ctrl+3.

Контакты в Outlook можно просматривать в виде визитных карточек, адресных карточек, списка телефоном и так далее, текущее представление контактов можно настроить в соответствии со своими предпочтениями.
Как посмотреть адресную книгу в Outlook?
Адресная книга – это книга, в которой хранятся адреса электронной почты. Открыть и просмотреть адресную книгу Outlook можно разными способами, например, кликнуть на кнопку с изображением книги в стандартной панели инструментов, либо зайти в меню “Сервис” и выбрать пункт “Адресная книга”. Можно также воспользоваться сочетанием горячих клавиш Ctrl+Shift+B.

Следует заметить, что в адресной книге отображаются только те контакты, у которых заполнено поле “Электронная почта”. Если этот параметр у контакта не заполнен, то в адресной книге он не отображается. Адресная книга в Outlook 2007 выглядит следующим образом:

Удалять контакты, создавать, а также экспортировать и импортировать их можно как стандартными средствами Outlook, так и с помощью макросов VBA.