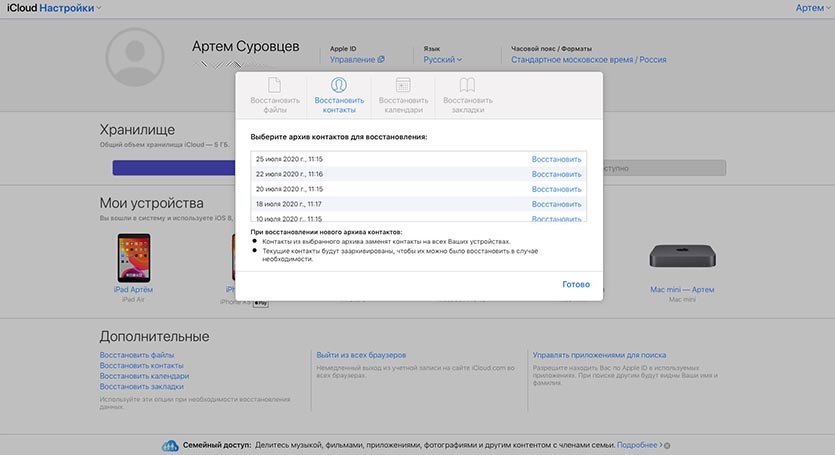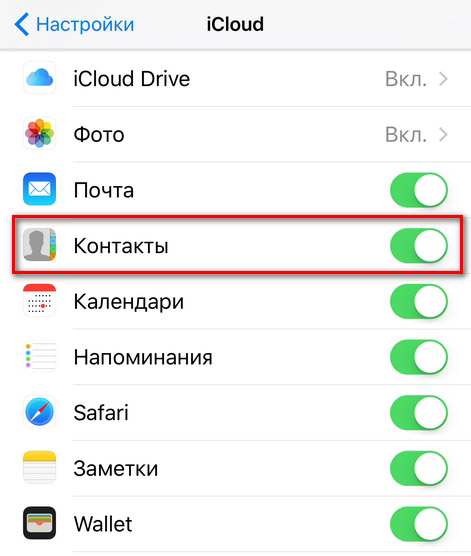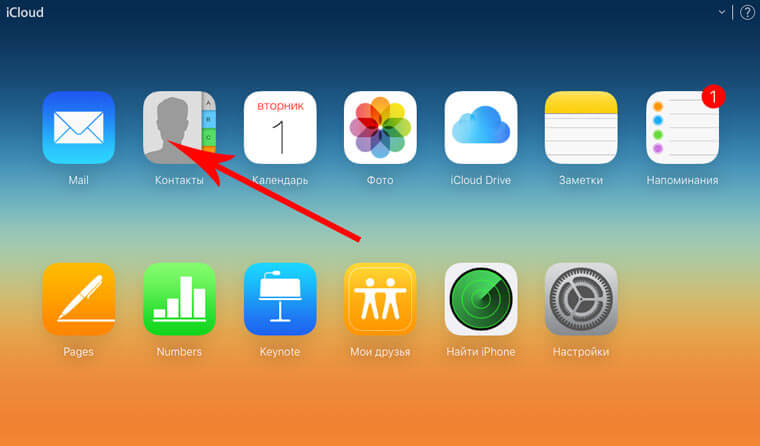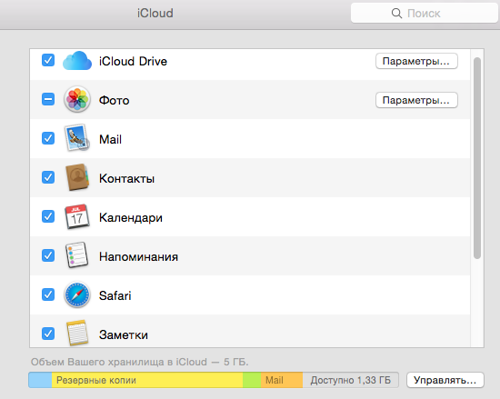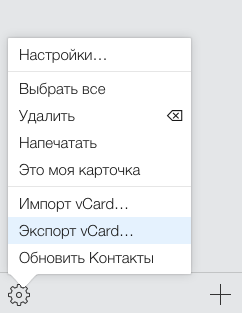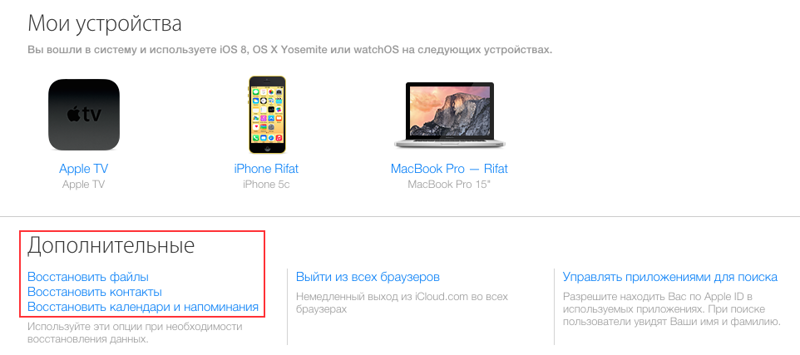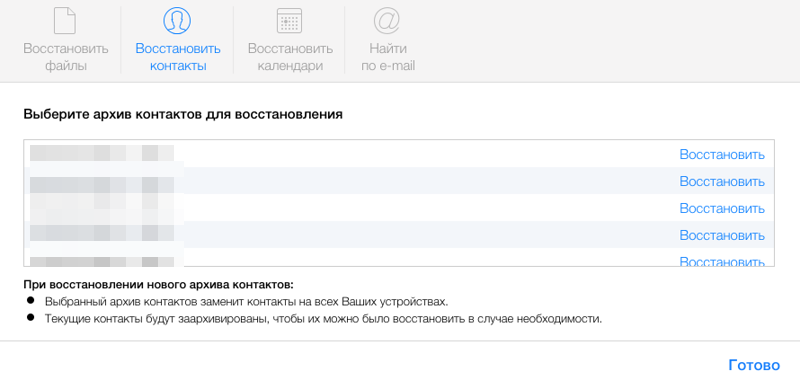✏️ Нам пишут:
Случайно удалил нужный контакт, можно ли восстановить его из iCloud?
Чтобы иметь возможность восстанавливать удаленные контакты из iCloud, необходимо включить синхронизацию с облаком Apple. В меню Настройки – Контакты – Уч. запись по умолчанию должна быть установлена учётка iCloud, а по пути Настройки – Apple ID – iCloud следует активировать переключатель Контакты.
Теперь все данные, которые сохраняются на смартфоне, будут синхронизироваться с облаком Apple. Если после этого удалить какой-то контакт, его бекап еще 30 дней будет находиться в облаке для возможности восстановления.
Как восстановить контакт из iCloud
1. Перейдите в веб версию сервиса iCloud в браузере.
2. Авторизуйтесь и откройте настройки в правом верхнем углу.
3. В левом нижнем углу найдите раздел Дополнительные – Восстановить контакты.
4. В открывшемся окне увидите сохраненные бекапы контактов, можете попробовать восстановить подходящий по дате.
Напрямую невозможно посмотреть содержимое каждой из копий придется перебрать все имеющиеся, чтобы найти нужные данные.
Не переживайте, перед развертыванием старого бекапа система создаст новый для возможности быстрого отката.
← Вернуться в раздел помощь
Не нашли то, что искали?
Иногда iOS-пользователи сталкиваются с необходимостью восстановления списка контактов из iCloud на iPhone или iPad. В большинстве случаев это обусловлено приобретением нового смартфона (планшета) или сбросом устройства к заводским настройкам. Кроме того, иногда можно случайно отключить синхронизацию контактов в разделе iCloud устройства.
💚 ПО ТЕМЕ: Напоминание о Дне рождения на iPhone, iPad и Mac: как настроить и пользоваться.
Ниже описаны несколько простейших шагов, необходимых для восстановления контактов на iPhone или iPad из облачного хранилища Apple.
Для полного понимания процесса хранения и синхронизации контактов в iOS на iPhone и iPad, пожалуйста, ознакомьтесь с этим материалом:
Как перенести контакты с SIM-карты, Gmail или телефона в iPhone и в iCloud
Если вы пользовались ранее службой «Контакты в Gmail», то обязательно прочитайте этот материал.
💚 ПО ТЕМЕ: 20 функций iPhone, которые можно отключить большинству пользователей.
Видео:
Как правильно удалять контакты из iPhone или iPad
При удалении контакта из iPhone или iPad при включенной синхронизации с iCloud, он автоматически удаляется и из «облака».
Поэтому ни в коем случае не удаляйте контакты самостоятельно (по одному) в приложении Телефон или приложении Контакты.
Необходимо удалить контакты из устройства, но в то же время чтобы они остались в iCloud. Для этого перейдите в раздел Apple ID (самый верхний в Настройках) и в самом низу нажмите на кнопку «Выйти».
Из предложенных вариантов, выберите «Выход из iCloud и Магазина» или «Выход из системы iCloud».
На вопрос системы о том, что делать с контактами на устройстве ответьте «Удалить», тем самым вы удалите контакты с iPhone или iPad, но оставите их в iCloud.
💚 ПО ТЕМЕ: Настройте iPhone родителям – уменьшите нагрузку на глаза: 6 советов.
Как восстановить контакты на iPhone или iPad
1. Проверьте наличие контактов в iCloud, посетив сайт icloud.com с компьютера (необходим ввод данных Apple ID).
Список имеющихся контактов будет расположен в разделе Контакты. При желании, там же, добавьте новые контакты (кнопка «+» в левом нижнем углу). Все они появятся на iOS-устройстве после настройки синхронизации.
2. Откройте приложение «Настройки» на iPhone или iPad. Выберите раздел Apple ID (в самом верху), авторизируйтесь при помощи Apple ID и перейдите в раздел iCloud.
Нажмите меню «Все» и установите переключатель «Контакты» в положение «Включено».
Примечание. Если Вы уже были авторизированы и переключатель «Контакты» активирован, но контакты не отображаются в приложении Телефон, деактивируйте его. После этого появится сообщение, в котором пользователя спросят о необходимости сохранить контакты на iPhone (iPad) или удалить их. Выберите «Удалить с iPhone».
Если переключатель «Контакты» уже деактивирован (выключен), выполните следующий шаг:
3. Активируйте переключатель «Контакты». Появится всплывающее сообщение. Выберите вариант Объединить контакты, для того чтобы находящиеся на устройстве контакты были объединены с контактами в iCloud или Удалить с iPhone (iPad) для их удаления с устройства.
Начнется загрузка контактов из iCloud на устройство. Имейте ввиду, контакты загружаются не все сразу, а по 50 штук. Для синхронизации может потребоваться несколько минут.
Как восстановить удаленные из iCloud контакты на iPhone или iPad
В случае, если контакты были удалены из iCloud, то Apple позволяет восстановить их в течение 30 дней. Для того, чтобы восстановить удаленные контакты, воспользуйтесь этой инструкцией.
🔥 Смотрите также:
- Зачем на кнопках номеронабирателя (звонилки) iPhone буквы?
- Как добавить символ на клавиатуру iPhone или iPad.
- Скрытый WhatsApp, или как скрыть время посещения и прочтения, включив режим «Невидимка».
🍏 Мы в Telegram и YouTube, подписывайтесь!
Ваш iPhone может синхронизировать различные вещи с устройства с вашей учетной записью iCloud. Сюда входят ваши контакты. Выполните следующие действия, чтобы просмотреть контакты iPhone в iCloud на компьютере.
- Откройте приложение «Настройки».
- Коснитесь своего Apple ID.
- Выберите iCloud.
- Нажмите кнопку справа от контактов.
- Прокрутите вниз и выберите Резервное копирование iCloud.
- Нажмите кнопку «Создать резервную копию сейчас».
- Откройте свой веб-браузер и перейдите в https://www.icloud.com.
- Введите свой Apple ID и пароль для входа.
- Щелкните значок «Контакты», чтобы просмотреть свои контакты.
Наша статья продолжается ниже с дополнительной информацией и изображениями для этих шагов.
Возможность резервного копирования вашего iPhone в iCloud обеспечивает простой способ резервного копирования важных данных.
Кроме того, используя iCloud для синхронизации определенного приложения с облаком, вы также можете просматривать некоторую информацию о своем телефоне через веб-сайт iCloud.
Среди приложений, которые вы можете синхронизировать, есть приложение «Контакты», что означает, что вы можете получать доступ к своим контактам iPhone и просматривать их с другого устройства через веб-браузер.
В нашем руководстве ниже показано, как синхронизировать контакты iPhone с iCloud и просматривать их на компьютере.
Как просмотреть контакты iPhone iCloud на компьютере
Действия, описанные в этой статье, были выполнены на iPhone 11 с iOS 13.6.1. Я использую настольный веб-браузер Google Chrome на компьютере с Windows 10.
Шаг 1. Откройте приложение «Настройки» на своем iPhone.
Шаг 2: Выберите свой Apple ID вверху меню.
Шаг 3: Выберите опцию iCloud.
Шаг 4: Нажмите кнопку справа от «Контакты», чтобы вокруг кнопки появилась зеленая заливка.
Шаг 5: Прокрутите вниз и коснитесь опции резервного копирования iCloud.
Шаг 6: Убедитесь, что резервное копирование iCloud включено, затем нажмите кнопку «Создать резервную копию сейчас». Резервное копирование может занять несколько минут.
Шаг 7. Откройте веб-браузер на своем компьютере и перейдите в https://www.icloud.com.
Шаг 8: Введите свой Apple ID и пароль, чтобы войти в свою учетную запись.
Шаг 9: Выберите опцию «Контакты», чтобы просмотреть свои контакты.
Обратите внимание, что бесплатно вы получаете только 5 ГБ хранилища iCloud. Если ваша резервная копия iCloud слишком велика, вам может потребоваться подписаться на один из планов, который предоставляет дополнительное хранилище iCloud.
Пропали контакты на iPhone и вы ищете как их вернуть? В этой статье разберем все способы восстановить исчезнувшие контакты на iPhone, iPad или iPod Touch.
Прежде чем приступать к этой инструкции, убедитесь что ваши контакты в принципе существуют в iCloud. Зайдите на сайт iCloud.com, используя ваш Apple ID и пароль, и перейдите в раздел “Контакты”. Убедитесь, что здесь есть контакты, которые вы потеряли. Если в iCloud у вас нет контактов, то скорее всего вы уже не сможете вернуть их на iPhone.
Вот несколько способов вернуть исчезнувшие контакты iCloud в приложение “Контакты”.
1. Убедитесь, что вы вошли в iCloud
Во-первых, вы должны убедиться, что вы вошли в iCloud. Для этого перейдите в «Настройки», и если вы увидите свое имя вверху, это означает, что вы вошли в iCloud. Если вы уже вошли в систему, перейдите к решению 2. Если вы еще не вошли в систему, войдите, используя свой Apple ID и пароль.
2. Убедитесь, что контакты включены в iCloud
- Перейдите в Настройки и сверху нажмите на ваше имя.
- Перейдите в iCloud.
- В настройках iCloud убедитесь, что переключатель “Контакты” включен. Если это не так, включите его. Если ваши контакты по-прежнему не возвращаются, перейдите к следующему шагу.
- В настройках iCloud выключите переключатель «Контакты». Вас спросят, хотите ли вы оставить или удалить ранее синхронизированные контакты iCloud с iPhone. Выберите удалить. Не беспокойтесь, так удалятся только локальные контакты, которые хранятся на iPhone или iPad. Они не удалятся из iCloud.
- Теперь снова включите переключатель “Контакты”.
Это должно помочь, и все ваши контакты iCloud, которые исчезли, теперь должны быть восстановлены. Если этот способ не помог, переходите к следующему.
3. Активируйте отображение контакты iCloud
Бывают такие случае, когда ваши контакты присутствуют в iCloud, но в приложении “Контакты” они не отображаются. Нужно убедиться что у вас активировано отображение контактов.
- Откройте приложение “Контакты” или “Телефон” и выберите вкладку “Контакты”.
- В левом верхнем углу нажмите “Группы“.
- Убедитесь, что активна группа “Все iCloud” (и другие добавленные вами учетные записи, такие как Gmail).
- Нажмите готово, и через некоторое время вы увидите отсутствующие контакты.
Примечание. Если на шаге 2, у вас нет кнопки “Группы”, значит у вас добавлена одна учетная запись контактов, в таком случае переходите к следующему способу.
4. Подключите iPhone к Интернету
Чтобы контакты iCloud синхронизировались и отображались на вашем iPhone, устройство должно быть подключено к Wi-Fi или сотовой сети. Если у вас медленный интернет, попробуйте перезагрузить роутер или отключить VPN.
5. Перезагрузите iPhone
Для применения изменений настроек, может понадобиться перезагрузка iPhone. Перезагрузите iPhone, подождите некоторое время и включите заново.
6. Обновите iPhone
Если контакты iCloud отсутствуют из-за программного сбоя, то обновление iPhone до последней версии iOS может решить проблему. Для этого перейдите в Настройки > Основные > Обновление ПО, скачайте и установите ПО.
7. Выйдите из Apple ID и войдите снова
Попробуйте выйти из своей учетной записи Apple ID или iCloud и войти снова. При выходе из iCloud вас спросят, хотите ли вы сохранить копию контактов – выберите удалить. После повторного входа в iCloud, контакты должны синхронизироваться заново.
8. Сбросить все настройки
Наконец, если ничего не помогает, сбросьте все настройки iPhone. Как только это будет сделано, следуйте первому методу, описанному здесь, и убедитесь, что переключатель “Контакты” включен в настройках iCloud. Скорее всего, это должно решить проблему с потерянными контактами на вашем iPhone.
9. Контакты в Gmail
Если не один из способов не помог, убедитесь что контакты действительно хранились в iCloud. Возможно после перехода с Android-устройства вы подключили учетную запись Gmail и контакты хранились именно там. Зайдите в Настройки > Контакты > Учетные записи зайдите в каждую учетную запись и активируйте пункт “Контакты”. Если контакты хранились там, то пропавшие контакты снова отобразятся в приложении “Контакты”.
iCloud Контакты
Если знать, как сохранить, восстановить контакты из iCloud, то можно обезопасить себя от потери номеров нужных людей. При случайном удалении или даже стирании контента записи из телефонной книги останутся нетронутыми, так что их можно будет вернуть в память мобильного устройства.
Резервное копирование
Чтобы сохранить контакты на облачном хранилище, нужно иметь учетную запись iCloud.
- Откройте настройки iPhone, перейдите в раздел «iCloud».
- Найдите пункт «Контакты». Убедитесь, что переключатель находится в положении «Включено», то есть синхронизация данных производится.
Проверить, как iPhone удается синхронизировать контакты, можно на официальном сайте iCloud. После авторизации по Apple ID вы попадете в интерфейс облачного хранилища, в котором будет раздел «Контакты». В нем должны отобразиться все записи из телефонной книги iPhone.
папка Контакты отображается на сайте Icloud
iPhone при подключении к интернету будет автоматически синхронизировать данные, в том числе контакты, с хранилищем iCloud. Для создания же полноценной резервной копии должно быть соблюдено несколько условий:
- Аппарат подключен к питанию.
- У iPhone есть доступ к Wi-Fi, позволяющий синхронизировать большой объем информации.
- Телефон заблокирован, то есть не используется в данный момент.
Если кто-то решит удалить записи телефонной книги из памяти телефона, то через некоторое время после автоматической (если настроено) или ручной синхронизации контакты с iCloud тоже пропадут. Однако их можно успеть сохранить в другом месте или восстановить, используя предыдущие резервные копии.
Сохранение контактов
Если вы случайно стерли важный контакт, отключите телефон от интернета, чтобы не дать синхронизации удалить его еще и с облачного хранилища. Зайдите на iCloud.com и убедитесь, что запись удалось сохранить. Из облачного хранилища её можно перенести на другое устройство.
Сохранение на Mac
Если под рукой есть компьютер с Mac OS, можно синхронизировать с ним данные с iCloud. Важно, чтобы телефон при этом оставался отключенным от интернета, иначе контакт удалится.
- Зайдите в системные настройки OS X.
- Откройте раздел «iCloud». Введите данные Apple ID, чтобы авторизоваться.
- Запустите приложение «Адресная книга» или «Контакты» (зависит от версии системы). Внутри вы увидите все контакты, которые удалось синхронизировать с iCloud.
Если синхронизировать данные не удалось, вернитесь в раздел «iCloud» в системных настройках и убедитесь, что возле пункта «Контакты» стоит галочка.
содержимое ICloud
Чтобы сохранить записи телефонной книги в виде отдельного файла, выделите их, раскройте меню «Файл» и выберите пункт «Экспорт». Сохраните данные как файл vCard, чтобы всегда иметь под рукой резервную копию.
Экспорт из iCloud
На Windows нет предустановленных программ для работы с сервисами Apple, поэтому чтобы перенести контакты, можно воспользоваться сайтом iCloud.com.
- Откройте в браузере iCloud.com, авторизуйтесь с помощью Apple ID.
- Зайдите в раздел «Контакты». Выделите записи, которые нужно перенести на компьютер или другой носитель.
- Нажмите на шестеренку в нижнем углу и выберите «Экспорт vCard».
экспорт контактов
Сохраненный файл можно будет впоследствии загрузить обратно на облачное хранилище и синхронизировать с телефоном.
Восстановление контактов
Если контакты были удалены достаточно давно, и iPhone успел создать резервную копию без них, то придется более старые бэкапы, чтобы восстановить данные из iCloud и перенести их обратно в память телефона.
- Откройте в браузере сайт iCloud. Авторизуйтесь, используя Apple ID.
- Перейдите в раздел «Настройки».
- Обратите внимание на поле «Дополнительные» в левом углу. В нем будет три ссылки, среди которых есть «Восстановить контакты».
все устройства, подключенные к аккаунту ICloud
После перехода по ссылке откроется список с архивами записей телефонной книги, которые можно восстановить и перенести обратно на iPhone. Вам нужно вспомнить, когда произошло удаление данных, и просто восстановить архив с подходящей датой.
восстановление контактов
Обратите внимание на особенности восстановления:
- Выбранный архив полностью заменит содержание телефонной книги на всех устройствах с активированной учетной записью iCloud и включенной синхронизацией.
- Текущие контакты будут добавлены в архив и сохранены в облачном хранилище, чтобы при необходимости их можно было восстановить.
Резервные копии не хранятся вечно, поэтому если записи были удалены очень давно, то перенести их обратно в память телефона вряд ли получится. Но если удалить контакт и вовремя спохватиться, то проблем с тем, чтобы восстановить его, не возникнет.
Не забывайте читать комментарии, там тоже много полезной информации. Если на ваш вопрос нет ответа, а на более поздние комментарии есть ответ, значит ответ на ваш вопрос содержится в статье, уважайте чужое время.