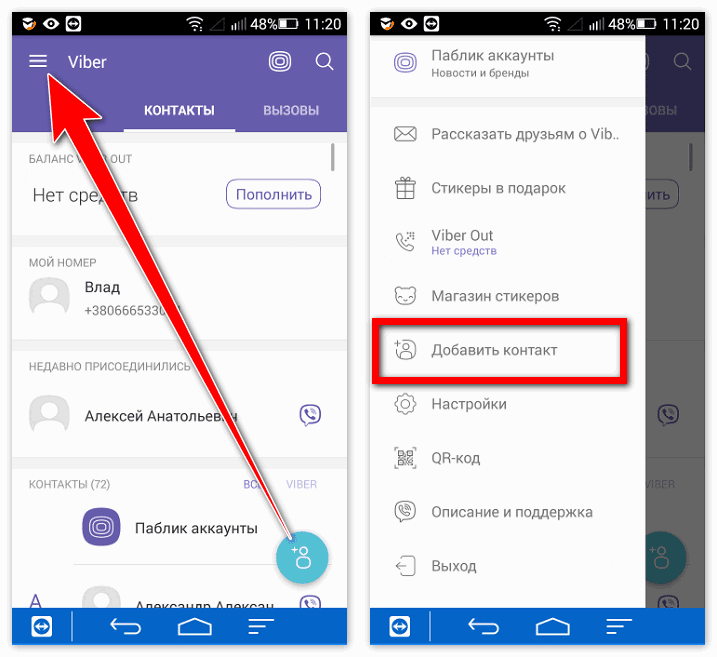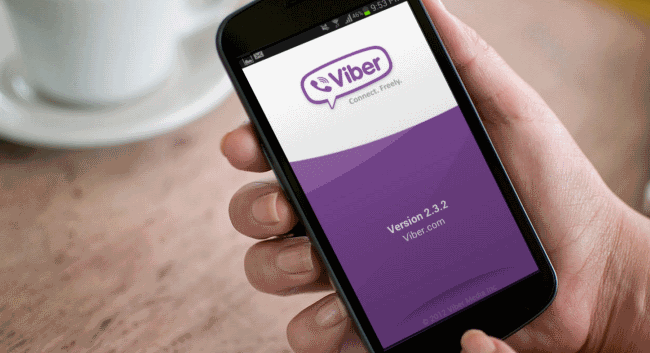В зависимости от версии оперативной системы может немного отличаться месторасположения фолдера Roaming в котором хранятся данные от разных программ , в том числе и Вайбер. Например для Win 10 перейти сразу в папку где находится файл с номерам можно по ссылке C:UsersCheef MinerAppDataRoamingViberPC(ххххххххххх это ваш номер телефона)
однако чтобы просмотреть его или редактировать надо воспользоваться специальными программами, а вот если надо сделать резервную копию, то сохранение этого файла очень даже поможет
автор вопроса выбрал этот ответ лучшим
Точно в цель
[110K]
2 года назад
На компьютере тоже хранятся контакты вайбера. Найти их можно, следуя следующим путем: Заходите в диск C, затем переходим в папку Users (ваше имя компьютера), после этого в Cheef MinerAppDataRoamingViberPC. Там и будут ваши контакты в вайбере.
Agmioli
[256]
7 месяцев назад
Если вам нужно извлечь контакты из файла базы Viber,то есть способ:
- «Пуск» — «Выполнить» или нажать сочетание клавиш Widows+R
Вводим %APPDATA%
И попадаем в папку по адресу:
C:Usersимя_пользователяAppDataRoamingViberPCномер_телефона
- Находим файл: viber.db
3.. Открываем этот файл при помощи программы “DB Browser (SQLite)”
- Переходим на вкладку – “Данные”
- Под вкладками есть пункт “Таблица”, в меню этого пункта выбираем пункт “Contact”
- Отобразятся имена и номера контактов.
Выделяем нужные данные в таблице, и копируем их сочетанием Ctrl+С, далее вставляем как текст, в нужную программу или текстовый редактор.
Или:
Заходим в меню: Файл-Экспорт, и выбираем формат экспорта контактов, не забывая при этом в окне экспорта указать что именно раздел “Contact”,надо экспортировать.
-Irinka-
[281K]
4 года назад
Если вы пользуетесь мессенджером Вайбер на компьютере, то все ваши контакты находятся на системном диске, как правило по умолчанию это диск С.
Найти их можно так:
Нажимаем одновременно комбинацию клавиш “Windows + R” и набираем команду %APPDATA%.
Открываем папку ViberPC -> Ишим файл, папку с номер вашего телефона , к примеру 79178888888.
Находим viber.db.
Это та самая папка в которой и хранятся все контакты.
Чтобы распаковать её нужно воспользоваться программой Sqlite Browser, которую нужно предварительно установить. В неё нужно будет перетащить найденную папку.
Красное облако
[248K]
4 года назад
Смотря какая операционная система у вас установлена.
Вообще эта информация находится на диске С.
Если конкретней то на этом диске в папке “%USERPROFILE%AppData, открываем её и ищем подпапку “Roaming” вот в ней все контакты, но это если у вас установлена 7 ОС.
КорнетОболенский
[160K]
2 года назад
Местонахождение контактов Вибера на ПК может отличаться в зависимости от оперативной системы. В распространенной ОС WINDOWS10 путь к контактам таков: C:UsersCheef MinerAppDataRoamingViberPC и далее номер телефона.
Знаете ответ?
Содержание
- Как на компьютере добавить новый контакт в Viber
- Можно ли добавить контакт в Вайбер с компьютера
- Проблемы с добавлением контактов
- Как добавить контакт
- Перенос телефонной книги
- Другие варианты добавления контактов
- Как перенести контакты из приложения Viber установленного на ПК
- Где хранятся фото в Вибере, установленном на ПК?
- Как просмотреть контакты на компьютерной версии Viber
- Упрощенный способ сохранения
- Как поставить фото на аватар в Viber?
- Особенности данного метода хранения
Как на компьютере добавить новый контакт в Viber
Мобильное приложение Viber уже давно используется не только на смартфонах, но и на других устройствах, в качестве дополнительного управления учетной записью. Чаще всего, помимо телефона, Вайбер устанавливается на компьютер. Работать с компьютера в мессенджере очень удобно, кроме того вы можете переписываться через клавиатуру или созваниваться с использованием веб-камеры для более качественной связи. Однако набор функций в компьютерной версии является ограниченным, по сравнению с мобильной, так как телефон выступает основным устройством в управлении профиля.
Можно ли добавить контакт в Вайбер с компьютера
Одним из наиболее частых вопросов, с которым сталкиваются пользователи десктопной версии на компьютере, это можно ли добавить новый контакт. Сразу стоит отметить, что компьютерная версия выступает дополнительной к мобильной и все управление учетной записью, в то числе и изменения списка контактов происходит через смартфон. Следовательно, добавить контакт в общую книгу с ПК невозможно.
Ввиду особенностей компьютерной версии управление контактами возможно только через Вайбер с телефона.
Проблемы с добавлением контактов
Десктопная версия была специально разработана для планшетов и компьютеров, для привязки дополнительных устройств к смартфону, чтобы пользоваться Вайбером стало еще удобнее. Но декстопная версия не является автономной, она выступает всего лишь дубликатом основной, той, что установлена на смартфоне. Это связано с тем, что при регистрации учетной записи в Вайбере требуется указать свой номер мобильного телефона, для контроля соблюдения правил конфиденциальности пользователем, а сим-карта находится только в телефонах. Поэтому некоторые важные действия на компьютерных версиях разработчики ограничили, с целью безопасности, в том числе и добавления контакта.
Нельзя сказать, что отсутствие функции в программе на компьютере «Добавить контакт», является проблемой. Данная задача вполне разрешима. Так как Viber на компьютере работает только при полной синхронизации с учетной записью Вайбера на смартфоне, то вам нужно в привычном режиме добавить в телефонную книгу новый мобильный номер, после чего он автоматически перенесется в версию приложения на ПК.
Добавить новый контакт в Viber
Как добавить контакт
Если вы хотите внести нового знакомого в список контактов, тогда вам нужно воспользоваться Вайбером на телефоне, так как именно данная функция доступна только для мобильных версий.
- Запускаете приложение.
- Открывается главная страница с чатами.
- Внизу переходите в раздел «Еще».
- Среди представленных пунктов переходите в «Добавить контакт».
- На экране появляется поле для ввода номера телефона, вводите туда номер вместе с международным кодом, нажимаете «Готово».
- Далее система произведет поиск указанного номера на сервере Вайбера и если такой пользователь зарегистрирован, то высветится его имя и фотография. Под фото будут доступны две функции «Бесплатный звонок» и «Бесплатное сообщение». Вы можете сразу перейти к общению.
Вот так просто контакт не только добавлен в список пользователей в Вайбере, но и занесен в общую телефонную книгу.
Добавить в приложение нового контакта можно и другим не менее сложным способом. Для этого войдите в приложение, перейдите во вкладку «Вызовы», через нижнюю панель и нажмите на иконку с человечком и плюсиком – на Айфонах она размещается справа вверху, а на Андроид слева внизу. Или в качестве еще одной альтернативы, вы можете просто записать номер человека в телефонную книгу контактов, а он перенесется в Вайбер, если он в нем зарегистрирован.
Перенос телефонной книги
Если у вас установлен Вайбер, и на компьютере, и на телефоне, то между устройства должна быть настроена синхронизация. Во время установки Вайбера на ПК, система выводила на экран QR-код, который нужно было отсканировать с приложения на телефоне, а значит, произвести сопряжение двух устройств и всех настроек. Поэтому если вы внесли один или несколько новых контактов в телефон, то они автоматически отразятся в доступных контактах в компьютерной версии.
Другие варианты добавления контактов
Если у вас нет сейчас возможности внести нового абонента в Вайбере на телефоне, то можно воспользоваться небольшой хитростью, как обойти стороной эту обязательную функцию и связаться с человеком через компьютерную версию:
- Открываете приложение на компьютере.
- Вверху переходите в «Настройки», три вертикальные точки.
- Выбираете пункт «Набрать номер».
- На экране появляется клавиатура для набора номера.
- Указываете телефон контакта, а внизу под клавиатурой будет активных две кнопки «Бесплатный звонок» и «Бесплатное сообщение».
- После набора телефона вы можете сразу нажать одну из доступных функций и перейти к чату с этим человеком.
Так как добавить контакт на компьютере нельзя, то вписанный номер телефона не будет распознаваться в системе, поэтому вместо имени пользователя будет высвечиваться неизвестный мобильный номер. А так как переписка на двух устройствах синхронизируется и автоматически переносится в мобильную версию на телефон, то позже вы сможете зайти в этот чат, и приложение само предложит вам добавить неизвестный номер в список контактов.
Источник
Как перенести контакты из приложения Viber установленного на ПК
Где хранятся фото в Вибере, установленном на ПК?
Фото в Вайбере, который установлен на компьютере, информация по умолчанию будет загружаться в системный диск, а именно диск С.
По умолчанию, путь будет выглядеть так:
Диск C — > User -> Имя пользователя -> Documents -> ViberDownloads.
Фото из Вайбера по умолчанию загружаются на диск C:, в папку «Мои документы». Если там фотоснимки найти не удалось, тогда попробуйте найти через поиск на диске С:. Искать нужно папку по названию ViberDownloads.
Если в настройках Вайбера, который установлен на компьютере, вы указали свой каталог для хранения фотографий, то в этой папке и нужно будет искать присланные на Вайбер фото. Но если вы не меняли эти настройки, то по умолчанию Фото будут сохраняться в папке, которая называется «ViberDownloads». А вот конкретное место, где эту папку можно будет найти в проводнике, может быть разным. Чаще всего эта папка расположена на системном диске в профиле пользователя по пути (на примере Windows 7) «Диск С:» -> «Пользователи (или Users)» -> «»Ваше имя пользователя в системе»» -> «Документы (или Documents)» -> «ViberDownloads».
Но бывает, что папка с сохраненными фотографиями может находиться и в других местах (например в «Мои документы», «Изображения» или др.). Поэтому лучше воспользоваться поиском по компьютеру, чтобы определить точное месторасположение папки «ViberDownloads».
Локальный диск с системойПользователиПользователь ВЫДокументыViberDownloads
спасибо, нашел. у меня на хр несколько другой путь, но суть верна. C:Documents and SettingsадминМои документыViberDownl oads
Для этого откройте мой компьютер и перейдите на диск С, после войдите в папку с вашим именем пользователя, там найдите папку документы, в ней папка ViberDownloads, в ней содержаться ваши фотографии.
У меня на windows 7 путь такой C:Userваше имя пользователяDocumentsViberDownloads.
Программа Viber сама создает на компьютере папку ViberDownloads, где и будут храниться все файлы. Обычно она создается в разделе Мои документы.
Но если там папки нет, то стоит нажать на Пуск и ввести в поле поиска название ViberDownloads. И после ее открытия посмотреть на компьютере путь расположения.
Возможно, изначально пользователь установил место, куда будут отправляться все скачанные файлы, поэтому и расположение иное.
Такие фото, в режиме по умолчанию будут грузиться в системный диск, который в компьютерах стационарных и в ноутбуках, отображен через латинскую букву С, то есть ищите диск С.
Там отыщите графу — Пользователи, а затем свое наименование как Пользователя — после этого переходите в «Документы», а в них в ViberDownloads.
Можно свой путь указать там они и будут храниться.
Если вы имеете в виду где они хранятся по умолчанию, то на диске «С».
Где конкретно зависит от операционной системы, у меня в папке «ViberDownloads» , но в начале найдите папку со своим именем пользователя.
Работа с фотографиями, слайд-шоу и 3D программами — это очень обширно.
Желательно конкретно знать что именно вы делаете.
Зачастую люди (даже профессионалы) хотят поставить тот же 3D Люмион и делать в нем то, с чем справятся обычные Фотошоп, Corel, 3d max, Архикад и иже с ними. А у последних требования значительно скромнее.
Теперь по поводу ноутбука. Ноутбук — это записная книга, не более. То, что туда напичкивают мощное железо, не значит, что он нормально будет работать. Основная и пока нерешенная проблема — это охлаждение (может в будущем, на жидком азоте). При таких размерах его невозможно сделать адекватным. Так что ноут можно либо использовать по его основному предназначению, как хранилище документов, либо намудрить в нем вентиляторов столько, что он превратится в стационарный компьютер, либо пользоваться на свой страх и риск, что в любой момент, с очень высокой вероятностью, он гавкнуть может (сами же написали, что у Вас уже 2 штуки пошло лесом).
Относительно внутренностей компьютера. Оперативной памяти нужно побольше, но это не значит, что не меньше 8 гигов. Иногда и 2-х бывает достаточно. Нужно просто понимать для чего она используется. Обычно ОЗУ хранит в себе тот файл, который вы в данный момент редактируете. Так, что, если проекты не огромные (район города в мельчайших деталях, например) то 2 гигов вполне хватит. (Но тут нужно оговориться, что современные программы на современных операционных системах жрут парочку гигабайт безо всякой полезной нагрузки — иногда один интерфейс и парочка подключенных узкоспециализированных плагинов съедает 400-500 МБ).
Процессор Core i7 — это тоже роскошь. Вполне достаточно будет и i5, а то и Core 2 Quad Q8ххх-Q9ххх, которые в разы и даже на порядок дешевле.
Видеокарта. Тут да, на что-то с памятью меньше 1ГБ можно и не смотреть, если конечно у Вас не дизайн дворика или комнаты — с таким проектами и встроенная на материнской плате справится. (вот это камень преткновения в ноутах — не могут мощные видяхи работать в замкнутом пространстве).
Материнку можно любую, которая будет поддерживать все вышеперечисленное.
Но вот на что я обратил бы особое внимание так это на SSD, который может значительно ускорить работу.
Вобщем все зависит от того, какие работы Вы выполняете. При грамотном выборе можно собрать вполне справляющуюся систему (с запасом на год-два) за 300-400 у.е.
PS. Для примера. Сам занимаюсь видеомонтажом (не супермега, но для моей провинции вполне себе ничего), так последний свой аппарат собрал меньше, чем за 150 (сто пятьдесят) долларов и это с ЖК монитором 20″ буквально 2-3 месяца назад. Да, над монитором и материнской платой пришлось с паяльником посидеть, но оно того стоило.
Комп не супер, но Фотошоп CS4 и Adobe Video Studio X4 он тянет. А «знающие люди» советовали мне аппараты от 300$.
Как просмотреть контакты на компьютерной версии Viber
Вы сможете просмотреть контакты, только с условием, что вы уже хотя бы раз заходили в Viber на своем компьютере, иначе ничего не получится.
- Качаем программу Sqlite Browser, после чего устанавливаем ее на компьютер.
- Открываем окно «Выполнить», нажав на клавиатуре Windows + R, или Пуск Выполнить и вводим фразу %APPDATA%, затем заходим в папку ViberPC.
- Ищем папку с номером вашего телефона, например, 79197729984 – заходим в нее.
- В папке много разных файлов, но нам нужен файл viber.db, в котором хранятся наши контакты и номера.
- Запускаем программу Sqlite Browser и перетаскиваем файл viber.db в окно программы.
Таким способом можно восстановить утерянные номера, правда, извлечь номера вместе с именами не удалось. Хотя это возможно сделать, если хорошо знать SQL запросы и добавить нужное поле при экспорте таблицы.
Упрощенный способ сохранения
Когда нужно быстро перенести фото или видео из переписки в Viber, необходимо просто выбрать интересный объект из пересланных между контактами и нажать кнопку «Сохранить». Выполнять скачивание таким образом можно на всех новых версиях приложения.
Помимо фотографий скачивать можно и гифки, которые будут храниться в системной папке Viber Images или Viber Videos. Она находится в файле проводника на флешке или внутренней памяти сотового, в зависимости от того на какой накопитель установлен мессенджер.
Как поставить фото на аватар в Viber?
Мессенджер Вайбер позволяет добавлять аватар (главную фотографию пользователя), которую видят все абоненты, у кого пользователь находится в списке контактов. Сегодня расскажем о том, как добавить на аватар фотографию или другое изображение. Как чаще всего бывает, ничего сложного в данном процессе нет.
Запускаете Viber, вызываете меню.
В верхней части меню видите иконку в виде изображения. Нажимаете на нее.
Далее выбираете один из предложенных вариантов:
- Создать новое фото
- Выбрать из галереи
- Импортировать из VK
Рассмотрим два первых варианта как наиболее популярные. С фото все просто: делаете снимок, затем вырезаете нужную область и нажимаете «Сохранить».
Второй наиболее популярный вариант — это выбрать изображение из галереи. Нажимаете, далее оказываетесь в галерее. В ней выбираете раздел при необходимости, например, Download.
Теперь нажимаете на понравившееся изображение один раз.
Затем указываете область изображения и тапаете по кнопке «Сохранить».
О том, как поменять аватар, если он, к примеру, надоел, мы уже рассказали.
Особенности данного метода хранения
Среди самых важных особенностей такого способа хранения переписки можно назвать:
- чтобы добраться до личных данных, в том числе, и переписки, нужно будет добраться непосредственно до устройства пользователя;
- но в случае потери устройства за сохранение тайны переписки никто не поручится;
- компания не может передать переписку в третьи руки, даже по требованиям спецслужб;
- каждый может копировать и удалять историю переписки по своему усмотрению;
- однако и восстановить историю после удаления будет невозможно, если она не заархивирована;
- объем сохраненной истории переписки ограничен объемом памяти устройства.
Зная, где хранится переписка Viber, можно в полной мере использовать все возможности этого мессенджера.
Источник
Viber — это популярное приложение для обмена сообщениями, которое позволяет пользователям совершать бесплатные звонки и отправлять сообщения другим пользователям Viber. Приложение доступно на нескольких платформах, включая настольные. Добавление контактов на рабочий стол Viber — это простой процесс, который можно выполнить всего за несколько шагов. В этой статье мы проведем вас через процесс добавления контактов на рабочий стол Viber.
- Запустите viber desktop: откройте классическое приложение Viber на своем компьютере. Если вы еще не установили его, загрузите и установите его с веб-сайта Viber.
- Нажмите на вкладку «Контакты»: После того, как вы запустили приложение, нажмите на вкладку «Контакты», расположенную в левой части экрана.
- Нажмите кнопку «Добавить контакт»: После нажатия на вкладку «Контакты» вы увидите кнопку «Добавить контакт» в верхней правой части экрана. Нажмите на него.
- Введите информацию о контакте: появится окно, в котором вы можете ввести имя и номер телефона контакта. Заполните необходимую информацию и нажмите на кнопку “Добавить”.
- Подтвердите контакт: После того, как вы добавили контакт, Viber автоматически проверит номер телефона контакта. Если контакт является пользователем Viber, вы увидите зеленый значок рядом с его именем.
- Начать чат: теперь вы можете начать общаться со своим недавно добавленным контактом на рабочем столе Viber.
Советы и рекомендации: добавление контактов на рабочий стол Viber
- Если у вас есть QR-код Viber контакта, вы можете отсканировать его, чтобы добавить контакт в классическое приложение Viber.
- Вы также можете импортировать контакты со своего телефона или учетной записи электронной почты в рабочий стол Viber. Для этого нажмите на вкладку «Еще» в левой части экрана, а затем нажмите «Импорт контактов».
- Если вы хотите упорядочить контакты Viber, вы можете создать пользовательские списки контактов. Для этого перейдите на вкладку «Контакты», а затем нажмите на «Новый список».
- Если вы случайно добавили неправильный контакт, вы можете легко удалить их, нажав на их имя, а затем нажав на кнопку «Удалить контакт».
Добавление контактов на рабочий стол Viber — это быстрый и простой процесс, который можно сделать всего за несколько шагов. Следуя пошаговому руководству и используя предоставленные советы и рекомендации, вы можете легко добавить своих друзей и семью в свое классическое приложение Viber. С Viber вы можете оставаться на связи со своими близкими независимо от того, где вы находитесь в мире.
Мобильное приложение Viber уже давно используется не только на смартфонах, но и на других устройствах, в качестве дополнительного управления учетной записью. Чаще всего, помимо телефона, Вайбер устанавливается на компьютер. Работать с компьютера в мессенджере очень удобно, кроме того вы можете переписываться через клавиатуру или созваниваться с использованием веб-камеры для более качественной связи. Однако набор функций в компьютерной версии является ограниченным, по сравнению с мобильной, так как телефон выступает основным устройством в управлении профиля.
Содержание
- Можно ли добавить контакт в Вайбер с компьютера
- Проблемы с добавлением контактов
- Как добавить контакт
- Перенос телефонной книги
- Другие варианты добавления контактов
Можно ли добавить контакт в Вайбер с компьютера
Одним из наиболее частых вопросов, с которым сталкиваются пользователи десктопной версии на компьютере, это можно ли добавить новый контакт. Сразу стоит отметить, что компьютерная версия выступает дополнительной к мобильной и все управление учетной записью, в то числе и изменения списка контактов происходит через смартфон. Следовательно, добавить контакт в общую книгу с ПК невозможно.
Ввиду особенностей компьютерной версии управление контактами возможно только через Вайбер с телефона.
Проблемы с добавлением контактов
Десктопная версия была специально разработана для планшетов и компьютеров, для привязки дополнительных устройств к смартфону, чтобы пользоваться Вайбером стало еще удобнее. Но декстопная версия не является автономной, она выступает всего лишь дубликатом основной, той, что установлена на смартфоне. Это связано с тем, что при регистрации учетной записи в Вайбере требуется указать свой номер мобильного телефона, для контроля соблюдения правил конфиденциальности пользователем, а сим-карта находится только в телефонах. Поэтому некоторые важные действия на компьютерных версиях разработчики ограничили, с целью безопасности, в том числе и добавления контакта.
Нельзя сказать, что отсутствие функции в программе на компьютере «Добавить контакт», является проблемой. Данная задача вполне разрешима. Так как Viber на компьютере работает только при полной синхронизации с учетной записью Вайбера на смартфоне, то вам нужно в привычном режиме добавить в телефонную книгу новый мобильный номер, после чего он автоматически перенесется в версию приложения на ПК.
Как добавить контакт
Если вы хотите внести нового знакомого в список контактов, тогда вам нужно воспользоваться Вайбером на телефоне, так как именно данная функция доступна только для мобильных версий.
- Запускаете приложение.
- Открывается главная страница с чатами.
- Внизу переходите в раздел «Еще».
- Среди представленных пунктов переходите в «Добавить контакт».
- На экране появляется поле для ввода номера телефона, вводите туда номер вместе с международным кодом, нажимаете «Готово».
- Далее система произведет поиск указанного номера на сервере Вайбера и если такой пользователь зарегистрирован, то высветится его имя и фотография. Под фото будут доступны две функции «Бесплатный звонок» и «Бесплатное сообщение». Вы можете сразу перейти к общению.
Вот так просто контакт не только добавлен в список пользователей в Вайбере, но и занесен в общую телефонную книгу.
Добавить в приложение нового контакта можно и другим не менее сложным способом. Для этого войдите в приложение, перейдите во вкладку «Вызовы», через нижнюю панель и нажмите на иконку с человечком и плюсиком – на Айфонах она размещается справа вверху, а на Андроид слева внизу. Или в качестве еще одной альтернативы, вы можете просто записать номер человека в телефонную книгу контактов, а он перенесется в Вайбер, если он в нем зарегистрирован.
Перенос телефонной книги
Если у вас установлен Вайбер, и на компьютере, и на телефоне, то между устройства должна быть настроена синхронизация. Во время установки Вайбера на ПК, система выводила на экран QR-код, который нужно было отсканировать с приложения на телефоне, а значит, произвести сопряжение двух устройств и всех настроек. Поэтому если вы внесли один или несколько новых контактов в телефон, то они автоматически отразятся в доступных контактах в компьютерной версии.
Другие варианты добавления контактов
Если у вас нет сейчас возможности внести нового абонента в Вайбере на телефоне, то можно воспользоваться небольшой хитростью, как обойти стороной эту обязательную функцию и связаться с человеком через компьютерную версию:
- Открываете приложение на компьютере.
- Вверху переходите в «Настройки», три вертикальные точки.
- Выбираете пункт «Набрать номер».
- На экране появляется клавиатура для набора номера.
- Указываете телефон контакта, а внизу под клавиатурой будет активных две кнопки «Бесплатный звонок» и «Бесплатное сообщение».
- После набора телефона вы можете сразу нажать одну из доступных функций и перейти к чату с этим человеком.
Так как добавить контакт на компьютере нельзя, то вписанный номер телефона не будет распознаваться в системе, поэтому вместо имени пользователя будет высвечиваться неизвестный мобильный номер. А так как переписка на двух устройствах синхронизируется и автоматически переносится в мобильную версию на телефон, то позже вы сможете зайти в этот чат, и приложение само предложит вам добавить неизвестный номер в список контактов.
( 2 оценки, среднее 3 из 5 )
Многие пользователи мессенджера Viber при установке ПК версии часто задаются популярным вопросом. Как в вайбере добавить нового пользователя на компьютере? Сейчас разберем подробно выполнения данных действий, так как есть некоторые ограничения функционала.
Добавляем новый контакт на компьютере
Из-за ограниченных возможностей ПК версии нельзя создавать новые контакты. Разработчики уверяют, что добавят такую опцию очень скоро. При этом остается только одна особенность которая сейчас актуальная, как произвести добавление участника в списки.
Она выполняется с помощью синхронизации устройств, при использовании одной учетной записи. Естественно потребуется проделать некоторые особые манипуляции, но в дальнейшем ждем простую комфортную процедуру добавления.
Открываем приложение на смартфоне, где используется актуальный аккаунт.
Добавляем новый номер в телефонную книгу смартфона. Стандартная процедура.
Сохраняем введённые данные, подтверждаем действия.
После чего он автоматически будет перемещен на ПК программу.
Синхронизация — это очень удобная функция. Так как синхронизируется абсолютно все:
- Картинки, видео.
- Сообщения, группы, бизнес чаты.
- Файлы.
- Отправленные данные местоположения.
Данная функция активируется по желанию. Но ее возможность применить только одноразово при установке. Поэтому если вначале вы не активировали автоматическую синхронизацию, придется переустановить программу и сделать все по-другому.