Если Вы хотите подобрать утилиты к своей флешке, то Вам необходимо знать как минимум модель её контроллера, а также неплохо бы знать модель микросхемы памяти установленной в ней. Хотя для некоторых контроллеров, утилит так мало, что толку разбираться с памятью нету никакого смысла.
При работе со многими современными контроллерами, зачастую важнее знать, какая микросхема памяти установлена, чем модель контроллера. А уже в зависимости от памяти (SS Toggle, 21nm Samsung, eD3, L85, размер её страницы и т.д.), может зависит редакция программного обеспечения.
Для определения контроллера существуют различные способы, но не все они эффективны или их результативность зависит от модели контроллера внутри и или фирмы производителя самой флешки.
Важно: программа CheckUDisk, как и метод VIDPID не имеет никакого отношения к реанимации флешек, так что не стоит её даже качать, если Вам нужно подобрать утилиты. А то что всякие сомнительные компании по восстановлению данных с флешек, до сих пор рекомендуют ориентироваться VID-PID, говорит лишь о их полной некомпетентности или банальной лени. Многие просто исходят из принципа скопировал-вставил с небольшими изменениями, для привлечения клиентов.
Справедливости стоит заметить, что не всегда такие конторы рекомендуют ВИД-ПИД из-за своей бестолковости. Да и как не крути им удобно считать людей за болванов, т.к. начитавшись правильных материалов, труднее будет навешать лопшу на уши.
Определение контроллера и памяти с помощью программы ChipGenius
Внимание: не следует использовать старые версии (ChipGenius 3.0 3.01) этой утилиты, т.к. они ничего не опрашивают и совершенно бесполезны!
ChipGenius – программа разработанная уважаемым hit00, для получения информации о USB-устройствах, таких как флешки, mp3-плеера. Она умеет опрашивать большинство из существующих моделей контроллеров установленных в USB-флэшках, а если программе не удается опросить не знает контроллер, то отображаются данные из встроенной базы VIDPID с предположительной информации об устройстве.
Также, возможна некорректная работа (не будет производиться опрос контроллера, а будет выдаваться информация по встроенной базе vidpid; или данные будут смешиваться между собой в хаотичном порядке) утилиты ChipGenius в случае её запуска в операционной системе, которая подверглась сильной “кастрации” (относящихся к классу так называемых “говно-сборок”, в который входит Zver, ChipXP и т.д.) и издевательствам (или Windows PE).
Так что всвязи со всем этим, будьте бдительны, если Ваш глаз еще не наметан. Поэтому если утилита дает расплывчатую информацию о контроллере или отсутствуют информация по памяти, рекомендуется сразу проверить эту же флешку другими утилитами, погуглить и только потом делать выводы какие-нибудь.
К примеру, вот такое расплывчатое чюдо, может выдать ChipGenius:
– для Alcor чипов: Chip Part-Number: AU6983~AU6987 или AU6981~AU6985;
– для Phison чипов: UP13~UP19;
– для SMI чипов: SM321~SM325.
Это гарантированно указывает на то, что утилита не смогла получить доступ к флешке, по тем или иным причинам и выдала Вам данные из встроенной базы VIDPID, хранящейся в файле Chips.wdb.
Важно: данная утилита не работает с флешками вставленными в USB 3.0 хост контроллеры производства компании ASMedia.

Description: [E:]USB Mass Storage Device(TEAM USB Disk)
Device Type: Mass Storage Device – тип устройства;
Protocal Version: USB 2.00 – режим порта в котором работает устройство (в случае если USB3.0-устройство подключено в USB2.0-порт будет отображаться режим 2.10);
Current Speed: High Speed
Max Current: 100mA – максимальное потребление тока устройством;
USB Device ID: VID = 1516 PID = 1603
> VID – идентификатор производителя флешки или контроллера или просто чья-то больная фантазия;
> PID – идентификатор устройства или модели контроллера или фантазия;
Serial Number: 201012240000000000000020 – серийный номер устройства;
Device Vendor Device Name Manufacturer Product Model: – производитель флэшки и модель устройства;
Controller Vendor: Skymedi – производитель контроллера устройства;
Controller Part-Number: SK6211BA
> SK6211BA – модель контроллера установленного в USB-устройстве;
Flash ID Code: 89D5943E – Intel JS29F32G08CAMC1 – 2CE/Dual Channel [MLC-4K] -> Total Capacity = 8GB;
> 89 D5 94 3E – FID памяти (ChipGenius в данном месте отчёта, всегда отображает только первые 4 байта данных, что не очень удобно);
> Intel – производитель микросхемы памяти;
> JS29F32G08CAMC1 – предположительная модель установленной флэш-памяти;
> 2CE – количество каналов выборки;
> Dual Channel – двухканальный режим;
> MLC – тип памяти;
> 4K – размер страницы флэш-памяти;
> 8GB – объем памяти устройства;
Tools on web: {цензура} – ссылка на перечень утилит для фирмы производителя контроллера флэшки, имеющихся на сайте автора программы ChipGenius;
Possible Flash Part-Number
—————————-
[1CE]JS29F16G08AAMC1(50nm) x 2 pcs/Channel x 2 Channels
[2CE]JS29F32G08CAMC1(50nm) x 1 pcs/Channel x 2 Channels
; В данном месте выводятся возможные модели флэш-памяти. Если рассматривать вышеприведённые данные, то там или по две микросхемы припаянные на один канал ([1CE]JS29F16G08AAMC1(50nm) x 2 pcs/Channel x 2 Channels), каждая из которых имеет 1CE. Или там на каждом канале всего по одной микросхеме памяти и каждая из них уже содержит по 2CE ([2CE]JS29F32G08CAMC1(50nm) x 1 pcs/Channel x 2 Channels).
Flash ID mapping table
—————————-
[Channel 0] [Channel 1]
89D5943E7400 89D5943E7400
89D5943E7400 89D5943E7400
; Здесь мы можем видеть тот же FID-памяти, но тута он уже может содержать первые 6 байт. А будет ли 4 или 6 байт, зависит от конкретного железа флэшки. Горизонтально идут каналы Channel 0 и Channel 1, а вертикально #CE (CE1, CE2).
——– ——–
——– ——–
Получения информации о флешке с помощью программы Flash Drive Information Extractor
На домашней странице проекта, приведён глоссарий с кратким описанием параметров, выводимым утилитой.
Flash Drive Information Extractor – программа от Российской компании ANTSpec Software, для опроса контроллера флэшек и получения информации об устройстве. Определяет такие позиции как: Controller, Possible Memory Chip(s), Memory Type, VID, PID, Flash ID, Manufacturer, Product, Query Vendor ID, Query Product ID, Query Product Revision, Physical Disk Capacity, Windows Disk Capacity, USB Version, Max. Power, ContMeas ID. Для некоторых контроллеров также определяет: Flash CE, Flash Channels, Chip F/W, MP Ver., ID_BLK Ver., Firmware Date. Утилита в отличие от двух своих аналогов, представленных здесь, корректно функционирует в USB3.0-портах на контроллерах Asmedia. С версии 7.0 программа выдает результат в незашифрованном виде, что ставит её в один ряд с подобными утилитами. Рекомендую её при работе с контроллерами Alcor, Innostor, Phison и SMI.

Volume: G: – буква диска;
Controller: Alcor AU6989AN/AU6998AN/SC908AN – наименование установленного во флешке контроллера. Как правило, определяется бренд производителя и модель;
Possible Memory Chip(s): – возможные варианты установленных во флешке чипов памяти (или чипа памяти, если он один);
Micron MT29F64G08CBCAB *2
Micron MT29F64G08CBAAA *2
Micron MT29F64G08CBAAB *2
Memory Type: MLC – тип установленной памяти;
Flash ID: 2C88044B A9 – идентификатор чипа памяти, число в шестнадцатеричной системе. Используется программой для подбора подходящих чипов;
Flash CE: 1+1 – количество каналов выборки, 1+1 значит, что на обоих каналах по одному CE;
Flash Channels: Dual – в скольки канальном режиме работает контроллер флэшки;
Chip Code: 0xE304 – индентификатор модели контроллера, в данном случае он значит AU6989AN / AU6998AN / SC908AN;
Chip F/W: 8408 – версия файла прошивки, который использовался при прошивке флешки;
Group: 98 – группа контроллеров, к которой принадлежит данная модель;
VID: 8564 – идентификатор производителя флэшки или контроллера или чей-то прикол;
PID: 1000 – идентификатор модели флэшки или контроллера или чей-то прикол;
Manufacturer / Product / Query Vendor ID / Query Product ID: – производитель флэшки, модель устройства и тому подобное;
Query Product Revision: 8.07 – версия, или номер “издания” флешки по классификации производителя;
Physical Disk Capacity: 16055795712 Bytes – физический объем флешки в байтах;
Windows Disk Capacity: 16047472640 Bytes – объем флешки, доступный для использования;
File System: FAT32 – файловая система;
Relative Offset: 128 KB
USB Version: 2.00 – версия интерфейса USB, для которой предназначена флешка, например, “2.00” или “3.00”. Если флешка с интерфейсом USB 3.0 вставлена в USB 2.0 порт, выводится информация “USB Version: 3.00 in 2.00 port”;
Max. Power: 100 mA – максимальный потребляемый флешкой ток (в миллиамперах), по информации производителя, прошитой в контроллере флешки;
ContMeas ID: 1A2D-62 – идентификатор измерения;
Microsoft Windows XP SP3 – используемая Вами операционная система;
————————————
http://www.antspec.com/usbflashinfo/ – домашняя страница программы, на которой имеется полезная информация, а также возможность проверить наличие свежей версии;
Program Version: 7.3.0.448 – версия, используемой утилиты;
После получения отчета о флэшке, утилита Вас автоматически перенаправит на страничку с Объяснениями результатов работы программы. Для получения информации о другой флэшке или выполнения повторных измерений, необходимо перезапустить программу, это является ни недоработкой, а её особенностью.
Для того чтобы закрепить диалоговое окно программы поверх всех окон, необходимо щелкнуть в произвольном месте правой кнопкой мыши и активировать пункт ‘On Top’, аналогичным действием можно деактивировать данную функцию. Также эту операцию можно провести нажатием горячих клавиш ‘Ctrl+T’.
Программа работает только с флешками и не реагирует на другие USB устройства, такие как картридеры (SD карты в любом оформлении), смартфоны, MP3 плееры, фотоаппараты и тому подобные. Иногда картридеры оформляются в виде флешек (например, некоторые модели Verbatim). В этих случаях программа или не отобразит никакой информации, или не определит тип контроллера и чип памяти. Также программа пока что не определяются флешки, представленные в виде единственного CD-диска (CD-ROM only) или фиксированного диска (fixed disk, HDD), но предполагается, что в будущем авторы этот вопрос решат.
Опрос контроллера флешки с помощью утилиты ChipEasy
ChipEasy – утилита для получения информации (VIDPID; максимальное потребление тока; серийный номер; модель контроллера; информация о прошивке; FID памяти и предположительная модель памяти; информация о прошивальщике, …) о подключенных к компьютеру съемных запоминающих USB-устройствах (Flash, SSD). Информация получается не косвенными методами (VIDPID …), а непосредственно благодаря опросу контроллера устройства.

Device ID: VID = 3538 PID = 0059;
> VID – идентификатор производителя;
> PID – идентификатор устройства;
Device SN: 00000000000002 – серийный номер устройства;
Device vendor Device model: – производитель флэшки и модель устройства;
Protocol: USB2.0 – версия USB-протокола, через который подключена флэшка;
Max power: 98mA – максимальное потребление тока устройством;
Partition type: FAT32 – файловая система;
Controller: USBest – производитель контроллера устройства;
Controller model: UT165 A0A – модель контроллера установленного в USB-устройстве;
Flash Vendor: Intel, Type: MLC, Process: 50nm, Page: 4K
> Intel – производитель микросхемы памяти;
> Type: MLC – тип памяти;
> Process: 50nm – технологический процесс flash-памяти;
> Page: 4K – размер страницы флэш-памяти;
Flash ID: 89D5943E – FID памяти;
Flash Part: JS29F32G08CAMC1 – предполагаемое наименование чипа памяти;
Last MP: 2012.09.15 – дата, когда была осуществлена прошивка флэшки;
MP Ver: 01.65.30.00 – версия прошивальщика;
OS Version: Microsoft Windows XP Professional Service Pack 3 – ОС в которой запускалась программа;
Также как и у программы ChipGenius, остается вероятность, что утилита в кризисной ситуации, начнёт гадать! Если утилита перешла к гаданию, то, скорее всего флешка неисправна и нужно принимать меры, к примеру, попробовать перевести её в тестовый режим.
Вот примеры:
– для контроллеров SMI : SM3254/SM3255
– для контроллеров Phison : PS2251-50(60); UP13-UP20
– для SSS : SSS6691/SSS6692/SSS6697
Важно: данная программа, хотя и частично опрашивает флешки, находящиеся в USB3.0 Host контроллерах производства ASMedia, но это не значит, что так и надо. При работе с флешками находящих в этих портах, утилита не может выдать информацию о протоколе USB и о резервируемом напряжении в миллиамперах. А то что данная утилита, в отличие от известного всем ChipGenius, опрашивает сам контроллер, объясняется иным принципом её работы.
Определение модели контроллера путём вскрытия корпуса флешки
Не смотря на прогресс (Flash Drive Information Extractor и ChipGenius) и на подсказки (VIDPID) не всегда можно определить точно контроллер. Поэтому самым эффективным методом является старое доброе вскрытие корпуса. Хотя этот метод в основном пригодиться для определения контроллеров очень старых флэшек, которые не отличаются большим объемом памяти.
Т.к. название статьи не подразумевает ремонт флешки, поэтому будем считать, что флешка аппаратно исправна. Т.е. при вскрытий корпуса нас интересует только определения модели контроллера и идентификация микросхемы памяти.
Отличить чип памяти от чипа контроллера достаточно просто. Контроллер, как правило всегда имеет меньшие размеры квадратной формы, а микросхема памяти имеет габариты побольше и форма её продолговата.
Вот пример флешки на базе контроллера Phison PS2251-60-5 и двух микросхем памяти с маркировкой HVNG4F5.

Если обратить внимание на картинку, то на маркировку имеет только один чип памяти. А моё утверждение основано на том, что микросхемы памяти, установленные на одной флешке должны быть идентичны.
HVNG4F5 – неоригинальная маркировка, т.е. производитель флеш-памяти не тот, чья маркировка гравировка красуется на корпусе микросхемы памяти.
Узнать FID данной памяти, так и многих других можно в базах данных сайта, а именно здесь – FID Memory Chips (ссылка)
По нашей памяти там имеется следующая инфа:
– Toshiba – оригинальны производитель флеш-памяти;
– TLC-8K – тип памяти
– 8192 – объем памяти в мегабайтах
– 0x98,0xDE,0xA8,0?82,0x7A,0x55 – FID этой памяти
– CE=1 – количество каналов выборки
– 32nm – технологический процесс, на котором производилась флеш-память.
Иногда гравировка очень плохо читается, что решается использованием увеличительных стекол, а также освещением маркеровки под определенным углом к источнику света.

Также стоит понимать что маркировка контроллера может отличатся от того какая прошивка для него нужна, вот некоторая информация по этому поводу:
> SM3251Q BA = SM3252B;
> SM3252Q BB = SM3252C;
> SM3253Q AE = SM3254AE;
> SM3255 AC = SM3255TS;
Гадание модели контроллера по VIDPID и почему это делать не нужно
VIDPID это морально устаревший способ для подбора утилиты для флешки, который в большинстве случаев ниначём не основанный. Эта технология по угадыванию моделей контроллера, была актуальна в середине 2000-ых годов, когда фирм производящих контроллеры было всего несколько штук, да и у каждой было всего по несколько моделей контроллеров. Зачастую для всех контроллеров одной фирмы подходила одна и таже утилита, да и самих фирм производящих флешек было ничтожно мало, по сравнению с тем что мы видим сейчас на рынке.
Почему же этот метод в 99% случаях абсолютно бесполезен? Здесь много причин, вот некоторые из них:
– крупные производители флешек, как правило, присваивают свои “не родные” vidpid для контроллера данные, т.е. от них как от козла молока;
– знать vidpid и даже точную модель контроллера мало, чтобы приступить к поиску утилиту, т.к. выбор утилиты может зависит от памяти и дело зачастую даже не в новизне памяти или утилиты.
– видпид определяются и у неисправной флешки, которую нужно сначала починить, а потом уже искать софт. Т.е. Вы будете глупо перебирать софт найденный в базах, а он на хрен не нужен в этой ситуации.
– зачастую в таких базах заведомо неверная информация содержится или информация о флешка-подделка, выдаваемая за настоящую.
Я знаю три таких базы, одну российскую и две китайские. Китайские как правило заметно точнее, но содержат меньшее количество записей. Ссылки указывать не буду, всякую хрень Вы можете легко найти через гуугла.
Для определения VIDPID можете воспользоваться вышеприведенными утилитами или программой CheckUDisk из комбаина EmbedTools. Хотя я лично не понимаю зачем нужно определять VIDPID, а если и для каких-то целей это нужно, то всё это Вы можете найти в диспетчере оборудования, при получении сведений об устройстве.
Вот скриншот того как работает данная утилита, на примере флешки с контроллером SM3257ENAA:
|
Отчет: Name: Silicon-Power (USB2.0) VID&PID: Vid_090c&Pid_1000 Vendor Description: UFD 2.0 \.PHYSICALDRIVE3 |
Скриншот: |
Как видно из него, ничего интересного в нём нету, хотя серийный номер может где-то и пригодится.
Теперь давайте попробовать подобрать к этой флешки утилиту по убогим схемам с использованием VIDPID. Контроллер у данной флешки установлен самый “популярный” из тех, которые использовали в 2012 году крупнейшие производители флешек, так что не надо думать, что я специально взял пример с каким-то хрен знает каким контроллером.
Как видно из отчета VIDPID = 090C 1000, а это стандартные значения для абсолютно любой модели контроллеров фирмы SMI. А такие контроллеры они выпускают уже примерно с 2004 года, и моделей уже накопилось не один десяток. Что и доказывает то, что всякие методы по подбору софта по vid и pid давно уже неактуальны и кажутся смешными. Так что если Вам кто-то посоветует использовать такой метод, то можете не сомневаться, что этот человек недалёкий и не стоит обращать внимание на его писанину.
Ниже я приведу стандартные значения VID и PID для крупнейших производителей флеш-накопителей.
Вот некоторые из таких производителей:
> A-DATA : VID = 125F, а PID имеет различные значения (105B, 311A, 312A, 312B, 317A, C03A, C08A, C13A, C72A, C82A, C93A, C96A, CB10, DB8A, DC1A и т.д.), но всё же PID не позволяет точно определить наименование контроллера, а сомнения это плохо;
> Apacer Technology: VID = 1005 PID = B113 или B128;
– в USB2.0 – PID = B113, а контроллер внутри может быть: Appotech, Phison, SMI, SanDisk или USBest;
– в USB3.0 – PID = B128, а контроллер внутри может быть: Innostor или Phison;
> Corsair: VID = 1B1C, а PID имеет различные значения (но всё же PID не позволяет точно определить наименование контроллера);
> Kingston: VID = 0951 PID = 1624, 1625, 1642, 1643, 1652, 1653, 168A (есть и другие вид пид) лучше даже не пытаться чета определить по VIDPID, т.к. используется огромное число контроллеров (например: Phison [PS2251-32, PS2251-33, PS2251-39, PS2251-50, PS2251-60, PS2251-61, PS2251-67], 3S [SSS6677A, SSS6677-A7, SSS6690, SSS6691, SSS6691-B3, SSS6692, SSS6692-B4, SSS6692-B5], Skymedi [SK6213AA, SK6226], …). Также с этими VID и PID можно встретить огромное число подделок, в основном на контроллерах фирм: ChipsBank, DM8261, Ameco, Alcor (никогда на контроллерах данных фирм кингстон не производил флэшки).
> LG: VID = 043E PID = 70D6, 70D5, 70D4, 70D3, 70E3, … ПИД никаким образом не укажет Вам не конкретный чип или марку, но чем больше полледняя цифры в нём, тем новее железло там скорее всего установленно. Характерны: SM321BB, SM324BC, SM325AB, SM3252C, SM3252D, SM3254AE, SM3255AB, SM3255ENAA, SM3257ENAA, SM3257ENLT, SK6216/SK6215, SK6226.
> PQI: VID = 3538 PID = 0054, 0901, … имеет различные значения (но всё же PID не позволяет точно определить наименование контроллера);
> Transcend: VID = 8564 PID = 1000, а контроллер внутри может быть: Alcor, INITIO, SMI или Innostor (в USB3.0 флэшках);
> Verbatim: VID = 0BDA, 18A5, …, а PID имеет различные значения (но всё же PID не позволяет точно определить наименование контроллера);
Т.е. как видно из этих данных, поиск утилиты для воскрешения Вашей флэшки по VIDPID с большой долей вероятности абсолютно бессмысленный, особенно если у Вас не древняя флешка. Вы можете потратить несколько часов, перебирая возможные утилиты взятых из различных баз, а, в конце концов, Вам ни одна утилита не подойдет (частенько такое встречается с современными флэшками). В принципе примерно можно определить по кучи косвенных признаков (включая vidpid) возможные модели контроллеров, но тута нужна головой обработать кучу почти незначительных признаков, понять которые практически не возможно без понимания сути и хорошего опыта. Главным таким признаком является дата покупки (вернее дата изготовления, но мы её точно не знаем, поэтому получаем небольшую погрешность), по которой можно с намного большей точности сказать, какой контроллер установлен в Вашем друге, чем по VIDPID, которых в современных реалиях почти всегда не несут ни какой дельной информации.
Может и не все модели контроллеров, на данный момент, можно определить с помощью ChipGenius и других утилит. Но в отличае от VIDPID, которым развиваться некуда, у этих программ есть куда. А если учитывать, что данные программы не могут опрасить в основном только те контроллеры, для которых и так нету производственных утилит, то и проблемы то толком и нету, т.к. зачем Вам знать контроллер, если все равно для него нету софта.
У редкого производителя, еще можно встретить стандартные значения VIDPID, так что приведу их Вам для распространённых контроллеров, вдруг Вам встретятся.
Вот некоторые из них:
Alcor
> VID = 058F PID = 9380 – как правило, у относительно старых контроллеров;
> VID = 058F PID = 6387 – соответственно, у относительно новых контроллеров;
> VID = 0001 PID = 7778 – характерны для флэшек-подделок, на контроллерах FC;
> VID = 0011 PID = 7788 – наиболее распространено в фейках, на контроллерах FC SC;
Смотреть на VIDPID в случае Алькора, для определения контроллера, нету абсолютно. Хотя если PID = 7788 или 7778, то скорее всего у Вас контроллер FC SC и соответственно понятно какие утилиты нужно перебирать.
ChipsBank:
> CBM2093A1 – VID = 1E3D PID = 2093;
> CBM2093P – VID = 1E3D PID = 2095;
> CBM2095 – VID = 1E3D PID = 2095;
> CBM2096 – VID = 1E3D PID = 2096;
> CBM2096P – VID = 1E3D PID = 2096;
> CBM2096PT – VID = 1E3D PID = 2096;
> CBM2096T – VID = 1E3D PID = 2096;
> CBM2193A1 – VID = 1E3D PID = 2093;
eFortune:
> EU201 – VID = 1AA6 PID = 0201;
> EU202 – VID = 1AA6 PID = 0202;
Innostor:
> IS902 – VID = 1F75 PID = 0902;
> IS902E – VID = 1F75 PID = 0902;
> IS903 – VID = 1F75 PID = 0903;
> IS916 – VID = 1F75 PID = 0916;
> IS916D – VID = 1F75 PID = 0916;
> IS916EN – VID = 1F75 PID = 0916;
> IS917 – VID = 1F75 PID = 0917;
iTE Tech. Inc. [USBest]:
> UT163 – VID = 1307 PID = 0163;
> UT165 – VID = 1307 PID = 0165;
> UT169 – VID = 1307 PID = 1169;
> UT190 – VID = 1307 PID = 0190;
> IT1162 – VID = 048D PID = 1162;
> IT1167 – VID = 048D PID = 1167;
> IT1168 – VID = 048D PID = 1168;
> IT1169 – VID = 048D PID = 1169;
> IT1170 – VID = 048D PID = 1170;
> IT1171 – VID = 048D PID = 1170;
Почему-то бывает так, что какой-нибудь контроллер имеет PID другой модели. Поэтому наслово верить не советую, да и у многих из них имеется несколько ревизий с разными буквами.
Phison:
> PS2251-01 – VID = 13FE PID = 5000 [5021,5023,5027,5031];
> PS2251-02 – VID = 13FE PID = 5100 [5121,5123,5127,5131];
> PS2251-03 – VID = 13FE PID = 5200 [5221,5223,5227,5231];
> PS2251-06 – VID = 13FE PID = 5400 [5421,5423,5427,5431];
> PS2251-07 – VID = 13FE PID = 5500 [5521,5523,5527,5531];
> PS2251-30 – VID = 13FE PID = 3600 [3620,3621,3623,3627,3631,3633];
> PS2251-31 – VID = 13FE PID = 1E00 [1E20,1E21,1E23,1E24,1E27];
> PS2251-32 – VID = 13FE PID = 1F00 [1F21,1F23,1F27];
> PS2251-33 – VID = 13FE PID = 3100 [3121,3123,3127,3131,3132,3134];
> PS2251-37 – VID = 13FE PID = 3200 [3221,3223,3227];
> PS2251-38 – VID = 13FE PID = 3800 [3821,3823,3827,3831,3832];
> PS2251-39 – VID = 13FE PID = 3400 [3421,3423,3427];
> PS2251-50 – VID = 13FE PID = 3600 [3620,3621,3623,3627,3631,3633];
> PS2251-60 – VID = 13FE PID = 3D00 [3D21,3D23,3D27,3D31,3D33];
> PS2251-61 – VID = 13FE PID = 3E00 [3E21,3E23,3E27,3E31,3E33];
> PS2251-62 – VID = 13FE PID = 3F00 [3F21,3F23,3F27,3F31,3F33];
> PS2251-63 – VID = 13FE PID = 3300 [3321,3323,3327,3331,3332,3334];
> PS2251-65 – VID = 13FE PID = 3527;
> PS2251-67 – VID = 13FE PID = 4100 [4121,4123,4127,4131,4133];
> PS2251-73 – VID = 13FE PID = 3900 [3921,3923,3927,3931,3932,3934];
> PS2251-75 – VID = 13FE PID = 3A27 [3A32,3A34];
> PS2251-80 – VID = 13FE PID = 3B00 [3B21,3B23,3B27,3B31,3B32,3B34];
> PS2251-83 – VID = 13FE PID = 3C00 [3C21,3C23,3C27,3C31,3C32,3C34];
> PS2251-85 – VID = 13FE PID = 4027 [4032,4034];
> PS2251-90 – VID = 13FE PID = 3D00 [3D21,3D23,3D27,3D31,3D33];
> PS2251-91 – VID = 13FE PID = 3E00 [3E21,3E23,3E27,3E31,3E33];
; Старые модели от Phison, насколько я понимаю в них нету “жесткой” привязки к вид пид, т.е. может быть любая очень старая модель (чёто типа PS2251-53, PS2251-54, PS2251-56 и так далее, в том же духе). Насколько старые точно сказать не могу, но явно программа Phison MPALL, для работы с ними не подойдёт. Также не могу точно сказать, правильно ли я их сортировал, т.к. не обладаю этими данными.
VID = 0D7D PID = 0152 [0153,0160];
VID = 0D7D PID = 0290 [0291];
VID = 0D7D PID = 1300 [1320,1321,1324];
VID = 0D7D PID = 1400 [1420,1421,1423,1424,1427,1428,1440,144F,1450,1455,1470,1480,14B0];
VID = 0D7D PID = 1500 [1520];
VID = 0D7D PID = 1600 [1620,1621,1623,1624,1625,1626,1627,1640,1650,1651,1670,1680,1690];
VID = 0D7D PID = 1700 [1720,1721,1723,1780];
VID = 0D7D PID = 1900 [1920,1921,1923,1924,1927];
VID = 13FE PID = 1A00 [1A20,1A21,1A23,1A24,1A27];
VID = 13FE PID = 1A30;
VID = 13FE PID = 1C00 [1C21,1C23,1C27,1C50,1C51];
VID = 13FE PID = 1D00 [1D20,1D21,1D23,1D24,1D27];
VID = 13FE PID = 2001;
VID = 13FE PID = EC00 [EC21,EC23,EC27,EC50];
VID = 13FE PID = EE00 [EE20,EE21,EE23,EE24,EE27];
Skymedi Inc.,Ltd:
> SK6203 – VID = 1516 PID = 6203;
> SK6211 – VID = 1516 PID = 6211;
> SK6221 – VID = 1516 PID = 6221;
> SK6226 – VID = 1516 PID = 6226;
SSS – VID = 0076 PID = 0005
Все контроллеры имеют одинаковые VIDPID, так что ни а какой индентификации говорить нету смысла. Иногда встречаются экземпляры с другими видпид, но сути это не меняет.
SMI – VID = 090C PID = 1000 (еще и 2000 или 3000 могут встретиться, но это не стандартное значение)
Как и в случае с SSS, нету смысла смотреть на VID/PID. Но стоит заметить, что некоторые фирмы типа Kingmax, могут присваиваивать говорящий PID. К примеру равный 3257, что намекает на принадлежность контроллера к моделям из линейки SM3257* (не менее трех вариантов).
Вы скажите, вон, сколько контроллеров можно примерно определить таким методом, но есть одно но, то, что видпид Вам не скажет устройство исправно или нет. Дело в том, что утилиты для восстановления работоспособности можно применять только в том случае если флэшка полностью аппаратно исправна, а VIDPID могут получиться и у неисправной флэшки. Т.е. Вы будете перебирать кучу возможного софта, а не одна из программ не определит флэшку или будет вываливаться непонятными ошибками. А по показаниям Flash Drive Information Extractor ChipEasy ChipGenius видно сразу подвисла флэха или нет, т.е. если все графы (FID-памяти и т.п.) корректно определились то, скорее всего всё хорошо, иначе есть некоторые проблемы.
Определение производителя и модели контроллера у флэшек по внешним данным
Team Group Incorporated
Для USB-флэшек ‘C Series’, на коннекторе которых указан код, по которому можно определить производителя контроллера устройства.

– Alcor – XXXXXHXXXDXXXXX (6-ой символ кода H, а 9-ый D);
– iTE Tech – XXXXXHXXXDXXXXX (6-ой символ кода H, а 9-ый 0);
Teclast Electronics Co., Ltd.
У производителя флешек Teclast, всё очень просто с определением производителя контроллера установленного в их продукции (во всяком случае с теми, которые стали выпускаться с начала 2012 года). Смотрим на картинку ниже, ищем что-то подобное на коннекторе и сравниваем с теми данными, которые здесь приведены.

A – Alcor;
C – Innostor;
D – DM8261;
G – ?;
P – Phison;
S – SMI;
T – iTE Tech.;
U – USBest;
Y – YS8231;
Как видно из приведенного списка, как правило, первая буква производителя контроллера и является сигнатурой для поиска буквы на коннеторе.
TwinMOS Technologies
По заверению производителя отталкиваясь от кода указанного на коннекторе флешки можно определить производителя контроллера устройства.
xxxxxxxxx Axxxxx-x – Alcor;
xxxxxxxxx Pxxxxx-x – Phison;
xxxxxxxxx Kxxxxx-x – Skymedi;
xxxxxxxxx Sxxxxx-x – SMI;
xxxxxxxxx Uxxxxx-x – USBest;
Kingston Technology Corporation
Если Вы являетесь обладателем флэшки фирмы Kingston, то у Вас есть возможность попробовать определить наименование фирму контроллера по серийному номеру.

Skymedi:
> SK6211BA: 04286,04234,04256, M4286, 04226, C4226, 04227-322;
> SK6211BB: 04335 (частично), 04334 (частично), C5375-102;
> SK6213AA: 04300-308;
> SK6215: 04334-329, 04334-324, 04334-332, 04335-378, 04335-379, C4477-806;
> SK6226: C4477;
> SK6281ABAA: 04169, 04234 (частично), 04235-351, 04226-312;
> SK6201: 04169, C4169;
Phison: 05360, 05365, 05375, 05381 (частично), 05384, 05430, 05440, 05470, 04235, 04236, 04265, 04266, 04292, 04227, 04347, 04366, 04282, 04336, 04378, 04275-413, C4275-306, 04425;
SSS:
> SSS6677: 04249, C4249;
> SSS6675: C4225;
> TC58NC6686G1F: 05831, 05381-005, 05381-029, 05430-016;
> SSS66906691: 04275, C4275, 04349, C4300, 04300 (частично), 05436, 05430-062, 05430-072, 05381-095, 05381-064, 05381-102, 05430-074, 05375-079;
> SSS6692: 04415, 04416, C4416;
> SSS6697: 04415-301, 04415-321
Помимо этого 13 буква в серийном номере флэшек Kingston указывает на производителя контроллера:
> A – Skymedi;
> B или E – Phison;
> C или F – SSS;
 Здравствуйте!
Здравствуйте!
Если ваша флешка стала постоянно сбоить: не форматируется, при подключении к компьютеру — тот часто подвисает, при копировании файлов на нее — вылетают ошибки, но она не подвергалась механическому воздействию — ШАНСЫ на восстановление ее работоспособности есть! 👌
Хорошо бы, если при подключении флешки — она хоть как-то определялась, например, Windows издавала звук подключения, накопитель отображался в “моем компьютере”, и на его корпусе моргал светодиод.
📌Если компьютер совсем не видит флешку и никак не реагирует на нее, то сначала рекомендую ознакомиться вот с этой статьей.
Вообще, дать универсальную инструкцию, как и какой программой что делать, чтобы восстановить флешку — невозможно! Но я в этой небольшой статье попытаюсь дать алгоритм, который поможет, даже начинающим пользователям, разобраться с проблемой и решить ее.
Итак…
*
Содержание статьи
- 1 Восстановление работоспособности флешки: по шагам
- 1.1 Определение модели контроллера флешки
- 1.1.1 Способ 1: с помощью спец. утилиты
- 1.1.1.1 👉 Работа с Flash Drive Information Extractor
- 1.1.2 Способ 2: визуальный осмотр контроллера
- 1.1.3 Способ 3: через диспетчер устройств
- 1.1.1 Способ 1: с помощью спец. утилиты
- 1.2 Как найти утилиту для прошивки флешки
- 1.1 Определение модели контроллера флешки

→ Задать вопрос | дополнить
Восстановление работоспособности флешки: по шагам
Определение модели контроллера флешки
Оказалась по воле судьбы у меня одна флешка, которую Windows отказывалась форматировать — вылетала ошибка: “Windows не удается завершить форматирование”.
Флешка, по заверениям владельца, не падала, в нее не проникала влага, да и вообще, с ней довольно бережно обращались…
Всё, что было ясно (по ее виду): что это флешка от SmartBuy, и она на 16 GB (фото ниже). При подключении к ПК — загорался светодиод, флешка определялась и была видна в проводнике, но работала со сбоями.

SmartBuy 16 GB – “подопытная” не работающая флешка
*
Способ 1: с помощью спец. утилиты
Чтобы восстановить нормальную работу флешки, необходимо перепрошить микросхему контроллера. Делается это специальными утилитами, и для каждого типа контроллера — своя утилита!
Если утилита будет выбрана неверно, то с высокой долей вероятности, вы испортите флешку на всегда! Скажу даже больше, у одного модельного ряда флешек — могут быть разные контроллеры!
У каждого устройства есть свои уникальные идентификационные номера — VID и PID, и флешка здесь не исключение. Чтобы выбрать правильно утилиту для перепрошивки — необходимо определить эти идентификационные номера (а по ним модель контроллера).
- VID — идентификатор производителя контроллера;
- PID — идентификатор устройства.
Один из самых простых способов узнать VID, PID, и модель контроллера флешки — это использовать специальные утилиты. Одна из лучших в своем роде — это Flash Drive Information Extractor.
📌Flash Drive Information Extractor
Сайт производителя: http://www.antspec.com/usbflashinfo/
Небольшая бесплатная утилита, для получения максимум информации о флешке. Устанавливать ее не нужно!
Программа определит модель USB-флешки, модель и тип памяти (поддерживаются все современные флешки, по крайней мере, от нормальных производителей 😎).
Программа будет работать даже в тех случаях, когда не определяется файловая система флешки, когда завис компьютер при подключении носителя.
Получаемая информация:
- модель контроллера;
- возможные варианты установленных во флешке чипов памяти;
- тип установленной памяти;
- заявленный производителем максимальный потребляемый ток;
- версия USB;
- полный физический объем диска;
- объем диска, сообщаемый операционной системой;
- VID и PID;
- Query Vendor ID;
- Query Product ID;
- Query Product Revision;
- Controller Revision;
- Flash ID (не для всех конфигураций);
- Chip F/W (для некоторых контроллеров) и др.
Важно! Программа работает только с USB-флешками. MP3-плееры, телефоны и прочие устройства — она не распознает. Желательно, перед запуском программы, оставить подключенной к USB-портам только одну единственную флешку, с которой вы хотите получить максимум информации.
- Отключаем от USB-портов все, что подключено (по крайней мере все накопители: плееры, внешние жесткие диски и т.д.).
- Вставляем ремонтируемую флешку в USB-порт;
- Запускаем программу;
- Жмем кнопку “Получить информацию о флешке”;
- Через некоторое время получаем максимум информации о накопителе (см. скриншот ниже).
- Если программа зависла: ничего не делайте и не закрывайте ее. Выньте флешку через пару минут из USB-порта, программа должна “отвиснуть”, и вы увидите всю информацию, что она успела вытащить с флешки…

Flash Drive Information – VID и PID флешки
Теперь мы знаем информацию о флешке и можем приступить к поиску утилиты.
Информация о флешке:
- VID: 13FE; PID: 4200;
- Модель контроллера (Controller): Phison 2251-68 (вторая строка на скриншоте выше);
- SmartBuy 16 GB.
*
Способ 2: визуальный осмотр контроллера
Определить достоверно модель контроллера можно, если разобрать флешку. Правда, не каждый корпус у флешки разборный, и не каждую потом соберешь обратно ☝.
Обычно, чтобы вскрыть корпус флешки, нужен нож и отвертка. При вскрытии корпуса будьте аккуратны, чтобы не повредить внутренности флешки. Пример контроллера показан на скрине ниже.

Разобранная флешка. Модель контроллера: VLI VL751-Q8
*
Способ 3: через диспетчер устройств
Узнать VID и PID флешки можно с помощью диспетчера устройств (в этом случае — ничего и устанавливать не нужно).
Правда в этом случае мы не узнаем модель контроллера, и есть некоторый риск, что по VID и PID не получится точно идентифицировать контроллер. И тем не менее, вдруг вышеприведенная утилита зависнет и не даст вообще никакой информации… 👇
- Сначала вставляем флешку в USB-порт;
- Далее запускаем диспетчер устройств: нажмите сочетание кнопок WIN+R, в строку “Открыть” введите команду devmgmt.msc, нажмите OK (скрин ниже в качестве примера); 👇

Как запустить диспетчер устройств
- В диспетчере устройств откройте вкладку “Контроллеры USB”, а в ней найдите строку “Запоминающее устройство USB” — перейдите в его свойства;
- Далее нужно открыть вкладку “Сведения”, выбрать свойство “ИД оборудования”, и вы увидите VID и PID флешки (стрелка 5 на скриншоте ниже); 👇

Определение VID и PID флешки через диспетчер устройств
Вот, собственно, и все — будем считать, что модель контроллера мы все-таки определили…
*
Как найти утилиту для прошивки флешки
Важно!
После прошивки флешки — вся информация на ней будет удалена!
1) Зная модель контроллера — можно просто воспользоваться поисковиками (Google, Яндекс например) и найти нужное.
2) Но я рекомендую, сначала попытаться найти утилиту на сайте http://flashboot.ru/iflash/.
Алгоритм работы такой:
- Заходим на сайт: http://flashboot.ru/iflash/
- Вводим свои VID и PID в строку поиска и ищем;
- В списке результатов, скорее всего, вы найдете десятки строк. Среди них нужно найти такую строку, у которой совпадет: модель контроллера, ваш производитель, VID и PID, размер флешки.
- Далее в последней колонке — вы и увидите рекомендуемую утилиту. Кстати, обратите внимание, версия утилиты так же имеет значение! Осталось только скачать найденную утилиту и применить ее.

Поиск утилиты для восстановления флешки
После того, как найдете и загрузите искомую утилиту — останется только нажать одну кнопку “Restore” (по крайней мере, так было в моем случае 👌).

Formatter Silicon Power v3.13.0.0 / Format and Restore. Утилита конечного пользователя, предназначенная, как для низкоуровневого, так и высокоуровневого (FAT32) форматирования флэшек на контроллерах фирмы Phison линейки PS2251-XX.
Спустя пару минут моргания светодиода на флешке, она стала нормально работать, сообщения от Windows о невозможности форматирования — больше не появлялись.
Итог: флешка была восстановлена (стала рабочей на 100%), и отдана владельцу ✌.
*
На этом, собственно, всё. За дополнения по теме — буду признателен.
Всего доброго!
👋
Первая публикация: 18.12.2016
Корректировка: 15.09.2021


Полезный софт:
-

- Видео-Монтаж
Отличное ПО для создания своих первых видеороликов (все действия идут по шагам!).
Видео сделает даже новичок!
-

- Ускоритель компьютера
Программа для очистки Windows от “мусора” (удаляет временные файлы, ускоряет систему, оптимизирует реестр).
Работать с флешкой, которая постоянно сбоит не комфортно. Она может напрячь компьютер при подключении так, что тот зависнет. Копирование данных на нее невозможно из-за кучи ошибок, а обычное форматирование попросту не срабатывает. Если при этом флешка механически не повреждалась, то шансы на восстановление есть – нужно сделать перепрошивку флешки.
Содержание
- Какие условия должны выполняться
- Восстановление
- Как определить модель контроллера устройства
- Способ 1: специальная утилита
- Способ 2: осмотреть контроллер визуально
- Способ 3: диспетчер устройств
- Поиск утилиты для прошивки
- Профилактика
- Задать вопрос автору статьи
Какие условия должны выполняться
Условия, при которых можно восстановить флешку – она должна подавать хоть какие-то признаки жизни. Например:
- Windows издавала сопутствующий звук при подключении устройства к USB.
- Девайс отражался в «Проводнике», вместе с остальными носителями информации.
- При сопряжении с ПК, тот может сообщить, что USB-флеш не отформатирован, и у него стоит система RAW.
- На корпусе носителя мигал светодиод.
Когда компьютер вовсе не реагирует на флешку:
- Проверьте ее отображение в «Управление дисками» и наличия драйвера к ней «Диспетчере устройств».
- Убедитесь, что USB-порты рабочие, и девайс подключается напрямую, а не через удлинители, передние порты ПК или USB-хабы.
- Убедитесь, что механических повреждений на ней нет.
- Попробуйте подключиться к задним портами системного блоку, а не к передним.
Если с носителем информации можно «поработать», следует понимать, что программ для прошивки много, и для каждой писать инструкцию просто не имеет смысла. Но, можно использовать алгоритм, с помощью которого любой пользователь сможет восстановить девайс самостоятельно.
Восстановление
Как прошить USB-флешку, когда операционная система напрочь отказывается ее форматировать и выдает ошибку: «Windows не удается завершить форматирование»? Необходимо определить модель контроллера USB Flash, а затем найти подходящую под эту модель утилиту, в которой и сделается прошивка флешки.
При ошибках файловой системы есть довольно хороший шанс вернуть USB-носитель к жизни, не прибегая к перепрошивке. Можно попробовать утилиту «HDD LLF Low Level Format Tool», и провести низкоуровневое форматирование накопителя данных. Взаимодействовать с ней просто. Запустили, выбрали носитель, нажали «Продолжить».
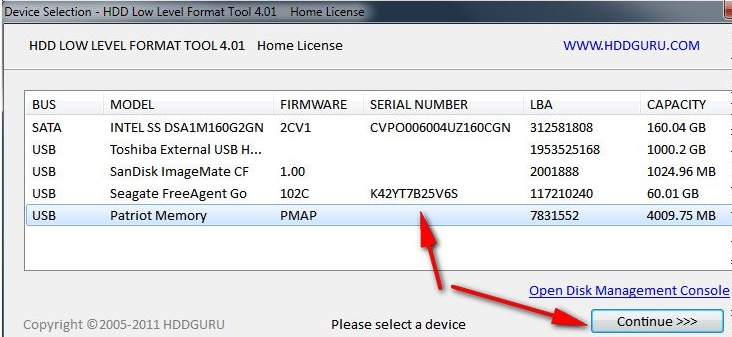
Как определить модель контроллера устройства
Есть несколько способов узнать данные о контроллере USB device. Увы, но бывает, что и двух флешек одинаковых моделей могут быть разные контроллеры. Всегда есть риск запороть флеш-накопитель, так и не реанимировав его.
Способ 1: специальная утилита
Вернуть к жизни flash disk поможет только перепрошивка микросхемы контроллера. Для каждого микроконтроллера используется своя утилита. При неправильном выборе программного обеспечения есть шанс испортить носитель данных.
Чтобы определить верную модель контроллера, нужно узнать VID и PID флешки. Это уникальные идентификационные номера, которые есть у каждого устройства. Флешка, естественно, не исключение.
Правильный выбор утилиты для прошивки контроллера зависит от верного вычисления:
- VID – идентификатор производителя контроллера;
- PID – идентификатор устройства.
Самым простым способом определить VID, PID и модель контроллера фшеш-накопителя – использование лучшей программы «Flash Drive Information Extractor». Программа бесплатная, может вычислить необходимые данные даже в случае, если файловая система носителя информации не определяется ОС Windows.
Благодаря программе можно определить:
- Модель используемого контроллера;
- Варианты «Chip memory», что находятся в памяти;
- Тип memory;
- Максимальный потребляемый ток, о котором заявил производитель;
- Объем данных, выделенный диску изначально;
- Тот объем, который выдается для ОС;
- VID / PID;
- Query Vendor ID / Product ID / Product Revision;
- Controller Revision;
- Flash ID
- Chip F/W (не для всех контроллеров) и прочее.
Работать с утилитой просто:
- Отключите от USB-портов все сопряженные девайсы-накопители. Мышку, клавиатуру оставьте.
- Подключите флешку Kingston, Transcend или любой другой модели, что нуждается в ремонте.
- Запустите исполняемый файл программы.
- Кликните «Получить данные о флешке».
- Спустя несколько секунд на экране выведется вся нужная информация о девайсе.
Если программа зависла, не закрывайте ее. Вытяните флешку из USB-порта и дождитесь, пока утилита выйдет из зависшего состояния. Как только это случилось, она сумеет выдать необходимые данные о поврежденном носителе.
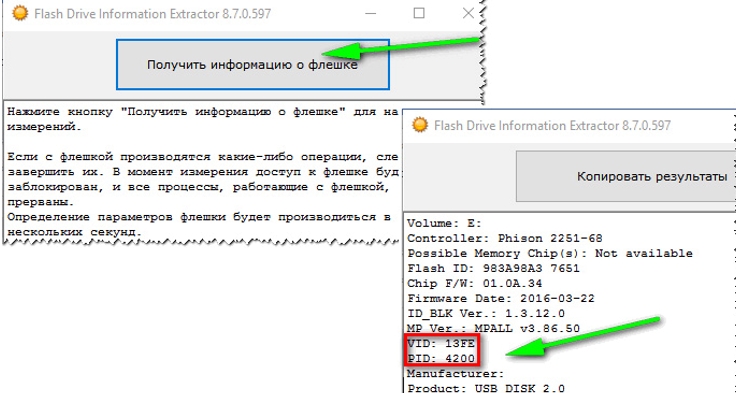
В этом примере используется поврежденная флешка SmartBuy и программа помогла выявить ее VID – 13 FE и PID – 4200. Модель контроллера Phison 2251-68. В вашем случае могут быть другие значения, например, VID – 13FE, PID – 3e00.
Способ 2: осмотреть контроллер визуально
Разбор корпуса флешки поможет добраться до «внутренностей». Обычно, на плате можно практически невооруженным глазом увидеть микроконтроллер с нанесенными на него надписями.

Вскрыть флешку может быть не просто, поскольку есть риск деформации корпуса. Будьте аккуратны и пользуйтесь инструментами, если решились на этот способ.
Способ 3: диспетчер устройств
Узнать идентификационные номера, а по ним выявить модель контроллера поможет диспетчер устройств Виндовс. Это целесообразно в случае, если флешку считывает ПК и она подтягивается в диспетчере.
Но, ручное определение модели контроллера через поиск в интернете по VID и PID не всегда выдают точный результат. Есть риск ошибиться и запороть флешку. Но если два предыдущих способа не помогли, то:
- Подключите накопитель в порт USB.
- Кликните сочетание клавиш Win+R и выполните команду: devmgmt.msc.
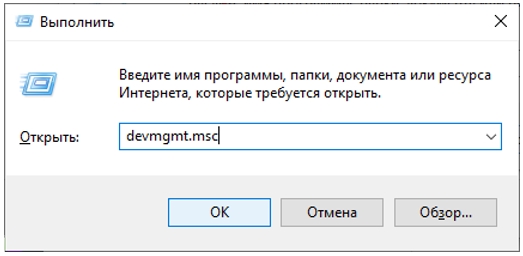
- Разверните раздел «Контроллеры USB» и кликните ПКМ по «Запоминающее устройство USB», выбрав «Свойства».
- Откройте «Сведения» и выставите «ИД оборудования». Вы увидите VID и PIDнужного девайса.
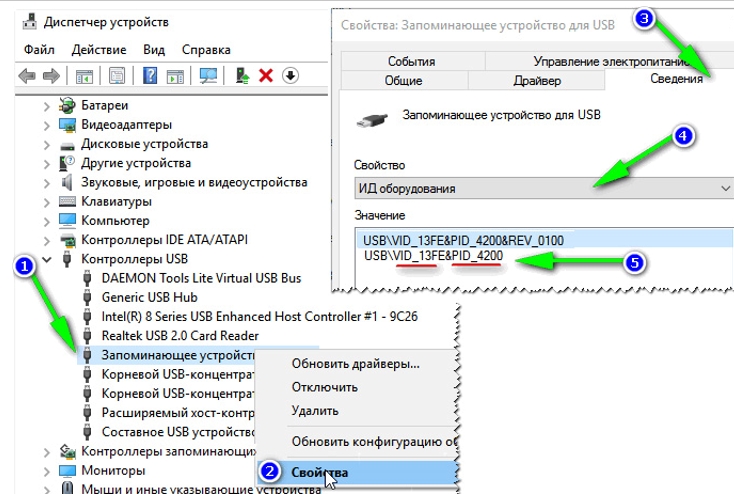
- Готово. Идентификатор обнаружен. Теперь рекомендуется искать модель через специальную базу идентификаторов, а не просто в поисковых строках Яндекса или Гугла.
Поиск утилиты для прошивки
Как прошить USB флешку? Специализированная база по идентификатору подтянет всевозможные данные по устройствам. Сопоставьте несколько компонентов и в последнем столбце узнайте утилиту, которой можно перепрошить девайс.
Алгоритм, следующий:
- Перейдите по ссылке и впишите инфо VID и PID. Например, для VID – 13FE, PID – 1d00 можно найти уйму информации.
- Требуется обнаружить строку с несколькими совпадениями одновременно: по производителю устройства, модели контроллера, объему носителя, VID и PID.
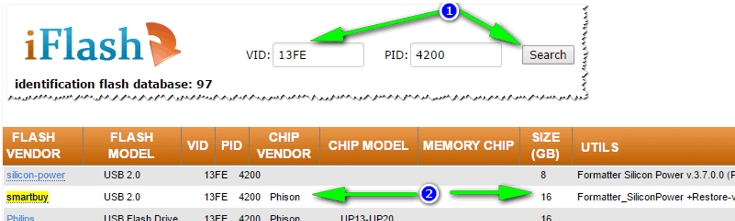
- Последняя колонка порекомендует утилиту, с помощью которой можно восстановить прошивку.
- Скачайте ее и жмите «Restore».
Спустя пару минут флешка полностью перепишет свою оболочку. После этого, ее нужно будет форматировать и выставить файловую систему. При последующем подсоединении к компьютеру, Windows опознает устройство, скачает для него драйвера и присвоит букву. Если этого не произошло, можно выставить ее вручную, через меню «Управление дисками».
Профилактика
Чтобы минимизировать проблемы, что в будущем могут выявиться на девайсе с флеш-памятью, следует придерживаться простых правил:
- Не использовать устройство в агрессивной среде, не оказывать на него критические физические воздействия. Не ронять в воду. Не «купать» под дождем.
- Не оставлять на морозе или в печи, оберегать от электромагнитных наводок.
- Правильно вставлять в порт и извлекать из ПК.
- Не загружать флешку, наполнив до последнего мегабайта информацией, это приведет к медленной записи, чтению и зависанию девайса.
- Делать дефрагментацию и проверку девайса утилитами Виндовс.
- Не храните на одной флешке все важные данные. Здесь действует правило: «не держи все яйца в одной корзине».
- Не касайтесь пальцами контактов флешки, чтобы избежать статического заряда. Этого не нужно делать и предметами из металлов. Переносить флешку с синтетикой тоже не следует.
- Если флешка ведет себя странно, но дает скопировать информацию – копируйте ее сразу на другой носитель. После этого только можно начать ремонт.
Как узнать контроллер флешки
Средства для определения V >

USB-флешки – устройства надежные, но риск поломки есть всегда. Причиной тому может быть некорректная работа, сбой микропрограммы, неудачное форматирование и так далее. В любом случае, если это не физическое повреждение, можно попытаться ее восстановить программными средствами.
Проблема в том, что не каждый инструмент подходит для восстановления конкретной флешки, и использование неправильной утилиты может окончательно вывести ее из строя. Но зная V >
Как узнать VID и PID флешки
VID служит для идентификации производителя, PID – идентификатор самого устройства. Соответственно, каждый контроллер на съемном накопителе помечен этими значениями. Правда, некоторые недобросовестные производители могут пренебрегать платной регистрацией ID-номеров и присваивать их просто наугад. Но в основном это касается дешевой китайской продукции.
Для начала убедитесь, что флешка хоть как-то определяется компьютером: слышен характерный звук при подключении, она видна в списке подключенных устройств, отображается в «Диспетчере задач» (возможно, как неизвестное устройство) и прочее. В противном случае шансов мало не только на определение VID и PID, но и на восстановление носителя.
ID-номера можно быстро определить с помощью специализированных программ. Как вариант, можно использовать «Диспетчер устройств» или просто разобрать флешку и найти информацию на ее «внутренностях».
Обратите внимание, что карты MMC, SD, MicroSD не имеют значений VID и PID. Применяя к ним один из способов, Вы получите только идентификаторы кардридера.
Способ 1: ChipGenius
Прекрасно считывает основную техническую информацию не только с флешек, но и со многих других устройств. Интересно, что ChipGenius имеет собственную базу VID и PID, чтобы выдать предположительную информацию об устройстве, когда по какой-то причине не удается опросить контроллер.
Чтобы воспользоваться данной программой, сделайте следующее:
- Запустите ее. В верхней части окна выберите флешку.
- Снизу напротив значения «USB Device ID» Вы увидите VID и PID.

Обратите внимание: старые версии программы могут работать некорректно – скачивайте последние (по ссылке выше можно найти именно такую). Также в некоторых случаях она отказывается работать с портами USB 3.0.
Способ 2: Flash Drive Information Extractor
Данная программа дает более подробную информацию о накопителе, конечно же, включая VID и PID.
После того, как Вы загрузили программу, сделайте следующее:
- Запустите ее и нажмите кнопку «Получить информацию о флешке».


Способ 3: USBDeview
Основная функция этой программы – отображение списка всех устройств когда-либо подключаемых к данному ПК. Дополнительно можно получить подробную информацию о них.
Инструкция по использованию заключается в следующем:
- Запустите программу.
- Для того, чтобы быстрее найти подключенный накопитель, нажмите «Опции» и уберите галочку с пункта «Показывать отключенные устройства».


Способ 4: ChipEasy
Интуитивно понятная утилита, которая позволяет получить исчерпывающую информацию о флешке.
После скачивания сделайте вот что:
- Запустите программу.
- В верхнем поле выберите нужный накопитель.
- Ниже Вы увидите все его технические данные. VID и PID находятся во второй строке. Можно их выделить и скопировать («CTRL+C»).

Способ 5: CheckUDisk
Простая утилита, которая выводит основную информацию о накопителе.
- Запустите программу.
- Сверху выберите флешку.
- Снизу ознакомьтесь с данными. VID и PID расположены на второй строке.

Способ 6: Изучение платы
Когда ни один из способов не помогает, то можно пойти на радикальные меры и вскрыть корпус флешки, если это возможно. VID и PID Вы, может, там и не обнаружите, но маркировка на контроллере имеет такую же ценность. Контроллер – важнейшая часть USB-накопителя, имеет черный цвет и квадратную форму. 
Что делать с этими значениями?
Теперь можно заняться применением полученной информации и найти эффективную утилиту для работы с Вашей флешкой. Для этого следует использовать онлайн-сервис iFlash, где пользователи сами формируют базу данных таких программ.
- Введите VID и PID в соответствующие поля. Нажмите кнопку «Search».


Способ 7: Свойства устройства
Не такой практичный метод, но зато можно обойтись без стороннего софта. Он подразумевает следующие действия:
- Перейдите в список устройств, нажмите правой кнопкой по флешке и выберите «Свойства».

Перейдите во вкладку «Оборудование» и дважды кликните по названию носителя.


То же самое можно сделать через «Диспетчер устройств»:
- Для его вызова введите devmgmt.msc в окне «Выполнить» («WIN» + «R»).


Обратите внимание, что неработающая флешка может отображаться как «Неизвестное USB-устройство».
Быстрее всего, конечно же, будет использовать одну из рассмотренных утилит. Если обходиться без них, то придется покопаться в свойствах запоминающего устройства. На крайний случай VID и PID всегда можно найти на плате внутри флешки.
Напоследок скажем, что определение этих параметров будет полезным для выполнения восстановления съемных накопителей. На нашем сайте можно найти подробные инструкции для представителей самых популярных брендов: A-Data, Verbatim, SanDisk, Silicon Power, Kingston, Transcend.
Отблагодарите автора, поделитесь статьей в социальных сетях.
Как прошить контроллер флешки – самостоятельное восстановление флешки
Прежде всего, нужно упомянуть в каких случаях требуется прошивка (ремонт) контроллера , что и подразумевает под собой восстановление флешки. Перечень таких неисправностей не очень большая, чуть ниже я сделал список из наиболее частых ситуаций, когда такая методика может помочь в ремонте флешки. Но, не стоит воспринимать описанную тут методику, как панацею от всех «болезней». Каждый случай индивидуален, но общая методика схожа, за исключением некоторых моментов, которые связаны с разными контроллерами, чипы памяти и разное сочетание неисправностей. Таже в блоге можете почитать другие методы ремонта флешек.
Когда применять методику прошивки для восстановления флешки:
- Нулевой объем флешки, не правильный объем (24816 КбМб) вместо нормального размера;
- Накопитель не определяется на разных ПК;
- При подключении диска появляется ошибка «вставьте диск»;
- Ошибка «Диск в устройстве не найден»;
- Ошибка «Диск защищен от записи»;
- Возникают ошибки чтения записи, и нет возможности копировать или записать данные на флешку. Может быть, что данные записываются, но не открываются с флешки;
- При подключении к ПК флешка долго определяется с ошибками Ошибка «Код 10», Ошибка» Код 43» и подобное.
В большинстве случаев восстановление флешки, а точнее ее ремонт возможен. Это все возможно при условии, что чипы памяти вполне еще живые, либо накопитель может проработать не долго, но всегда есть неплохая вероятность успешного исхода событий.
Возможно, я здесь не все упомянул. Если у кого-то есть дополнения – пишите в комментариях свои случае, и я буду пытаться оперативно вносить коррективы в материалы.
Переходим к подготовительным работам над флешкой для ее дальнейшей перепрошивки (прошивается сам контроллер). Будем считать, что мы определились с тем, что других вариантов, кроме как прошивка контроллера флешки у нас не осталось и это последний шанс на ремонт драгоценной флешки (дорога как память, большой объем, красивый корпус и т.д.)
Прошивка контроллера (этапы восстановления флешки):
1) Определение контроллера
Тут у нас всего 2 варианта определения производителя и модели контроллера. Первый вариант самый банальный — вскрыть корпус (если это возможно конструктивно). Для этого нужно вскрыть корпус флешки и достать оттуда плату накопителя. В большей части случае все USB flash drive одинаковы внутри, за исключением монолитных флешек. Для примера я взял фотографию общего вида платы и контроллера (на примере фотография флешки из свободных источников). 
Визуальный метод очень простой и самый точный, так как программы для определения pid&vid устройства не всегда точны. Если нет возможности посмотреть визуально на контроллер или есть затруднения в разборке корпуса, тогда нам прямой путь к программам на определение pid и vid флешки.
Важно: в случаях когда, флешка не определяется на ПК узнать контроллер можно лишь путем визуального осмотра.
Определение контроллера по PID и VID
Первым делом нужно определить PID и VID. Это можно сделать двумя путями — средствами Windows или через специальные программы.
Определение pid&vid посредством Windows (см. скриншот)

Определение PID и VID контроллера через программу
Программы для определения пид и вид контроллера не мало, и каждая из них отличается между собой (интерфейс, наличие русского языка, дополнительные возможности) но все они «умеют» определять так нужный нам параметр pid vid или даже могут сразу показывать модель контроллера. Я использую для таких целей программу USB Flash Info, которая позволяет посмотреть установленный контроллер без поиска по базе денных пидвид.
Для демонстрации, предоставляю Вашему вниманию отчет работы программы, на примере одной из флешек. Красным цветом я выделил показания программы USB Flash Info. Тут нас интересует показания значений Controller, VID и PID.
Volume: E:
Controller: Silicon Motion SM3257 ENAA
Possible Memory Chip(s):
SanDisk SDTNPNAHEM-004G
Memory Type: TLC
Flash ID: 45D79892 7256
Flash CE: 1
Flash Channels: Single
Chip F/W: ISP 110919-AA-
MPTOOL Ver.: 2.03.49
VID: 125F
PID: C82A
Manufacturer: ADATA
Product: ADATA USB Flash Drive
Query Vendor ID: ADATA
Query Product ID: USB Flash Drive
Query Product Revision: 1100
Physical Disk Capacity: 4007264256 Bytes
Windows Disk Capacity: 3999404032 Bytes
Internal Tags: QV2R-S99J
File System: FAT32
Relative Offset: 28 KB
USB Version: 2.00
Declared Power: 500 mA
ContMeas ID: F7C7-05-FB
Microsoft Windows 7 SP1 x64
————————————
http://www.antspec.com/usbflashinfo/
Program Version: 7.9.0.548
Есть и другие способы определение PID и VID контроллера флешки, но о них нужно писать отдельную статью. Мне для определения модели контроллера вполне хватает возможности программы USB Flash Info. Скачать программу можно по ссылке.
2) Выбор утилиты для контроллера
Следующим этапом у нас будет поиск специализированной утилиты для прошивки контроллера флешки. Значения VID и PID у нас уже есть, значит можно приступить к поиску утилиты для контроллера. Для поиска нужной утилиты я пользуюсь сервисом http://flashboot.ru/iflash/.

После нажатия кнопки поиска, сервис iFlash предлагает нам далеко не один результат. Все дело в том, что такой контроллер, как в моем случае, применяется в флешках разных производителей и с разным размером. При поиске обращайте внимание на поле UTILS (утилиты), где нужно искать именно тот результат, где отображается название утилиты. На объем USB Flash внимание можете не обращать – это не критичный параметр. Также можно поискать утилиту по названию контроллера, что в большей степени может ускорить поиск нужной утилиты.
П.С. практика показывает, что иногда стоит попробовать разные версии утилит для одних и тех же контроллеров.
Результат поиска нам выдал один более-менее подходящий вариант (на скриншоте подчеркнул красным) – утилита SMI SM3257AA.
Восстановление флешки на контроллере SM3257AA
Для писка утилиты можно воспользоваться тем же сайтом http://flashboot.ru/files/. В строке поиска нужно ввести название нашей утилиты — SMI SM3257AA. В результате было найдено 2 результата. Качать нужно оба, так как есть шанс того, что одна из них только поможет решить нашу проблему.
 поиск утилиты SMI SM3257AA
поиск утилиты SMI SM3257AA
Но, есть одно но. Мы точно знаем, что точное название нашего контроллера немного отличается от того, что мы нашли. На корпусе контроллера и программе USB Flash Info показали, что правильное название контроллера SM3257ENAA, а не SM3257AA. Для очистки совести проверим базу утилит на предмет наличия утилиты для такой модификации. Поиск обронили 2 варианта утилиты.
 поиск утилиты SMI SM3257ENAA
поиск утилиты SMI SM3257ENAA
Скорее всего, что утилиты, которые я обнаружил при поиске для SM3257AA и для ENAA имеют одно ядро. На практике может оказаться так, что они ничем не отличаться, но все же существует вероятность того, что нужно будет перепробовать все 4 найденных спец. утилиток. Рекомендую сразу скачать все 4 программы.
Я скачал все 4 штуки, но решил начать с утилиты SMI SM3257ENAA MPTool V2.03.58 v8 K1129 (11/11/29 Build). Забегу наперед – получилось перепрошить контроллер флешки этой утилитой, и проверять другие я не стал.
А теперь вкратце опишу порядок действий того, как происходил процесс прошивки контроллера SM3257ENAA.
- Распаковал архив и запустил ярлык sm32Xtest_V58-8

- Запускаем утилиту и видим, что в ней не видна наша флешка пациент (см. скриншот).
 Запускаем утилиту (для увеличения нажмите на картинку)
Запускаем утилиту (для увеличения нажмите на картинку)
- Для определения нашей флешки в программе нажимаем кнопку «Scan USB (F5)», в результате чего программа «видит» usb устройство.
 определение флешки в утилите
определение флешки в утилите
- Для запуска процесса прошивки контроллера флешки нужно в меню утилиты нажать кнопки Start (перед нажатием нужно выделить нужную флешку). После нажатия кнопки начнется процесс прошивки.
 ремонт флешки: прошивка
ремонт флешки: прошивка
- После завершения операции прошивки в верхнем правом углу увидим слово ОК на зеленом фоне (см. скриншот).
USB-флешки – устройства надежные, но риск поломки есть всегда. Причиной тому может быть некорректная работа, сбой микропрограммы, неудачное форматирование и так далее. В любом случае, если это не физическое повреждение, можно попытаться ее восстановить программными средствами.
Проблема в том, что не каждый инструмент подходит для восстановления конкретной флешки, и использование неправильной утилиты может окончательно вывести ее из строя. Но зная V >
Как узнать VID и PID флешки
VID служит для идентификации производителя, PID – идентификатор самого устройства. Соответственно, каждый контроллер на съемном накопителе помечен этими значениями. Правда, некоторые недобросовестные производители могут пренебрегать платной регистрацией ID-номеров и присваивать их просто наугад. Но в основном это касается дешевой китайской продукции.
Для начала убедитесь, что флешка хоть как-то определяется компьютером: слышен характерный звук при подключении, она видна в списке подключенных устройств, отображается в «Диспетчере задач» (возможно, как неизвестное устройство) и прочее. В противном случае шансов мало не только на определение VID и PID, но и на восстановление носителя.
ID-номера можно быстро определить с помощью специализированных программ. Как вариант, можно использовать «Диспетчер устройств» или просто разобрать флешку и найти информацию на ее «внутренностях».
Обратите внимание, что карты MMC, SD, MicroSD не имеют значений VID и PID. Применяя к ним один из способов, Вы получите только идентификаторы кардридера.
Способ 1: ChipGenius
Прекрасно считывает основную техническую информацию не только с флешек, но и со многих других устройств. Интересно, что ChipGenius имеет собственную базу VID и PID, чтобы выдать предположительную информацию об устройстве, когда по какой-то причине не удается опросить контроллер.
Чтобы воспользоваться данной программой, сделайте следующее:
- Запустите ее. В верхней части окна выберите флешку.
- Снизу напротив значения «USB Device ID» Вы увидите VID и PID.

Обратите внимание: старые версии программы могут работать некорректно – скачивайте последние (по ссылке выше можно найти именно такую). Также в некоторых случаях она отказывается работать с портами USB 3.0.
Способ 2: Flash Drive Information Extractor
Данная программа дает более подробную информацию о накопителе, конечно же, включая VID и PID.
После того, как Вы загрузили программу, сделайте следующее:
- Запустите ее и нажмите кнопку «Получить информацию о флешке».


Способ 3: USBDeview
Основная функция этой программы – отображение списка всех устройств когда-либо подключаемых к данному ПК. Дополнительно можно получить подробную информацию о них.
Инструкция по использованию заключается в следующем:
- Запустите программу.
- Для того, чтобы быстрее найти подключенный накопитель, нажмите «Опции» и уберите галочку с пункта «Показывать отключенные устройства».


Способ 4: ChipEasy
Интуитивно понятная утилита, которая позволяет получить исчерпывающую информацию о флешке.
После скачивания сделайте вот что:
- Запустите программу.
- В верхнем поле выберите нужный накопитель.
- Ниже Вы увидите все его технические данные. VID и PID находятся во второй строке. Можно их выделить и скопировать («CTRL+C»).

Способ 5: CheckUDisk
Простая утилита, которая выводит основную информацию о накопителе.
- Запустите программу.
- Сверху выберите флешку.
- Снизу ознакомьтесь с данными. VID и PID расположены на второй строке.

Способ 6: Изучение платы
Когда ни один из способов не помогает, то можно пойти на радикальные меры и вскрыть корпус флешки, если это возможно. VID и PID Вы, может, там и не обнаружите, но маркировка на контроллере имеет такую же ценность. Контроллер – важнейшая часть USB-накопителя, имеет черный цвет и квадратную форму. 
Что делать с этими значениями?
Теперь можно заняться применением полученной информации и найти эффективную утилиту для работы с Вашей флешкой. Для этого следует использовать онлайн-сервис iFlash, где пользователи сами формируют базу данных таких программ.
- Введите VID и PID в соответствующие поля. Нажмите кнопку «Search».


Способ 7: Свойства устройства
Не такой практичный метод, но зато можно обойтись без стороннего софта. Он подразумевает следующие действия:
- Перейдите в список устройств, нажмите правой кнопкой по флешке и выберите «Свойства».

Перейдите во вкладку «Оборудование» и дважды кликните по названию носителя.


То же самое можно сделать через «Диспетчер устройств»:
- Для его вызова введите devmgmt.msc в окне «Выполнить» («WIN» + «R»).


Обратите внимание, что неработающая флешка может отображаться как «Неизвестное USB-устройство».
Быстрее всего, конечно же, будет использовать одну из рассмотренных утилит. Если обходиться без них, то придется покопаться в свойствах запоминающего устройства. На крайний случай VID и PID всегда можно найти на плате внутри флешки.
Напоследок скажем, что определение этих параметров будет полезным для выполнения восстановления съемных накопителей. На нашем сайте можно найти подробные инструкции для представителей самых популярных брендов: A-Data, Verbatim, SanDisk, Silicon Power, Kingston, Transcend.
Отблагодарите автора, поделитесь статьей в социальных сетях.
Восстановление флешки: определение контроллера, прошивка флешки
Здравствуйте!
Если ваша флешка стала постоянно сбоить: не форматируется, при подключении к компьютеру — тот часто подвисает, при копировании файлов на нее — вылетают ошибки, но она не подвергалась механическому воздействию — ШАНСЫ на восстановление ее работоспособности есть!
Хорошо бы, если при подключении флешки — она хоть как-то определялась, например, Windows издавала звук подключения, накопитель отображался в «моем компьютере», и на его корпусе моргал светодиод.
Если компьютер совсем не видит флешку и никак не реагирует на нее, то сначала рекомендую ознакомиться вот с этой статьей
Вообще, дать универсальную инструкцию, как и какой программой что делать, чтобы восстановить флешку — невозможно! Но я в этой небольшой статье попытаюсь дать алгоритм, который поможет, даже начинающим пользователям, разобраться с проблемой и решить ее.

Восстановление работоспособности флешки: по шагам
Определение модели контроллера флешки
Оказалась по воле судьбы у меня одна флешка, которую Windows отказывалась форматировать — вылетала ошибка «Windows не удается завершить форматирование».
Флешка, по заверениям владельца, не падала, в нее не проникала влага, да и вообще, с ней довольно бережно обращались.
Всё, что было ясно (по ее виду) : что это флешка от SmartBuy, и она на 16 GB (фото ниже). При подключении к ПК — загорался светодиод, флешка определялась и была видна в проводнике, но работала со сбоями.
SmartBuy 16 GB — «подопытная» не работающая флешка
Способ 1: с помощью спец. утилиты
Чтобы восстановить нормальную работу флешки , необходимо перепрошить микросхему контроллера. Делается это специальными утилитами, и для каждого типа контроллера — своя утилита!
Если утилита будет выбрана неверно, то с высокой долей вероятности, вы испортите флешку на всегда! Скажу даже больше, у одного модельного ряда флешек — могут быть разные контроллеры!
У каждого устройства есть свои уникальные идентификационные номера — VID и PID , и флешка здесь не исключение. Чтобы выбрать правильно утилиту для перепрошивки — необходимо определить эти идентификационные номера (а по ним модель контроллера) .
- VID — идентификатор производителя контроллера;
- PID — идентификатор устройства.
Один из самых простых способов узнать V >Flash Drive Information Extractor .
Flash Drive Information Extractor
Небольшая бесплатная утилита, для получения максимум информации о флешке. Устанавливать ее не нужно!
Программа определит модель USB-флешки, модель и тип памяти (поддерживаются все современные флешки, по крайней мере, от нормальных производителей ) .
Программа будет работать даже в тех случаях, когда не определяется файловая система флешки, когда завис компьютер при подключении носителя.
- модель контроллера;
- возможные варианты установленных во флешке чипов памяти;
- тип установленной памяти;
- заявленный производителем максимальный потребляемый ток;
- версия USB;
- полный физический объем диска;
- объем диска, сообщаемый операционной системой;
- VID и PID;
- Query Vendor ID;
- Query Product ID;
- Query Product Revision;
- Controller Revision;
- Flash ID (не для всех конфигураций);
- Chip F/W (для некоторых контроллеров) и др.
Важно! Программа работает только с USB-флешками. MP3-плееры, телефоны и прочие устройства — она не распознает. Желательно, перед запуском программы, оставить подключенной к USB-портам только одну единственную флешку, с которой вы хотите получить максимум информации.
Работа с Flash Drive Information Extractor
- Отключаем от USB-портов все, что подключено (по крайней мере все накопители: плееры, внешние жесткие диски и т.д.) .
- Вставляем ремонтируемую флешку в USB-порт;
- Запускаем программу;
- Жмем кнопку «Получить информацию о флешке» ;
- Через некоторое время получаем максимум информации о накопителе (см. скриншот ниже) .
- Если программа зависла: ничего не делайте и не закрывайте ее. Выньте флешку через пару минут из USB-порта, программа должна «отвиснуть», и вы увидите всю информацию, что она успела вытащить с флешки.
Теперь мы знаем информацию о флешке и можем приступить к поиску утилиты.
- V >(вторая строка на скриншоте выше) ;
- SmartBuy 16 GB.
Способ 2: визуальный осмотр контроллера
Определить достоверно модель контроллера можно, если разобрать флешку. Правда, не каждый корпус у флешки разборный, и не каждую потом соберешь обратно ☝.
Обычно, чтобы вскрыть корпус флешки, нужен нож и отвертка. При вскрытии корпуса будьте аккуратны, чтобы не повредить внутренности флешки. Пример контроллера показан на скрине ниже.
Разобранная флешка. Модель контроллера: VLI VL751-Q8
Способ 3: через диспетчер устройств
Узнать V >(в этом случае — ничего и устанавливать не нужно) .
Правда в этом случае мы не узнаем модель контроллера, и есть некоторый риск, что по VID и PID не получится точно идентифицировать контроллер. И тем не менее, вдруг вышеприведенная утилита зависнет и не даст вообще никакой информации .
- Сначала вставляем флешку в USB-порт;
- Далее запускаем диспетчер устройств : нажмите сочетание кнопок WIN+R , в строку «Открыть» введите команду devmgmt.msc , нажмите OK (скрин ниже в качестве примера) .
Как запустить диспетчер устройств
Вот, собственно, и все — будем считать, что модель контроллера мы все-таки определили.
Как найти утилиту для прошивки флешки
Важно! После прошивки флешки — вся информация на ней будет удалена!
1) Зная модель контроллера — можно просто воспользоваться поисковиками (Google, Яндекс например) и найти нужное.
2) Но я рекомендую, сначала попытаться найти утилиту на сайте http://flashboot.ru/iflash/ .
Алгоритм работы такой:
- Заходим на сайт: http://flashboot.ru/iflash/
- Вводим свои VID и PID в строку поиска и ищем;
- В списке результатов, скорее всего, вы найдете десятки строк. Среди них нужно найти такую строку, у которой совпадет: модель контроллера, ваш производитель, VID и PID, размер флешки .
- Далее в последней колонке — вы и увидите рекомендуемую утилиту. Кстати, обратите внимание, версия утилиты так же имеет значение! Осталось только скачать найденную утилиту и применить ее.
Поиск утилиты для восстановления флешки
После того, как найдете и загрузите искомую утилиту — останется только нажать одну кнопку «Restore» (по крайней мере, так было в моем случае ) .
Formatter Silicon Power v3.13.0.0 / Format and Restore. Утилита конечного пользователя, предназначенная, как для низкоуровневого, так и высокоуровневого (FAT32) форматирования флэшек на контроллерах фирмы Phison линейки PS2251-XX.
Спустя пару минут моргания светодиода на флешке, она стала нормально работать, сообщения от Windows о невозможности форматирования — больше не появлялись.
Итог: флешка была восстановлена (стала рабочей на 100%), и отдана владельцу ✌.
На этом, собственно, всё. За дополнения по теме — буду признателен.
Первая публикация: 18.12.2016


- ВидеоМОНТАЖ
Отличное ПО для начала создания своих собственных видеороликов (все действия идут по шагам!).
Видео сделает даже новичок!

- Ускоритель компьютера
Программа для очистки Windows от мусора (ускоряет систему, удаляет мусор, оптимизирует реестр).
У меня компьютер легко стирает Vid Pid, и не только на флешках, но и на других устройствах FTDI, Pic18F4550, и так далее. После ПК даже ноутбук эти устройства не определяет и не восстанавливает. Любой USB адаптер в один прекрасный момент ПК может записать в 0000. Я и систему перестанавливал, и все дополнительные платы вытащил, бесполезно.
Вопрос: можно ли какой ни-будь программой выбрать Unknown Device и записать данные, чтобы определить устройство.
Если есть такие программы, скиньте ссылку. Спасибо.
Большое спасибо. При записи фильмов нечаянно скопировала их в системную папку флешки и никак не удавалось их оттуда удалить. После форматирования флешки в компьютере DVD-плеер перестал её видеть. Сделала всё, как написано в статье — заработало!
Спасибо огромное. Все сделал как тут описано и флэш заработала.
Кстати вид и пид оказались точно такими же как в статье и утилита соответственно эта подошла! :)))
Добрый день. Были куплены две одинаковые (производитель, модель, объём) флешки. У одной скорость записи 15-16 мб/с, а у второй 5-7 мб/с.
Быстрая:
Controller: Phison PS2307
Possible Memory Chip(s):
Hynix H27UCG8T2A
Hynix H27UCG8T2ATR
Hynix H27UCG8T2ATRx2
Memory Type: MLC
Flash ID: ADDE94DA 74C4
Chip F/W: 01.04.10
Firmware Date: 2014-03-20
ID_BLK Ver.: 1.2.71.0
MP Ver.: MPALL v3.30.0A
VID: 0951
PID: 1666
Manufacturer: Kingston
Product: DataTraveler 3.0
Query Vendor ID: Kingston
Query Product ID: DataTraveler 3.0
Query Product Revision: PMAP
Physical Disk Capacity: 15728640000 Bytes
Windows Disk Capacity: 15728635904 Bytes
Internal Tags: 2Q6P-SX5Q
File System: NTFS
USB Version: 3.00 in 2.00 port
Declared Power: 300 mA
ContMeas ID: 32ED-01-00
Медленная:
Controller: Phison PS2307
Possible Memory Chip(s):
Toshiba TC58NVG7T2JTA00
Toshiba TC58TEG7T2JTA00
Memory Type: TLC
Flash ID: 983AA892 7650
Chip F/W: 01.02.53
Firmware Date: 2014-03-05
ID_BLK Ver.: 1.2.68.0
MP Ver.: MPALL v3.30.00
VID: 0951
PID: 1666
Manufacturer: Kingston
Product: DataTraveler 3.0
Query Vendor ID: Kingston
Query Product ID: DataTraveler 3.0
Query Product Revision: PMAP
Physical Disk Capacity: 15733161984 Bytes
Windows Disk Capacity: 15733157888 Bytes
Internal Tags: 2Q6P-8768
File System: NTFS
USB Version: 3.00 in 2.00 port
Declared Power: 498 mA
ContMeas ID: 32ED-02-00
Одинаковые контроллёры, но разные чипы памяти.
Скажите, есть ли способы увеличить скорость записи у «медленной»?
Восстанавливаем флешки
Время на прочтение
4 мин
Количество просмотров 872K
Хотя со временем флешки становятся все дешевле и объемнее это не значит, что при любом сбое ее можно выбросить и приобрести другую. Хотя многие именно так и делают, даже на задумываясь о том, что ситуацию еще можно спасти. В свое время мы тряслись за каждую флоппи-дискету, почему же не поковыряться и с флешкой, чтобы дать ей вторую или даже не третью жизнь. Думаю, у многих в столе рядом с компьютером найдется какая-нибудь «мертвая» флешка-брелок, которую выбросить жалко из-за того, что она красивая или, хотя бы потому, что какое-то время назад она была полезна. Конечно, иногда флешки «умирают» раз и навсегда, но зачастую они находятся в состоянии «клинической смерти», а как известно, такое состояние обратимо.

Чаще всего, результатом сбоев является неаккуратное обращение с флешками, а именно небезопасное извлечение из компьютера. Некоторые контроллеры флеш-накопителей особенно хрупки в этом отношении. Но после программного сбоя контроллера можно без особого труда спасти ситуацию в домашних условиях. Если флешка отказывается форматироваться, не позволяет ничего скопировать или сообщает, что нужно вставить еще какой-то диск, то ситуация еще не совсем безвыходна. Даже когда флешка не воспринимается системой как накопитель — не все потеряно.
Что же нужно для того, чтобы заставить флешку снова быть в строю?
Ценность информации
Если информация, которая находится на умершей флешке не очень важная, то можно сразу приступать к следующим действиям. Если же для вас важнее содержимое, чем сама флешка, то для начала нужно попробовать восстановить информацию, либо с помощью бесплатной консольной утилиты PhotoRec, либо с помощью платной программы R-Studio. Попытаться восстановить информацию можно, как до перепрошивки контроллера, так и после.
Определяем контроллер
Для того чтобы помочь флешке, нужно определить модель и производителя контроллера (VID и PID). Для этого существуют разные способы и утилиты. Чтобы не быть голословным, рассмотрим пример восстановление работоспособности самой капризной, на мой взгляд, флешки Pretec i-Disk Secure:

После недолгой жизни она отказалась копировать, записывать информацию (ошибка ввода/вывода) и при попытке форматировать Windows недружелюбно сообщает, что это сделать не удается. Специальные утилиты для форматирования тоже отказываются работать с «больной». Кажется, произошел программный сбой контроллера и нужно срочно узнать, что именно за контроллер находится внутри этой горе-флешки.
Для этого запускаем утилиту CheckUDisk (в качестве аналогов программы, стоит упомянуть об утилитах UsbIDCheck, ChipGenius и USBDeview):
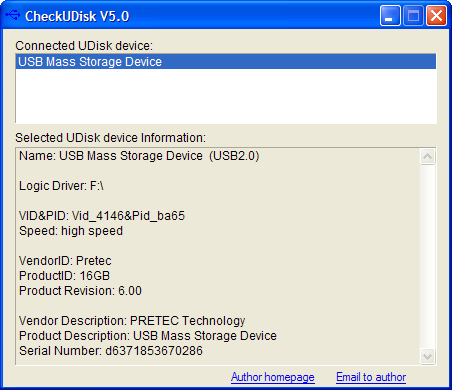
Поиск утилиты для прошивки контроллера
Итак, необходимую информацию мы получили, а именно: VID (4146), PID (ba65) и производитель (Pretec). По этой информации нам необходимо найти утилиту для перепрошивки именно этого типа контроллеров. В этом нам поможет замечательный ресурс flashboot.ru, а именно раздел базы данных флешек iFlash:

В соответствующих полях указываем полученные данные и, в появившихся результатах поиска, ищем похожую флешку:

Благодаря добросовестным пользователям, которые в свое время не поленились занести информацию о восстановленной флешке, мы имеем то, что нам нужно. Но если вы не нашли именно вашу модель флешки, это не страшно, так как в разных моделях может быть установлен один и тот же контроллер. Поэтому, главное, чтобы совпадал производитель, VID и PID устройства. Теперь нас интересует информация из столбцов «Контроллер» и «Утилита», ведь именно с помощью указанной утилиты мы попытаемся восстановить нашу флешку. В данном случае это UT165 1.65.28.1. Идем в раздел Файлы и указываем в качестве критерия поиска название утилиты целиком. И в этот раз нам везет (на этом сайте мне везло почти всегда) и мы можем заполучить искомую утилиту, да еще и с подробной инструкцией.
Перепрошивка контроллера
Так как лучше, чем говориться к той инструкции не скажешь, я просто процитирую ее здесь для полной наглядности:
Отключаем флэш от компьютера.
1. Установливаем утилиту (при установке будет запрос о установке нового драйвера, выбираем AUTO-CHECK или оставляем значение по умолчанию).
2. Запускаем утилиту, подтверждаем установку драйверов, отмечаем в меню утилиты Driver > Uninstall drivers (чтобы при закрытии программы автоматически удалялись спец. драйвера).
3. Подключаем флэш, Windows предложит установить драйвер на новое устройство, нажать «автоматически», установится драйвер на устройство FABULK.
4. Нажать на «Enum» (F3), на порту появится устройство.
4.1. Если устройство не определилось, а контроллер точно UT165, запустите файл С:Program FilesMDPTDriverInfUpdate.exe, в котором нужно прописать VID&PID вашей флэш (VID&PID можно узнать с помощью программы ChipGenius).
5. Если флэшка определилась, нажимаем пробел (Start). Запустится процесс форматирования. Смотрим в статус, должно стать ОК. Если процесс форматирования закончится с ошибкой, то программа выдаст её код. Для расшифровки кода ошибки смотрим в меню Help -> Error Code List.
6. Затем закрываем прогамму или деинсталируем (должны удалиться драйвера устройства FABULK, без удаления драйвера FABULK, Windows не увидит вашу флэш!), переподключаем флэш.
7. Форматируем стандартными средствами Windows.
Итог
От себя лишь добавлю, что иногда флешка не определяется, в этом случае нужно попробовать использовать другие USB-порты. Так же, вполне возможно, придется покопаться с настройками программы. То есть, хочу предупредить вас, что не все может пойти гладко и нужно проявлять терпение и целеустремленность. Часто случалось, что пять попыток перепрошить флешку оказывались тщетными, и только на шестой раз получалось, хотя ничего нового в этот шестой раз не делал.
В случае с флешкой Pretec i-Disk Secure, она у меня отформатировалась, хоть и потеряла 1-2 гигабайта объема, но это не страшно. Зато теперь, я знаю, что с этой флешкой, несмотря на ее крепкий внешний вид, нужно обходиться особенно аккуратно и вынимать из компьютера безопасно.
За свою короткую жизнь, я восстановил 32 флешки из 34-х, попадавших мне в руки. Те, которые восстановить не удалось это флешки со сгоревшим контроллером и после подключения к компьютеру они быстро нагревались. Если информация на флешке очень вам ценна и вы не пожалеете никаких денег за ее восстановление, делать это уже придется не в домашних условиях и не бесплатно.
Успехов и вам в воскрешении ваших флешек!
