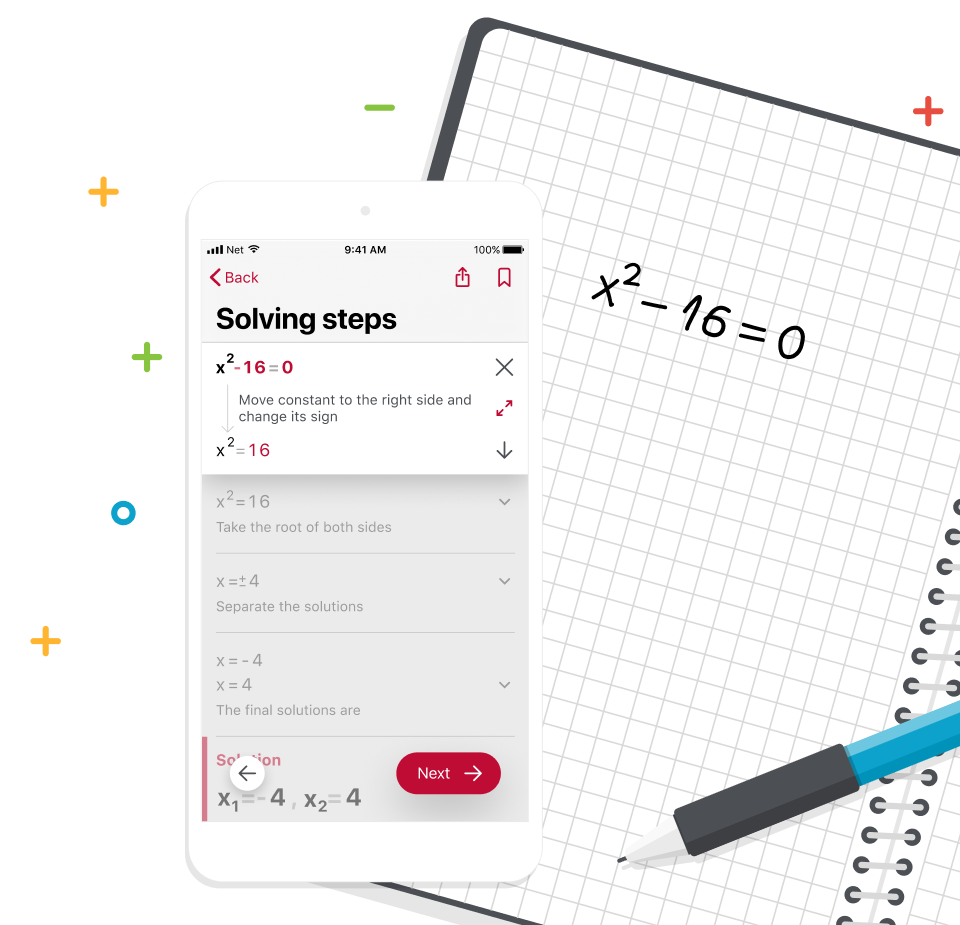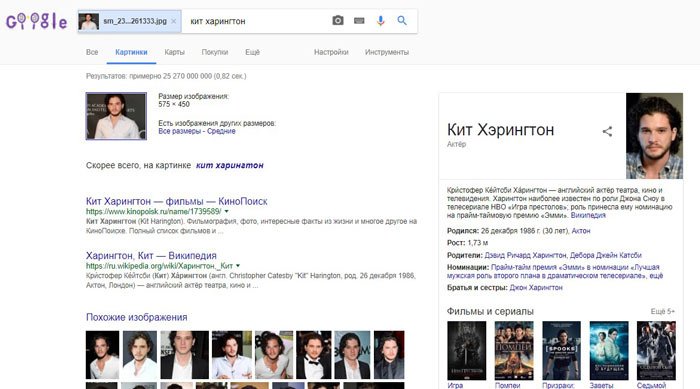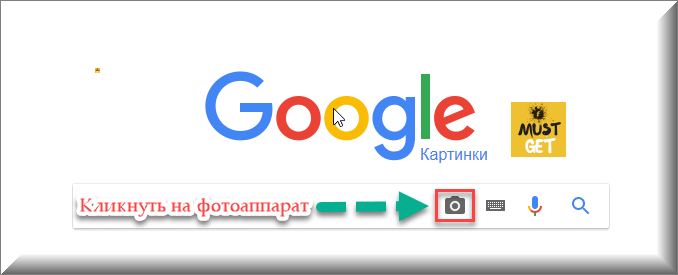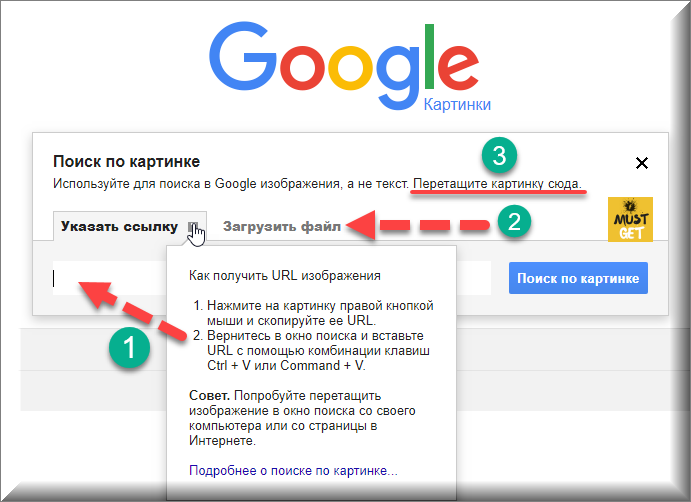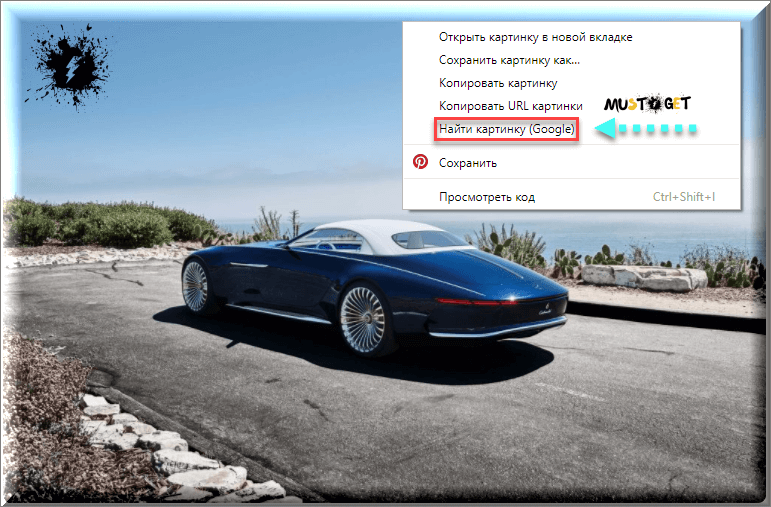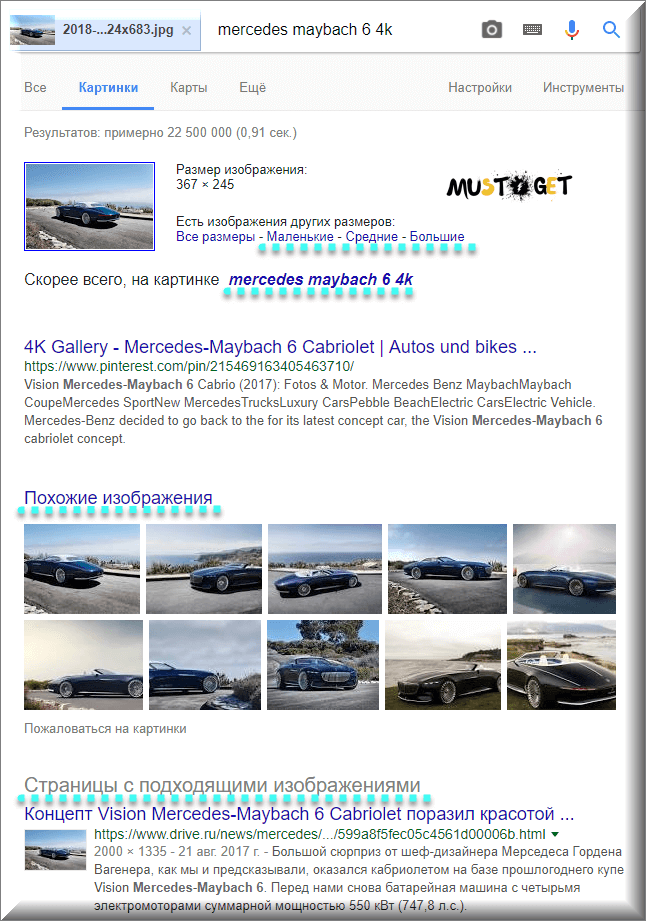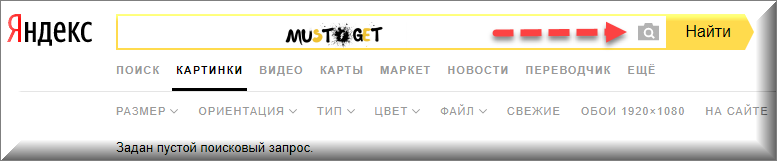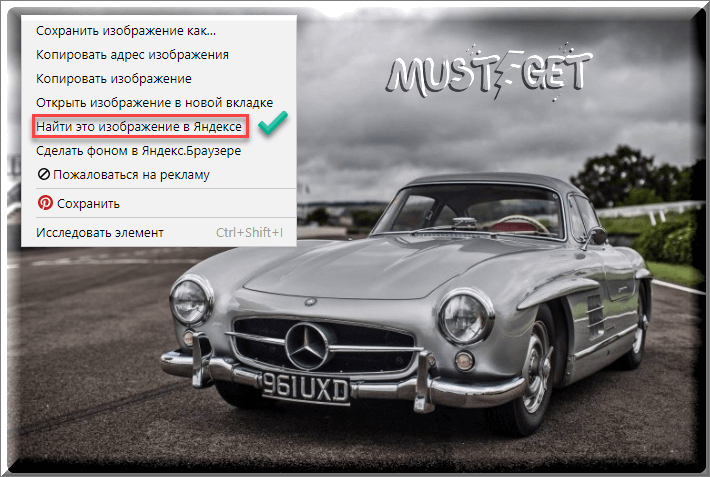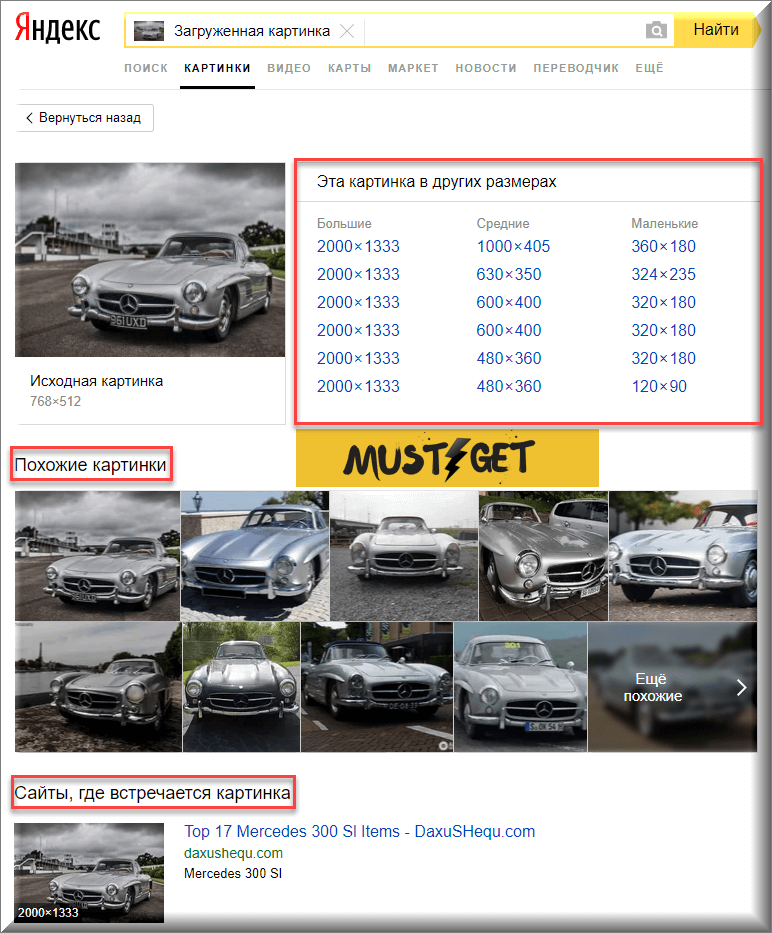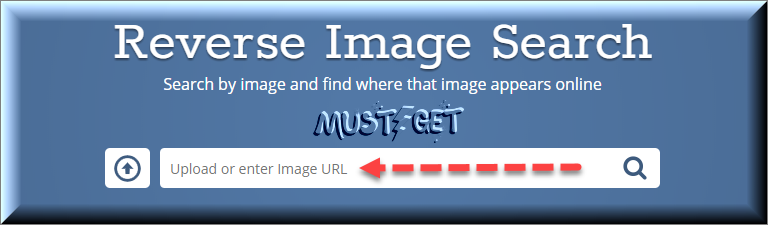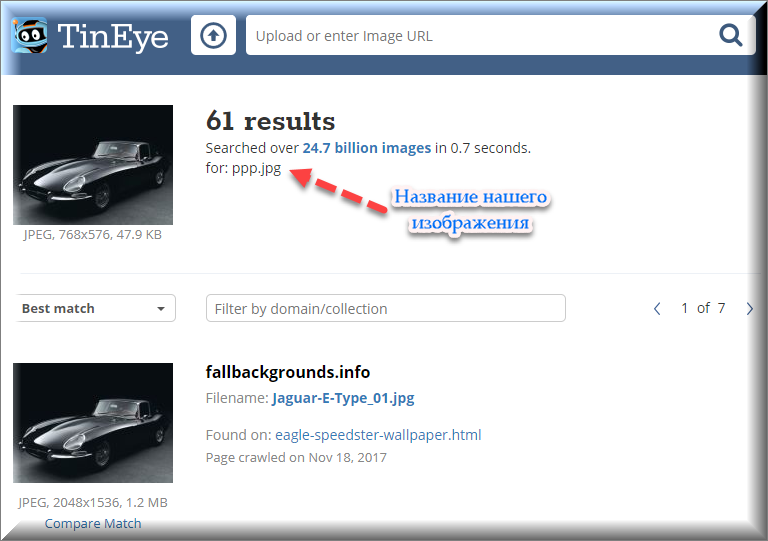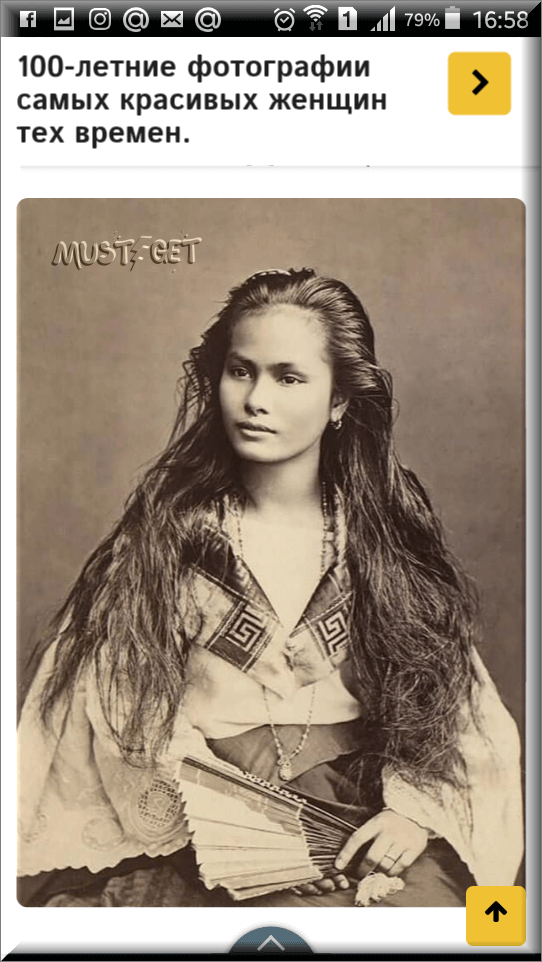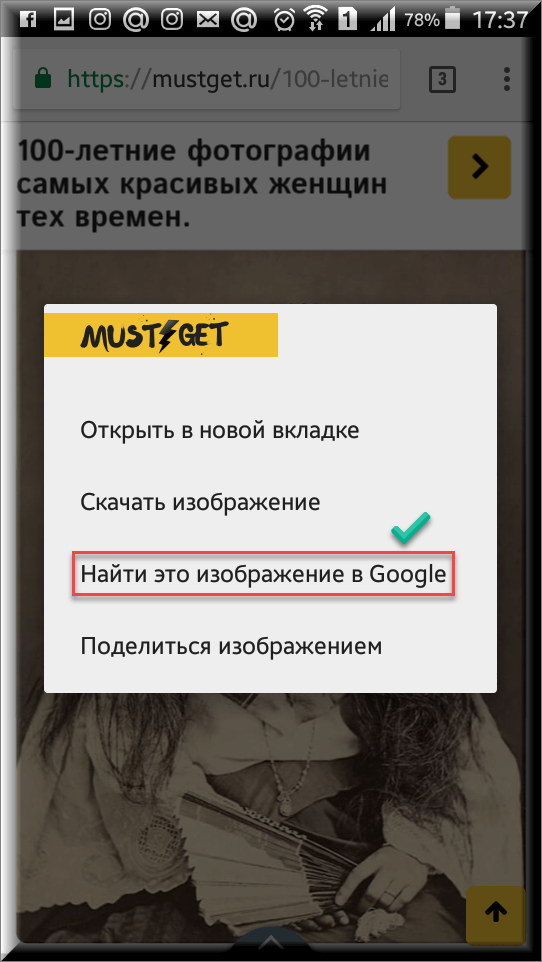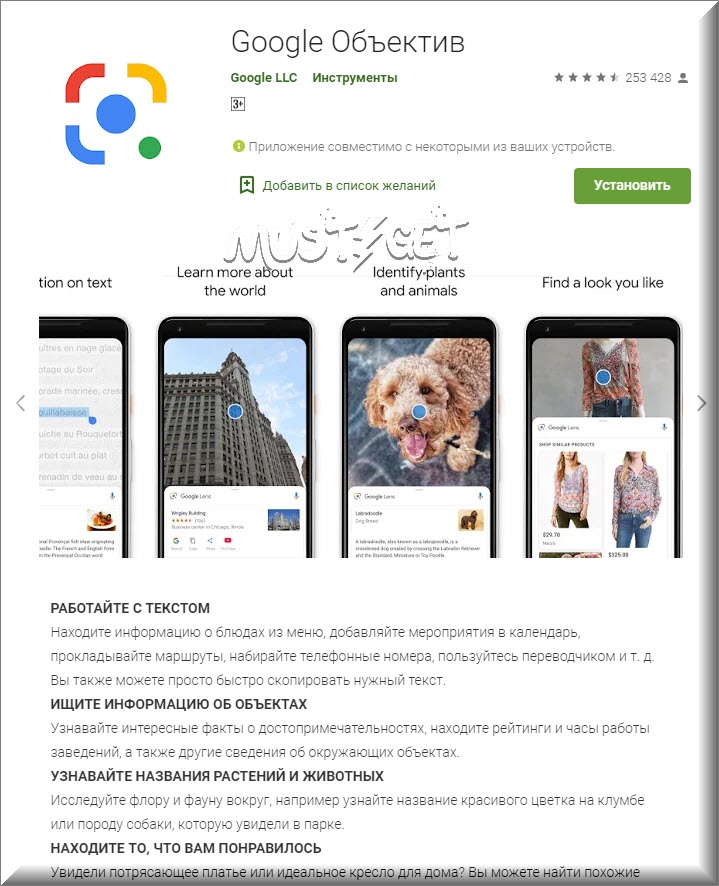Перевод публикуется с сокращениями, автор оригинальной
статьи Anusha Saive.
Вы можете легко вывести свой проект или маркетинговую кампанию на новый уровень с помощью правильных изображений. Если знать, как использовать правильные фильтры для сортировки и ключевые слова, нетрудно получить изображение для любой цели.
Далеко не каждая
поисковая система предоставит вам лучшие изображения. Приступим к
рассмотрению.
1. TinEye
TinEye – инструмент для поиска похожих на
оригинал изображений, требующий, чтобы вы либо ввели URL, либо загрузили картинку, чтобы узнать, откуда она появилась. Эта поисковая система проста в
использовании и отличается дружественным интерфейсом.
Можно также использовать расширение браузера TinEye для быстрого поиска: нажмите правой кнопкой мыши на любое изображение и найдите его.
2. Google Images
Никто не опережает Google Images,
когда дело доходит до поиска изображений. Все, что вам нужно сделать – ввести ключевое слово и нажать «Enter». Для более
детального поиска предлагаются определенные фильтры, предоставляющие широкий
выбор связанных изображений. Этот удобный инструмент дает именно то, что вам
необходимо.
Вы можете выбрать из
большого списка фильтров, представляющих изображения в виде клипарта,
мультфильма, иллюстраций и т. д. Фильтрация позволяет выбрать цвет,
размер, тематику и другую подобную информацию. Чтобы воспользоваться этим
инструментом, найдите значок камеры в поле поиска и нажмите на него.
3. Yahoo Image Search
Yahoo Image Search – еще один удобный вариант для поиска изображений. Он похож на Google Images и дает отличные результаты. В этом продукте
фильтры менее сложны, но удобно расположены и находятся на виду.
4. Picsearch
Если хотите получить более разнообразные результаты по введенному ключевому слову, попробуйте Picsearch.
Эта поисковая система не показывает массу конкретных
результатов, как некоторые другие поисковики, но демонстрирует связанные
изображения по ключевому слову.
Расширенные опции поиска позволяют фильтровать
результаты по размеру, разрешению картинки, заднему фону и т. д.
5. Bing Image Search
Bing IS является лучшей альтернативой Google Images,
поскольку выдает довольно похожие результаты. С точки зрения макета он также
довольно близок к сервису Google и обладает невероятными функциями для поиска людей,
используя параметры лица, головы и плеч.
Доступны многочисленные опции поиска и фильтры.
6. Flickr
Flickr работает несколько
иначе. Это своего рода платформа, где фотографы-любители и профессионалы делятся изображениями. В случае, если вы
находитесь на Flickr для поиска картинок на маркетинговую, брендовую или
коммерческую тематику, обязательно изучите лицензию.
7. Pinterest Visual Search Tool
Pinterest давно всем знаком и многие жить без него не
могут из-за некоторых особенностей инструмента. Одна из них – встроенный
визуальный поиск. Чтобы получить доступ к этой платформе, вам нужно войти в
свою учетку, нажать на любой появившийся в ленте пин,
а затем щелкнуть по значку в правом нижнем углу, связанному с закрепленными в
системе изображениями.
Эта поисковая машина
имеет обширную базу данных и дает лучшие результаты,
соответствующие искомому изображению.
8. Getty Images
Getty
Images выполняет поиск по ключевым словам и по
изображению. Для поиска по ключевым словам существует
несколько вариантов с функциями автоматического предложения. Ресурс предлагает набор фильтров, гарантирующих, что вы получите именно то, что
ищете.
Сервис предоставляет
изображения в двух вариантах: творческие и редакционные, а также видео. Вам
придется заплатить за лицензию, чтобы использовать любую фотографию (ее можно купить в пакетах или поштучно с фиксированной ценой).
9. Яндекс
Яндекс позволяет искать изображения с помощью широкого
спектра фильтров и параметров сортировки по формату, ориентации,
размеру и т. д. Также доступен еще один
инструмент поиска, называемый «Похожие изображения».
10. Shutterstock
Ищете бюджетный вариант с хорошим ассортиментом? Shutterstock – то что нужно. Он отобрал пальму первенства у Getty Images с помощью огромной
библиотеки изображений.
Ресурс позволяет
выполнять поиск изображений любым удобным для вас способом. Ежемесячные и
годовые тарифные планы предполагают варианты с предоплатой или с оплатой после покупки.
11. The New York Public Library Digital Collections
Последний, но не худший
источник. Если вам нужны изображения с высоким разрешением, относящиеся к
исторической эпохе, картам, книгам, бухгалтерской тематике, фотографии и т. д.,
не забудьте поискать в The New York Public Library! Огромный архив изображений – общественное достояние.
Этот инструмент поиска
исторических изображений позволяет уточнить условия, выбрав
результат в зависимости от жанра, коллекции, места, темы, издателя и т.д.
Дополнительные материалы:
- 10 лучших альтернатив YouTube, которые стоит попробовать в 2021 году
Источники
- https://www.fossmint.com/image-search-engines/
Решение контрольной работы по фото
Это мечта всех школьников! PhotoMath решает математические примеры, сканируя написанное с помощью камеры смартфона.
Это мечта всех школьников! PhotoMath решает математические примеры, сканируя написанное с помощью камеры смартфона.
PhotoMath — первый “экстрасенс” в мире математики. Мобильное приложение дает правильный ответ по фото. Достаточно поднести смартфон с запущенным приложением и работающей камерой к примеру, напечатанному на бумаге или выведенному на другой экран. Результат появляется мгновенно. К сожалению, с рукописным текстом приложение пока не работает.
Необычный калькулятор поддерживает базовые арифметические операции (сложение, вычитание, деление, умножение), в том числе с простыми и десятичными дробями, находит решения простых линейных уравнений, извлекает корни и возводит в степени. Кроме того, PhotoMath показывает пошаговые инструкции для решения примеров. Все действия сохраняются на смартфоне.
Сегодня доступны версии для iOS и Windows Phone, в начале 2015 ожидается выход на платформу Android. Приложение бесплатно.
Стартап MicroBlink, разработавший это мобильное приложение, специализируется на программном обеспечении по распознаванию текста. «Мы начали разработку технологии три года назад. Сегодня наша технология является достаточно зрелой, поэтому мы будем развивать ее для более широкого применения», — рассказывает со-основатель и генеральный директор компании Дамир Сабол. Теперь сотрудники надеются на рост и развитие проекта.
. Она была разработана на основе механических арифмометров. Чуть позже одна за другой п.
HDD (Hard Disk Drive – устройство управления жесткими дисками, винчестер, жесткий диск, дисковод жестких дисков, накопитель на жестком магнитном диске (НМЖД), Hard Magmetic Disk Drive (HMDD)) используется для хранения больших объемов информации пользователя.
Рисунок 1. Разобранный жесткий диск
НЖМД является наиболее совершенным и сложным устройством современного ПК. Его диски способны вместить много.
Джеф Раскин родился 9 марта 1943 года. Известен как инициатор проекта Макинтош в конце 1970-x годов, сотрудник фирмы Apple Computer, автор книги «The Humane Interface» и статей по юзабилити, специалист по компьютерным интерфейсам.
В 1982 году Джеф Раскин является инструктором в операционных системах и документации Института Dansk Datamatic в Люнгбю (Дания).
В 1982 году Джеф Раскин ушел из компании A.
цветов. Это значит, что одновременно на экране можно отразить не более 256 цветов. Чем больше битов отводится под .
Описание: Высокие технологии: Категория образовательных приложений для мобильных устройств пополняется практически каждый день – разработчики добавляют различные программы, помогающие и иностранный язык выучить, и домашнее задание подготовить. Новинки образовательного жанра редко обладают продвинутым функционалом, задачи-то и без того полезные, однако приложение Automath — фото калькулятор готово серьезно удивить пользователей! Решайте математические вопросы, фотографируя уравнения, примеры и формулы!
Инструкция: Процесс технологического решения примера начинается с главного меню – приложение активирует камеру, пользователи сфокусируют изображение и сфотографируют желаемый для решения пример. Сделанный снимок начинает обработку после фразы «Answer» — система моментально сканирует пример и выдает поэтапный ответ. Если система не смогла распознать камеру, то попробуйте настроить камеру!
Функции: Главные возможности приложения Automath — фото калькулятор для андроид скрыты в названии – считать числа, искать ответы и решать математические проблемы, как по шагам, так и одним ответом. Неравенства, графические задачи, дроби, сложные разделы тригонометрии и алгебры – спешите скачать Automath — фото калькулятор на андроид, главного помощника учеников и студентов!
Хочешь знать что это за приложение?
Посмотри видео-обзор!
Решение контрольной по фото онлайн. Дискретная математикатика.
. Она была разработана на основе механических арифмометров. Чуть позже одна за другой п.
HDD (Hard Disk Drive – устройство управления жесткими дисками, винчестер, жесткий диск, дисковод жестких дисков, накопитель на жестком магнитном диске (НМЖД), Hard Magmetic Disk Drive (HMDD)) используется для хранения больших объемов информации пользователя.
Рисунок 1. Разобранный жесткий диск
НЖМД является наиболее совершенным и сложным устройством современного ПК. Его диски способны вместить много.
Джеф Раскин родился 9 марта 1943 года. Известен как инициатор проекта Макинтош в конце 1970-x годов, сотрудник фирмы Apple Computer, автор книги «The Humane Interface» и статей по юзабилити, специалист по компьютерным интерфейсам.
В 1982 году Джеф Раскин является инструктором в операционных системах и документации Института Dansk Datamatic в Люнгбю (Дания).
В 1982 году Джеф Раскин ушел из компании A.
цветов. Это значит, что одновременно на экране можно отразить не более 256 цветов. Чем больше битов отводится под .
. Она была разработана на основе механических арифмометров. Чуть позже одна за другой п.
HDD (Hard Disk Drive – устройство управления жесткими дисками, винчестер, жесткий диск, дисковод жестких дисков, накопитель на жестком магнитном диске (НМЖД), Hard Magmetic Disk Drive (HMDD)) используется для хранения больших объемов информации пользователя.
Рисунок 1. Разобранный жесткий диск
НЖМД является наиболее совершенным и сложным устройством современного ПК. Его диски способны вместить много.
Джеф Раскин родился 9 марта 1943 года. Известен как инициатор проекта Макинтош в конце 1970-x годов, сотрудник фирмы Apple Computer, автор книги «The Humane Interface» и статей по юзабилити, специалист по компьютерным интерфейсам.
В 1982 году Джеф Раскин является инструктором в операционных системах и документации Института Dansk Datamatic в Люнгбю (Дания).
В 1982 году Джеф Раскин ушел из компании A.
цветов. Это значит, что одновременно на экране можно отразить не более 256 цветов. Чем больше битов отводится под .
Заказать решение контрольных работ по математике на 5 баллов и точно в срок!
Вы получите подробное решение контрольных работ по математике. Будут присутствовать необходимые комментарии и формулы, если их требует оформление задачи. Работа оформляются рукописно и содержат:
- «условие»
- «ход решения»
- «ответ»
Кратчайшие сроки выполнения
Время на решение контрольных работ по математике на заказ зависит непосредственно от объёма работы, но, как правило, она выполняется в ближайшие пару дней. Конечно, лучше позаботиться об этом заранее и создать комфортный и для нас, и для себя запас времени. Но при необходимости возможно выполнение срочных заявок («в сей же день»).
Надежная гарантия
На решенные работы даётся гарантия 20 дней, чтобы вы смогли обратиться за доработками. Так же есть проверка решения вторым математиком. Конечно, можно заказать контрольную по математике у своего товарища в группе, но тогда у вас не будет совершенно никаких гарантий в том, что она будет написана правильно. Наилучший выход — это купить контрольную работу по математике онлайн на нашем сайте!
Решить контрольную по высшей математике конечно не тяжело. Но если вы студент и наступает время сдачи сессии или модулей, а таких работ ни один десяток. Наверняка, справится с ними, будет не так легко. При том, что времени у вас на их решение все лишь одна, ну максимум две недели. Если не успеть выполнить контрольную, то это может повлечь за собой негативные последствия, вплоть до отчисления. Как выгодно выйти из такого положения? Есть способ. Это заказать контрольную работу по математике на нашем сайте!
Решение контрольных работ по высшей математике на заказ проходит обязательную ручную и машинную проверку. Некоторые задания (например, интегралы, пределы, дифференциальные уравнения) достаточно легко проверяются вручную, а для проверки более сложных задач (кратные интегралы) используется ЭВМ. Нет необходимости тратить время на решение контрольных работ по математике, которые, иногда бывают слишком сложными и трудоемкими. Обращайтесь к нам в любое время!
Для того, чтобы вы смогли ориентироваться в какую сумму обойдется заказать контрольную работу по высшей математике, мы просим Вас отправить через форму заказа необходимые задания. Как показало многолетнее сотрудничество между нами и студентами, купить контрольную работу по высшей математике у нас должно быть «по карману» всем учащимся.
Мы оказываем услуги онлайн, поэтому нет необходимости куда-то ехать. Вы получите готовую работу по электронной почте.
Теперь не нужно звонить и бегать по знакомым с просьбой помочь решить контрольную работу по математике. Нужно просто нажать одну кнопку.
Мы не только поможем с решением, но и проконсультируем вас по любому вопросу из контрольной.
Будьте уверенны в том, что раньше срока сдачи работа окажется у вас на столе. При этом вся контрольная будет выполнена грамотно, что особенно важно.
Еще несколько лет назад поисковые сервисы не очень хорошо справлялись с задачей поиска в рунете нужного для вас изображения. Алгоритм искал иллюстрации по ключам, которые вы вводили в поле поиска. И это была несовершенная технология. Ведь найдет сервис картинку или нет — зависело от описания, которое вебмастер размещал в тексте рядом с изображением, а также от названия файла фотографии.

Платон Аристонович
Эксперт в области профессионального перевода
Задать вопрос
К примеру. Вы хотите посмотреть на работы знаменитого художника Леонадро Да Винчи. Конечно, Яндекс или Гугл покажет вам его картины, но он продемонстрирует даже те файлы, которые юные пользователи ради прикола подпишут: “Лучшая работа Леонардо Да Винчи”.
Но время не стоит на месте, и поисковые системы активно совершенствуют алгоритмы своей работы. Сегодня мы обсудим лучшие сервисы, которые стоит использовать в своей работе: Яндекс, Google и TinEye. Но имейте в виду, что существуют и другие: Bing и Rambler, к примеру (хотя они справляются со своей работой не очень эффективно).
Содержание
- Поиск по картинке в Я ндексе
- Способ 1
- Способ 2
- Результат
- Поиск по картинке в G o o g l e
- Способ 1
- Способ 2
- Результат
- Поиск по картинке в TinEye
- Что же выбрать?
- Поиск по картинке на телефоне (Андроид или Айфон)
- Мобильные приложения для поиска по картинке
- Google Объектив
- CamFind
- Расширения для браузера для поиска по картинкам
Поиск по картинке в Яндексе
Обсудим, как осуществлять поиск по картинке в лучшем отечественном поисковике — Yandex. Найти иллюстрацию можно следующими способами.
Способ 1
Перейдите на страницу Яндекс.Картинки по адресу: https://yandex.ru/images/. Нажмите на иконку с изображением фотоаппарата.
Теперь вы можете загрузить файл для поиска тремя способами:
- Загрузите его с компьютера.
- Введите URL изображения, если оно размещено в интернете.
- С помощью мыши перетащите файл в окно поиска.
Способ 2
Этот подход пригодится тем, кто пользуется Яндекс.Браузером для работы в интернете. Вам нужно просто кликнуть понравившуюся картинку правой кнопкой мыши и выбрать пункт меню Найти это изображение в Яндексе.
Результат
Вот что выдает Яндекс после загрузки рисунка с ежиком.
- Эта картинка в других размерах.
- Кажется, на картинке (теги, описывающее, что на ней изображено).
- Похожие картинки.
- Сайты, где встречается картинка.
Проголосуй за Яндекс, если считаешь, что он лучший в нашем обзоре!
Поиск по картинке в Google
Google занимает второе место в нашем рейтинге поисковиков по картинке. И здесь также работает два способа, похожих на предыдущий сервис.
Способ 1
Поиск картинки в Гугл осуществляется через онлайн-сервис, размещенный по адресу https://images.google.ru. Перейдите на эту страницу и щелкните левой кнопкой мыши по иконке с изображением фотоаппарата .
Как и в предыдущем случае, у вас есть три способа загрузить изображение:
- Вставить URL файла в интернете.
- Загрузить картинку с ПК.
- Левой кнопкой мыши перетащить файл в поле поиска.
Способ 2
Этот подход годится для тех, кто пользуется Chrome для работы в интернете. Если вы хотите осуществить поиск по понравившейся вам картинке, кликните по ней правой кнопкой мыши и выберите пункт контекстного меню Найти картинку (Google).
Результат
- Другие размеры
- Запрос, который может быть связан с изображением
- Ссылки на Википедию и другие полезные сайты
- Похожие изображения
- Страницы с подходящими изображениями.
Проголосуй за Google, если считаешь, что он лучший в нашем обзоре!
Завершает ТОП-3 нашего рейтинга сервис TinEye. Он англоязычный, но очень простой в использовании. Перейдите на страницу https://tineye.com. Здесь нужно загрузить или перетащить мышкой с компьютера исходный файл.
Для теста вы выбрали мем с котом в космосе. Как видно, сервис отлично справился со своей задачей и нашел 6381 результат подобных изображений.
Проголосуй за TinEye, если считаешь его лучшим в нашем обзоре!
Что же выбрать?
Давайте подведем итоги. Мы поработали с каждым сервисом и протестировали их на разных изображениях. Мы считаем, что все справились со своей задачей отлично. Но Яндекс и Гугл оставили у нас наилучшие впечатления, так как они имеют русскоязычный интерфейс.
Если вы хорошо владеете английским, можете использовать TinEye в своей работе.
Конечно же, ни один из описанных инструментов не претендует на звание совершенного. Поэтому можно работать одновременно со всеми ими.
Поиск по картинке на телефоне (Андроид или Айфон)
ЧТобы найти картинку на телефоне, нужно выполнить несколько очень простых шагов. Исходным изображением может быть то, что хранится у вас в памяти смартфона или в интернете.
Допустим, вы хотите узнать больше об автомобиле, который изображен на фотографии ниже. Для этого вам нужно будет отправить ее в Яндекс или Гугл.
Тапните по фотографии и удерживайте до тех пор, пока не появится контекстное меню.
Кликните по пункту Найти это изображение в Яндекс. Браузер покажет вам результаты поиска подобно тому, как он это делал на компьютере. В Chrome вы можете точно также выполнить эту операцию.
Если картинка уже хранится у вас на смартфоне, тогда нужно выполнить инструкции, которые мы подготовили для компьютера (в начале этой статьи).
Мобильные приложения для поиска по картинке
Теперь обсудим то, как искать по картинке с помощью установленных на телефон приложений.
Google Объектив
Полезное приложение, которое основано на работе искусственного интеллекта. Оно забирает изображение с камеры смартфона и определяет, что за объект находится в фокусе. В режиме реального времени вы можете получить информацию буквально обо всем, что видите своими глазами.
Например, посещая магазины, вы можете наводить Гугл ОБъектив на товары и находить похожие по более низким ценам.
Или чтобы определить породу собаки, просто наведите на нее камеру.
Это приложение может пригодится и для того, чтобы сканировать текст или ссылки. Вам не придется вручную набирать ссылку, которую видите в адресной строке браузера. Камера захватит эту ссылку и скопирует в буфер обмена. Останется лишь только вставить ее в браузер или в мессенджер для отправки другу.

CamFind
С помощью этого приложения вы можете искать товары в магазинах. Например, вам понравилась какая-то вещь. Вы можете его сфотографировать, и приложение покажет, где поблизости продается этот товар.
Расширения для браузера для поиска по картинкам
Если вы предпочитаете использовать результаты поиска во всех сервисах сразу, то чтобы сократить время лучше установить браузерное расширение для одновременной работы в четырех сервисах. Называется оно PhoroTracker Lite. Расширение работает в браузерах Opera, Chrome и Яндекс.
Поддерживает четыре онлайн-инструмента:
- Google.Images
- Яндекс.Картинки
- Bing.Images
- Tineye.com
После установки расширения, вы легко сможете им пользоваться. Просто кликайте правой кнопкой мыши по любой картинке и выбирайте пункт Искать это изображение.
У расширения есть одна приятная особенность .Это иконка, позволяющая осуществлять быстрый поиск при нажатие на нее. Если на нее нажать, то откроются результаты в каждом из отмеченных в настройках сервисах.
Как сделать поиск по картинке?
Как найти человека по фото в Гугл?
Как найти похожую картинку, фотографию, изображение в интернет
12.07.2019
Допустим у Вас есть какое-то изображение (рисунок, картинка, фотография), и Вы хотите найти такое же (дубликат) или похожее в интернет. Это можно сделать при помощи специальных инструментов поисковиков Google и Яндекс, сервиса TinEye, а также потрясающего браузерного расширения PhotoTracker Lite, который объединяет все эти способы. Рассмотрим каждый из них.
Поиск по фото в Гугл
Тут всё очень просто. Переходим по ссылке https://www.google.ru/imghp и кликаем по иконке фотоаппарата:
Дальше выбираем один из вариантов поиска:
- Указываем ссылку на изображение в интернете
- Загружаем файл с компьютера
На открывшейся страничке кликаем по ссылке «Все размеры»:
В итоге получаем полный список похожих картинок по изображению, которое было выбрано в качестве образца:
Есть еще один хороший способ, работающий в браузере Chrome. Находясь на страничке с интересующей Вас картинкой, подведите к ней курсор мыши, кликните правой клавишей и в открывшейся подсказке выберите пункт «Найти картинку (Google)»:
Вы сразу переместитесь на страницу с результатами поиска!
Статья по теме: Поисковые сервисы Google, о которых Вы не знали!
Поиск по картинкам в Яндекс
У Яндекса всё не менее просто чем у Гугла 🙂 Переходите по ссылке https://yandex.by/images/ и нажимайте значок фотоаппарата в верхнем правом углу:
Укажите адрес картинки в сети интернет либо загрузите её с компьютера (можно простым перетаскиванием в специальную области в верхней части окна браузера):
Результат поиска выглядит таким образом:
Вы мгновенно получаете доступ к следующей информации:
- Какие в сети есть размеры изображения, которое Вы загрузили в качестве образца для поиска
- Список сайтов, на которых оно встречается
- Похожие картинки (модифицированы на основе исходной либо по которым алгоритм принял решение об их смысловом сходстве)
Поиск похожих картинок в тинай
Многие наверняка уже слышали об онлайн сервисе TinEye, который русскоязычные пользователи часто называют Тинай. Он разработан экспертами в сфере машинного обучения и распознавания объектов. Как следствие всего этого, тинай отлично подходит не только для поиска похожих картинок и фотографий, но их составляющих.
Проиндексированная база изображений TinEye составляет более 10 миллиардов позиций, и является крупнейших во всем Интернет. «Здесь найдется всё» — это фраза как нельзя лучше характеризует сервис.
Переходите по ссылке https://www.tineye.com/, и, как и в случае Яндекс и Google, загрузите файл-образец для поиска либо ссылку на него в интернет.
На открывшейся страничке Вы получите точные данные о том, сколько раз картинка встречается в интернет, и ссылки на странички, где она была найдена.
PhotoTracker Lite – поиск 4в1
Расширение для браузера PhotoTracker Lite (работает в Google Chrome, Opera с версии 36, Яндекс.Браузере, Vivaldi) позволяет в один клик искать похожие фото не только в указанных выше источниках, но и по базе поисковика Bing (Bing Images)!
Скриншот интерфейса расширения:
В настройках приложения укажите источники поиска, после чего кликайте правой кнопкой мыши на любое изображение в браузере и выбирайте опцию «Искать это изображение» PhotoTracker Lite:
Есть еще один способ поиска в один клик. По умолчанию в настройках приложения активирован пункт «Показывать иконку быстрого поиска». Когда Вы наводите на какое-то фото или картинку, всплывает круглая зеленая иконка, нажатие на которую запускает поиск похожих изображений – в новых вкладках автоматически откроются результаты поиска по Гугл, Яндекс, Тинай и Бинг.
Расширение создано нашим соотечественником, который по роду увлечений тесно связан с фотографией. Первоначально он создал этот инструмент, чтобы быстро находить свои фото на чужих сайтах.
Когда это может понадобиться
- Вы являетесь фотографом, выкладываете свои фото в интернет и хотите посмотреть на каких сайтах они используются и где возможно нарушаются Ваши авторские права.
- Вы являетесь блогером или копирайтером, пишите статьи и хотите подобрать к своему материалу «незаезженное» изображение.
- А вдруг кто-то использует Ваше фото из профиля Вконтакте или Фейсбук в качестве аватарки на форуме или фальшивой учетной записи в какой-либо социальной сети? А ведь такое более чем возможно!
- Вы нашли фотографию знакомого актера и хотите вспомнить как его зовут.
На самом деле, случаев, когда может пригодиться поиск по фотографии, огромное множество. Можно еще привести и такой пример…
Как найти оригинал заданного изображения
Например, у Вас есть какая-то фотография, возможно кадрированная, пожатая, либо отфотошопленная, а Вы хотите найти её оригинал, или вариант в лучшем качестве. Как это сделать? Проводите поиск в Яндекс и Гугл, как описано выше, либо средствами PhotoTracker Lite и получаете список всех найденных изображений. Далее руководствуетесь следующим:
- Оригинальное изображение, как правило имеет больший размер и лучшее качество по сравнению с измененной копией, полученной в результате кадрирования. Конечно можно в фотошопе выставить картинке любой размер, но при его увеличении относительно оригинала, всегда будут наблюдаться артефакты. Их можно легко заметить даже при беглом визуальном осмотре.
Статья в тему: Как изменить размер картинки без потери в качестве.
- Оригинальные фотографии часто имеют водяные знаки, обозначающие авторство снимка (фамилия, адрес сайта, название компании и пр.). Конечно водяной знак может добавить кто угодно на абсолютно на любое изображение, но в этом случае можно поискать образец фото на сайте или по фамилии автора, наверняка он где-то выкладывает своё портфолио онлайн.
- И наконец, совсем простой признак. Если Ваш образец фото черно-белый (сепия и пр.), а Вы нашли такую же, но полноцветную фотографию, то у Вас явно не оригинал. Добавить цветность ч/б фотографии гораздо более сложнее, чем перевести цветную фотографию в черно-белую 🙂
Уважаемые читатели, порекомендуйте данный материал своим друзьям в социальных сетях, а также задавайте свои вопросы в комментариях и делитесь своим мнением!
Похожие публикации:
- Как установить и запустить Chrome OS Flex на любом ПК или ноутбуке
- Как найти самые популярные Ютуб каналы в России
- Хостинг Timeweb: оно Вам надо?
- Как мгновенно за один раз удалить все посты со стены «ВКонтакте»
- Как правильно указать код России в Телеграм
Понравилось? Поделитесь с друзьями!
Сергей Сандаков, 42 года.
С 2011 г. пишу обзоры полезных онлайн сервисов и сайтов, программ для ПК.
Интересуюсь всем, что происходит в Интернет, и с удовольствием рассказываю об этом своим читателям.
Как найти учебник по картинке
Содержание
- Когда это может быть полезно?
- Как найти первоисточник фотографии в интернете?
- Поиск Гугл по фото / картинке
- Видео
- Яндекс
- Как найти предмет по фото?
- TinEye
- Лучшие сервисы поиска по картинке, фото или изображению. 2 min
- Поиск по картинке в G o o g l e
- Поиск по картинке в Я ндексе
- Поиск по фото в TinEye
- Какой выбрать сервис для поиска картинок?
- Поиск по картинке с телефона (Android, iPhone).
- Поиск по картинке при помощи мобильных приложений.
- Браузерные расширения по поиску картинок, фото и изображений.
- Анализ первоисточников
- Поиск предмета по фото
- RevIMG
Иногда нам нужно отыскать информацию в интернете не только по какому-то ключевому запросу, но и по изображению. В данной статье я расскажу про поиск Гугл по фото, картинке — как найти фотографию в интернете по фотографии. Также рассмотрим другие полезные сервисы.
Эта инструкция поможет отыскать не только нужные картинки и первоисточники, но даже предметы, которые отображены на картинке, и сайты, которые на них ссылаются.
Когда это может быть полезно?
Сферы использования технологии поиска по фото достаточно разные. Вы можете:
- Бороться с фейками. Допустим вы общаетесь с человеком в социальной сети. Но, посмотрев на его аватар, понимаете, что картинка не является подлинной. Поэтому вы можете проверить, является ли данный человек реальным, просто взяв несколько снимков из его профиля. Если в сети будет много совпадений, можно судить с вероятностью 99%, что вы имеете дело с каким-то мошенником, или злоумышленником.
- Отыскать неизвестные предметы. К примеру, Вы увидели красивую картинку с каким-то интересным интерьером, Вам понравился определённый предмет, но вы не знаете, как он называется и где его искать. Так вот поиск по изображениям поможет вам решить данную проблему.
- Можно «накопать» информацию о знаменитостях. Полезно, когда у вас есть только фото, но вы не знаете, как этого человека зовут.
Давайте приступим к рассмотрению простейших способов.
Как найти первоисточник фотографии в интернете?
Поскольку первоисточник индексируется поисковыми роботами намного раньше, чем уже скопированное изображение, можно за несколько кликов в кратчайшие сроки выполнить поиск файла в системах Google или Яндекс.
Где бы ни находился файл: в социальных сетях, на форумах и других сайтах, Google отлично справляется с задачей и выдаёт перечень ресурсов в ранжированного порядке. Несмотря на то, что существует множество различных «умных» приложений для поиска по фото, самые точные алгоритмы присутствуют только у Гугла и Яндекса (и с недавних пор на Facebook). Они способны находить требуемые объекты не только в своей базе, но и на сторонних ресурсах, которые не присутствуют в индексе.
Поиск Гугл по фото / картинке
- Достаточно перейти на сайт и кликнуть на значок камеры:
- Затем выбрать один из вариантов – либо указать ссылку (если фото расположено в интернете), или же переходим на вкладку «Загрузить файл» и открываем файл, расположенный на Вашем компьютере:
- Нажимаем на кнопку «Поиск» и видим результаты:
Нам выдает не только похожие изображения, но и текстовое описание со ссылками на упоминания в сети. Если подгрузить фото реального человека, то можно увидеть всю информацию о нем.
Если в выдаче присутствует очень много результатов, реально их отфильтровать, нажав на кнопку «Инструменты» под строкой ввода. Доступен выбор периода упоминания, размера (расширения) файла и т.д.
Рекомендуем:
Видео
Для лучшего понимания темы рекомендую посмотреть следующий ролик:
Яндекс
- Заходим на сайт и кликаем по значку камеры справа от поля ввода:
- Указываем путь к изображению, которое хранится на ПК или же вставляем в соответствующую строку ссылку на картинку:
- В результатах поиска видим такое же фото, но с другими размерами, похожие объекты и сайты, где использовался этот графический элемент.
Как найти предмет по фото?
В сети Интернет мы частенько видим изображения различных интересных вещей, гаджетов, но не всегда можем вспомнить как называется данный предмет, какая это модель. С помощью современных алгоритмов искусственного интеллекта можно легко отыскать данные предметы и их описания.
Ниже показан наглядный пример, как это работает в Гугле:
Система легко определила, что мы пытаемся найти заварник для чая, и сразу нам предложила несколько сайтов.
Автор советует:
TinEye
Помимо перечисленных способов есть еще один очень интересный инструмент, который называется TinEye . Он чуть отличается от описанных выше решений внешним видом и английским интерфейсом:
Результаты программа выдает более структурировано и сжато. Но в общем – «то же пальто, только другого цвета».
Я поведал про поиск Гугл по фото или картинке, как найти фотографию в интернете по фотографии. Какой вариант использовать – зависит только от Вас.
Лучшие сервисы поиска по картинке, фото или изображению. 2 min
Начнем с того, что совсем недавно поисковые системы не могли эффективно искать в интернете интересующие вас изображения. Весь процесс поиска происходил всего лишь по словам, которые мы вводили в поиске. Это было очень сложно! Ведь искомое изображение напрямую зависело от своего описания, которое могло встречаться в тексте рядом с изображением на различных сайтах, а также, от названия картинки.
Вы ищите картины известного художника Пабло Пикассо. Да, поисковик найдет вам его картины, но и рядом с ними он мог найти изображение, которое нарисовал ребенок, а его родитель шутливо подписал его: «Величайшая работа Пабло Пикассо!».
Но все же мы растем и развиваемся, и то же самое можно сказать про поисковые системы. Сегодня существуют всего несколько сервисов, которым можно отдать предпочтение. В тройке лидеров естественно Яндекс и Гугл, а на третьей строчке менее известный TinEye. К слову Bing и Rambler до сих пор ищут картинки по словам. А мы начнем обзор.
Поиск по картинке в G o o g l e
Итак, начнем с гиганта Google. В данном поисковике вы можете найти картинку двумя способами:
Способ № 1
Для поиска картинки в Гугл перейдите по ссылке images.google.ru или перейдите на главную страницу Google и нажмите на «Картинки». Затем кликните на иконку фотоаппарата.
У вас будет три варианта загрузить свое изображение для поиска:
- Указать ссылку.
- Загрузить файл с компьютера.
- Перетащить изображение непосредственно в область поиска.
Способ № 2
Очень удобный способ для тех, кто использует по умолчанию браузер «Google Chrome». Если вы нашли нужную вам картинку, но вас, допустим, не устраивает ее размер или качество, то нажав на нее правой кнопкой мыши, кликните «Найти картинку (Google)» и Гугл предоставит вам все варианты изображения.
Результат
Вот что нам выдал Гугл после поиска фото Vision Mercedes-Maybach 6:
Здесь Гугл предлагает дополнительные критерии поиска по размерам, похожие изображения и сайты, на которых может находиться ваше искомое изображение.
Поиск по картинке в Я ндексе
Далее рассмотрим поиск по картинке в самой мощной поисковой системе рунета — Yandex. Здесь, как и в Google отыскать изображение можно двумя способами, которые практически идентичны с Гуглом.
Способ № 1
Для поиска по картинке в Яндексе перейдите по ссылке yandex.ru/images или перейдите на главную страницу Yandex и нажмите на «Картинки». Затем кликните на иконку фотоаппарата.
Как и у Google, имеется три варианта загрузки изображения для поиска:
- Ввести адрес картинки, то есть URL.
- Загрузить файл с компьютера.
- Перетащить изображение непосредственно в область поиска.
Способ № 2
Данный способ удобен для тех, кто использует браузер Яндекса по умолчанию. Как и в случае с Гугл, просто кликните на нужную картинку правой кнопкой мыши, затем «Найти это изображение в Яндексе».
Результат
Вот что нам выдал Яндекс после поиска фото Mercedes-Benz 300SL, 1954 г.:
Яндекс, в отличие от Гугла, не старается угадать что именно изображено на фото, вместо этого он предлагает удобную таблицу со всеми возможными размерами.
Поиск по фото в TinEye
Для теста мы выбрали фотографию Jaguar E-Type, 1965 г., намеренно удалив из названия любое упоминание о Jaguar. Как видно на скриншоте ниже, TinEye справился на отлично. Нашел 61 результат и даже указал правильное название автомобиля.
Какой выбрать сервис для поиска картинок?
Подвести итог можно очень просто. Во время проведения эксперимента мы тестировали не одно изображение в различных сервисах. На наш взгляд, данные три справились более чем хорошо и как нам кажется, лучше всего использовать Гугл или Яндекс, так как последнее приложение на английском языке. Если с языкового барьера нет, то смело можно использовать то, которое нравиться больше. Также стоит отметить, что вышеупомянутые сервисы конечно же не совершенны, поэтому, при поиске чего-то специфического, можно протестировать все три. Но помните, что если они не справились с вашей задачей, то никто больше и не справиться. Далее рассмотрим, как осуществить поиск по картинке с телефона.
Поиск по картинке с телефона (Android, iPhone).
Чтобы найти фото, картинку или любое другое изображение с телефона, не нужно прикладывать никаких усилий. Все точно также легко и просто, как и на обычном компьютере. Поиск можно осуществить по картинке, которая у вас на смартфоне или по той, которую вы нашли в интернете.
Итак, допустим, вас заинтересовала фотография девушки, которая изображена ниже и вы бы хотели узнать о ней больше. Для этого, конечно, вам нужно отправить ее в поиск одной из поисковых систем Google или Yandex.
Тапните на фото и удерживайте до появления всплывающего меню.
Кликните на «Найти это изображение в Google» и в мгновенно попадете на страницу с результатами того, что нашел поисковик. В Яндекс браузере вы сможете проделать точно такую же манипуляцию. Если ваша картинка или фото находится у вас на смартфоне, тогда для поиска вам нужно проделать такие же шаги, как и на компьютере (см. начало статьи).
Поиск по картинке при помощи мобильных приложений.
Далее мы рассмотрим способы поиска по картинке, для которых требуется установка стороннего приложения на смартфон.
— 1 —
Google Lens (Google Объектив) (Android) (iOS)
Отличное приложение, которое работает как искусственный интеллект и с помощью вашей камеры может определить, что находится в вашем объективе. То есть в реальном времени вы можете узнать практически обо всем, где бы вы не находились. Например, во время шопинга, выбирая какую-либо вещь воспользуйтесь приложением Гугл Объектив и он тут же выдаст все похожие, или те же вещи в различных магазинах, где вы сможете выбрать доступную для себя стоимость. Не знаете породу собаки, пожалуйста, открываем Гугл Объектив и узнаем породу и т.д.
Также, данное приложение очень удобно сканирует различного рода текст, ссылки и др. Это значит, что если находясь за настольным компьютером вам нужно отправить ссылку кому-либо в мессенджер, то просто наведите камеру своего смартфона на нужную ссылку, кликните на нее и вы тут же можете ее скопировать, отправить или просто перейти на нее со своего телефона.
— 2 —
Данное приложение помогает найти какие-нибудь товары в магазинах. Допустим, вам что-то понравилось, вы тут же можете сфотографировать данный предмет, вещь и т.д. и приложение поможет вам найти место, где можно это купить.
Браузерные расширения по поиску картинок, фото и изображений.
Таким образом, вы можете использовать все четыре сервиса одновременно, для поиска нужного изображения. Чтобы начать, установите расширение в ваш браузер.
После установки вы сможете настроить расширение, в каких сервисах искать, а также в каком окне открывать страницу с результатами (в фоновых или активных, для этого кликните на шестеренку «настройки»).
После настройки расширения, вы спокойно можете его использовать по назначению. Кликнув правой кнопкой мыши, как в Гугле и Яндексе, вы сможете увидеть новый подраздел «Искать это изображение». Кликаете и расширение перенаправит вас к результатам.
Но это еще не все, PhotoTracker Lite имеет еще одну приятную функцию поиска. Это «Иконка быстрого поиска», где все результаты будут загружены еще быстрее (вкл. и откл. в настройках расширения).
После клика на поиск у вас откроются результаты во всех выбранных (в зависимости от настроек) сервисах.
Стоит отметить, что данное расширение справляется со своей задачей очень хорошо и может быть очень полезно для тех, кто занимается фотографией, имеет непосредственное отношение по работе с изображениями и т.д.
Смотрите видео о том, как использовать расширение PhotoTracker Lite:
Несмотря на все недостатки, которые могут случиться при использовании данных сервисов и приложений, они все равно являются лучшими, которые существуют на сегодняшний день.
Рассмотрим, как найти фотографию в интернете по фотографии.
Благодаря нескольким простым приемам поиска, вы всегда сможете найти интересующий на картинке предмет, сайт или форум её размещения.
Функция анализа похожих или идентичных изображений может быть полезна в совершенно разных ситуациях.
Случаи, когда может понадобиться:
- Борьба с фейками. Если пользователь подозревает, что пишущий ему в социальной сети человек не является тем, за кого себя выдает, можно легко проверить несколько изображений с его страницы. Если некоторые из них уже загружены на другие сайты, банки или форумы – с 99% вероятностью можно говорить о том, что страница собеседника фейковая. Именно поэтому иногда это может спасти вас от мошенников и других злоумышленников;
- Поиск неизвестного предмета. В сети часто можно увидеть статьи или подборки с изображениями интересных предметов интерьера, одежды и других категорий. Найти название ранее неизвестной вещи можно с помощью;
- Проверка своих фото. С помощью него, пользователи могут попытаться найти несколько своих изображений. Так можно определить фейки вашей страницы. Как показывает практика, часто мошенники просто копируют картинки пользователей социальных сетей и используют их как свои на Avito или OLX, чтобы обманывать потенциальных покупателей;
- Имена известных людей. Функция понадобиться, если вам нужно узнать актера или певца.
Анализ первоисточников
Так как первоисточник изображения проиндексирован системой раньше страниц со скопированным, найти его вы сможете за несколько кликов мышкой в Google и Yandex. В результатах следует обращать внимание не на категорию «Похожие фото», а на раздел «Упоминания в интернете».
Благодаря ранжированию страниц в Гугле, вы легко найдете настоящий первоисточник любой картинки, независимо от социальной сети или форума, на котором она находится.
Несмотря на огромное количество банков и поисковиков для графического контента, для упоминаний советуем выбирать стандартные Google и Yandex. В этих системах реализованы самые точные алгоритмы, которые известны на сегодняшний день. К тому же, они ищут графику не только в собственной базе данных, но и проверяют все индексируемые в системе сайты.
Чтобы использовать Google для этого, достаточно перейти на сайт и выполнить несколько простых действий:
- В поле выберите значок камеры и укажите прямую ссылку на него или выберите его в памяти своего устрйоства;
- Нажмите на «Поиск»;

Ввод в строку Гугл
- Результат выдачи Google покажет похожие фото, упоминания на других сайтах и форумах (тут можно найти первоисточник). Если на ней был изображен публичный человек, в 99% случаев он распознает правильные имя и фамилию, а также предложит почитать короткую информацию;

Чтобы сузить рамки, вы можете задать дополнительные параметры. Для этого в отображаемых результатах кликните на кнопку «Инструменты». Она находиться вверху страницы, сразу под текстовой строкой.
Затем выберите период упоминания картинки на других сайтах и предпочтительный вариант (только похожие изображения или определенный размер графического объекта).
Аналогично работает и система от Yandex:
- Перейдите на страницу и кликните на знак фотоаппарата возле текстового поля;
- Перетащите картинку для неё или загрузите файл с компьютера;
- Нажмите на «Найти».
Обновленный алгоритм работы Яндекса предлагает пользователю сразу несколько вариантов того, что же изображено на искомой картинке.
Также, вы сможете получить доступ ко всем возможным расширениям объекта. Как и в Гугле, у пользователей есть возможность посмотреть сайты где встречается картинка.
Поиск предмета по фото
Во всемирной паутине мы часто натыкаемся на изображения интересных гаджетов и предметов, однако, не всегда получается вспомнить название объекта. Чтобы быстро узнать, как называется предмет на ней, достаточно воспользоваться описанными выше системами от Google или Yandex.
На изображении ниже показан наглядный пример поиска предмета по одной лишь картинке. Google сразу определил тематику, к которой относится объект, и нашел интернет-магазин, где можно купить такой товар. Точное название предмета тоже указано на странице выдачи результатов.

Если вы нашли неизвестный предмет не в виде цифрового изображения, а в реальной жизни, можно просто сфотографировать его, а затем осуществить анализ по изображению. Делая его, старайтесь выбрать нейтральный фон. Так системе будет проще определить предмет.
RevIMG
RevIMG – это сторонний ресурс, который отличается от стандартных поисковиков. Этот сайт тоже позволяет загрузить изображение для него, однако, юзер может сам задать тематику и обрезать таким образом, чтобы на нем остался только интересующий элемент. Такая функция будет полезной при работе с коллажами.