На чтение 6 мин Просмотров 20.4к.
 Знакома ли вам ситуация, когда весь день просидев за работой в Word, по её завершении вы с чистой совестью собираетесь закрыть файл, но вот курсор предательски кликает на вариант “не сохранять”, и все ваши старания оказываются напрасными? Или пока вы пишете эссе и ни о чём не подозреваете, неожиданно выключается свет, а вместе с ним пропадают и все несохраненные данные? Если вы сейчас это читаете, то, скорее всего, случилось что-то такого рода и с вами.
Знакома ли вам ситуация, когда весь день просидев за работой в Word, по её завершении вы с чистой совестью собираетесь закрыть файл, но вот курсор предательски кликает на вариант “не сохранять”, и все ваши старания оказываются напрасными? Или пока вы пишете эссе и ни о чём не подозреваете, неожиданно выключается свет, а вместе с ним пропадают и все несохраненные данные? Если вы сейчас это читаете, то, скорее всего, случилось что-то такого рода и с вами.
Но не стоит отчаиваться! Процесс поиска несохраненного документа и его восстановления довольно быстрый и простой, так что вы не потратите на него много времени.
Рассмотрим способы восстановления документов Word для трёх версий: 2010, 2007 и 2003 года. Они немногим отличаются, но обо всём по порядку.
Содержание
- Версия Word 2010
- Версия Word 2007
- Конвертер резервных копий
- Что делать, если нет резервной копии
- Первый способ
- Второй способ
- Третий способ
Версия Word 2010
 К счастью, в этой версии разработчики позаботились о такой проблеме? и можно без проблем вернуть утерянный документ. Более того, если случилось аварийное завершение работы, то есть компьютер выключился без вашего участия, то программа сама восстановит файл, который вы не успели сохранить.
К счастью, в этой версии разработчики позаботились о такой проблеме? и можно без проблем вернуть утерянный документ. Более того, если случилось аварийное завершение работы, то есть компьютер выключился без вашего участия, то программа сама восстановит файл, который вы не успели сохранить.
А если никаких непредвиденных выключений не происходило и вы просто промахнулись, нажимая на кнопку “сохранить”, то надо искать резервные копии документов вручную. Это не так сложно, ниже приведена подробная инструкция.
- Открываем Word, нажимаем на “Файл” в левом верхнем углу экрана. После этого переходим “Сведения”
2. Находим “Версии”, нажимаем и выбираем функцию “Восстановить несохраненные документы”.
3. Перед нами открывается папка, где находятся резервные копии документов. Ищем среди них нужный нам файл и открываем его.
4. Сохраняем документ и продолжаем работать над ним столько, сколько нужно!
Вот и всё, мы нашли резервную копию документа и восстановили всё вручную, затратив на это максимум 5 минут. Возможно, у вас возник вопрос, почему несохраненный файл оказался в какой-то папке? Всё просто, в Word 2010 по умолчанию работает функция автосохранения документа каждые 10 минут. При желании это время можно изменить, например, на автосохранение каждые 2 минуты. Сделать это довольно легко, давайте вместе разберёмся.
- Снова заходим в “Файл”, только на этот раз в меню выбираем “Справка”, а потом “Параметры”.
- Справа в меню параметров находим “Сохранения” и настраиваем удобный для нас интервал, с которым будет совершаться автосохранение. Там же можно изменить путь сохранённых файлов, чтобы было легче их искать.
Вот и всё, теперь вы знаете, как восстановить документ ворд 2010. Сейчас давайте поймём, как восстановить несохраненный документ ворд 2007. Там всё немного отличается, но тоже довольно просто и понятно.
Версия Word 2007
В целом, единственное отличие более ранних версий word (2007, 2003) в том, что в меню нет раздела “Сведения”, откуда мы и “вытащили” несохранившиеся документы. Однако, как было сказано ранее, восстановить файлы по-прежнему не составляет для нас с вами труда.
 Запустив Word, нажимаем на логотип Office в левом верхнем углу экрана.
Запустив Word, нажимаем на логотип Office в левом верхнем углу экрана.- Нажимаем на уже знакомые нам “Параметры” и кликаем на кнопку “Сохранение”.
- Далее находим блок “Каталог данных для автовосстановления” и копируем весь путь к папке с копиями, который там указан. После этого закрываем окно параметров, оно нам больше не понадобится.
- Ещё раз нажимаем на логотип, но на этот раз выбираем “Открыть”.
- Задаём путь к папкам с копиями, который мы только что скопировали. И делаем так же, как и в случае word 2010.
На этом всё, восстановление не сохранившегося документа произведено! Эта же схема работает с версией Word 2003.
Конвертер резервных копий
Но если у вас не получается открыть файл способами, приведёнными выше, значит, файл повреждён или удалён и здесь уже необходимо использовать конвертер резервных копий. Он установлен вместе с Office, но иногда его надо активировать вручную.
 Нажимаем на “Пуск”, заходим в “Панель управления”.
Нажимаем на “Пуск”, заходим в “Панель управления”.- Выбираем категорию “Программы”, “Удаление программ”.
- Находите “Microsoft Office” и нажимаете “Изменить”.
- Далее, выбираем “Добавить компоненты” в окне, которое открылось и продолжаем.
- Переходим в “Общие средства Office” – “Конвертеры и фильтры” – “Конверторы текстовых файлов” – “Конвертер восстановления текста”.
- Выбираем опцию “Запускать с компьютера”, начинается установка. Это займёт какое-то время.
- Когда установка будет завершена, открываем word.
- Кликаем на логотип Office и выбираем “Параметры”.
- Во вкладке “Дополнительно” находим блок “Общие”.
- И ставим галочку в “Подтверждать преобразование формата”.
Поздравляем, теперь эта опция у вас включена. Если же она была и до этого включена, то ничего из вышеописанного делать не надо, приступаем сразу к её пользованию. Итак, как восстановить удалённый документ word:
- Запускаем word, “Файл” – “Открыть”.
- Вводим путь к резервной копии и нажимаем на неё.
- В поле над кнопкой “Отмена” задаём параметр “Восстановление текста”.
- Нажимаем на стрелочку возле “Открыть” и выбираем “Восстановление”.
Готово, мы “вернули” удалённый/повреждённый файл с помощью конвертера.
Что делать, если нет резервной копии
Бывает так, что она исчезает после того, как документ в Word был закрыт. Но и эта ситуация не безнадёжна, есть несколько способов вернуть ваш файл в целости и сохранности.
Первый способ
- Открываем “Мой компьютер”.
- В строку поиска вводим “*.asd”. Это расширение всех несохраненных файлов word, а звёздочка читается как любой символ.
- По завершении поиска в предоставленном списке найдите резервную копию ваших данных.
А если система ничего не нашла, попробуйте вместо “*.asd ” использовать “.wdk”. Если же этот вариант вам не помог, попробуйте следующий способ.
Второй способ
Если вам не помог первый вариант, значит, не существует автоматически сохранённого документа. Однако, ваши данные ещё могут быть во временных файлах. Итак, что надо делать:
- Снова открываем “Мой компьютер”
- В строку поиска теперь вбиваем “*.tmp“.
- В списке ищем нужный вам файл.
Третий способ
Порой временные данные сохраняются со знаком ~, тильдой в начале.
- Снова заходим в поиск, в параметрах укажите дату последнего изменения в файле.
- Набираем “~*.*” и система ищет все документы, которые начинаются на тильду.
- Из всего появившегося списка найдите нужный вам документ.
 Это все способы, с помощью которых возможно произвести восстановление утерянных и несохраненных файлов. Но если ни один из них вам не помог, то попробуйте воспользоваться специальными программами.
Это все способы, с помощью которых возможно произвести восстановление утерянных и несохраненных файлов. Но если ни один из них вам не помог, то попробуйте воспользоваться специальными программами.
Когда вы работаете с объёмными или важными документами, надо убедиться, что автосохранение настроено, но лучше самому сохранять, чтобы быть абсолютно уверенным в сохранности ваших документов.
Содержание
- Конвертер для восстановления текста в Word | Исправление поврежденного Word-документа и восстановление текста
- Что за конвертер для восстановления текста есть в Word
- Как использовать конвертер восстановления текста в Word для исправления поврежденных файлов.
- Как исправить поврежденный Word-документ с помощью опции Microsoft «Открыть и восстановить»
- Как восстановить поврежденный документ Word с помощью спец. утилиты для восстановления файлов
- Заключение
- Восстановление несохраненных документов Word
- Выполните поиск документов Word
- Поиск файлов резервного копирования Word
- Проверка корзины
- Перезапуск Word для открытия файлов автовосстановления
- Поиск файлов автовосстановления
- Поиск временных файлов
Конвертер для восстановления текста в Word | Исправление поврежденного Word-документа и восстановление текста
Что за конвертер для восстановления текста? Как открыть конвертер для восстановления текста в Word, чтобы исправить поврежденные файлы? В этом посте будет показано, как использовать конвертер в MS Word для восстановления текста из любого файла.
Что за конвертер для восстановления текста есть в Word
онвертер для восстановления текстав Microsoft Office позволяет открывать и восстанавливать поврежденные документы Word или любые другие текстовые файлы. При повреждении документа Word или других файлов, вызванных сбоем системы или программы, вы можете использовать этот конвертер,чтобы восстановить как можно больше информации.
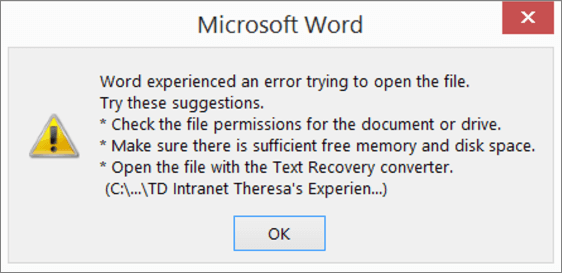
Конвертер восстановления текста предлагает функцию «Восстановить текст из любого файла» для извлечения и восстановления текста из Word-документа и даже простых текстовых файлов. В следующей части мы объясним, как его использовать для восстановления текста и поврежденных документов Word на компьютерах под Mac и Windows.
Как использовать конвертер восстановления текста в Word для исправления поврежденных файлов.
Когда в Word (при попытке открыть файл) возникает ошибка с сообщением:»Файл поврежден и не может быть открыт»или «Файл не может быть открыт, потому что есть проблемы с его содержимым» — вы можете попробовать открыть конвертер для восстановления текста, чтобы исправить поврежденный документ (впрочем, его можно использовать и для других файлов, например, HTML-страниц).
Как использовать конвертер для восстановления текста в Word на компьютере Mac или Windows:
Шаг 1. Откройте приложение Microsoft Word на своем компьютере.
Шаг 2. Нажмите «Файл» на панели MS Word в левом верхнем углу.
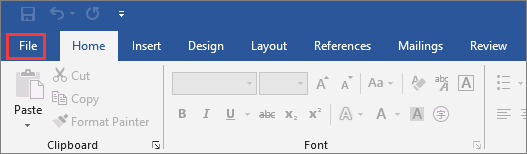
Шаг 3. Затем в строке главного меню выберите «Открыть» > «Обзор», чтобы перейти к папке, в которой расположен файл Word.
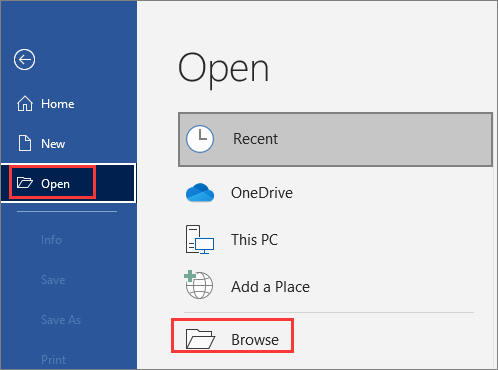
Шаг 4.Нажмите «Все файлы» в правом нижнем углу. Затем выберите «Восстановить текст из любых файлов» в раскрывающемся списке.
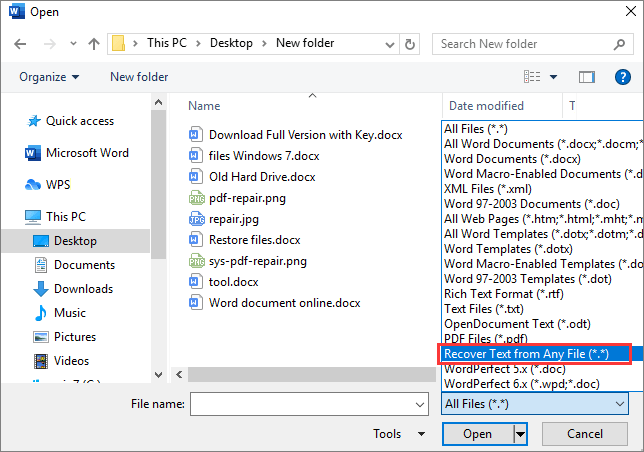
Шаг 5. Выберите файл, из которого вы хотите восстановить текст, а затем нажмите кнопку «Открыть». MS Word откроет и восстановит текст из файла.
.png)
Конвертер для восстановления текста — это лишь один из нескольких способов исправить поврежденные файлы. Как следует из названия, этот конвертер может только извлекать текст! Если вы хотите восстановить документ Word, содержащий изображения, диаграммы или другие встроенные элементы, этот метод не сработает.
Однако, даже если конвертер для восстановления текста вам не поможет, не отчаивайтесь, попробуйте другие методы восстановления поврежденных файлов (о них ниже).
Как исправить поврежденный Word-документ с помощью опции Microsoft «Открыть и восстановить»
Кроме конвертера для восстановления текста в Word, есть в Microsoft Office и другой инструмент — «Открыть и восстановить». Эта функция позволяет восстановить поврежденные Word- или Excel-документы (например, из-за неправильно заданного расширения файла).
Шаг 1.Запустите MS Word. Нажмите «Файл > Открыть > Обзор».
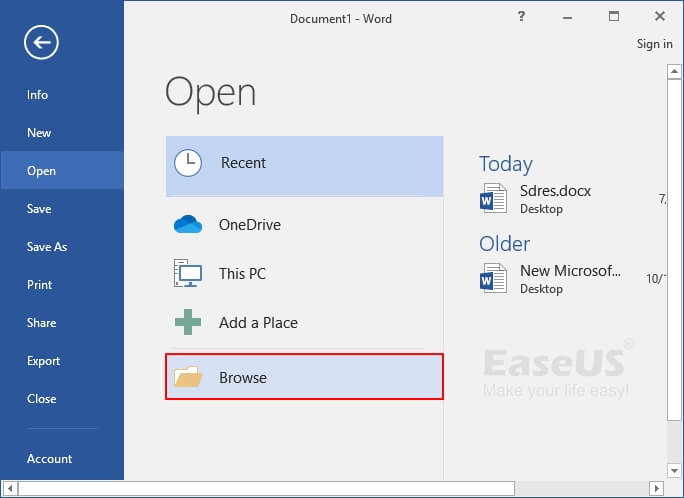
Шаг 2. Перейдите в папку, в которой хранится поврежденный документ Word.
Шаг 3. Выберите Word-документ, который вы хотите восстановить. Нажмите стрелку раскрывающегося списка рядом с кнопкой «Открыть» и выберите опцию «Открыть и восстановить».
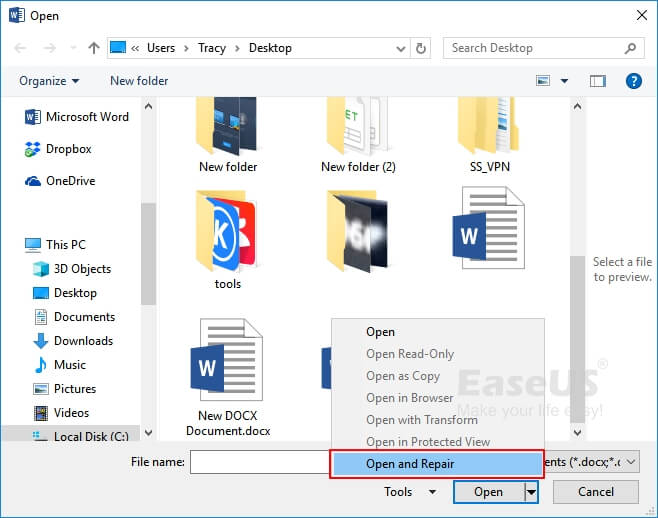
Microsoft Office автоматически восстановит и откроет документ Word. Вы можете проверить и сохранить восстановленный документ в виде нового файла. Если этот метод не сработал, попробуйте нижеприведенное программное обеспечение для восстановления поврежденных файлов.
Как восстановить поврежденный документ Word с помощью спец. утилиты для восстановления файлов
Лучшей альтернативой вышеприведенным инструментам Word — является профессиональная утилита для восстановления файлов: EaseUS Data Recovery Wizard Она способна эффективно восстанавливать не только удаленные, но и поврежденные файлы.
Being world-famous data recovery software, EaseUS Data Recovery Wizard ensures a hassle-free experience in восстанавливать удаленные файлыиз-за ошибочного форматирования жесткого диска, потери разделов, сбоя операционной системы, повреждения носителя и т.д. Кроме того, это программное обеспечение также может помочь исправить поврежденные файлы, например, фотографии, видео, документы.
Ниже приведена пошаговая инструкция по использованию программного обеспечения от EaseUS для восстановления файлов и исправления поврежденных документов Word. Если вам нужновосстановить поврежденные фотографии в формате JPEGили видео в форматах MP4/MOV ознакомьтесь с полным руководством по приведенным ссылкам.
1. Загрузите и установите на свой компьютер EaseUS Data Recovery Wizard.

2. Используйте установленную программу для поиска и восстановления потерянных данных. Выберите раздел диска или папку, из которой «пропали» ваши данные. Затем нажмите кнопку «Сканировать».

3. Когда сканирование будет завершено, найдите в списке результатов нужные вам файлы и папки.
Выберите их и нажмите кнопку «Восстановить». При выборе места для сохранения восстановленных данных не следует использовать тот же диск, который вы сканировали!

Заключение
Конвертер в программе MS Word полезен для восстановления текста из самых разных документов. Если вы столкнулись с проблемным поврежденным файлом, вы можете сначала попробовать этот инструмент, и, если он не поможет, разумным выбором будет применение спец. утилиты для восстановления файлов — EaseUS Data Recovery Wizard.
Несмотря на то, что использование вышеприведенных инструментов — является эффективным способом восстановления документов, мы все же настоятельно рекомендуем вам выработать привычку создавать резервные копии файлов. Если вам не нравится создавать резервные копии файлов вручную, вы можете использоватьспец. программу для автоматического резервного копирования,которая сделает это за вас!
Последние статьи — Также в программе EaseUS
Бесплатно скачайте программу EaseUS Мастер Восстановления Данных. Восстановите п.
В этой статье вы узнаете, как восстановить повреждённые файлы PSD за два шага. Е.
Ваш SSD не отображается в Windows 10? Здесь мы покажем, как решить эту проблему .
Флеш-карта обнаружена, и память на ней используется, но данные не отображаются. .
Источник
Восстановление несохраненных документов Word
Вы можете попытаться восстановить несохраненный документ Word с помощью:
Для получения информации о том, как восстановить последние файлы Office, см. следующие статьи:
Если вы не можете открыть документ или содержимое документа повреждено, см. раздел Устранение неполадок, связанных с поврежденными документами в Word.
Чтобы найти потерянный документ, выполните следующие действия:
Выполните поиск документов Word
Попробуйте найти документ в Windows:
- Нажмите Пуск, введите имя документа (в Windows 8.1 введите имя документа в поле поиска), затем нажмите клавишу ВВОД.
- Если список документов (или список файлов в Windows 8.1) содержит документ, дважды щелкните его, чтобы открыть в Word.
Если результаты поиска не содержат файл, перейдите к следующему методу.
Поиск файлов резервного копирования Word
Имена файлов резервной копии Word имеют расширение .wbk. Если вы выбрали в Word параметр «Всегда создавать резервную копию», возможно, существует резервная копия файла.
Чтобы проверить, включен ли этот параметр, последовательно выберите Файл>Параметры>Дополнительно, прокрутите вниз к разделу Сохранение, затем нажмите Всегда создавать резервную копию.
Если у вас есть подписка на Microsoft 365, проверьте эти два расположения папки для файла резервной копии:
- C:Users AppDataRoamingMicrosoftWord
- C:Users AppDataLocalMicrosoftOfficeUnsavedFiles
Примечание. В этих путях замените на имя пользователя.
Чтобы найти резервную копию файла, нажмите Пуск, введите .wbk в поле поиска, затем нажмите клавишу ВВОД. Если вы обнаружите файлы с именем «Резервная копия», за которым следует имя отсутствующего файла, дважды щелкните имя файла, чтобы открыть его.
Если вам не удалось найти файл резервной копии для документа, перейдите к следующему методу.
Проверка корзины
Если вы удалили документ Word, не очищая корзину, возможно, вы сможете восстановить документ.
- Дважды щелкните значок корзины на рабочем столе.
- Просмотрите список документов с целью поиска удаленного документа Word. Если вы не знаете имя файла, выполните поиск типов файлов, таких как .doc, .docx и .dot.
- Если вы нашли нужный файл Word, щелкните правой кнопкой мыши имя файла и выберите Восстановить, чтобы восстановить файл.
Если вам не удалось найти нужный файл, перейдите к следующему методу.
Cредство восстановления файлов Windows
Если вы используете Windows 10 версии 2004 или более поздней версии, вы можете воспользоваться средством восстановления файлов Windows. Средство восстановления файлов Windows доступно в Microsoft Store. Вы можете использовать его для восстановления файлов, которые были окончательно удалены. Для получения дополнительной информации об этом средстве см. раздел Восстановление потерянных файлов в Windows 10.
Восстановление документов, сохраненных в SharePoint и OneDrive
Дополнительные сведения о документах, сохраненных или синхронизированных с SharePoint, см. в разделе Восстановление элементов, удаленных из корзины SharePoint или Teams.
Дополнительные сведения о документах, сохраненных или синхронизированных с OneDrive, см. в разделе Восстановление удаленных файлов или папок в OneDrive.
Чтобы найти отсутствующее содержимое или более новую версию, выполните следующие действия:
Word предпринимает различные действия для защиты изменений в документах Word:
Если Word открывает документ из SharePoint или OneDrive, программа использует автосохранение для сохранения изменений в «облачном» документе. Рекомендуется оставить для функции автосохранения установленное значение On. 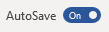
Если Word открывает документ с локального диска или из общей сетевой папки, Word использует автовосстановление для сохранения изменений в файле автовосстановления. Интервал сохранения для автовосстановления по умолчанию составляет 10 минут. Рекомендуется оставить для функции восстановления установленное значение On.
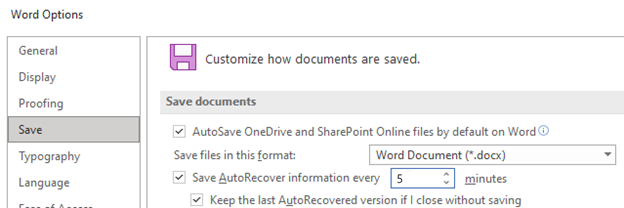
Перезапуск Word для открытия файлов автовосстановления
Word выполняет поиск файлов автовосстановления при каждом запуске. Таким образом, вы можете попробовать воспользоваться функцией автовосстановления, закрыв и снова открыв Word. Если Word находит любой автоматически восстановленный файл, откроется область задач Восстановление документов. При этом любой отсутствующий документ должен быть указан как «имя документа [исходный]» или «имя документа [восстановленный]». В этом случае дважды щелкните имя файла в области Восстановление документов, выберите Файл>Сохранить как, а затем сохраните документ как DOCX-файл. При необходимости вручную измените расширение на .docx, щелкнув правой кнопкой мыши файл и выбрав Переименовать.
Примечание. В подписке на Microsoft 365 при запуске Word выполняется поиск файлов автовосстановления. Если какие-либо восстановленные файлы найдены, Word открывает их с помощью панели сообщений. Выберите Сохранить, чтобы сохранить восстановленный файл как DOCX-файл. Если найдено много восстановленных файлов, Word обычно открывает последние измененные файлы и помещает оставшиеся файлы в область задач Восстановление документов. 
Поиск файлов автовосстановления
Если у вас есть подписка на Microsoft 365, проверьте следующие расположения папок для файлов резервной копии:
- C:Users AppDataRoamingMicrosoftWord
- C:Users AppDataLocalMicrosoftOfficeUnsavedFiles
Примечание. В этих путях замените на имя пользователя.
Если вам не удалось найти отсутствующий файл в этих расположениях, откройте Word и выберите Файл>Сведения>Управление документом>Восстановить несохраненные документы.
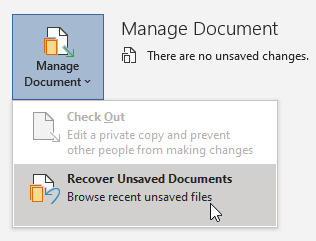
Если файл так и не был найден, попробуйте выполнить поиск файлов автовосстановления вручную. Для этого нажмите кнопку Пуск, введите .asd в поле поиска, затем нажмите клавишу ВВОД.
Если вам удалось найти файлы с расширением .asd, выполните следующие действия:
- Откройте Word и выберите Файл>Открыть>Обзор.
- В списке Тип файлов справа от имени файла выберите Все файлы.
- Щелкните правой кнопкой мыши найденный файл резервной копии, затем выберите Открыть.
Если файлы с расширением .asd отсутствуют, перейдите к следующему методу.
Поиск временных файлов
Имена временных файлов имеют расширение .tmp. Чтобы найти эти файлы, выполните следующие действия:
- Выберите «Пуск», введите .tmp (в Windows 8.1 введите .asd в поле поиска), затем нажмите клавишу ВВОД.
- Выберите вкладку Документы.
- Пролистайте файлы и найдите те имена файлов, которые соответствуют нескольким последним датам и времени редактирования документа.
- Если вам удалось найти отсутствующий файл, перейдите к шагу 4.
- Если вам не удалось найти файл, повторите шаги 1–3, выполнив поиск по символу тильды (
) вместо .tmp (имена временных файлов начинаются с тильды).
Источник
Автоматическое восстановление файла
Во всех пакетах MS Office предусмотрена функция автоматического восстановления файла при аварийном закрытии программы, которая разработана как раз для случаев, когда несохраненные документы Word нужно реанимировать.
При повторном открытии документа, программа предложит восстановить открытые файлы на момент ее аварийного закрытия. Документы будут расположены списком в левой части экрана в панели «Восстановление документа».

Кроме названия, указана версия документа. Для восстановления документа, нужно:
- открыть последнюю автосохраненную версию из списка «Доступные файлы» щелчком мыши;
- после открытия файла можно продолжать работать или сохранить файл обычным способом.
Окно «Восстановление документа» открывается только один раз после сбоя. Не рекомендуется закрывать эту панель, не просмотрев список находящихся там документов.
Открыть более ранние версии открытого документа можно следующим образом:
- выбрать раздел «Файл» в ленте меню;
- открыть пункт «Сведения»;
- в открывшемся окне выбрать нужное действие в разделе «Версии» или «Управление документом».
Автосохранение в Ворд 2003
В данной версии стоит перейти в меню «Сервис» и нажать на «Параметры».

В представленных окнах нужно выбрать «Сохранение». Поставить галочку напротив автосохранения, в случае если она там не стоит, и задать нужный промежуток. Лучше всего чтобы документ сохранялся каждую минуту.

Сохраните настройки, нажав по кнопке «Ок».
Бывают случаи, когда после работы над документом, пользователь не сохранил данные перед закрытием документа или произошел сбой и документ был закрыт без сохранения.
В этом случае можно воспользоваться встроенной функцией Word, автосохранение документа и, заодно, посмотрим как найти несохраненные документы в Ворде.
Настройки параметров функции «Автосохранение», находятся:
- открыть окно «Сохранение документов», выполнив следующую цепочку действий «Файл» → «Параметры» → «Сохранение»;
- проверить наличие галки в пункте «Автосохранение» (должна быть);
- установить значение интервала автосохранения — чем меньше значение, тем чаще программа будет автоматически сохранять документ.
Если работа над документом выполняется в течение 15 минут, а параметр автосохранения установлен 10 минут, то действия, выполненные пользователем за последние 5 минут не будут сохранены.
Несохраненные документы хранятся в специальной папке, путь к которой указан в строке «Каталог данных для автовосстановления».

Рассмотрим 2 способа как вернуть несохраненный текст в Ворде из Каталога данных для автовосстановления, который подходит для всех версий Word (2003, 2007, 2010, 2016):
Первый способ открыть несохраненный документ:
- нажать кнопку «Обзор» рядом со строкой «Каталог данных для автовосстановления»;
- в открывшемся окне выбрать из списка документов с расширением .asd нужный файл;
- открыть документ двойным щелчком мыши.
Второй способ открыть несохраненный документ:
- выделить мышью строку окна «Каталог данных для автовосстановления» полностью;
- нажать правой кнопкой мыши и выбрать строку «Копировать»;
- открыть окно «Проводник» (навести курсор на кнопку «Пуск» в левом нижнем углу экрана, нажать правой клавишей мыши и выбрать строку «Открыть проводник» или «Проводник»);
- очистить адресную строку (если заполнена)
- вставить в адресную строку скопированный адрес папки;
- в открывшемся окне выбрать из списка документов с расширением .asd нужный файл;
- открыть документ двойным щелчком мыши.
Более подробно по функцию Автосохранение, можно прочитать в статье Как настроить автосохранение в Ворде (Microsoft Word).
Процедура восстановления несохраненного документа состоит из нескольких простых шагов:
- Открыть последнюю версию несохраненного файла в текстовом редакторе Word из папки «Каталог данных для автовосстановления» (смотри процедуру выше).
- Сохранить ее через функцию «Сохранить как» (Файл → Сохранить как → Ввести название документа → Выбрать папку → ОК).
Что делать, если нет резервной копии
Бывает так, что она исчезает после того, как документ в Word был закрыт. Но и эта ситуация не безнадёжна, есть несколько способов вернуть ваш файл в целости и сохранности.
Первый способ
- Открываем «Мой компьютер».
- В строку поиска вводим «*.asd». Это расширение всех несохраненных файлов word, а звёздочка читается как любой символ.
- По завершении поиска в предоставленном списке найдите резервную копию ваших данных.
А если система ничего не нашла, попробуйте вместо «*.asd » использовать «.wdk». Если же этот вариант вам не помог, попробуйте следующий способ.
Второй способ
Если вам не помог первый вариант, значит, не существует автоматически сохранённого документа. Однако, ваши данные ещё могут быть во временных файлах. Итак, что надо делать:
- Снова открываем «Мой компьютер»
- В строку поиска теперь вбиваем «*.tmp«.
- В списке ищем нужный вам файл.
Третий способ
Порой временные данные сохраняются со знаком ~, тильдой в начале.
- Снова заходим в поиск, в параметрах укажите дату последнего изменения в файле.
- Набираем «~*.*» и система ищет все документы, которые начинаются на тильду.
- Из всего появившегося списка найдите нужный вам документ.
Это все способы, с помощью которых возможно произвести восстановление утерянных и несохраненных файлов. Но если ни один из них вам не помог, то попробуйте воспользоваться специальными программами.
Когда вы работаете с объёмными или важными документами, надо убедиться, что автосохранение настроено, но лучше самому сохранять, чтобы быть абсолютно уверенным в сохранности ваших документов.
Как восстановить поврежденные документы
Существует несколько способов восстановления поврежденных документов Word. В зависимости от того, возможно открыть документ или нет, применяются разные методы восстановления файлов.
Восстановление несохраненного файла при помощи командной строки
Рассматриваемый способ, открывает документы с поврежденными надстройками. Алгоритм восстановления поврежденного файла следующий:
- Закрыть тестовый редактор Word;
- Открыть окно «Запуск программы» (Пуск → Выполнить);
- Ввести в строку команду winword.exe /a;

После запуска Word, открыть поврежденный файл через (Файл → Открыть → выбор файла из списка → Открыть).
Восстановить документ при помощи копирования текста
В этом случае, рассмотрим как восстановить текст в Ворде при помощи копирования из одного файла, в другой.
- Создать пустой документ Word.
- Скопировать все неповрежденные части исходного документа.
- Вставить скопированный текст в новый документ.
Копирование производить частями от одного разрыва, до другого, не включая их в новый документ. Так же исключить последние знаки абзаца.
Принудительное восстановление файла
Если поврежденный файл невозможно открыть обычным способом, можно прибегнуть к принудительному восстановлению документа Word.
Выполните следующий алгоритм действий:
- Открыть программу Word;
- Нажать кнопку «Обзор» и найти поврежденный файл;
- Нажать на найденный файл мышью;
- Нажать на стрелочку справа у кнопки «Открыть»;
- Из открывшегося списка выбрать строку «Открыть и восстановить».
Восстановление поврежденного документа при помощи конвертера
Когда невозможно открыть несохраненный документ, необходимо воспользоваться встроенной функцией Word «Восстановление текста из любого файла».
При восстановлении файлов таким способом, будет восстановлен только текст без форматирования. К сожалению, все другие объекты (таблицы, графики, изображения и прочие данные) восстановлены также не будут.
Алгоритм открытия файла Word через конвектор:
- следуя цепочке Файл → Открыть, открыть окно «Открытие документа»;
- в поле тип файлов выбрать функцию «Восстановление текста из любого файла»;
- выбрать поврежденный файл для открытия;
- нажать кнопку «ОК».

Программа Word сохраняет последний использовавшийся тип файла, поэтому необходимо после открытия поврежденных файлов заменить тип файла на .docx.
Конвертер резервных копий
Но если у вас не получается открыть файл способами, приведёнными выше, значит, файл повреждён или удалён и здесь уже необходимо использовать конвертер резервных копий. Он установлен вместе с Office, но иногда его надо активировать вручную.
- Нажимаем на «Пуск», заходим в «Панель управления».
- Выбираем категорию «Программы», «Удаление программ».
- Находите «Microsoft Office» и нажимаете «Изменить».
- Далее, выбираем «Добавить компоненты» в окне, которое открылось и продолжаем.
- Переходим в «Общие средства Office» — «Конвертеры и фильтры» — «Конверторы текстовых файлов» — «Конвертер восстановления текста».
- Выбираем опцию «Запускать с компьютера», начинается установка. Это займёт какое-то время.
- Когда установка будет завершена, открываем word.
- Кликаем на логотип Office и выбираем «Параметры».
- Во вкладке «Дополнительно» находим блок «Общие».
- И ставим галочку в «Подтверждать преобразование формата».
Поздравляем, теперь эта опция у вас включена. Если же она была и до этого включена, то ничего из вышеописанного делать не надо, приступаем сразу к её пользованию. Итак, как восстановить удалённый документ word:
- Запускаем word, «Файл» — «Открыть».
- Вводим путь к резервной копии и нажимаем на неё.
- В поле над кнопкой «Отмена» задаём параметр «Восстановление текста».
- Нажимаем на стрелочку возле «Открыть» и выбираем «Восстановление».
Готово, мы «вернули» удалённый/повреждённый файл с помощью конвертера.
Как восстановить удаленные документы Word
После случайного удаления файлов, ранее сохраненных на компьютере, необходимо заглянуть в «Корзину» для их восстановления:
- Открыть ярлык «Корзина» двойным щелчком мыши.
- Из списка выбрать удаленный файл для восстановления и щелкнуть по нему правой кнопкой мыши;
- Выбрать строку «Восстановить».
- Удаленный файл будет восстановлен на прежнее место, где был сохранен изначально.
В том случае, если корзина была очищена, удаленные файлы не получится восстановить подобным методом, но решение все же есть.
Как восстановить удаленный документ в Ворде? Можно прибегнуть к файлам автосохранения, которые были рассмотрены выше.
А где хранятся автосохраненные файлы Word?
Это зависит от настроек. Обычно в той папке, из которой открывали документ. Все резервные копии Ворда имеют расширение .asd. Для открытия резервных копий надо пользоваться специальным режимом.

В таком asd-файле, например, «Автокопия test.asd», сохраняются все наши изменения, которые мы внесли в документ за последние 3 минуты, т.к. автосохранение у нас настроена на 3 минуты.
Если сохранить документ вручную и закрыть Word, то файл «Автокопия test.asd» удалится автоматически. А если MS Word закроется из-за системного сбоя, то asd-файл останется.
По умолчанию папка для хранения файлов автосохранения для Microsoft Office в Windows находится: C:UsersAsusAppDataRoamingMicrosoftWord,
где Asus – это имя пользователя компьютера, далее путь у всех одинаковый.
Поэтому, если произошел форс-мажор и вы потеряли файл из-за сбоя Word, то идем в эту папку и ищем его там. Если нашли — читайте статью дальше, а если нет, то мои соболезнования вам.
Как восстановить файлы при помощи специальных программ
Для восстановления различных видов файлов, не обнаруженных в Корзине или Папке автосохранения, существуют специальные программы для восстановления файлов, например, Hetman Office Recovery.
Программы обладают широким спектром возможностей восстановления удаленных и поврежденных файлов после сбоев программы, форматирования дисков, вирусных атак.
Кроме платных продуктов, существует возможность скачать пробную или бесплатную версию программы с ограниченными функциями.
После установки программы на компьютер, алгоритм восстановления удаленных или поврежденных документов выполняется согласно пошаговым инструкциям программы.
Наряду с установленными программами, можно воспользоваться online сервисом на сайте.
Вариант 2: Исходный файл
Несмотря на отсутствие сохранения, в системе мог остаться исходный файл Word (doc или docx). Для его поиска используем следующий алгоритм, состоящий из двух шагов:

Появится список файлов, название которых совпадает с введенным ключевым словом. Если документ найден, откройте его и посмотрите содержимое.
Замечание. Этот метод самый простой, но неидеальный. Шанс того что исходный документ останется на компьютере после критической ошибки крайне мал.
2. Восстановление с помощью онлайн-сервисов
Самый удобный, простой и доступный по цене онлайн-сервис это Online File Repair Service.

Этот онлайн-сервис может восстанавливать более 10 различных типов файлов и в том числе поврежденные файлы Microsoft Word. Онлайн сервис работает на всех платформах (PC, планшеты, телефоны и прочее) и всех операционных системах (Windows, iOS, Android, MacOS).
Как восстановить Word файл онлайн
Восстановление Word файла с онлайн-сервисом очень простая операция, разбитая на несколько шагов. Пользователю необходимо:
- Выбрать файл на диске/устройстве;
- Набрать символы captcha;
- Ввести email;
- Нажать кнопку “Upload file for recovery”;
- Если сервис смог восстановить Word файл, то можно ознакомиться с содержимым документа, оплатить восстановление файла ($5) и скачать восстановленный файл.
R-Word
Не получилось открыть файл Ворд системными способами? Значит, пришло время попробовать ПО от независимых разработчиков. Первая из рекомендуемых программ — R-Word, удобная, распространяемая в условно-бесплатном режиме разработка, позволяющая восстановить даже «безнадёжные» документы. Чтобы воспользоваться ею, нужно:
- Скачать (ссылка — r-tt.com), установить и запустить приложение, а затем — вызвать в главном окне меню File.

- Выбрать пункт Add documents.

- Нажать на кнопку Browse.

- И указать в окошке путь до каталога, содержащего файл Word, который нельзя открыть стандартными средствами.
- В главном окне — развернуть появившийся вложенный список.

- И дважды кликнуть по названию документа, который требуется открыть.

- Через несколько секунд ожидания юзер сможет ознакомиться с содержанием вордовского файла непосредственно в окошке R-Word.

- К сожалению, сохранить документ в демо-режиме нельзя: чтобы получить возможность нажать на пиктограмму дискеты, следует или приобрести приложение на сайте разработчика, или задействовать альтернативные методы активации.
Совет: если после двойного клика по заголовку документа Word ничего не произошло, следует воспользоваться расположенной рядом с «дискеткой» кнопкой Recovery.

На чтение 16 мин. Просмотров 1.9k. Опубликовано 02.10.2021
Счастливый тот, кто никогда не терял набранный в ворде уникальный авторский текст. Случиться это может с каждым: то ли из-за невнимательности, то ли из-за отключения электричества. Есть ли возможность восстановить потерянную информацию? Давайте разбираться.
Восстановление несохраненных документов
Помимо автоматического сохранения текстовых файлов в процессе работы с ними, Word также создает резервные копии, которые можно восстановить через меню программы.
- Откройте Ворд, вызовите меню «Файл», перейдите к разделу «Сведения» и нажмите на кнопку «Управление документом».

Выберите пункт «Восстановить несохраненные документы».
Примечание:
Получить доступ к данной возможности программы можно и несколько иначе, перейдя по пути «Файл» — «Открыть» — «Последние» и нажав кнопку «Восстановить несохраненные документы».

Будет открыто окно системного «Проводника», в котором указано расположение папки с резервными копиями. Ориентируясь на название, найдите тот файл, который ранее не удалось сохранить. Выделите его и нажмите на кнопку «Открыть».

Все что остается сделать далее – повторно сохранить этот документ в любое удобное место на диске (изначально он будет открыт в режиме «Только чтение»). Как и в рассмотренных выше случаях, велика вероятность, что содержимое будет восстановлено не полностью.
Как и в рассмотренных выше случаях, велика вероятность, что содержимое будет восстановлено не полностью.
Как восстановить поврежденные документы
Существует несколько способов восстановления поврежденных документов Word. В зависимости от того, возможно открыть документ или нет, применяются разные методы восстановления файлов.
Восстановление несохраненного файла при помощи командной строки
Рассматриваемый способ, открывает документы с поврежденными надстройками. Алгоритм восстановления поврежденного файла следующий:
- Закрыть тестовый редактор Word;
- Открыть окно «Запуск программы» (Пуск → Выполнить);
- Ввести в строку команду winword.exe /a;

После запуска Word, открыть поврежденный файл через (Файл → Открыть → выбор файла из списка → Открыть).
Восстановить документ при помощи копирования текста
В этом случае, рассмотрим как восстановить текст в Ворде при помощи копирования из одного файла, в другой.
- Создать пустой документ Word.
- Скопировать все неповрежденные части исходного документа.
- Вставить скопированный текст в новый документ.
Копирование производить частями от одного разрыва, до другого, не включая их в новый документ. Так же исключить последние знаки абзаца.
Принудительное восстановление файла
Если поврежденный файл невозможно открыть обычным способом, можно прибегнуть к принудительному восстановлению документа Word.
Выполните следующий алгоритм действий:
- Открыть программу Word;
- Нажать кнопку «Обзор» и найти поврежденный файл;
- Нажать на найденный файл мышью;
- Нажать на стрелочку справа у кнопки «Открыть»;
- Из открывшегося списка выбрать строку «Открыть и восстановить».
Восстановление поврежденного документа при помощи конвертера
Когда невозможно открыть несохраненный документ, необходимо воспользоваться встроенной функцией Word «Восстановление текста из любого файла».
При восстановлении файлов таким способом, будет восстановлен только текст без форматирования. К сожалению, все другие объекты (таблицы, графики, изображения и прочие данные) восстановлены также не будут.
Алгоритм открытия файла Word через конвектор:
- следуя цепочке Файл → Открыть, открыть окно «Открытие документа»;
- в поле тип файлов выбрать функцию «Восстановление текста из любого файла»;
- выбрать поврежденный файл для открытия;
- нажать кнопку «ОК».

Программа Word сохраняет последний использовавшийся тип файла, поэтому необходимо после открытия поврежденных файлов заменить тип файла на .docx.
Идеальное решение для восстановления несохраненного документа Word – программа UltData-Windows Data Recover
Мы рады представить Вам утилиту UltData-Windows Data Recovery – идеальный инструмент восстановления несохраненных или удаленных документов Word. Данная программа позволяет всего за пару кликов вернуть необходимые данные на компьютер и способна восстановить даже поврежденный файл Word! Чтобы воспользоваться данной программой и вновь увидеть документ на своем ПК, Вам необходимо выполнить несколько простых шагов, приведенных ниже.
Шаг 1. Скачайте утилиту с сайта разработчика. Установите программу на ПК. Чтобы файлы были успешно восстановлены, при сохранении установочного файла и установке программы выбирайте тот раздел диска, на котором не располагался несохранившийся файл. Обратите внимание, что для Windows и Mac доступны различные версии программы.
Шаг 2. После завершения установки откройте на компьютере программу UltData-Windows Data Recovery. В окне программы выберите раздел диска, где был сохранен требуемый документ Word. Затем выберите опцию «Скан».

Шаг 3. После окончания процесса сканирования в окне программы Вам будет представлен список всех доступных для восстановления файлов. Здесь Вы можете предварительно просмотреть нужный Вам файл (файлы) Word для того, чтобы убедиться, что именно их Вам нужно восстановить. Выделите документы, которые нужно восстановить, и выберите опцию «Восстановить» в правом нижнем углу окна.

Шаг 4. В открывшемся окне выберите папку для сохранения документов на Вашем ПК. Сохранять восстанавливаемые документы Word лучше также на иной раздел диска во избежание перезаписи данных. После этого Вам нужно будет только подождать пару минут, пока процесс восстановления завершится, и файлы будут восстановлены в указанную Вами папку.

Утилита UltData-Windows Data Recovery, несомненно, привлечет Ваше внимание своими многообещающими характеристиками. Отзывы уже воспользовавшихся данной программой пользователей подтверждают гарантируемый разработчиком успешный результат и подчеркивают простоту использования данного ПО. Убедитесь в возможностях UltData-Windows Data Recovery сами:
- Поддержка версий Word 2016/2013/2010/2007/2003/2002.
- Восстановление файлов Word с расширением .doc/.docx/.asd.
- Поддержка не только документов MS Office, но и более 500 других типов файлов: фото, видео, аудио, архивные документы, сообщения, игры и многие другие.
- Функция предварительного просмотра документов перед восстановлением.
- Способность восстанавливать не только удаленные и форматированные, но даже и поврежденные файлы.
- Работа с операционными системами Windows и Mac.
- Установка программы на русском языке.
- Простота в использовании и дружественный пользователю интерфейс.
- Наличие бесплатной пробной версии.
Восстановление Ворд с помощью функции восстановления несохраненных документов Word (поддержка на версии 2010/2013/2016)
1. Запустите на Вашем ПК Microsoft Office. На верхней панели окна выберите меню «Файл» и перейдите в раздел «Сведения». Здесь найдите опцию «Управление документом» и выберите в раскрывающемся списке функцию «Восстановить несохраненные документы».

2. Выберите файл, который необходимо восстановить. Для открытия документа в программе нажмите кнопку «Открыть» или дважды щелкните по нему левой кнопкой мыши.
3. Как только документ будет открыт, выберите опцию «Сохранить как» на верхней панели окна. Укажите путь сохранения документа, введите его название в пустой строке «Имя файла» и нажмите «Сохранить».
После случайного удаления файлов, ранее сохраненных на компьютере, необходимо заглянуть в «Корзину» для их восстановления:
- Открыть ярлык «Корзина» двойным щелчком мыши.
- Из списка выбрать удаленный файл для восстановления и щелкнуть по нему правой кнопкой мыши;
- Выбрать строку «Восстановить».
- Удаленный файл будет восстановлен на прежнее место, где был сохранен изначально.
В том случае, если корзина была очищена, удаленные файлы не получится восстановить подобным методом, но решение все же есть.
Как восстановить удаленный документ в Ворде? Можно прибегнуть к файлам автосохранения, которые были рассмотрены выше.
Дополнительно: настройка автосохранения
Для того чтобы предотвратить возникновение подобных проблем в будущем или хотя бы минимизировать их последствия, рекомендуется изменить параметры автоматического сохранения, задав меньший чем указанный по умолчанию временной интервал. Оптимальным решением будет минимальное значение – 1 минута. Сделать это можно в разделе «Параметров» Ворд, который мы с вами открыли на третьем шаге инструкции из Способа 2, для получения более детальных сведений по самой процедуре ознакомьтесь с представленной по ссылке ниже статьей.

Обратите внимание!
В лицензионных версиях Microsoft Office с авторизованным в приложении аккаунтом Microsoft сохранение осуществляется в фоновом режиме, на постоянной основе. Это исключает необходимость ручного или автоматического сохранения текстового документа, а значит, рассматриваемая нами в рамках настоящей статьи проблема в таком случае попросту не возникнет.
Поиск несохраненных файлов и копий
Последний метод восстановления несохраненных документов представляет собой смесь всех предыдущих. Заключается он в самостоятельном поиске файлов резервных копий и их последующем открытии в Ворде.
- Откройте «Проводник», перейдите в корень системного диска (в нашем примере таковым является (C:)), скопируйте и введите в его поисковую строку первое из указанных ниже значений. Нажмите «Enter» для начала поиска. *.WBK*.ASD

Ожидайте, пока процедура будет завершена (обычно это занимает несколько минут), после чего откройте найденный документ или документы. Его название скорее всего будет состоять из произвольных символов, поэтому ориентируйтесь в первую очередь на дату последнего изменения.

Ознакомьтесь с содержимым файла и сохраните его.

Снова перейдите в «Проводнике» к системному диску, скопируйте второе из указанных выше значений, вставьте его в строку поиска и запустите процедуру.

Дождитесь, пока поиск будет завершен, и ознакомьтесь с его результатами. Ориентируясь на название и дату изменения документа, найдите тот, который требуется восстановить.

Нажмите по нему правой кнопкой мышки и выберите в контекстном меню пункт «Расположение файла». </li>Скопируйте указанный в адресной строке «Проводника» путь и выполните инструкцию из предыдущей части статьи, чтобы восстановить несохраненный документ Word.
Данный метод найдет свое применение в случаях, когда в программе были изменены параметры автосохранения, в первую очередь, место для хранения резервных копий, или если она установлена не в папку по умолчанию. Сам же несохраненный документ может иметь как формат WBK, так и ASD, поэтому мы и искали их по порядку, в вашем же случае, возможно, будет достаточно найти один из них.
Конвертер резервных копий
Но если у вас не получается открыть файл способами, приведёнными выше, значит, файл повреждён или удалён и здесь уже необходимо использовать конвертер резервных копий. Он установлен вместе с Office, но иногда его надо активировать вручную.
- Нажимаем на «Пуск», заходим в «Панель управления».
- Выбираем категорию «Программы», «Удаление программ».
- Находите «Microsoft Office» и нажимаете «Изменить».
- Далее, выбираем «Добавить компоненты» в окне, которое открылось и продолжаем.
- Переходим в «Общие средства Office» — «Конвертеры и фильтры» — «Конверторы текстовых файлов» — «Конвертер восстановления текста».
- Выбираем опцию «Запускать с компьютера», начинается установка. Это займёт какое-то время.
- Когда установка будет завершена, открываем word.
- Кликаем на логотип Office и выбираем «Параметры».
- Во вкладке «Дополнительно» находим блок «Общие».
- И ставим галочку в «Подтверждать преобразование формата».
Поздравляем, теперь эта опция у вас включена. Если же она была и до этого включена, то ничего из вышеописанного делать не надо, приступаем сразу к её пользованию. Итак, как восстановить удалённый документ word:
- Запускаем word, «Файл» — «Открыть».
- Вводим путь к резервной копии и нажимаем на неё.
- В поле над кнопкой «Отмена» задаём параметр «Восстановление текста».
- Нажимаем на стрелочку возле «Открыть» и выбираем «Восстановление».
Готово, мы «вернули» удалённый/повреждённый файл с помощью конвертера.
Версия Word 2010

К счастью, в этой версии разработчики позаботились о такой проблеме? и можно без проблем вернуть утерянный документ. Более того, если случилось аварийное завершение работы, то есть компьютер выключился без вашего участия, то программа сама восстановит файл, который вы не успели сохранить.
А если никаких непредвиденных выключений не происходило и вы просто промахнулись, нажимая на кнопку «сохранить», то надо искать резервные копии документов вручную. Это не так сложно, ниже приведена подробная инструкция.
- Открываем Word, нажимаем на «Файл» в левом верхнем углу экрана. После этого переходим «Сведения»
2. Находим «Версии», нажимаем и выбираем функцию «Восстановить несохраненные документы».
3. Перед нами открывается папка, где находятся резервные копии документов. Ищем среди них нужный нам файл и открываем его.
4. Сохраняем документ и продолжаем работать над ним столько, сколько нужно!
Вот и всё, мы нашли резервную копию документа и восстановили всё вручную, затратив на это максимум 5 минут. Возможно, у вас возник вопрос, почему несохраненный файл оказался в какой-то папке? Всё просто, в Word 2010 по умолчанию работает функция автосохранения документа каждые 10 минут. При желании это время можно изменить, например, на автосохранение каждые 2 минуты. Сделать это довольно легко, давайте вместе разберёмся.
- Снова заходим в «Файл», только на этот раз в меню выбираем «Справка», а потом «Параметры».
- Справа в меню параметров находим «Сохранения» и настраиваем удобный для нас интервал, с которым будет совершаться автосохранение. Там же можно изменить путь сохранённых файлов, чтобы было легче их искать.
Вот и всё, теперь вы знаете, как восстановить документ ворд 2010. Сейчас давайте поймём, как восстановить несохраненный документ ворд 2007. Там всё немного отличается, но тоже довольно просто и понятно.
Восстановление резервной копии
При выполнении инструкции из Способов 2 и 3 вы наверняка могли заметить файлы в неизвестных форматах, которые содержатся в папке автосохранений Ворд. Среди них вполне могут находиться несохраненные документы, восстановить которые можно через саму программу.
- Выполните действия из шагов № 1-3 части «Способ 2: Вручную» настоящей статьи. То есть узнайте расположение папки с автоматическими сохранениями и скопируйте его.

Откройте меню «Файл» в Word, выберите пункт «Открыть», затем «Обзор».

В адресную строку открывшегося «Проводника» вставьте скопированный адрес и перейдите к нему, нажав «Enter» или расположенную справа стрелку.

В выпадающем списке «Все файлы» выберите «Восстановление текста из любого файла». Затем, ориентируясь на название и дату создания, найдите документ (или папку с ним), который требуется восстановить, выделите его и нажмите «Открыть».

Появится окно «Показать исправления» — ознакомьтесь с указанными в нем сведениями и нажмите «Закрыть».
 Несохраненный документ будет открыт в Ворде, но со сброшенным форматированием – это обычный текст со шрифтом, размером и отступами по умолчанию, без какого-либо оформления. К сожалению, его придется восстанавливать самостоятельно, что поможет сделать отдельная инструкция на нашем сайте.
Несохраненный документ будет открыт в Ворде, но со сброшенным форматированием – это обычный текст со шрифтом, размером и отступами по умолчанию, без какого-либо оформления. К сожалению, его придется восстанавливать самостоятельно, что поможет сделать отдельная инструкция на нашем сайте.
Отметим, что данный метод тоже не гарантирует полного восстановления содержимого текстового файла.
Где находятся несохраненные документы
Функция AutoSave была представлена в версиях программного обеспечения Office в 2010 году. Если вы работаете на более старом компьютере со старыми версиями программного обеспечения, на вашем жестком диске Windows есть место, в котором хранятся несохраненные файлы Office в течение четырех дней. Вы не можете перемещать файлы из этой области, но вы можете открыть и получить к ним доступ для последующего сохранения.
| Операционная система |
|---|
| Windows 7, Vista |
| Windows XP |
Есть способ проще, введите слово «Unsaved» в строке поиска меню «Пуск». Система найдет вам соответствующую папку. Откройте ее и просмотрите содержимое.
 Вводим слово «Unsaved» в строке поиска меню «Пуск»
Вводим слово «Unsaved» в строке поиска меню «Пуск»
По сути именно сюда и направляет вас система, когда вы пытаетесь восстановить документ с помощью автовосстановления Word. Опять же вы увидите в папке все то, что было создано не более 4 дней назад.

Как видите, документы, которые вы не успели сохранить не удаляются с вашего компьютера, они не исчезают в никуда, а какое-то время хранятся на компьютере. Вы также можете открыть их с помощью стандартной программы «Блокнот», если Ворд не справляется со своей задачей. К сожалению, в этом случае вы потеряете графику и форматирование, сохранив только текст, но во многих случаях это уже большое дело.
Как восстановить файлы при помощи специальных программ
Для восстановления различных видов файлов, не обнаруженных в Корзине или Папке автосохранения, существуют специальные программы для восстановления файлов, например, Hetman Office Recovery.
Программы обладают широким спектром возможностей восстановления удаленных и поврежденных файлов после сбоев программы, форматирования дисков, вирусных атак.
Кроме платных продуктов, существует возможность скачать пробную или бесплатную версию программы с ограниченными функциями.
После установки программы на компьютер, алгоритм восстановления удаленных или поврежденных документов выполняется согласно пошаговым инструкциям программы.
Наряду с установленными программами, можно воспользоваться online сервисом на сайте.
Как восстановить несохраненный документ Word с помощью функции автоматического восстановления Ворд
Кроме вышеуказанного варианта можно использовать функцию автоматического восстановления ворд. Данный способ, в отличие от предыдущего, подойдет также и для восстановления несохраненного документа Word 2007.
1. Запустите на Вашем ПК МС Ворд и выберите меню «Файл» на верхней панели документа. Перейдите в раздел «Параметры» и выберите «Сохранение». Потом для перехода в «Параметры» Вы можете воспользоваться панелью быстрого доступа, нажав на маленький перевернутый треугольник и выбрав в выпадающем списке опцию «Другие команды».
2. В разделе «Сохранение» в строке «Каталог данных для автовосстановления» указан путь к определенной папке. Скопируйте данный путь.

3. Затем откройте данную папку через Проводник. Найдите в ней файл с расширением .asd.

4. В MS Word снова выберите меню «Файл» и опцию «Открыть». В новом окне в пустой строке «Имя файла» вставьте скопированный путь к папке. После отображения перечня с доступными файлами выберите тот самый файл с расширением .asd и нажмите кнопку «Открыть».
5. После открытия документа в меню «Файл» выберите опцию «Сохранить как» и сохраните документ в необходимое место с расширением .docx.
Восстановление потерянных документов Word с помощью мастера восстановления данных EaseUS
Независимо от того, какую версию Word вы используете, действительно сложно выполнить весь процесс восстановления с помощью перечисленных выше руководств Microsoft Office. EaseUS позволяет пользователям Word восстанавливать удаленные документы буквально за три шага. Среди прочих функций, выполняющих этой программой следующие:
- восстановление Windows;
- поиск USB файлов;
- поиск потерянных документов Word и т. д.
 Все это может быть легко выполнено с помощью этой программы. С этим инструментом может справиться даже новичок. Он применим к Word 2013, 2001, 2007, 2003, 2002.
Все это может быть легко выполнено с помощью этой программы. С этим инструментом может справиться даже новичок. Он применим к Word 2013, 2001, 2007, 2003, 2002.
Примечание!
Это платное программное обеспечение. Однако вы можете скачать и воспользоваться пробной версией. Вам не потребуется даже регистрация для пробного использования.
Шаг 1. Скачайте, установите и запустите программу, выберите диск, на котором предположительно находились несохраненные документы, и нажмите на кнопку «Сканировать», чтобы найти все документы Word.
 Выбираем нужный диск и нажимаем на кнопку «Сканировать»
Выбираем нужный диск и нажимаем на кнопку «Сканировать»
Шаг 2. В первую очередь начнется общее сканирование. По его завершении автоматически запустится глубокое сканирование, помогающее найти большее число документов.
 Ищем необходимый документ
Ищем необходимый документ
Шаг 3. Как только программа просканирует ваш жесткий диск, просмотрите все восстановленные документы Word и выберите те, которые вы захотите сохранить. После этого, нажав на кнопку «Восстановить», верните их обратно.
 Находим нужный документ и нажимаем «Восстановить»
Находим нужный документ и нажимаем «Восстановить»
Программа для восстановления документов EaseUS намного проще в обращении, чем любые другие программы этой категории. Она, как следует из названия, разработано, чтобы сделать жизнь людей легче.
Используемые источники: support.microsoft.com, lumpics.ru, wamotvet.ru, www.tenorshare.ru, komp.guru, pc-consultant.ru
В некоторых случаях происходит сбой программы Word и данные не сохраняются. Но бывают случаи, когда текст сохранился, но вордовский документ не открывается, так как произошло повреждение содержимого. В любом случае есть большая вероятность восстановление документа с сохранением содержимого.
Какие бывают повреждения
Повреждение может быть вызвано разными факторами, чтобы исключить большинство из них, стоит проверить, как программа работает с другими неповреждёнными документами.
Это необходимо сделать, чтобы исключить ошибку в работе самого приложения и ее пакетов. А также рекомендуется проверить ПК на наличие вирусных программ.
Помимо этого при открытии стоит учитывать версию приложения. Так, например, при открытии файла созданного в новой версии Word более ранней, произойдет сбой и документ будет отображаться как повреждённый.
Повреждения могут сопровождаться:
- неправильной нумерацией страниц;
- восстановленными разрывами страниц;
- некорректной структурой и форматированием;
- нечитабельными знаками в тексте;
- зависанием компьютера после попытки открытия;
- экстренным закрытием программы при попытке открытия.
Любое нетипичное поведение приложения или самого документа при открытии считается виной повреждений.
Все поврежденные файлы делятся на две группы: те, что можно открыть и те, которые нельзя. И для каждого случая есть свои способы решения проблемы.
Принудительное восстановление
Чтобы произвести принудительное восстановление поврежденного файла Word необходимо:
- Запустить Microsoft Word.
- Зайти во вкладку «Файл».
- Нажать «Открыть».
- Выбрать поврежденный.

- В ниспадающем меню выбрать «Открыть и восстановить».
Это поможет восстановить битый документ Ворд. Но это редко срабатывает для больших объемов текста со сложным форматированием.
Двойная конвертация
Перевод в другой формат и обратно может устранить проблему. Для этого следует:
Замечание! Если переводить в формат txt, то все картинки, графики и диаграммы не сохранятся.
Копирование в новый документ
Если файл открывается, то нужно скопировать весь текст за исключением последнего абзаца. Текст от разрыва к разрыву страницы тоже нужно скопировать.
После чего надо вставить скопированный элемент в новый документ и сохраниться.
Совет! Чтобы разрывы не перенеслись нужно перейти на вид Черновик.
Удаление поврежденного содержимого
Если не отображается весь объем информации, то необходимо в другом режиме удалить поврежденные фрагменты. Делается это следующим образом:
- открыть поврежденный элемент;
- переключить вид на Черновик или Веб-документ;
- просмотреть текст и удалить абзац после обрыва;
- переключить обратно режим и проверить корректность отображаемого текста;
- повторять удаление до тех пока не будет правильно отображаться содержимое;
- сохранить изменения.
Изменение шаблона
Если после обновления Ворда все файлы стали поврежденными, нужно изменить шаблон. В первую очередь надо определить использующийся шаблон:
- Запустить Word и перейти в Параметры.

- Выбрать Надстройки, перейти через Управление в Надстройки Word (список внизу).

- Если шаблон указан как Нормальный, то нужно следовать инструкции поэтапно. В случае другого шаблона перейти сразу к 9 пункту.

- Прежде чем приступить к изменению шаблона необходимо закрыть программу.
- Зайти в Проводник и написать в адресную строку: %userprofile%appdataroamingmicrosoftШаблоны. Для английской версии последнее слово заменить на templates.

- Активировать функцию просмотра расширения имени файлов в параметрах папок.
- Кликнуть правой кнопкой мышки по шаблону dotm, переименовать в Oldword.old.

- Запустить приложение, открыть поврежденный документ и снова перейти в Надстройки.
- Если шаблон отображается другой, то нужно присоединить Normal.dotm.

- Перезагрузить Word и снова проверить отображение некорректного файла.
Восстановление параметров по умолчанию
У компании Майкрософт есть специальный фикс, который самостоятельно установит первоначальные параметры и исправит все неполадки на компьютере. Его необходимо скачать или запустить новую версию, после чего следовать инструкции.
Программа может решить многие проблемы и ошибки на компьютере. Необходимо только выбрать область, где произошёл сбой.
Используем режим «Черновик»
Этот способ подойдет, если Ворд не открывает документ. Чтобы запустить поврежденный файл нужно:
Используем конвертер
В Ворде есть встроенная функция «Конвертер резервных копий». Чтобы ей воспользоваться необходимо:
- запустить программу;
- пройти по пути Файл – Открыть;
- выбрать нужное и нажать на «Восстановление текста из любого файла».

Резервная копия
Microsoft Word автоматически создает резервные копии. И в случае потери или повреждении исходника можно ею воспользоваться. Чтобы найти копию необходимо:
- открыть Поиск в Windows;
- набрать *.wbk и найти;

- выбрать подходящий.
В некоторых случаях названия исходника и копии могут не совпадать. Тогда рекомендуется ориентироваться на дату изменения.
Используем Онлайн-сервисы
В интернете есть множество сервисов, которые могут восстановить вордовский документ, например, online.officerecovery.com и recoverytoolbox.com. Все они работают по одному алгоритму, чтобы воспользоваться их функциями нужно:
- загрузить на сервис нужный документ;
- нажать кнопку «Загрузка и восстановление»;
- подождать пока закончится восстановление;
- скачать и проверить.
Программы для восстановления
Самая популярная программа — Recovery Software. Подойдет для восстановления любого типа данных. У нее есть 11 инструментов, которые направлены на разные случаи утери информации.
Она способна восстановить битые изображения, утерянные данные, удаленные с носителей, разделы жесткого диска и поврежденные документы.
