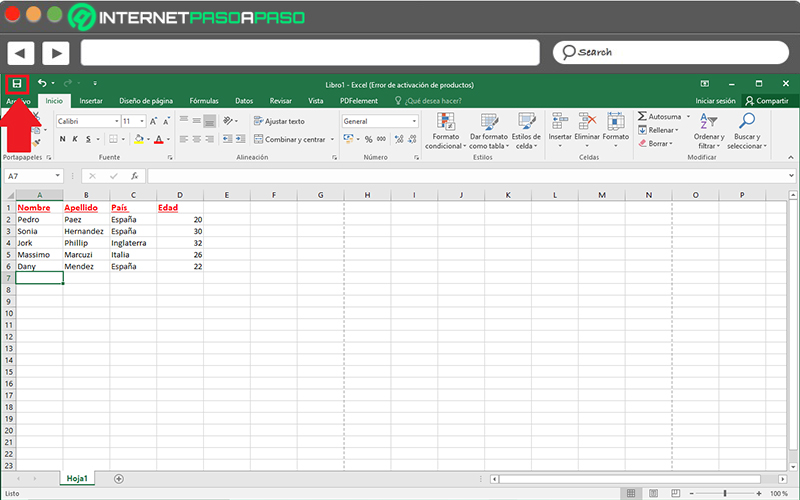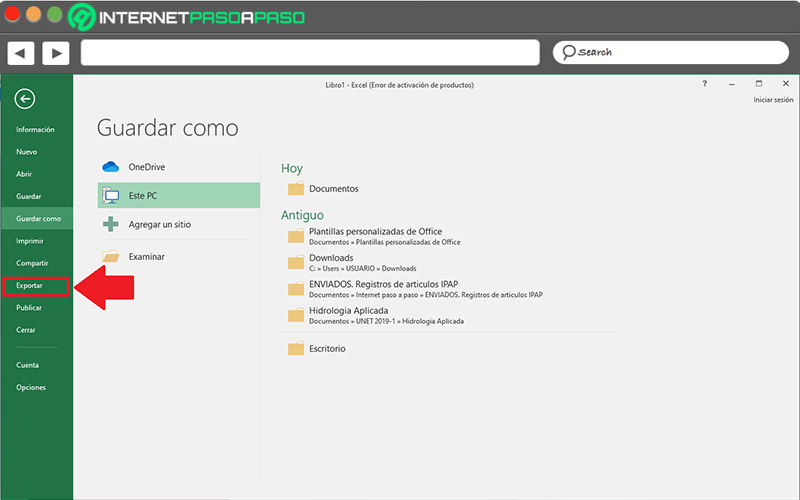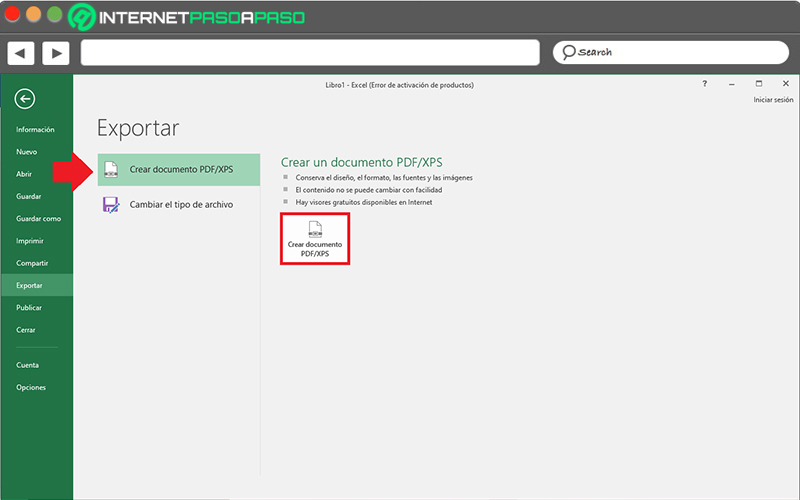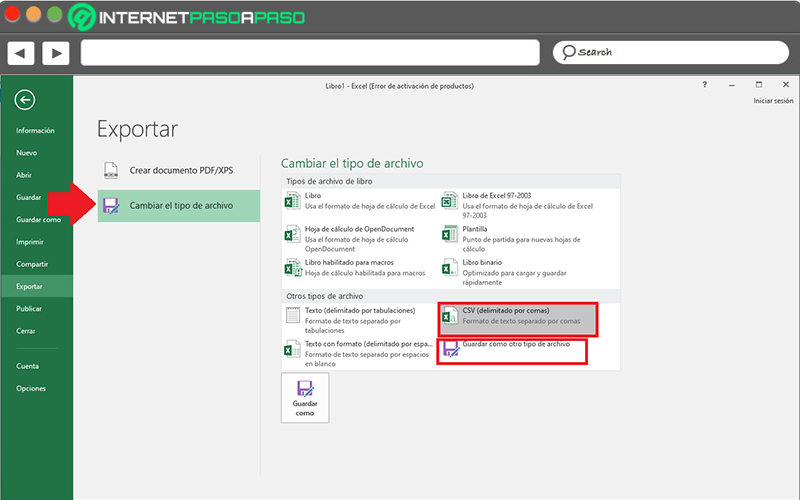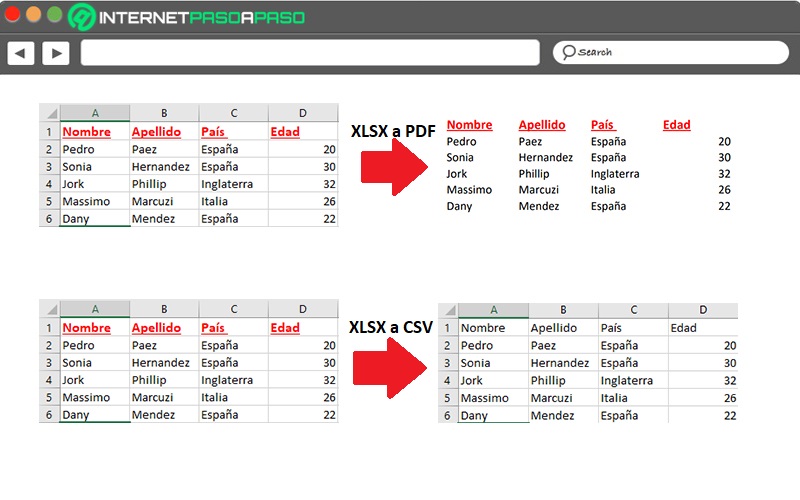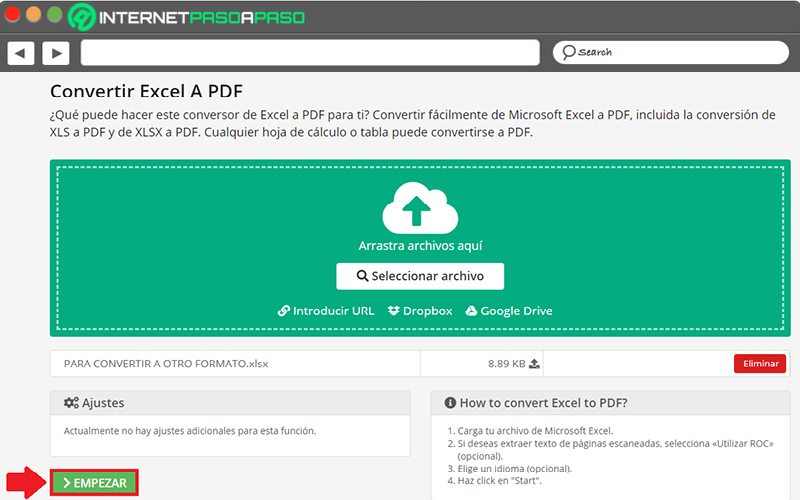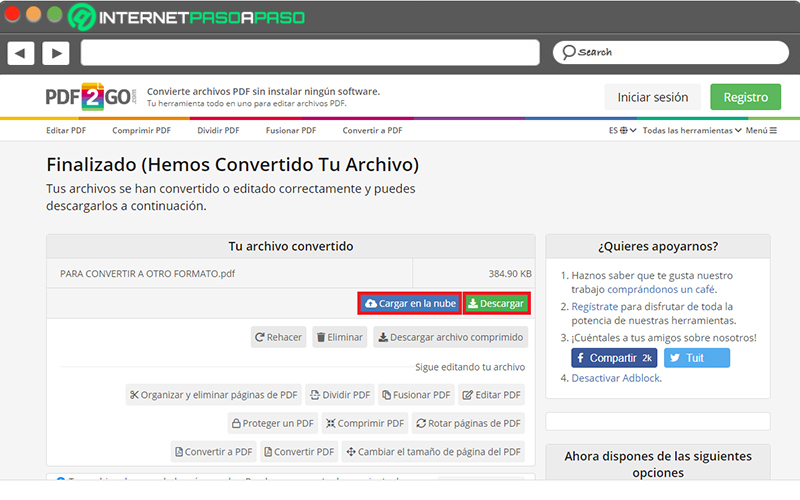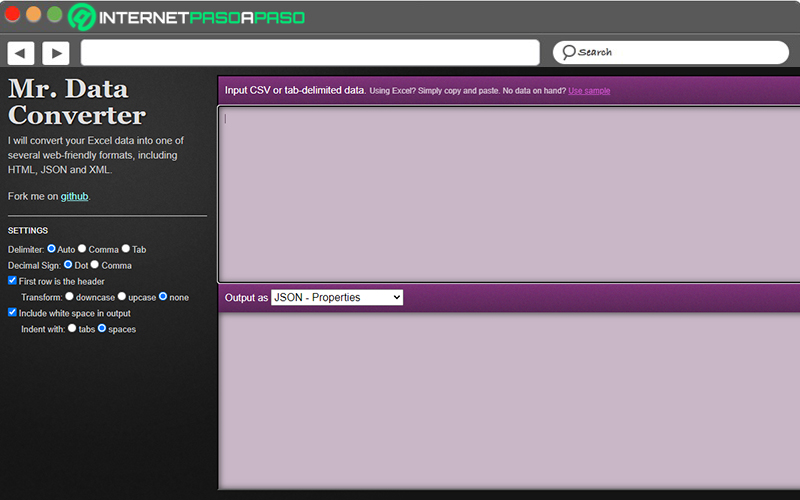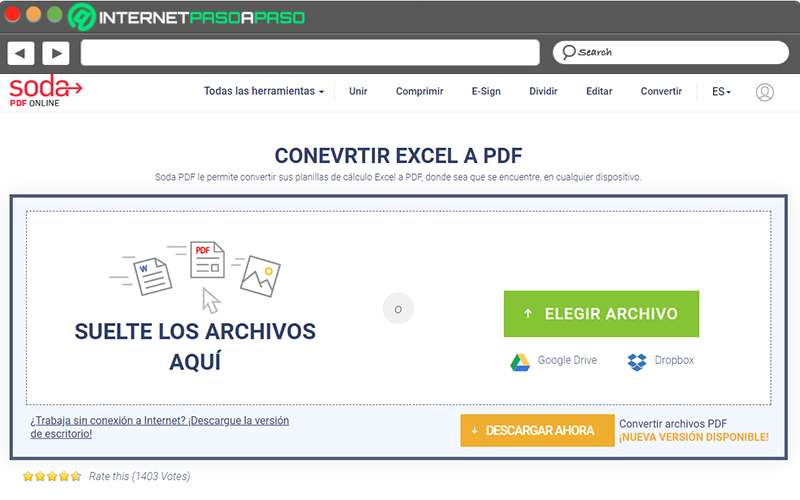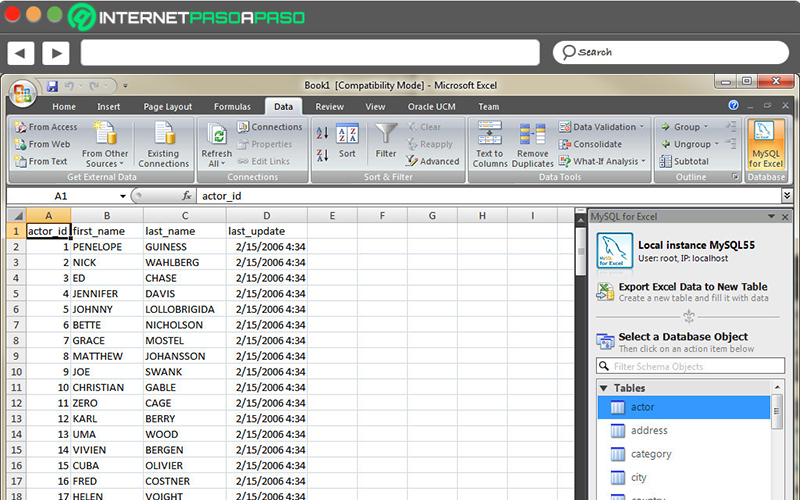Александр Кравченко
Знаток
(491),
закрыт
9 лет назад
Не могу разобраться,нет такой настройки,что ли?
Дополнен 9 лет назад
Переустановил, появилось окно, где указывается путь для сохранения. Видимо криво стала прога.
Лучший ответ
Николай
Гуру
(4560)
9 лет назад
Settings – General – Working Folder – Всё есть. А зачем по умолчанию? Не проще ли создать папку и указать к ней путь?
Остальные ответы
Naf
Гуру
(3326)
9 лет назад
если нет в настройках, то как вариант это в директорию с программой у программ файлс или в мои документы, а так же в директорию с профилем
Иван Пилипенко
Гуру
(2711)
9 лет назад
Посмотри в настройки
Достойный Кандидат
Ученик
(116)
9 лет назад
ты в программе сначала посмотри настройки по умолчанию, если там ответа не найдеш то смотри мои документы
Похожие вопросы
Обновлено: 23.05.2023
Формат файла определяет, что вы можете с ним сделать, и какие программы могут его открыть. Вы всегда можете проверить формат, посмотрев расширение имени файла. Подумайте о каждом формате, как о другом языке, некоторые из них понятны только конкретным платформам и приложениям. Чтобы получить доступ к любому файлу, вам может попробовать преобразовать его в новый формат.
Например, то, что ваш коллега, создал текстовый файл на macOS, может не работать на вашем компьютере под управлением Windows 10. Или веб-сайт, который просит вас загрузить фотографию, может настаивать на том, что это определенный тип файла. В этом руководстве я порекомендую некоторые из лучших услуг конвертации любого файла в любой формат и дам вам несколько советов, чтобы вы никогда не застряли с неправильно закодированным файлом.
Первый шаг: проверьте свои приложения
Как и текстовые редакторы, так и программы редактирования изображений позволяют сохранять ваши изображения в виде различных типов файлов, поэтому вы можете выбрать подходящий. Экспортируйте изображение из «Фото» на macOS , например, через File и Export . Это позволит вам выбирать между форматами JPEG, PNG и TIFF .
Если вы знаете, что хотите получить доступ к определенному файлу с помощью нескольких программ, сначала вы можете сохранить файл в нескольких форматах. Конечно, у вас не всегда будет доступ к программе, которая первоначально создала файл. В этом случае вы захотите использовать программу для конвертации. Выбранная вами программа будет зависеть от типа файла, с которым вы работаете.
Для видео
Для ваших нужд конвертации видео вы не ошибетесь в выборе бесплатных программах Handbrake и VLC .
Handbrake (для Windows , MacOS и Linux ) принимает видео файлы практически из любого формата и преобразует их в любой другой популярный тип видео.
Программа проста в эксплуатации и даже позволяет выбирать из стандартных предустановленных режимов, чтобы, скажем, оптимизировать видео, которое вы конвертируете для iPhone X. Вы также можете углубиться в настройки для кодеков — точные стандарты, с помощью которых сохраняются видеофайлы. Помимо этого, Handbrake копирует видео с DVD-дисков и поддерживает субтитры и маркеры разделов в ваших конвертациях.
Не менее впечатляет, VLC Media Player (для Windows , MacOS и Linux ). Она может воспроизводить целый ряд видеоформатов, включая MPEG-4, H.264, WMV и MKV , без дополнительных плагинов. Программа также может конвертировать между широким выбором различных типов файлов. Когда программа откроется выберите «Медиа» , затем «Конвертировать/Сохранить» . Приложение попросит вас выбрать видеофайл с жесткого диска, и затем вы можете выбрать формат, на который вы хотите его изменить. Вместо записи поверх исходного файла, VLC создаст отдельную копию недавно переформатированного видео. Вы можете включать субтитры и маркеры разделов в конвертацию и даже конвертировать сразу несколько файлов.
Для изображений
Вы можете найти еще больше бесплатных программ для конвертирования ваших фотографий. Я выбрал для вас три лучших.
XnConvert (для Windows , MacOS и Linux ) позволяет изменять размеры изображений, изменять глубину цвета и даже добавлять текст при конвертации фотографий. И если вы спешите, вы можете сразу конвертировать целые партии изображений.
Также очень хороша и удобна для пользователя Adapter (для Windows и MacOS ). Чтобы начать работу, перетащите файлы поверх интерфейса приложения, выберите формат и нажмите кнопку «Конвертировать». По ходу действия вы можете изменить разрешение и качество файла. Adapter может преобразовать длинный список файлов за один раз. Помимо изображений, он также преобразует популярные форматы видео и аудиофайлов.
Если вы предпочитаете что-то, что не требует установки, то попробуйте использовать универсальный Zamzar , его можно запустить из любого веб-браузера.
Он поддерживает преобразования в более чем 1200 различных типов файлов, включая изображения, видео и аудио. Единственным недостатком является то, что вам нужно будет использовать ваш адрес электронной почты, чтобы использовать эту услугу: как только он преобразует файл, он отправляет ссылку на указанный вами адрес.
Для аудио
Некоторые из упомянутых выше приложений, таких как Zamzar и Adapter , также могут работать с аудиофайлами. Однако, если вам нужен отдельный аудио конвертер, вы можете найти множество других программ.
Также есть простой и бесплатный Free Audio Converter от Freemake (только для Windows ). С помощью этого приложения вы просто перетаскиваете аудио в окно программы, выбираете свой выходной формат из списка внизу, и ждете завершения конвертации. Он поддерживает обычные аудиоформаты, такие как MP3, AAC, WMA, OGG и FLAC .
Наконец, если вы хотите больше контролировать звук при его преобразовании, то выберите бесплатный аудиоредактор Audacity (для Windows , MacOS и Linux ). В дополнение к полному набору инструментов для редактирования, он дает вам возможность конвертировать ваши файлы между различными популярными форматами. Для этого откройте соответствующий трек, нажмите в меню «Файл» и перейдите к опции «Экспорт» .
Для документов
По сравнению с музыкальными и видеофайлами, документы кажутся относительно простыми. Но преобразование форматов документов может быть более сложным, чем кажется на первый взгляд.
Наконец, бесплатный онлайн-конвертер файлов FileZigZag может грамотно обрабатывать различные типы файлов, включая форматы Microsoft Office и PDF-файлы . Как и Zamzar , он заставляет вас указывать адрес электронной почты, чтобы получить ссылку для загрузки для преобразованного файла. Но кроме этого, он прост и удобен в использовании, и вы можете запускать его из любого окна браузера.
Что делать? Чертыхаться и искать в интернете бесплатный конвертер, который не тормозит, не просит денег и не вставляет рекламные баннеры в ваши фото и видео? Простой лайфхак избавит вас от страданий — вы сможете менять формат файла простым переименованием расширения прямо на рабочем столе.
Если вы попробуете переименовать файл прямо сейчас, вы увидите только название документа (например, «Проект123»). Тип расширения скрыт по умолчанию во всех версиях Windows. После выполнения простых манипуляций в названии всех файлов будет указан и формат («Проект123.docx»), который вы сможете свободно редактировать, как обычный текст.
Как увидеть расширение файла? Покажу на примере Windows 10. Инструкция почти не отличается от действий в других версиях этой ОС.
В открывшемся окне перейдите во вкладку «Вид» и пролистайте список «Дополнительные параметры» до конца.
Обратите внимание на ваш рабочий стол — теперь в названии каждого файла указан его формат.
На самом деле, это и не шаг вовсе, а маленький шажок. Выполните четыре простых действия:
— кликните на нужный файл. Например, «Проект123.docx»,
— нажмите F2 (или кликните на файл правой кнопкой мыши, а потом — на «Переименовать»),
— замените в названии файла «docx» на «doc» и нажмите Enter,
— нажмите Enter в возникшем диалоговом окне.
Готово! Так же поступайте с файлами других форматов, например, заменяйте «Картинку.jpg» на «Картинку.jpg». Теперь для конвертации вам не нужно пересохранять файл в программе или пользоваться сторонними сервисами.
Этот способ отлично работает для простых типов конвертации фото, аудио, видео и документов в Word. Для сложных конвертаций вроде изменений формата электронных книг (fb2, mobi и другие) в PDF придется пользоваться специальным конвертером. Также уточню, что, изменив тип файла, вы не превратите аудио в видео, а видео в текст. Расширение — это только подсказка для вашего компьютера, которая помогает ему открыть файл в нужной программе, и оно должно соответствовать его содержанию. Например, рисунок в Пэйнте не откроется в Ворде, если изменить формат.jpg на.docx.
Последнее обновление Фотоконвертера включает в себя широкий спектр инструментов, один из них позволяет автоматически перемещать исходные файлы в указанное место после преобразования, тем самым вы сохраните порядок в ваших файлах, без перемещения файлов вручную.
Простой и понятный интерфейс Фотоконвертера, позволяет переместить исходные файлы в считанные секунды.
Откройте изображения
Загрузите все изображения, которые вы хотите обработать и конвертировать. Вы можете добавить их по одному или целой папкой.

Настройка перемещения исходных файлов
Перейдите в Меню, а затем Параметры сохранения → Настройки файлов

Здесь вы найдете опцию Переместить исходные файлы в. Из этого окна так же доступны дополнительные опции по работе с файлами.

Сохранение результата
В случае, если вы не хотите, редактировать ваши изображения (изменить размер, обрезать, добавить водяной знак и многое другое) перейдите к вкладке Сохранить и выберите место для ваших преобразованных файлов.
Затем выберите формат для ваших изображений. Фотоконвертер поддерживает огромное разнообразие графических форматов, включая векторные, Windows метафайлы, форматы Adobe и другие.

И, наконец, нажмите кнопку Старт и ваши конвертированные изображения будут готовы через несколько секунд, а оригинальные будут перемещены в нужное место.
Видео инструкция
Интерфейс командной строки
Профессиональные пользователи могут использовать Фотоконвертер через командную сроку в ручном или автоматическом режиме. За консультациями по использованию cmd интерфейса обращайтесь в службу поддерждки пользователей.
Текстовые редакторы также создают временные файлы, пока документ еще открыт. Но где хранятся файлы и как снова получить к ним доступ? Вот все, что вам нужно знать о том, где на вашем компьютере хранятся изменения вашего документа.
Найти сохраненные изменения в Windows
В текстовых процессорах, таких как Microsoft Word, есть очень удобная опция, которая автоматически сохраняет ваши документы каждые несколько минут. Если это включено по умолчанию, Word будет автоматически сохранять версию вашего документа, которая будет оставаться доступной, пока вы работаете с ней без сохранения.
Эти файлы буферных документов можно найти в разных местах, в зависимости от того, какая у вас версия Word. Вот как проверить, где находятся эти файлы.
Проверить местоположение автосохранения Word
Прежде всего, вы можете проверить наличие папки автосохранения внутри самого Word. Откройте документ Word и нажмите «Файл».
Затем Параметры внизу.
На боковой вкладке слева выберите Сохранить. Затем проверьте местоположение, указанное рядом с местоположением файла автовосстановления.
По умолчанию установлено следующее:
C: Users (имя пользователя) | AppData Roaming Microsoft Word
Просто перейдите в эту папку в проводнике, и здесь вы найдете файлы автосохранения Word. Если вы не можете добраться до места, потому что не можете найти папку AppData, это потому, что это скрытая папка, и необходимо настроить параметры просмотра, чтобы сделать ее видимой.
Чтобы просмотреть скрытые папки, щелкните вкладку «Просмотр» в проводнике.
Затем отметьте «Скрытые предметы».
Теперь у вас должен быть доступ к папке и к файлу «автовосстановление».
В зависимости от версии вашего приложения Word файлы также могут находиться здесь:
C: Users (имя пользователя) AppData Local Microsoft Office UnsavedFiles
Каждый раз при создании документа Word дублирует его и сохраняет информацию в папке Temp, которая находится недалеко от места автоматического восстановления.
C: Users (имя пользователя) AppData Local Temp
Искать .asd, .temp, а также .wbk файлы
Word создает несколько различных форм временных файлов. Хотя есть полная список определенных файлов, которые создает Word., вот те, за которыми вам стоит охотиться:
-
Временный файл для автоматического восстановления:
Хотя не все файлы .tmp связаны с Word, можно легко определить, какие из них имеют знак тильды (
Также обратите внимание на файлы с расширением «.wbk», так как они обозначают файлы резервных копий Word. Простой поиск файлов .asd и .wbk, форматов, в которых Word автоматически сохраняет, в проводнике также может помочь вам определить, где именно находятся эти файлы.
Попробуйте найти копию своего документа в вышеупомянутых папках и сузьте область поиска, упорядочив список файлов по дате изменения. Затем найдите файлы, соответствующие дате и времени, когда вы в последний раз вносили изменения в документ. Если вы найдете какие-либо файлы, откройте их в Word.
Для этого откройте приложение Word и нажмите «Файл».
Щелкните «Управление документом».
Выберите Восстановить несохраненные документы.
Затем просмотрите и откройте файл.
Теперь перейдите в «Файл», нажмите «Сохранить как» и восстановите свою работу.
Найти сохраненные изменения в macOS
Пользователи Mac могут узнать местоположение своих несохраненных документов двумя способами. Давайте посмотрим на них один за другим:
Найти файлы автовосстановления
Если вы используете Word, функция автосохранения, включенная по умолчанию, часто сохраняет изменения, внесенные в документ. Файлы сохраняются в следующем месте:
/ Библиотека / Контейнеры / com.microsoft.Word / Data / Library / Preferences / AutoRecovery
Чтобы получить доступ к папке, нажмите «Перейти» на вашем Mac.
Затем «Перейти в папку».
Затем введите местоположение файла, как указано выше, и нажмите «Перейти».
Файлы в этой папке будут начинаться со слов «Автосохранение…».
Найдите несохраненный документ в папке TEMP
Временные файлы, созданные macOS, хранятся в папке TMP. Здесь вы найдете изменения, внесенные в ваш документ до его утери.
Чтобы перейти в эту папку TMP, нажмите «Приложения».
Введите следующую команду и нажмите Enter:
открыть $ TMPDIR
Откроется папка TMP. Теперь перейдите в папку «Temporaryitems».
Word Work File». Эти файлы будут иметь расширение .tmp, и их можно будет открыть с помощью TextEdit (блокнота Mac).
Убедитесь, что параметр «Сохранить информацию автосохранения» включен.
В Windows
Чтобы проверить настройки автосохранения, откройте файл Word и нажмите «Файл».
Затем нажмите «Параметры» внизу.
В новом окне «Параметры Word» нажмите «Сохранить» на левой панели. Затем убедитесь, что перед этими двумя параметрами стоит галочка: «Сохранять информацию автосохранения каждые» и «Сохранять последнюю версию с автоматическим восстановлением, если я закрою без сохранения».
Если они включены, Word будет создавать автоматически восстановленный файл каждые 10 минут. Вы можете изменить этот параметр здесь, указав время рядом с первым параметром.
На macOS
В macOS этот параметр можно настроить аналогичным образом. Откройте Word> Настройки> Сохранить.
Затем убедитесь, что рядом с параметром «Сохранить данные автовосстановления» установлен флажок.
Под ним вы можете настроить частоту сохранения версии вашего документа.
В macOS также создано несколько временных каталогов. Некоторые из них зарыты глубоко и в большинстве случаев не предназначены для взаимодействия, например следующие:
$ TMPDIR / var / папки / 5j / ngsq010s6s7f3qdrtb76ms140000gn / T /
Многие временные файлы для документов предварительного просмотра хранятся в указанном выше месте. Существуют также временные каталоги, предназначенные для доступа пользователей, а основная временная папка находится в следующем месте:
/ Библиотека / Кеши / TemporaryItems /
Как работает сохранение документа?
Как упоминалось ранее, как только вы создаете документ, его дублирующая копия создается в папке TEMP (или TMP), которая регулярно сохраняет вашу работу, пока документ открыт. Эти временные файлы иногда можно удалить, как только вы закроете документ. Однако эти временные файлы действительно действуют как «страховочная сетка», которая защищает ваши документы на случай, если при сохранении файла возникнет ошибка (или сбой).
Временная папка хранится локально на обеих платформах, и здесь можно читать и записывать файлы. Поэтому старайтесь не изменять файлы волей-неволей, так как это может повлиять на файлы в других ваших приложениях и сделать их бесполезными.
macOS делает то же самое, поскольку делает «снимки» вашего документа, а также создает и сохраняет его версии. Независимо от того, используете ли вы документ Word или предварительный просмотр, эти временные версии сохраняются каждый раз, когда вы открываете документ или дублируете его.
Мы надеемся, что вы смогли найти на вашем компьютере, где в конечном итоге находятся ваши несохраненные документы. Большинство процессоров документов, таких как Word или Preview, позволяют легко вернуться к предыдущим версиям (или копиям) документа, чтобы ваши изменения не были полностью потеряны. Для будущей работы держите под рукой горячую клавишу Ctrl + S (или Cmd + S).
Читайте также:
- Дисплей покупателя cd5220 настройка
- Как открыть файл 4op
- Опасны ли битые пиксели
- Как объединить два компьютера в один для увеличения мощности
- Где находятся файлы сбербанк на андроиде
Рассмотрим очень распространенную проблему, которая касается файлов. Итак, Вы нашли в Интернете то, что искали, скачали нужный файл, но он не открывается! И Вы не знаете, как и чем открыть скачанный файл? Но файл-то Вам необходимо открыть прямо здесь и сейчас! Что делать?
Решение проблемы есть и оно простое: воспользоваться услугами одного абсолютно бесплатного сервиса – это
онлайн конвертер на русском http://www.online-convert.com/ru
Если сайт откроется на английском языке, сверху, в шапке сайта можно выбрать язык в поле «Change language (Выберите язык):». Есть русский, английский, французский, испанский языки.
Что значит онлайн конвертер?
Конвертер — это программа, которая позволит вам преобразовать файлы из одного формата (или из одного типа файла) в другой формат (тип файла).
Онлайн конвертер означает, что Вам не нужно скачивать программу-конвертер и устанавливать ее на своем компьютере, требуется только подключение к Интернету и сервис-конвертер.
Например, переводим формат pdf в формат doc с помощью конвертера онлайн, либо превращаем docx в doc благодаря конвертеру, jpegв gif и так далее.
Небольшая инструкция для онлайн конвертера на русском
На главной странице сервиса Вы увидите перечень онлайн конвертеров для:
- аудио («Audio converter»),
- изображений («Imageconverter»),
- электронных книг («Ebookconverter»),
- веб-сервисов,
- видео(«Video converter»),
- документов («Document converter»),
- архивных файлов («Archive converter»),
- хешей.
Запускаем онлайн конвертер в mp3
Рассмотрим процесс конвертации файла на примере Аудио-конвертер («Audio converter»). Бывает так, что Вы скачали какую-нибудь музыку, но прослушать её не можете: нет поддержки данного аудио формата в вашей операционной системе. Вам необходимо перевести этот музыкальный файл в формат MP3. Делается это так.
В поле «Audio converter» («Аудио-конвертер») наводим курсор на треугольник в поле «Select target format» («Выберите формат конечного файла»). Выпадет меню, в котором Вы увидите массу конечных вариантов конвертации файла. Будет там и MP3 (рис. 1):
Рис. 1 Выбираем формат MP3 в Онлайн конвертере
Выбрав MP3, Вы автоматически попадете на следующую страницу сервиса (рис. 2).
Там Вы увидите активную кнопку «Выбрать файл» (цифра 1 на рис. 2), кликаем по ней:
Рис. 2 Загружаем файл со своего компьютера в онлайн конвертер, и запускаем конвертацию
В открывшемся окне найдите на своем компьютере нужный Вам файл (тот, который хотите конвертировать в MP3) — просто кликните на него левой кнопкой мышки. Далее Вы снова вернетесь в сервис.
Тут, в нижнем поле Дополнительные настройки («Optional settings»), будут видны различные настройки. Запомните: в первом же пункте указан битрейт! Хорошо, если его значение указано как 128 kbps (128 килобит в секунду).
Можно, конечно, выбрать качество и получше, но учтите: чем больше битрейт, тем больше будет итоговый размер файла! Следующие два пункта:
- Измените частоту дискретизации
- Изменить аудио-каналы
выставляйте на Ваше усмотрение.
В пункте Обрезать аудио («Trim audio») Вы можете вырезать какие-либо куски из песни. Но это, так сказать, для информации. Если ничего вырезать не надо, то оставьте этот пункт как есть.
Ставим «птичку» в окошке Нормализовать звук («Normalize audio»), и жмем на кнопку Преобразовать файл («Convert file») – цифра 2 на рис. 2. Начался процесс конвертации.
Вы можете увидеть размер файла, скорость процесса и время окончания процесса. Когда процесс окончен, Вам предложат сохранить итоговый (то есть, полученный) файл на ваш компьютер. Выбираете место на своем компьютере, где Вы хотите его сохранить и жмете «Сохранить».
Внизу браузера Вы можете увидеть процесс сохранения файла на своем компьютере. Всё, онлайн конвертер на русском свою работу выполнил, проверяйте результат!
Напоследок хочу добавить, что данный конвертер обладает и некоторыми другими полезными функциями. Например, Вам нравится песня из видео, но не нравится само видео. Не беда: этот сервис позволит вам вырезать песню и сделать из неё отдельный аудио файл. В общем, заходите и пользуйтесь!
Что значит файл не открывается, или зачем его конвертировать
Прежде чем конвертировать файл онлайн, можно с этим файлом поступить проще – использовать метод ПКМ (правой кнопки мыши).
Для этого в Проводнике (как на рис. 3), либо на Рабочем столе кликаем по имени файла ПКМ (правой кнопкой мыши) – цифра 1 на рис. 3.
Появится меню, в котором надо найти пункт «Открыть с помощью» — цифра 2 на рис. 3
Рис. 3 Секретная кнопка «Открыть с помощью» выдает список программ на компьютере, позволяющих открыть данный файл
Если у Вас не получилось открыть файл с помощью клика по нему ПКМ (правой кнопкой мыши), возможно, стоит перейти к более серьезным мерам воздействия на наш файл, а именно, к онлайн конвертеру на русском.
P.S. На блоге можно еще почитать:
Как записать видео на компьютер с помощью RealPlayer?
Альтернативные аналоги платных программ
Как открыть документ pdf?
Как переслать файл большого размера (до 50 Гб)
Получайте новые статьи по компьютерной грамотности на ваш почтовый ящик:
Необходимо подтвердить подписку в своей почте. Спасибо!
Конвертер файлов
Сконвертируйте ваши файлы в любой формат
Мы преобразовали 2,116,513,700 файлов общим размером 39,571 ТБ
Перетащите файлы сюда. 100 MB максимальный размер файла или Регистрация
300+ поддерживаемых форматов
Мы поддерживаем более 25600 различных конвертаций между более чем 300-ми различными форматами файлов. Больше, чем любой другой конвертер.
Быстро и просто
Просто перетащите свои файлы на страницу, выберите выходной формат и нажмите кнопку «Конвертировать». Подождите немного для завершения процесса. Мы стараемся выполнять все наши преобразования не дольше 1-2 минут.
В облаке
Все преобразования происходят в облаке и не потребляют никаких ресурсов вашего компьютера.
Пользовательские настройки
Большинство типов конвертаций поддерживают расширенные настройки. Например, в видео конвертере вы можете выбрать качество, соотношение сторон, кодек и другие параметры, повернуть и отразить видео.
Безопасность гарантирована
Мы удаляем загруженные файлы мгновенно, а сконвертированные – через 24 часа. Никто не имеет доступа к вашим файлам, и конфиденциальность гарантируется на 100%. Узнать больше о безопасности.
Поддерживаются все устройства
Convertio работает в браузере и на всех платформах. Нет необходимости загружать и устанавливать любое программное обеспечение.
Conversion API
With passion to Developers
Общий рейтинг конвертаций
4.6 (18,496,422 голосов)
Вам необходимо сконвертировать и скачать любой файл, чтобы оценить конвертацию!
По умолчанию, Майкрософт Эксель Он считается одной из лучших платформ, которые существуют во всем мире для оптимально создавать и анализировать электронные таблицы, Поскольку это соглашение, которое строки и столбцы чем позволяет представлять любые данные эстетически,
В этом смысле это программа, широко используемая для хранить числовые данныеа также упорядочить и проанализировать их, чтобы облегчить различные действия оттуда, Принимая это во внимание, он также предоставляет необходимые делать расчеты и строить графики,
К этому добавляется, что не менее важно, Microsoft Excel предлагает возможность экспорта данных в различные форматы, простым способом, Что упрощает задачи для многих студентов и специалистов, которые выполняют свою работу через эту офисную программу. Таким образом, тогда мы научим вас, как это сделать правильно,
Каковы все форматы, в которые я могу экспортировать документы из Excel?
Хотя это правда, Майкрософт Эксель заботится о сохранить все книги в формате .xlsx по умолчанию, Однако в некоторых случаях пользователям необходимо получить другой тип формата при хранении своих электронных таблиц, и поэтому эта программа предлагает возможность экспорта данных в другие форматы,
Поэтому вам будет интересно, из каких форматов можно экспортировать документы? превосходитьнепосредственно; без использования дополнительных программ или онлайн-инструментов, которые выполняют процесс конвертации,
Таким образом, мы переходим к упоминанию основных конфигураций, которые вы можете выбрать для экспорта и сохранения файлов Excel:
- PDF: Полезно, когда нужно поделиться файлом с кем-то, кто хочет просмотреть его и не имеет установленного Microsoft Excel на вашем компьютере, чтобы открыть документ. Так, дизайн, шрифты и изображения будут сохранены, но содержание не может быть отредактировано,
- XPS: Состоит из формата для электронные документы, созданные Microsoft, Который, позволяет легко обмениваться файлами и гарантирует, что когда рассматриваемый файл просматривается в Интернете или в печатном виде, он поддерживает предполагаемый формат, а также предотвращает изменение данных.
- CSV: Если вам нужен текстовая версия вашего документа Excel, идеальным будет экспортировать его в формат .csv, Это выделяется отображать текст через запятую, Другими словами, запятая (,) обычно разделяет каждое текстовое поле. Таким образом, он используется для обеспечения того, чтобы операция экспорта работает правильно,
Со своей стороны, необходимо различать, что Майкрософт Эксель Это также позволяет вам экспортировать ваши файлы в бесконечное количество форматов, которые вы найдете непосредственно в программе, выбрав опцию «Сохранить как файл другого типа» и выберите тот, который вы хотите, внутри выпадающего меню,
Действия по экспорту документа Excel в другом формате в XLSX
Если вам нужно получить данные, содержащиеся в документ Excel в другом формате, чем программа предлагает по умолчанию, важно, чтобы вы правильно выполняли каждый из шагов,
Поэтому в этом разделе мы подробно объясним, что вы должны делать:
- Чтобы начать, вы должны получить доступ к файлу Microsoft Excel что вы должны преобразовать в другой формат, чем XLSX,
- Затем перейдите в верхний левый угол окна и нажмите на иконку дискеты который используется для хранения документов.
- После этого, в левой боковой панели, они покажут вам несколько вариантов, которые вы должны выбрать, в зависимости от того, как вам нужно сохранить ваш файл. В таком случае, Вы должны нажать на «Экспорт»,
- Теперь пришло время выбрать формат, в котором вы хотите сохранить и экспортировать таблица Excel, В первом случае, выбрав опцию «Создать документ PDF / XPS» отображать контент, не допуская редактирования.
- С другой стороны, выбрав опцию «Изменить тип файла» сохранить как CSV или как другой тип файла, в соответствии с вашими требованиями.
- Наконец, через несколько секунд Вы получите новый файл в формате PDF, CSV или в формате, выбранном вами в Excel.,
Online Converter Узнайте, как конвертировать документы Excel в любой внешний формат!
Так же, как есть конвертеры, которые позволяют вам преобразовать аудио или видео файл, например, в другой; Есть также инструменты, которые они способны преобразовывать файлы из Excel в другие форматы, отличающиеся от распознанного XLSX,
Поскольку эти платформы являются онлайн-решениями, не требует какой-либо загрузки или установки на устройства, К этому следует добавить большинство конвертеров онлайн совершенно бесплатноони имеют оптимальную работу и просты в обращении с любым пользователем.
Поэтому, если вам нравится идея преобразования документов Excel в любой формат с помощью онлайн-инструмента, мы объясним следующий процесс:
- Прежде всего, через ваш любимый веб-браузер, найдите онлайн-инструмент, с помощью которого вы хотите выполнить эту процедуру, В данном случае мы будем использовать один известный как COM который позволяет конвертировать документы из Excel в PDF, бесплатно. Но есть также много других альтернатив, которые вы можете свободно выбирать.
- Как только вы окажетесь внутри выбранной платформы, перейдите к загрузке документа, который вы хотите преобразовать в другой формат, По-прежнему, Это можно сделать несколькими способами, например:: выбрать документ в соответствующей папке, перетащить его в указанное место, ввести его адрес Веб-сайт или из услуг хранения в облако (Google Drive, Dropbox и т. Д.).
- Через несколько секунд, когда файл XLSX полностью загружен на платформе нажмите на кнопку «Пуск» или «Преобразовать» (в зависимости от используемой вами платформы).
- Наконец, осталось только дождаться, пока процесс конвертации завершится правильно (это будет зависеть от скорости вашего интернет-соединения). Итак, наконец Вы можете скачать его, чтобы сохранить на своем компьютере или загрузить в облако через выбранный вами сервис,
Список лучших инструментов для конвертации документа Excel в любой формат бесплатно
Хотя это правда, есть многочисленные онлайн решения которые используются для преобразования содержимого электронной таблицы превосходить в формате, отличном от того, который предоставляется по умолчанию программой Microsoft. Который, как правило, Они есть совершенно бесплатно и показывает отличную производительность,
Почему, здесь мы представляем вам три лучших варианта на данный момент:
Мистер Конвертер Данных
Хотя это простая платформа, считается одной из наиболее подходящих альтернатив для бесплатной конвертации в Интернете для преобразования документа Excel в другой тип конфигурации. Учитывая это, он позволяет получать файлы такие как: MySQL, HTML, XML, JSON и другие, Доступ к его веб-сайту через “https://shancarter.github.io/mr-data-converter”
Со своей стороны, он имеет очень простую операцию, которая основан на знаменитом “копировать и вставлять”, Поэтому, чтобы начать процесс преобразования, вам не нужно загружать файл Excel в Интернет, но скопируйте туда содержимое и вставьте его, чтобы перейти к выбору типа конфигурации и начать процедуру, Он также предоставляет возможность записи данных на лету, разделенных вкладками или запятыми.
SodaPDF.com
Как следует из названия, это конвертер, который позволяет получать PDF файлы прямо из документа Excel, Таким образом, путем преобразования XLSX в PDFкаждая электронная таблица станет простой отдельной страницей в новом текстовом документе. Учитывая это, Это статический формат, который не содержит формул, используемых в Excel, и поэтому изменения, внесенные в эти элементы, не будут очевидны.,
Теперь, что касается процедуры, которой нужно следовать, вам просто нужно зайти на сайт, выберите файл, который вы хотите конвертировать перетащить его в указанное поле или, если это не удалось, загрузить его с компьютера или через службу облачного хранения. Таким образом, в результате платформа доставит файл PDF,
MySQL для Excel
По сути, это плагин, который позволяет пользователю создать таблицу MySQL с помощью предварительно выбранных данных Excel, Таким образом, он состоит из проекта, который родился как новое дополнение к редактору электронных таблиц Microsoft, и для доступа к нему, это должно быть сделано из той же панели «Данные» этого,
Поэтому, в дополнение к поддержке преобразования Excel MySQL, это также позволяет вам делать это в обратном порядке (т.е. из MySQL в Excel), С другой стороны, следует отметить, что типы данных автоматически распознаются и, таким образом, указаны как значения по умолчанию для новой таблицы для создания, Кроме того, имена каждого столбца SQL, будет установлен первый ряд данных используемого листа,