Для определения положения указанной точки в текущей системе координат документа служит команда Координаты точки  .
.
Порядок действий
1. Укажите точку для измерения координат одним из следующих способов:
•щелкните мышью в графической области,
•используйте команды геометрического калькулятора, расположенные в меню поля Положение точки Панели параметров.
2. Настройте параметры измерения. Подробнее…
Вы можете быстро просмотреть результаты измерения, а можете внести их в Информационное окно.
При быстром просмотре рядом с курсором отображаются координаты точки в текущей системе координат.
В Информационном окне отображаются следующие измеренные значения:
•координаты точки в текущей системе координат,
•расстояние от начала координат до точки,
•угол между радиус-вектором точки и осью Х.
Расстояние и угол представляют собой полярные координаты точки в системе, ось которой совпадает с осью Х текущей декартовой системы координат.
Вы можете определить положение произвольного количества точек.
Результаты измерения можно сохранить или распечатать. Для этого воспользуйтесь командами меню Информационного окна.
3. Для завершения работы команды нажмите кнопку Завершить  на Панели параметров или закройте Информационное окно.
на Панели параметров или закройте Информационное окно.
здравствуйте
подскажите пожалуйста по такому вопросу. есть 3-х мерная модель детали, как получить коордаты любой точки линии, поверхности?
спасибо
Кликните ПКМ в окне модели и выберите “Измерить”. В выпавшем меню выберите “Информация об объекте” и укажите нужную точку.
Координаты будут получены в ГСК (глобальной системе координат)
Возможностиустановки ЛСК (локальной системы координат) в 3D нет.
Тоже бы не помешало.
вот есть у меня такая модель.
мне нужно узнать координаты точек подсвеченной грани.
координаты вершин я знаю как, а как узнать координаты промежуточных точек между ними.
спасибо
Цитата: ilnurgi от 12.03.12, 08:34:34
координаты вершины можно так узнать.
а как узнать координаты точки на грани, смещенной на 10 мм от вершины от этой грани.
Через эскиз, те же измерения.
За плоскость построения можешь взять любую смежную плоскость к этой грани.
Вспомогательными построениями создаёшь нужную точку и измеряешь.
Или построение этой самой точки, после см. выше.
Прсото снять с чертежа – никак)))
Либо высчитать – ведь грань паралельна оси координат, из координаты вершини отнять расстояние смещения – и получите кординатя нужно точки.
Либо построить смещенную плоскость, и еслиз на ней.
Просто выделить точку и посмотреть.
Цитата: VIO от 12.03.12, 08:32:57
Координаты будут получены в ГСК (глобальной системе координат)
Возможностиустановки ЛСК (локальной системы координат) в 3D нет.
Тоже бы не помешало.
Ан есть, уважаемый Владимир Иванович! 
Спасибо сам нашёл.


Можно и так посмотреть.
В зависимости от положения курсора.


ох. как не легко то.
а вот в таком случае?
Подсказываю ещё раз: создайте Точку удобным для Вас способом в любом нужном Вам месте, а дальше
Цитата: YNA от 12.03.12, 08:25:16
Кликните ПКМ в окне модели и выберите “Измерить”. В выпавшем меню выберите “Информация об объекте” и укажите нужную точку.
Sabahs спасибо, по вашему методу получилось.
Если ребро криволинейное и точки ставить лень, то можно такой вариант попробовать.
Запускаем команду – Сплайн по объектам.
Указываем ребро, создать.
Выбираем созданный объект и Редактировать.
Видим кучу точек этого сплайна, сохраняем координаты точек в файл и получаем табличку с X, Y, Z каждой точки.
- Форум пользователей ПО АСКОН
-
►
Профессиональные вопросы -
►
Конструирование -
►
координаты точек 3д модели
Использование в работе сетки
Программа KOMПAC-3D может обеспечить точное позиционирование геометрических объектов при работе с двухмерной графикой. Для этого существует механизм привязки геометрии к узлам сетки во время рисования. Сетка может иметь вид классической решетки или пространства, заполненного с равным шагом точками. Особенностью сетки является то, что она не выводится на принтер вместе с другой графикой. В КОМПАС-ЗD есть возможность построения не только прямой сетки, но также наклоненной и искаженной сетки.
Включение сетки производится нажатием кнопки Сетка на панели инструментов Текущее состояние или с помощью горячих клавиш CTRL+G.

Привязка к сетке осуществляется только в том случае, когда привязка «По сетке» включена в диалоговом окне Установка глобальных привязок или на панели инструментов Глобальные привязки.


Настройка параметров текущей сетки осуществляется в выпадающем меню кнопки Сетка. В этом меню возможно произвести 3 настройки:
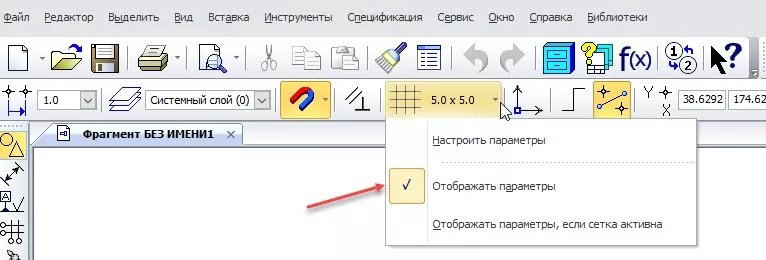
- команда Настроить параметры вызывает диалоговое окно Параметры для настройки сетки;
- команда Отображать параметры выполняет отображение параметров сетки на панели инструментов Текущее состояние, даже если сетка выключена (отображаемый на панели инструментов Текущее состояние шаг сетки может не соответствовать реальному шагу сетки в связи с тем, что программа производит специальное разрежение шага для более комфортного восприятия графики);
- команда Отображать параметры, если сетка активна — выполняет отображение параметров сетки на панели инструментов Текущее состояние, даже если сетка выключена.
Настройка параметров сетки в диалоговом окне Параметры осуществляется на двух вкладках:
Вкладка Параметры
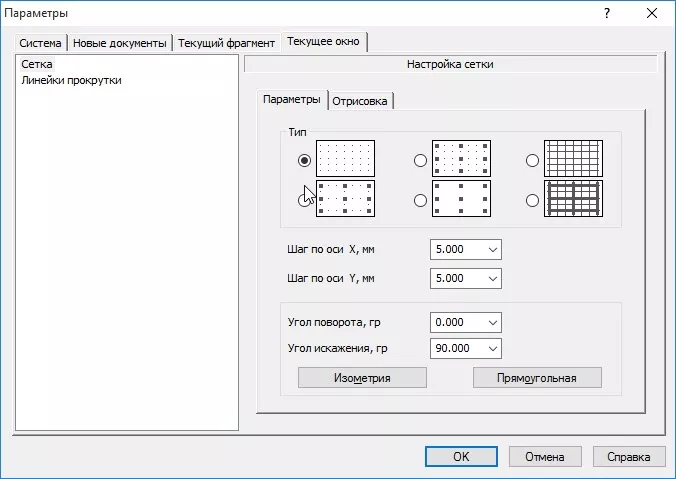
| Параметр | Описание |
| Тип | Устанавливается один из 6 визуально представленных стилей отображения сетки |
| Шаг по оси X | Устанавливается расстояние в миллиметрах вдоль оси X между точками сетки для текущей системы координат |
| Шаг по оси Y | Устанавливается расстояние в миллиметрах вдоль оси Y между точками сетки для текущей системы координат |
| Угол поворота | Устанавливается угол поворота сетки относительно текущей системы координат в градусах (относительно оси X против часовой стрелки) |
| Угол искажения | Устанавливается угол между сторонами ячейки сетки, задающий не прямоугольность ячейки в градусах. По умолчанию задан угол 90 градусов, что говорит о прямоугольности ячейки |
| Изометрия | Устанавливается угол поворота сетки 150 градусов и угол искажения 60 градусов, что удобно использовать для рисования изометрических изображений |
| Прямоугольная | Устанавливается угол поворота сетки 0 градусов и угол искажения 90 градусов, т.е. происходит возврат к исходным настройкам программы (прямоугольной ячейке) |
Вкладка Отрисовка

| Параметр | Описание |
| Размер точки | Устанавливается размер точки сетки в пикселях. При этом можно задать цвет точки с помощью соответствующей кнопки Цвет |
| Размер узла | Устанавливается размер узла сетки в пикселях. При этом можно задать цвет точки с помощью соответствующей кнопки Цвет. Это действует в том случае, если включена сетка с узлами |
| Отображать узел «крестиком» | Если по умолчанию узлы сетки отображаются в виде квадратиков, то включение этой опции позволяет видеть узлы сетки в виде крестиков. Это действует в том случае, если включена сетка с узлами |
| Шаг узлов по оси X | Устанавливается расстояние в миллиметрах вдоль оси X между узлами сетки для текущей системы координат. Это действует в том случае, если включена сетка с узлами |
| Шаг узлов по оси Y | Устанавливается расстояние в миллиметрах вдоль оси Y между узлами сетки для текущей системы координат. Это действует в том случае, если включена сетка с узлами |
| Шаг разреживания | Устанавливается кратность отображения точек сетки для более комфортного восприятия графики. Т.е. когда сетка становится мелкой, она визуально масштабируется согласно установленному значению кратности, но реальный шаг сетки не изменяется |
| Из ряда | Устанавливается кратность разреживания точек сетки в соответствии с указанным рядом чисел |
| Кратный | Устанавливается кратность разреживания точек сетки в соответствии с указанным числом |
| Минимальное расстояние между точками | Устанавливается минимальное расстояние между точками сетки в пикселях, при котором не происходит разреживания сетки |
Настройка параметров сетки для всех новых чертежей осуществляется в меню Сервис → Параметры на вкладке Система в разделе Графический редактор → Сетка. Эти настройки полностью идентичны настройкам, описанным выше.
Работа с системами координат
В программе KOMПAC-3D для ориентирования в пространстве используется только один тип системы координат — правая декартова система координат. Ее невозможно удалить или переместить в пространстве.
Система координат содержится в каждой модели, и ее центр является исходной точкой для построения моделей. Относительно нее строятся 3 базовых взаимно ортогональных плоскости эскизирования.
Система координат также содержится в каждом чертеже или фрагменте. Она всегда совпадает с нижним левым углом формата любого чертежа. Это так называемая абсолютная или глобальная система координат. Но пользователь может всегда создать дополнительную (локальную) систему координат.
Локальная система координат создается пользователем при необходимости построения графики и измерения расстояний относительно определенного им ориентира, а не глобальной системы координат. Локальных систем координат (сокращенно ЛСК) может быть создано несколько в любых точках пространства, и любая из них может быть выбрана в качестве текущей системы координат. После использования ЛСК ее можно будет удалить, если она перестанет быть нужной.
Для создания ЛСК необходимо воспользоваться командой меню Вставка → Локальная СК или нажать кнопку Локальная СК на панели инструментов Текущее состояние. В результате этих действий внизу экрана появится панель параметров ЛСК:
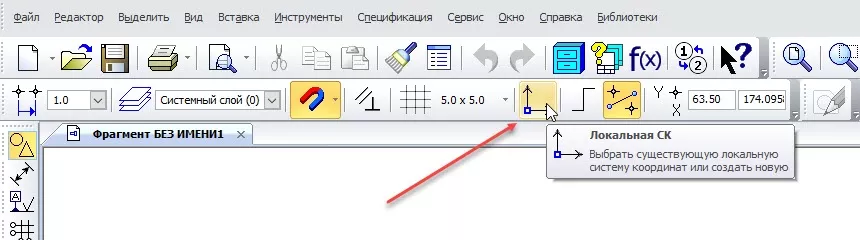
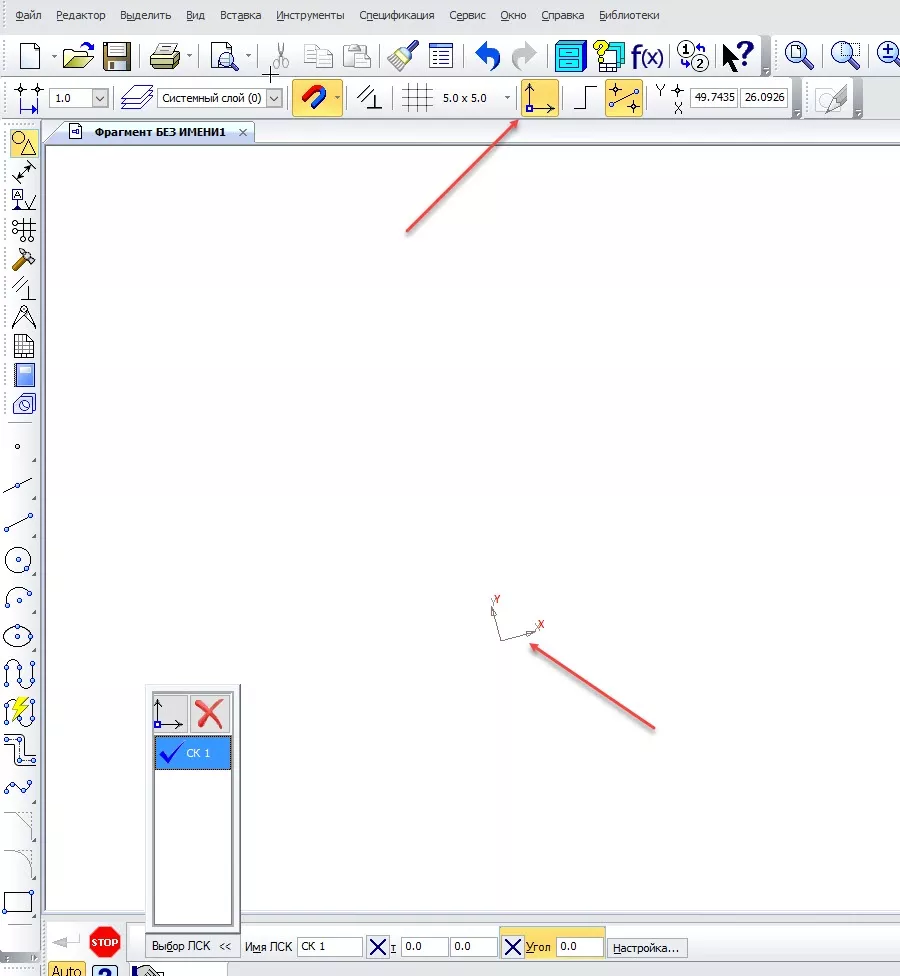
Поля координат точки начала текущей ЛСК относительно активной системы координат
| Параметр | Описание |
| Выбор ЛСК | Кнопка с раскрывающимся списком, в котором отображаются все ЛСК, находящиеся в документе. В этом списке с помощью кнопок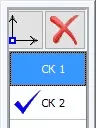 можно: можно:
|
| Имя ЛСК | Имя ЛСК, выбранной в списке выбора ЛСК. В этом поле можно изменить имя ЛСК |
| Начало отсчета локальной СК | Поля координат точки начала текущей ЛСК относительно активной системы координат |
| Угол наклона оси X локальной СК | Получение угла наклона текущей ЛСК относительно активной системы координат |
| Настройка | Кнопка, вызывающая дополнительные настройки отображения ЛСК |
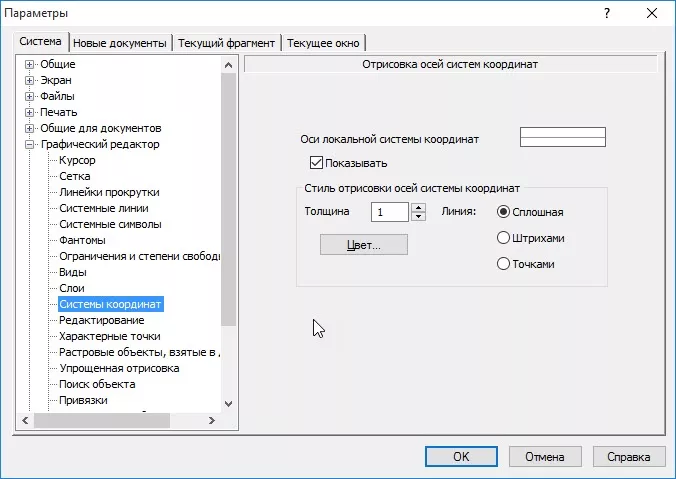
Настройка ЛСК, доступна также из меню Сервис → Параметры на вкладке Система в разделе Графический редактор → Системы координат. В этом диалоговом окне можно настроить следующие параметры:
| Параметр | Описание |
| Оси локальной системы координат | Показывает в специальном графическом поле стиль отображения осей ЛСК во время настройки последующих параметров |
| Показывать | Включает или выключает на экране указанную ЛСК |
| Толщина | Задает толщину в пикселях осей указанной ЛСК и работает только в том случае, если установлен стиль линий осей — Сплошная |
| Линия | Задает стиль линий осей ЛСК |
| Цвет | Позволяет выбрать пользовательский цвет для осей ЛСК |
Для выхода из панели параметров ЛСК просто нажмите ЕSC.
Работа с буфером обмена
Как и в любой программе Windows, в КОМПАС-ЗD используется буфер обмена для передачи информации из одного документа в другой. В связи с тем, что в программе используется собственный буфер обмена, копирование текста и изображений из других программ простой вставкой из буфера обмена не получится (за исключением текстовых документов). Внешние данные (т.е. данные, которые созданы не в программе KOMПAC-3D) могут вставляться через интерфейс Специальной вставки.
Передача объектов через буфер обмена возможна только в пределах одного запущенного приложения КОМПАС-ЗD). Вставка геометрии иногда производится приблизительно, поэтому после вставки из буфера обмена должна производиться точная подгонка специальными командами редактирования.
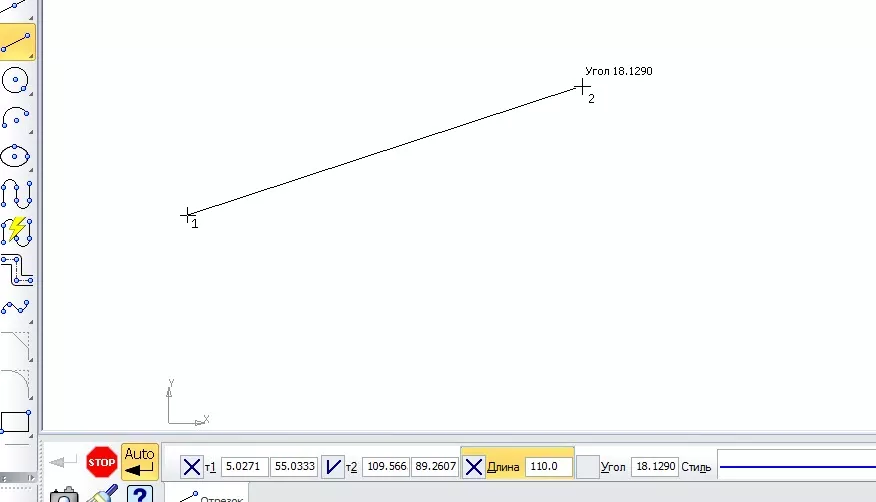
Помещение объектов в буфер обмена производится операциями Вырезать ![]() или Копировать
или Копировать ![]() расположенными на панели инструментов Стандартная. Эти команды дублируются в меню Редактор. Команда Вырезать помещает объекты в буфер обмена и удаляет их из документа, а команда Копировать помещает объекты в буфер обмена и оставляет их в документе. После нажатия на любую из этих кнопок программа предложит выбрать базовую точку, которая нужна для указания месторасположения этого объекта после вставки из буфера обмена. Базовая точка не выбирается для текстовых фрагментов и для объектов, принадлежащих к разным видам чертежа, — в этом случае базовой точкой будет глобальная (абсолютная) система координат.
расположенными на панели инструментов Стандартная. Эти команды дублируются в меню Редактор. Команда Вырезать помещает объекты в буфер обмена и удаляет их из документа, а команда Копировать помещает объекты в буфер обмена и оставляет их в документе. После нажатия на любую из этих кнопок программа предложит выбрать базовую точку, которая нужна для указания месторасположения этого объекта после вставки из буфера обмена. Базовая точка не выбирается для текстовых фрагментов и для объектов, принадлежащих к разным видам чертежа, — в этом случае базовой точкой будет глобальная (абсолютная) система координат.
Если в буфере обмена находятся графические объекты КОМПАС-ЗD, то их можно вставить в активный документ с помощью команды Вставить ![]() расположенной на панели инструментов Стандартная.
расположенной на панели инструментов Стандартная.
После нажатия на кнопку Вставить появится изображение объекта, находившегося в буфере обмена с обозначением базовой точки (изображена в виде системы координат). Также появится панель параметров вставки в нижней части графического окна. На этой панели указываются координаты базовой точки (их можно ввести вручную или указать мышкой в графическом окне), угол поворота вокруг базовой точки и масштаб вставляемого объекта. Нажмите Enter или указание мышкой в нужном месте графического окна приводит к завершению текущей операции вставки и началу новой операции вставки того же самого объекта.

Если при операции вставки была выбрана опция Масштабировать выносные линии на панели параметров вставки, то линии-выноски масштабируются. Но это относится только к объектам фрагмента. Во фрагмент невозможна вставка объектов, принадлежащих к разным видам, т.к. в режиме работы с фрагментом нельзя работать с видами.
С помощью специальной вставки можно вставить изображение или текст. Это делается с помощью команды Редактор → Специальная вставка. При этом появится диалоговое окно выбора формата вставки, из которого вы самостоятельно должны определить нужный вам формат вставки.
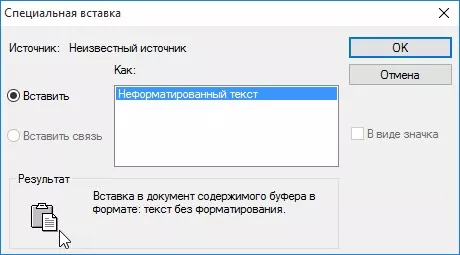
После этого появляется панель параметров вставки в нижней части графического окна На этой панели кроме координат базовой точки, угла наклона и масштаба указываются специфические параметры объекта. Если вставляется изображение, то специфическими параметрами являются разрешение изображения (точки/дюйм), которое можно изменить, а также информация об объекте. Если вставляется текст, то специфическим параметром является выравнивание текста — левое, правое и по центру записи.
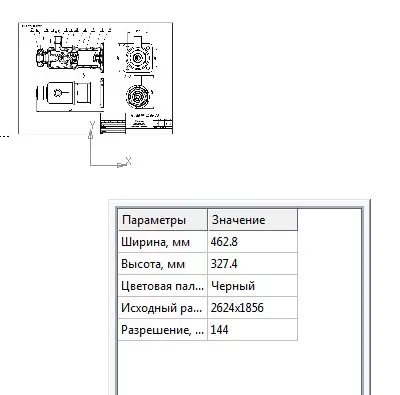
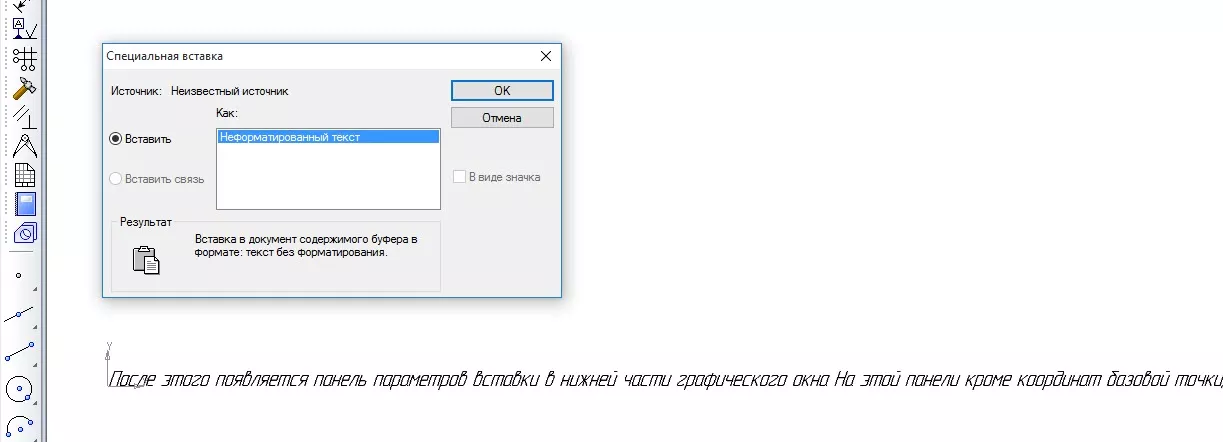
Так же рекомендуем посмотреть статью на тему «Построение геометрических объектов в КОМПАС-3D«.
43 881
Оцените материал по 5-ти бальной шкале:
Задание координат точек объекта
Поля Координаты курсора на панели инструментов Текущее состояние — не единственное место для того, чтобы вводить координаты курсора. Тем более что в основном для построения объектов используются другие команды, в которых также можно назначать координаты курсора. Например, при построении линии или окружности на появляющейся панели параметров можно найти поля для ввода координат. Рассмотрим подробнее панель размеров объекта чертежа на примере создания эллипса.

Объект создается тогда, когда определяются параметры, необходимые для его построения. Параметры бывают двух типов — числовые и стилевые (форма, стиль линии, дополнительные элементы и т.п.).
Состояние каждого параметра или группы связанных числовых параметров отмечается специальными переключателями(1, 2, 3). Обычно они отмечают поля координат точек или размеров фигур.
Зафиксированный переключатель (1) показывает, что указанные параметры заданы и уже не изменяются. Но эти параметры всегда можно изменить, если щелкнуть мышкой по иконке (1) и заново ввести нужные значения.
Активный переключатель (2) показывает, что указанные параметры еще не утверждены и могут изменяться. Программа ожидает ввода этих параметров, например, при помощи мыши — указанием точки на поле чертежа. Но можно ввести эти параметры с клавиатуры. Нажатие на иконку (2) фиксирует параметры (аналогичное действие вызывает нажатие клавиши Enter). Переключатель становится зафиксированным (2) .
Вспомогательный переключатель (1) показывает, что указанные параметры или еще не введены, или зависят от других параметров (изменяют свои значения при изменении других параметров). Параметры, относящиеся к вспомогательному переключателю, можно в любой момент ввести. После этого они зафиксируются.
Важно знать, что при построении объекта клавиша Enter фиксирует запрос текущих параметров, и программа переходит к запросу следующих необходимых параметров. Например, при построении линии, если выбиралась точка т1 , то нажатие клавиши Enter фиксирует точку т1 и активирует точку т2 и т.д.
На панели параметров объекта можно встретить предопределенные параметры объекта.

Такие параметры обводятся специальной рамкой. Это значит, что при построении объекта вводимые с клавиатуры числа будут относится к этому предопределенному параметру. Для некоторых объектов (например, линии или эллипса) существует возможность переключения между предопределенными параметрами с помощью клавиши TAB. Это значит, что вместо одного параметра (например, длины) можно будет заполнить другой параметр (например, угла), просто нажав клавишу TAB, не указывая на это поле мышкой. Т.е. все действия можно производить с клавиатуры, что в некоторых случаях ускоряет процесс работы.
Быстрый переход к полю для ввода числовых значений возможен с помощью горячих клавиш при использовании клавиши ALT. Горячие клавиши составляются по принципу ALT+подчеркнутая буква (цифра) в описании соответствующего поля, например ALT+Д вызывает перевод курсора в поле Длина при построении линии.

Для ввода координат в поля иногда лучше использовать так называемый геометрический калькулятор KOMПAC-3D, который позволяет автоматически вычислять координаты нужных точек. Этот калькулятор работает только с полями, отмеченными активным переключателем. Его работа проста: он предлагает выбрать характерные точки в графическом окне с помощью мыши. Характерными точками являются, например, центр или конец отрезка; точка пересечения линий; центр окружности и т.д. Если выбрать мышкой предлагаемую программой характерную точку в графическом окне, то координаты этой точки автоматически попадут в соответствующие поля.

Работа с формулами в параметрах объектов
Программа KOMПAC-3D содержит механизм вычисления выражения (формул) при вводе числовых значений. Выражения записываются с помощью специальных операций и функций, известных из курса математики.
Ввод выражения заканчивается нажатием клавиши Enter, которое приводит к расчету результирующего числа в поле.

В именах переменных допускается использование латинских символов с последующими цифрами и знаком нижнего подчеркивания. Если, к примеру, последовательно ввести в любое числовое поле а=5 (нажать Enter), b=a*5 (нажать Enter), то результатом будет число 25. По умолчанию любая переменная имеет значение 0.
| Константа | Значение | Описание |
| M_FI | 0.6180339887499 | Иррациональное число золотого сечения |
| М_Е | 2.71828182845904523536 | Основание натурального логарифма |
| M_PI | 3.14159265358979323846 | Отношение длины окружности к диаметру |
| M_SQRT2 | 1.41421356237309504880 | Корень квадратный из двух |
| M_RADDEG | 57.29577951308 | Коэффициент пересчета из радиан в градусы |
| M_DEGRAD | 0.01745329251994 | Коэффициент пересчета из градусов в радианы |
Запоминание параметров объектов
Программа KOMПAC-3D позволяет запоминать параметры объектов для построения серии объектов с похожим набором параметров. Это обеспечивается командой Запомнить состояние(4), расположенной в нижнем левом углу на панели параметров объекта.

Для использования этой команды необходимо всегда помнить, что она запоминает те параметры, которые были введены до нажатия кнопки Запомнить состояние. Если заполнены все параметры объекта (объект полностью определен по расположению и размерам), то эта команда не действует! Она действует на объекты, определенные частично.
Например, если задать центр окружности, то команда запомнит его, но не запомнит диаметр окружности, так как если назначить диаметр круга, то он станет полностью определен и команда завершится (или команда будет неактивна, если включен режим ручного создания объектов. Поэтому необходимо подумать, что нужно запомнить — центр окружности или ее диаметр для построения второго объекта. Если запомнить центр окружности, то центр второй окружности будет находиться в том же месте, что и первой окружности — изменяться будет Только диаметр. А если запомнить диаметр окружности, то вторая окружность будет иметь точно такой же диаметр, как у первой окружности — изменяться будет только расположение центра.
Как видно на рисунке выше, для построения одинаковых прямоугольников необходимо сначала ввести размеры первого прямоугольника (важно не забывать нажимать Enter для фиксации введенных параметров). Для запоминания этих параметров необходимо затем нажать кнопку Запомнить состояние. Далее указываются координаты первого и последующего прямоугольников, так как это единственные незаполненные параметры. Для завершения действия этой команды необходимо отжать кнопку Запомнить состояние.
Этой же командой Запомнить состояние можно производить измерения от одной точки до других точек. Для этого выберите из меню Сервис → Измерить команду Расстояние между двумя точками. Выберите первую точку (от которой производить измерение) и нажмите кнопку Запомнить состояние. Затем можно указывать сколь угодно много точек, до которых требуется производить измерение.

Отображение параметров объекта в графическом окне
Если есть необходимость видеть в графическом окне при построении объектов их критические параметры (например, диаметр окружности или длину отрезка), то в программе KOMПAC-3D предусмотрена возможность включения этого режима. Для этого необходимо зайти в меню Сервис → Параметры на вкладке Система, в разделе Графический редактор → Курсор включить опцию Отображать параметры команд.

Теперь рядом с курсором будут отображаться критические параметры строящихся объектов.
Режимы автоматического и ручного создания объектов. Завершение/подтверждение выполнения команд
В программе K0MПAC-3D предусмотрена возможность автоматически завершать работу команды построения объекта или производить завершение создания объекта вручную. Для этого на панели параметров объекта существуют кнопки Автосоздание объекта (5) и Создать объект (6) .
Если включена кнопка Автосоздание объекта, то при заполнении всех параметров объекта KOMПAC-3D заканчивает создавать текущий объект и переходит к созданию нового объекта того же типа. При этом кнопка Создать объект становится недоступной. Если кнопка Автосоздание объекта отключена, то завершить создание объекта придется с помощью кнопки Создать объект. Это своего рода предварительный просмотр перед созданием объекта.

Как прервать выполнение команды
Для прерывания команды (при построении отрезка, окружности и т.п.) можно пользоваться 5 различными способами: нажать клавишу ESC, отжать кнопку текущей команды, нажать правую кнопку мыши и выбрать из контекстного меню команду Прервать команду, нажать кнопку (7) на панели параметров объекта или просто вызвать другую команду.
Вид команд и специальных переключателей в KOMPAS 3D
Точка – это геометрический абстрактный объект, который имеет координаты. Точки также участвуют в создании чертежа.
Комплексный чертеж и координаты точки
Комплексным называется чертеж, который был получен на фронтальной и горизонтальной плоскости проекции. Комплексный чертеж получается путем совмещения трех плоскостей проекций в одну.
Существует строгий порядок расположения проекций на чертеже, горизонтальная проекция должна располагаться под фронтальной, профильная проекция должна располагаться справа от фронтальной.
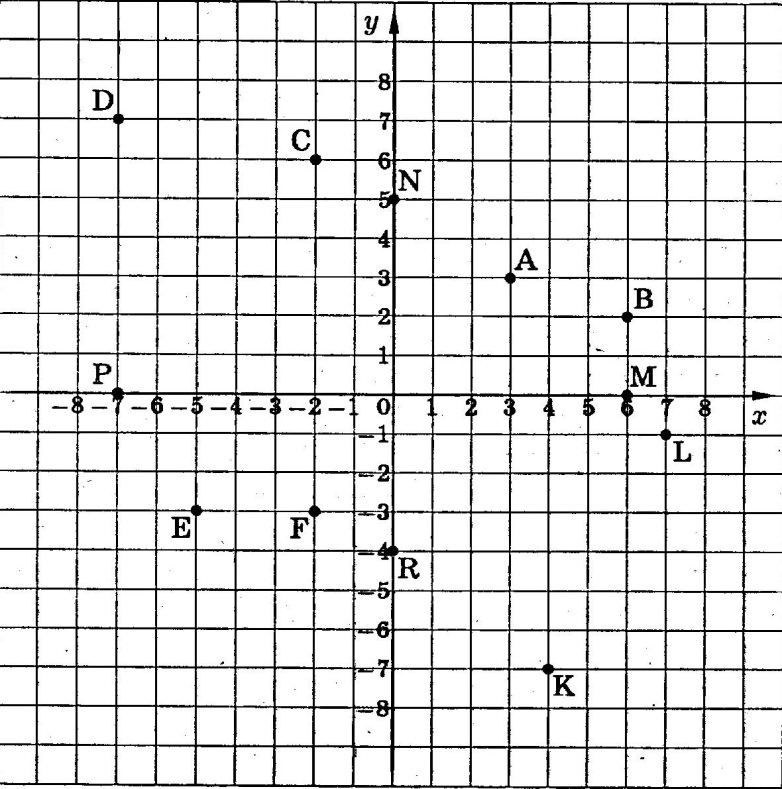
Рисунок 1. Координаты точки
Как найти точки на чертеже
Рассматривая предмет как сочетание граней, вершин и ребер мы можем находить проекции отдельных точек. Для начала нужно определить, какой плоскости или грани точка принадлежит. Затем находят горизонтальные проекции точки, для этого проводят вертикальную прямую линию связи из проекции точек. Видимость проекций определяется исходя из направления взгляда.
Как правильно расставлять точки
Чтобы правильно вычертить вид детали, необходимо уметь строить проекции. С помощью проекций можно определить местоположение точки. Вспомогательные линии позволяют определить место, где ее можно поставить и используются в качестве опорных. Вспомогательные линии двух проекций пересекаются под углом в 45 градусов. В местах пересечения линий связи с проекциями поверхности расставляют точки.
Видимые и невидимые точки
Видимые проекции изображают на чертеже без скобок, а невидимые в скобках, например, А’’ относится к видимой проекции, а (B’’) к невидимой.
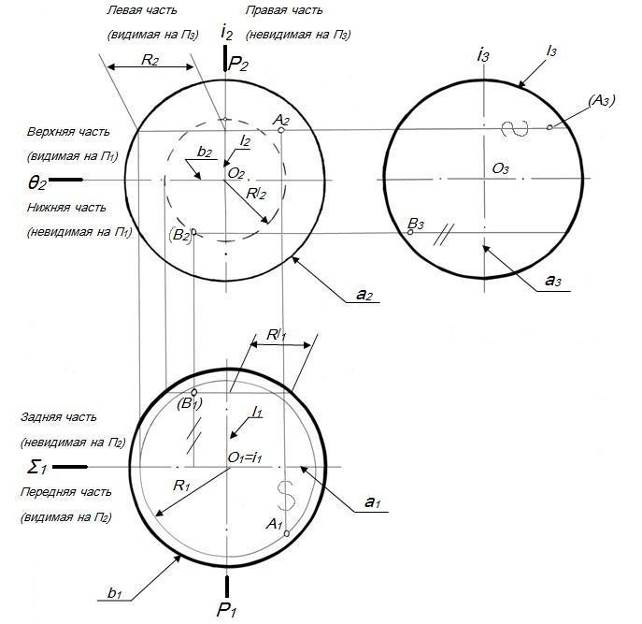
Рисунок 2. Видимые и невидимые точки
Точки сопряжения
В месте, где сопрягаются две линии образуется точка перехода или точка сопряжения. Для нахождения точки сопряжения линий прямого угла используется циркуль, его ставят в вершину угла и проводят дугу R до пересечения со сторонами. Чтобы найти центр сопряжения из найденных точек снова проводят окружности радиусом R, в месте их пересечения находится точка центра сопряжения, установив в нее циркуль проводят радиус сопряжения.
Опорные точки на чертеже
Опорные точки на схеме обозначают условными знакам согласно ГОСТ 21495-76, эти точки символизируют одну из связей заготовки иди изделия с выбранной системой координат. Нумерация опорных точек расставляется, начиная с базы, на которой расположено наибольшее число точек. Также опорные точки называют характерными, их число конечно, они выделяются своим особым положением относительно плоскости проекции и поверхности.
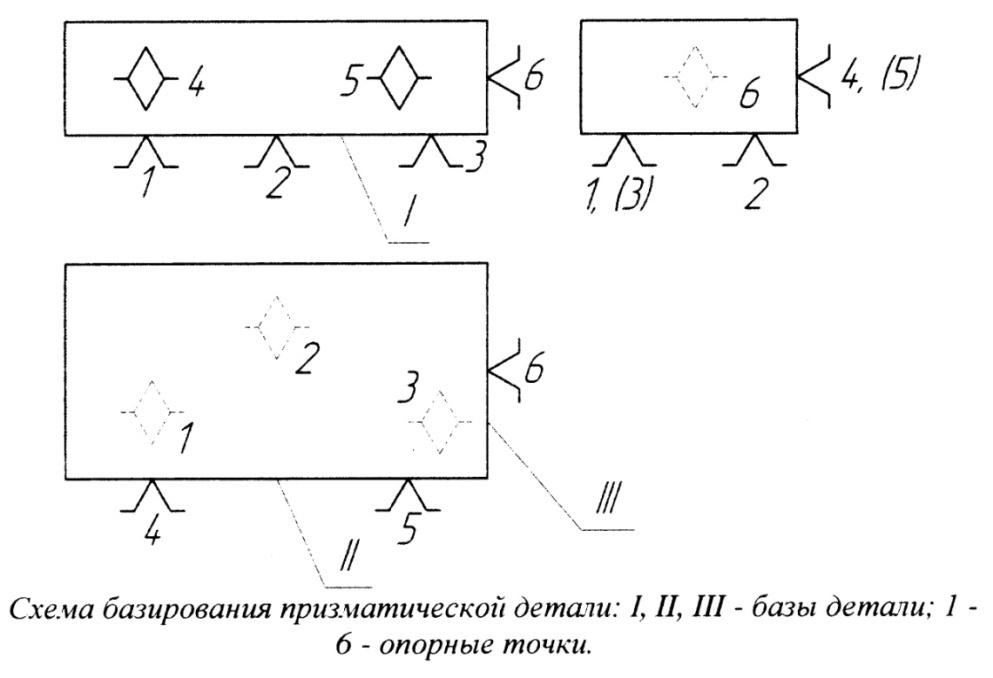
Рисунок 3. Опорные точки на чертеже
Сварные точки
Если детали соединяются сваркой, то ее также условно изображают на чертеже. В зависимости от расположения сварки можно увидеть шов или одиночную точку. Видимую одиночную точку обозначают знаком «+», невидимые одиночные точки на чертеже не обозначают. Видимый сварной шов обозначают основной сплошной линией, а невидимый штриховой линией.
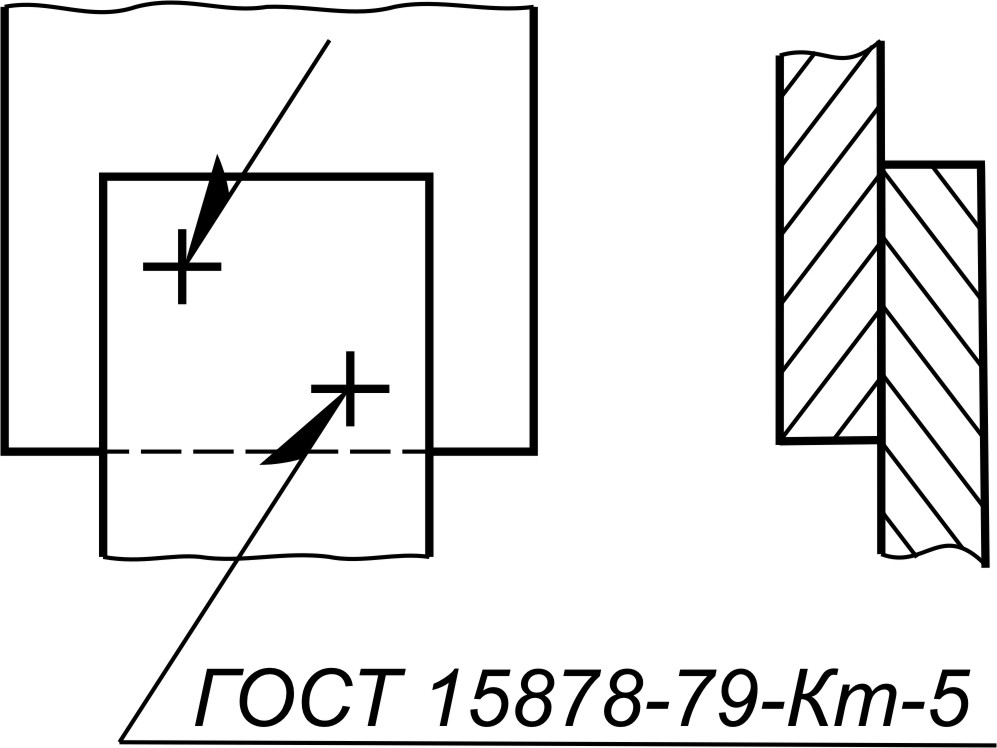
Рисунок 4. Сварные точки на чертеже
Трехкартинный чертеж точки
Трехкартинный чертеж или чертеж Монка представляет собой прямоугольник, сторонами которого являются линии связи, которые расположены перпендикулярно соответствующим осям проекции. При этом три вершины – проекции точки, а четвертая это точка перелома линии связи.
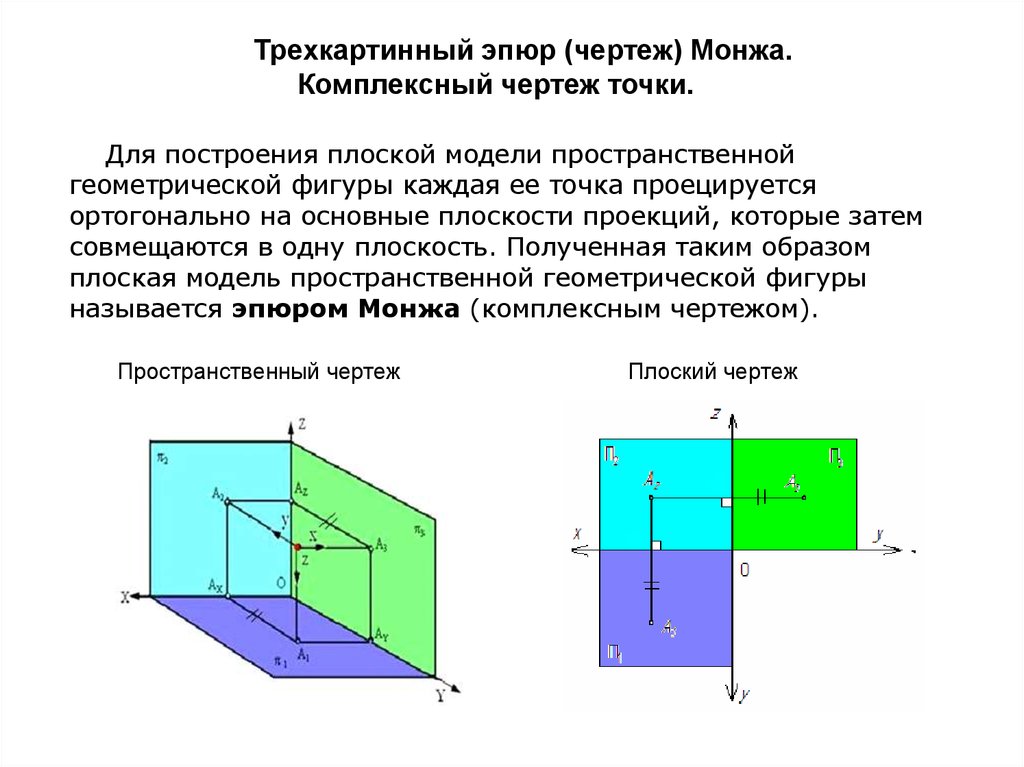
Рисунок 5. Трехкартинный чертеж точки
Конкурирующие точки на чертеже
Конкурирующие точки располагаются на одном проецирующем луче, таким образом для наблюдателя одна точка будет видимой, явной, а другая нет, что отразится и на чертеже.
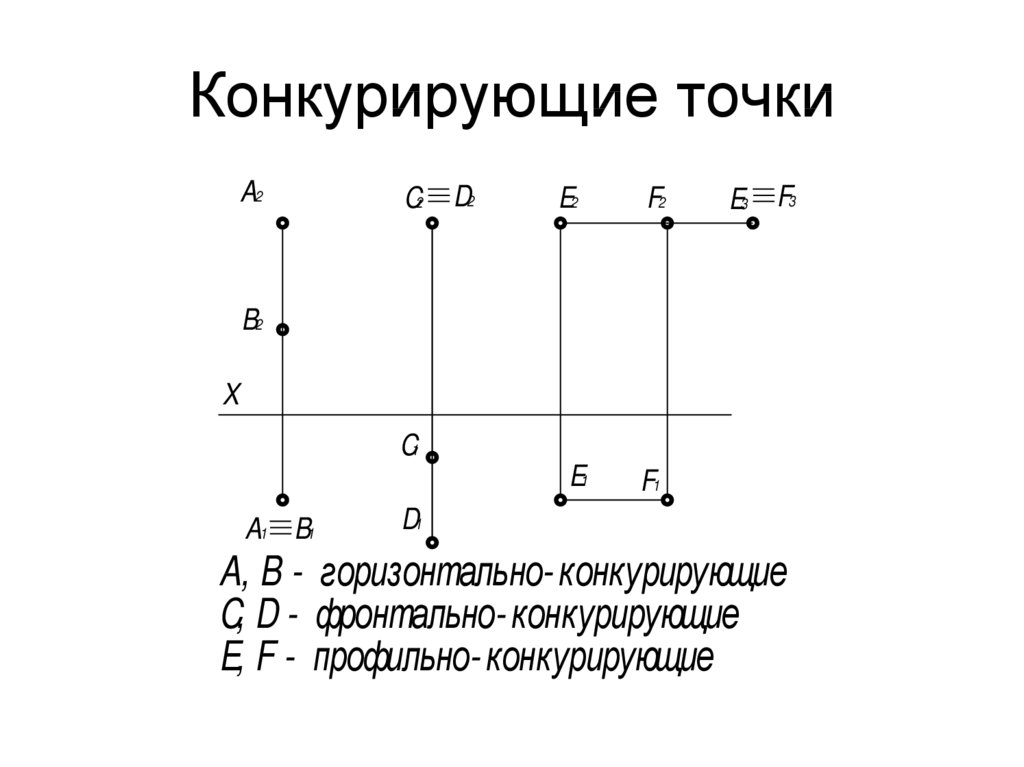
Рисунок 6. Конкурирующие точки на чертеже
Что такое явная точка на чертеже
Одним из важных понятий чертежа является база. Под базой понимается поверхность (точка, ось или сочетание поверхностей), принадлежащие заготовке, которая предназначена для придания изделию требуемого положения. Поверхность, используемая для базирования, может быть установочной ( лишает изделие возможностей перемещения), опорной (лишает одной степени свободы) или направляющей (лишает изделие или заготовку двух степеней свободы). По характеру базы могут быть скрытые и явные. Скрытые находятся в воображаемой плоскости или точке, а явные – в реальной поверхности или точке пересечения рисок.
Как построить комплексный чертеж точки: инструкция
Чтобы построить комплексный чертеж точки используется метод ортогональных или прямоугольных проекций, часто применяемый в инженерной графике. Проекция находится на пересечении проецирующего луча и плоскости.
Построение комплексного чертежа точки А состоит следующих этапов:
- возьмем две плоскости, которые перпендикулярны друг другу и назовем их П1 и П2;
- в результате пересечения проецирующих лучей, перпендикулярных каждой из плоскостей получаем горизонтальную и вертикальную проекцию точки А;
- координаты точки описываются с помощью расстояния до плоскостей;
- для построения плоского чертежа плоскость П1 разворачивают так, чтобы она совпадал с плоскостью П2, а прямая соединяющая А1 и А2 называется линией связи;
- третья плоскость вводится для построения профильной проекции.
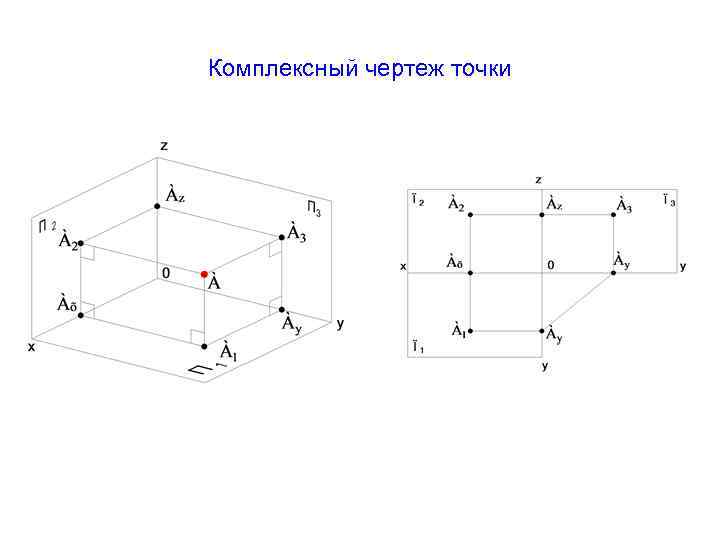
Рисунок 7. Построение комплексного чертежа точки
Как поставить точку на чертеже в Компасе
В меню программы Компас есть специальный инструмент «Точка», который позволяет сделать нужное действие за несколько шагов. Точку можно разместить, указав координаты, либо кликнув в месте рабочей области. Помимо основной функции команды, можно использовать расширенный список команд.
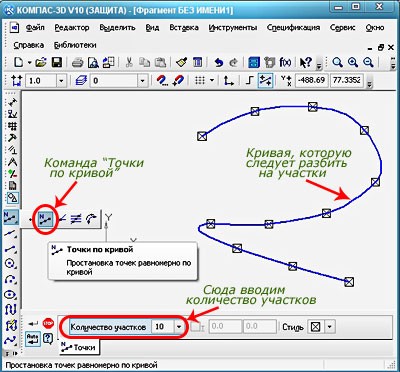
Рисунок 8. Как поставить точку в программе Компас
Как убрать точки на чертеже в Компасе
Убрать точки можно выделив их и нажав на клавишу «Delete», либо с помощью команды «Удалить вспомогательные кривые и точки».
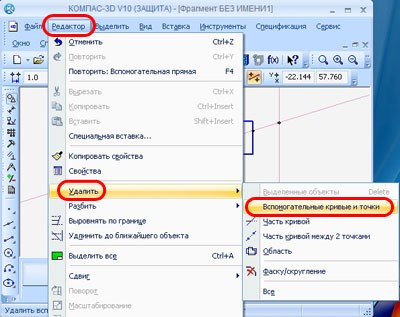
Рисунок 9. Как убрать точку в программе Компас
Ответы на вопросы
Как правильно показать невидимую сварную точку?
Невидимые сварные точки не имеют обозначения, в отличие от швов.
Как на чертеже показать характерные точки отрезка?
Характерные точки зависят от объекта, у отрезка они находятся в начале и в конце прямой. Если какая-либо точка принадлежит прямой, то ее проекция принадлежит проекции прямой. При этом длина проекции отрезка прямой общего положения меньше длины самого отрезка.
Чем отличается двухкартинный чертеж точки от трехкартинного?
Разница состоит в количестве проекций на поверхности. В двухкартинном чертеже используются горизонтальная и фронтальная плоскости, такой чертеж вполне позволяет описать форму и размеры фигуры. В трехкартинном чертеже используется еще и третья плоскость.
