Автор:
Anat2015 · Опубликовано: 2 часа назад
Понятно, тарелочка с голубой каемочкой нужна. Вам в другое место надо, здесь технические (в основном) вопросы обсуждаются.
Если у вас потребность именно в комплектах ЧПУ-Серво фирмы Сименс, то это весьма сложный вопрос, обход санкций решается индивидуально, чаще всего через Китай, а еще чаще – транзитом через Белоруссию. А этим товарищам с узким разрезом глаз выгоднее продавать все это в составе станка. Батька сказал – обогащайтесь, закрываю на все глаза, лепите свои шильдики поверх китаезных. А у нас – сертификация, которую никто не хочет получать, так как это огромный геморрой с непредсказуемым будущим.
Резервные копии проекта без общего доступа будут сохранены в папке Journals, расположенной в папке C:Users. AppDataLocalAutodeskRevit Журналы. Здесь также можно найти семьи из проекта.
Есть ли в Revit файлы восстановления?
Локальные/сетевые/Revit Server файлы:
Во многих случаях при сбое Revit (фатальная ошибка или серьезная ошибка) будет предложено сохранить файл восстановления. Если у вас есть эта опция и вы выбрали сохранение файла восстановления, то изменения, которые не были сохранены ранее, будут сохранены в файле восстановления.
Как восстановить проект в Revit?
В Revit LT в окне «Последние файлы» выберите вкладку «Управление» раскрывающийся список панели «Управление проектом» («Восстановить резервную копию»). В диалоговом окне «Обзор папок» перейдите к папке с резервной копией и нажмите «Открыть». В диалоговом окне Project Backup Versions выберите версию для сохранения. Нажмите «Сохранить как» и сохраните файл.
Как восстановить файл журнала в Revit?
Сохраните файл журнала. Переместите журнал в то место, где находится основной файл . Файл RVT находится. Перетащите файл журнала на значок Revit (Revit.exe) на рабочем столе.
Как восстановить поврежденный файл Revit?
Исправление проблем в восстановленной модели:
- Перейдите на вкладку «Файл» «Открыть» («Проект»).
- В диалоговом окне «Открыть» перейдите к восстановленной модели, выберите параметр «Аудит» и нажмите «Открыть». Опция «Аудит» сканирует, обнаруживает и исправляет поврежденные элементы в модели. …
- Выберите вкладку «Управление» панель «Параметры» («Очистить неиспользуемые»). …
- Закройте файл и выйдите из Revit.
Есть ли в Revit автосохранение?
Revit не поддерживает автосохранение, как это делает AutoCAD. Файлы Revit могут быть большими и сложными, и их сохранение в фоновом режиме может значительно замедлить рабочий процесс. Это также может привести к блокировке программного обеспечения, если сохранение происходит во время проектирования сложной геометрии (например, формообразование модели на месте).
Что делать, если Revit не отвечает?
Решение:
- Проверьте наличие отсутствующих обновлений и примените их: Обновите программное обеспечение.
- Отключите все сторонние подключаемые модули и повторите тестирование: как отключить надстройки для Revit.
- В параметрах Revit установите частоту совместной работы на ручную.
Строительство многоквартирного дома (МКД) — сложнейший процесс, который невозможен без подготовки соответствующей проектной документации. Однако это вовсе не означает, что после завершения строительства о проекте можно забыть: проектная (и техническая) документация абсолютно необходима в процессе дальнейшей эксплуатации МКД. Кроме того, многие собственники квартир сталкиваются с некачественным выполнением строительных работ и работ по содержанию жилья.
Если у вас возник спор с застройщиком или управляющей компанией (УК), с большой долей вероятности без получения проектной документации не обойтись (она позволит доказать отступления от проекта, ошибки и т.д.). И если вам даже удастся найти проект на дом (о том, где должна храниться документация, вы узнаете из нашего материала), без профессиональной правовой поддержки в споре с УК или застройщиком будет сложно достичь успеха. Юрист оценит ваши шансы на победу в суде, подготовит все необходимые документы и обеспечит представление ваших интересов.
Кто занимается хранением документации на дом?
Итак, в процессе жизнедеятельности многоквартирного дома возникает огромное количество ситуаций, в которых может потребоваться обращение к проектной документации. Эта категория документов входит в состав технической документации, которая, в свою очередь, должна быть у каждого МКД. По существующим правилам, к технической документации дома относят:
- техпаспорт МКД;
- градостроительный и кадастровый планы участка, на котором находится МКД;
- проектную документацию;
- акты проверок;
- выписку из Росреестра;
- документы на установленные приборы учета и некоторые другие бумаги.
Нужно обратить внимание, что документацией на МКД владеют собственники, но в случае с многоквартирным домом у каждого владельца квартиры таких документов быть не может. Хранением занимается управляющая компания, на которую возложена ответственность за ведение и сохранность технической документации.
Важно! Управляющие организации могут иметь в своем распоряжении как оригиналы, так и копии технической документации. Проект многоквартирного дома может быть передан УК в электронном виде.
Обязан ли застройщик хранить проектную документацию?
Если вам нужно получить проектную документацию, то первым шагом должно стать обращение в УК. Однако нередки случаи, когда УК заявляют, что у них нет проекта (например, при передаче многоквартирного дома в управление документы были предоставлены не в полном объеме). В таком случае можно обратиться к застройщику, который занимался строительством многоквартирного дома.
При этом с хранением документации застройщиком не все однозначно. По СНиП 3.01.04-87 (утв. 21.04.87 г.) даже после приемки МКД в эксплуатацию оригиналы проекта и других технических документов должны храниться у застройщика. Но в этом же 1987 году в СНиП были внесены изменения, по которым техническую документацию следует передавать в эксплуатирующие организации. На данный момент суды придерживаются следующей позиции: если застройщик не может доказать, что он передал проект многоквартирного дома и технические документы третьим лицам (УК, инвестору и т.д.), то ответственным за их хранение признается именно он (по первоначальной редакции СНиП).
Важно! Хранение проектной документации должно осуществляться до поступления в архив: по закону, такой период составляет 20 лет. После того как документы получат статус архивных, их хранением будет заниматься государственный или муниципальный архив.
Что делать, если документация утеряна?
Действующими правилами предусмотрен определенный порядок передачи документов на многоквартирный дом (например, при смене УК), который призван не допустить утери бумаг. Основополагающими являются следующие моменты:
- при передаче функций по управлению многоквартирным домом новой УК документы предоставляются в течение 30 дней;
- передаваемый пакет документов должен соответствовать полному перечню, а при отсутствии какой-либо бумаги необходимо заняться ее восстановлением;
- ответственность за проверку полноты и актуальности предоставленных документов возлагается на ту компанию, которой передаются функции по управлению домом.
Но несмотря на существование такого порядка, документы на дома все равно нередко теряются. Особенно часто с такой ситуацией сталкиваются собственники квартир в старых домах, которые раньше находились в муниципальном управлении. Если документы на многоквартирный дом были утрачены, необходимо обратиться в местный орган власти с соответствующим заявлением. Также заявления следует направить в жилищную инспекцию и прокуратуру. Заниматься восстановлением документов в подобных ситуациях должны лица, на которых была возложена ответственность за их хранение (причем восстановление происходит за их же счет).
Таким образом, если вам потребовалась проектная документация на многоквартирный дом, первой инстанцией для ее поиска должна стать управляющая компания. Если же сотрудники УК ничем не смогут вам помочь, можно попытаться получить документы у застройщика или в архиве.
Источники:
Постановление Правительства РФ от 13.08.2006 № 491 «Об утверждении Правил содержания общего имущества в многоквартирном доме…»
ФЗ от 22 октября 2004 г. № 125-ФЗ «Об архивном деле в Российской Федерации». Статья 22. Сроки временного хранения документов Архивного фонда Российской Федерации до их передачи на постоянное хранение
Как найти сохраненный файл
Наверное, каждый из вас когда-либо сталкивался с проблемой потерянного файла. Вы трудились, создавали документ, долго его редактировали и даже сохранили. Или вы долго искали в сети файл с любимой песней или интересной книгой, успешно скачали его, и ваш браузер подтвердил окончание загрузки. Но вот куда сохранился файл?! Есть несколько вариантов найти потерянный документ или файл.

Вам понадобится
- Компьютер под управлением операционной системы
Инструкция
Для начала вам необходимо вспомнить название файла или часть названия. Если вспомнить имя файла не удается – не беда. Припомните хотя бы дату или временной период, когда производилось сохранение.
Для того, чтобы начать поиск, нажмите правой кнопкой мыши на кнопку меню «Пуск». Она расположена в нижнем левом углу вашего рабочего стола ОС Windows. Выберите в появившемся контекстном меню пункт «Открыть проводник». Система откроет вам окно для поиска ваших файлов. В левой части открывшегося окна выберите папку, в которой будет осуществляться поиск. Для поиска по всем дискам выберите папку «Компьютер». Далее обратите внимание на верхний правый угол. Там вы увидите маленькое поле с изображенной на нем лупой.
Если вы помните название файла или часть названия – смело вводите его в это поле и нажимайте клавишу «Enter» на клавиатуре. Система осуществит поиск файлов с похожими именами и выдаст список результатов в этом же окне.
Если же вы не смогли вспомнить название сохраненного файла, попробуйте поискать по дате его сохранения. Для этого нажмите левой кнопкой мыши на поле с лупой. В выпавшем меню выберите пункт «Дата изменения». Система отобразит для вас календарь на текущий месяц и некоторые стандартные шаблоны поиска, такие как «Вчера», «Ранее в этом году» и т.д.
Для того, чтобы ввести дату, просто щелкните по ней левой кнопкой мыши. Если вы хотите ввести диапазон дат, щелкните мышкой на первую дату диапазона и, удерживая клавишу «Shift», нажмите на вторую дату диапазона. Система выделит заданный диапазон цветом и отобразит в окне поиска его результаты.
И, наконец, если вы ищете файл, созданный с помощью одного из приложений Microsoft Office, алгоритм более прост. Воспользуйтесь меню «Файл» соответствующего приложения. В данном меню есть раздел «Последние документы». Загляните в этот раздел, и вы обязательно найдете там свое сохраненное творение.
Источники:
- как посмотреть ранее сохраненый документ
Войти на сайт
или
Забыли пароль?
Еще не зарегистрированы?
This site is protected by reCAPTCHA and the Google Privacy Policy and Terms of Service apply.
Сохранение, закрытие, открытие, создание проекта, выход из VS
Сохранение. А теперь нам пора сохранить проект. Вообще-то, сохраниться нам надо было еще давно, до первого запуска, но не хотелось отвлекаться. Помните, что несохраненный проект пропадет, если внезапно отключится электричество или компьютер зависнет. Сохраните сейчас проект, нажав на кнопку  (Save All) на панели инструментов. В дальнейшем рекомендую сохраняться таким образом перед каждым запуском проекта на выполнение.
(Save All) на панели инструментов. В дальнейшем рекомендую сохраняться таким образом перед каждым запуском проекта на выполнение.
Вы должны понимать одну вещь. Каждый раз, когда вы нажимаете на кнопку Save All, VS, ни о чем вас не спрашивая, стирает с диска весь ваш проект (в том виде, как он был сохранен в последний раз) и на его место записывает с тем же именем его исправленную и дополненную вами версию, то есть ту, что вы видите на экране. Так поступают все современные программные продукты. На усмотрение программиста оставляется решать, а не хуже ли новая версия старой и не жалко ли старой версии.
Дальнейший материал подраздела прочтите, не выполняя. Выполнение отложите на потом, когда действительно понадобится закрывать, открывать или создавать проект.
Закрытие. Если вы хотите закончить работу над проектом, вам нужно сохраниться, а затем так закрыть его:File ® Close Solution. Теперь в окне Solution Explorer у вас должно быть пусто. Если вы забыли сохранить проект, VS перед закрытием предложит вам сделать это.
Выход из VSсовершенно такой же, как и из большинства других приложений Windows – щелчок мышкой по крестику в правом верхнем углу главного окна VS или File ® Exit. Если вы забыли сохранить проект, VS перед выходом предложит вам сделать это.
Открытие. Сохранившись и закрыв проект, вы можете спокойно выйти из VS и можете даже выключить компьютер. Можно и не выходить из VS. Чтобы продолжить через некоторое время работу над проектом, снова запустите VS (если вы вышли из нее) и так загрузите (откройте) сохраненный проект: File ® Open® Project ®перед вами откроется диалоговое окно открытия проекта ®зайдите в папку проекта(Рис. 1.10). Если вы не знаете, как добраться до папки нужного проекта, читайте следующий подраздел.
Затем щелкните по одному из двух файлов, а именно, по файлу так называемого решения (на рисунке он выделен). Другой файл (на рисунке он ниже) – это файл проекта (кстати, можно щелкнуть и по нему). Как вы видите, эти два файла различаются значками и расширениями. Вообще о проектах и решениях (Solution) поговорим позже (21.3).
Затем – Open. Перед вами появится ваш проект. Если же не появится и даже закладки окон конструктора форм и кода не появляются над окном, сделайте двойной щелчок по значку Form1.vb в окне Solution Explorer (Рис. 1.5). Появится окно конструктора форм. Если же нигде не видно окна Solution Explorer, сделайте следующее: View ® Solution Explorer. Еще один способ: View ® Designer (чтобы появилось окно конструктора форм) и View ® Code(чтобы появилось окно кода).
Создание. Если вы работаете над каким-нибудь проектом, а затем хотите бросить его и начать новый проект, то сначала сохраните и закройте проект, над которым работаете. Убедитесь, что в окне Solution Explorer у вас пусто. Затем выполните File ® New® Project, а далее – как уже описано в 1.3.1.
При создании нового проекта не забудьте дать ему подходящее имя. Всем вашим проектам придумывайте, конечно, разные имена. Для каждого нового проекта VS создает отдельную папку с данным вами именем. Через некоторое время у вас накопится несколько папок с сохраненными проектами. Все они расположены рядышком внутри папки Visual Studio Projects.
Ситуации. Если вы работали в некотором проекте, а затем, не сохранив и не закрыв его, решили открыть или создать другой проект, то VS сначала предложит вам сохранить старый и после сохранения автоматически удалит его из среды (не с диска, конечно), освобождая место для нового.
Если вы по ошибке вместо File ® Open ® Project или File ® New ® Project выполните File ® Add Project, то старый проект не будет удален и в главном окне VS вы будете иметь вместо одного сразу два проекта. Вы это сразу же заметите, взглянув в окно Solution Explorer. Иногда иметь в среде сразу два проекта удобно, иногда просто необходимо, но пока вам это не нужно. Если это все же произошло, жмите, пока вы еще неопытны, File ® Close Solution, отвечая отказом на предложения сохраниться, до тех пор, пока окно Solution Explorer не опустеет.
Часто новый проект, который мы создаем, бывает похож на старый, и удобнее не новый создавать с нуля, а старый переделывать. Мой опыт таков. Я, не открывая старый проект, копирую целиком его папку. Таким образом, теперь у меня на диске два одинаковых проекта. Затем я обычным образом открываю копию проекта и переделываю ее в новый проект. Как копировать папки, написано в Приложении 2 «Действия над файлами и папками». Вы спросите: Зачем копировать, если можно просто переделывать старый проект в его папке? Ответ: в процессе переделки вы можете потерпеть неудачу, тогда у вас и новый проект не будет создан и старый испорчен.
Где хранятся файлы моего проекта
У меня возникли некоторые проблемы с VS C# 2010. При создании проекта я не могу найти файлы проекта после сохранения.
На моем ноутбуке они хранятся в C:UsersjamesDocumentsVisual Studio 2010Projects, но на моем рабочем столе они хранятся в C:UsersjamesAppDataLocalTemporary Projectsmediaplayer
Кажется, я могу найти эту папку даже при использовании переменной%appData%. Нет папки Local или Tempory Projects. По крайней мере, я их не вижу.
Я предпочел, чтобы проект хранился в Документах. Можно ли это изменить? Если нет, то как я могу физически получить доступ к папке с моим проектом в ней?
4 ответа
При первом полном сохранении всего (или выходе и выборе сохранения) файлы проекта будут сохранены в ожидаемом месте. Это только во временном местоположении, пока вы явно не сохраните.
Вы можете изменить папку по умолчанию для новых проектов в настройках Visual Studio.
- Нажмите Меню инструментов
- Нажмите Параметры
- Найти «Проекты и решения»
- Выберите «Местоположение проекта»
Папка AppData скрыта. Вы должны ввести его адрес в адресной строке вручную или вы можете включить просмотр скрытых файлов в проводнике Windows.
Для Visual Studio 2017:
- Нажмите Tools меню
- Нажмите Options
- найти Projects and Solutions
- выберите Locations
и отредактируйте окно расположения проектов (первое)
это место расположения всех ваших проектов. благодарю вас
Проекты хранятся во временных проектах под некоторыми настройками, только если вы их никогда не сохраняете. Если вы сохраните проект (Файл → Сохранить все), вы можете выбрать, где его сохранить. По умолчанию это папка Projects внутри ваших документов.
По умолчанию Visual Basic 2010 (или Visual Studio) не замечает вас при резервном копировании проекта. Вы можете проверить это вручную
Местоположение резервной копии проекта: вы можете найти резервную копию проекта в C:Users<User Name>DocumentsVisual Studio 2010Backup Files надеюсь, это поможет.
В вашем случае: место для резервного копирования проекта должно быть C:UsersjamesDocumentsVisual Studio 2010Backup Filesmediaplayer
И так, пришло время создать свою первую программу на языке C# в MS Visual Studio. Так что, не будем терять время и запустим нашу IDE. При первом запуске MS Visual Studio появится окно, приведенное на рисунке ниже, в нем нужно нажать на ссылку «Не сейчас, возможно позже» (хотя, можете и осуществить вход, но для этого нужна учетная запись Microsoft), если Вы скачали русскоязычную версию Visual Studio (для простоты я буду показывать на такой версии, хотя сам использую английскую версию).
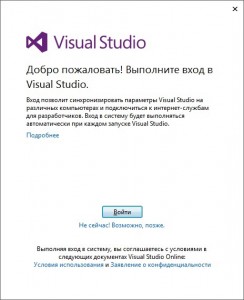
Окно приветствия, при первом запуске MS Visual Studio
В следующем окне (представлено на рисунке ниже), укажите в пункте «Параметры разработки» значение «Visual C#» и выберите подходящую Вам цветовую схему.
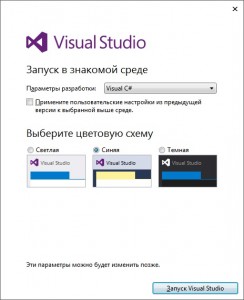
Настройка Visual Studio при первом запуске
Когда все действия выполнены, нужно нажать на кнопку «Запуск Visual Studio», после чего, Вы увидите окно, подобное тому что приведено ниже.
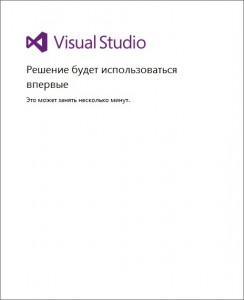
Завершение первого запуска Visual Studio
Теперь нужно немного подождать, пока выполниться инициализация Visual Studio и можно приступать к созданию первого проекта!
Дождались? Тогда переходим к созданию проекта. Для этого переходим в главное меню Visual Studio и выбираем пункт «Файл — Создать — Проект» (или «File — New — Project» в английской версии), как показано на рисунке ниже.
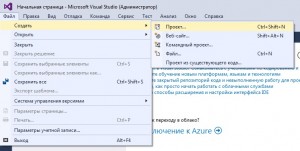
Создание нового проекта в VisualStudio через главное меню
Должно открыться окно «Создание проекта» (показано на рисунке ниже), в котором нужно:
- в левой области выбрать «Шаблоны — Visual C# — Windows»;
- в главной рабочей области выбрать «Консольное приложение»;
- в текстовом поле «Имя» указать название проекта (в нашем случае это будет «FirstProject»);
- в текстовом поле «Расположение» указать папку, где будут храниться проекты приложений (в моё случае это «D:ПрограммированиеProjects»);
- нажать на кнопку «OK».
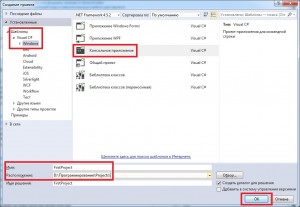
Окно создания нового проекта в Visual Studio
Дождавшись завершения процесса создания нового проекта, еще раз посмотрим на главное окно IDE Visual Studio. Пример я привел на рисунке ниже, где обозначил самые важные на данном этапе рабочие области.
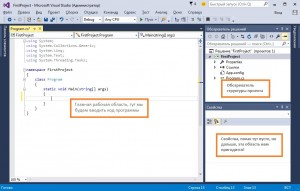
Главное окно Visual Studio
В главной рабочей области уже есть код программы, это так сказать стандартная заготовка, которую создает Visual Studio по умолчанию. Эта заготовка пока ничего не делает, и нам нужно её доработать… Для этого в рабоче области найдем основной «метод» (сточки зрения объектно ориентированного программирования), этот метод называется Main (как не странно, главный метод называет именно так ). Метод Main — это так называемая точка входы программы, будем считать, что это первое место, которое будет выполняться в программе!
А теперь давайте дополним наш код, так как показано ниже (добавленная строка выделена):
А теперь давайте посмотрим на результат! Для этого нужно «собрать» и запустить наше приложение. Идем в главное меню Visual Studo и выбираем пункт «Сборка — Собрать решение» (или как в английской версии Visual Studio «Build — Build Solution»).
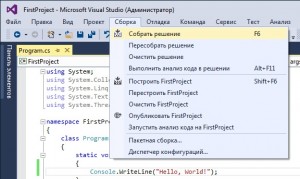
Сборка первого проекта в Visual Stuio
Теперь осталось только запустить наше приложение, для этого снова идем в главное меню и выбираем пункт «Отладка — Запуск без отладки» (или «Debug — Start Without Debugging» в английской версии студии).

Запуск приложения через главное меню Visual Studio
В результате должно появиться окно следующего вида:
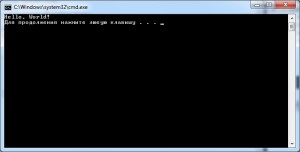
Первое консольное приложение
Вот это есть наша первая программа, она всего лишь осуществляет вывод строки «Hello, World!» в консоль… Но дальше будет интереснее! А пока, закройте окно в котором запущена наша первая программа, для этого, можно нажать в нем на любую клавишу, и оно должно закрыться.
В следующем уроке мы поговорим о том, что же представляю из себя компьютерные программы с точки зрения программиста. А пока, попробуйте заменить строку «Hello, World!» в рабочей области Visual Studio на строку «Привет, Вася!», снова собрать и запустить приложение.
