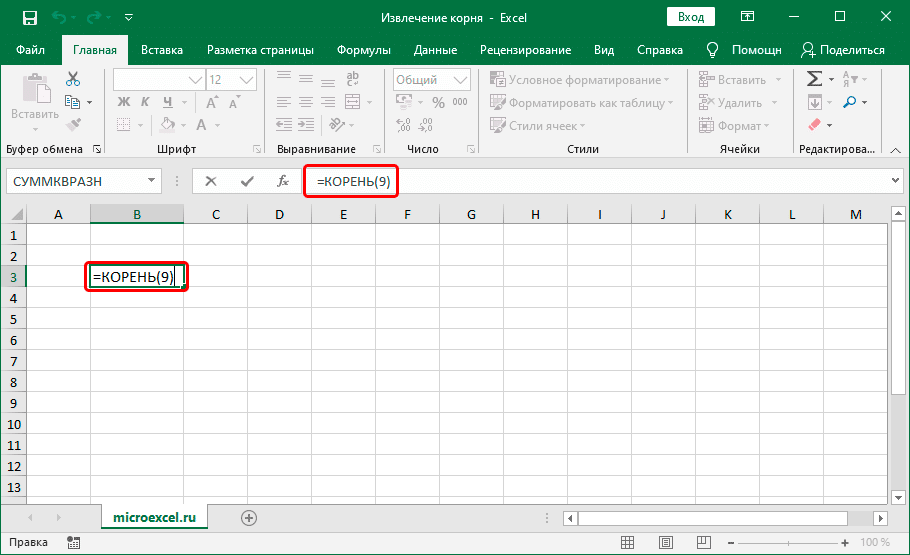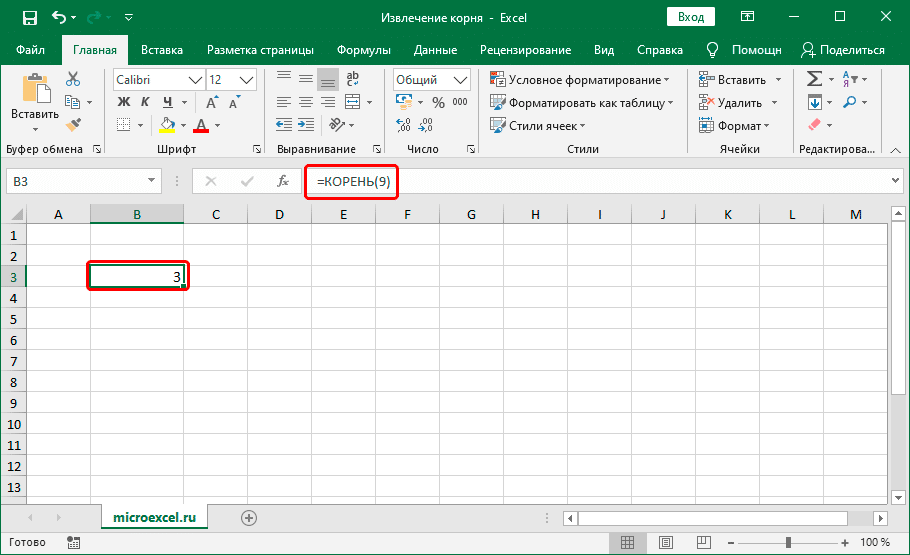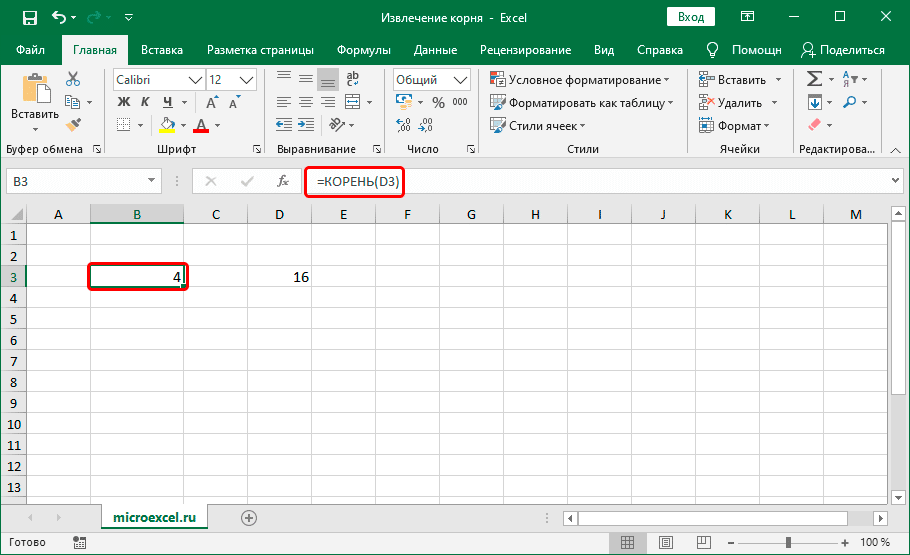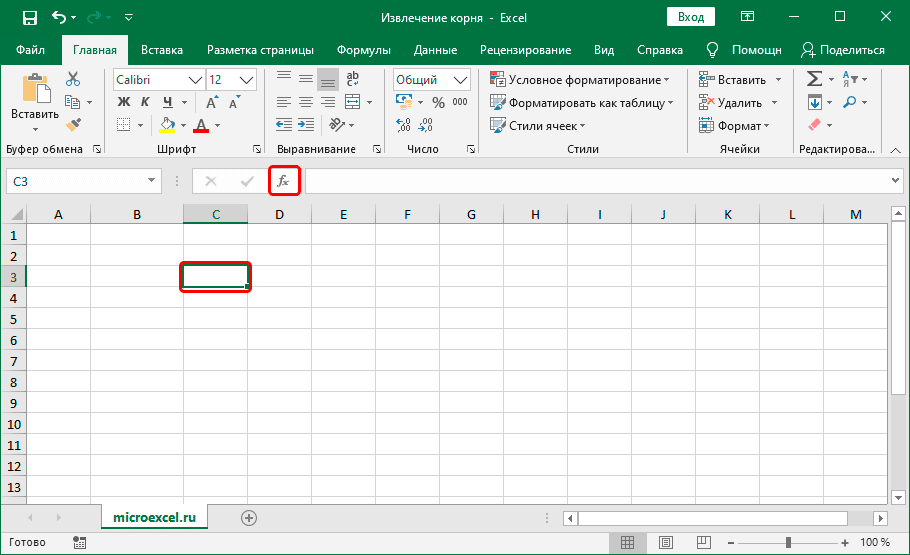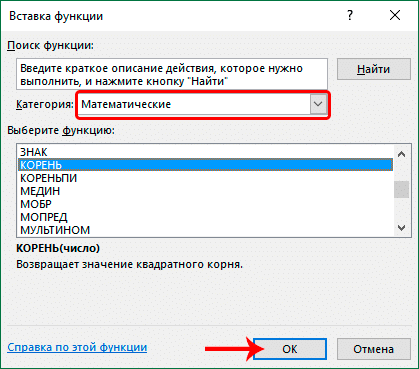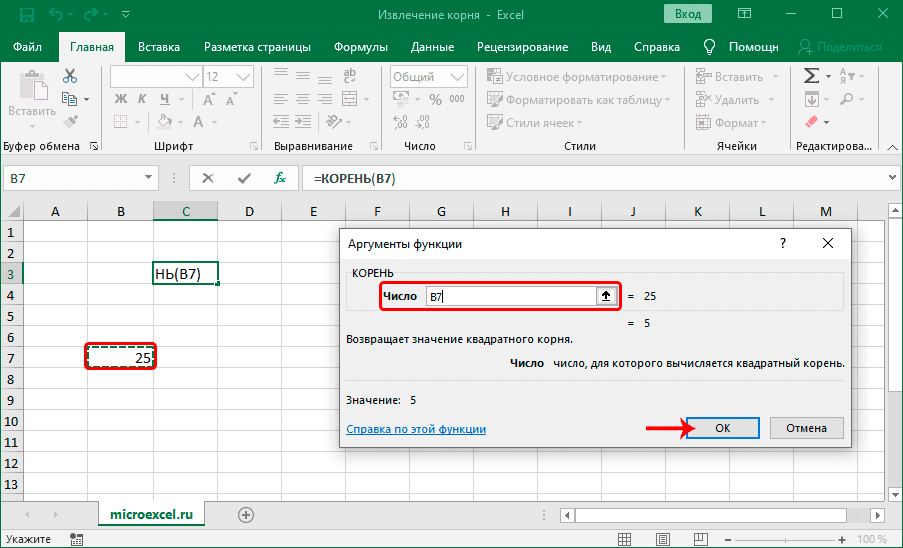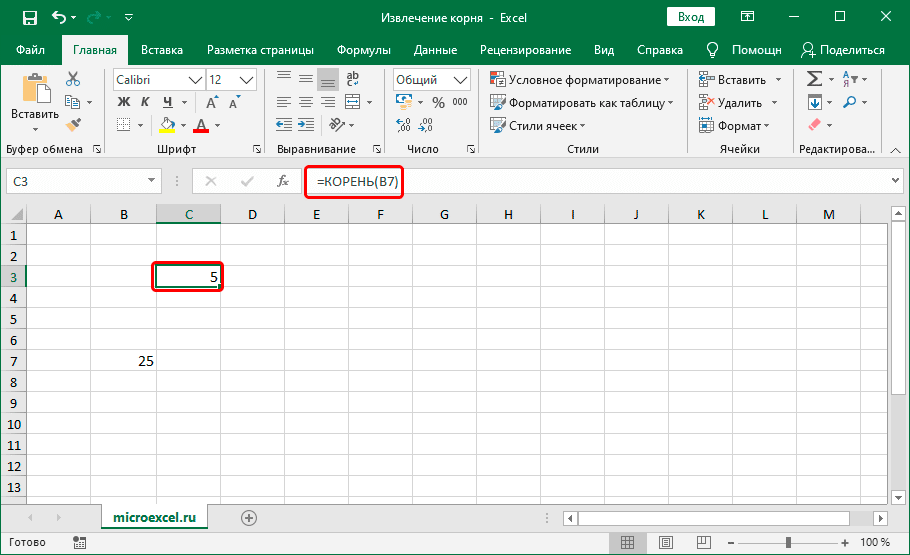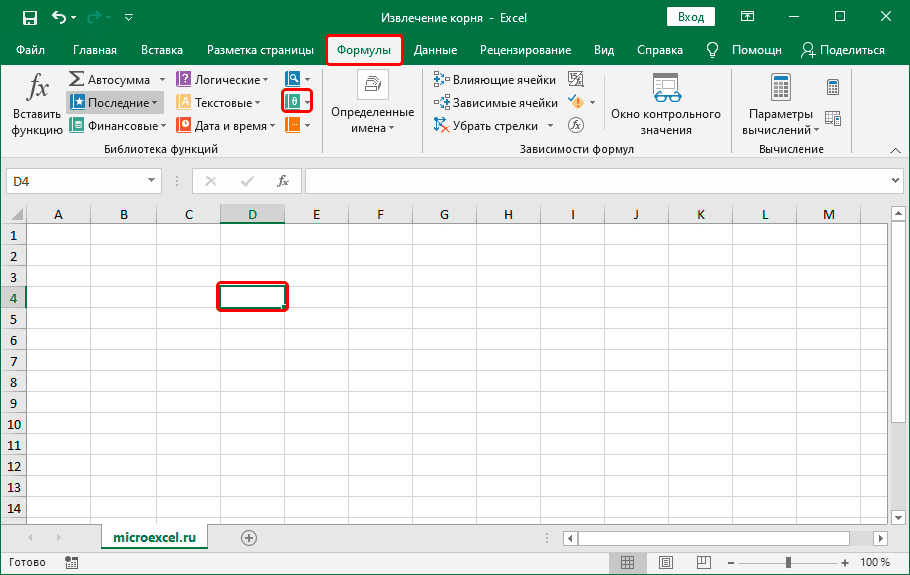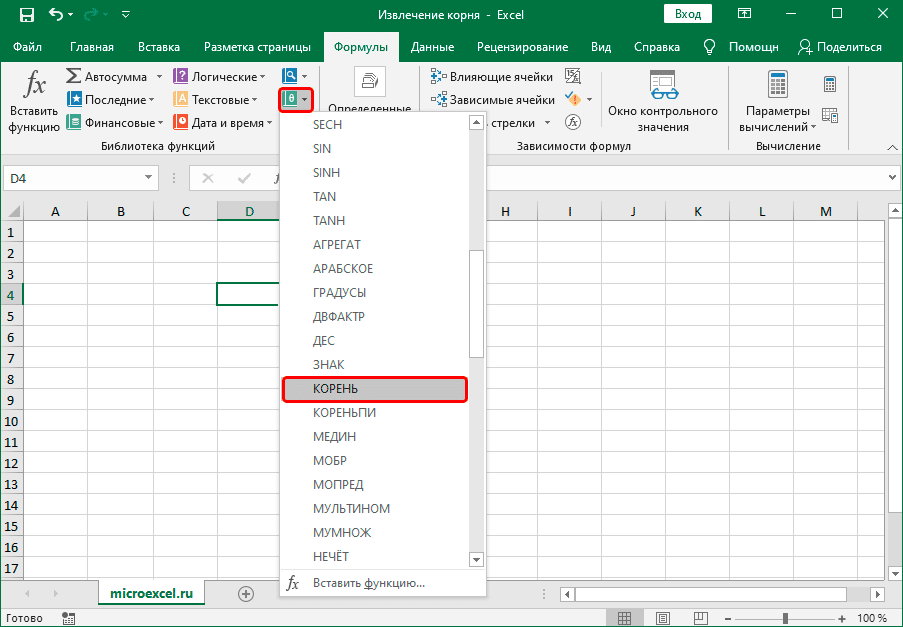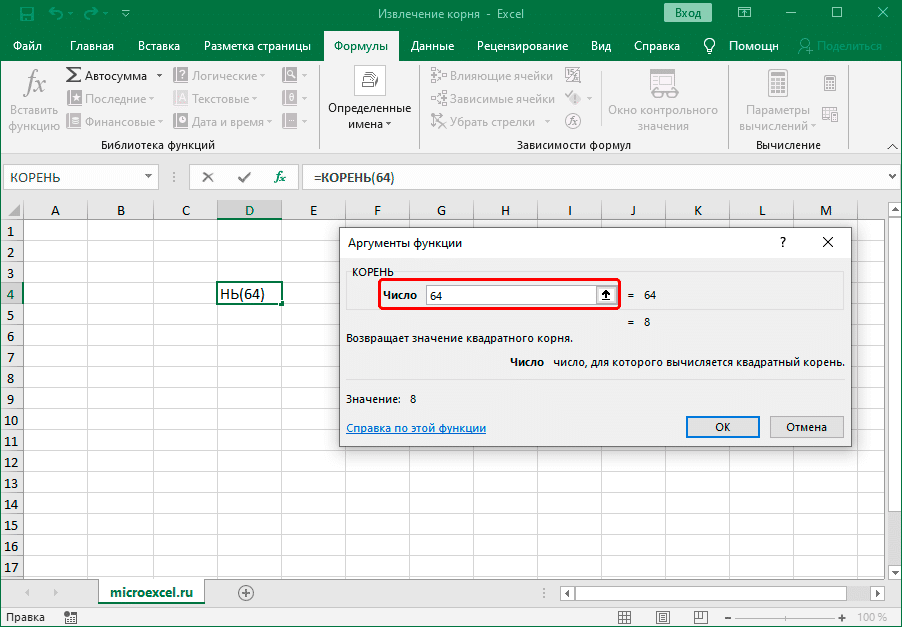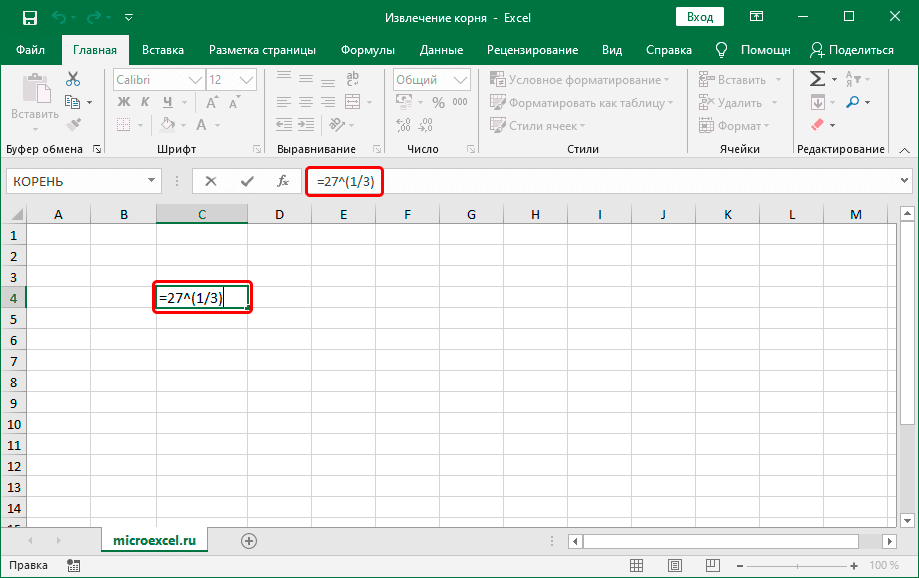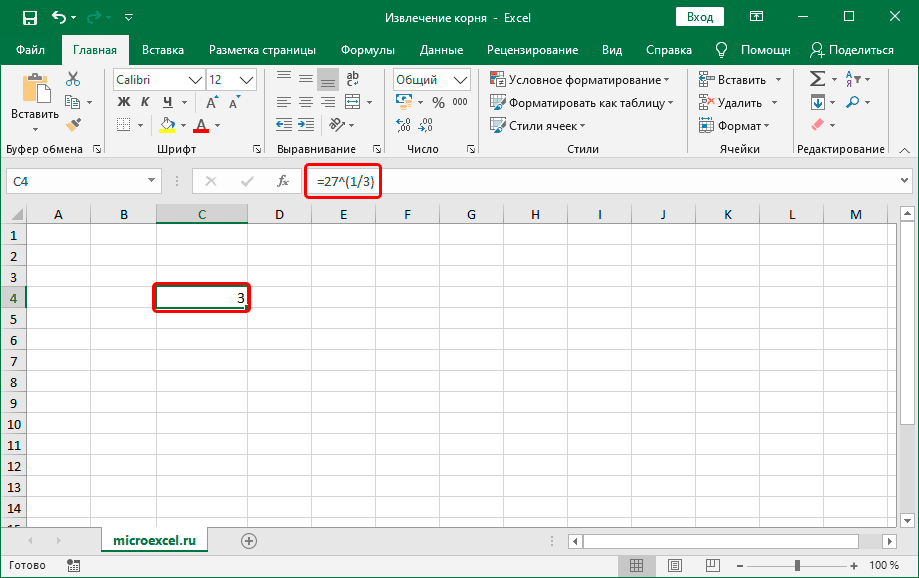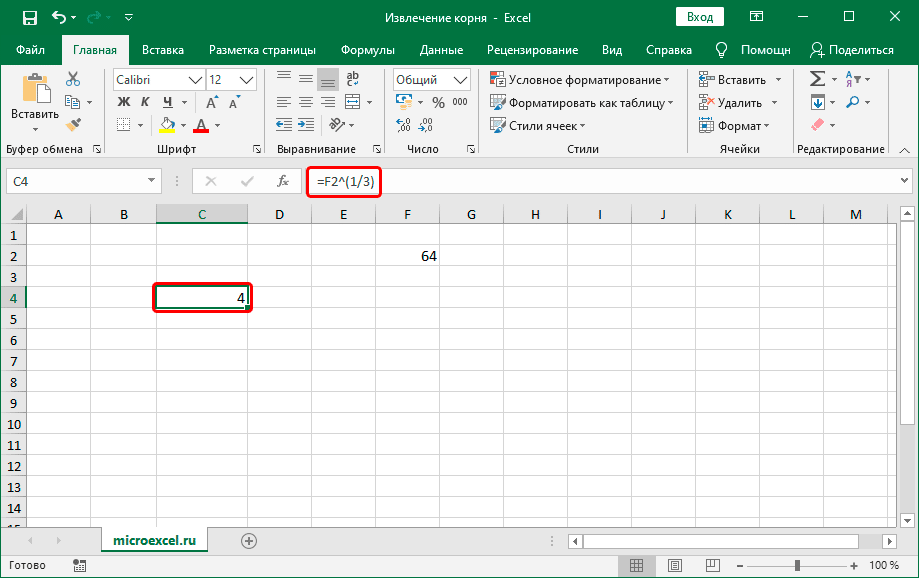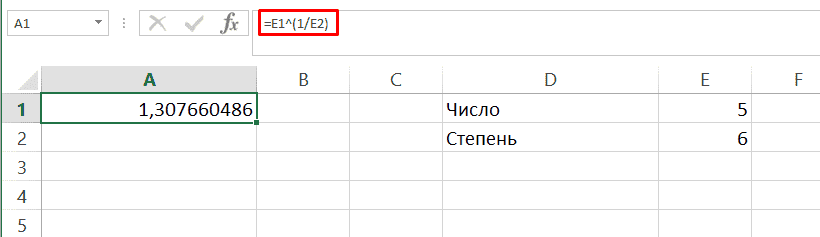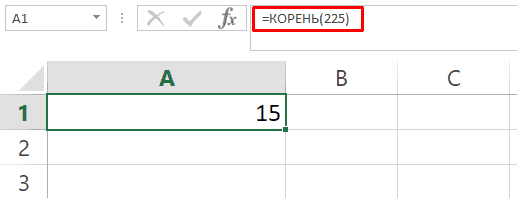Excel для Microsoft 365 Excel для Microsoft 365 для Mac Excel для Интернета Excel 2021 Excel 2021 для Mac Excel 2019 Excel 2019 для Mac Excel 2016 Excel 2016 для Mac Excel 2013 Excel 2010 Excel 2007 Excel для Mac 2011 Excel Starter 2010 Еще…Меньше
В этой статье описаны синтаксис формулы и использование функции КОРЕНЬ в Microsoft Excel.
Описание
Возвращает положительное значение квадратного корня.
Синтаксис
КОРЕНЬ(число)
Аргументы функции КОРЕНЬ описаны ниже.
-
Число Обязательный. Число, для которого вычисляется квадратный корень.
Замечание
Если число отрицательное, то SQRT возвращает #NUM! значение ошибки #ЗНАЧ!.
Пример
Скопируйте образец данных из следующей таблицы и вставьте их в ячейку A1 нового листа Excel. Чтобы отобразить результаты формул, выделите их и нажмите клавишу F2, а затем — клавишу ВВОД. При необходимости измените ширину столбцов, чтобы видеть все данные.
|
Данные |
||
|---|---|---|
|
-16 |
||
|
Формула |
Описание |
Результат |
|
=КОРЕНЬ(16) |
Квадратный корень числа 16. |
4 |
|
=КОРЕНЬ(A2) |
Квадратный корень -16. Так как число отрицательное, #NUM! возвращается сообщение об ошибке. |
#ЧИСЛО! |
|
=КОРЕНЬ(ABS(A2)) |
Старайтесь не #NUM! сообщение об ошибке: сначала с помощью функции ABS можно найти абсолютное значение -16, а затем найти квадратный корень. |
4 |
Нужна дополнительная помощь?
Нужны дополнительные параметры?
Изучите преимущества подписки, просмотрите учебные курсы, узнайте, как защитить свое устройство и т. д.
В сообществах можно задавать вопросы и отвечать на них, отправлять отзывы и консультироваться с экспертами разных профилей.
Среди базовых математических вычислений помимо сложения, вычитания, умножения и деления можно выделить возведение в степень и обратное действие – извлечение корня. Давайте посмотрим, каким образом можно выполнить последнее действие в Эксель разными способами.
- Метод 1: использование функции КОРЕНЬ
- Метод 2: нахождение корня путем возведения в степень
- Заключение
Метод 1: использование функции КОРЕНЬ
Множество операций в программе реализуется с помощью специальных функций, и извлечение корня – не исключение. В данном случае нам нужен оператор КОРЕНЬ, формула которого выглядит так:
=КОРЕНЬ(число)
Для выполнения расчета достаточно написать данную формулу в любой свободной ячейке (или в строке формул, предварительно выбрав нужную ячейку). Слово “число”, соответственно, меняем на числовое значение, корень которого нужно найти.
Когда все готово, щелкаем клавишу Enter и получаем требуемый результат.
Вместо числа можно, также, указать адрес ячейки, содержащей число.
Указать координаты ячейки можно как вручную, прописав их с помощью клавиш на клавиатуре, так и просто щелкнув по ней, когда курсор находится в положенном месте в формуле.
Вставка формулы через Мастер функций
Воспользоваться формулой для извлечения корня можно через окно вставки функций. Вот, как это делается:
- Выбрав ячейку, в которой мы хотим выполнить расчеты, щелкаем по кнопке “Вставить функцию” (fx).
- В окне мастера функций выбираем категорию “Математические”, отмечаем оператор “КОРЕНЬ” и щелкаем OK.
- Перед нами появится окно с аргументом функции для заполнения. Как и при ручном написании формулы можно указать конкретное число или ссылку на ячейку, содержащую числовое значение. При этом, координаты можно указать, напечатав их с помощью клавиатуры или просто кликнуть по нужному элементу в самой таблице.
- Щелкнув кнопку OK мы получим результат в ячейке с функцией.
Вставка функции через вкладку “Формулы
- Встаем в ячейку, в которой хотим произвести вычисления. Щелкаем по кнопке “Математические” в разделе инструментов “Библиотека функций”.
- Пролистав предложенный перечень находим и кликаем по пункту “КОРЕНЬ”.
- На экране отобразится уже знакомое окно с аргументом, который нужно заполнить, после чего нажать кнопку OK.
Метод 2: нахождение корня путем возведения в степень
Описанный выше метод позволяет с легкостью извлекать квадратный корень из числа, однако, для кубического уже не подходит. Но и эта задача в Excel реализуема. Для этого числовое значение нужно возвести в дробную степень, где в числителе будет стоять “1”, а в знаменателе – цифра, означающая степень корня (n).
В общем виде, формула выглядит так:
=(Число)^(1/n)
Безусловным преимуществом такого способа является то, что мы можем извлечь корень любой степени, заменив букву “n” в знаменателе дроби на требуемую цифру.
Для начала давайте рассмотрим формулу для извлечения квадратного корня. Она выглядит следующим образом: =(Число)^(1/2).
Соответственно, для расчета кубического корня будет использоваться выражение ниже:
=(Число)^(1/3)
Допустим, нам нужно извлечь кубический корень из числа 27. В этом случае нужно записать в ячейке такую формулу: =27^(1/3).
Нажав Enter, получаем результат вычислений.
Аналогично работе с функцией КОРЕНЬ, вместо конкретного числа можно указать ссылку на ячейку.
Заключение
Таким образом, в Excel можно без особых усилий извлечь корень из любого числа, и сделать это можно разными способами. К тому же, возможности программы позволяют выполнять расчеты для извлечения не только квадратного, но и кубического корня. В редких случаях требуется найти корень n-степени, но и эта задача достаточно просто выполняется в программе.
Среди основных математических вычислений, помимо сложения, вычитания, умножения и деления, мы можем выделить возведение в степень и обратное действие: извлечение корня. Давайте посмотрим, как можно выполнить последнее действие в Excel несколькими способами.
Метод 1: использование функции КОРЕНЬ
Многие операции в программе реализованы с помощью специальных функций, и извлечение корня не является исключением. В этом случае нам понадобится оператор ROOT, формула которого выглядит так:
= КОРЕНЬ (число)
Чтобы произвести расчет, просто запишите эту формулу в любую свободную ячейку (или в строке формул, предварительно выбрав нужную ячейку). Слово «число», соответственно, заменяется числовым значением, корень которого необходимо найти.
Когда все будет готово, нажмите клавишу Enter и получите желаемый результат.
Вместо числа вы также можете указать адрес ячейки, содержащей это число.
Вы можете указать координаты ячейки вручную, набрав их с помощью клавиш клавиатуры, или просто щелкнув по ним, когда курсор находится в нужном месте формулы.
Вставка формулы с помощью мастера
вы можете использовать формулу для извлечения корня через окно ввода функции. Вот как это делается:
- После выбора ячейки, в которой мы хотим произвести вычисления, мы нажимаем кнопку «Вставить функцию» (fx).
- В окне мастера функций выберите категорию «Math», отметьте оператор «ROOT» и нажмите OK.
- Мы увидим окно с аргументом функции для заполнения. Как и при написании формулы вручную, вы можете указать конкретное число или ссылку на ячейку, содержащую числовое значение. В этом случае координаты можно указать, набрав их с клавиатуры или просто щелкнув нужный элемент в самой таблице.
- Нажимая кнопку ОК, мы получаем результат в ячейке с функцией.
Вставка функции через вкладку Формулы
- Мы находимся в ячейке, в которой хотим произвести расчеты. Нажмите кнопку «Математика» в разделе инструментов «Библиотека функций”.
- Листая предложенный список, находим и нажимаем на пункт «ROOT”.
- На экране отобразится окно, уже знакомое с темой, которую необходимо заполнить, поэтому нажмите кнопку ОК.
Метод 2: нахождение корня путем возведения в степень
Описанный выше метод позволяет легко извлечь квадратный корень из числа, однако он больше не подходит для кубического. Но в Excel эта задача выполнима. Для этого числовое значение должно быть возведено в дробную степень, где числитель будет «1», а знаменатель — это цифра, обозначающая степень корня (n).
В общих чертах формула выглядит так:
= (Число) ^ (1 / n)
Несомненным преимуществом этого метода является то, что мы можем извлечь корень любой степени, заменив букву «n» в знаменателе дроби нужной цифрой.
Во-первых, давайте взглянем на формулу квадратного корня. Выглядит это так: = (Число) ^ (1/2).
Следовательно, для вычисления кубического корня будет использоваться следующее выражение:
= (Число) ^ (1/3)
Допустим, нам нужно извлечь кубический корень из числа 27. В этом случае нам нужно записать в ячейку следующую формулу: = 27 ^ (1/3).
Нажимая Enter, получаем результат вычислений.
Подобно работе с функцией ROOT, вы можете указать ссылку на ячейку вместо определенного числа.
Заключение
Поэтому в Excel вы легко можете извлечь корень любого числа, и есть много способов сделать это. Кроме того, возможности программы позволяют выполнять вычисления для извлечения не только квадрата, но и кубического корня. В редких случаях необходимо найти корень n-й степени, но выполнить эту задачу в программе достаточно просто.
Для извлечения корня в Excel и возведения числа в степень используются встроенные функции и математические операторы. Рассмотрим на примерах.
Примеры функции КОРЕНЬ в Excel
Встроенная функция КОРЕНЬ возвращает положительное значение квадратного корня. В меню «Функции» она находится в категории «Математические».
Синтаксис функции: =КОРЕНЬ(число).
Единственный и обязательный аргумент представляет собой положительное число, для которого функция вычисляет квадратный корень. Если аргумент имеет отрицательное значение, Excel вернет ошибку #ЧИСЛО!.
В качестве аргумента можно указывать конкретное значение либо ссылку на ячейку с числовым значением.
Рассмотрим примеры.
Функция вернула квадратный корень числа 36. Аргумент – определенное значение.
Аргумент функции – ссылка на ячейку с положительным значением 36.
Функция вернула ошибку, т.к. аргумент – ссылка на ячейку с отрицательным значением.
Функция ABS возвращает абсолютное значение числа -36. Ее использование позволило избежать ошибки при извлечении квадратного корня из отрицательного числа.
Функция извлекла квадратный корень от суммы 13 и значения ячейки C1.
Функция возведения в степень в Excel
Синтаксис функции: =СТЕПЕНЬ(значение; число). Оба аргумента обязательные.
Значение – любое вещественное числовое значение. Число – показатель степени, в которую нужно возвести заданное значение.
Рассмотрим примеры.
В ячейке C2 – результат возведения числа 10 в квадрат.
В качестве основания указана ссылка на ячейку с положительным значением 10.
Аргументы функции – ссылки на ячейки с дробными значениями. Результат – число 86,5, возведенное в степень 1,3.
Функция вернула число 100, возведенное к ¾.
Возведение к степени с помощью оператора
Для возведения числа к степени в Excel, можно воспользоваться математическим оператором «^». Для его введения нажать Shift + 6 (с английской раскладкой клавиатуры).
Чтобы Excel воспринимал вводимую информацию как формулу, сначала ставится знак «=». Далее водится цифра, которую нужно возвести в степень. А после значка «^» – значение степени.
Вместо любого значения данной математической формулы можно использовать ссылки на ячейки с цифрами.
Это удобно, если нужно возвести множество значений.
Скопировав формулу на весь столбец, быстро получили результаты возведения чисел в столбце A в третью степень.
Извлечение корней n-й степени
КОРЕНЬ – это функция квадратного корня в Excel. А как извлекать корень 3-й, 4-й и иной степеней?
Вспомним один из математических законов: чтобы извлечь корень n-й степени, необходимо возвести число в степень 1/n.
Например, чтобы извлечь кубический корень, возводим число в степень 1/3.
Воспользуемся формулой для извлечения корней разных степеней в Excel.
Формула вернула значение кубического корня из числа 21. Для возведения в дробную степень использовали оператор «^».
Обратите внимание! Дробная степень пишется в скобках.
Выполнили ту же задачу, но с использованием функции СТЕПЕНЬ.
Извлекли корень девятой степени из значения ячейки H1.
Извлекли корень пятой степени из суммы числа 9 и значения ячейки H1.
Те же математические операции можно выполнить с помощью функции СТЕПЕНЬ:
Таким образом, возвести в степень и извлечь корень n-й степени в Excel можно с помощью одной функции.
Как написать число в степени
Для корректного отображения числа в степени при демонстрации файла или его печати, необходимо произвести ряд манипуляций:
- Щелкаем по ячейке с числом правой кнопкой мыши. Выбираем «Формат ячеек» (или нажмите CTRL+1).
- В открывшемся меню переходим на вкладку «Число». Задаем «Текстовый» формат. Текстовый формат для значения в ячейке можно также задать через панель инструментов («Главная» – «Число»). После установки текстового формата цифра в ячейке становится слева.
- Рядом с цифрой вводим в ячейку значение со знаком «минус».
- Выделяем только значение степени («-3»). Вызываем меню «Формат ячеек». Устанавливаем видоизменение «Надстрочный». И нажимаем ОК.
Получили корректное отображение числа 5 в -3 степени.
Извлечение корня из числа в Excel, например, квадратного или кубического — это базовые функции, выполнить которые можно двумя способами, описанными ниже.
- Способ №1;
- Способ №2.
Видеоинструкция
Как извлечь корень из числа в Excel (Способ №1)
Для выполнения данной операции можно использовать формулу:
=E1^(1/E2)
Где:
- E1 — исходное число;
- E2 — Степень корня.
Соответственно, для кубического вместо E2 потребуется указать 3.
Извлечение квадратного корня из числа (Способ №2)
В этом случае достаточно использовать конструкцию:
=КОРЕНЬ(значение)
Важно! В этом случае извлекается лишь квадратный корень.