Excel для Microsoft 365 Excel для Microsoft 365 для Mac Excel для Интернета Excel 2021 Excel 2021 для Mac Excel 2019 Excel 2019 для Mac Excel 2016 Excel 2016 для Mac Excel 2013 Excel 2010 Excel 2007 Excel для Mac 2011 Excel Starter 2010 Еще…Меньше
В этой статье описаны синтаксис формулы и использование функции КОРЕНЬ в Microsoft Excel.
Описание
Возвращает положительное значение квадратного корня.
Синтаксис
КОРЕНЬ(число)
Аргументы функции КОРЕНЬ описаны ниже.
-
Число Обязательный. Число, для которого вычисляется квадратный корень.
Замечание
Если число отрицательное, то SQRT возвращает #NUM! значение ошибки #ЗНАЧ!.
Пример
Скопируйте образец данных из следующей таблицы и вставьте их в ячейку A1 нового листа Excel. Чтобы отобразить результаты формул, выделите их и нажмите клавишу F2, а затем — клавишу ВВОД. При необходимости измените ширину столбцов, чтобы видеть все данные.
|
Данные |
||
|---|---|---|
|
-16 |
||
|
Формула |
Описание |
Результат |
|
=КОРЕНЬ(16) |
Квадратный корень числа 16. |
4 |
|
=КОРЕНЬ(A2) |
Квадратный корень -16. Так как число отрицательное, #NUM! возвращается сообщение об ошибке. |
#ЧИСЛО! |
|
=КОРЕНЬ(ABS(A2)) |
Старайтесь не #NUM! сообщение об ошибке: сначала с помощью функции ABS можно найти абсолютное значение -16, а затем найти квадратный корень. |
4 |
Нужна дополнительная помощь?
Нужны дополнительные параметры?
Изучите преимущества подписки, просмотрите учебные курсы, узнайте, как защитить свое устройство и т. д.
В сообществах можно задавать вопросы и отвечать на них, отправлять отзывы и консультироваться с экспертами разных профилей.
Среди базовых математических вычислений помимо сложения, вычитания, умножения и деления можно выделить возведение в степень и обратное действие – извлечение корня. Давайте посмотрим, каким образом можно выполнить последнее действие в Эксель разными способами.
- Метод 1: использование функции КОРЕНЬ
- Метод 2: нахождение корня путем возведения в степень
- Заключение
Метод 1: использование функции КОРЕНЬ
Множество операций в программе реализуется с помощью специальных функций, и извлечение корня – не исключение. В данном случае нам нужен оператор КОРЕНЬ, формула которого выглядит так:
=КОРЕНЬ(число)
Для выполнения расчета достаточно написать данную формулу в любой свободной ячейке (или в строке формул, предварительно выбрав нужную ячейку). Слово “число”, соответственно, меняем на числовое значение, корень которого нужно найти.

Когда все готово, щелкаем клавишу Enter и получаем требуемый результат.

Вместо числа можно, также, указать адрес ячейки, содержащей число.

Указать координаты ячейки можно как вручную, прописав их с помощью клавиш на клавиатуре, так и просто щелкнув по ней, когда курсор находится в положенном месте в формуле.
Вставка формулы через Мастер функций
Воспользоваться формулой для извлечения корня можно через окно вставки функций. Вот, как это делается:
- Выбрав ячейку, в которой мы хотим выполнить расчеты, щелкаем по кнопке “Вставить функцию” (fx).

- В окне мастера функций выбираем категорию “Математические”, отмечаем оператор “КОРЕНЬ” и щелкаем OK.

- Перед нами появится окно с аргументом функции для заполнения. Как и при ручном написании формулы можно указать конкретное число или ссылку на ячейку, содержащую числовое значение. При этом, координаты можно указать, напечатав их с помощью клавиатуры или просто кликнуть по нужному элементу в самой таблице.

- Щелкнув кнопку OK мы получим результат в ячейке с функцией.

Вставка функции через вкладку “Формулы
- Встаем в ячейку, в которой хотим произвести вычисления. Щелкаем по кнопке “Математические” в разделе инструментов “Библиотека функций”.

- Пролистав предложенный перечень находим и кликаем по пункту “КОРЕНЬ”.

- На экране отобразится уже знакомое окно с аргументом, который нужно заполнить, после чего нажать кнопку OK.

Метод 2: нахождение корня путем возведения в степень
Описанный выше метод позволяет с легкостью извлекать квадратный корень из числа, однако, для кубического уже не подходит. Но и эта задача в Excel реализуема. Для этого числовое значение нужно возвести в дробную степень, где в числителе будет стоять “1”, а в знаменателе – цифра, означающая степень корня (n).
В общем виде, формула выглядит так:
=(Число)^(1/n)
Безусловным преимуществом такого способа является то, что мы можем извлечь корень любой степени, заменив букву “n” в знаменателе дроби на требуемую цифру.
Для начала давайте рассмотрим формулу для извлечения квадратного корня. Она выглядит следующим образом: =(Число)^(1/2).
Соответственно, для расчета кубического корня будет использоваться выражение ниже:
=(Число)^(1/3)
Допустим, нам нужно извлечь кубический корень из числа 27. В этом случае нужно записать в ячейке такую формулу: =27^(1/3).

Нажав Enter, получаем результат вычислений.

Аналогично работе с функцией КОРЕНЬ, вместо конкретного числа можно указать ссылку на ячейку.

Заключение
Таким образом, в Excel можно без особых усилий извлечь корень из любого числа, и сделать это можно разными способами. К тому же, возможности программы позволяют выполнять расчеты для извлечения не только квадратного, но и кубического корня. В редких случаях требуется найти корень n-степени, но и эта задача достаточно просто выполняется в программе.
В статье показано, как найти квадратный корень в Excel, а также как вычислить корень n-ой степени.
Возведение числа в квадрат и извлечение квадратного корня – очень распространенные операции в математике. Но как извлечь квадратный корень в Excel? Либо используя функцию КОРЕНЬ, либо возвести число в степень 1/2. Рассмотрим конкретные примеры.
Как найти квадратный корень в Excel с использованием функции КОРЕНЬ
Самый простой способ найти квадратный корень в Excel – это использовать специально разработанную для этого функцию:
=КОРЕНЬ(число)
где число – это число или ссылка на ячейку, содержащую число, для которого вы хотите найти квадратный корень.
Например, чтобы извлечь квадратный корень из 225, вы используете эту формулу: =КОРЕНЬ(225)
Чтобы вычислить квадратный корень из числа в A2, используйте это: =КОРЕНЬ(A2)

Квадратный корень в Excel – Использование функции КОРЕНЬ для вычисления квадратного корня
Если число отрицательное, как в строках 7 и 8 на изображении выше, функция Excel КОРЕНЬ возвращает ошибку #ЧИСЛО! Это происходит потому, что квадратный корень отрицательного числа не существует среди множества действительных чисел.
Как найти квадратный корень в Excel, используя расчет
Существует способ найти квадратный корень в Excel без какой-либо функции. Для этого вы используете символ крышки (^). В Microsoft Excel символ крышки (^) действует как оператор экспоненты или возведения в степень. Например, чтобы возвести число 5 во 2 степень, введите =5^2 в ячейку, что эквивалентно 52.
Чтобы получить квадратный корень, используйте крышку с (1/2) или 0,5 в качестве экспоненты. Например, чтобы найти квадратный корень из 25, введите в ячейке =25^(1/2) или =25^0,5
Чтобы найти квадратный корень из числа в ячейке A2, введите: =A2^(1/2) или =A2^0,5.
Как показано на изображении ниже, функция КОРЕНЬ в Excel и формула экспоненты дают одинаковые результаты:

Квадратный корень в Excel – Поиск квадратного корня с использованием экспоненты
Как найти квадратный корень функцией СТЕПЕНЬ
Функция СТЕПЕНЬ – это еще один способ найти квадратный корень в Excel, т. е. возвести число в степень 1/2.
Синтаксис функции СТЕПЕНЬ выглядит следующим образом:
=СТЕПЕНЬ(число; степень)
Соответственно, чтобы получить квадратный корень, вы задаете аргумент степень равным 1/2. Например:
=СТЕПЕНЬ(A2, 1/2)
Как показано на изображении ниже, все три формулы с квадратным корнем в Excel дают одинаковый результат:

Квадратный корень в Excel – Найти квадратный корень с помощью функции СТЕПЕНЬ
Как посчитать корень n-ой степени
Формула экспоненты, рассмотренная выше, не ограничивается поиском только квадратного корня. Те же методы могут быть использованы для получения корня любой n-ой степени – просто введите нужный корень в знаменателе дроби после символа крышки:

где число – это число, из которого вы хотите извлечь корень, а n – степень.
Например:
- Кубический корень из 64 будет записан как: =64^(1/3)
- Чтобы получить корень 4-й степени из 16, вы вводите: =16^(1/4)
- Чтобы корень 5-й степени числа в ячейке A2, вы вводите: =A2^(1/5)

Квадратный корень в Excel – Извлечь корень n-ой степени
Чтобы выполнить несколько вычислений с помощью одной формулы, как в приведенном выше примере, используйте знак доллара ($). Для получения дополнительной информации см. статью Абсолютные и относительные ссылки в Excel.
Вот такими способами вы можете извлечь квадратный корень в Excel.
Среди основных математических вычислений, помимо сложения, вычитания, умножения и деления, мы можем выделить возведение в степень и обратное действие: извлечение корня. Давайте посмотрим, как можно выполнить последнее действие в Excel несколькими способами.
Метод 1: использование функции КОРЕНЬ
Многие операции в программе реализованы с помощью специальных функций, и извлечение корня не является исключением. В этом случае нам понадобится оператор ROOT, формула которого выглядит так:
= КОРЕНЬ (число)
Чтобы произвести расчет, просто запишите эту формулу в любую свободную ячейку (или в строке формул, предварительно выбрав нужную ячейку). Слово «число», соответственно, заменяется числовым значением, корень которого необходимо найти.
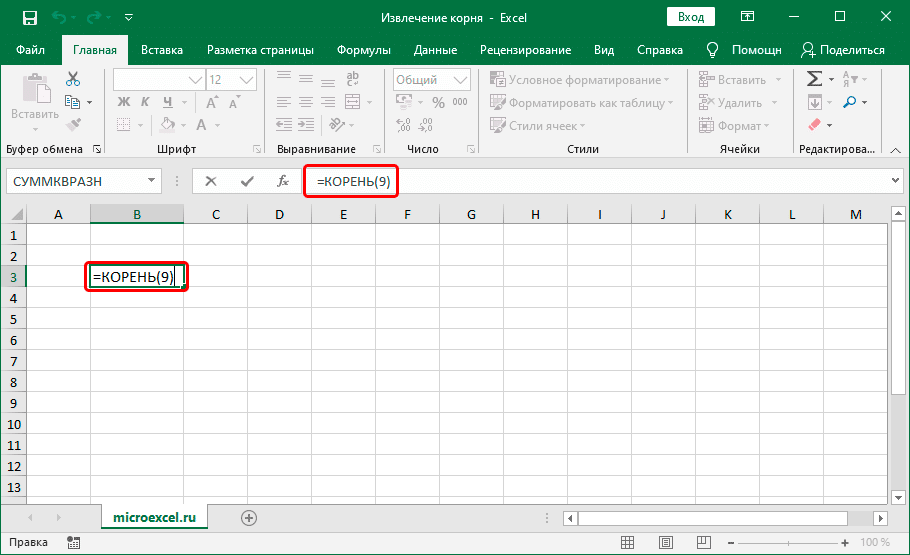
Когда все будет готово, нажмите клавишу Enter и получите желаемый результат.
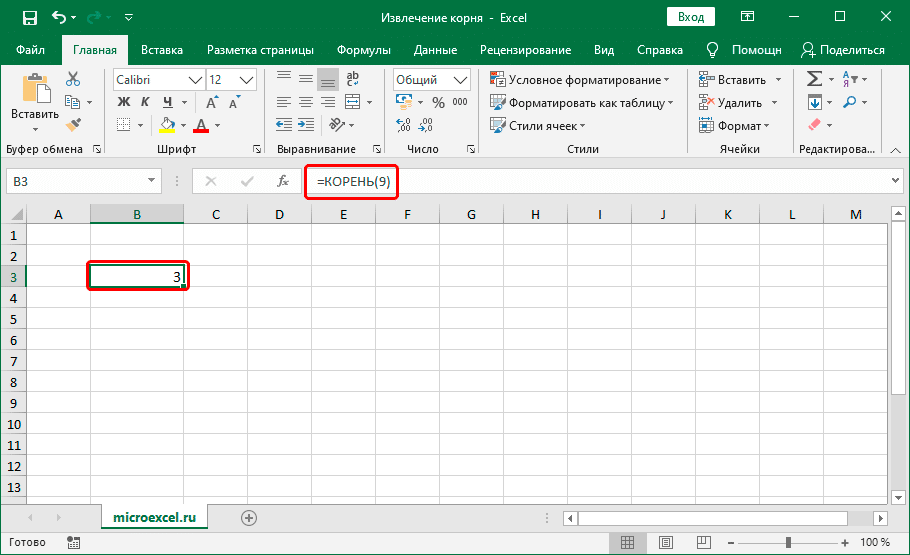
Вместо числа вы также можете указать адрес ячейки, содержащей это число.
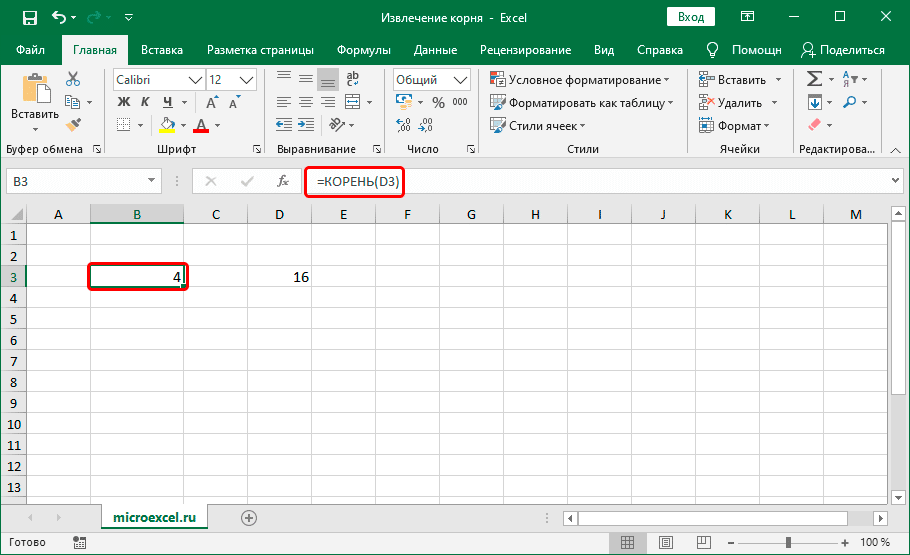
Вы можете указать координаты ячейки вручную, набрав их с помощью клавиш клавиатуры, или просто щелкнув по ним, когда курсор находится в нужном месте формулы.
Вставка формулы с помощью мастера
вы можете использовать формулу для извлечения корня через окно ввода функции. Вот как это делается:
- После выбора ячейки, в которой мы хотим произвести вычисления, мы нажимаем кнопку «Вставить функцию» (fx).
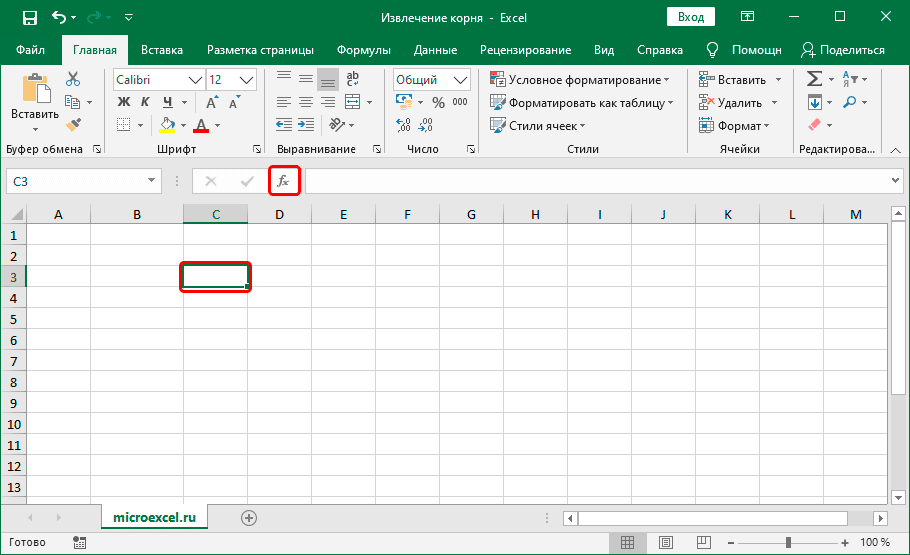
- В окне мастера функций выберите категорию «Math», отметьте оператор «ROOT» и нажмите OK.
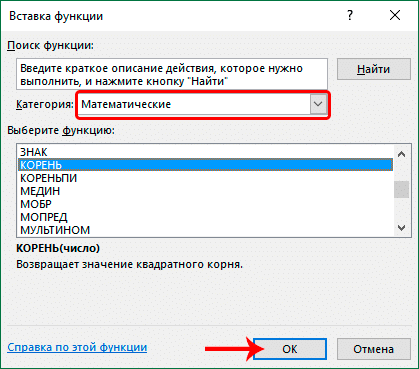
- Мы увидим окно с аргументом функции для заполнения. Как и при написании формулы вручную, вы можете указать конкретное число или ссылку на ячейку, содержащую числовое значение. В этом случае координаты можно указать, набрав их с клавиатуры или просто щелкнув нужный элемент в самой таблице.
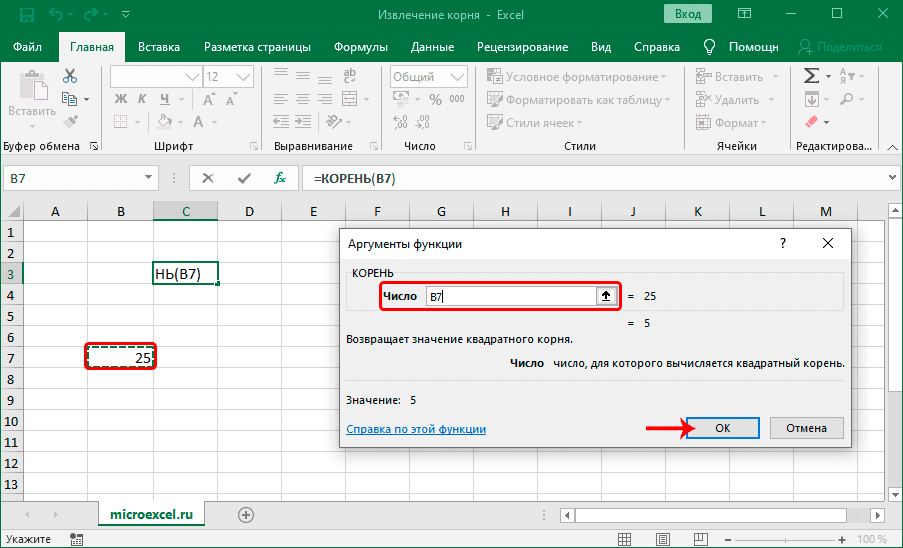
- Нажимая кнопку ОК, мы получаем результат в ячейке с функцией.
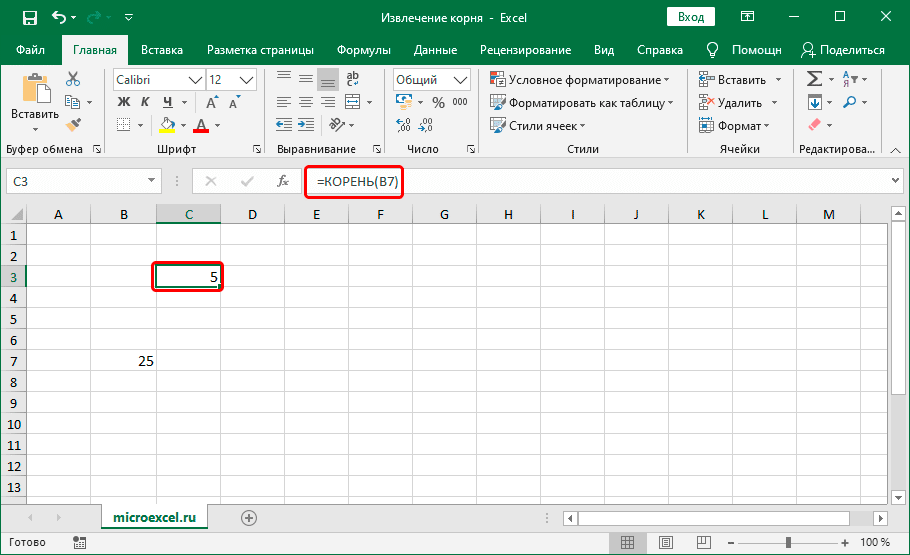
Вставка функции через вкладку Формулы
- Мы находимся в ячейке, в которой хотим произвести расчеты. Нажмите кнопку «Математика» в разделе инструментов «Библиотека функций”.
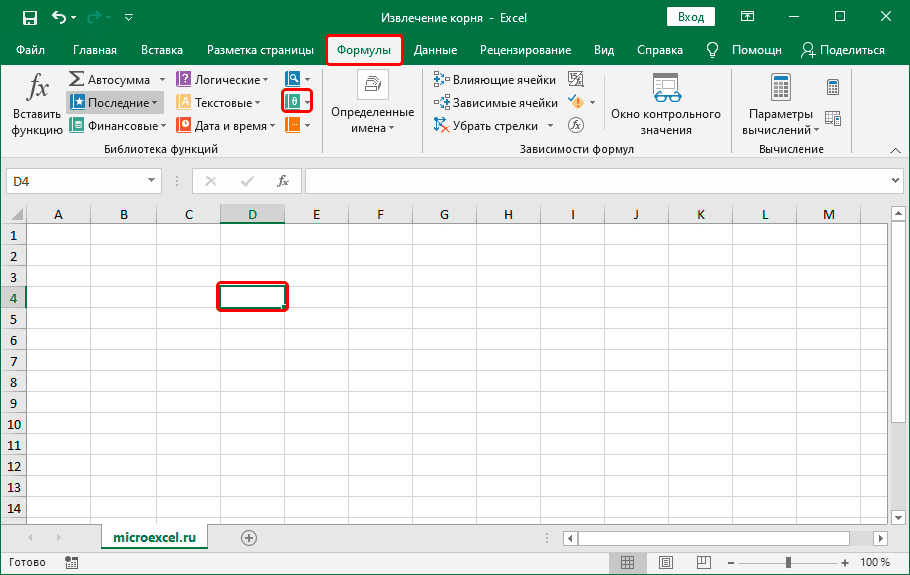
- Листая предложенный список, находим и нажимаем на пункт «ROOT”.
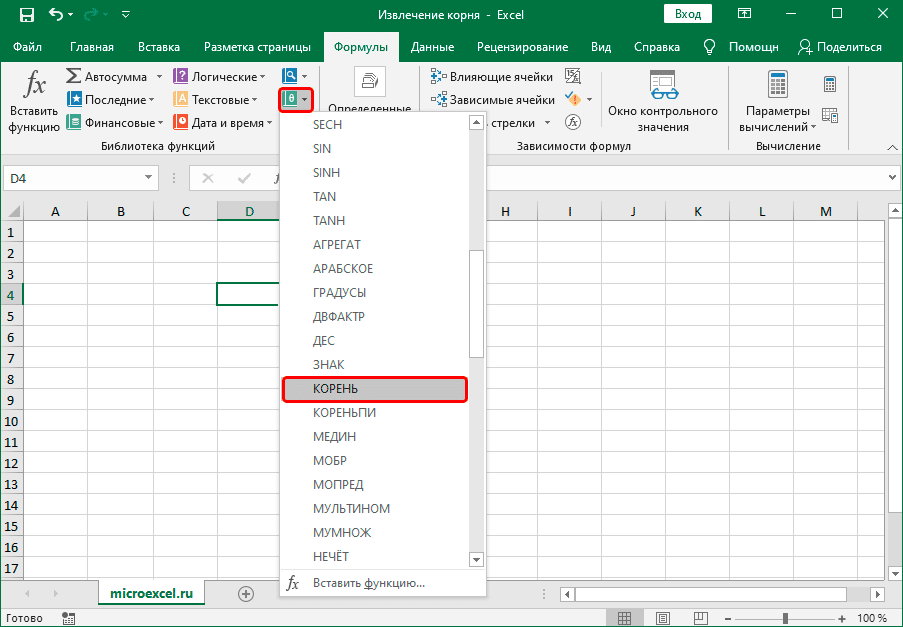
- На экране отобразится окно, уже знакомое с темой, которую необходимо заполнить, поэтому нажмите кнопку ОК.
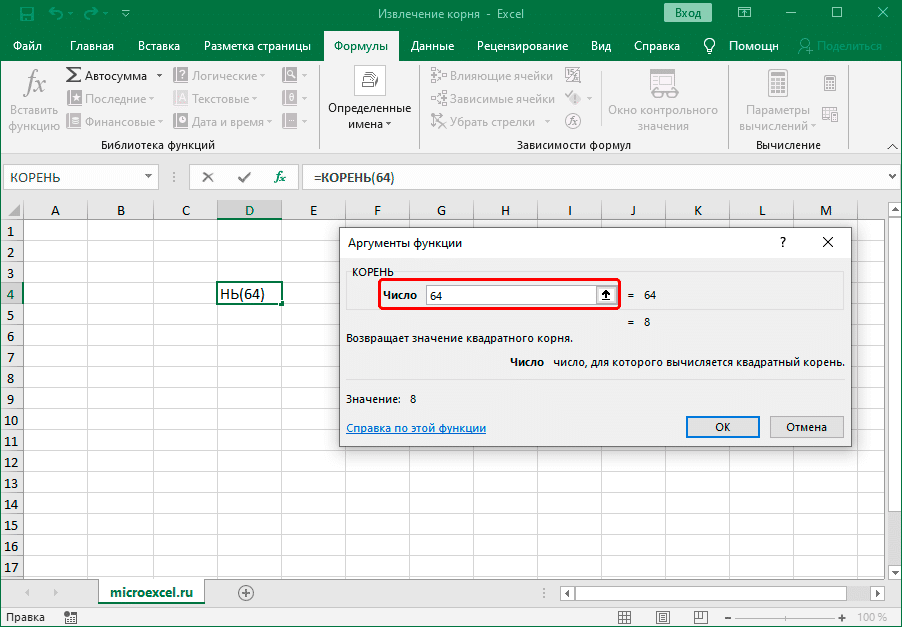
Метод 2: нахождение корня путем возведения в степень
Описанный выше метод позволяет легко извлечь квадратный корень из числа, однако он больше не подходит для кубического. Но в Excel эта задача выполнима. Для этого числовое значение должно быть возведено в дробную степень, где числитель будет «1», а знаменатель — это цифра, обозначающая степень корня (n).
В общих чертах формула выглядит так:
= (Число) ^ (1 / n)
Несомненным преимуществом этого метода является то, что мы можем извлечь корень любой степени, заменив букву «n» в знаменателе дроби нужной цифрой.
Во-первых, давайте взглянем на формулу квадратного корня. Выглядит это так: = (Число) ^ (1/2).
Следовательно, для вычисления кубического корня будет использоваться следующее выражение:
= (Число) ^ (1/3)
Допустим, нам нужно извлечь кубический корень из числа 27. В этом случае нам нужно записать в ячейку следующую формулу: = 27 ^ (1/3).
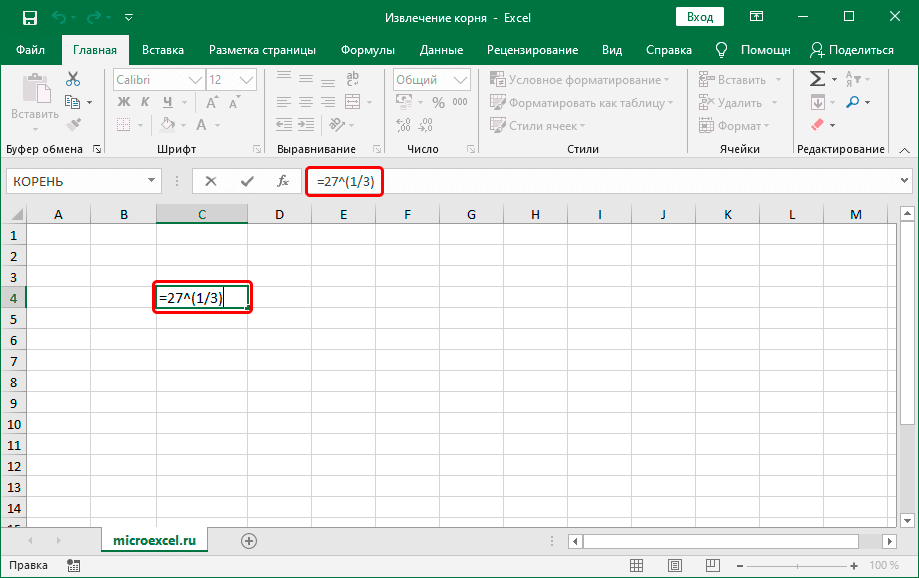
Нажимая Enter, получаем результат вычислений.
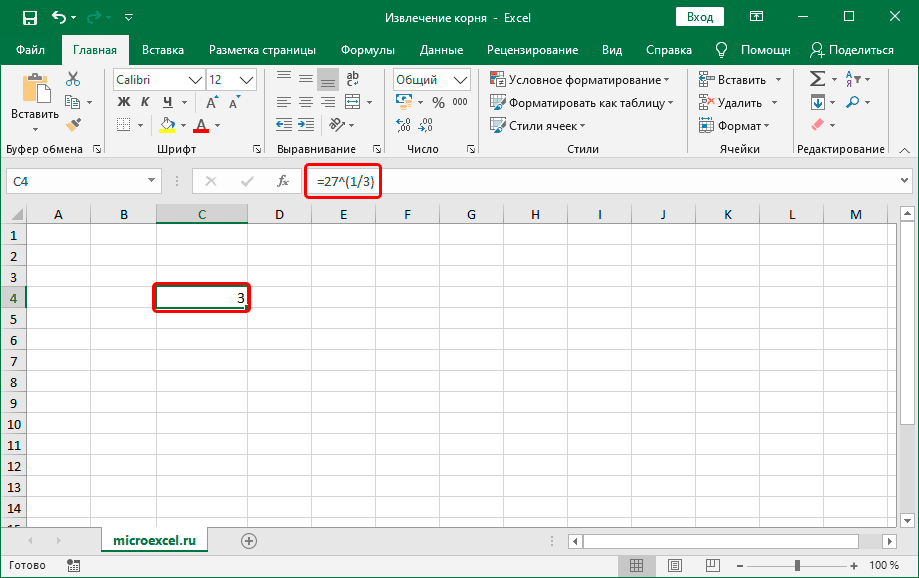
Подобно работе с функцией ROOT, вы можете указать ссылку на ячейку вместо определенного числа.
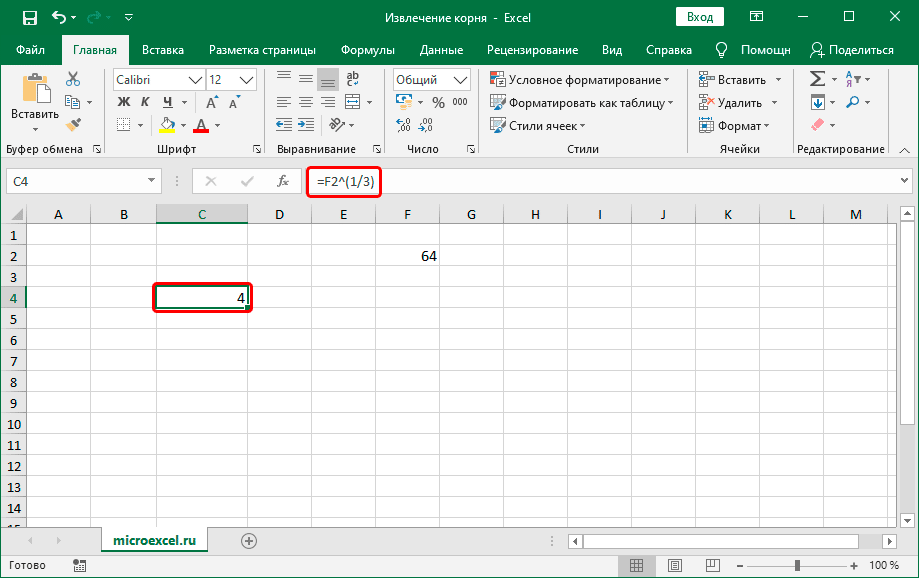
Заключение
Поэтому в Excel вы легко можете извлечь корень любого числа, и есть много способов сделать это. Кроме того, возможности программы позволяют выполнять вычисления для извлечения не только квадрата, но и кубического корня. В редких случаях необходимо найти корень n-й степени, но выполнить эту задачу в программе достаточно просто.
Функция КОРЕНЬ принадлежит к категории Математических функций в Excel и возвращает положительное значение квадратного корня из числа.
Примеры использования функции КОРЕНЬ для математических расчетов в Excel
Пример 1. С помощью секундомера и небольшого предмета (например, камня), можно определить высоту здания (отпустить камень в свободное падение и засечь на секундомере моменты между началом движения и соприкосновения с поверхностью земли). Однако, зная высоту, можно рассчитать время, которое потребуется предмету на свободное падение. Для этого можно использовать следующую формулу: t=√(2H/g).

Где:
- t – искомая величина времени падения;
- H – высота, с которой предмет запущен в свободное падения;
- g – ускорение свободного падения (пример равным 9,81).
Рассчитаем, сколько будет падать предмет с высоты 200 м (сопротивлением воздуха пренебрежем).
Внесем исходные данные в таблицу:

Для расчета используем следующую формулу:
=КОРЕНЬ(2*B2/B3)

В качестве параметра функция принимает выражение 2*B2/B3, где:
- B2 – ячейка с данными о высоте, с которой запущен предмет;
- B3 – ячейка, содержащая данные об ускорении свободного падения.
В результате получим:

То есть, время падения составит примерно 6,4 с.
Как построить график функции в Excel?
Пример 2. Функцию КОРЕНЬ удобно использовать для построения графика следующего типа:

Рассмотрим на примере, как построить график данной функции в Excel.
Заполним таблицу данных:

Для расчета значения функции y используем следующую формулу:
=КОРЕНЬ(A3)
A3 – соответствующее значение аргумента x. Аналогичным способом рассчитаем значение функции y в ячейке B4, а затем заполним таблицу следующим способом: выделим ячейки B3 и B4, поместим курсор мыши в правый нижний угол области выделения до появления знака «+».
Нажмем правую кнопку мыши и перетащим область выделения вниз до последней ячейки таблицы:

Так Excel по аналогии произведет расчет остальных значений функции с использованием функции КОРЕНЬ, принимающей аргументы из соответствующих ячеек.
В меню Вставка находим график с маркерами и вставляем его на лист Excel. В качестве данных для осей указываем значения аргументов x и функции y:

Как найти квадратный корень из дискриминанта в Excel?
Пример 3. Для решения квадратных уравнений зачастую используют метод нахождения дискриминанта числа. Для нахождения квадратного корня из дискриминанта будет использована функция КОРЕНЬ. Создадим форму для расчета значений x1 и x2 (корней уравнения).
Для примера найдем корни уравнения 2×2+3x+c=0.
Таблица имеет следующий вид:

Рассмотрим формулу, введенную в ячейку B5:

С помощью формулы ЕСЛИ выполняется проверка наличия данных в ячейках A3, B3 и C3, которые содержат значения коэффициентов a, b и с. Если они пустые, в ячейке B5 отобразится текстовая строка «Значения не введены». Если A3 содержит значение, не равное нулю, производится расчет дискриминанта по известной формуле. Иначе будет выведена текстовая строка «NaN», то есть, уравнение не является квадратным, вычислить значение дискриминанта невозможно.
Ячейка B6 содержит следующую формулу:

Формула ЕСЛИ выполняет проверку условия ввода данных (если не введены, будет выведено значение 0). Следующая функция ЕСЛИ проверяет ячейку B5 на наличие значения «NaN». Если содержится «NaN», мы имеем дело с обычным линейным уравнением типа bx+c=0, единственный корень которого будет отображен в ячейке B6. Далее выполняется проверка дискриминанта на принадлежность к диапазону отрицательных чисел. Если дискриминант больше или равен нулю, производится расчет первого корня уравнения по известной формуле, иначе будет выведена текстовая строка «Решений нет».
Формула в ячейке B7 имеет лишь 2 отличия:

Во избежание дублирования результата в случае единственного решения уравнения, будет отображен текст «Единственный корень отображен выше». Также изменена формула расчета второго корня уравнения.
То есть, данное уравнение имеет два корня: -0,5 и -1.
Функция КОРЕНЬ в Excel и особенности ее синтаксической записи
Данная функция используется наряду с прочими математическими функциями Excel, такими как ЗНАК, КОРЕНЬПИ, ДВФАКТР и другими. Она имеет следующий синтаксис:
=КОРЕНЬ(число)
Функция принимает единственный параметр число, который принимает данные в виде числа, квадратный корень из которого требуется вычислить. Параметр обязателен для заполнения.
Примечания:
- В качестве параметра может быть передана ссылка на ячейку, содержащую числовые данные, либо указано определенное значение непосредственно в записи функции (например, КОРЕНЬ(A2) или КОРЕНЬ(144)).
- Если в качестве параметра функции КОРЕНЬ была передана ссылка на ячейку, не содержащую данных, результатом работы функции КОРЕНЬ будет 0 (нуль).
- Если в качестве параметра число были передано число из диапазона отрицательных чисел, функция КОРЕНЬ вернет код ошибки #ЧИСЛО!. При необходимости получения корня из отрицательного числа можно воспользоваться функцией ABS, которая возвращает модуль данного числа (абсолютное, то есть положительное значение). Например, результатом выполнения функции =КОРЕНЬ(ABS(-169)) будет число 13.
- Для расчета квадратного корня из числа можно использовать функцию =СТЕПЕНЬ(число;степень), где смысл параметра число эквивалентен смыслу одноименного параметра функции КОРЕНЬ, а в качестве параметра степень необходимо ввести число 0,5 (с точки зрения математики, корень квадратный из числа соответствует возведению данного числа в степень ½ или 0,5 в десятичной записи дроби).
- Также в Excel можно использовать математический символ «^» (Shift+6). Это означает, что еще одним эквивалентом записи «=КОРЕНЬ(A1)» является «=A1^0,5».
