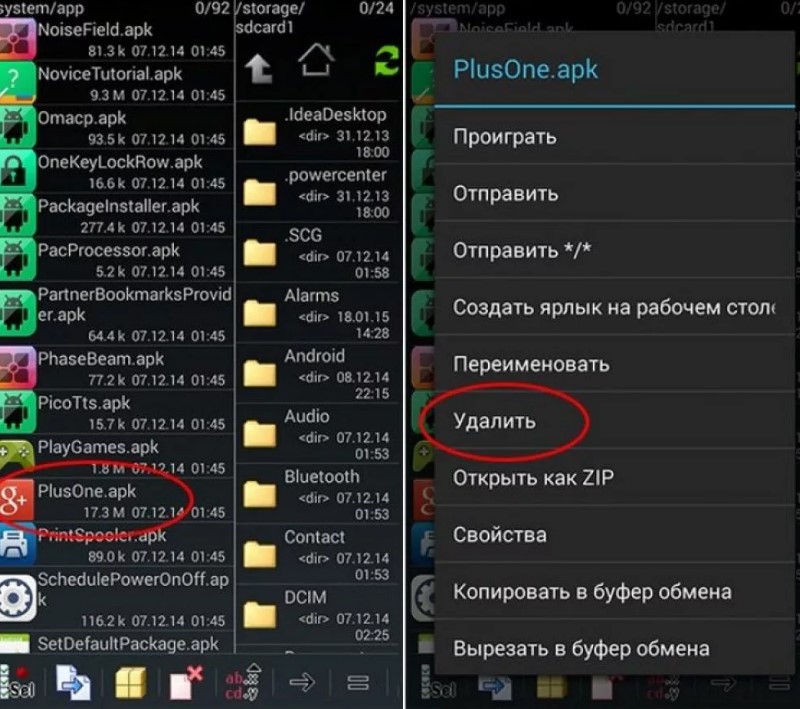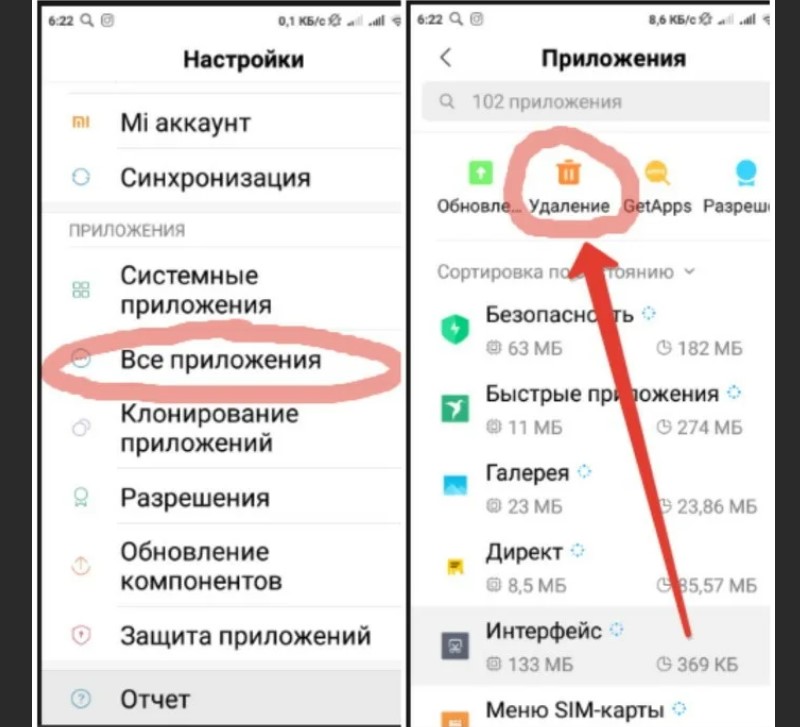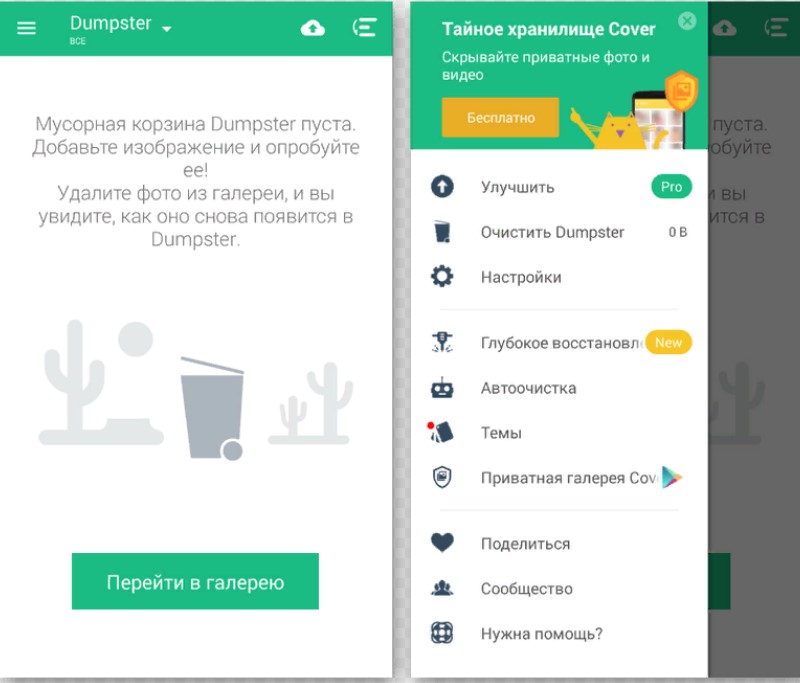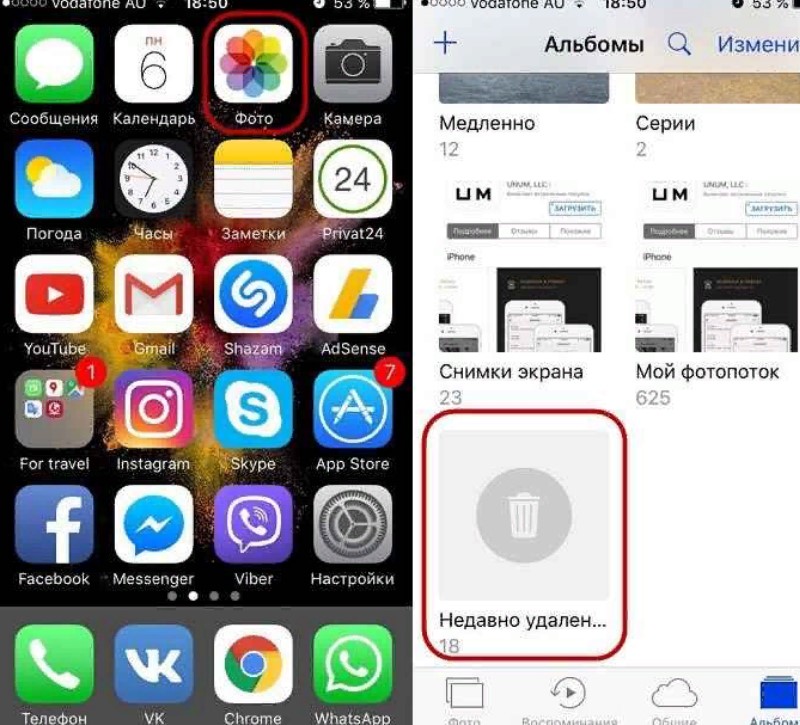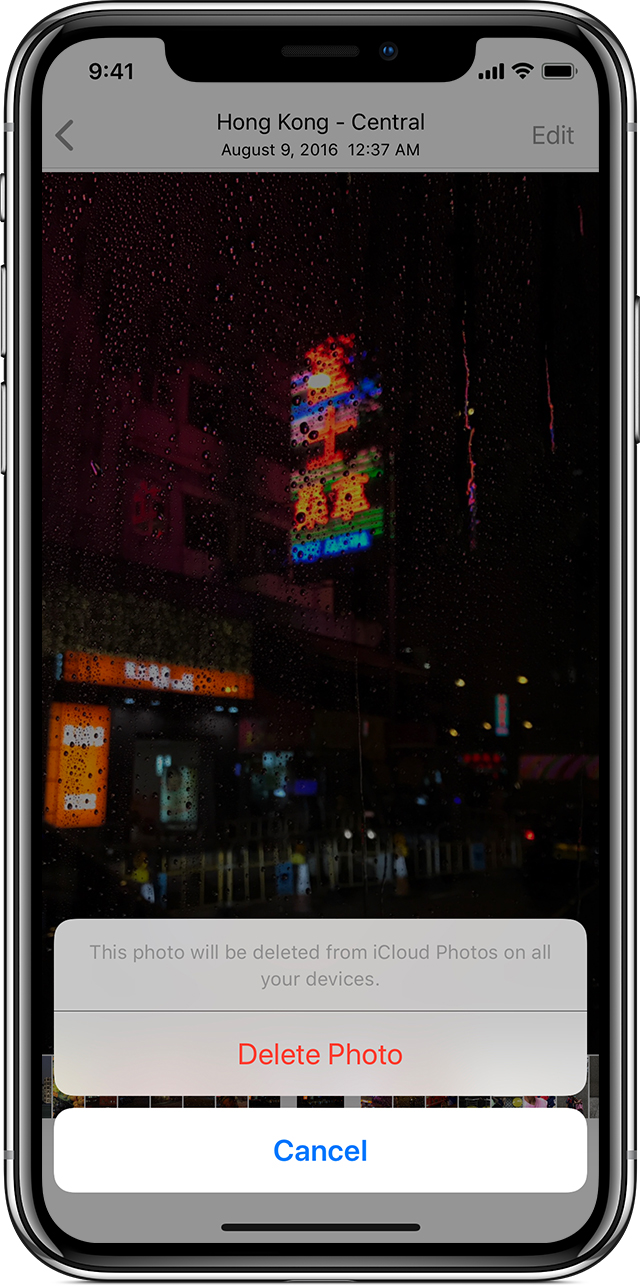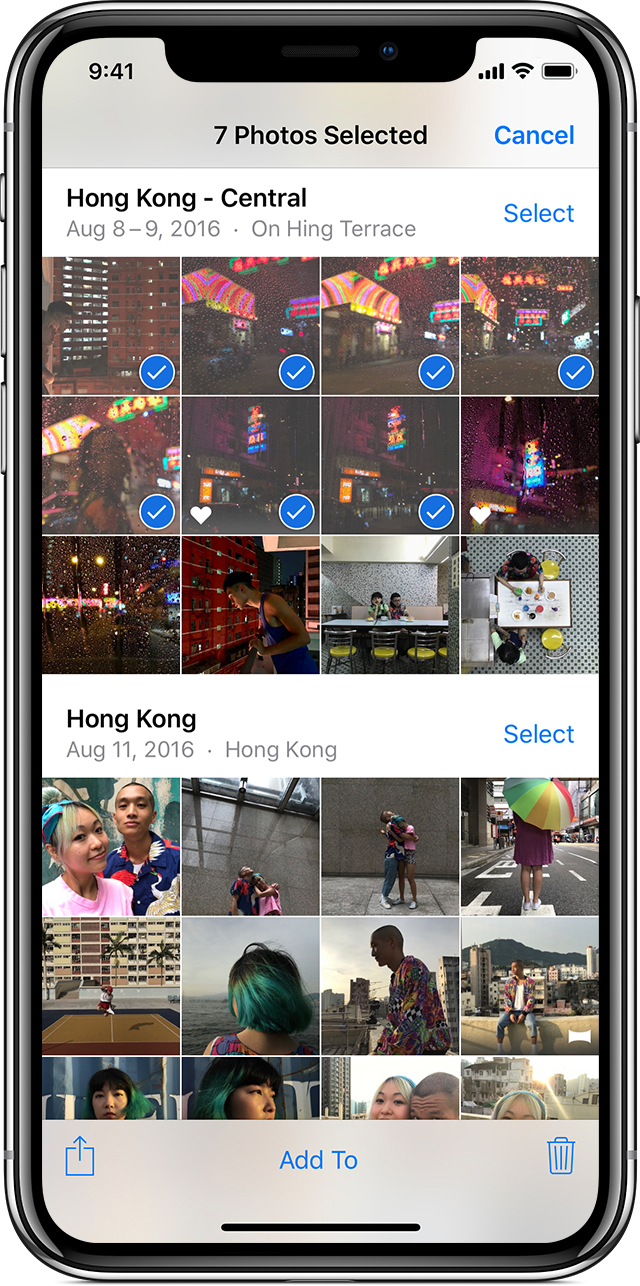- You can empty trash on an iPad in four different apps to free up valuable storage space.
- You’ll want to empty trash folders in Photos, Mail, Notes, and Files.
- In these four apps, you’ll have to delete selected data first, and then delete the data again from a trash, or “Recently Deleted,” folder.
- Visit Business Insider’s homepage for more stories.
Running out of storage space can seriously hinder your iPad’s performance.
Not only will you no longer be able to take new pictures and add songs or movies, but you also won’t be able to update most of your apps. Managing your memory usage is very important.
While you have the option to move some of your files to iCloud, even then you’ll eventually have to manage data remaining on your iPad.
To remove extra photos, emails, notes, and files, you will have to delete them twice: once in the main folder for the specific app and a second time from a trash folder.
Here’s how to empty those trash folders on your iPad in four different apps.
Check out the products mentioned in this article:
iPad (From $329.99 at Best Buy)
How to empty trash on an iPad in Photos
1. Open the Photos app.
2. First, delete any photos that you want to get rid of, either individually or all at once.
3. Then, to empty your photo trash, tap on “Albums” along the bottom.
4. Scroll down to tap on “Recently Deleted” (should be at the very bottom). This will open the Recently Deleted album.
5. Tap on “Select” in the upper right corner.
6. It will then ask you if you want to completely remove them from your iPad by hitting “Delete All.”
Ryan Ariano/Business Insider
7. Tap “Delete All” and your photo trash will be emptied.
How to empty trash on an iPad in Mail
1. Open the Mail app on your iPad.
2. Delete any messages you don’t want from your inbox, or delete all of your emails at once. They will go to your Trash folder.
3. Tap on Mailboxes.
4. Tap on “Trash” under the mailboxes, in the left column. This will show messages in your Trash.
5. Tap on “Edit” in the top of the column.
6. Here you can completely clear out your trash by clicking on “Delete All”.
Ryan Ariano/Business Insider
7. A bubble with a red “Delete All” will appear to reconfirm that you want to clear it out. Tap on that and it will be emptied.
How to empty trash on an iPad in Notes
1. Open the Notes app.
2. Tap on the notes you no longer need and hit the trash icon to delete them.
3. Tap on Folders.
4. Tap on “Recently Deleted.”
5. Tap on “Edit” in the top right of the Recently Deleted column.
6. Tap on “Delete All” to empty your Notes trash from your iPad.
Ryan Ariano/Business Insider
A final hiding place for deleted data is in Files. In some cases, you might not even have realized or remembered that you downloaded files.
How to empty trash on an iPad in Files
1. Open the Files app (tap on the icon that looks like a file folder).
2. If you need to delete files, tap on Select, select the files you wish to delete, then tap “Delete” in the lower right corner.
3. To empty the trash, open the “Recently Deleted” subheading in the left column.
4. Tap on Select.
5. Tap “Delete All” in the bottom to empty the folder.
6. A box will ask you to reconfirm if you want to delete the items. By clicking “Delete” in this box, you will fully empty your iPad’s Files trash.
Ryan Ariano/Business Insider
Related coverage from How To Do Everything: Tech:
-
How to clear the cookies on your iPad to help it run more efficiently
-
‘Why is my iPad so slow?’: How to get your iPad running smoothly again
-
How to clear your browsing history on an iPad in three different ways
-
How to clear the cache on your iPad to make it run faster
Ryan Ariano grew up in Baltimore when the Macintosh was cutting edge, lived in Los Angeles as Blackberries gave way to iPhones, and now lives in Jackson Hole where his life is held together by Bluetooth. He writes on a wide range of topics but especially loves nerding out across the tech spectrum.
Learn more about how our team of experts tests and reviews products at Insider here.
Read more
Read less
Владение новым Apple iPad чувствует себя отлично. Я до сих пор помню, как я был взволнован, когда я получил свой первый iPad 4. Это так легко и удобно делать вещи; это как мини-компьютер!
Но меня удивило одно: мусор. Когда я пытался удалить файлы, перетаскивая их в «корзину», или искал значок корзины, чтобы восстановить то, что я удалил, так же, как я делаю это на своем ноутбуке… его там не было.
Я что-то пропустил? Я спросил себя. Были ли какие-то хитрости, чтобы значок корзины появился? Где в мире был спрятан мусорный бак на моем iPad?
Если говорить прямо, на iPad нет мусорной корзины! Однако это НЕ означает, что вы не можете удалить (или восстановить) свои файлы. Читайте дальше, чтобы узнать, как этого добиться, с подробными пошаговыми инструкциями.
iPad Trash – мифы и реальность
Миф 1: При нажатии на любую фотографию вы увидите значок корзины, расположенный справа внизу. Прикоснитесь к нему, и вы получите два варианта: «Удалить фото» или «Отмена». Обычно вы ожидаете, что сможете вернуться домой, найти значок корзины и восстановить случайно удаленный элемент.
Реальность: Там нет значка корзины!
Миф 2: Если вы хотите избавиться от файла или приложения на Windows ПК или Mac, просто выберите элемент, перетащите его в корзину или корзину. Вот так, верно? Но на iPad кажется, что вы не можете сделать это таким образом.
Реальность: iPad не работает таким образом!
Должна быть причина, почему Apple Дизайн iPad будет таким, какой он есть сейчас. Возможно, исследования показали, что нет необходимости добавлять значок корзины на сенсорное устройство. Кто знает? Но, эй, вероятно, имеет смысл, если 99% пользователей iPad не хотят дважды удалять элемент, если он / она намеревается удалить его навсегда.
Важное обновление:
Apple имеет новую функцию под названием «Недавно удалено» в iOS 9 и 10. Его можно увидеть во многих приложениях, таких как фотографии, заметки и т. д. Например, в Фотографии> Альбомы, вы увидите эту папку Недавно удалено, По сути, он действует как мусорная корзина на компьютере, ожидая, что недавно удаленные объекты хранятся только до 30 дней. В течение этого периода вы можете восстановить любые фотографии или видео, которые вы удаляете. На 31-й день эти медиа-файлы будут удалены автоматически.
Если вы случайно удалили несколько приложений или фотографий, а потом захотите их вернуть, попробуйте воспользоваться одним из следующих двух способов:
1. Восстановление удаленных элементов через резервные копии iTunes или iCloud
Note: Этот метод применяется только в том случае, если вы синхронизировали данные iPad с iTunes / iCloud до того, как элементы были удалены.
Шаг 1: Подключите iPad к компьютеру. Откройте iTunes, затем нажмите на ваше устройство iPad в верхней левой части интерфейса.
Шаг 2. На вкладке «Сводка» вы увидите раздел «Резервные копии». Под ним нажмите кнопку «Восстановить резервную копию».
Шаг 3: Появится новое окно с просьбой выбрать резервную копию для восстановления. Выберите правильный и нажмите «Восстановить». Если вы включили опцию «Шифровать локальное резервное копирование», вам придется ввести пароль для разблокировки, чтобы продолжить.
Шаг 4: Готово! Теперь ваши предыдущие удаленные файлы должны быть восстановлены.
Все еще не видите их? Попробуйте второй способ ниже.
2. Использование сторонних программ для восстановления данных iPad
Note: Этот метод может работать, даже если у вас нет резервной копии. Но это будет стоить вам, так как я еще не нашел никакого бесплатного программного обеспечения. Если я это сделаю, я обновлю этот раздел.
Stellar Data Recovery для iPhone (также работает для iPad): программа предлагает пробную версию, которая работает на ПК или Mac. Это позволяет вам бесплатно сканировать ваше устройство iOS, чтобы найти восстанавливаемые элементы, в конечном итоге вам придется заплатить за восстановление данных. Звездный Феникс утверждает, что программа способна восстанавливать файлы, включая фотографии, сообщения, заметки, контакты, напоминания, записи календаря и многое другое.

В случае, если Stellar Phoenix не работает, вы также можете попробовать эту программу PhoneRescue, которую я рассмотрел в другом посте (не обманывайте его имя, кроме iPhone, он также поддерживает iPad).
Что делать, если я действительно хочу удалить приложения или элементы на iPad?
Если вы пытаетесь избавиться от приложения, просто нажмите на него и удерживайте в течение двух секунд, пока оно не покачивается. Затем нажмите на «х» в левом верхнем углу значка приложения.
Если при встряхивании приложений не отображается «x», это предустановленные приложения, созданные Apple, Вы можете отключить их, перейдя в Настройки -> Общие, нажмите ограничения и введите пароль, затем отключите ненужные приложения (см. этот снимок экрана). Это оно.
Если вы хотите удалить файл, контакты, фотографии, видео, вкладки Safari и т. Д. – метод удаления действительно зависит от приложения. Просто поиграйте или сделайте быстрый поиск в Google.
Я что-нибудь пропустил? Дай мне знать
Полезны ли приведенные выше руководства для вас? У вас есть другие вопросы или проблемы, связанные с iPad Trash? Оставьте комментарий ниже или напишите мне сообщение, будьте рады помочь.
Прошло то время, когда покупая телефон, нужно было приобрести внешний накопитель. Зачем? Да затем, что на самом смартфоне практически не было дополнительного хранилища, а фото и видео от друзей требовали немало места. Современные производители предлагают внушительный объем памяти…. И он резко заканчивается. Вроде бы и не копили ничего, а памяти нет. Придется чистить «корзину», а вот где ее найти и как почистить – в этом стоит разобраться подробнее.
Содержание
- Корзина на Android – есть или нет
- Какие приложения для Андроид используют корзину
- ES-проводник на Андроид
- Dumpster для Android вместо корзины
- Recycle master – альтернатива корзине в смартфоне
- Современные облачные сервисы для хранения и удаления файлов
- Как очистить корзину на iOS устройствах
Корзина на Android – есть или нет
Искать корзину в старых версиях Android не стоит, ее там нет. Появился специальный файл сравнительно недавно. Стоит знать, что удаленный в корзину контент хранится там не более 2 месяцев. В течение этого срока пользователь может восстановить любой удаленный файл, но как только 2 месяца истекут, корзина будет очищена от старых файлов, восстановление станет невозможным.
Какие приложения для Андроид используют корзину
Без корзины жить можно, но сложно, поэтому разработчики предлагают приложения, которые станут неплохой альтернативой стандартной корзины. Установка каждого приложения бывает платной или бесплатной. Платные не всегда лучше, однако в бесплатных больше рекламы.
ES-проводник на Андроид
Приложение подойдет для устройств, не поддерживающих файловые менеджеры. Проводник удаляет один или несколько веб-приложений, создает резервную копию. Для удаления файлов кликают на клавишу в верхней части страницы, затем выбирают нужные для удаления файлы, зажимают их и кликают кнопку деинсталляции.
Dumpster для Android вместо корзины
Приложение работает как папка временного хранения для любых файлов. Устанавливая приложение, пользователь получает полноценную корзину, где можно просмотреть все удаленные файлы. Для своевременной чистки Dumpster, заходят в настройки ПО и включают необходимую функцию.
Пока опция удаления не активирована, пользователь может просмотреть перемещенные файлы и восстановить их. Ручное удаление запускают клавишей Empty, работает ПО и без сети.
Recycle master – альтернатива корзине в смартфоне
Уникальное приложение, которое кроме всех стандартных опций может включить блокировку. Если установить пароль, можно ограничить доступ к удаленным объектам. Опцию автоочистки также включают вручную, доступна очистка через 7-30-90 суток. Пока очистка отключена, в Recycle master можно хранить файлы, которые не нужно видеть большому кругу людей.
При необходимости из «корзины» в виде Recycle master файлы восстанавливают на исходное место. Если файлы не восстановились по первому клику, запускают глубокое восстановление.
Современные облачные сервисы для хранения и удаления файлов
Облачные сервисы работают по одному алгоритму – в них загружают файлы, где потом контент синхронизируется. Если пользователь ошибочно удаляет файл, он всегда имеет возможность его восстановить.
Очистку корзины выполняют вручную, поэтому пока пользователь не занялся этим делом, все файлы будут храниться. Период хранения не ограничен, объем также зависит от возможностей пользователя. Потому можно подключить облачный сервис и не думать о свободном месте на собственном устройстве.
К самым популярным сервисам относят:
- Microsoft OneDrive – не удаляет файлы;
- Google Drive – можно разом очистить всю корзину;
- Dropbox – корзины нет, файлы становятся скрытыми.
Выбор в пользу того или иного облачного сервиса делает сам владелец устройства. Пользование сервисом платное, перед началом работы стоит оценить преимущества и выгоды предложения.
Как очистить корзину на iOS устройствах
Корзина на iPhone – это папка, которая занимает место и тормозит работу. Очистив эту папку, владелец iPhone или другого iOS устройства освободит не менее 3 Гб. Что нужно сделать:
- Найти приложение Фото. Нажать клавишу выбора.
- Выделить галочками файлы, которые нужно удалить.
- В нижней части экрана справа нажать иконку корзины, кликнуть на нее.
- Выйти в раздел Альбомы, найти вкладку «недавно удаленные».
- Просмотреть выбранные файлы и дождаться их автоматического удаления.
Также можно выбрать носители информации и одним кликом их удалить навсегда.
Перемещение файлов в корзину на iPhone не решает проблему очистки. Для полноценного удаления контента нужно дождаться автоудаления или выполнить процедуру вручную. Если остались вопросы, видео от специалистов поможет разобраться с удалением ненужного контента Android: https://youtu.be/HvqzDO2qUi8 .
Оцените качество статьи. Нам важно ваше мнение:
Это легко удалить фотографии и видео, которые вы больше не хотите. Просто нажмите на значок корзины. Вы также можете узнать, как сделать пространство в вашем устройстве и как получить свои фото обратно, если вы случайно удалить их.
Освободить место на вашем устройстве
Оставить только то, что вы хотите
Нажмите , чтобы удалить фотографии и видео с вашего iPhone, iPad или iPod сенсорный. При удалении фото, оно переходит в альбоме «Недавно удаленные». Они будут оставаться там в течение 30 дней, а затем они ушли навсегда.
Если вы добавляете фотографии на вашем iPhone, iPad или iPod touch с iTunes, вы не можете удалить их прямо с вашего устройства в приложении «Фотографии». Узнайте, как удалять фотографии из iTunes.
Удалить фотографию
- Откройте приложение «Фотографии».
- Коснитесь фотографии или видеозаписи, которые вы хотите удалить.
- Нажмите
> Удалить Фото.
Удалить несколько фотографий
- Откройте приложение «Фотографии» и нажмите «Выбрать».
- Нажмите каждую фотографию или видео, которое вы хотите удалить.
- Нажмите
> Удалить [количество] фотографии.
Получить свои фотографии обратно
Если вы случайно удалили фотографию, у вас есть 30 дней, чтобы вернуть его из своего альбома «Недавно удаленные». Когда вы восстановить фотографии и видео, они вернуться на ваш Все фотографии альбома.
- Откройте приложение Фото и перейдите на вкладку «Альбомы».
- Откройте альбом «Недавно удаленные» и нажмите «Выбрать».
- Нажмите каждую фотографию или видео, которое вы хотите сохранить.
- Нажмите Восстановить и подтвердить, что вы хотите восстановить фотографии.
Если у вас нет фото или видео, вы можете попробовать эти шаги, чтобы найти его.
Удалить навсегда фото
Если вы хотите навсегда удалить ваши фотографии или видео в течение 30 дней, вы можете удалить их из альбома «Недавно удаленные». Если вы удаляете фотографию из этого альбома, вы не можете получить его обратно.
- Откройте приложение Фото и перейдите на вкладку «Альбомы».
- Откройте альбом «Недавно удаленные» и нажмите «Выбрать».
- Нажмите каждую фотографию или видео, которое вы хотите удалить.
- Нажмите Удалить и подтвердите, что вы хотите удалить фото.
Удалить и переустановить все
Прежде чем продать или отдать вашего устройства, вы можете сбросить его и удалить все ваши фотографии и видео. Когда вы Стереть контент и настройки на устройстве, все удаляется и возврат, включая песни, видео, контакты, фотографии, информацию в календаре, и все остальное. Все настройки устройства будут восстановлены в заводских условиях.
Дата Публикации: 15 Октября 2018
Поскольку мы все знаем, что наши мобильные телефоны генерируют данные все время, когда мы их используем. Слишком большое количество данных замедлит работу нашего устройства и даже вызовет другие проблемы, из-за которых наши устройства iOS будут работать некорректно. Как пользователь iOS, вы можете иметь привычку часто удалять ненужные данные с iPhone / iPad / iPod, чтобы сэкономить место, но означает ли это, что вы удалили данные со своего устройства навсегда?
Как мы все знаем, на компьютере или Mac есть функция утилизации для хранения удаленных нами вещей. Для ПК с Windows это называется корзина. Для Mac это называется Корзина.
В некоторых приложениях на устройстве iOS есть аналогичная функция, которая называется папкой «Недавно удаленные» в приложениях «Фотографии, заметки и почта» iPhone. В этой статье мы покажем вам, как очистить корзину на iPhone / iPad / iPod (iOS 10 / 11 / 12) навсегда.
- Часть 1: Как очистить корзину на iPhone / iPad / iPod Фотографии
- Часть 2: Как очистить корзину на iPhone / iPad / iPod Mail
- Часть 3: Как очистить корзину на iPhone / iPad / iPod Notes
- Часть 4. Как навсегда очистить корзину на iPhone / iPad / iPod
- Часть 5. Часто задаваемые вопросы по очистке мусора на iPhone
Андроид-приложения, которые используют корзину
Отсутствие корзины на Android-устройствах – большой минус операционной системы. Но существует масса приложений, которые полностью компенсируют ее недостаток в смартфоне. Каждое из них имеет свои особенности. Установив их на гаджет, пользователь может удалять и восстанавливать фото, видео и даже документы. Рассмотрим лишь несколько наиболее популярных сервисов.
ES-проводник
Это приложение, позволяющее управлять содержимым гаджета. Пользуется спросом у пользователей, устройства которых не поддерживают никаких файловых менеджеров.
ES-проводник позволяет удалять несколько выбранных веб-приложений одновременно. Кроме того, поможет создать резервную копию устройства. Чтобы очистить гаджет от ненужных файлов, следует кликнуть на клавишу в верхнем левом углу экрана, выбрать менеджер приложений. Длительным удерживанием кнопки отметьте файлы, от которых нужно очистить смартфон, после чего нажмите «Деинсталлировать».
Dumpster
Отличной альтернативой корзине может стать приложение Dumpster. Установив его, пользователь создает специальную папку для временного хранения файлов, которая предохраняет носителей информации от полного удаления по ошибке.
Пользоваться приложением несложно. После установки Dumpster удаленные файлы исчезнут, будто их и не было. Но, открыв менеджер, пользователь сможет просмотреть видео, фото или документ, а, при необходимости, восстановить.
Чтобы в приложении не скапливались тонны ненужных файлов, через функционал программы настройте автоматическую очистку корзины. В таком случае объекты будут удаляться из хранилища через заданные промежутки времени. Моментальное очищение доступно и в ручном режиме. Откройте панель инструментов, кликните на клавишу «Empty Dumpster».
Работать в приложении можно без интернет-соединения. Бесплатная версия сопровождается рекламой. Оформив и оплатив подписку на премиум-версию, пользователь получает возможность от нее избавиться.
Recycle master
В корзину Recycle master вложены функции, которых нет в аналогах. Работает она так же, как и другие приложения, но имеет опцию блокировки. Установив пароль, пользователь может быть уверен, что удаленные объекты не станут достоянием общественности. Чтобы увидеть содержимое облака, необходимо знать код. Сюда же можно перемещать не предназначенные для лишних глаз фото, видео или документы, а, когда они понадобятся, восстановить их.
Если по первому клику документ не возобновляется в памяти смартфона, попробуйте опцию «Глубокое восстановление». Функция детально просканирует внутреннюю память устройства в поисках заданного объекта.
Другая полезная функция – автоматическая очистка – удалит ненужные файлы через заданный промежуток времени. Пользователь самостоятельно устанавливает периодичность: раз в 7 дней, 30 или 90.
Облачные сервисы
По принципу работы все облачные сервисы схожи: файлы загружаются, синхронизируются. Если пользователь по ошибке удалил не тот объект, есть возможность его восстановить. На сегодняшний день облачных сервисов предостаточно, но 3 из них пользуются особой популярностью:
- Microsoft OneDrive. Не удаляет файлы, а лишь перемещает их в корзину. Там сохраняются все до единого объекты, которые были когда-либо удалены. Чтобы их восстановить, кликните на клавишу «Восстановить все» или отметьте те носители информации, которые необходимо воссоздать.
- Google Drive. Конкурирующее с другими сервисами облако, перемещает удаленные объекты в корзину. Чтобы их восстановить, во всплывающем меню необходимо тапнуть на ее изображение. Откроются галерея удаленных файлов и меню, предлагающее либо «Восстановить», либо «Удалить» носители информации. Самый простой способ избавиться от файлов полностью – нажать на клавишу «Очистить корзину».
- Dropbox. Этот сервис не имеет корзины. То есть файлы удаляются, но месторасположения не меняют. Они переходят в разряд скрытые. Когда нужно восстановить носитель информации, его необходимо сделать видимым. Для этого достаточно кликнуть на изображение корзины, расположившейся в правом верхнем углу.
На сервисе Dropbox файлы сохраняются бесплатно в течение месяца. На расширенной версии программы – до года.
При форс-мажорных обстоятельствах, когда не удается проанализировать диск облака и восстановить необходимый объект, можно обратиться в техподдержку сервиса.
Советы по объяснению функций и кнопок программы iPhone Data Recovery
- Восстановить все фотографии
. Если вам нужно восстановить фото на айфон (как существующие, так и потерянные изображения), убедитесь, что вы поставили флажок «Показать все» и о в левой панели, чтобы вы могли восстановить фотографии за один подход. - Показать все
: позволяет просматривать все отсканированные изображения на iPhone, включая потерянные фото и существующие изображения. - Показать только удаленные
: после того, как вы отметите эту опцию, программа покажет вам только удаленные и потерянные фотографии, а не все фотографии на вашем iOS-устройстве. - Показывать только существующие
. Данная опция позволяет просматривать только существующие изображения на устройстве. - Настройка сохранения
. Вы можете настроить местоположение, куда нужно сохранять восстановленные фотоснимки, нажав «Настройка сохранения. - Просмотр фотографий по времени
: Нажмите кнопку с красной точкой, чтобы отобразить снимки по хронологии. - Фотографии в папках
. Если вы помните, в какой папке были сохранены потерянные изображения, нажмите кнопку с красной точкой, чтобы отобразить ее по папкам. - Отдельно показываются изображения в Camera Roll и Recent Deleted. (Только для Windows-версии iPhone Data Recovery)
Фотографии в айфоне — это память о счастливых моментах жизни, интересных людях и ярких событиях. Потерять их все из-за случайного сбоя или невнимательности бывает крайне обидно. Есть несколько способов восстановить недавно удалённые снимки — стандартными опциями приложений и сторонними программами.
Восстановление случайно удаленных файлов
Если пользователь решил восстановить контент, в первую очередь, необходимо проверить, остался ли тот в корзине.
Как вернуть фото и видеофайлы:
- Войдите в приложение «Галерея».
- Кликните по папке «Недавно удаленное». Упростить поиск поможет функция автозагрузки и синхронизации файлов.
- Нажмите и удерживайте иконку объекта, который желаете вернуть в папку.
- Во всплывающем меню тапните на кнопку «Восстановить». Контент вернется в тот же альбом, библиотеку или «Галерею», где находился до удаления.
Если носителя информации в корзине нет, значит, прошло более 60 дней (в некоторых устройствах 30) со дня удаления, восстановить объект уже невозможно. Еще один вариант – пользователь очистил приложение «Галерея», не создав резервную копию файла.
Как восстановить фото с помощью iTunes
Если месяц с момента удаления прошел, первый способ станет недоступным. Есть альтернативные выходы из такой ситуации. К примеру, восстановление с помощью резервной копии на iTunes.
- На персональном компьютере фирмы Apple с операционной системой macOS Catalina 10.15 открыть окно Finder. На моделях ранней версии или ПК с ОС Windows – iTunes.
- Подключить мобильный гаджет к компьютеру, используя USB-кабель (обязателен фирменный разъем компании Apple).
- Разрешить доступ ПК, как доверенному устройству. Подтвердить действие, введя пароль.
- Выбрать подключенный iPhone, iPad, iPod Touch. Смартфон высветится на левой панельке в категории «Места».
- В основном меню появится информация об Айфоне. После данных о программном обеспечении находятся «Резервные копии».
- Нажать на последнюю кнопку «Восстановить из копии…».
- Проверить дату формирования последних копий. Выбрать наиболее подходящую.
- Ввести пароль для подтверждения действий.
Указанный метод актуален только, если есть резервная копия.
Если компьютеру не удается распознать айфон, нужно:
- убедиться, что iPhone разблокирован и открыто главное меню (экран «Домой»);
- установить последнюю версию iTunes;
- разрешить доступ;
- отключить от ПК все подсоединенные через USB устройства;
- перезагрузить компьютер и телефон;
- попробовать подключиться к другому ПК.
Проанализировать ситуацию и исправить ошибку в подключении можно по следующим этапам.
| На Mac | На Windows |
|
|
Способ 4, удаляем фотографии через Mac
Думаю, многие не в курсе, что любой компьютер Mac умеет быстро и удобно удалять фотографии с iPhone.
Подключаем смартфон к MacBook, открываем программу Image Capture («Захват изображений). Выбираем ненужные фотографии, (для удаления всех фото используем стандартное сочетание клавиш Command + A). После чего внизу экрана нажимаем на значок удаления. Image Capture попросит подтвердить удаление.
Подобные действия можно сделать с помощью программы Фото. Разница в том, что удалить фотографии программа предложит уже после импорта данных на Mac.
Когда необходимо восстановление фото и возможно ли это
Если однажды вы не обнаружили свои любимые фотографии в айфоне, это могло быть вызвано следующими причинами:
- Сбросом настроек iPhone.
- Случайным нажатием неверной кнопки при обработке или сохранении фотографий.
- Сбоем в работе устройства.
Какой бы ни была причина отсутствия фотографий на вашем гаджете, шанс восстановить их остаётся всегда. Главное, что стоит запомнить — необходимо заняться восстановлением немедленно, а кроме этого выполнить ещё ряд действий:
Прежде чем приступить к восстановлению, ознакомьтесь со всеми способами, оцените свои технические возможности и начните с самого простого — возможно, именно он позволит без лишних временных затрат вернуть все данные.
Как восстановить удаленные фотки на iPhone из корзины
Вернуть случайно удаленные фотки – возможно. Для этого необходимо:
- Открыть приложение «Фото» (иконка с цветком-радугой).
- Перейти во вкладку «Альбомы».
- Найти категорию «Недавно удаленные». Тапнуть на папку.
- Выбрать все медиафайлы, которые нужно вернуть.
- Нажать на «Восстановить» в правом нижнем углу экрана. И подтвердить выполнение действия.
Главное условие – вернуть из корзины можно в течение тридцати дней после удаления.
При возвращении фотокарточки и видео размещаются в альбоме «Все фотографии». При желании можно их сгруппировать в другие категории.
( 1 оценка, среднее 5 из 5 )