Как восстановить / отредактировать файлы в корзине Ubuntu
 Подобно тому, как в Windows удалённые файлы попадают в корзину, так и в Ubuntu (и Linux Mint) сделали такую возможность. Файл, удалённый через файловый менеджер (например, Nautilus), помещается в корзину, откуда может быть восстановлен или удалён полностью. Данное поведение не распространяется на файлы, удалённые из командной строки — приложение, удаляющее данные, само занимается помещением данных в корзину. Если же оно не было создано с учётом корзины — файлы будут удаляться мимо её.
Подобно тому, как в Windows удалённые файлы попадают в корзину, так и в Ubuntu (и Linux Mint) сделали такую возможность. Файл, удалённый через файловый менеджер (например, Nautilus), помещается в корзину, откуда может быть восстановлен или удалён полностью. Данное поведение не распространяется на файлы, удалённые из командной строки — приложение, удаляющее данные, само занимается помещением данных в корзину. Если же оно не было создано с учётом корзины — файлы будут удаляться мимо её.
Однако, бывают разные ситуации: иконка корзины может пропасть или по каким-то иным причинам потеряется доступ к корзине, а ведь с файлами надо что-то делать: они лежат мёртвым грузом, занимая дисковое пространство.
На самом деле, всё очень просто: в корзине нет никакой «магии» — это всего лишь папка. И лежит она в ~/.local/share/Trash/ (~/ — это сокращение обозначает домашнюю папку пользователя). Точнее, это 2 папки: ~/.local/share/Trash/files и ~/.local/share/Trash/info — с данными и информацией о них, необходимой для восстановления.
Вы можете последовательно очистить обе папки, чтобы очистить корзину, или зайти в ~/.local/share/Trash/files, чтобы восстановить удалённые файлы и папки.

Вернуть / добавить корзину в Ubuntu и Linux Mint
Чтобы добавить корзину на рабочий стол в Ubuntu и Linux Mint, нужно отредактировать конфигурацию окружения. Делается это через программу gconf-editor. Возможно, её у Вас нет. Воспользуйтесь ссылкой, чтобы установить через пакетный менеджер. Или выполните команду:
sudo apt-get install gconf-editor
После чего запустите gconf-editor: в меню приложений он будет называться «Редактор конфигурации».

В нём пройдите по ветке /apps/nautilus/desktop. Добавьте или отредактируйте ключ trash_icon_visible — тип: логическое, значение: истинное. Закройте редактор.
После перезагрузки окружения должна появиться иконка корзины.
Содержание
- Как очистить корзину в Linux
- Очистка корзины в KDE
- Очистка корзины в Gnome
- Что делать если корзина не очищается
- Очистка корзины в Linux
- Дубликаты не найдены
- GNU/Linux
- Правила сообщества
- Debian исполнилось 28!
- Установка Home Assistant Supervised в систему Kali Linux (Debian) на неттоп (домашний сервер), ноутбук, десктоп. или даже VirtualBox
- Ubuntu Linux
- Сайт для пользователей Ubuntu Linux
- Где в Ubuntu лежат удалённые файлы (корзина)
- Вернуть / добавить корзину в Ubuntu и Linux Mint
- Информатизация, Linux и СПО в Российском образовании
- Навигация
- Вход на сайт
- Последние комментарии
- Новые обсуждения форума
- Новые записи в блогах
- Корзина в линуксе.
Как очистить корзину в Linux
Казалось бы очень простая задача — очистить корзину. Но если пользователи Windows задаются таким вопросом, то новые пользователи Linux тем более. Не говоря уже о том что вы могли скачать файл с непонятным названием, скинуть его в корзину и после этого получать ошибку при попытке очистки.
Сначала рассмотрим как очистить корзину в Linux, на случай если вы действительно новичок и не знаете как это делается. Конечно я не буду расписывать как это сделать в каждом существующем файловом менеджере, так как их очень много, а статья не безграничная, возьму только самые популярные — KDE и Gnome.
Очистка корзины в KDE
В окружении рабочего стола KDE в качестве файлового менеджера используется Dolphin. Вот так выглядит его главное окно, и вот она корзина:
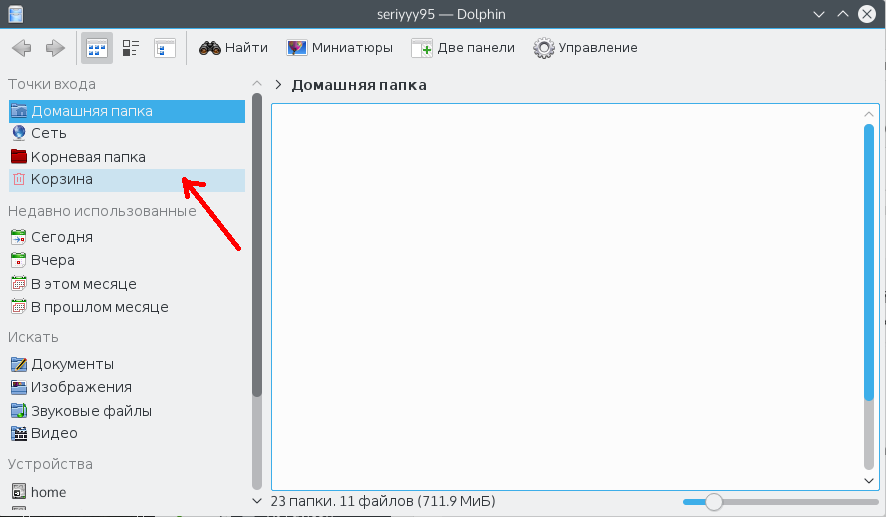
Нажмите на этом пункте правой кнопкой и кликните по появившемуся пункту Очистить корзину:

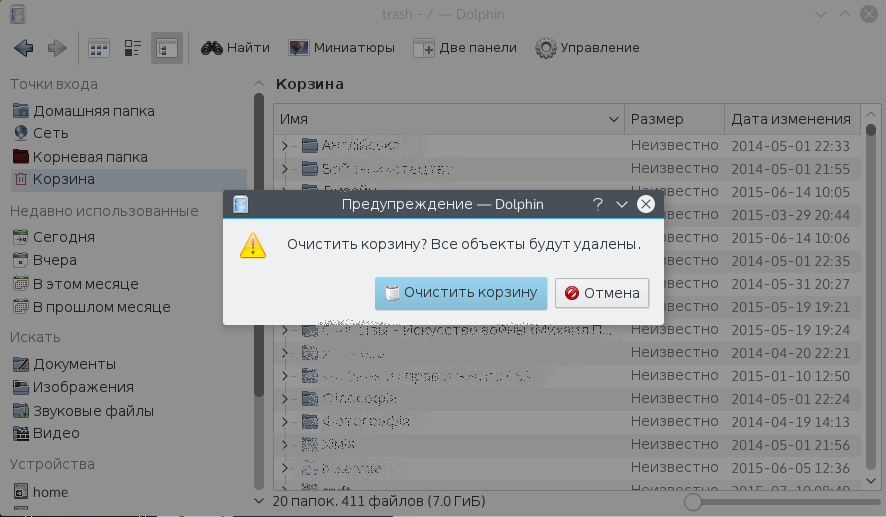
Радуемся пустой корзине и дополнительному свободному месту на диске.
Очистка корзины в Gnome
В этих оболочках для управления файлами используется такая программа как Nautilus, и выглядит она почти так же как и Dolphin:
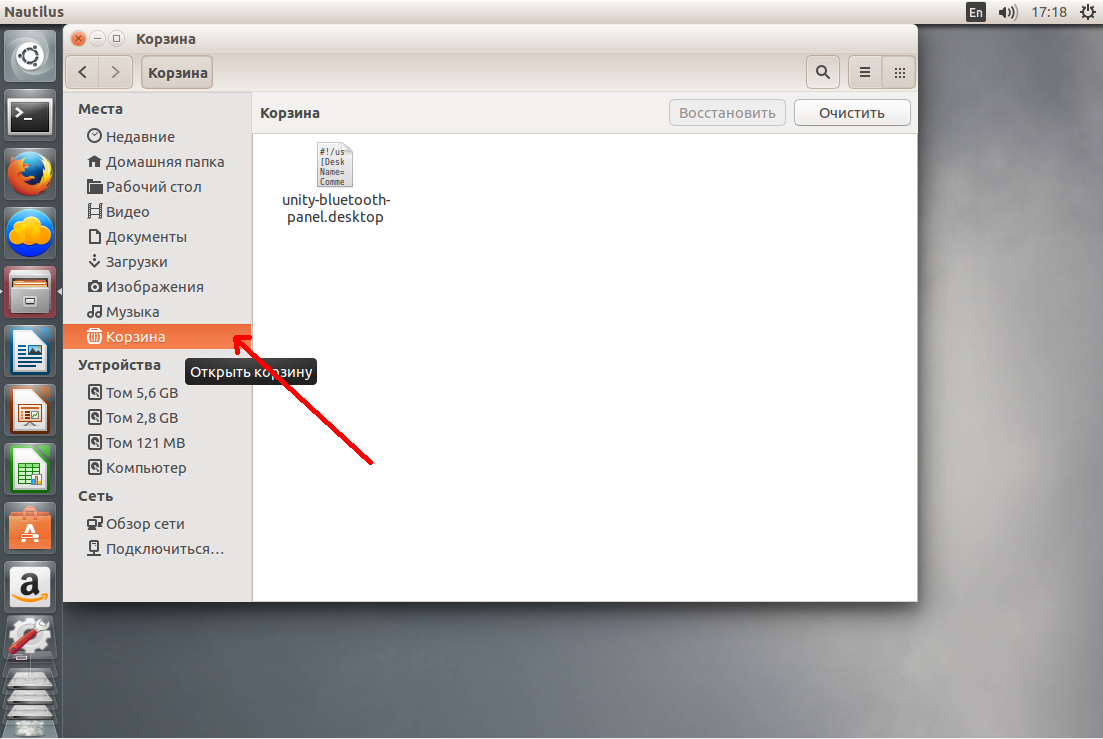
Суть действий также не сильно отличается. Кликаем правой кнопкой, внизу выбираем очистить корзину:
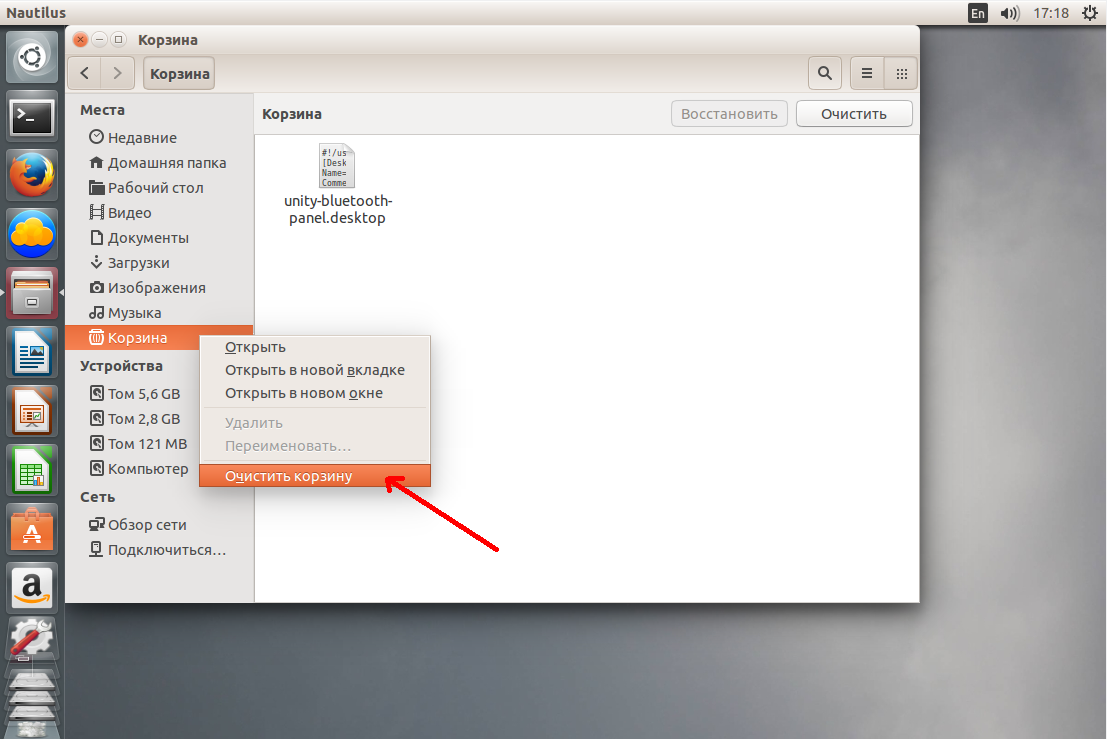
Затем подтверждаем очистку. Как видите все просто. Но теперь о сложном.
Что делать если корзина не очищается
Случается и такое, случается потому что либо система не поддерживает кодировку имени файла, и в принципе не может с ним работать либо у вас не прав доступа к файлу. Но не важно почему, важно как решить. Откройте терминал комбинацией клавиш Ctrl+Alt+T и наберите команду:
Иногда корзина находиться в папке
Вообще говоря корзина может находится где угодно, это зависит от настроек системы, найти папку с корзиной можно командой:
Затем подставьте полученный результат в rm, только будьте очень осторожны, чтобы не удалить важные файлы, которые могут там быть.
Источник
Очистка корзины в Linux
Ещё одна небольшая заметка в продолжение темы начатой в публикациях Терминальный сервер на Debian с доступом по RDP часть 1, часть 2.
Сегодня речь пойдёт про то где находится «корзина» и как её очистить стандартными средствами.
Мне это актуально, т.к. на терминальном сервере я использую Double Commander под IceWM и других средств очистки корзины там нет.
По стандарту XDG папка корзины находится здесь:
Команды очистки корзины:
Пример скрипта с диалоговыми окнами (использована Zenity):
—text=»Вы действительно хотите очистить корзину?»
—text=»Корзина не была очищена»
Дубликаты не найдены

GNU/Linux
704 поста 13.1K подписчиков
Правила сообщества
Все дистрибутивы хороши.
В этом скрипте маленькая ошибка, при очистке непустой корзины выводится 2 сообщения подряд:
«Корзина очищена», «Корзина не была очищена».
Символ «» перед else лишний
сегодня озадачился не знаю с чего, подумал а где вообще корзина находится, погуглил нашел и тут бац статья выходит)
А его разве штатно нету? В IceWM своего FM нету так же, любой принятый как Dolphin даже вытянет сразу. Double Commander трэшак из говна естественно.
Я не использую пакет gvfs в терминальных решениях.
А пользователи у тебя вместо проводника что используют?
Если линукс система используется как основная, а не для «поиграться», то засераеться она не сильно хуже виндовс. Лучше установить BleachBit, Spacer, что угодно и убедится, что гигабайты мусора обитают не только в корзине. Не спорю, аналог BleachBit на bash написать можно и возможно полезно для общего развития, но нужно ли это рекомендовать?
Задача полностью решена. (пользователи работают на терминальном сервере)
Ёлки палки, статья по очистке корзины.
Это вам не виндоус какой-то, тут дадут полено, топор и леску и скажут «Играй на гитаре».
![]()
Debian исполнилось 28!
Сегодня, 16 августа 2022 года, проекту Debian исполнилось 28 лет.

![]()
Это подготовительная часть к следующему посту, в котором мы сделаем HTTPS доступ к Home Assistant Supervised или Home Assistant Core, который так же пригодится нам в дальнейшем для управления колонками с Алисой из Home Assistant. и/или позволит добавить ваши умные устройства из Home Assistant в умный дом Яндекса и управлять ими с любого устройства с Алисой, в том числе с колонок.

Вместо предисловия или disclaimer )))
Продолжаю наполнять свой аккаунт на Пикабу полезной информацией по тематике Умный дом. Обращаю Ваше внимание, что это будут не всегда полноценные и пошаговые инструкции и туториалы, а скорее выдержки типа «шпаргалок», на случай посмотреть, если что-то забыл. Ну как бы я буду писать здесь «шпаргалки» и «запоминалки» для себя и на будущее, а Вы можете ими пользоваться или нет, как в старые добрые институтские времена. ))) Поэтому любой мой пост не претендует на правильность высказанного в нём моего мнения и истину моих умозаключений в конечной инстанции, я просто делюсь своим скромным опытом. Всё что Вы будете делать и повторять по моим постам, Вы делаете на свой страх и риск 😉
Всё будем делать в командной строке.
Для этого, например, подключаемся через PuTTy по SSH к своей реальной или виртуальной машине.
1) Для получения списка новых пактов, выполните:
# sudo apt-get update
2) Для выполнения обновления пакетов, выполните:
3) Удаляем возможно оставшиеся зависимости пакетов:
4) Устанавливаем необходимые нам пакеты и зависимости:
В Ubuntu 20.04 Docker (docker-ce) можно установить простым скриптом, введя в терминал всего одну команду, как мы это уже делали в этом посте:
Для её установки нужно будет ввести следующие команды:
Если вы хотите добавить себя в группу Docker, чтобы использовать Docker без sudo:
Не имеет особого значения, какую версию Docker (docker-ce или docker.io ) вы установите. Подробнее об этом у меня есть в середине этого поста.
Определить, какой установленный у вас пакет Docker:
Команды для полного удаления Docker.
Приведенные выше команды не будут удалять образы, контейнеры, тома или созданные пользователем файлы конфигурации на вашем хосте. Если вы хотите удалить все изображения, контейнеры и тома, выполните следующие команды:
# sudo rm /etc/apparmor.d/docker
# sudo groupdel docker
Вы полностью удалили Docker из системы.
Установим (скачаем) docker-compose и сделаем его исполняемым:
Чтобы установить другую версию Compose, замените 1.28.2 версией Compose, которую вы хотите использовать.
# sudo chmod +x /usr/local/bin/docker-compose

Чтобы удалить Docker Compose (если вы установили с помощью curl):
# sudo rm /usr/local/bin/docker-compose
# sudo docker volume create portainer_data
Эта команда настраивает автоматический запуск Portainer после перезагрузки, а также постоянное хранилище, чтобы ваши настройки не потерялись при удалении и повторном разворачивании контейнера. Чтобы убедится, что Portainer запущен выполните такую команду:


Portainer будет доступен по адресу ipaddress:9000 (ip-address вашей виртуальной машины) в браузере, где должна открыться такая страничка. Вводим свои данные (регистрируемся).

Вот пример контейнеров Home Аssistant Supervised установленной ранее на Ubuntu 20.04 на бесплатном VPS сервере от Oracle по инструкции с этого поста.

Здесь их легко можно перезапустить, остановить или даже «Remove» / «Kill». )))
На этом, по теме поста, у меня В С Ё 😉
![]()

Напомню, что есть у меня в коллекции Wi-Fi роутер «Xiaomi Mi Wi-Fi Router 3G» с прошивкой от Padavan, который после покупки роутера MikroTik остался не у дел. Точнее не работает больше, как полноценный роутер, стоя на страже интернета, а выполняет свою функцию как дополнительная точка доступа Wi-Fi, маршрутизатор на 2-а порта и сетевое файловое хранилище с диском на 500 Гб. Есть у этого роутера такая замечательная штука, как Entware — это репозиторий (хранилище), которая позволяет «проводить много экспериментов с ним» )))

Но способ описанный по ссылке из этого сообщения, мне показался уж очень «замысловатым» и есть подозрение, что он уже устарел на текущий момент. Хотя если в Entware сейчас есть пакеты python 3.8 и выше, которые требуются для установки Home Assistant Core с декабря 2020 года, то способ тоже может быть рабочим. Я не проверял.
Компилируем (собираем) скриптом PROMETHEUS самую свежую прошивку от Padavan. Я выбрал репозитарий Alxdm.


После прошивки и настройки роутера, развёртываем Entware на своём внешнем носителе. (Рекомендую использовать жесткий диск, ибо ресурс флеш-карт не большой. У меня флешка на 128 Гб прожила только три года).
Подключаемся через PuTTY по SSH к роутеру.
Для получения списка и обновления новых пактов, выполните:
Я не заморачивался и пошёл следующим простым путём:



Теперь подключаемся через PuTTY по SSH к Debian:
Порт: 65022 (потом можете сменить)
Пароль: debian (потом можете сменить)

Обновим систему Debian::
Для получения списка новых пактов, выполните:
Для выполнения обновления пакетов, выполните:
Переходим к установке Home Assistant Core.
Устанавливаем необходимые нам пакеты для питона стандартным способом:
# apt-get install python3 python3-dev python3-venv python3-pip libffi-dev libssl-dev libjpeg-dev zlib1g-dev autoconf build-essential libopenjp2-7 libtiff5
Проверяем версию python:

Не порядок! Так дело не пойдёт, с декабря 2020 года для установки Home Assistant Core нужен python3.8 или версии порядком выше, устанавливаем его любым удобным вам способом, например:
Устанавливаем недостающие библиотеки:
# apt install build-essential libncurses5-dev libgdbm-dev libnss3-dev libsqlite3-dev libreadline-dev curl libbz2-dev
Скачиваем последую версию Python с официального сайта:
Долго ждём завершения. (
Здесь на пару часиков можно идти пить чай. 😀

А тем временем роутер у меня стойко держал нагрузку:

И за один час + 25 минут у меня наконец собрался Python-3.9.1:

Устанавливаем Home Assistant Core:
Создаём пользователя homeassistant:
Создадим папку homeassistant в папке srv:
и назначим её владельцем пользователя homeassistant:
# chown homeassistant:homeassistant homeassistant
Создание и изменение виртуальной среды (вводите лучше построчно):
Устанавливаем необходимый пакет Python:
Устанавливаем Home Assistant Core:
# pip3 install homeassistant
Опять идём пить чай или кофе 😀
Где-то через час возвращаемся к терминалу и вводим последнюю команду, которая создаёт каталог конфигурации и установит все основные зависимости:
Ещё где-то через час. 😀 😀 😀 пробуем зайти по адресу ipaddress:8123 (ipaddress вашего роутера) в браузере, где должна открыться такая страничка. Вводим свои данные (регистрируемся) и настраиваем/тестируем систему.

Проверяем, что у нас установилась свежая версия системы Home Assistant Core (http://ipaddress:8123/config/info):


Можно открывать и редактировать, например через WinSCP

Закинем в конфиг несколько сенсоров для проверки работоспособности с рабочей системы Home Assistant:

Перезапустим Home Assistant и понаблюдаем за поведением ЦП и ОЗУ нашего роутера.
«Пациент скорее жив, чем мёртв» 😀

Ну что ж, оставим систему для экспериментов на недельку другую и посмотрим, как она там будет жить ))
В заключении несколько примечаний, которые могут пригодится в дальнейшем:
Для обновления Home Assistant (а они выходят регулярно) нужно ввести в терминале Debian эти команды:
И набраться терпения на пару часиков 😀
После установки обновления и/или правки конфигов нужно перезапустить сервер, например из веб-интерфейса: Настройки → Сервер → Перезапустить

Спасибо Дмитрию за эту подсказку 😉

Ну, и само собой, необходимо добавить Home Assistant в автозапуск.
Можно добавить по аналогии старта Debian:

На этом у меня В С Ё 😉
![]()
Установка Home Assistant Supervised в систему Kali Linux (Debian) на неттоп (домашний сервер), ноутбук, десктоп. или даже VirtualBox


Я свой окончательный выбор остановил именно на версии с Supervisor, не из-за наличия аддонов, т.к. использовать я их буду довольно редко, а скорее по этой причине:
По моим наблюдениям Supervisor делает систему «Умного дома» практически не убиваемой, что с моей любовью к различным экспериментам с системой является огромным плюсом! )))

Home Аssistant Supervised имеет очень большое сходство с базовой Home Assistant OS,
но в отличии от неё оставляет пользователю полный доступ к операционной системе Linux, в которую он установлен.
Эта статья лишь небольшое дополнение к официальной инструкции на github с несколькими дополнениями и нюансами по установки системы конкретно на Kali Linux | Debian (desktop | server) и отчасти показывающая что утверждение This installation method is for advanced users only не такое уж и страшное и верное на 100% :-)))
А причин выбрать именно Debian в качестве хост-системы для своего «Умного дома» на базе Home Assistant множество, но есть ещё и вариант разработчиков:

Ну, а почему я остановил свои выбор на Kali Linux, которая базируется на Debian подробно уже рассказал в этом посте. 😉
Если вы читаете мои посты не в первые, то этот вариант вам уже знаком 😉
1) Для получения списка и обновления новых пактов, выполните:
2) Удаляем возможно оставшиеся зависимости пакетов:
3) Устанавливаем необходимые пакеты:
4) На этом этапе нам нужно установить Docker в Linux (Installing Docker on Kali Linux), для этого вводим в терминал поочерёдно следующие команды (Следует иметь в виду, что Kali Linux основан на Debian и команды аналогичны):
Если вы хотите добавить себя в группу Docker, чтобы использовать Docker без sudo:
Старые версии двоичного файла Docker назывались docker, docker-engine или docker-io.
Пакет docker-io по-прежнему является именем, используемым Debian / Ubuntu для выпуска docker, представленного в их официальных репозиториях.
Основная причина использования имени docker-io на платформе Debian / Ubuntu заключалась в том, чтобы избежать конфликта имени с двоичным файлом панели задач Docker.
Docker имеет корпоративную версию (EE) и бесплатную версию Community Edition (CE).
Перед установкой Docker Community Edition (docker-ce с сайта docker.com ) вам может потребоваться удалить старые двоичные файлы.
5)Деактивируем и отключаем ModemManager:
$ sudo systemctl disable ModemManager
$ sudo systemctl stop ModemManager
6) На всякий случай перезагружаем систему
7) Загружаем скрипт «supervised-installer»:
Если не получается полностью скопировать эту строчку в терминал с сайта pikabu, то строки с кодом можете копировать с моей «шпаргалки» на github )))
8) Запускаем установку способом, где установщик сам выбирает директории (папки для установки Home Аssistant Supervised):
Рекомендую этот вариант (выше), т.к. он без всяких заморочек. Если вы хотите сами установить параметры установки, то смотрите аргументы командной строки на официальной странице установщика: https://github.com/home-assistant/supervised-installer
При выбранном мной варианте установки (стандартный) файлы Home Аssistant Supervised будут расположены в директориях так:
Через несколько минут (от 1 до 30, в зависимости от вашего «железа») после запуска скрипта установки, Home Assistant будет доступен по адресу ipaddress:8123.

Примечание по «локальной сети» для VirtualBox:
Перед загрузкой скрипта «supervised-installer» (пункт 7) вам нужно настроить свою виртуальную машину на использование мостового соединения, после чего она получит свой собственный IP-адрес, и вы сможете подключатся к хост-машине по нему в своей локальной сети.
Пока виртуальная машина не запущена!

Если Home Assistant недоступен или не запускается по адресу ipaddress:8123

Рассмотрим вариант решения возможной ошибки (ошибок):
WARNING (MainThread) [supervisor.homeassistant.core] Error on Home Assistant installation. Retry in 30sec
ERROR (MainThread) [asyncio] Task was destroyed but it is pending!
task: wait_for= ()]>>

После этого снова запускаем скрипт установки Home Аssistant Supervised:
Пример отработки скрипта на VirtualBox (на реальной машине всё тоже самое):

Заходим в браузере по указанному в скрипте адресу с любого устройства в своей локальной сети. Там должна открыться такая страничка (ниже). Вводим свои данные (регистрируемся) и настраиваем/тестируем систему.
Источник
Ubuntu Linux
Сайт для пользователей Ubuntu Linux
Где в Ubuntu лежат удалённые файлы (корзина)
 Подобно тому, как в Windows удалённые файлы попадают в корзину, так и в Ubuntu (и Linux Mint) сделали такую возможность. Файл, удалённый через файловый менеджер (например, Nautilus), помещается в корзину, откуда может быть восстановлен или удалён полностью. Данное поведение не распространяется на файлы, удалённые из командной строки — приложение, удаляющее данные, само занимается помещением данных в корзину. Если же оно не было создано с учётом корзины — файлы будут удаляться мимо её.
Подобно тому, как в Windows удалённые файлы попадают в корзину, так и в Ubuntu (и Linux Mint) сделали такую возможность. Файл, удалённый через файловый менеджер (например, Nautilus), помещается в корзину, откуда может быть восстановлен или удалён полностью. Данное поведение не распространяется на файлы, удалённые из командной строки — приложение, удаляющее данные, само занимается помещением данных в корзину. Если же оно не было создано с учётом корзины — файлы будут удаляться мимо её.
Однако, бывают разные ситуации: иконка корзины может пропасть или по каким-то иным причинам потеряется доступ к корзине, а ведь с файлами надо что-то делать: они лежат мёртвым грузом, занимая дисковое пространство.
На самом деле, всё очень просто: в корзине нет никакой «магии» — это всего лишь папка. И лежит она в
/ — это сокращение обозначает домашнюю папку пользователя). Точнее, это 2 папки:
/.local/share/Trash/info — с данными и информацией о них, необходимой для восстановления.
Вы можете последовательно очистить обе папки, чтобы очистить корзину, или зайти в
Вернуть / добавить корзину в Ubuntu и Linux Mint
Чтобы добавить корзину на рабочий стол в Ubuntu и Linux Mint, нужно отредактировать конфигурацию окружения. Делается это через программу gconf-editor. Возможно, её у Вас нет. Воспользуйтесь ссылкой, чтобы установить через пакетный менеджер. Или выполните команду:
После чего запустите gconf-editor: в меню приложений он будет называться «Редактор конфигурации».
 В нём пройдите по ветке /apps/nautilus/desktop. Добавьте или отредактируйте ключ trash_icon_visible — тип: логическое, значение: истинное. Закройте редактор.
В нём пройдите по ветке /apps/nautilus/desktop. Добавьте или отредактируйте ключ trash_icon_visible — тип: логическое, значение: истинное. Закройте редактор.
После перезагрузки окружения должна появиться иконка корзины.
Источник
Информатизация, Linux и СПО в Российском образовании
Навигация
Вход на сайт
Последние комментарии
Новые обсуждения форума
Новые записи в блогах
Корзина в линуксе.
<
Примечание автора:
Программа еще в стадии разработки (статус Бета) и поэтому могут быть проблемы. Так что если вы решите установить эту программу на сервер занятый важной задачей, то пеняйте на себя. Соответственно возможны security holes и прочие неприятные вещи. Пишу не для того что бы напугать, а для того что бы не было бессмысленного флуда о том что чем меньше всякого в ядре – тем лучше. Я лишь описываю проблему и одно из ее решений. Для тестирования и для пользования можно ставить на десктопе.
>
Теперь речь пойдет об сборке этой программы.
Для сборки рекомендую использовать cvs версию так как в ней например есть поддержка ядра 2.6.7 (появилась после моих баг репортов).
Выше указанными действиями вы скачаете последнюю версию R4L, соберете ее (с опциями для дебага), а также проинcталлируете.
Программа требует исходники ядра для сборки, так как она создает модуль для ядра.
R4L использует конфигурационный файл (/etc/recycled.conf) для настройки.
Давайте же глянем что в нем прописано.
[General]
# Apply default configuration for this users
<
Использовать стандартную конфигурацию для ниже указанных пользователей.
>
#Users = duclos, root
# or use this syntax for apply for all users
<
Можно также указать *All_Users* для применения параметров для всех пользователей.
>
Users = *All_Users*
# Protect dangerous root user
<
Защищать опасного суперпользователя.
>
Root_Protected = Yes
# Root don’t protect these filesystem types
<
Не использовать корзину для ниже указанных файловых систем.
>
FS_Type_Exclude = proc, usbfs, usbdevfs, devfs, devpts, tmpfs
# mkdir UID dir in recycled directory
# example :
# mkdir /.recycled/501 for fist user (501 is uid of first user on Linux Mandrake)
# mkdir /.recycled/502 for second user (502 is uid of second user on Linux Mandrake)
# mkdir /.recycled/0 for root user (0 is uid of root user on all Linux)
<
Использовать номер пользователя для удаленных файлов.
>
Append_UID = Yes
# General Quota
<
Использовать квоты для корзины.
>
Quota = On
Quota_Limit = 10%
Quota_Alert = 80%
# Laps time between two calls INIT script
InitTime = 1800s
# Laps time between two calls scripts
LapsTime = 30s
#
# Default configuration for all users
#
[Default]
<
Директории обрабатываемые r4l.
>
# Includes directories for recycled
# example :
# Includes = /bin:/usr/bin (absolutes paths)
# Includes =
/Documents (relatifs paths to home directory of user)
Includes =
/
<
Директории необрабатываемые r4l.
>
# Excludes directories for recycled
# Idem with Includes
Excludes =
<
Активировать сервис корзины.
>
# Yes : recycled is active
# No : recycles is not active
Active = Yes
<
Перемещать ли в корзину файлы нулевой длины.
>
# Yes : save zero size files
# No : don’t save zero size files
Zero_Size = No
<
Сохранять ли скрытые файлы.
>
# Yes : save dot files
# No : don’t save dot files
Dot_File = No
<
Сохранять ли скрытые директории.
>
# Yes : save files in dot dir
# No : don’t save files in dot dir
Dot_Dir = No
<
Сохранять ли файлы меньше определенного размера.
>
# Don’t save file with him size Max_Size
# A value 0, ignore
# Prefix Kk (value * 1024), Mm (value * 1024 * 1024), Gg(value * 1024 * 1024 * 1024)
Max_Size = 0
# Laps time between two calls INIT script
InitTime = 1800s
# Laps time between two calls scripts
LapsTime = 30s
Источник
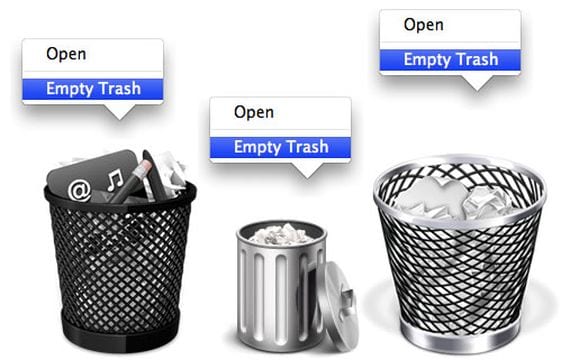
В следующей статье я покажу тебе как управлять корзиной с терминала нашей операционной системы Ubuntu.
Наверняка вы думаете, что это для чего, ведь мы все умеем из Графический интерфейс нашей системы, и я должен сказать вам, что это действительно намного проще сделать графически, но я также должен сказать вам, что никогда не бывает слишком много знать как работает терминал, и именно это мы на самом деле делаем, когда перемещаем, удаляем или восстанавливаем файл или каталог из корзины.
Прежде всего, это открытие нового терминала:
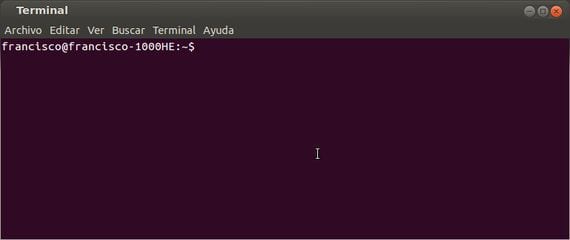
Теперь нам нужно знать, по какому маршруту он находится. мусорная корзина нашей операционной системы, и в этом случае Ubuntu, мы можем найти его в маршруте:
.local / share / Корзина / файлы
Итак, чтобы получить доступ с терминала, нам нужно будет написать:
cd ~ / .local / share / Trash / files

Теперь для список или просмотр содержимого что у нас есть в корзине, мы будем использовать команду ls:
ls
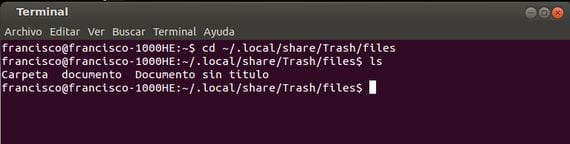
Как видно на скриншоте выше, у меня есть только три файлаs, созданный специально для этого урока, поэтому мы можем видеть папку с именем Carpeta, документ под названием документ и еще один документ под названием Документ без названия.
Индекс
- 1 Как удалить документ, файл или каталог
- 2 Восстановить предметы
Как удалить документ, файл или каталог
к удалить полностью файл или документ мы будем использовать команду rm, например, чтобы удалить документ, напишем в терминале:
документ rm
Если бы мы хотели удалить папку, нам нужно было бы написать rm -r:
rm -r Папка
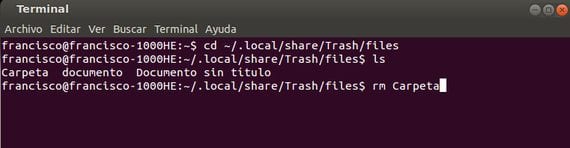
Восстановить предметы
Чтобы восстановить нужные нам элементы из корзины, мы сделаем это двумя способами, или перемещая их в другой каталог или копируя их.
С помощью команды mv Мы переместим их туда, где захотим:
mv document / home / francisco / Документы
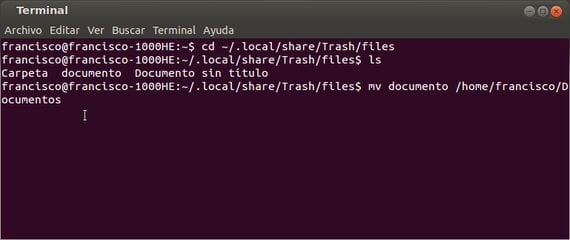
С помощью этой строки мы переместим документ в наш каталог личная папка Документы, логически нам придется изменить имя пользователя для нашего пользователя.
к копия мы сделаем то же самое, но с помощью команды cp:
cp document / home / francisco / Документы
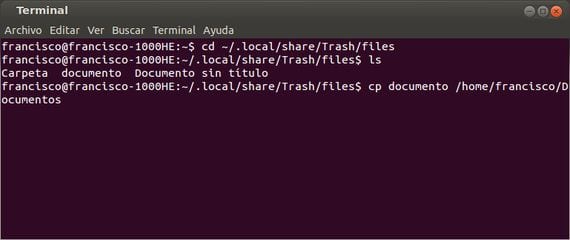
Наконец, для полностью опустошить мусорная корзина, где бы мы ни находились, то есть не находясь прямо на маршруте /.local/доля/Корзина/файлы, мы введем в терминал следующую строку:
rm -r /home/francisco/.local/share/Trash/files/*

Обратите внимание, что в конце строки стоит звездочка* и что мы должны изменить франциско по ваш логин.
Это единственная команда, которую мы можем выполнить из любой части терминала, остальные должны быть расположены в путь, указанный выше где находится корзина Ubuntu.
Больше информации – Попадание в терминал: основные команды
Содержание статьи соответствует нашим принципам редакционная этика. Чтобы сообщить об ошибке, нажмите здесь.
Вы можете быть заинтересованы
 Подобно тому, как в Windows удалённые файлы попадают в корзину, так и в Ubuntu (и Linux Mint) сделали такую возможность. Файл, удалённый через файловый менеджер (например, Nautilus), помещается в корзину, откуда может быть восстановлен или удалён полностью. Данное поведение не распространяется на файлы, удалённые из командной строки — приложение, удаляющее данные, само занимается помещением данных в корзину. Если же оно не было создано с учётом корзины — файлы будут удаляться мимо её.
Подобно тому, как в Windows удалённые файлы попадают в корзину, так и в Ubuntu (и Linux Mint) сделали такую возможность. Файл, удалённый через файловый менеджер (например, Nautilus), помещается в корзину, откуда может быть восстановлен или удалён полностью. Данное поведение не распространяется на файлы, удалённые из командной строки — приложение, удаляющее данные, само занимается помещением данных в корзину. Если же оно не было создано с учётом корзины — файлы будут удаляться мимо её.
Однако, бывают разные ситуации: иконка корзины может пропасть или по каким-то иным причинам потеряется доступ к корзине, а ведь с файлами надо что-то делать: они лежат мёртвым грузом, занимая дисковое пространство.
На самом деле, всё очень просто: в корзине нет никакой «магии» — это всего лишь папка. И лежит она в ~/.local/share/Trash/ (~/ — это сокращение обозначает домашнюю папку пользователя). Точнее, это 2 папки: ~/.local/share/Trash/files и ~/.local/share/Trash/info — с данными и информацией о них, необходимой для восстановления.
Вы можете последовательно очистить обе папки, чтобы очистить корзину, или зайти в ~/.local/share/Trash/files, чтобы восстановить удалённые файлы и папки.
Вернуть / добавить корзину в Ubuntu и Linux Mint
Чтобы добавить корзину на рабочий стол в Ubuntu и Linux Mint, нужно отредактировать конфигурацию окружения. Делается это через программу gconf-editor. Возможно, её у Вас нет. Воспользуйтесь ссылкой, чтобы установить через пакетный менеджер. Или выполните команду:
sudo apt-get install gconf-editor
После чего запустите gconf-editor: в меню приложений он будет называться «Редактор конфигурации».
 В нём пройдите по ветке /apps/nautilus/desktop. Добавьте или отредактируйте ключ trash_icon_visible — тип: логическое, значение: истинное. Закройте редактор.
В нём пройдите по ветке /apps/nautilus/desktop. Добавьте или отредактируйте ключ trash_icon_visible — тип: логическое, значение: истинное. Закройте редактор.
После перезагрузки окружения должна появиться иконка корзины.
- Не показывать недавние файлы в Ubuntu
- Мини-ПК с Linux Mint на борту!
your home trash directory MUST be available and defined.
Usually it’s under ~/.Trash or ~/.local/share/Trash as default
you can echo $XDG_DATA_HOME to display it, if you get nothing, you can set >it by yourself.
First it is impossible to set something you cannot find in the first place.
Secondly env | grep XDG does not return any variable XDG_DATA_HOME, so that provided no help whatsoever. Thirdly, Google search on e.g. “where is linux Trash folder stored” does indeed turn up results — namely this page and others like it. Search engines are source referrers, not source providers. If someone hasn’t already posted it somewhere, it won’t show in Google or anywhere else. Suggesting a Google search as an answer is not helpful.
So indeed, find / -iname trash will find it (recommend adding 2>/dev/null to eliminate all errors that will occur for inaccessible files), but novices have a lot of trouble with find’s syntax.
So yes, it is usually ~/.Trash or ~/.local/share/Trash.
As for trash-cli, yes very helpful, but the correct instructions for it are:
sudo apt install trash-cli -y
alias rm=trash-put
alias rm >> ~/.bashrc ( or >> ~/.bash_aliases)
Now, I would like to know, if I set XDG_DATA_HOME to /tmp, will trashing a file move to /tmp instead? The concept of a Trash folder is great, but I’d like a little more sophistication like an Archive folder where I can archive-put little used files that I still want to keep but keep out of my main folder stash to eliminate clutter. I’m no linux novice, but I do have limited time–so that is why we collaborate–I save you time, you save me time!! I hope. Less is more, more or less.
