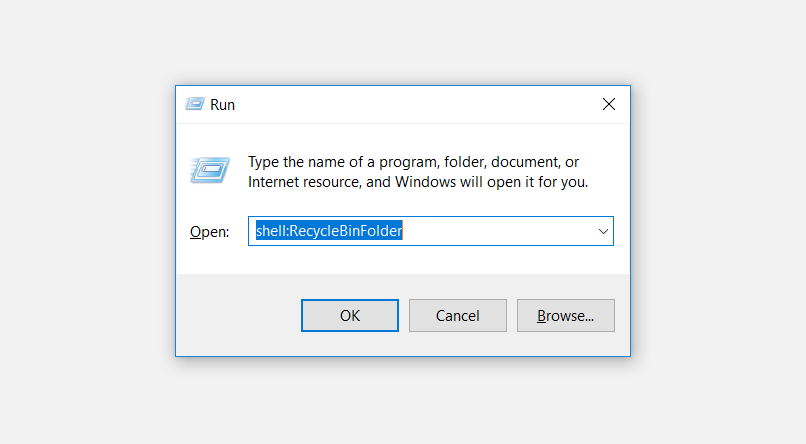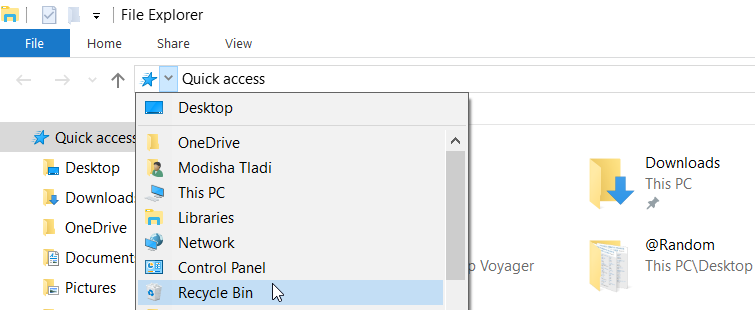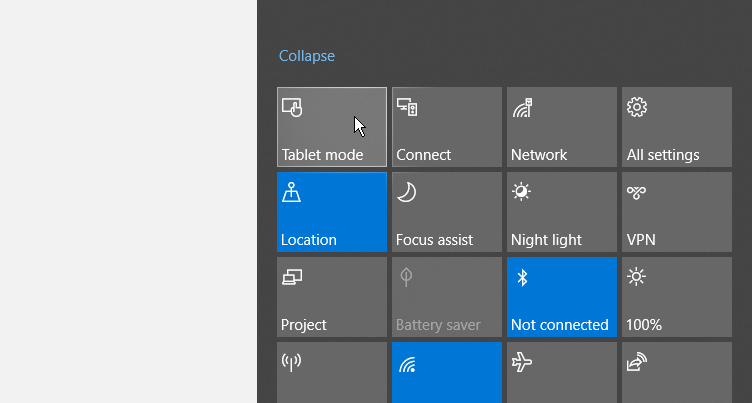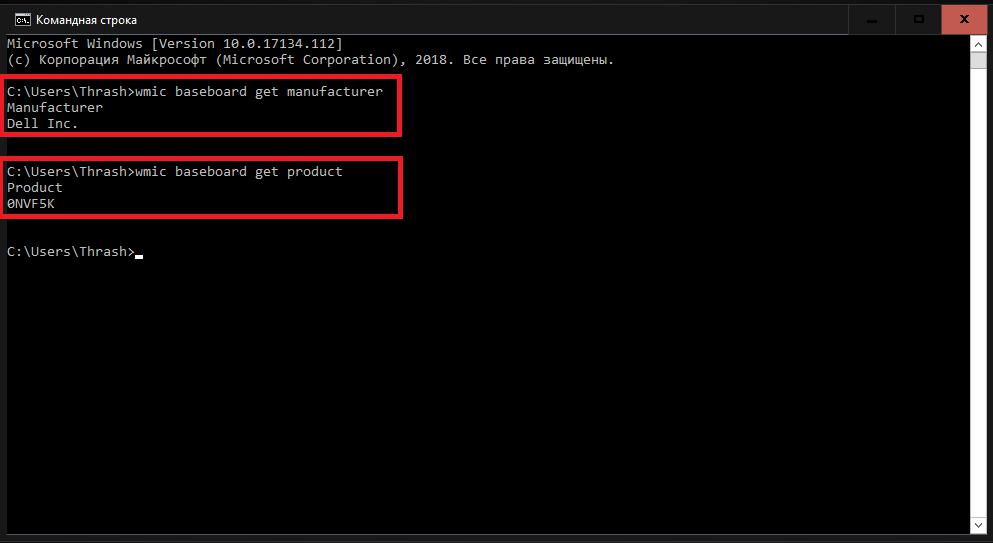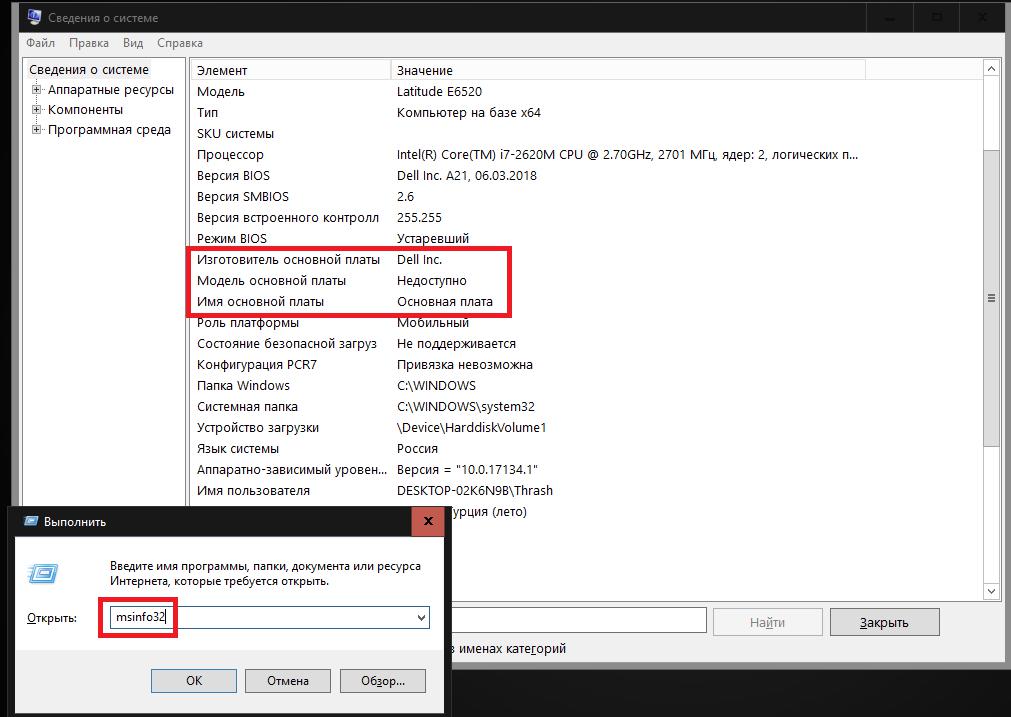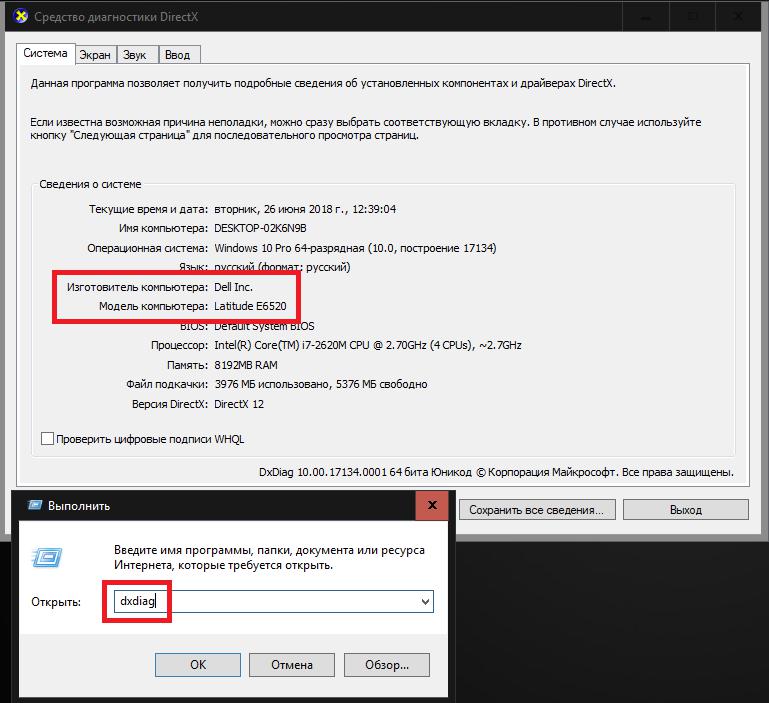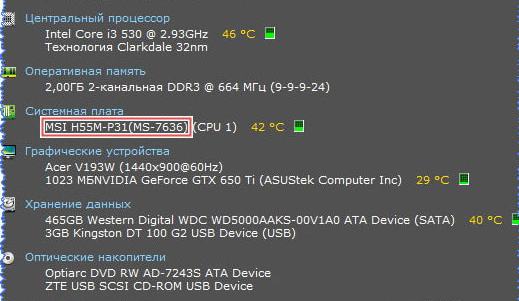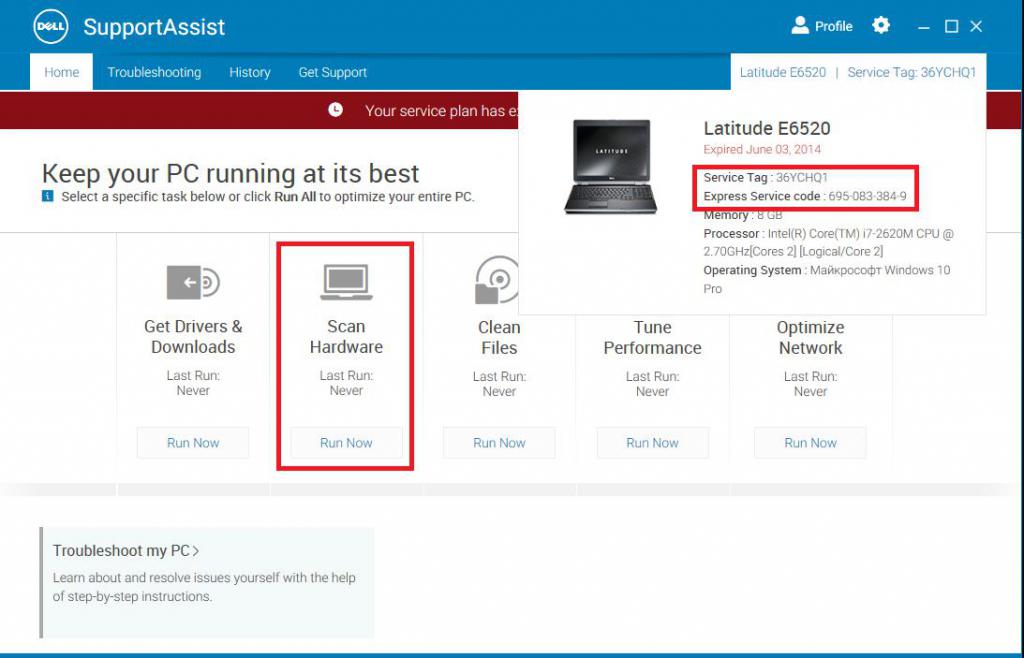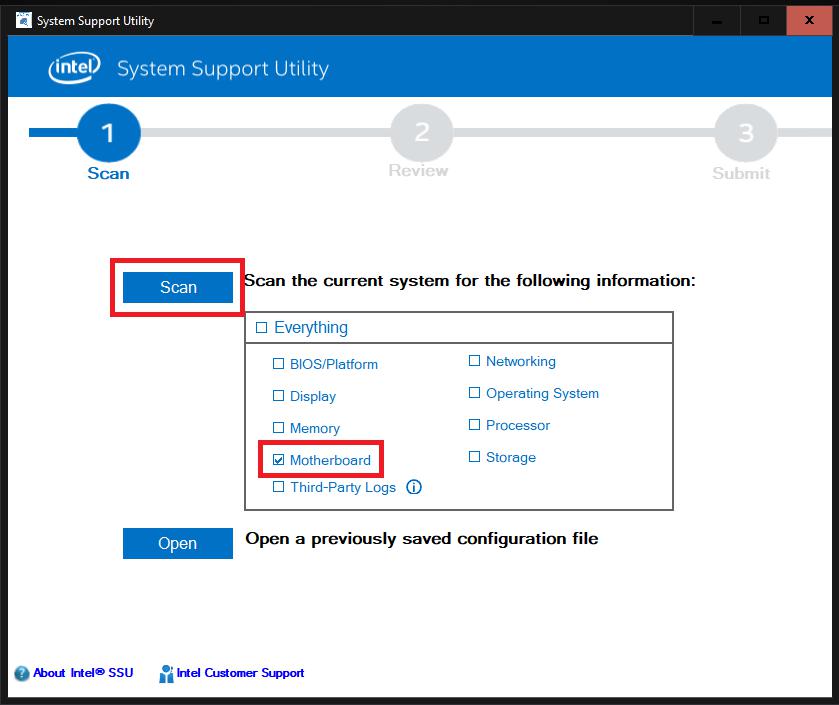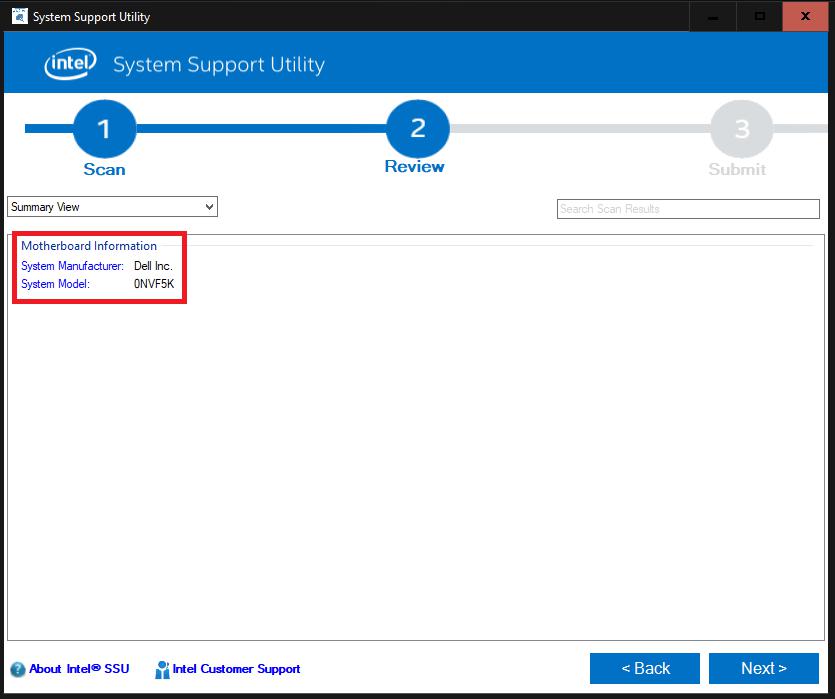Ваша корзина исчезла с вашего компьютера с Windows? Не волнуйтесь, он все еще там; вот как это найти.
Но как получить доступ к корзине, если ее значок отсутствует на рабочем столе? Давай выясним.
Что такое корзина и как она работает?
Корзина Windows — это специальная папка, в которой хранятся удаленные файлы и папки. Когда вы удаляете элементы со своего ПК, они попадают в корзину, а не удаляются навсегда. Это всегда пригодится, если вы удалили файлы по ошибке.
Простой способ переместить элемент в корзину — щелкнуть его и нажать клавишу Delete. Кроме того, вы можете щелкнуть элемент правой кнопкой мыши и выбрать «Удалить» во всплывающем меню.
Хотя это удобная функция, ваши удаленные файлы по-прежнему будут занимать место на вашем жестком диске, пока вы не удалите их навсегда. Но в зависимости от ваших настроек корзины, корзина может безвозвратно удалить некоторые элементы через некоторое время.
Давайте теперь рассмотрим различные способы открытия корзины.
Панель поиска Windows — это удобный инструмент, который может помочь вам найти различные программы на вашем устройстве. В этом случае вы можете использовать его для поиска корзины, выполнив следующие действия:
- Нажмите значок панели поиска Windows в левом нижнем углу панели задач.
- Введите Корзина в поле поиска.
- Выберите параметр «Корзина» в появившихся результатах.
2. Используйте диалоговое окно «Выполнить команду».
Диалоговое окно «Выполнить команду» — еще один замечательный инструмент Windows, который может помочь вам открыть различные системные программы. Введя правильные команды «Выполнить», вы можете получить доступ к различным приложениям за несколько простых шагов.
Вот как вы можете открыть корзину с помощью диалогового окна «Выполнить команду»:
- Нажмите клавишу Win + R, чтобы открыть диалоговое окно «Выполнить команду».
- Введите shell:RecycleBinFolder в строке поиска и нажмите Enter. Либо введите shell:RecycleBinFolder, а затем нажмите Enter.
Еще один простой способ открыть корзину — использовать значок в меню «Пуск» Windows. Вот как вы можете это сделать:
- Нажмите клавишу Windows и выберите пункт меню «Пуск».
- Найдите значок корзины и нажмите на него.
Если корзины нет в меню «Пуск», вот как ее добавить:
- Сначала нажмите значок панели поиска Windows в левом нижнем углу панели задач.
- Введите Корзина в поле поиска.
- Кликните правой кнопкой мыши параметр «Корзина» в появившихся результатах.
- Выберите параметр «Закрепить на начальном экране». Когда вы закончите, вы сможете получить доступ к корзине, используя предыдущие шаги.
4. Используйте проводник Windows 10
Вы также можете быстро открыть корзину с помощью Проводника. Вот как:
- Введите «Проводник» в строке поиска Windows и выберите наиболее подходящий вариант.
- Кликните правой кнопкой мыши пустую область в левой части окна Проводника.
- Выберите Показать все папки в параметрах контекстного меню. Вы должны увидеть полный список ваших файлов, включая корзину.
- Нажмите «Корзина».
5. Используйте адресную строку в проводнике
Адресная строка File Explorer — это удобная функция, которая показывает имя и путь к файлу, с которым вы работаете. Но эта функция также может помочь вам открыть несколько программ, в том числе Корзину.
Вот как вы можете открыть корзину с помощью адресной строки проводника:
- Введите «Проводник» в строке поиска Windows и выберите «Лучшее соответствие».
- В окне Проводника кликните стрелку вправо в крайнем левом углу адресной строки. Теперь у вас должна быть стрелка, указывающая вниз, с некоторыми пунктами меню.
- Выберите «Корзина» в параметрах меню.
6. Используйте командную строку
Ввод правильных команд командной строки Windows может помочь вам многое сделать. Вы даже можете использовать командную строку для запуска нескольких команд, которые могут открыть несколько программ, таких как корзина.
Вот как вы можете открыть корзину с помощью командной строки:
- Сначала нажмите клавишу Win + R, чтобы открыть диалоговое окно «Выполнить команду».
- Введите CMD и нажмите Ctrl + Shift + Enter, чтобы открыть командную строку с повышенными привилегиями.
- Затем введите следующую команду и нажмите Enter :
start shell:RecycleBinFolder7. Используйте PowerShell
Windows PowerShell позволяет выполнять различные операции, например автоматизировать повторяющиеся задачи. Но этот инструмент также может помочь вам открыть корзину и другие программы.
Вот как вы можете использовать PowerShell, чтобы открыть корзину:
- Сначала нажмите клавишу Win + R, чтобы открыть диалоговое окно «Выполнить команду».
- Введите PowerShell и нажмите Ctrl + Shift + Enter, чтобы открыть окно PowerShell с повышенными привилегиями.
- Затем введите следующую команду и нажмите Enter :
start shell:RecycleBinFolder8. Настройте параметры для отображения значков на рабочем столе.
Значок корзины может просто отсутствовать на рабочем столе из-за настроек вашей системы. В этом случае настройка параметров рабочего стола может помочь вернуть значок корзины. Вот как:
- Кликните правой кнопкой мыши пустую область на рабочем столе.
- Выберите Просмотр в контекстном меню.
- Установите флажок «Показывать значки на рабочем столе».
9. Убедитесь, что вы не находитесь в режиме планшета
Режим Windows Tablet — удобная функция, за исключением того, что он скрывает значки на рабочем столе, включая корзину.
Если ваш компьютер находится в режиме планшета, вот как вы можете восстановить его в режиме рабочего стола:
- Кликните значок «Системные уведомления» в правой части панели задач.
- Найдите виджет режима планшета. Если этот значок синего цвета, ваш компьютер находится в режиме планшета. Кликните виджет, чтобы вернуться в режим рабочего стола.
Когда вы закончите, проверьте, можете ли вы найти значок корзины на рабочем столе.
Откройте корзину простым способом
Корзина Windows — это удобная функция, которая упрощает восстановление файлов. Если на рабочем столе отсутствует значок корзины, вы все равно можете открыть его с помощью методов, описанных в этой статье. Но если вы все же хотите открыть Корзину со своего рабочего стола, есть способы восстановить ее снова.
Содержание
- Не могу найти корзину! Где находится корзина в Windows 10?
- Не удается найти корзину на рабочем столе
- 1] Восстановление корзины
- 2] Восстановить корзину
- 3] Ремонт корзины
- 4] Убедитесь, что вы не находитесь в режиме таблицы
- Корзина: где находится, как восстановить и настроить
- Как восстановить корзину на рабочем столе в 3 способа?
- Как удалить корзину?
- Способы переименования корзины
- Где найти корзину в Windows 7, 8, 10
- Как сменить иконку корзины?
- Настройка корзины
- Пропали свойства корзины?
- 9 способов открыть корзину Windows, когда она отсутствует на рабочем столе
- 7. Используйте PowerShell.
- 8. Настройте параметры для отображения значков на рабочем столе.
- Как найти корзину на ноутбуке леново
- Где находится корзина в ноутбуке?
- Как удалить файлы из корзины?
- Как очистить корзину в Windows 10?
- Что делать если нет корзины на рабочем столе?
- Где можно найти корзину в компьютере?
- Где находится корзина в Windows 10?
- Как полностью удалить файлы из корзины?
- Как удалить файлы из корзины на Андроиде?
- Как удалить с компьютера из корзины?
- Где найти корзину в Windows?
- Как очистить корзину в гугле?
- Как удалить фотографии из корзины?
- Как вернуть корзину на рабочий стол Windows 10?
- Как узнать модель материнской платы на ноутбуке простейшим способом
- Информация о производителе и модели лэптопа в командной строке
- Использование сведений о системе
- Получение сведений при помощи диалога DirectX
- Использование стороннего программного обеспечения
- Идентификация оборудования на сайтах производителей
- Как узнать номер материнской платы на ноутбуке с помощью детектора оборудования от Intel
- Какие параметры надо учитывать при выборе ноутбука
- За какие характеристики не нужно переплачивать
- Как выбрать ноутбук для учебы?
- Наш рейтинг лучших ноутбуков для учебы
- Как выбрать ноутбук для работы
- Наш рейтинг лучших ноутбуков для работы
- Как выбрать игровой ноутбук
- Наш рейтинг лучших игровых ноутбуков
- Как выбрать ноутбук для дома
- Рейтинг лучших ноутбуков для дома
- Установка программного обеспечения
- Активация беспроводной сети на Laptop
- Настройка беспроводной связи
- Как включить блютуз на ноутбуке Леново
- Способ 1: включение кнопкой
- Сочетание клавиш для включения блютуз на ноутбуке леново
- Способ 2: включение с помощью значка в трее
- Способ 3: подключение Блютуз с помощью внешнего модуля
- Что делать, если блютуз не видит другие устройства?
- Если нет значка в системном трее
- Установка или обновление драйвера
- Установка переносного USB-Bluetooth адаптера
- Как сделать скрин на ноутбуке Леново с помощью специальной программы
- Как получить скрин отдельной области
- Скачайте ФотоСКРИН прямо сейчас!
- Делаем скриншот с помощью встроенных средств Windows
- Клавиша PrintScreen
- Приложение «Ножницы»
- Инструмент «Фрагмент и набросок» (Windows 10)
- Игровая панель (Windows 10)
- Где посмотреть сохраненный скриншот
- Используем корзину
- Используем специальный софт
Не могу найти корзину! Где находится корзина в Windows 10?
Отсутствующая проблема Корзины временами мучает пользователей Windows 10/8/7. Иногда вы можете обнаружить, что он отсутствует на рабочем столе, и задаетесь вопросом, куда делась иконка корзины и как ее вернуть. В любом случае, мы покажем вам, как вернуть его на рабочий стол.
Не удается найти корзину на рабочем столе
Корзина является одним из важных мест, чтобы подготовить элементы к удалению. Таким образом, он приобретает некоторую важность, но иногда он демонстрирует непредсказуемое поведение. Например, он просто исчезает. Даже Кортана не может найти его. Хорошей частью является то, что вы можете получить его обратно с помощью следующих методов.
1] Восстановление корзины
Если вы случайно отключили корзину, Windows не сможет отобразить ее на экране рабочего стола. Поэтому, прежде чем попробовать что-то странное, убедитесь, что оно не было случайно отключено. Если это так, сделайте это, чтобы устранить проблему.
Нажмите кнопку «Пуск», выберите «Настройки». Выберите настройку Персонализация и на левой панели выберите Темы.
Убедитесь, что установлен флажок «Корзина» или нет. Если нет, установите флажок, чтобы он снова появился на экране рабочего стола.
2] Восстановить корзину
Если приведенные выше действия не позволяют восстановить значок корзины, возможно, он был удален. Итак, вам нужно будет воссоздать его. Вот что вы должны сделать.
Запустите проводник Windows, перейдите на вкладку Вид и выберите Параметры справа. Нажмите стрелку раскрывающегося списка и выберите « Изменить папку и параметры поиска ».
Теперь вернитесь в Проводник и нажмите « Этот компьютер » слева от панели, затем перейдите на диск «C:». Здесь вы найдете прямо вверху файл с именем « $ Recycle.Bin ».
Получите доступ к содержимому этой папки, и вы увидите значок корзины прямо вверху.
Когда увидите, нажмите правой кнопкой мыши на Корзину, наведите курсор на « Отправить » и выберите «Рабочий стол (создать ярлык)».
Подтвержденное действие восстановит значок корзины на экране рабочего стола. Хотя этот значок выглядит очень похоже на оригинальный, он отличается от своего предшественника. Как? вы не увидите его заполненным, когда добавляете в него элементы, и вы не можете очистить его, щелкнув правой кнопкой мыши по ярлыку. Тем не менее, вы все равно можете перетаскивать предметы в него, как в обычную корзину.
После того, как вы настроили ярлык, снова включите «Скрыть защищенные файлы операционной системы», чтобы скрыть важные файлы и папки.
3] Ремонт корзины
Вы должны попробовать этот метод, если вышеупомянутые 2 метода не дают желаемых результатов. Иногда корзина удаляется с экрана рабочего стола из-за поврежденных системных файлов Windows. Итак, чтобы исправить это, выполните следующие действия и посмотрите, поможет ли это решить проблему.
Нажмите клавиши «Windows + X» на клавиатуре. Нажмите правой кнопкой мыши на «Командная строка» и выберите « Запуск от имени администратора ». Нажмите «Да», если будет предложено.
Когда откроется окно командной строки, введите следующие команды одну за другой и нажмите Enter.
Это должно решить проблему.
Вы также пытаетесь сбросить поврежденную корзину.
4] Убедитесь, что вы не находитесь в режиме таблицы
Перейдите в меню «Пуск», выберите «Настройки» и выберите «Настройка системы». Выберите «Режим планшета» в левой части окна и убедитесь, что кнопки рядом с параметрами ниже установлены в положение «Выкл.».
Поскольку Windows 10 предназначена для работы как на настольных, так и на мобильных устройствах, вполне возможно, что ваш компьютер перешел в режим планшета, который не отображает значки на рабочем столе. Это обычно наблюдается на устройствах, работающих как на ПК, так и на планшете.
Надеюсь, это поможет, но если вам нужно, то есть больше способов восстановить случайно удаленную корзину.
Источник
Корзина: где находится, как восстановить и настроить
Здравствуйте уважаемые читатели, сегодня я хотел бы рассказать какие быстрые и интересные хитрости можно делать с корзиной Windows 7, 8, 10. Как восстановить, переименовать, удалить, в общем творить с ней что хотите!
Можно это делать с помощью программ, реестра, файлов и мы рассмотрим самые быстрые и интересные!
Как восстановить корзину на рабочем столе в 3 способа?
Разные бывают случаи её исчезновения, вирус, баг, глюк, но и всегда есть решение проблемы. Я приведу 3 примера её восстановления:
Просто запустить файл Майкрософта (скачать).
Устанавливаем, перезагружаемся. Если не помогло, смотрим способ ниже.
Через компонент групповой политики.
Заходим в пуск и выбираем команду выполнить или сочетание (win+r).
Далее заходим конфигурация пользователя > административные шаблоны > рабочий стол.
Там будет параметр Удалить значок корзины с рабочего стола.
Правой кнопкой мыши нажимаем не ней и выбираем свойство.
И там выбираем не задано.
Ок. Перезагружаемся.
Этот способ способен восстановить корзину через реестр.
Заходим пуск > выполнить (win+r) и пишем regedit
Откроется редактор реестра, там нужно пройти вот такому адресу:
В параметре меняем значение на .
Перезагружаемся. Однако путь может быть и такой:
В разделе NameSpace создаем раздел
Теперь в параметре «по умолчанию«, кликаем «Изменить«
В значении пишем Recycle Bin
Перезагружаемся.
Как удалить корзину?
Способы переименования корзины
Самый простой выделить корзину и нажать F2
Заходим в реестре HKEY_CLASSES_ROOTCLSID
Там должен быть строковый параметр LocalizedString.
Нажимаем изменить и пишем свое имя.
Где найти корзину в Windows 7, 8, 10
Корзина в Windows на самом деле находится не на рабочем столе (на рабочем столе находится ярлык), а на диске с которого вы удаляете файл или папку.
Например если вы удаляете файл или папку с диска С, то папка корзины будет C:$RECYCLE.BIN ну или просто C:RECYCLE
Так же можно в неё зайти через команду выполнить:
Как сменить иконку корзины?
Необходимо нажать правой кнопкой мыши по рабочему столу выбрать свойство, потом вкладка рабочий стол и там будет пункт настройка рабочего стола выбираем корзину нажимаем сменить значок выбираем понравившейся значок и нажимаем ок.
Нажимаем так же по рабочему столу правой кнопкой мыши выбираем персонализация потом кликаем пункт изменить значки рабочего стола выбираем корзину и изменяем значок.
Если вдруг у вас нет пункта персонализация существует дополнение.
Настройка корзины
В настройка корзины можно задать размер корзины каждого диска. Например если вы зададите 4гб на диске С, то после удаления этого объем файлы будут удаляться не в корзину, а на совсем, без возможного восстановления. Восстановить конечно другими программами и можно, но не на 100%.
Возможно у вас маленький жесткий диск или же куда-то делось место на диске, тогда может стоить вообще выбрать пункт уничтожать файлы сразу после удаления, не помещая их в корзину.
Так же можно поставить галочку запрашивать подтверждение на удаление тогда windows будет спрашивать поместить ли файл в корзину или нет. Так же, чтобы удалить объект без участия корзины можно нажать Shift + Delete.
Пропали свойства корзины?
Запустите файл восстановление свойств корзины и нажмите да. Перезагружаем компьютер, наслаждаемся результатом 🙂
Теперь вы знаете как настроить корзину своими силами, а так же поменять иконку, переименовать и удалить.
Иногда корзина «ломается», пропадают ее свойства и вместо них предлагается только удалить значек.
Поможет небольшой рег-файл для восстановления свойств:
Windows Registry Editor Version 5.00
[HKEY_CLASSES_ROOTCLSID<645ff040-5081-101b-9f08-00aa002f954e>]
@=»Корзина»
«InfoTip»=hex(2):40,00,25,00,53,00,79,00,73,00,74,00,65,00,6d,00,52,00,6f,00,
6f,00,74,00,25,00,5c,00,73,00,79,00,73,00,74,00,65,00,6d,00,33,00,32,00,5c,
00,53,00,48,00,45,00,4c,00,4c,00,33,00,32,00,2e,00,64,00,6c,00,6c,00,2c,00,
2d,00,32,00,32,00,39,00,31,00,35,00,00,00
«SortOrderIndex»=dword:00000060
«IntroText»=hex(2):40,00,25,00,53,00,79,00,73,00,74,00,65,00,6d,00,52,00,6f,00,
6f,00,74,00,25,00,5c,00,73,00,79,00,73,00,74,00,65,00,6d,00,33,00,32,00,5c,
00,53,00,48,00,45,00,4c,00,4c,00,33,00,32,00,2e,00,64,00,6c,00,6c,00,2c,00,
2d,00,33,00,31,00,37,00,34,00,38,00,00,00
«LocalizedString»=hex(2):40,00,25,00,53,00,79,00,73,00,74,00,65,00,6d,00,52,00,
6f,00,6f,00,74,00,25,00,5c,00,73,00,79,00,73,00,74,00,65,00,6d,00,33,00,32,
00,5c,00,53,00,48,00,45,00,4c,00,4c,00,33,00,32,00,2e,00,64,00,6c,00,6c,00,
2c,00,2d,00,38,00,39,00,36,00,34,00,00,00
[HKEY_CLASSES_ROOTCLSID<645ff040-5081-101b-9f08-00aa002f954e>DefaultIcon]
@=hex(2):25,00,53,00,79,00,73,00,74,00,65,00,6d,00,52,00,6f,00,6f,00,74,00,25,
00,5c,00,53,00,79,00,73,00,74,00,65,00,6d,00,33,00,32,00,5c,00,73,00,68,00,
65,00,6c,00,6c,00,33,00,32,00,2e,00,64,00,6c,00,6c,00,2c,00,33,00,31,00,00,
00
«Empty»=hex(2):25,00,53,00,79,00,73,00,74,00,65,00,6d,00,52,00,6f,00,6f,00,74,
00,25,00,5c,00,53,00,79,00,73,00,74,00,65,00,6d,00,33,00,32,00,5c,00,73,00,
68,00,65,00,6c,00,6c,00,33,00,32,00,2e,00,64,00,6c,00,6c,00,2c,00,33,00,31,
00,00,00
«Full»=hex(2):25,00,53,00,79,00,73,00,74,00,65,00,6d,00,52,00,6f,00,6f,00,74,
00,25,00,5c,00,53,00,79,00,73,00,74,00,65,00,6d,00,33,00,32,00,5c,00,73,00,
68,00,65,00,6c,00,6c,00,33,00,32,00,2e,00,64,00,6c,00,6c,00,2c,00,33,00,32,
00,00,00
[HKEY_CLASSES_ROOTCLSID<645ff040-5081-101b-9f08-00aa002f954e>InProcServer32]
@=»shell32.dll»
«ThreadingModel»=»Apartment»
[HKEY_CLASSES_ROOTCLSID<645ff040-5081-101b-9f08-00aa002f954e>ShellFolder]
«Attributes»=hex:40,01,00,20
«CallForAttributes»=dword:00000040
Источник
9 способов открыть корзину Windows, когда она отсутствует на рабочем столе
Корзина Windows — довольно удобный инструмент, особенно при восстановлении случайно удаленных файлов. Когда вы хотите использовать этот инструмент, вы обычно найдете его значок в верхнем левом углу рабочего стола.
Но как получить доступ к корзине, если ее значок отсутствует на рабочем столе? Давайте выясним.
Что такое корзина и как она работает?
Корзина Windows — это специальная папка, в которой хранятся удаленные файлы и папки. Когда вы удаляете элементы со своего компьютера, они попадают в корзину, а не удаляются навсегда. Это всегда пригодится, если вы удалите файлы по ошибке.
Простой способ переместить элемент в корзину — это щелкнуть по нему и нажать клавишу «Удалить». Кроме того, вы можете щелкнуть элемент правой кнопкой мыши и выбрать во всплывающем меню «Удалить».
Хотя это удобная функция, удаленные файлы по-прежнему будут занимать место на жестком диске, пока вы не удалите эти файлы навсегда. Но в зависимости от настроек корзины, она может безвозвратно удалить некоторые элементы через некоторое время.
Давайте теперь рассмотрим различные способы открытия корзины.
1. Используйте панель поиска Windows.
Панель поиска Windows — это удобный инструмент, который может помочь вам найти различные программы на вашем устройстве. В этом случае вы можете использовать его для поиска своей корзины, выполнив следующие действия:
Нажмите значок панели поиска Windows в нижнем левом углу панели задач.
Введите Корзина в поле поиска.
В появившихся результатах выберите пункт «Корзина».
2. Используйте диалоговое окно «Выполнить команду».
Диалоговое окно «Выполнить команду» — еще один замечательный инструмент Windows, который может помочь вам открывать различные системные программы. Набрав правильные команды «Выполнить», вы можете получить доступ к различным приложениям, выполнив несколько простых действий.
Вот как вы можете открыть корзину с помощью диалогового окна «Выполнить команду»:
Нажмите клавиши Windows + R, чтобы открыть диалоговое окно «Выполнить команду».
Введите shell: RecycleBinFolder в строку поиска и нажмите Enter. Или введите shell: RecycleBinFolder и нажмите Enter.
3. Используйте значок корзины в меню «Пуск».
Еще один простой способ открыть корзину — использовать значок в меню «Пуск» Windows. Вот как это сделать:
Нажмите клавишу Windows и выберите пункт меню «Пуск».
Найдите значок корзины и щелкните по нему.
Если корзины нет в вашем меню «Пуск», вот как ее добавить:
Сначала нажмите значок панели поиска Windows в нижнем левом углу панели задач.
Введите Корзина в поле поиска.
Щелкните правой кнопкой мыши параметр «Корзина» в появившихся результатах.
Выберите параметр «Закрепить в начале». Когда вы закончите, вы сможете получить доступ к корзине, используя предыдущие шаги.
4. Используйте проводник Windows 10.
Вы также можете быстро открыть корзину с помощью проводника. Вот как:
Введите «Проводник» в строке поиска Windows и выберите наиболее подходящее.
Щелкните правой кнопкой мыши пустую область в левой части окна проводника.
Выберите Показать все папки из параметров контекстного меню. Вы должны увидеть полный список ваших файлов, включая корзину.
Щелкните опцию Корзина.
5. Используйте адресную строку в проводнике.
Адресная строка проводника — это удобная функция, которая показывает имя и путь к файлу, с которым вы работаете. Но эта функция также может помочь вам открыть несколько программ, включая корзину.
Вот как вы можете открыть корзину с помощью адресной строки проводника:
Введите «Проводник» в строке поиска Windows и выберите «Лучшее совпадение».
В окне проводника щелкните стрелку вправо в дальнем левом углу адресной строки. Теперь у вас должна появиться направленная вниз стрелка с некоторыми пунктами меню.
Выберите Корзину из опций меню.
6. Используйте командную строку.
Ввод правильных команд командной строки Windows может помочь вам многое сделать. Вы даже можете использовать командную строку для запуска нескольких команд, которые могут открывать несколько программ, например, корзину.
Вот как вы можете открыть корзину с помощью командной строки:
Сначала нажмите клавишу Windows + R, чтобы открыть диалоговое окно «Выполнить команду».
Введите CMD и нажмите Ctrl + Shift + Enter, чтобы открыть командную строку с повышенными привилегиями.
Затем введите следующую команду и нажмите Enter:
начать оболочку: RecycleBinFolder
7. Используйте PowerShell.
Windows PowerShell позволяет выполнять различные операции, например автоматизировать повторяющиеся задачи. Но этот инструмент также может помочь вам открыть корзину и другие программы.
Вот как вы можете использовать PowerShell, чтобы открыть корзину:
Сначала нажмите клавишу Windows + R, чтобы открыть диалоговое окно «Выполнить команду».
Введите PowerShell и нажмите Ctrl + Shift + Enter, чтобы открыть окно PowerShell с повышенными привилегиями.
Затем введите следующую команду и нажмите Enter:
начать оболочку: RecycleBinFolder
8. Настройте параметры для отображения значков на рабочем столе.
Значок корзины может просто отсутствовать на рабочем столе из-за настроек вашей системы. В этом случае настройка параметров рабочего стола может помочь вернуть значок корзины. Вот как:
Щелкните правой кнопкой мыши пустую область на рабочем столе.
В контекстном меню выберите Просмотр.
Отметьте опцию Показать значки рабочего стола.
9. Убедитесь, что вы не в режиме планшета.
Режим планшета Windows — удобная функция, за исключением того, что он скрывает значки рабочего стола, включая корзину.
Если ваш компьютер находится в режиме планшета, вот как вы можете восстановить его в режиме рабочего стола:
Щелкните значок Системные уведомления в правом углу панели задач.
Найдите виджет режима планшета. Если этот значок синего цвета, ваш компьютер находится в режиме планшета. Щелкните виджет, чтобы вернуться в режим рабочего стола.
Когда вы закончите, проверьте, можете ли вы найти значок корзины на рабочем столе.
Легко открывайте корзину
Корзина Windows — это удобная функция, которая упрощает восстановление файлов. Если значок корзины отсутствует на вашем рабочем столе, вы все равно можете открыть его, используя методы, описанные в этой статье. Но если вы все еще хотите открыть корзину со своего рабочего стола, есть способы восстановить ее снова.
Источник
Как найти корзину на ноутбуке леново
Где находится корзина в ноутбуке?
Вот как получить доступ к корзине на рабочем столе в Windows 10:
Как удалить файлы из корзины?
Как полностью удалить файлы с мусорной корзины системы Windows
Как очистить корзину в Windows 10?
Очистка корзины в Windows 10
Что делать если нет корзины на рабочем столе?
Пропала «Корзина» на рабочем столе. Способы восстановления
Где можно найти корзину в компьютере?
Где находится корзина в Windows 10?
Вот как получить доступ к корзине на рабочем столе в Windows 10: Нажмите кнопку Пуск , а затем выберите Параметры . Последовательно выберите элементы Персонализация > Темы > Параметры значков рабочего стола. Установите флажок для пункта Корзина, а затем нажмите кнопку Применить.
Как полностью удалить файлы из корзины?
Как навсегда удалить элементы из Корзины?
Как удалить файлы из корзины на Андроиде?
Как очистить корзину
Как удалить с компьютера из корзины?
Корзина на рабочем столе, затем щелкните правой кнопкой мыши по файлу, который необходимо вернуть, и выберите команду Восстановить. Чтобы очистить корзину, щелкните правой кнопкой значок Корзина на рабочем столе, а затем выберите команду Очистить корзину.
Где найти корзину в Windows?
Вот как получить доступ к корзине на рабочем столе в Windows 10:
Как очистить корзину в гугле?
Откройте страницу drive.google.com на компьютере. На панели слева нажмите Корзина. Убедитесь, что в ней нет файлов, которые могут понадобиться вам в дальнейшем. В правом верхнем углу нажмите Очистить корзину.
Как удалить фотографии из корзины?
Шаг 2. Удалите фотографию или видео
Как вернуть корзину на рабочий стол Windows 10?
Вот как получить доступ к корзине на рабочем столе в Windows 10: Нажмите кнопку Пуск , а затем выберите Параметры . Последовательно выберите элементы Персонализация > Темы > Параметры значков рабочего стола. Установите флажок для пункта Корзина, а затем нажмите кнопку Применить.
Как узнать модель материнской платы на ноутбуке простейшим способом
Самый примитивный, однако далеко не самый лучший метод, которым многие привыкли пользоваться, состоит в том, чтобы разобрать устройство самостоятельно, после чего просто посмотреть на маркировку изделия. Да, выглядит это просто, однако в процессе разборки лэптопа нужно быть крайне осторожным, поскольку грубым вмешательством можно повредить некоторые важные компоненты и самой «материнки», и установленного на ней оборудования. Поэтому лучше применять программные методы.
Информация о производителе и модели лэптопа в командной строке
Для получения краткой информации о производителе и модели следует воспользоваться средствами командной консоли. И для начала посмотрим, как узнать производителя материнской платы на ноутбуке. Для этого в консоли, которую совершенно необязательно запускать с правами администратора (вызвать ее в Windows 10 можно через ПКМ на кнопке пуска или в меню «Выполнить» вписать сокращение cmd), нужно вписать команду wmic baseboard get manufacturer, после чего и появится нужная информация.
Точно так же просто можно узнать модель собственного лэптопа, прописав строку wmic baseboard get product. Обратите внимание, что речь действительно идет об очень краткой информации. Дополнительные сведения при помощи такой методики узнать не получится. Однако в Windows есть еще достаточно собственных средств.
Использование сведений о системе
Сведения о системе, являются, пожалуй, одним из самых интересных инструментов, которые способны выдавать информацию по всей аппаратной части и программному обеспечению, установленному в компьютере (ноутбуке). Как узнать материнскую плату на ноутбуке?
Для этого в консоли выполнения программ (Win + R) нужно ввести сокращение msinfo32, а затем перейти к основному разделу и посмотреть на пункты производителя и модели интересующего вас устройства. Неудобство такого способа состоит в том, что иногда производитель может быть указан, а вот название или номер модели будут недоступны. Как узнать, какая материнская плата на ноутбуке, в такой ситуации? Для этого можно воспользоваться еще одним инструментом – сведениями диалога платформы DirectX.
Получение сведений при помощи диалога DirectX
Для вызова диалога следует воспользоваться все тем же меню «Выполнить» и прописать в нем команду dxdiag, после чего появится окно с несколькими вкладками. По умолчанию первой открывается вкладка общих сведений, которой и следует воспользоваться.
Здесь также будет немного сведений, однако среди них можно найти и производителя, и модель лэптопа (он будет указан в поле названия компьютера).
Использование стороннего программного обеспечения
Как видим, в основном сведения выглядят далеко не полными, а ведь многим пользователям нужна еще и некоторая дополнительная информация. К сожалению, Windows-системы ее предоставить не могут. Можно, конечно, воспользоваться параметрами BIOS, но и это полной картины не даст. Таким образом, говоря о том, как узнать материнскую плату на ноутбуке, оптимальным решением с получением максимально подробной информации станет использование сторонних диагностических утилит. К примеру, неплохо зарекомендовали себя программы вроде AIDA64 и Speecy. Но первое приложение является платным и выдает уж слишком много параметров, в которых неискушенный пользователь может попросту не разобраться.
А вот вторая программа обладает явно дружественным интерфейсом и предоставляет в основном только базовые показатели, несмотря даже на некоторые расширенные данные. Но в них потеряться достаточно сложно. Все просто и лаконично!
Идентификация оборудования на сайтах производителей
Еще одно решение, связанное с тем, как узнать материнскую плату на ноутбуке, состоит в том, чтобы воспользоваться интернет-ресурсами производителей лэптопов. Так, например, на официальном сайте корпорации Dell, даже если вы точно не знаете номенклатурное название собственной модели, на главной странице службы поддержки можно нажать специальную кнопку «Определить ПК» или сразу же перейти в раздел диагностики. В любом случае будет предложено загрузить специальную клиентскую утилиту SupportAssist в виде исполняемого файла, который нужно сохранить на жестком диске в любом удобном месте. После сохранения файл нужно запустить от имени администратора и дождаться, пока приложение выполнит инсталляцию необходимых компонентов.
После старта основного апплета можно будет либо произвести полное сканирование «железа» (причем даже с выявлением возможных проблем в его работе), либо просто навести курсор на поле справа вверху, после чего отобразится краткая информация, включающая в себя специальные сервисные коды, по которым и можно получить необходимую информацию.
Как узнать номер материнской платы на ноутбуке с помощью детектора оборудования от Intel
Однако же выше приведенная методика выглядит несколько сложной, и не каждый пользователь с ней сможет разобраться. Поэтому давайте посмотрим, как узнать название материнской платы на ноутбуке, используя для этого аналогичный программный продукт от корпорации Intel. Программу в виде одного-единственного исполняемого файла SSU.exe необходимо загрузить с официального сайта компании, а затем запустить портативное приложение и отметить пункты для сканирования оборудования. Как узнать материнскую плату на ноутбуке в этой программе? Ничего сложного!
Просто отметьте галочкой соответствующий пункт в меню (Motherboard), расположенном в центральной части окна, а затем нажмите кнопку сканирования (Scan).
По окончании тестирования в окне результатов появится название производителя и серийный номер платы. При желании на третьем шаге проверки можно воспользоваться перенаправлением в службу поддержки для устранения возможных неполадок в работе аппаратной части лэптопа (редирект будет произведен непосредственно в нужный раздел официального ресурса, который откроется в новой вкладке в браузере, установленном в системе основным по умолчанию).
Какие параметры надо учитывать при выборе ноутбука
Оптимальный вариант – экран с диагональю 15,6 дюймов. Также можно обратить внимание на модели с диагональю экрана 17,3 дюймов, они хорошо подходят если в основном работаете стационарно. Для частых поездок лучше выбрать ультрабук с экраном 13-14 дюймов.
Лучшее решение – Full HD (1920 × 1080). Меньшее разрешение допустимо лишь в том случае, если покупается бюджетный ноутбук с базовыми параметрами. Более высокие разрешения – 2K или 4K на наш взгляд излишни, а также они имеют проблемы с масштабированием Windows в приложениях.
Наиболее распространенные матрицы в современных ноутбуках – TN+Film и IPS. Матрица TN+Film характеризуется невысокой стоимостью, но экран ноутбука не будет иметь хороших углов обзора. Матрица IPS обладает превосходной цветопередачей и обеспечивает хорошие углы обзора. При выборе игровых моделей стоит рассматривать варианты с частотой развертки экрана 120-144 Гц. Такие матрицы выводят более плавную картинку и меньше нагружают глаза.
От процессора зависит производительность устройства, энергоэффективность, скорость работы и ряд других параметров. Для офисных задач будет достаточно процессоров Intel Celeron, Intel Pentium, Intel Core i3, либо AMD Athlon, AMD Ryzen 3. Для более ресурсоемких рабочих задач – Intel Core i5, i7, i9 либо AMD Ryzen 5, 7, 9 (в зависимости от сложности задач и ваших средств). Для игровых ноутбуков процессоры от Intel core i5, AMD Ryzen 5 и выше с индексом H в конце маркировки – это говорит о том, что процессор не урезан в угоду энергосбережения.
Объем оперативной памяти
Объем и тип жесткого диска
В современном ноутбуке обязательным является наличие SSD накопителя, он ускоряет скорость загрузки системы и приложений, а также более надежен и тих в работе по сравнению с HDD, т.к. не имеет внутри механических движимых деталей. Рекомендуемый минимальный объем 256. Оптимально – 512 и выше. Модели с HDD стоит рассматривать только в том случае, если в ноутбуке так же присутствует SSD, а HDD будет использоваться сугубо под хранение большого объема файлов, не требующих высокой скорости доступа.
Для работы с видеомонтажом, 3D и игр лучше рассматривать модели с дискретной видеокартой. Для несложной работы и игр подойдут мобильные видеокарты Nvidia MX. Для ресурсоемкой работы и современных игр подойдут видеокарты Nvidia GTX и RTX.
За какие характеристики не нужно переплачивать
Совет! Не стоит гнаться за предельной автономностью. Если ноутбук будет эксплуатироваться в пределах дома или офиса – не надо переплачивать деньги и покупать модели, которые будут работать в автономном режиме на 1-2 часа больше.
Как выбрать ноутбук для учебы?
Компактный и производительный ноутбук будет полезен студенту любой специальности. Как выбрать нужный ноутбук? Девайс должен обладать следующими характеристиками:
Совет! Студенту стоит обзавестись рюкзаком, так как ноутбуку в нем будет намного безопаснее, чем в сумке. Для учебы не рекомендуется использовать игровые ноутбуки, ведь во время пары может возникнуть соблазн отвлечься на игру. А это является признаком проявления неуважения к преподавателю.
Наш рейтинг лучших ноутбуков для учебы
Ноутбук Lenovo IdeaPad S340-15IIL 81VW00FNRE
Ноутбук HP 15s-fq2030ur 2Z7H9EA
Совет! Ноутбук для учебы должен быть мобильным, это позволит студентам и школьникам быть более эффективными.
Как выбрать ноутбук для работы
Для офисов подойдут бюджетные модели, обладающие достаточным уровнем производительности. Как правило, в них отсутствует дискретная видеокарта, поэтому они не справятся с мощными играми на средних и высоких настройках качества. Как выбрать ноутбук для работы? Если характер трудовой деятельности заставляет пользователя постоянного передвигаться, тогда надо отдать предпочтение легким ультратонким девайсам. Если необходимо найти хорошую замену стационарному ПК, лучше выбрать ноутбук с большим дисплеем. Оптимальные характеристики ноутбуков будут такими:
Совет! Для получения оптимального соотношения цены и качества можно выбрать ноутбук с хорошим процессором и не очень большим жестким диском.
Наш рейтинг лучших ноутбуков для работы
Как выбрать игровой ноутбук
Оптимальный баланс при выборе игрового ноутбука – это баланс процессор/видеокарта. Процессор должен быть такой производительности, что раскрывать весь потенциал видеокарты и в то же время при гораздо более мощном процессоре видеокарта все равно не выдаст больше FPS, чем может.
Идеальный игровой ноутбук должен обладать высокой производительностью и качественной графикой, только тогда геймер сможет играть в современные игры на максимальных настройках качества. Стоимость игровых моделей достаточно высока, но это компенсируется тем, что их можно использовать для выполнения любых задач (в том числе дизайна, видеомонтажа, проектирования).
Как выбрать ноутбук для игр? Надо понимать, что хороший девайс не может стоить дешево. Для того, чтобы максимально погрузиться в виртуальную реальность и получать удовольствие от игрового процесса, необходимо выбирать устройства с такими параметрами:
Наш рейтинг лучших игровых ноутбуков
Игровой ноутбук Lenovo Legion 5 15IMH05 82AU00BDRE
Игровой ноутбук ASUS TUF Gaming F15 FX506LI-HN012
Игровой ноутбук ASUS ROG Strix G15 G512LI-HN088
Как выбрать ноутбук для дома
В эту категорию попадает техника из средней и высшей ценовой категории. «Начинка» ноутбука должна быть сбалансированной и производительной, тогда он будет хорошо справляться с выполнением широкого спектра задач. Перед тем, как выбрать ноутбук для дома, покупателю нужно решить, будет ли он использовать его для игр или только для просмотра мультимедиа и общения в социальных сетях. Это поможет определить перечень характеристик, которыми должен обладать девайс.
Оптимальные характеристики ноутбуков:
Рейтинг лучших ноутбуков для дома
Ноутбук Acer Aspire 5 A515-55G-35D5 NX.HZDEU.00C .
Ноутбук Lenovo IdeaPad 3 15IIL05 81WE00YJRE
Ноутбук Lenovo IdeaPad 5 15IIL05 81YK00GCRE
Совет! Важно, чтобы выбранный ноутбук оптимально подходил по параметрам. Не стоит переплачивать за ненужные объемы оперативной памяти, частоту процессора и дискретную видеокарту, если все эти возможности останутся неиспользованными.
При должном уходе и регулярной профилактике неисправностей ноутбук сможет прослужить и до 10 лет. Но для этого его владельцу придется следить за тем, чтобы он не перегревался, чистить внутреннюю систему охлаждения от грязи и пыли, менять термопасту. Так как далеко не все пользователи выполняют эти рекомендации, со временем вентилятор хуже охлаждает внутренние детали, что может привести к серьезной поломке. В связи с этим лучше продать старый ноутбук после нескольких лет эксплуатации и купить новый, более современный.
Важно знать. Если вам нужен недорогой ноутбук для работы с офисными приложениями, интернет-серфинга, просмотра фото и видео, рекомендуем рассмотреть модели на базе Intel Celeron или Pentium с интегрированной видеокартой.
Установка программного обеспечения
Как правило, в комплекте с ноутбуком имеется диск, который содержит все нужные программы и утилиты. Если такой диск есть, то лучше всего установить ПО с него. Если же его нет, то не стоит расстраиваться. Производитель Lenovo позаботился о своих клиентах и обеспечил поддержку своей продукции.
Вам же остается просто посетить официальный сайт производителя ( https://support.lenovo.com/ru/ru/ ), указать точную модель своего устройства и скачать нужные драйвера. Все очень просто.
После скачивания установите программы на компьютер и перезагрузите его. Стоит отметить, что если у вас нет диска с программным обеспечением для вашего ноутбука, то рекомендуется скачать нужные программы с сайта и сохранить их на винчестере или на флешке. Таким образом, у вас всегда будет к ним доступ.
Установка прошла успешно, теперь можно разобрать, как включить Блютуз модуль на ноутбуке от компании Леново.
Активация беспроводной сети на Laptop
На некоторых моделях ноутбуков от компании Lenovo предусмотрена специальная кнопка. Она находится вне клавиатурного блока и обозначена значком Bluetooth. Если у вас такая имеется, то вам нужно просто нажать на нее для включения или отключения адаптера.
Но, в подавляющем большинстве случаев, кнопка для активации беспроводной связи располагается на клавиатуре и совмещена с функциональной клавишей F5. Более того, как правило, при нажатии на нее вы включите не только Bluetooth, но и Wi-Fi. При этом стоит помнить, что обычное нажатие на нее ничего не даст. Вам нужно нажать клавишу Fn, и удерживая ее нажать на F5. Другими словами, для активации модуля беспроводной связи используется комбинация клавиш Fn+F5.
При этом на экране появится меню, в котором вы можете выбрать какой именно модуль включить – Wi-Fi или Bluetooth. Также можно активировать сразу оба средства связи.
Настройка беспроводной связи
После того, как вы включили модуль можно переходить к его настройке. Здесь все элементарно. Сразу же стоит отметить, что основные настройки уже внесены, вам остается только пользоваться связью в своих целях. Но, для того, чтобы ваш ПК был виден другим устройствам, к примеру, планшетам, смартфонам и так далее, нужно включить обнаружение.
Как настроить Bluetooth на ноутбуке Lenovo? Здесь уже все зависит не от производителя компьютера, а от операционной системы и драйверов. Но, как правило, все делается одинаково. После установки программного обеспечения в системном трее появляется значок Bluetooth. Нажмите на него правой кнопкой мышки. В появившемся меню выберите пункт «Открыть параметры».
В открывшемся окне нас интересует две вкладки:
В первой поставьте галочку в строке «Разрешить устройствам обнаруживать этот компьютер». На дворе скоро лето а ты еще на море не накопил денег но нчиего это не пробелма я дам тебе способ как получать деньги и самое главное как не просто получать деньги а огромные деньги с помощью такого сайта как этот конечно же всё очень легко и прсото ведь тольок тут можно начать зарабатывтаь с нуля легко и просто а самое главное не парится и делать всё не быстро а по чу-чуть и это никак не повляиет на то будешь ли ты миллионером или нет, так что советую данный сайт для зарабокта денег определенно Во второй – нужно поставить маркер в пункте «Разрешить удаленным устройствам поиск, отправку и получение файлов». Здесь же немного ниже можно указать путь к папке, в которой будут сохраняться принятые файлы.
Как включить блютуз на ноутбуке Леново
Bluetooth – один из самых первых способов беспроводной передачи информации, который стал общедоступным. Он исправно работает уже более 20-ти лет, обеспечивая бесперебойную передачу файлов.
В наше время Bluetooth-передатчиком можно снабдить почти любое портативное устройство:
Bluetooth позволяет вести передачу на расстояние до 10 метров. К примеру, на ноутбуке блютуз является базовым элементом, его не нужно покупать и устанавливать отдельно.
Способ 1: включение кнопкой
Если сеть выключена кнопкой на корпусе ноутбука, или сочетанием клавиш клавиатуры – она совершенно пропадает из всех настроек. Понять, есть ли на ноутбуке Леново Блютуз в таком случае невозможно. Даже в «Диспетчере устройств» не получится найти адаптер.
Не на всех моделях Lenovo есть клавиша, чтобы включить беспроводные сети. Вы можете поискать данный переключатель выше или ниже клавиатуры, возле кнопки включения, на торцах ПК. На моей модели ноутбука она отсутствует. Однако, поскольку я использую Windows 7, сеть можно включить сочетанием клавиш клавиатуры. Для Windows 10 такой возможности по умолчанию нет.
Разные модели Леново используют разное сочетание клавиш. Обычно это Fn+F5. Нужно внимательно изучить клавиатуру: клавиши F1 – F12. На одной из них изображен экран с волнами беспроводной сети. Но это может быть также символ Блютуз, антенна или самолет. У меня был самолет на F7.
Еще один важный нюанс: сравните цвет надписи Fn и значков на F1 – F12. Это подсказка, какие кнопки надо нажимать вместе. Оказалось, что на моем ноуте Леново используется совсем другая система: нужно нажимать просто клавишу F, а не комбинацию. А вот F7 с самолетом не работала совсем. Дело в том, что драйвера клавиатуры тоже должны быть «родными» и актуальными. Иначе такой способ включить или выключить сеть не сработает.
Как только вы нажмете правильные клавиши, то появится меню беспроводных сетей. Здесь можно и включить, и выключить Вай-фай и Блютуз. После этого, в углу экрана должен появиться значок. Если вы уже подключали устройства к ноутбуку, то сейчас они могут соединиться с ним автоматически. Если этого не произошло – проверьте способ номер два.
Сочетание клавиш для включения блютуз на ноутбуке леново
Кроме кнопки включить и отключить блютуз запрограммировано сочетание клавиш. В леново обычно – Fn + F5, хотя не исключается другое.
Посмотрите внимательно на клавиатуру, на одной из клавиш в верхнем ряду (от F1 до F12) должен быть нарисован значок типа антенны.
Тогда эта клавиша в сочетании с Fn включает интерфейс блютуз (обычно вай фай также).
Больше настраивать не нужно ничего, разве что в параметрах поставить птичку напротив строки «Разрешить устройствам обнаруживать этот компьютер», как на рисунке выше.
Способ 2: включение с помощью значка в трее
В правом нижнем углу, рядом с часами, должен быть синий значок с лого (иногда скрывается под треугольником рядом с выбором языка) – кликните его. Выберите «Открыть параметры» и поставьте галочку в первом пункте. Bluetooth на ноутбуке lenovo заработает.
Теперь можно найти ноутбук среди устройств, готовых к подключению – через меню вашего смартфона и планшета. Или же снова нажать на значке и выбрать «Добавить устройство». Ноутбук покажет доступные для подключения девайсы.
Дополнительные варианты для включения Блютуз:
Все эти способы и методы могут и не сработать. Тогда необходимо переустановить драйвер. В моем случае, я поступил именно так. Я скачал актуальную версию для моей модели ПК с официального сайта Lenovo. В теории все должно было заработать, но я был удивлен. Ноутбук не видел другие устройства. Поэтому я принял решение воспользоваться третьим способом.
Способ 3: подключение Блютуз с помощью внешнего модуля
Самый радикальный способ может пригодиться в таких случаях:
Что касается моего варианта, я решил, что модуль сломан. Система его вроде бы видит, но подключиться к устройствам не получатся. Если у вас та же проблема, решить ее очень просто. Внешний Блютуз-USB модуль стоит недорого, подключается быстро, и после этого можно пользоваться всеми преимуществами беспроводной сети.
Что делать, если блютуз не видит другие устройства?
Существует всего 4 объяснения этой проблеме:
Прежде, чем приступать к детальной диагностике, нужно включить обнаружение ноутбука в настройках Bluetooth (их можно легко найти через «Пуск»). На этом этапе 90% проблем решаются, особенно если устройства находятся в зоне действия.
Если ни одно из решений не помогло, значит, вероятнее всего, ваш Bluetooth оказался бракованным. Такое иногда случается, если в ноутбуке изначально не было блютуза, и вы купили дешевый модуль.
Если нет значка в системном трее
Если значок для работы с беспроводной сетью отсутствует, существует несколько способов исправить эту проблему:
Первый пункт самый простой. Во всех системах Windows нужно открыть «Пуск» и ввести «Bluetooth» в поле поиска. Перейти на «Изменить настройки Bluetooth» или «Другие параметры Bluetooth» и отметить последнюю галочку.
Дополнительно, для ноута Lenovo с Виндовс 10 или 8 может понадобиться открыть «Центр уведомлений» в правом нижнем углу экрана, выбрать «Параметры» – «Изменение параметров компьютера» – «Сеть» – «Режим «В самолете» и изменить состояние Bluetooth на включенное.
Также значок в трее может отображаться, но сеть – не работать. Нужно нажать «Пуск» и ввести «Сетевые подключения» в поиск, затем проверить, включено ли подключение там. Если эти способы не сработали, нужно заменить драйвер.
Установка или обновление драйвера
На Win 10 установка и обновление драйверов не вызывает проблем: все автоматически делает система. В случае с Win 7, если драйвера нет на установочном диске (либо нет самого диска), понадобиться поиск софта. Существует три пути:
Если дважды щелкнуть по надписи устройства, появится окно свойств. Во вкладке «Сведения» выбирают параметр «ИД оборудования» и копируют данные. По ним можно найти модель устройства. VEN – номер производителя, DEV – оборудования.
Можно воспользоваться специальными сайтами-библиотеками, либо поисковиками. Скачивать драйвер лучше с официального сайта.
В процессе установки драйвера может возникнуть ошибка. Или же он будет установлен, но Bluetooth так и не заработает. Очень вероятен один из следующих вариантов:
Есть универсальный способ исправить ситуацию – купить переносной USB-адаптер.
Установка переносного USB-Bluetooth адаптера
Адаптер, который подключается к ноутбуку как флешка, полностью снимает вопрос, существует ли Блютуз на ноутбуке Леново. Теперь – да. Его установка очень проста:
Тем или иным способом, Bluetooth можно включить на любом ноутбуке. После сопряжения и подключения устройства будут находить друг друга автоматически. Можно создать целый «умный дом» из принтера, фотоаппарата, телефона, если один раз решить вопрос с настройкой сети.
Как сделать скрин на ноутбуке Леново с помощью специальной программы
Одним из лучших средств в данной нише является приложение ФотоСКРИН. В нем можно скринить весь экран либо выбранную область, а затем добавить надписи и другие элементы. Если вам нужно сфотографировать всю рабочую область без редактирования, софт также предлагает такую опцию, при этом вы сами можете настроить удобные сочетания клавиш.
Как получить скрин отдельной области
Одно из преимуществ ФотоСКРИНА состоит в том, что вы вручную выбираете сохраняемую область. Это позволяет значительно экономить время, так как вам не нужно после этого обрезать снимок в сторонних редакторах. Чтобы сделать скриншот экрана на ноутбуке Леново с помощью этого приложения, проделайте следующее:
Также благодаря функциям редактирования можно быстро сделать интро для роликов к YouTube, слайды к презентации или скрины с инструкцией.
Скачайте ФотоСКРИН прямо сейчас!
В один клик создавайте скриншоты, редактируйте их и сохраняйте. Это бесплатно!
Установите программу и попробуйте уже сегодня:
Делаем скриншот с помощью встроенных средств Windows
Если нужно быстро сделать один или два скрина и в дальнейшем вы не собираетесь к этому возвращаться, можно воспользоваться штатными средствами Windows. Стоит сразу отметить, что они не подходят для тех, кому нужно обработать картинку, так как в них нет функций редактирования.
Клавиша PrintScreen
Кнопка Print Screen позволяет сделать скрин на ноутбуке Леново буквально в одно нажатие. Однако для того, чтобы сохранить этот файл, потребуется помощь сторонних программ.
В Windows 10 функция кнопки была обновлена: при нажатии с клавишей Alt снимок сохраняется в папку «Снимки экрана» в директории «Изображения». Но обрабатывать его все равно придется сторонними редакторами.
Приложение «Ножницы»
Утилиту «Ножницы» можно использовать для быстрого снятия выбранной области экрана.
Инструмент «Фрагмент и набросок» (Windows 10)
В последних обновлениях Windows 10 приложение «Ножницы» было удалено. Давайте рассмотрим, как сделать скрин экрана на ноутбуке Леново с последней версией Виндовс при помощи новой утилиты «Фрагмент и набросок».
Игровая панель (Windows 10)
Интерфейс Xbox Game Live
Приложение запускается комбинацией клавиш Win и G и состоит из нескольких окошек. Выберите трей «Запись» и кликните кнопку в виде фотокамеры. В данном способе никаких функций редактирования не предоставляется, картинку нельзя даже обрезать.
Где посмотреть сохраненный скриншот
Разные средства создания скриншотов экспортируют созданные файлы различными способами, поэтому пользователи не всегда знают, где посмотреть созданную картинку.
Используем корзину
Если на Вашем устройстве установлен сторонний файловый менеджер, то возможно функционалом приложения предусмотрено наличие «Корзины». К примеру, в программе ES проводник есть корзина, из которой можно восстановить удаленные файлы. Необходимо просто зайти во вкладку с одноименным названием, выбрать фото или музыку и восстановить их с помощью специальной опции.
Если же «Корзины» на устройстве нет, то воспользуйтесь решением ниже.
Используем специальный софт
Вернуть потерянные файлы можно с помощью различных утилит, которые обладают нужными функциями. Можно загрузить подобную программу как для телефона Леново, так и установить софт на компьютер и восстанавливать фото, подключив смартфона с помощью USB переходника.
Примечание! Для функционирования многих приложений необходимы Root права на телефоне
Источник
-
Если на рабочем столе совсем не отображаются значки, щелкните его правой кнопкой мыши (или нажмите и удерживайте) и выберите пункт Показать. Если флажок “Отображать значки рабочего стола” не установлен, установите его, щелкнув на нем.
-
Если это не сработает, выполните следующие действия.
-
Нажмите кнопку Пуск > “Параметры” > “Персонализация” > “Темы” > “Параметры значков на рабочем столе”.
-
Убедитесь, что установлен флажок рядом с пунктом “Корзина”, затем нажмите кнопку “ОК”. На рабочем столе должен появиться значок.
-
-
Примечание. Если вы работаете в режиме планшета, значки рабочего стола не отображаются. Чтобы значки рабочего стола отображались в режиме планшета, выберите “Пуск” > Параметры > “Система” > “Режим планшета”. Параметры “Скрытие значков приложений на панели задач в режиме планшета” и “Автоматическое скрытие панели задач в режиме планшета” должны быть выключены.
Открытие параметров тем
Нужна дополнительная помощь?
Нужны дополнительные параметры?
Изучите преимущества подписки, просмотрите учебные курсы, узнайте, как защитить свое устройство и т. д.
В сообществах можно задавать вопросы и отвечать на них, отправлять отзывы и консультироваться с экспертами разных профилей.
Если вы включили компьютер и не обнаружили на рабочем столе Windows 10 привычного значка «Корзины», не стоит паниковать! Удаленные в «Корзину» файлы всё еще можно восстановить или же удалить окончательно. Мы расскажем, как вернуть эту системную папку на законное место. Существует много способов, и вы сможете воспользоваться любым из них на свой выбор. См. также: где находится папка корзина в Windows 10.
Отображаем ярлык «Корзины» через настройки персонализации
Отображать или скрывать стандартные значки, такие как «Этот компьютер» или «Корзина», можно с помощью настроек персонализации. Чтобы открыть их, проще всего кликнуть правой кнопкой мыши на любом свободном месте рабочего стола и в контекстном меню выбрать пункт «Персонализация».
Можно также выбрать команду «Параметры» в контекстном меню кнопки «Пуск», а затем в окне «Параметры Windows» перейти в раздел «Персонализация».
В окне настроек персонализации переходим в раздел «Темы», кликнув по нему в левой части окна, и нажимаем ссылку «Параметры значков рабочего стола» в категории настроек «Сопутствующие параметры».
В открывшемся окне ставим флажок «Корзина» и нажимаем кнопку «ОК».
Создаем ярлык «Корзины» заново
Если значок «Корзины» так и не появился на рабочем столе, мы можем создать его сами.
Кликаем правой кнопкой мыши на рабочем столе и выбираем в контекстном меню команду «Создать» – «Папку».
Даем новой папке имя Корзина .{645FF040-5081-101B-9F08-00AA002F954E} и подтверждаем действие клавишей «Enter». После чего значок обычной папки превратится в значок «Корзины», а сама папка приобретет соответствующий функционал.
Возвращаем «Корзину» через реестр
Более долгий и требующий точного соблюдения инструкций способ восстановить «Корзину» — воспользоваться редактором реестра.
1. Нажимаем комбинацию клавиш Windows + R и в окне «Выполнить» вводим «regedit» (без кавычек), затем нажимаем кнопку «ОК» или клавишу «Enter».egedit
2. Откроется окно редактора реестра Windows. Используя левую часть окна, перейдем к разделу HKEY_LOCAL_MACHINESOFTWAREMicrosoftWindowsCurrentVersionExplorerDesktopNameSpace. Нажимаем на папке «NameSpace» правой кнопкой мыши и выбираем команду «Создать» – «Раздел».
3. Присваиваем разделу имя {645FF040-5081-101B-9F08-00AA002F954E} и нажимаем «Enter».
Отображаем «Корзину» с помощью «Редактора групповой политики»
Еще один способ вернуть «Корзину» на рабочий стол — прибегнуть к помощи «Редактора локальной групповой политики».
Внимание! «Редактор групповой политики» по умолчанию отсутствует в «Домашних» версиях Windows 10 (Home, Home для одного языка, с Bing). Воспользоваться данным способом можно только в версиях Pro и Enterprise.
1. Вызовем окно «Выполнить» комбинацией клавиш Windows + R, введем «gpedit.msc» и нажмем кнопку «ОК» или клавишу «Enter».
2. В левой части окна переходим в папку «Конфигурация пользователя», «Административные шаблоны», «Рабочий стол» и дважды кликаем по пункту «Удалить значок «Корзина» с рабочего стола».
3. В открывшемся окне устанавливаем переключатель в положение «Не задано» и нажимаем кнопку «ОК».
Если с рабочего стола пропала не только «Корзина»
Если у вас вдруг исчезли все ярлыки с рабочего стола, есть вероятность, что случайно отключилась настройка отображения значков. Кликнем правой кнопкой мыши на свободном месте рабочего стола, в контекстном меню выберем команду «Вид» и поставим галочку рядом с пунктом «Отображать значки рабочего стола».
Восстановление системы
Операционная система Windows 10 периодически создает точки восстановления, с помощью которых в случае возникновения проблем в работе ОС можно откатить систему до состояния, когда этих проблем еще не наблюдалось.
1. Нажимаем комбинацию клавиш Windows + Pause/Break, откроется окно «Просмотр основных сведений о вашем компьютере», в котором нам нужно кликнуть на ссылку «Защита системы» в его левой части.
2. В окне «Свойства системы» на вкладке «Защита системы» нажимаем кнопку «Восстановить».
3. Запустится утилита «Восстановление системы». Нажимаем кнопку «Далее» и выбираем в списке точку восстановления, созданную тогда, когда значок Корзины» еще присутствовал на рабочем столе. Затем снова нажимаем «Далее».
4. После нажатия кнопки «Готово» в следующем окне компьютер перезагрузится, и системные файлы восстановятся до того состояния, в котором они находились на момент создания данной точки восстановления, соответственно, и «Корзина» вернется на свое место.
Как видите, восстановить значок «Корзины» на рабочем столе не составит большого труда. Вы можете воспользоваться любым из перечисленных способов.
Автор материала: Анна Самарина
Подписывайтесь на наш канал и ставьте лайки! А еще можете посетить наш официальный сайт.
Как найти корзину в компьютере
Корзина служит для сбора удаленных ярлыков, файлов и некоторых других ненужных элементов. В нее не попадают удаленные программы. Все компоненты, которые вы отправили в корзину, можно восстановить в том случае, если вы ее не почистили.

Инструкция
Найти корзину можно на рабочем столе. Она располагается в ряду со всеми остальными значками и напоминает обычную урну.
Если вы не можете найти ее на рабочем столе, возможно, вы удалили ее ярлык. Для поиска воспользуйтесь специальной программой. Для этого кликните на «Мой компьютер» правой клавишей мыши. В появившемся окне выберите «найти». Появится форма поиска. Введите название «Корзина» и нажмите «Найти». После того, как папка будет найдена, восстановите ярлык. После чего он появится на рабочем столе. Если поиск не дал результата, значит, вы нечаянно удалили папку полностью.
Можно переустановить операционную систему, но если на ней храниться много файлов, то сделать это будет проблематично. Можете поискать на установочных дисках, но, скорее всего, помочь вам смогут только в сервисе.
Источники:
- корзина на компе
Войти на сайт
или
Забыли пароль?
Еще не зарегистрированы?
This site is protected by reCAPTCHA and the Google Privacy Policy and Terms of Service apply.