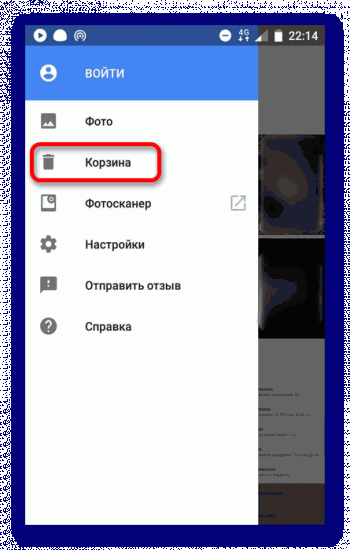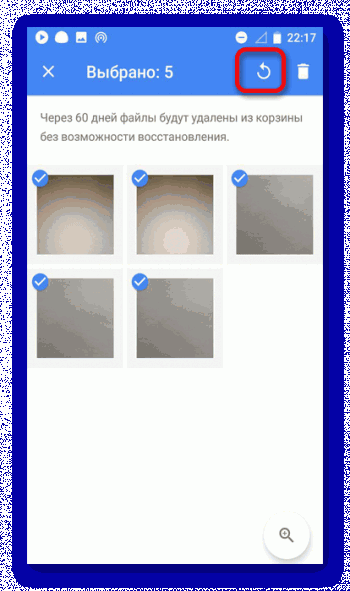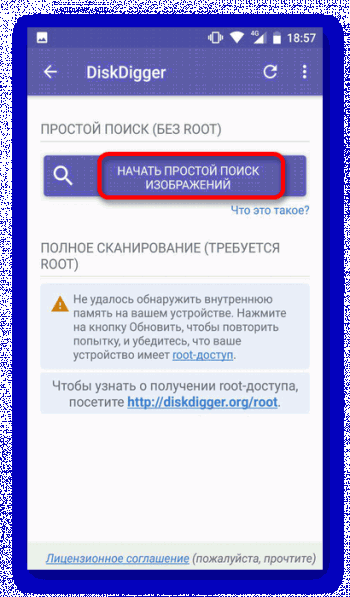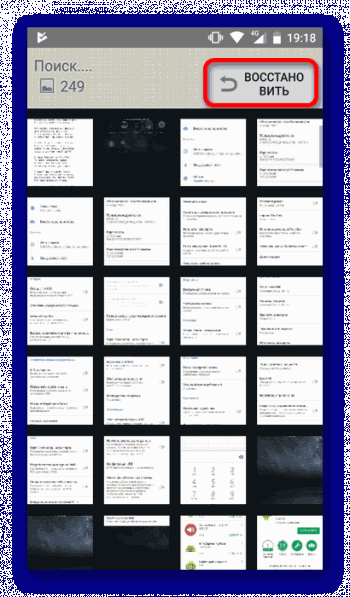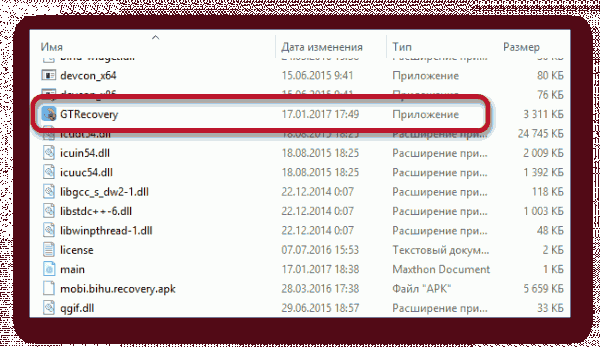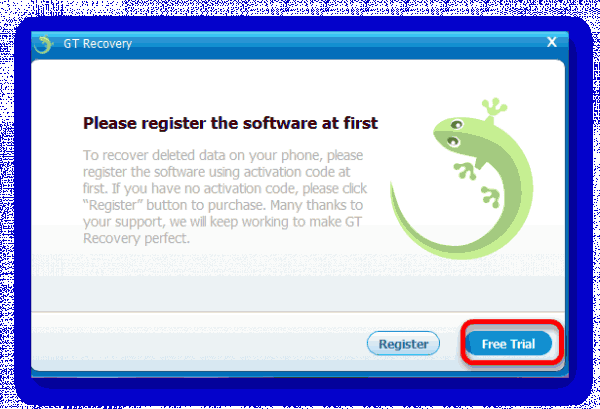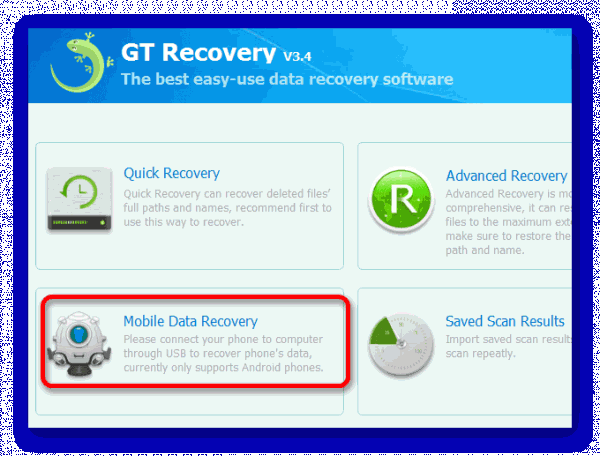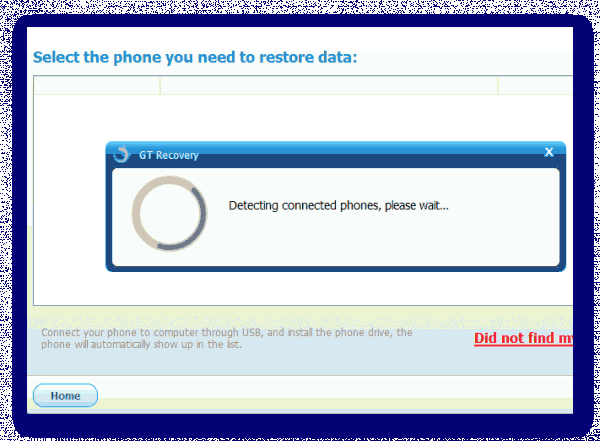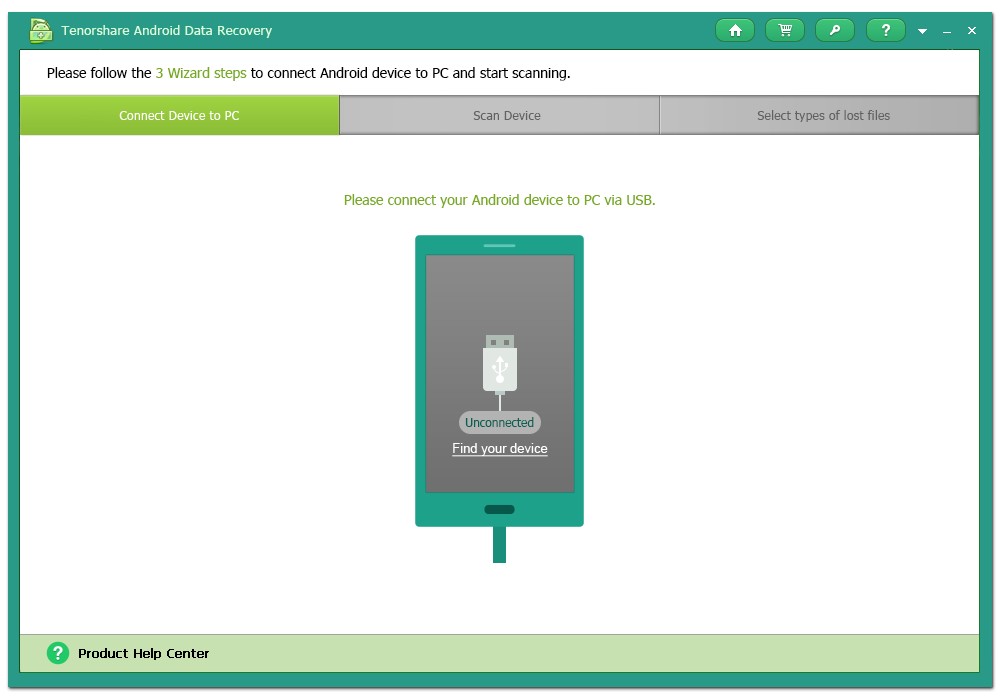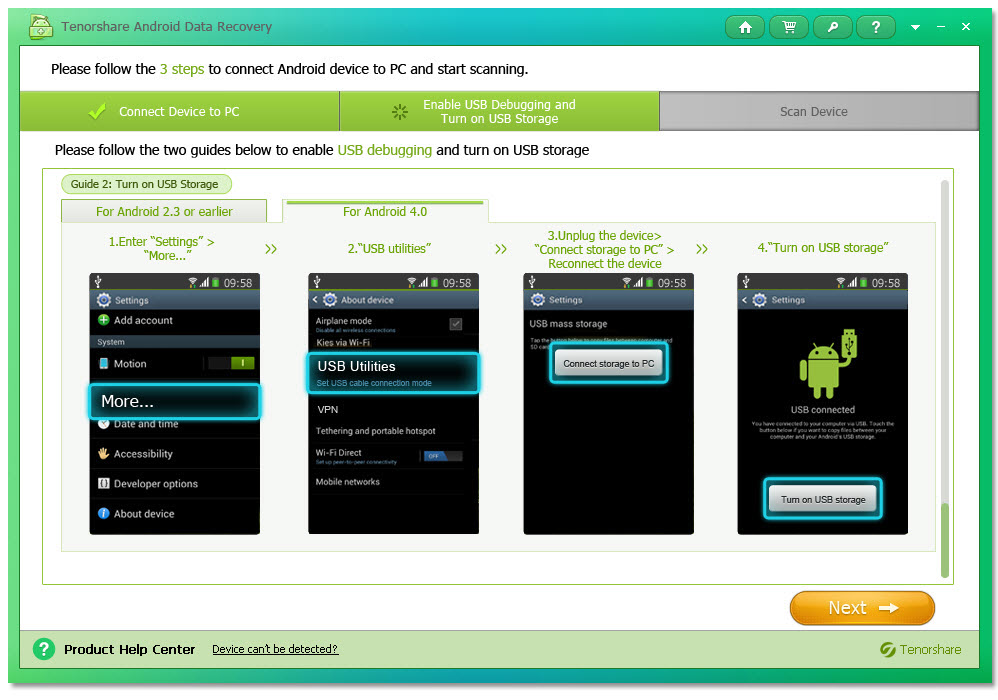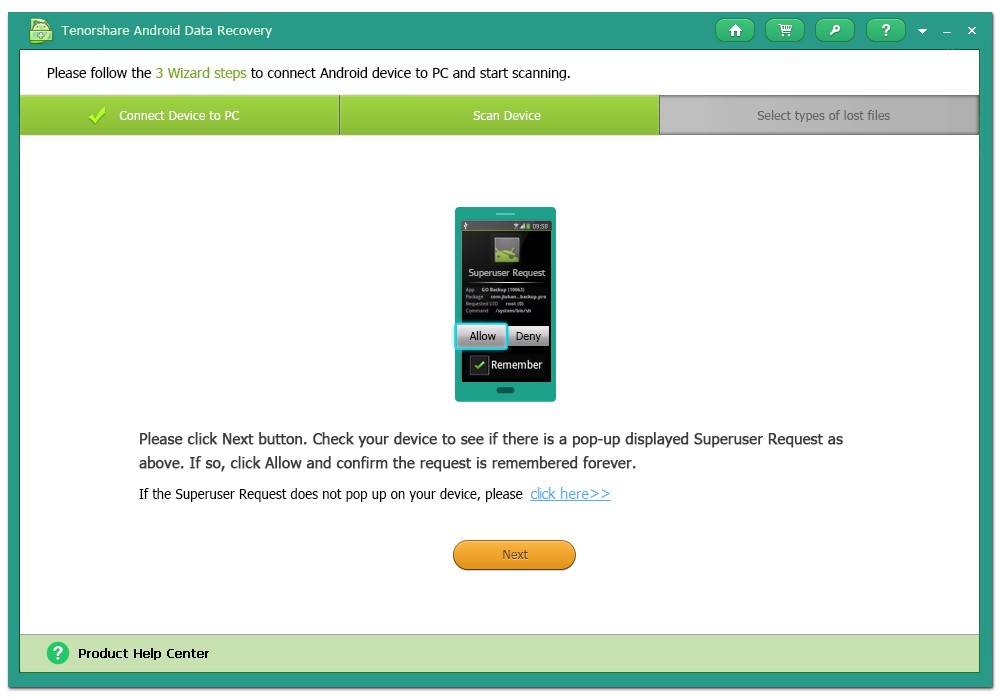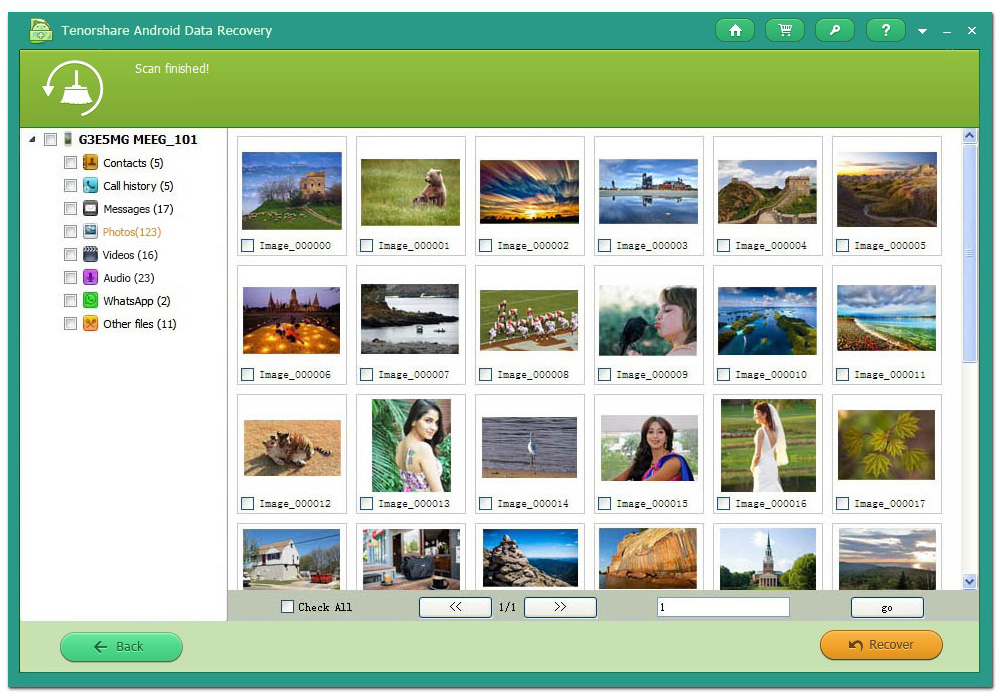В современном мире всё чаще вместо компьютеров и ноутбуков в качестве основной рабочей станции используются смартфоны/планшеты на Андроид. Для этих целей в магазине Google Play размещается огромное разнообразие полезных инструментов, приложений, обеспечивающих работу со всеми типами файлов. Сегодня мы хотим поговорить о популярном файловом менеджере под названием Total Commander.
Total Commander — file manager
Разработчик: C. Ghisler
4.54
Двухоконный режим использования
Наверняка, если вы ранее использовали данное приложение, то наиболее удобным режимом отображения информации являлся двухоконный. Данный режим позволяет отображать содержимое внутренней, системной памяти, а также карты памяти в двух независимых окнах, в точности, как и в полноценной версии для ПК.
При использовании смартфона, программа, по умолчанию, отображаются в вертикальном формате. То есть, для перехода ко второй панели достаточно будет сделать простой свайп от права края дисплея к центру.
Если использовать планшет, то программа автоматически переключится в горизонтальный режим и пользователю одновременно будут доступны обе панели. Посмотреть, как это выглядит можно на скриншоте ниже.
Виды памяти на гаджетах Андроид
В телефонах на Андроид, как и на компьютере, используется два вида памяти:
p, blockquote 5,0,0,0,0—>
ПЗУ память в Андроид устройствах делится на встроенную (изначально находится на девайсе и используется для хранения файлов, как жесткий диск на ПК) и накопитель (карта памяти, встроенная память).
p, blockquote 6,0,0,0,0—>
Когда данные виды памяти заканчиваются, телефон начинает работать неисправно и тормозить. Для устранения ошибки нужно от «мусора» почистить ПЗУ и ОЗУ.
p, blockquote 7,0,0,0,0—>
Функции для работы с файлами
Копировать/переместить
Для копирования/перемещения файлов с одной папки в другую, необходимо выполнить следующие действия. В левом окне находим папку с нужным нам файлом. В правом окне открываем ту папку, в которую хотим скопировать/переместить файл. Возвращаемся к левому окну, находим файл и нажимаем на его иконку. Она будет отмечена зелёной галочкой, после чего нажимаем на вторую иконку в нижней части экрана (с синей стрелкой). В появившемся окне будет указан путь, по которому будет скопирован/перемещён файл, выбираем [Копировать], либо [Переместить], в зависимости от необходимого нам действия. Начнётся процесс копирования/перемещения, после чего в правом окне появится ранее выбранный файл.
Удалить
Для удаления файла (нескольких файлов) нужно сначала найти перейти в папку, где он находится, после чего отметить файл, нажав на иконку. Теперь необходимо нажать на четвертую снизу иконку (красный лист с крестиком) и в появившемся окне нажать [Да], подтвердив удаление выбранных файлов. Также удалить файл можно просто нажав на него и удерживания палец в течение нескольких секунд, дождаться появления контекстного окна, в котором нужно выбрать [Удалить].
Редактировать
Программа позволяет не только просматривать файлы текстовые файлы в формате .txt, но и редактировать их. Находим нужный файл и удерживаем на нём палец до появления контекстного меню, в котором нужно выбрать [Редактировать файл]. Текстовый документ будет открыт через встроенный редактор, либо вам будет предложены альтернативные варианты при их наличии.
Есть ли на телефонах Android корзина или папка для мусора?
В отличие от компьютеров Windows / Mac, на телефоне Android нет такой папки / корзины.
Я знаю, что это довольно неприятно для всех пользователей Android, поскольку нет такой папки / корзины, где они могли бы вернуть свои удаленные данные.
Теперь вам должно быть интересно, почему на телефоне Android нет папки / корзины для мусора?
Итак, наиболее вероятная причина отсутствия папки / корзины для мусора на Android связана с ограниченным пространством для хранения на устройстве.
По сравнению с компьютерами Mac или Windows, устройства Android имеют от 16 ГБ до 256 ГБ дискового пространства, что сравнительно очень мало.
Таким образом, если на телефонах Android будет папка / корзина для мусора, пространство будет занято ненужными файлами.
Где хранятся удаленные файлы на телефоне Android?
Многие из вас могут спросить, если на устройствах Android нет корзины, куда деваются удаленные файлы?
На самом деле в системе Android нет специальной корзины для удаленных файлов.
Когда вы удаляете файл на телефоне Android, он никуда не девается.
Этот удаленный файл по-прежнему хранится на своем исходном месте во внутренней памяти телефона до тех пор, пока его место не будет записано новыми данными, хотя удаленный файл теперь невидим для вас в системе Android.
Поскольку удаленные файлы не удаляются окончательно, их можно восстановить, даже если у вас нет корзины Android, к которой вы можете получить доступ.
Мощное приложение для восстановления файлов Android может глубоко погрузиться в память вашего телефона Android и восстановить удаленные файлы.
Как восстановить удаленные данные с устройства Android?
«Android Data Recovery» используется во всем мире и является лучшим программным обеспечением, способным восстановить потерянные данные после сброса заводских настроек телефонов Android.
Программа сканирует как внутреннюю, так и внешнюю память телефона.
Любые данные, которые были потеряны, можно легко восстановить с помощью этого программного обеспечения, например фотографии, видео, аудиофайлы, документы, сообщения WhatsApp, контакты, текстовые сообщения, записи разговоров и многое другое.
ПО не только извлекает файлы после сброса настроек, но также работает с другими ситуациями потери данных, такими как атаки вредоносных программ, случайное удаление, повреждение водой, сломанный или мертвый экран и некоторые другие.
Он поддерживает все телефоны Android, включая Samsung, LG, Sony, Xiaomi, Oppo, Vivo и многие другие.
Поэтому вам просто нужно загрузить программное обеспечение «Android Data Recovery» и восстановить удаленные данные после сброса настроек телефона Android до заводских.
Следуйте руководству пользователя, чтобы узнать, как использовать программное обеспечение для восстановления данных Android.
Шаг 1. Подключите Android-устройство
Сначала запустите программное обеспечение «Android Data Recovery» на компьютере и выберите «Восстановление данных».
Теперь подключите Android-устройство к компьютеру через USB-кабель.
Примечание. Убедитесь, что на вашем устройстве Android включена отладка по USB.
После того, как ваше устройство будет идентифицировано, вы увидите экран, как показано ниже:
Шаг 2. Выберите типы файлов для сканирования
Когда ваше устройство будет успешно подключено, «Android Data Recovery» покажет типы данных, которые оно поддерживает.
По умолчанию он проверяет все типы файлов.
Вам просто нужно выбрать тип данных, который вы хотите восстановить.
Если ваше устройство рутировано, «Android Data Recovery» предложит два варианта:
- Сканировать на наличие удаленных файлов;
- Сканировать все файлы.
Выбор «Сканировать для всех файлов» займет больше времени, но при этом файл будет тщательно просканирован.
Теперь нажмите «Далее», чтобы продолжить процесс восстановления.
Программа восстановления сначала проверит ваш телефон:
И теперь ваше устройство будет просканировано, чтобы восстановить потерянные данные.
Весь этот процесс займет какое-то время, так что просто подождите и расслабьтесь.
Шаг 3. Предварительный просмотр и восстановление потерянных данных с телефона Android
После завершения сканирования теперь вы можете просмотреть восстановленные данные один за другим.
Здесь вы должны отметить элементы, которые вам нужны, а затем нажать «Восстановить», чтобы сохранить их на свой компьютер.
Как удалить папку Trash / RecycleBin на телефоне Android?
В настоящее время пользователи не хотят тратить лишнее время на решение каких-либо проблем, им нужно что-то лучшее и мгновенное исправление.
Поэтому, если вы хотите навсегда удалить свои текстовые сообщения на Android, я бы посоветовал вам использовать «Android Data Eraser».
Это мощное программное обеспечение для удаления сообщений для Android, которое легко удаляет все сообщения с телефона без возможности восстановления.
Существует множество программ для восстановления, которые сканируют устройство, чтобы найти удаленные сообщения на Android, и восстанавливают их.
Это может быть рискованно, поэтому вам нужен инструмент, который может навсегда стереть все сообщения на Android, и у вас не будет возможности получить их любой ценой.
Таким образом, «Android Data Eraser» — это лучшая программа, которая не только удаляет текстовые сообщения, но и другие Android данных также удаляются, такие как фотографии, видео, журналы вызовов, документы, заметки, WhatsApp чаты, аудио файлы и другие.
В общем — все!
Итак, вам просто нужно скачать этот замечательный инструмент и удалить все свои старые тексты с Android без возможности восстановления.
Следуйте руководству пользователя, чтобы узнать, как использовать программное обеспечение.
Работа с архивами
Как и многие файловые менеджеры Total Commander позволяет просматривать архивы, создавать и извлекать их.
Как создать архив
Первым делом нужно открыть папку, где располагаются файлы, которые вы хотите заархивировать. Выделяем файлы, отметив их галочками, после чего нажимаем на третью иконку снизу (жёлтый квадрат). В открывшемся окне можно выбрать путь, по которому будет сохранён архив, а также поменять его имя, после чего нажимаем на кнопку [Упаковать].
Как просмотреть содержимое архива
Допустим у вас есть файл с расширением .rar или .zip, вам необходимо узнать, что внутри архива. Для этого достаточно нажать на название файла, и программа отобразит всё содержимое архива.
Как извлечь файлы из архива
Открываем папку в которой находится файл с расширением .zip или .rar. Нажимаем на название архива и попадем в него, вы увидите все файлы, которые содержатся в архиве. Отмечаем нужные нам файлы галочками, после чего нажимаем на кнопку «Копировать». В открывшемся окне указываем путь, куда будут извлечены файлы.
Как очистить содержимое нескольких папок?
Бывают ситуации, когда требуется удалить содержимое папки, но саму папку оставить. Для этого нужно заходить в папку, выделять содержимое мышкой или сочетанием клавиш Ctrl+A, затем удалять, выбрав в контекстном меню «Удалить» или нажав клавишу Delete.
Интересные материалы:
Как получить справку из диспансера? Как получить справку о доходах онлайн в Украине? Как получить справку о средней заработной плате? Как получить ссылку на облако? Как получить статический IP? Как получить статус ветерана? Как получить степень кандидата технических наук? Как получить стикеры Привет Украина? Как получить свидетельство ИНН через Госуслуги? Как получить трехфазный переменный ток?
Работа с плагинами
Установленные приложения
Данный плагин позволяет отобразить все сторонние приложения, установленные пользователем собственноручно. Это в свою очередь откроет вам следующие возможности: удаление сразу нескольких приложений; открытие настроек приложения; создание резервных копий с сохранением на карту памяти; перемещение приложения на карту памяти.
FTP
Плагин, который позволит подключиться к вашим FTP-серверам. Для работы с данным плагином необходимо выполнить несколько простейших действий: Нажимаем [Новое соединение], вводим его название и после указываем имя сервера, порт, имя пользователя и пароль. После чего произойдет подключение к серверу, и вы сможете просматривать все файлы, хранящиеся на нём и редактировать с помощью встроенных в файловый менеджер инструментов.
Встроенный проигрыватель
Плеер, встроенный в файловый менеджер позволит проигрывать все форматы, которые изначально поддерживает ОС Android. К плюсам стоит отнести наличие эквалайзера с заготовленными пресетами, а также усиление низких частот.
Работаем со сторонними приложениями
В Плей Маркет доступно много бесплатных приложений, которые позволяют в несколько кликов произвести очистку телефона. Ниже мы изучим самые практичные и популярные из них.
p, blockquote 27,0,0,0,0—>
Clean Master
Это одно из наиболее известных приложений в своей категории. В Clean Master можно выполнить полную очистку гаджета от кэша, временных файлов, пустых и поврежденных папок, истории браузера и иного мусора.
p, blockquote 28,0,0,0,0—>
p, blockquote 29,0,0,0,0—>
Еще в опции утилиты входит встроенный антивирус и автоматическое закрытие ненужных программ. Приложение имеет удобный и приятный интерфейс, который позволяет осуществить очистку гаджета путем двух нажатий кнопок «Анализ», «Очистить».
p, blockquote 30,0,0,0,0—>
Мониторинг системы в Android Assistant
p, blockquote 31,0,0,0,0—>
Данная программа входит в топ Плей Маркета и имеет довольно широкий список функций:
p, blockquote 32,0,0,0,0—>
Total Commander
p, blockquote 33,0,0,0,0—>
Данная утилита позволяет упорядочить все файлы, которые находятся на гаджете. Total Commander распаковывает и упаковывает папки с файлами в форматы zip и rar. Еще в его возможности входит перенос и редактирование содержимого девайса с места на место или на иной гаджет.
p, blockquote 34,0,0,0,0—>
Как на Android перенести приложение на карту памяти (флешку)
p, blockquote 35,0,0,0,0—>
ROOT-права
Если у вас есть права суперпользователя, то в настройках приложения можно активировать дополнительные функции. К примеру, вы сможете редактировать системные файлы, а также менять их разрешения (чтение, запись, удаление). Для активации ROOT-прав необходимо: открыть приложение – нажать на троеточие в правом верхнем углу — выбрать настройки и затем поставить галочку напротив пункта [функции root везде].
Total Commander является весьма функциональным файловым менеджером. Выглядит он не очень стильно, но масса возможностей и огромный набор инструментов делают его одним из лучших в своём роде.
Статистика загруженности памяти телефона
Сначала необходимо проверить, сколько какой памяти в устройстве осталось свободной. Выполняем такие шаги:
- Открываем настройки телефона.
- Переходим в меню «Память».
- Здесь можно найти подробную информацию о внешней и встроенной памяти. Пользователю доступны данные о встроенной и внешней памяти. Разбивается список на разделы, где описано, сколько памяти всего, чем занята она и сколько свободного места осталось.
- Чтобы посмотреть, какая часть ПЗУ и ОЗУ свободна, нужно зажать кнопку «Меню» на панели телефона.
- В отобразившемся окне демонстрируется список запущенных приложений. Внизу располагается кнопка с надписью «Доступно …МБ из …ГБ». Там вторая цифра означает сумму ОЗУ и ПЗУ, а первая – сколько на данный момент доступно из общей памяти.
ES-Проводник
Многофункциональный файловый менеджер, наиболее популярный в кругах пользователей. Он взаимодействует с внутренней памятью и SD-картой, поддерживает доступ по сети, FTP, может подключаться к популярным облачным сервисам. Но, а самое главное ES-Проводник умеет интегрировать в систему корзину. После попадания файлов в этот раздел, вы их можете восстановить или удалить безвозвратно:
- Откройте главное меню и выберите «Корзина». Активируйте ползунок в положение включить.
- Удалите где-нибудь на смартфоне файл или папку. После этой операции они исчезнут оттуда и перемесятся в активированный раздел вышеупомянутой опции.
- Управлять действиями в этом разделе можно с помощью вынесенной наверх панели управления. Основные функции спрятаны под кнопку с тремя точками.
Корзина в Галерее
Часто найти подобную опцию можно в устройствах от компании Samsung или Xiaomi. А именно, в приложении «Галерея», содержащее все видео и фото-файлы. Данная опция является временным вместилищем для удаленных с Галереи данных, что хранятся там в течение 15 дней.
Обнаружить это вместилище можно зайдя в приложение «Галерея».
Часто бывает, что нужно активировать синхронизацию с облачным хранилищем, чтобы фотографии из разных источников были взаимосвязаны и сохранялись, удалялись корректно.
Преимущества и недостатки Total Commander для Android
Преимущества
- Программу Total commander для Android скачать бесплатно можно практически для любой версии ОС.
- Удобная система навигации, адаптированные вкладки меню.
- Встроенная система помощи для пользователей на нескольких языках (русский присутствует).
- Гибкая настройка интерфейса под каждый телефон (тип шрифта, размер, стиль, заливка и многое другое).
Недостатки
- Начинающему пользователю трудно привыкнуть к обширному функционалу.
- Все операции выполняются только через саму программу Total Сommander.
Completing the CAPTCHA proves you are a human and gives you temporary access to the web property.
What can I do to prevent this in the future?
If you are on a personal connection, like at home, you can run an anti-virus scan on your device to make sure it is not infected with malware.
If you are at an office or shared network, you can ask the network administrator to run a scan across the network looking for misconfigured or infected devices.
Another way to prevent getting this page in the future is to use Privacy Pass. You may need to download version 2.0 now from the Chrome Web Store.
Cloudflare Ray ID: 71aacf9e99c3909d • Your IP : 82.102.23.104 • Performance & security by Cloudflare
Как пользоваться программой Total Commander на Андроид
В современном мире всё чаще вместо компьютеров и ноутбуков в качестве основной рабочей станции используются смартфоны/планшеты на Андроид. Для этих целей в магазине Google Play размещается огромное разнообразие полезных инструментов, приложений, обеспечивающих работу со всеми типами файлов. Сегодня мы хотим поговорить о популярном файловом менеджере под названием Total Commander.
Двухоконный режим использования
Наверняка, если вы ранее использовали данное приложение, то наиболее удобным режимом отображения информации являлся двухоконный. Данный режим позволяет отображать содержимое внутренней, системной памяти, а также карты памяти в двух независимых окнах, в точности, как и в полноценной версии для ПК.
При использовании смартфона, программа, по умолчанию, отображаются в вертикальном формате. То есть, для перехода ко второй панели достаточно будет сделать простой свайп от права края дисплея к центру.
Если использовать планшет, то программа автоматически переключится в горизонтальный режим и пользователю одновременно будут доступны обе панели. Посмотреть, как это выглядит можно на скриншоте ниже.
Функции для работы с файлами
Копировать/переместить
Для копирования/перемещения файлов с одной папки в другую, необходимо выполнить следующие действия. В левом окне находим папку с нужным нам файлом. В правом окне открываем ту папку, в которую хотим скопировать/переместить файл. Возвращаемся к левому окну, находим файл и нажимаем на его иконку. Она будет отмечена зелёной галочкой, после чего нажимаем на вторую иконку в нижней части экрана (с синей стрелкой). В появившемся окне будет указан путь, по которому будет скопирован/перемещён файл, выбираем [Копировать], либо [Переместить], в зависимости от необходимого нам действия. Начнётся процесс копирования/перемещения, после чего в правом окне появится ранее выбранный файл.
Удалить
Для удаления файла (нескольких файлов) нужно сначала найти перейти в папку, где он находится, после чего отметить файл, нажав на иконку. Теперь необходимо нажать на четвертую снизу иконку (красный лист с крестиком) и в появившемся окне нажать [Да], подтвердив удаление выбранных файлов. Также удалить файл можно просто нажав на него и удерживания палец в течение нескольких секунд, дождаться появления контекстного окна, в котором нужно выбрать [Удалить].
Редактировать
Программа позволяет не только просматривать файлы текстовые файлы в формате .txt, но и редактировать их. Находим нужный файл и удерживаем на нём палец до появления контекстного меню, в котором нужно выбрать [Редактировать файл]. Текстовый документ будет открыт через встроенный редактор, либо вам будет предложены альтернативные варианты при их наличии.
Работа с архивами
Как и многие файловые менеджеры Total Commander позволяет просматривать архивы, создавать и извлекать их.
Как создать архив
Первым делом нужно открыть папку, где располагаются файлы, которые вы хотите заархивировать. Выделяем файлы, отметив их галочками, после чего нажимаем на третью иконку снизу (жёлтый квадрат). В открывшемся окне можно выбрать путь, по которому будет сохранён архив, а также поменять его имя, после чего нажимаем на кнопку [Упаковать].
Как просмотреть содержимое архива
Допустим у вас есть файл с расширением .rar или .zip, вам необходимо узнать, что внутри архива. Для этого достаточно нажать на название файла, и программа отобразит всё содержимое архива.
Как извлечь файлы из архива
Открываем папку в которой находится файл с расширением .zip или .rar. Нажимаем на название архива и попадем в него, вы увидите все файлы, которые содержатся в архиве. Отмечаем нужные нам файлы галочками, после чего нажимаем на кнопку «Копировать». В открывшемся окне указываем путь, куда будут извлечены файлы.
Поиск
Одним из главных достоинств Total Commander перед другими файловыми менеджерами является встроенный инструмент поиска. Пользователи смогут выполнять поиск нужных им файлов не только по имени, но и по дате создания, размеру, тексту, а также приблизительному расположению. Сам поиск работает значительно быстрее нежели в аналогичных программах и вероятность нахождения потерянного файла гораздо выше.
Работа с плагинами
Установленные приложения
Данный плагин позволяет отобразить все сторонние приложения, установленные пользователем собственноручно. Это в свою очередь откроет вам следующие возможности: удаление сразу нескольких приложений; открытие настроек приложения; создание резервных копий с сохранением на карту памяти; перемещение приложения на карту памяти.
Плагин, который позволит подключиться к вашим FTP-серверам. Для работы с данным плагином необходимо выполнить несколько простейших действий:
Нажимаем [Новое соединение], вводим его название и после указываем имя сервера, порт, имя пользователя и пароль. После чего произойдет подключение к серверу, и вы сможете просматривать все файлы, хранящиеся на нём и редактировать с помощью встроенных в файловый менеджер инструментов.
Встроенный проигрыватель
Плеер, встроенный в файловый менеджер позволит проигрывать все форматы, которые изначально поддерживает ОС Android. К плюсам стоит отнести наличие эквалайзера с заготовленными пресетами, а также усиление низких частот.
ROOT-права
Если у вас есть права суперпользователя, то в настройках приложения можно активировать дополнительные функции. К примеру, вы сможете редактировать системные файлы, а также менять их разрешения (чтение, запись, удаление). Для активации ROOT-прав необходимо: открыть приложение – нажать на троеточие в правом верхнем углу — выбрать настройки и затем поставить галочку напротив пункта [функции root везде].
Total Commander является весьма функциональным файловым менеджером. Выглядит он не очень стильно, но масса возможностей и огромный набор инструментов делают его одним из лучших в своём роде.
Как очистить память на телефоне: универсальный способ для всех моделей под Андроид
Рассмотрим универсальный способ, как на любом смартфоне, с любой прошивкой очистить память своего телефона от мусора.
Для этого нам потребуется приложение под названием Total Commander.
Установка и настройка Total Commander
Чтобы установить приложение заходим в Play Market. В поисковой строке вводим Total Commander и устанавливаем программу на телефон.
В правом верхнем углу нажимаем на три точки, в появившемся меню выбираем «Настройки».
В этом же меню можно изменить оформление темы со светлой на темную.
Ставим галочку напротив «Скрытые файлы/папки». Тем самым мы делаем эти файлы и папки «видимыми». Остальные настройки оставить без изменения.
Удаление кэша
Возвращаемся в основное меню Total Commander.
Заходим во «Внутреннюю память телефона».
Нажимаем на иконку поиска, вводим cach и запускаем поиск. Результатом поиска будет кэш всех приложений вашего телефона.
Выделяем все найденные файлы и папки.
Нажимаем на иконку «Корзины» и подтверждаем удаление.
Возможно, некоторые файлы будут защищены от удаления. Просто нажимаем «ОК».
Надеюсь, что данный способ будет полезен и, возможно, вы будете удивлены объемом освободившейся памяти.
Материалы по теме:
Что делать, если смартфон начал медленно заряжаться
Как можно использовать старый смартфон
Wi-Fi камера QVC-IPC-136W — как отвязать от.
Как сделать экран андроид чёрно-белым?
9 причин, для чего нужен смартфон
Пять шагов перед тем, как продать старый смартфон
3 комментария
С очисткой SD карты легко справиться. Как бы корневую папку почистить, там где приложения живут…
Что такое корзина в смартфоне и зачем нужна?
Многие пользователи знают, что на ПК есть такое место, куда отправляются компоненты после стирания их с памяти основного хранилища. Она позволяет удалять и восстанавливать файлы. Для гаджетов такой помощи не было предусмотрело долгое время. Пользователь понимал, что, удаляя свои файлы или фото, он теряет их безвозвратно. Однако последние годы все девайсы оснащены такой опцией, что облегчает некоторые аспекты использования. Преимущества:
- содержимое там не занимает много места, так как отправляется туда в урезанном варианте (меньше весит);
- есть возможность восстановить в течение месяца (или изменить параметр времени хранения);
- туда попадают все файлы;
- есть возможность синхронизировать ее с другими устройствами, и вернуть информацию, если смартфон, например, украли.
Ручная чистка КЭШ
В основном кэш забивают мессенджеры и приложения социальных сетей, например, Viber или Вконтакте. Просматривая видео, изображения и прослушивая музыку, она сохраняется в памяти телефона. Рекомендуется периодично проводить очистку кэша, удаляя ненужные файлы с представленных приложений.
В Google Play существует множество полезных утилит, которые оптимизируют работу системы Android путем очищения памяти. Но, не во всех случаях требуется установка этих программ. Пользователь может воспользоваться стандартными способами, обратившись к настройкам. Инструкция по ручной чистке:
- Перейдите в параметры.
- Найдите вкладку «Диспетчер приложений».
- Выберите определенное приложение.
- На следующей странице можно ознакомиться с основной информацией, где указано, сколько внутренней памяти занимает программа и т.д.
- Далее зайдите во вкладку «Память» и выберите «Очистить кэш».
Где находится корзина в телефоне Honor и Huawei?
Найти корзину в телефоне Хуавей и Хонор возможно при помощи таких утилит:
- ES Проводника;
- Dumpster;
- облачных сервисов Яндекс Диск и Google Диск;
- Google Фото;
- Галереи;
- Recycle Bin.
Как перезагрузить телефон Хонор, если кнопка питания не работает или завис
Такой многофункциональный подход обусловлен тем, что пользователи достаточно часто пользуются разными сегментами хранения содержимого. Каждый интерфейс предусматривает свой «мусорный бак».
ES Проводник
ES Проводник достаточно удобный в использовании, он дает возможность руководить разными документами. Также он позволяет временно хранить очищенные с памяти устройства файлы.
Чтобы использовать это приложение, выполните такие шаги:
- скачать его;
- зайти в него;
- нажать на меню;
- активировать корзину;
- все, что вы удаляете, будет попадать в неё.
Интерфейс дает возможность восстановления любого типа содержимого в указанные сроки — не позднее, чем через 30 дней.
Корзина Dumpster
Это приложение позволяет хранить видео и аудио документы. Вы скачиваете Dumpster, проходите авторизацию и пользуетесь. Программа бесплатная, но для расширения функционала придется проплатить Pro-версию. Интерфейс достаточно простой, и интуитивно понятный, действует по принципу классического проводника.
Облачный сервис
Сегодня различные облачные хранилища для многих являются незаменимыми как в работе, так и в обычном домашнем использовании. Облако — это виртуальное хранилище, которое служит для того, чтобы не захламлять телефон. Это достаточно безопасный сервис, так как имеет высокий уровень защиты, и требование авторизации под индивидуальной учетной записью. Учетную запись важно привязать к номеру телефона или почте.
Служит для дополнительной памяти, так как на гаджетах не всегда ее хватает. Такой виртуальный сервис предусматривает наличие места, где временно будут располагаться стертые компоненты. Далее рассмотрим наиболее популярные сервисы в 2021 году.
Если у Вас остались вопросы или есть жалобы — сообщите нам
Задать вопрос
Яндекс Диск
Это одна из самых популярных платформ. Чтобы найти папку следует:
- запустить приложение;
- кликнуть на фото;
- выбрать нужную функцию.
Файлы здесь хранятся столько, сколько вам потребуется — каждый юзер самостоятельно настраивает временной промежуток.
Google Диск
У пользователя Андроид имеется аккаунт Гугл. Очищенные файлы будут хранится до того момента, пока вы не решите их изъять. Руководство состоит из двух пунктов:
- скачать и запустить программу;
- зайти в раздел и активировать его.
Почему пользовательские данные заблокированы на Хонор и Хуавей: где взять пин-код?
Стертые компоненты будут перемещаться именно туда.
Google Фото
Сервис, который хранит картинки и фотографии. Чтобы найти эту емкость, следует:
- запустить Гугл фото;
- кликнуть на полосы сверху приложения;
- выбрать раздел.
Файлы хранятся не более 60 дней, после уже вернуть их невозможно.
Корзина в Галерее
Галерея — место, где среднестатистический юзер хранит десятки альбомов и тысячи снимков. Обновленный Андроид до последней версии имеет отдельную емкость для очищенных фото.
Использование состоит в таких пунктах:
- зайдите в галерею;
- нажмите на надпись «Недавно удаленные»;
- для возврата кликните «Восстановить»;
- также здесь доступен пункт «Удалить навсегда».
Recycle Bin
Recycle Bin — это еще один софт с локальным интерфейсом, который имеет отдельных сегмент для хранения мусора. Чтобы им воспользоваться потребуется:
- зайти в настройки приложения;
- выбрать папку для просмотра удаленных компонентов;
- при необходимости возможно использование самоочистки.
Почему не удаляются файлы с телефона
Особенности операционной системы Андроид заключаются в предоставлении разных прав для доступа к файлам и папкам. Некоторые можно просто просматривать, а другие допускается удалять, корректировать, к некоторым файлам обычный пользователь вообще не может попасть. Это необходимо для того, чтобы владелец гаджета не убрал необходимые элементы в ОС для работы смартфона.
ПО для современных девайсов делят на 4 категории:
- Системные файлы и программы, которые нужны для функционирования, от них зависит работоспособность всей техники.
- Программы, установленные разработчиками.
- Приложения, установленные владельцем гаджета.
- Вредоносный софт.
На самом деле причин, в результате которых становится невозможно удалить тот или иной файл немного:
- Пользователь не имеет прав для проведения подобного действия.
- Программа входит в перечень администраторов гаджета.
- У файла встроенная блокировка для системной работы.
- Сразу после успешного удаления файл скачивается повторно другим приложением.
Описанные факторы могут комбинироваться, что увеличивает степень защиты приложений и других файлов. Однако почти в любой ситуации с ними можно справиться самостоятельно, без применения услуг специалистов.
Как очистить корзину на Андроиде Хуавей и Хонор?
Чтобы очистить корзину в телефоне Honor и Huawei, выберите вариант, и воспользуйтесь им. Акцентируем внимание на том, что эта очистка будет безвозвратной, и вернуть компоненты будет невозможно даже при использовании специализированных профильных инструментов. Также советуем периодически чистить мусор со своего смартфона или планшета, так как концентрированное скопление ненужных файлов плохо отражается на комплексной работе устройства, появляются лаги и зависания.
Что такое кэш и когда его надо чистить
Чтобы стало более понятно, приведём небольшой пример. Наверное, каждый замечал, что после скачивания любой программы навигатора приложение первым делом скачивает карту нужного региона. Однако после повторного запуска скачивание не происходит, а программное обеспечение мгновенно запускает необходимую нам область. Дело в том, что интересующая пользователя карта сохраняется в кэш программы-навигатора, поэтому пропадает надобность в повторном скачивании.
Также многие мессенджеры, такие как, например, Whatsapp, сохраняют присланные фотографии и видеозаписи.
Однако несмотря на всю, на первый взгляд, кажущуюся полезность кэша многие приложения или пользователи просто не используют сохранённые файлы, поэтому они просто скапливаются на мобильном устройстве, занимая лишнее место.
Что такое рабочий стол компьютера
Рабочий стол в операционной системе Windows это папка. Не удивляйтесь, но это именно так. К тому же это самая интересная папка. Как только вы включаете свой компьютер, и ваша операционная система загружается, так сразу же перед вами предстает открытая папка под названием Desktop или Рабочий стол.
Только эта папка может иметь красивый фоновый рисунок на своем развороте, который называется обоями рабочего стола, и настраиваться по вашему вкусу. У остальных папок таких настроек нет. В Windows 10 эта папка находится на диске С: в папке Пользователи. Но вам лучше пока туда не лазить.
Вот такие файлы, иконки и папки находятся в моей папке Рабочий стол.
А вот так моя раскрытая папка Рабочий стол выглядит на экране монитора.
Каждый может настроить свой рабочий стол так, как ему нравится. В следующем уроке я научу вас правильно настраивать эту папку, чтобы ваш рабочий стол был красивым и удобным. В операционной системе Windows 10 таких виртуальных рабочих столов может быть несколько
Они были и в предыдущих операционных системах. Тогда этот инструмент назывался PowerToys, а включить его можно было лишь сквозь череду хитрых манипуляций.
В папке Рабочий стол вы можете создавать свои папки и складывать в них свои же папки и файлы. В нижней части рабочего стола находится панель задач (о ней мы еще с вами поговорим подробнее в следующих уроках).
Значки рабочего стола
На рабочем столе могут находится не только ваши папки и файлы, но и значки для запуска игр, программ, и значки системных папок. К системным папкам относятся паки:
- Корзина;
- Компьютер;
- Панель управления;
И некоторые другие. Значок папки Корзина находится в папке Рабочий стол по умолчанию. Другие папки необходимо выводить пользователям самим .
Значки игр и программ вы также можете вывести сами, или они автоматически выводятся на рабочий стол при их установке.
Как переместить значок, папку или файл
Папки, файлы и значки программ можно перемещать по рабочему столу. Для этого надо навести курсор на объект, нажать левую кнопку мыши, и не отпуская кнопки, перетащить иконку (папки, файла или значка) на новое место. После этого кнопку мыши можно отпустить.
Как удалить значок с рабочего стола
Иконки программ можно удалять с рабочего стола. Для этого необходимо навести курсор на иконку, нажать правую кнопку мыши, и в выпадающем списке выбрать пункт «удалить», и кликнуть по нему левой кнопкой мыши.
Таким же образом можно удалить, и файлы, и папки.
Удачи Вам!
Характеристики Total Commander на Android:
- перемещение и копирование файлов;
- создание каталогов;
- список установленных приложений;
- эскизы для изображений;
- поддерживает основные root-функции;
- две панели;
- история каталогов;
- упаковка ZIP, распаковка ZIP и RAR архивов;
- функция поиска;
- закладки;
- FTP клиент;
- архивация;
- справки;
- внутренние команды;
- медиапроигрыватель;
- отправка файлов через Bluetooth;
- эскизы для изображений;
- настраиваемая панель кнопок;
- поддержка свыше 20 языков, включая русский.
Тотал Коммандер – это мощный инструмент для управления файловой системой. Отличительной особенностью проводника является его многофункциональность. Файловый менеджер, проводник, плеер и многие другие функции поддерживаются в одном приложении.
Скачать Total Commander на Андроид бесплатно без регистрации и смс по ссылке ниже.
Скачать Total Commander для Android[2.35 Mb] (cкачиваний: 3407)
Информация:
- Опубликовано: 28.05.2021
- Язык интерфейса: русский
Двухоконный режим использования
Наверняка, если вы ранее использовали данное приложение, то наиболее удобным режимом отображения информации являлся двухоконный. Данный режим позволяет отображать содержимое внутренней, системной памяти, а также карты памяти в двух независимых окнах, в точности, как и в полноценной версии для ПК.
При использовании смартфона, программа, по умолчанию, отображаются в вертикальном формате. То есть, для перехода ко второй панели достаточно будет сделать простой свайп от права края дисплея к центру.
Если использовать планшет, то программа автоматически переключится в горизонтальный режим и пользователю одновременно будут доступны обе панели. Посмотреть, как это выглядит можно на скриншоте ниже.
Как восстановить удаленный альбом на андроиде
Содержание
- Как восстановить галерею на Андроиде
- Причины и способы устранения проблемы
- Способ 1: Очистка кэша «Галереи»
- Способ 2: Удаление файлов .nomedia
- Способ 3: Восстановление фотографий
- Заключение
- Удалил фото на Андроиде, как восстановить
- Возвращаем потерянные изображения
- Способ 1: Приложения для Android
- Способ 2: Программы для ПК
- Почему данные не удаляются навсегда?
- Программы для восстановления
- Android Data Recovery
- Tenorshare Data Recovery
- CardRecovery
- DiskDigger photo recovery
- GT Recovery
- Как восстановить фото?
Иногда на смартфонах с Android можно столкнуться с проблемой: открываете «Галерею», но все изображения из неё пропали. Мы хотим рассказать вам, что нужно делать в таких случаях.
Как восстановить галерею на Андроиде
Содержание — Как восстановить галерею на Андроиде:
Причины и способы устранения проблемы
Причины такого сбоя можно разделить на две группы: программные и аппаратные. К первым относится повреждение кэша «Галереи», действие вредоносных приложений, нарушение файловой системы карты памяти или внутреннего накопителя. Ко вторым – повреждения устройств памяти.
Первое, что нужно узнать – присутствуют ли фотографии на карте памяти или внутреннем накопителе. Для этого нужно подключить к компьютеру либо карту памяти (например, через специальный картридер), либо телефон, если исчезли изображения со встроенного хранилища. Если фотографии распознаются на компьютере, то вы, скорее всего, столкнулись с программным сбоем. Если же картинок нет или во время подключения возникли неполадки (например, Виндовс предлагает отформатировать накопитель), то проблема аппаратная. К счастью, в большинстве случаев получится вернуть ваши изображения.
Способ 1: Очистка кэша «Галереи»
В силу особенностей Android может произойти сбой кэша галереи, в результате чего в системе фотографии не отображаются, хотя при подключении к компьютеру распознаются и открываются. Столкнувшись с таким типом проблемы, проделайте следующее:
1. Откройте «Настройки» любым возможным способом.
2. Перейдите к общим настройкам и поищите пункт «Приложения» или «Диспетчер приложений».
3. Перейдите на вкладку «Все» или похожее по смыслу, и найдите среди системных приложение «Галерея». Тапните по нему, чтобы перейти на страницу сведений.
4. Найдите на странице отметку «Кэш». В зависимости от количества изображений на устройстве, кэш может занимать от 100 Мб до 2 Гб и более. Нажмите кнопку «Очистить». Затем — «Очистить данные».
5. После очистки кэша галереи вернитесь к общему списку приложений в диспетчере и найдите «Хранилище мультимедиа». Зайдите на страницу свойств этого приложения, и также очистите его кэш и данные.
6. Перезагрузите смартфон или планшет.
Если проблема заключалась в сбое галереи, то после этих действий она исчезнет. Если этого не произошло, читайте далее.
Способ 2: Удаление файлов .nomedia
Иногда вследствие действий вирусов или невнимательности самого пользователя, в каталогах с фотографиями могут появиться файлы с названием .nomedia. Данный файл перекочевал в Андроид с ядром Linux и представляет собой служебные данные, которые не дают файловой системе индексировать мультимедийное содержимое в том каталоге, где они находятся. Проще говоря, фотографии (а также видео и музыка) из папки, в которой есть файл .nomedia, в галерее отображаться не будут. Чтобы вернуть фотографии на место, этот файл нужно удалить. Сделать это можно, например, с помощью Total Commander .
1. Установив Тотал Коммандер, войдите в приложение. Вызовите меню нажатием на три точки или на соответствующую клавишу. Во всплывающем меню тапните по «Настройкам…».
2. В настройках поставьте галочку напротив пункта «Скрытые файлы/папки».
3. Затем посетите папку с фотографиями. Как правило, это каталог с названием «DCIM».
4. Конкретная папка с фотографиями зависит от многих факторов: прошивки, версии Android, самой используемой камеры и т. д. Но как правило, фотографии хранятся в директориях с названиями «100ANDRO», «Camera» или прямо в самой «DCIM».
5. Допустим, пропали фотографии из папки «Camera». Заходим в неё. Алгоритмы Total Commander размещают системные и служебные файлы выше всех остальных в каталоге при стандартном отображении, так что наличие .nomedia можно заметить сразу.
Нажмите на него и подержите, чтобы вызвать контекстное меню. Для удаления файла выберите пункт «Удалить».
6. Также проверьте другие папки, в которых могут находиться фотографии (например, директорию для загрузок, папки мессенджеров или клиентов соцсетей). Если в них тоже есть .nomedia, удалите его способом, описанным в предыдущем шаге.
7. Перезагрузите девайс.
После перезагрузки зайдите в «Галерею» и проверьте, восстановились ли фотографии. Если ничего не изменилось – читайте далее.
Способ 3: Восстановление фотографий
В случае если Способы 1 и 2 вам не помогли, можно сделать вывод, что суть проблемы кроется в самом накопителе. Независимо от причин ее появления, обойтись без восстановления файлов уже не получится. Подробности процедуры описаны в статье ниже, так что подробно останавливаться на них не будем.
Заключение
Как видим, пропажа фотографий из «Галереи» вовсе не причина для паники: в большинстве случаев их получиться вернуть.
В процессе работы с устройством можно случайно удалить важное фото или скачанную картинку, в связи с чем появляется необходимость в восстановлении утраченного графического файла. Сделать это можно несколькими способами.
Удалил фото на Андроиде, как восстановить
Содержание — Удалил фото на Андроиде, как восстановить:
Возвращаем потерянные изображения
Для начала следует уточнить, что далеко не все файлы, удаленные с телефона, могут быть восстановлены. Успешность операции напрямую зависит от срока, прошедшего с момента удаления и количества новых загрузок. Последний пункт может показаться странным, однако это объясняется тем, что после удаления файл не исчезает полностью, а лишь меняется обозначение сектора занимаемой им памяти со статуса «Занят» на «Готов к перезаписи». Как только будет скачан новый файл, велик шанс того, что он займет часть сектора «стертого» файла.
Способ 1: Приложения для Android
Существует большое количество программ для работы с изображениями и их восстановления. Наиболее распространенные из них будут рассмотрены ниже.
Google Фото
Данную программу следует рассмотреть в силу её популярности среди пользователей устройств на Андроид. При фотографировании каждый кадр сохраняется в памяти и при удалении перемещается в «Корзину». Большая часть пользователей не обращается к ней, позволяя приложению самостоятельно очищать удаленные фото спустя определенный промежуток времени. Чтобы восстановить сделанную фотографию таким методом, потребуется следующее:
1. Откройте приложение «Google Фото».
2. Перейдите к разделу «Корзина».
3. Просмотрите имеющиеся файлы и выберите необходимые для восстановления, после чего нажмите на значок в верхней части окна, чтобы вернуть фото.
4. Этот способ подходит лишь для фотографий, удаленных не позже установленного срока. В среднем удаленные файлы хранятся в корзине в течение 60 дней, на протяжении которых пользователь имеет возможность их вернуть.
DiskDigger
Данное приложение проводит полное сканирование памяти для выявления уже имеющихся и недавно удаленных файлов. Для большей эффективности требуется наличие Root-прав . В отличие от первой программы, пользователь сможет восстановить не только сделанные им фото, но и скачанные изображения.
1. Для начала скачайте и установите её перейдя по ссылке выше.
2. Откройте приложение и нажмите на кнопку «Простой поиск».
3. Будут выведены все имеющиеся и недавно удаленные файлы, выберите необходимые для восстановления и нажмите на соответствующий значок вверху окна.
Восстановление фото
Для работы этой программы не потребуется наличие root-прав, но шанс отыскать давно удаленное фото достаточно низок. При первом запуске начнется автоматическое сканирование памяти устройства с выведением всех изображений в зависимости от их изначального местоположения. Так же, как и в предыдущем приложении, будут показаны имеющиеся и удаленные файлы вместе, что может поначалу запутать пользователя.
Способ 2: Программы для ПК
Кроме восстановления описанным выше путем, можно воспользоваться специальным программным обеспечением для ПК. Для использования этого способа пользователю понадобится подключить устройство по USB-кабелю к компьютеру и запустить одну из специальных программ, указанных в отдельной статье.
Одной из них является GT Recovery. Работать с ней можно с ПК или смартфона, но для последнего понадобятся root-права. При их отсутствии можно воспользоваться версией для ПК. Для этого:
1. Скачайте и распакуйте полученный архив. Среди имеющихся файлов выберите элемент с названием GTRecovery и расширением *exe.
2. При первом запуске будет предложено активировать лицензию или использовать бесплатный пробный период. Для продолжения нажмите на кнопку «Free Trial»
3. В открывшемся меню содержится несколько вариантов восстановления файлов. Чтобы вернуть изображения на смартфоне, выберите «Mobile Data Recovery».
4. Подождите окончания сканирования. После того как устройство будет найдено, щелкните по нему для начала поиска изображений. Программа выведет найденные фото, после чего пользователю останется выбрать их и нажать «Восстановить».
Описанные выше способы помогут вернуть потерянные изображение на мобильном устройстве. Но эффективность процедуры напрямую зависит от того, как давно был удален файл. В связи с этим восстановление может быть не всегда эффективно.
Удаленные файлы со смартфона или планшета невозможно вернуть с помощью встроенных функций гаджета. Для этих целей существуют специальные программы, но и они не гарантируют 100% успех, хотя шансы довольно высоки.
В рамках данной статьи рассмотрим вопрос: как восстановить фото на андроиде после удаления и приведем ссылки на программы, которые лучше всего справятся с этой задачей.

Почему данные не удаляются навсегда?
Все накопители информации работают по единому принципу. Когда вы удаляете какую-либо информацию на устройстве, исчезает лишь запись о файле из файловой таблицы, а сам файл остается в памяти устройства. Тем не менее, ОС Android определяет область, в которой хранилась “уже удаленная информация”, как свободную.
Получается, что сохраненные файлы, приложения, документы, фото, видео будут записаны в освобожденный сектор памяти. Соответственно, информация что содержалась в этом секторе, будет перезаписана.
Поэтому, если вы желаете восстановить фото на андроиде после сброса настроек или обычного удаления, не записывайте больше ничего, до того, как восстановите данные. Сохранение новых данных может усугубить ситуацию и значительно уменьшить шансы реанимировать фотографии.
Программы для восстановления
Все приложения для Android, которые восстанавливают файлы, нуждаются в Root-правах. Если ваше устройство не рутировано, для восстановления используйте компьютер.
Android Data Recovery
Программа позволяет восстанавливать фото, контакты, видео, смс и другие файлы, которые были удалены с Android. Возможно просмотреть удалённые фотографии и контакты в программе до восстановления. Поддерживает практически все устройств операционной системы Android. Работает во всех версиях Windows NT (10, 8, 7, Vista, XP) и Mac OS X (от версии 10.4 и выше).
| Официальный сайт | |
| Скачать для Windows | Скачать для Mac |
Tenorshare Data Recovery
Работает через компьютер под управлением Windows. Позволяет восстановить фотографии, контакты, истории звонков. Работает со всеми известными моделями гаджетов от LG, Samsung, HTC, Meizu, Xaomi. Перед полным восстановлением, есть возможность просмотреть найденные фотографии.
| Официальный сайт |
| Скачать для Windows |
CardRecovery
Весьма полезная утилита CardRecovery отлично справляется с восстановлением фото и других файлов на смартфонах и планшетах. Программа имеет полезные функции, такие как выбор области для реконструкции и выбор типа файлов для восстановления из памяти Android. Вполне сносно утилита работает с восстановлением видео: не только находит, но и восстанавливает в оригинальном качестве.
| Официальный сайт | |
| Скачать для Windows | Скачать для Mac |
DiskDigger photo recovery
Утилита устанавливается на Android. Бесплатное приложение позволяет вернуть утраченные фото. Если вы желаете вернуть и другие данные, воспользуйтесь платной Pro версией.
Приложение может работать без root-прав, но тогда ее возможности будут ограничены. Все что она сможет, это сканировать кэшированные данные и миниатюры из папки .thumbnails. При предоставлении прав суперпользователя, DiskDigger займется поиском и восстановлением фото по всей памяти вашего гаджета.
| Официальный сайт |
| Скачать для Android |
GT Recovery
Еще одна утилита для Android, которая сможет сделать восстановление на рутованом устройстве. Также предусмотрена версия для Windows для тех, у кого нет Root-прав на устройстве. Приложение позволяет вернуть утраченные фотографии, видео, музыку, SMS, контакты и многие другие файлы. Распространяется полностью бесплатно.
| Официальный сайт |
| Скачать для Windows |
Как восстановить фото?
Процесс восстановления практически одинаков для всех утилит. Рассмотрим пример использования Tenorshare Data Recovery для Windows:
- Установите одну из выбранных программ.
- Запустите приложение и следуйте подсказкам на экране.
Включите отладку по USB и соедините гаджет с компьютером через USB кабель.
Затем, в окошке, вам станет доступен предпросмотр фотографий, которые были удалены и есть сейчас. Удаленные будут помечены другим цветом (в других программах может быть по другому).
Отметьте нужные вам файлы и нажмите Восстановить. Затем выберите место, куда вы желаете сохранить фотографии или иные найденные файлы.
Как очистить память на телефоне: универсальный способ для всех моделей под Андроид
Рассмотрим универсальный способ, как на любом смартфоне, с любой прошивкой очистить память своего телефона от мусора.
Для этого нам потребуется приложение под названием Total Commander.
Установка и настройка Total Commander
Чтобы установить приложение заходим в Play Market. В поисковой строке вводим Total Commander и устанавливаем программу на телефон.
В правом верхнем углу нажимаем на три точки, в появившемся меню выбираем «Настройки».
В этом же меню можно изменить оформление темы со светлой на темную.
Ставим галочку напротив «Скрытые файлы/папки». Тем самым мы делаем эти файлы и папки «видимыми». Остальные настройки оставить без изменения.
Удаление кэша
Возвращаемся в основное меню Total Commander.
Заходим во «Внутреннюю память телефона».
Нажимаем на иконку поиска, вводим cach и запускаем поиск. Результатом поиска будет кэш всех приложений вашего телефона.
Выделяем все найденные файлы и папки.
Нажимаем на иконку «Корзины» и подтверждаем удаление.
Возможно, некоторые файлы будут защищены от удаления. Просто нажимаем «ОК».
Надеюсь, что данный способ будет полезен и, возможно, вы будете удивлены объемом освободившейся памяти.
Источник
Опять возвращаюсь к операционной системе Андроид и её «особенностям». Эти неприятные особенности вылезают в самое неподходящее время. Вы об этом и сами знаете. А вот бывало у вас, что приложения не хотели устанавливаться в телефон или, внезапно, память оказывалась забита чем-то совершенно непонятным? А вы слышали что-нибудь о файлах эскизов? Нет?
В моём случае внезапной нехватки места под установку приложений и непонятных ошибках я виню механизм создания файлов эскизов. Несколько раз не мог установить нужные приложения из-за того, что возникала ошибка при установке или приложение отказывалось устанавливаться из-за малого количества свободного места на диске. И я также не сделал много интересных кадров. К сожалению, некоторые советы из Интернета по решению данной проблемы противоречивы или не работают вовсе.
Понятно, что меня это злило. Под катом я расскажу, как искал пожирателя памяти и избавлялся от него. Исходные справочные данные:
— Архив фотографий приложения Камера по умолчанию находится в телефоне по адресу /mnt/sdcard/DСIM/ (сэкономить память телефона можно, если устанавливать приложения и хранить фотографии на карте памяти. Как это сделать я писал в посте об основных вопросах по Андроиду — «Как на Андроиде? Часть первая«).
— Файлы эскизов приложения Камера находятся в телефоне по адресу/mnt/sdcard/DСIM/.thumbnails/
Устанавливать права супер-пользователя (root) я не стал (с рутом делается всё в две секунды — меняются права доступа прямо в телефоне), но установил два приложения и один раз подключил телефон к компьютеру.
Очистка файла эскизов
Приготовление. Сначала я установил приложение Android Assistant и Total Commander. Запустил Android Assistant. На вкладке «Инструментарий» я выбрал пункт «Очистить систему». В строке «Файлы эскизов» у меня был указан объём в 778,93 МБ. Не слабо так, да? Нажав на восклицательный знак в треугольнике я увидел содержание папки (копии фотографий из галереи) и директорию файлов. Тут их можно удалять выборочно, установив галочку напротив каждого файла или, установив галочку на пункте «Файлы эскизов», можно очистить всю папку эскизов сразу. Помощь эта временная. После просмотра галереи, съёмки, установки приложений папка снова наполнится файлами.
Что я сделал дальше?
Затем я отключил телефон от компьютера, а то бы не имел доступ к папке DСIM из телефона. Теперь я запустил в телефоне Total Commander и перешёл на SD-карту и там уже в папку DCIM, а в ней нашёл файл thumbnails. Чуть более длительным нажатием на строку thumbnails вызывал контекстное меню, где выбирал «Переименовать».
Другие способы очистки памяти удалением папки эскизов
Способ 2.
Привет! Тема оказалась какой-то уж очень популярной, но вопросы остаются. Поэтому предлагаю опробовать второй вариант удаления папки файлов эскизов — без компа. Думаю, что материал выше вы прочли и не останавливаюсь на деталях.
Из плей Гугл-маркета в смартфон я поставил ES Проводник и Total Commander.
1. Открыл ES Проводник и перешёл в папку по адресу /mnt/sdcard/DCIM (путь в моём случае). Создал файл thumbnails (без точки).
Пофоткал, видео снял, но папка не появилась.
Способ 3.
Вот что получилось на выходе. Результат аналогичен предыдущим — эскизы не создаются, память внезапно не заканчивается.
Популярные вопросы по теме и ответы на них:
— Только ли путь /mnt/sdcard/DCIM является путём для хранения фотографий?
Источник
Найден секретный способ освободить до 20 Гб памяти в телефоне
Существует несколько способов очистить систему Android от мусора и освободить таким образом память устройства. Это могут быть как встроенные сервисы, так и некоторые сторонние приложения для очистки. Но что делать, если ни один способ вам не помог и телефон все равно сигнализирует о нехватке памяти? В этом случае можно прибегнуть к ручной очистке и освободить таким образом до 20 Гб памяти смартфона.
Удаление папки Telegram
В 2021 году этот кроссплатформенный мессенджер по праву стал самым популярным приложением в мире, обогнав по числу скачиваний даже такого гиганта как Tik-Tok.
Но у Telegram есть одна небольшая проблема – вся просмотренная вами информация сохраняется во внутренней памяти телефона, тем самым засоряя систему.
Если вы являетесь активным пользователем Telegram, рекомендуем периодически очищать содержимое папки с приложением. Для этого достаточно перейти в любой файловый менеджер и полностью удалить папку Telegram. Не стоит переживать, с приложением после удаления ничего не случится. Система при следующем входе автоматически создаст папку Telegram заново.
Многим пользователям, которые делают такую процедуру впервые после установки Telegram, удается очистить таким образом от 1 до 10 Гб памяти. Проверьте и убедитесь сами.
Удаление папки.Thumbnails
Следующий способ – удаление папки, которая содержится в корневом разделе DCIM (или Pictures) системы Android и содержит в себе все мини копии картинок и фотографий, которые встречаются вам при серфинге в интернете и в приложениях. Этот раздел также может занимать очень большой объем данных, если ранее вы еще не проводили подобную очистку.
Папка.Thumbnails довольно хитрая и скрыта от глаз пользователя в каталогах системы. Чтобы ее найти и удалить, необходимо сначала включить отображение скрытых папок в настройках файлового менеджера.
В некоторых случаях системный файловый менеджер также не дает увидеть эту папку. В этом случае можно попробовать установить стороннее приложение, например ES-проводник, а затем перейти в каталог DCIM (Pictures), включить отображение скрытых папок и удалить папку.Thumbnails.
Если вы больше не хотите, чтобы миниатюры засоряли вам память устройства, можно немного перехитрить систему, создав в папке DCIM новый файл с другим расширением, но с тем же названием.Thumbnails.
Система Android устроена таким образом, что никогда не позволит создать два файла с одинаковым названием, поэтому папка.Thumbnails больше не сможет там появиться. Сделать это также можно с помощью ES-проводника.
Нажимаем на три точки в верхнем правом углу приложения → «+Создать» → Файл. Называем файл.Thumbnails (обязательно ставим точку вначале).
Готово! Теперь наш созданный файл не позволит системе Android создать папку.Thumbnails, а значит система больше не будет засоряться лишними миниатюрами.
Удаление папки Data
Еще одна папка, занимающая большое количество памяти в телефоне – папка Data, которая находится внутри каталога Android. Эта папка содержит кэш, а также некоторые настройки и служебную информацию о приложениях. Но каких-либо серьезных системных данных, влияющих на работу системы в целом, она не содержит. Поэтому ее также можно удалить, освободив до 10 Гб памяти.
Удалять ее нужно только в обход корзины, так как сама корзина является вложенной в папку Data, о чем система предупреждает при попытке удалить ее стандартным путем. Поэтому нам потребуется снова воспользоваться сторонним файловым менеджером, который позволит удалить папку Data напрямую, без промежуточных инстанций.
Открываем ES проводник и переходим во внутренний каталог системы. Затем переходим в папку Android→Выделяем папку Data→ Нажимаем Удалить. Убираем галочку с пункта «Перенести в корзину» и нажимаем ОК. Нам удалось очистить таким образом почти 3 Гб внутренней памяти.
Заключение
В далеком 1981 году на пути становления IBM, Билл Гейтс произнес, ставшую сегодня забавным мемом, фразу: «В будущем 640 Кб будет достаточно для каждого». Из-за особенностей первых процессоров, никто не мог и представить, что когда-нибудь в компьютерах, а тем более в мобильных устройствах удастся разместить большее количество памяти, а главное, что кому-то может понадобиться такой объем информации.
Несмотря на то, что сегодня любой смартфон обладает памятью в десятки тысяч раз, превышающий этот объем, нехватка памяти до сих пор остается актуальной проблемой, особенно для бюджетных моделей смартфонов. Мы надеемся, что с помощью нашей инструкции вам удастся очистить ваше устройство и наконец решить данную проблему.
Источник
Как очистить память на Android телефоне
В данной статье я рассмотрю все способы очистки памяти на Андроид телефонах и планшетах.
p, blockquote 1,0,0,0,0—>
При этом будем учиться очищать как оперативную память (ускорит работу устройства), так и физическую (освободит пространство под новые программы или данные).
p, blockquote 2,0,0,0,0—>
Рекомендую вам прочитать статью до конца, чтобы раз и навсегда научиться выполнять данные действия, не зависимо от модели устройства.
p, blockquote 3,0,0,0,0—>
Данная статья подходит для всех брендов, выпускающих телефоны на Android 9/8/7/6: Samsung, HTC, Lenovo, LG, Sony, ZTE, Huawei, Meizu, Fly, Alcatel, Xiaomi, Nokia и прочие. Мы не несем ответственности за ваши действия.
p, blockquote 4,0,0,0,0—>
Виды памяти на гаджетах Андроид
В телефонах на Андроид, как и на компьютере, используется два вида памяти:
p, blockquote 5,0,0,0,0—>
ПЗУ память в Андроид устройствах делится на встроенную (изначально находится на девайсе и используется для хранения файлов, как жесткий диск на ПК) и накопитель (карта памяти, встроенная память).
p, blockquote 6,0,0,0,0—>
Когда данные виды памяти заканчиваются, телефон начинает работать неисправно и тормозить. Для устранения ошибки нужно от «мусора» почистить ПЗУ и ОЗУ.
p, blockquote 7,0,0,0,0—>
Статистика загруженности памяти телефона
Сначала необходимо проверить, сколько какой памяти в устройстве осталось свободной. Выполняем такие шаги:
p, blockquote 8,0,0,0,0—>
Как очистить память вручную?
Если к помощи стороннего софта вы не хотите прибегать, или для его установки у вас нет свободного места, то можно очистку провести вручную. При выполнении нижеприведенных процедур, телефон работать будет существенно быстрее:
p, blockquote 9,0,0,0,0—>
Такая очистка займет больше времени, чем работа с приложениями, но гораздо эффективные будут результаты.
p, blockquote 10,0,0,0,0—>
Кэш приложений
Кэш – это промежуточный буфер с данными, которые в ближайшее время могут быть запрошены. После его очистки может быть сэкономлено время на решении проблем и вычислении задач, что повысит производительность гаджета.
p, blockquote 11,0,0,0,0—>
Файловый кэш накапливается, сохраняя данные по каждому используемому и установленному приложению. Если происходит засорение, то требуется освободить весь кэш.
p, blockquote 12,0,1,0,0—>
Инструкция по очистке кэша:
p, blockquote 13,0,0,0,0—>
Данную процедуру повторить можно со вмести имеющимися приложениями, чтобы полностью очистить кэш-память.
p, blockquote 14,0,0,0,0—>
Удаляем «мусор» в браузере
Данная инструкция приведена на примере Google Chrome, так как он в системе Андроид является стандартным браузером. В других браузерах процесс очистки «мусора» незначительно отличается.
p, blockquote 15,0,0,0,0—>
Как передать ссылку из Chrome Windows 10 на Android
p, blockquote 16,0,0,0,0—>
Удаление сообщений
Если используется относительно новый телефон, то данный пункт необязательный. Гаджет, который используется несколько лет, в себе содержит несколько тысяч сообщений.
p, blockquote 17,0,0,0,0—>
Их количество со временем (включая ММС с мультимедийными данными) на внутренней памяти может занять некоторое место. Полностью удалить сообщения можно так:
p, blockquote 18,0,0,0,0—>
Как восстановить СМС на Android после удаления
На Android не приходят СМС или не отправляет их
p, blockquote 19,0,0,0,0—>
Удаление приложений
Если новые игры или программы вы не можете инсталлировать, то заполнена постоянная память гаджета. Чтобы ее очистить, необходимо удалить ненужные приложения через меню Android.
p, blockquote 20,0,0,0,0—>
Если на вашем девайсе установлена прошивка, где нет полноценного меню (к примеру, телефоны Meizu или Xiaomi), то приложения удалять следует прямо на рабочем столе. Иконку приложения зажмите пальцем, затем ее перенесите в верхней части экрана к корзине.
p, blockquote 21,0,0,0,0—>
p, blockquote 22,0,0,0,0—>
Если оболочка используемой системы Андроид имеет полноценное меню, то удаление с рабочего стола сможет только привести к исчезновению ярлыка. Чтобы выполнить полное удаление, следует перейти в меню, также нажать на иконку программы, затем перенести ее в корзину.
p, blockquote 23,0,0,0,0—>
Удаление файлов
С внутреннего накопителя избавиться от мусора можно при помощи стандартного файлового менеджера. На разных телефонах интерфейс таких приложений отличается, поэтому процесс очистки файлов рассмотрим на примере ES Проводника:
p, blockquote 24,0,0,0,0—>
Мы рассмотрели, как осуществляется ручная очистка от мусора при помощи ES проводника. Теперь рассмотрим примеры очистки памяти другим софтом.
p, blockquote 25,1,0,0,0—>
Какие папки нельзя удалять на Android, а какие можно
p, blockquote 26,0,0,0,0—>
Работаем со сторонними приложениями
В Плей Маркет доступно много бесплатных приложений, которые позволяют в несколько кликов произвести очистку телефона. Ниже мы изучим самые практичные и популярные из них.
p, blockquote 27,0,0,0,0—>
Clean Master
Это одно из наиболее известных приложений в своей категории. В Clean Master можно выполнить полную очистку гаджета от кэша, временных файлов, пустых и поврежденных папок, истории браузера и иного мусора.
p, blockquote 28,0,0,0,0—>
p, blockquote 29,0,0,0,0—>
Еще в опции утилиты входит встроенный антивирус и автоматическое закрытие ненужных программ. Приложение имеет удобный и приятный интерфейс, который позволяет осуществить очистку гаджета путем двух нажатий кнопок «Анализ», «Очистить».
p, blockquote 30,0,0,0,0—>
Мониторинг системы в Android Assistant
p, blockquote 31,0,0,0,0—>
Данная программа входит в топ Плей Маркета и имеет довольно широкий список функций:
p, blockquote 32,0,0,0,0—>
Total Commander
p, blockquote 33,0,0,0,0—>
Данная утилита позволяет упорядочить все файлы, которые находятся на гаджете. Total Commander распаковывает и упаковывает папки с файлами в форматы zip и rar. Еще в его возможности входит перенос и редактирование содержимого девайса с места на место или на иной гаджет.
p, blockquote 34,0,0,0,0—>
Как на Android перенести приложение на карту памяти (флешку)
p, blockquote 35,0,0,0,0—>
Перенос файлов с Андроид телефона
Переносим файлы на флеш-карту
Данный способ подойдет для гаджетов, которые поддерживают карты SD. Чтобы освободить память телефона, все возможные файлы можно перенести на флеш-карту. Такую возможность необходимо указать в настройках:
p, blockquote 36,0,0,0,0—>
Данный список можно долго продолжать. Особое внимание необходимо уделить приложениям, работающим с «тяжелыми» файлами. К примеру, редактор аудио, видео или изображений.
p, blockquote 37,0,0,1,0—>
При сохранении на карту памяти файлов, там необходимо создать (если это автоматически не делается) папку для всех приложений. Тогда можно избежать проблем с переполненной памятью телефона.
p, blockquote 38,0,0,0,0—>
Подобный вариант очисти памяти для системных файлов использовать нельзя. Из-за него могут появиться проблемы с работоспособностью девайса. Для перемещения уже имеющихся файлов можно использовать рассмотренный выше ES Проводник.
p, blockquote 39,0,0,0,0—>
Как синхронизировать Android с компьютером по USB и WiFi
p, blockquote 40,0,0,0,0—>
Перемещаем файлы на Android с помощью ПК
Если телефон синхронизировать с компьютером, то можно получить множество преимуществ. Станет доступен обмен файлов, а объем свободной памяти можно держать на нужном уровне.
p, blockquote 41,0,0,0,0—>
Подключить устройство Андроид к компьютеру очень просто. Достаточно эти устройства соединить по кабелю USB. Для этого не требуется скачивать драйверы и дополнительные программы.
p, blockquote 42,0,0,0,0—>
На современных ОС компьютера легко определяется тип подключенного гаджета. В его память можно войти при помощи стандартных проводников.
p, blockquote 43,0,0,0,0—>
Более современное решение – это использование программы AirDroid, при помощи которой перемещать файлы с Андроид на ПК и наоборот можно удаленно. Находясь вне дома, вы сможете из собственной медиатеки скачать музыку или фильм, запустить этот файл на гаджете.
p, blockquote 44,0,0,0,0—>
Не нужно никаких проводов, достаточно иметь стабильную сеть интернет. К интернету должен быть подключен и телефон, и ПК.
p, blockquote 45,0,0,0,0—>
p, blockquote 46,0,0,0,0—>
На Android не включается синхронизация аккаунта Google
p, blockquote 47,0,0,0,0—>
Облачные сервисы
Сегодня нет надобности необходимые вам файлы закачивать в телефон. Загружать их можно на специальные облачные сервисы и использовать при необходимости. Почти все ведущие компании пользователям предоставляют возможность бесплатно использовать облачные сервисы.
p, blockquote 48,0,0,0,0—>
Самые популярные облачные хранилища:
p, blockquote 49,0,0,0,0—>
p, blockquote 50,0,0,0,1—>
Все данные решения имеют приложения для удобной синхронизации файлов с удаленным сервером. Достаточно инсталлировать такое приложения, отметить нужные файлы, чтобы их перенести на сервер и очистить память телефона. Затем, когда понадобиться таким файлом воспользоваться, достаточно перейти в приложение и нажать по нему.
Источник
Как удалить загруженные файлы на телефон Android
Сейчас я расскажу как удалить загруженные ранее на телефон Андроид файлы и освободить таким образом память. Это могут быть загрузки как через браузер, так и через различные программы/мессенджеры.
Если вам необходимо удалить журнал загрузок браузера, то почистите его кеш как рассказано в инструкции:
Данная статья подходит для всех брендов, выпускающих телефоны на Android 10/9/8/7: Samsung, HTC, Lenovo, LG, Sony, ZTE, Huawei, Meizu, Fly, Alcatel, Xiaomi, Nokia и прочие. Мы не несем ответственности за ваши действия.
Внимание! Вы можете задать свой вопрос специалисту в конце статьи.
Файловый менеджер
По умолчанию в системе Андроид для скачанных файлов создается отдельная папка. Все элементы данной папки можно удалить через «Проводник».
Еще можно применять сторонний софт, который более удобен в использовании и предоставляет пользователям больше функционала. Найти файловый менеджер можно в Плей Маркете Google, подойдет любая бесплатная утилита.
Через файловый менеджер можно открывать папки в телефоне и SD-карты. Для удаления загруженных файлов используется следующую инструкция:
Не знаешь как решить проблему в работе своего гаджета и нужен совет специалиста? На вопросы отвечает Алексей, мастер по ремонту смартфонов и планшетов в сервисном центре.Напиши мне »

Приложение Total Commander
Если Total Commander сравнить с обычными проводниками, то здесь появляется большое количество дополнительных опций. Удаляем файлы с телефона Андроид:

Единственный минус утилиты состоит в том, что здесь нельзя выделить несколько файлов для удаления.
Встроенный проводник Андроид
Загруженные файлы в телефоне можно удалить через стандартный проводник системы. Инструкция:

Папка Загрузки
В новых версиях ОС Андроид доступна встроенная программа «Загрузки». Через этот софт можно перейти в папку с загрузками и увидеть весь журнал. При желании лишние элементы можно удалить.
Выполняем следующие шаги:

Некоторые скачанные файлы могут сохраняться в отдельных папках, поэтому не отображаются в «Загрузках». Для решения проблемы рекомендуется использовать другие методы удаления файлов.
Удаляем через компьютер
Если указанные выше способы не помогли, то можете воспользоваться компьютером. В проводнике компьютера можно оперативно найти нужную папку и удалить файлы.
Рекомендуется регулярно проводить чистку. Таким образом вы освободите место в телефоне для других файлов.
Загрузила на Samsung Galaxy A3 обновление ПО, но потом передумала его устанавливать. Все таки модель старая. Может начать тормозить. Однако, теперь все время выскакивает напоминание Обновите ПО. Я нажимаю — ПОЗЖЕ. Но хочется от этого как то избавиться. Можно ли это загруженное ПО найти на телефоне и удалить?
Поддержите нашу работу монетой на странице сбора donationalerts.com »
Мы рады любой сумме и продолжим свою бесплатную работу по оказанию помощи всем, кто в ней нуждается.
Источник