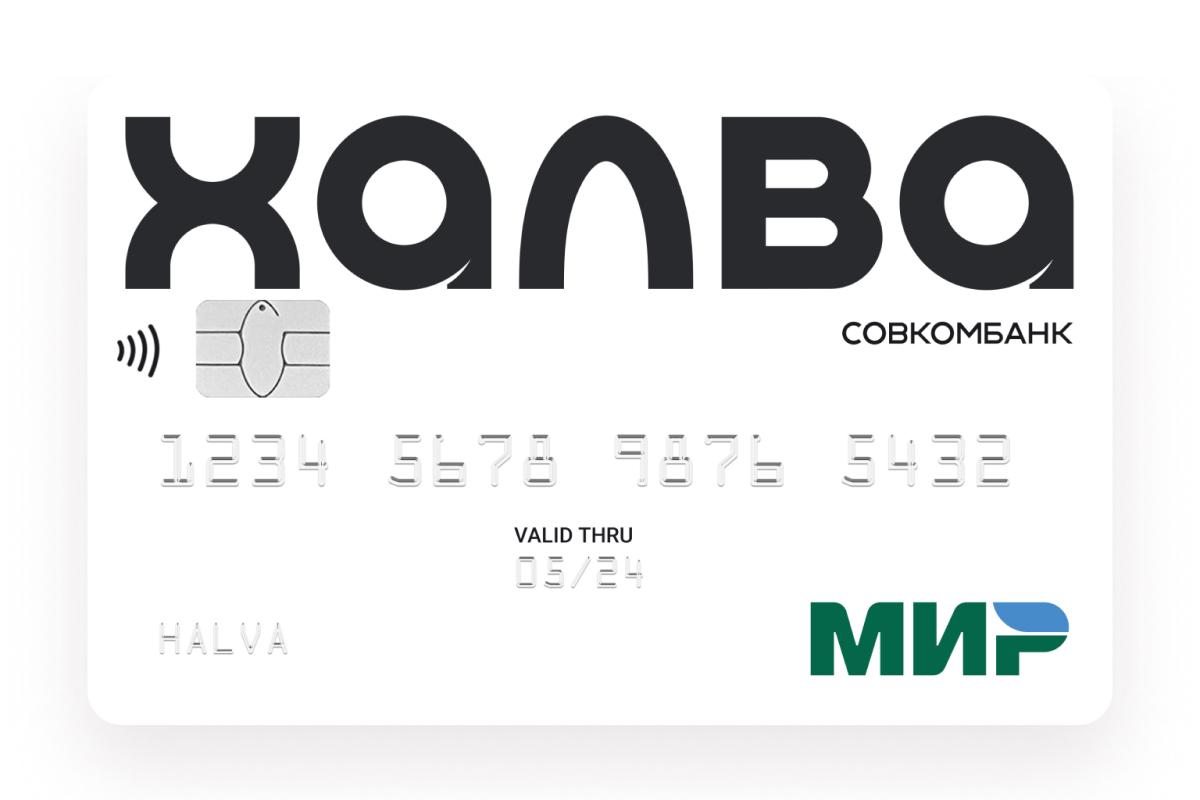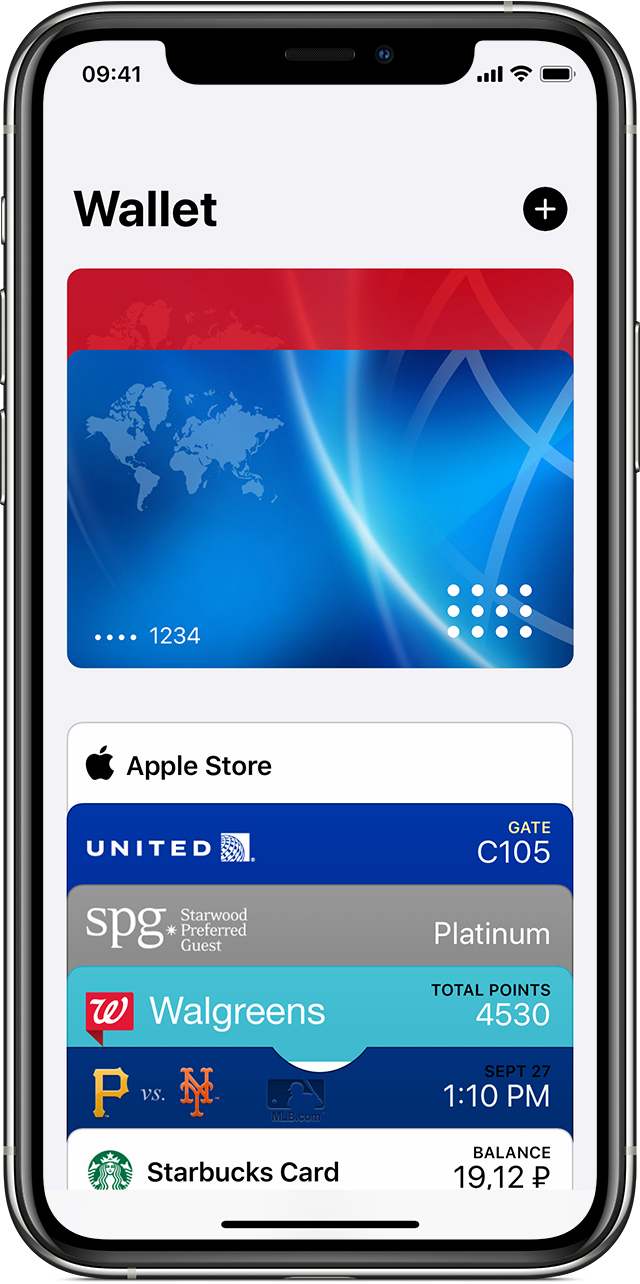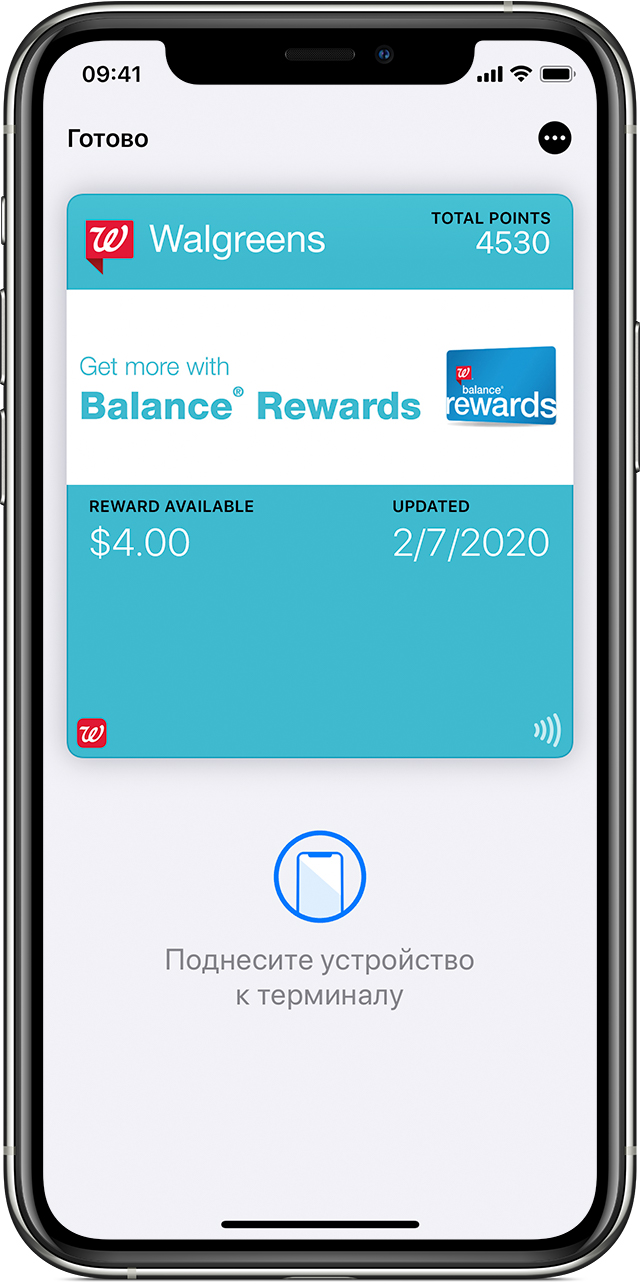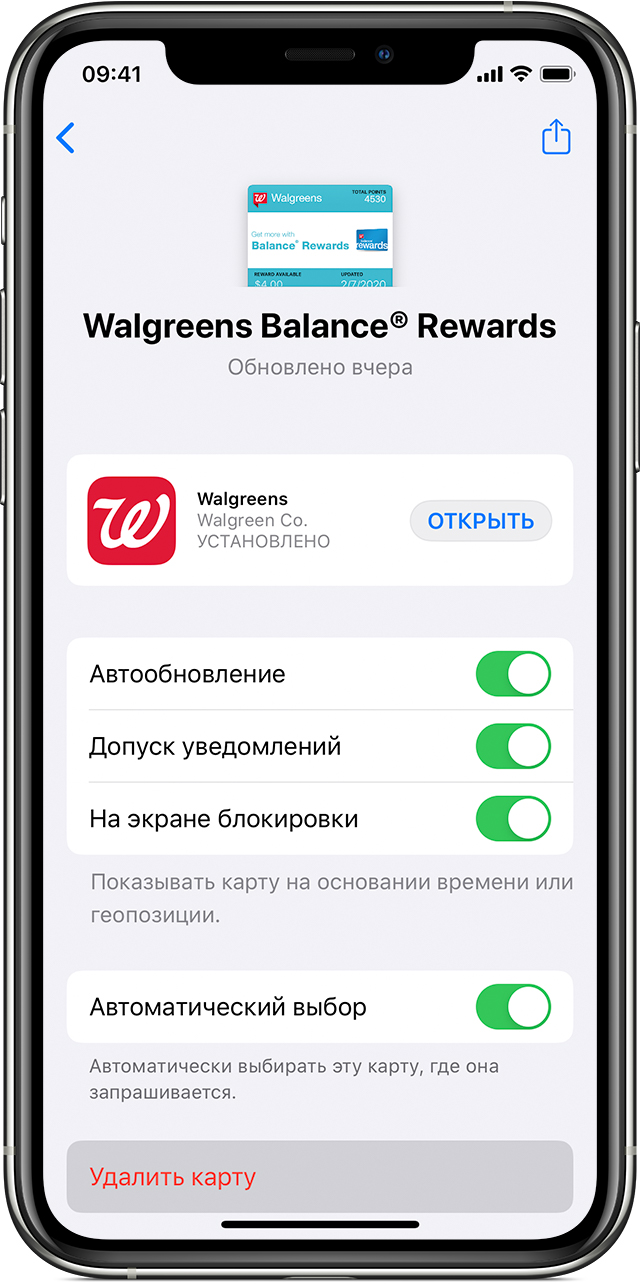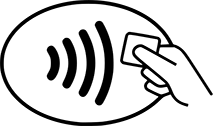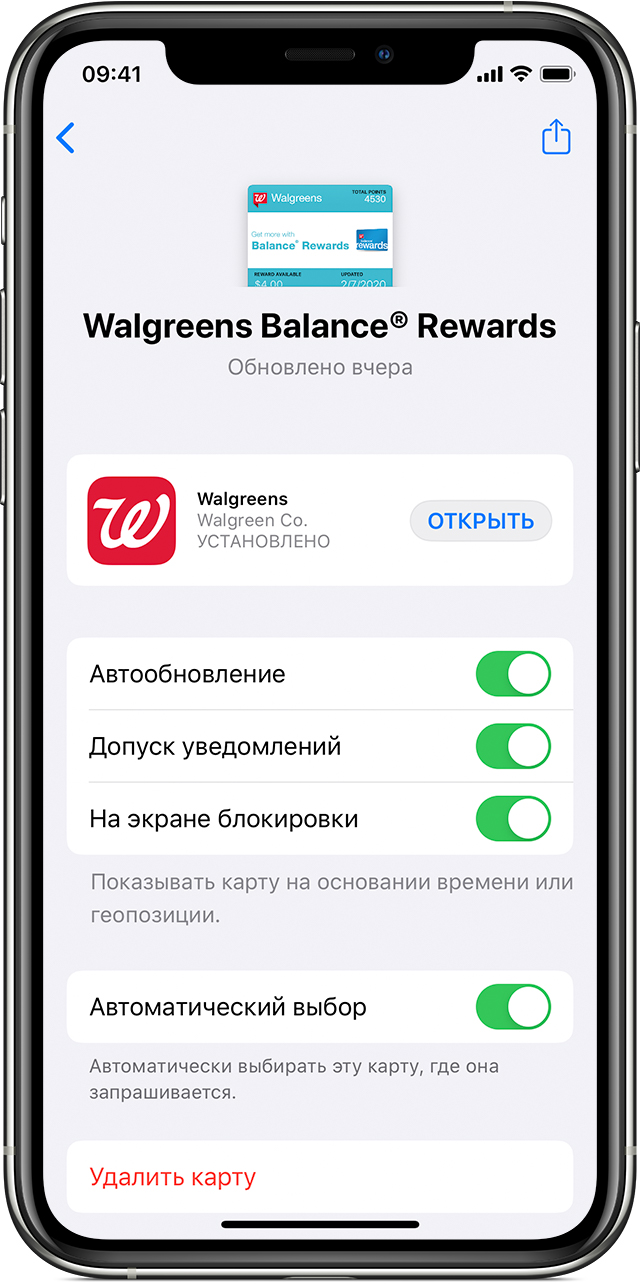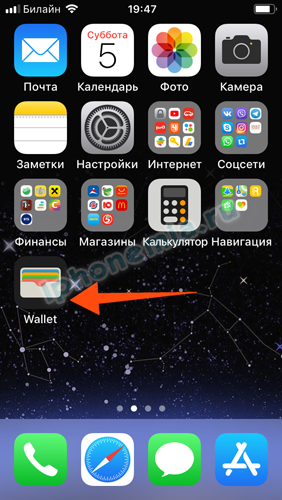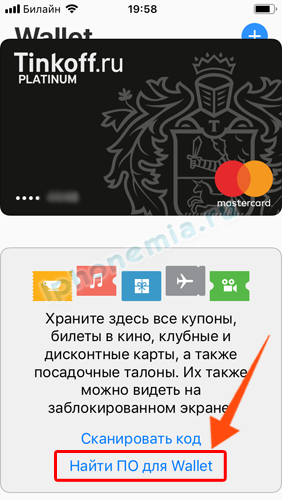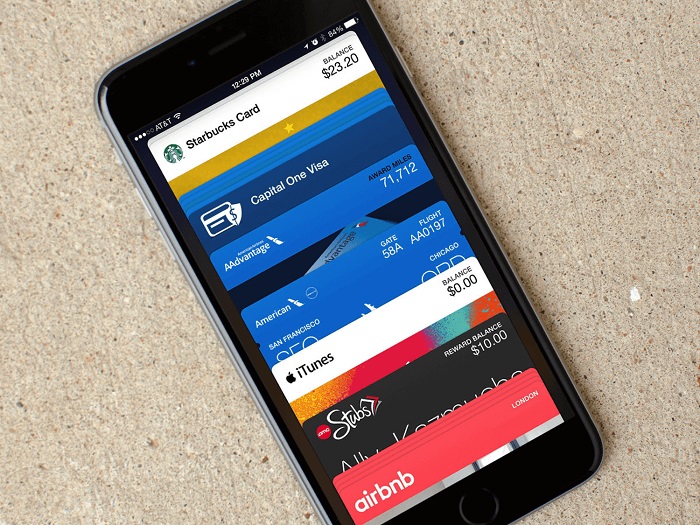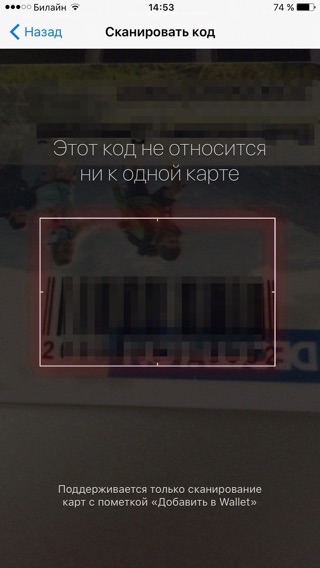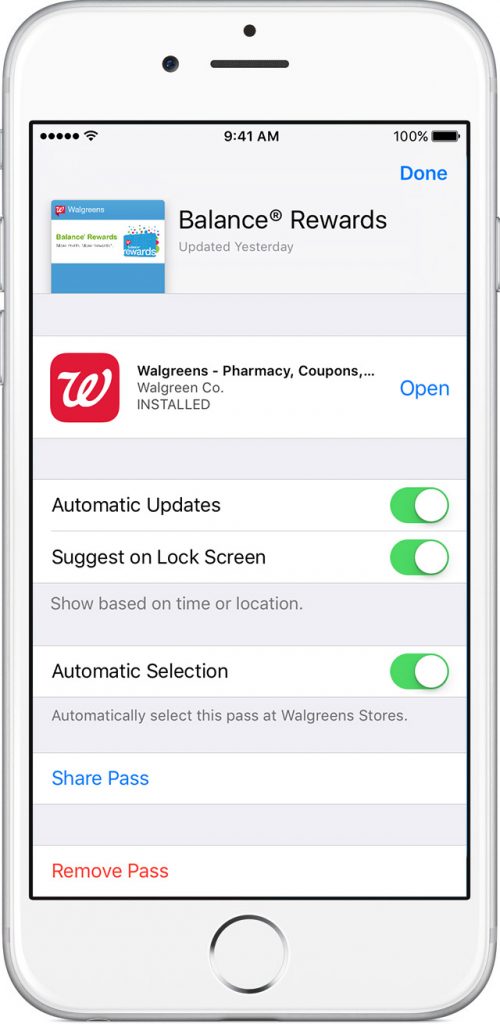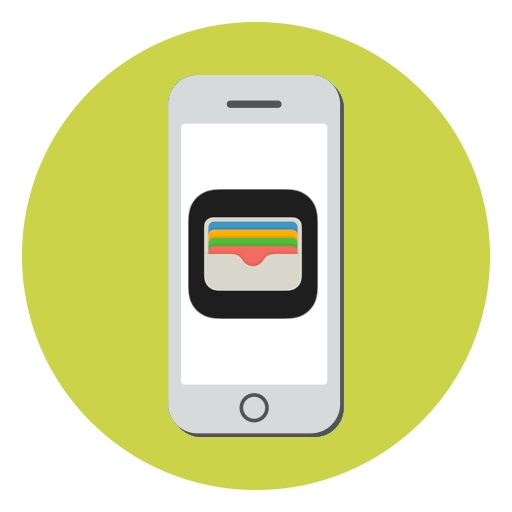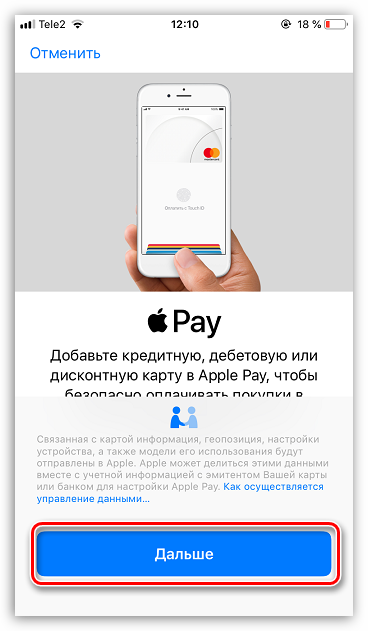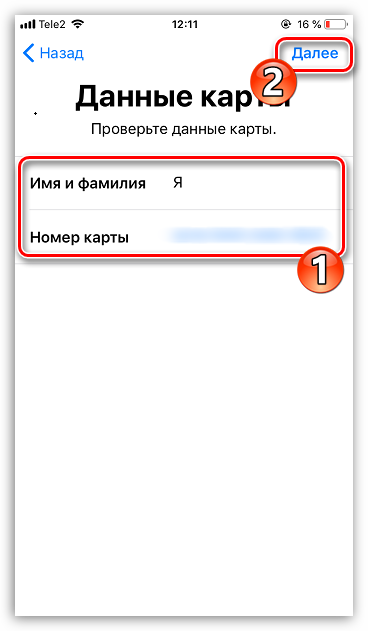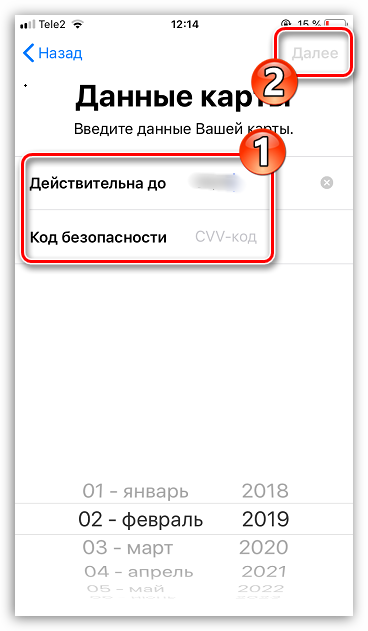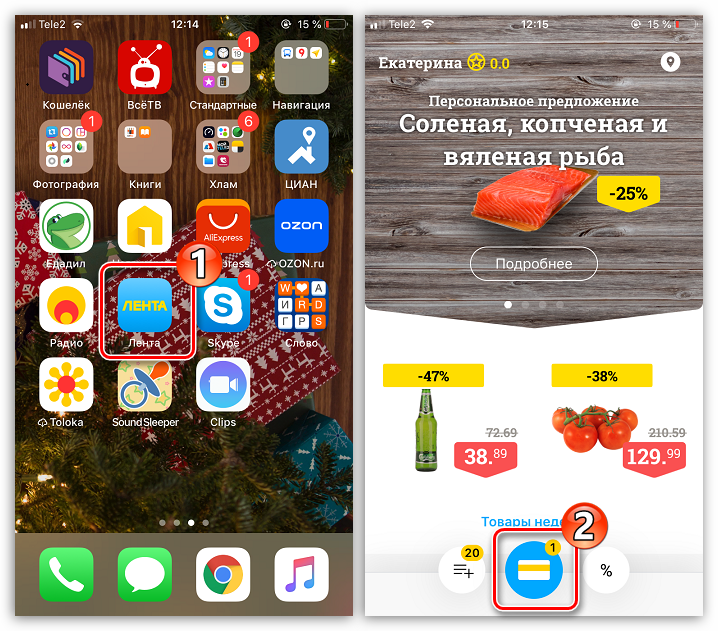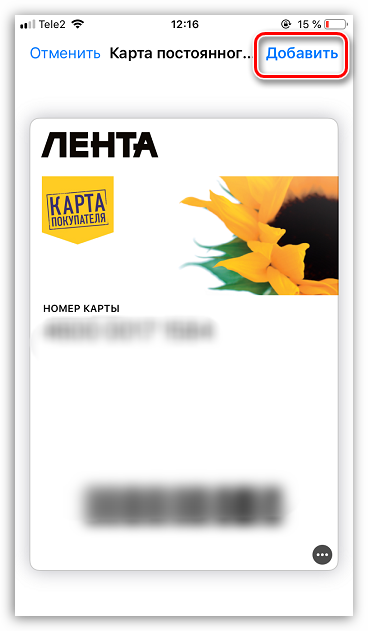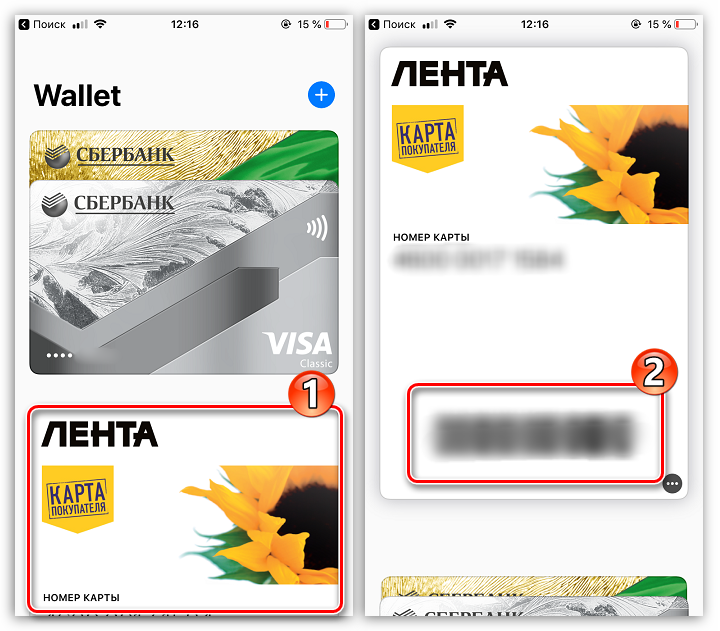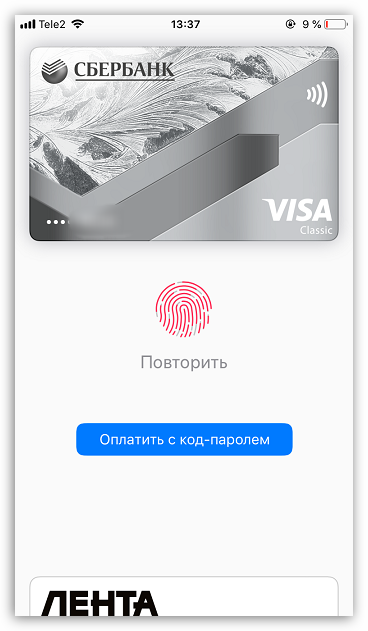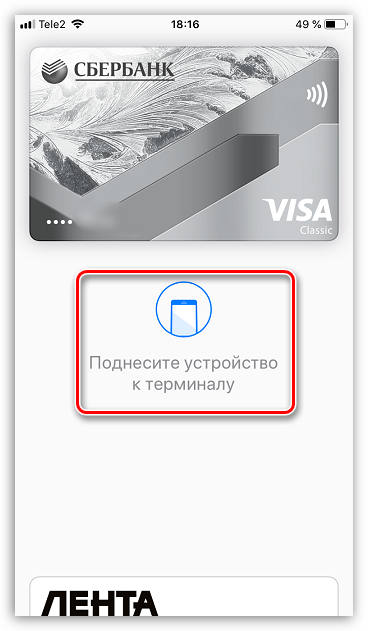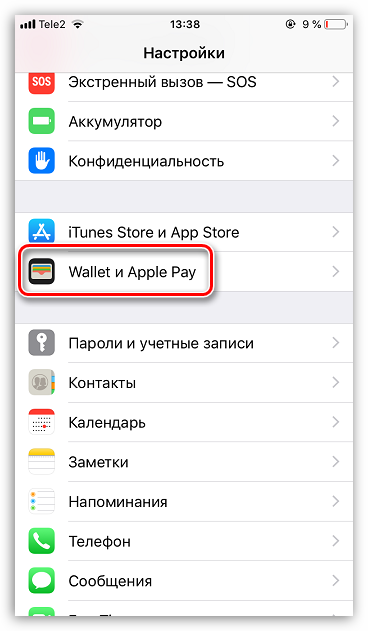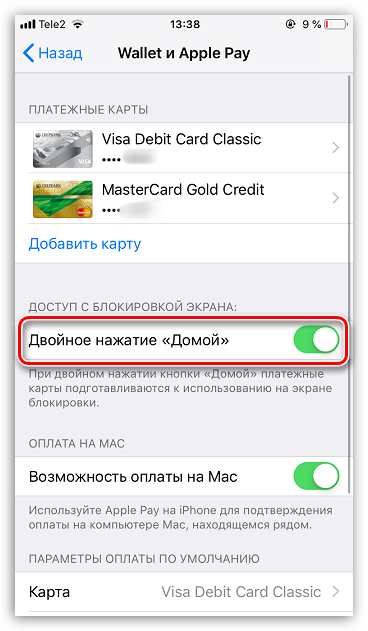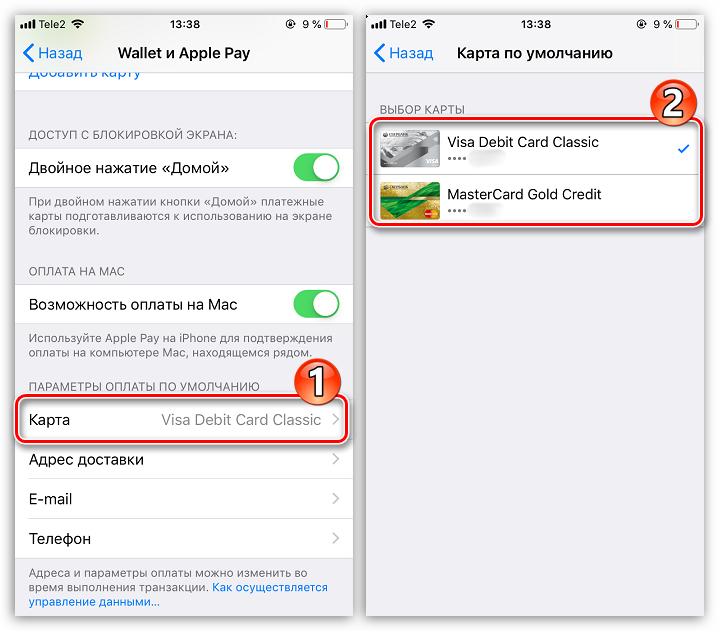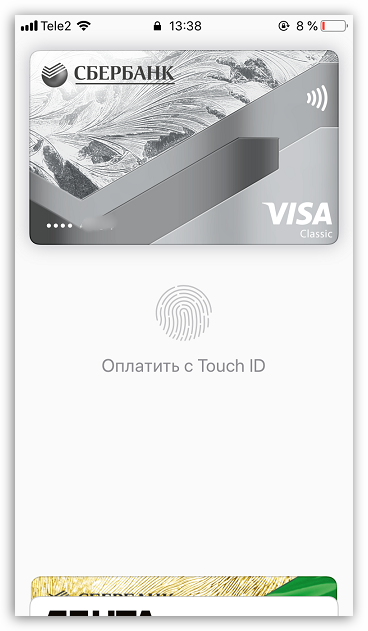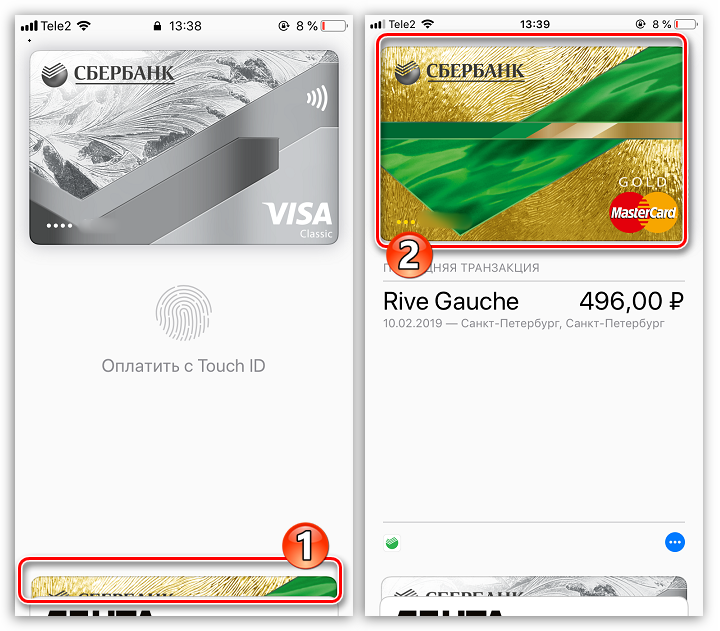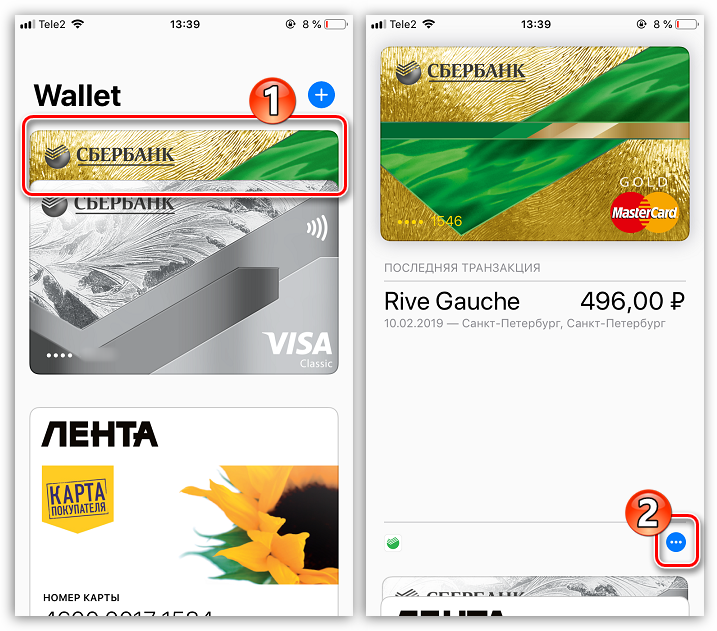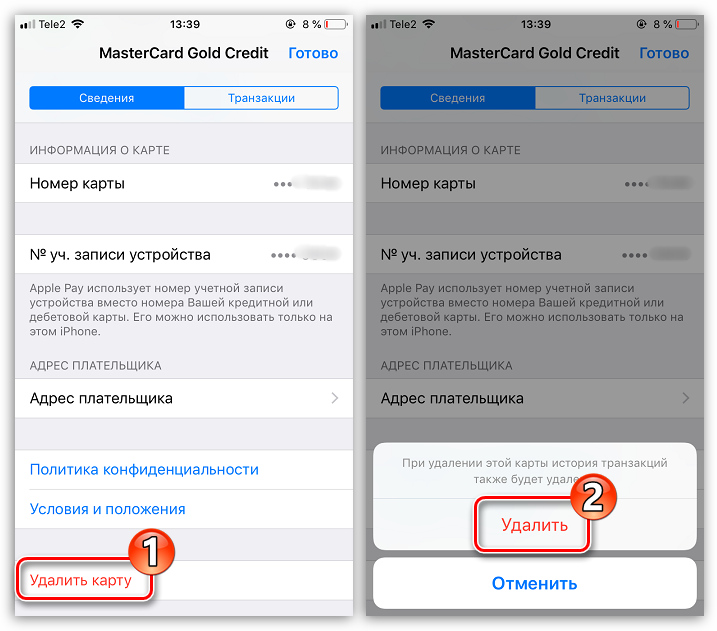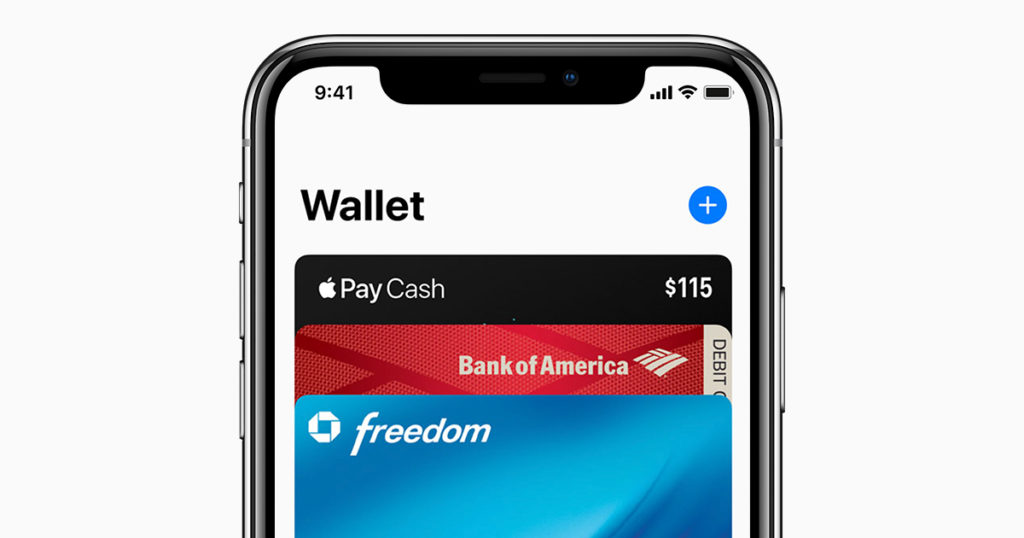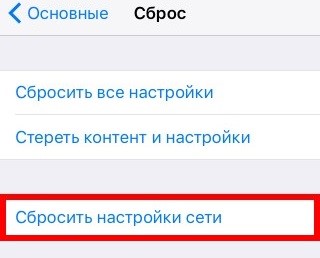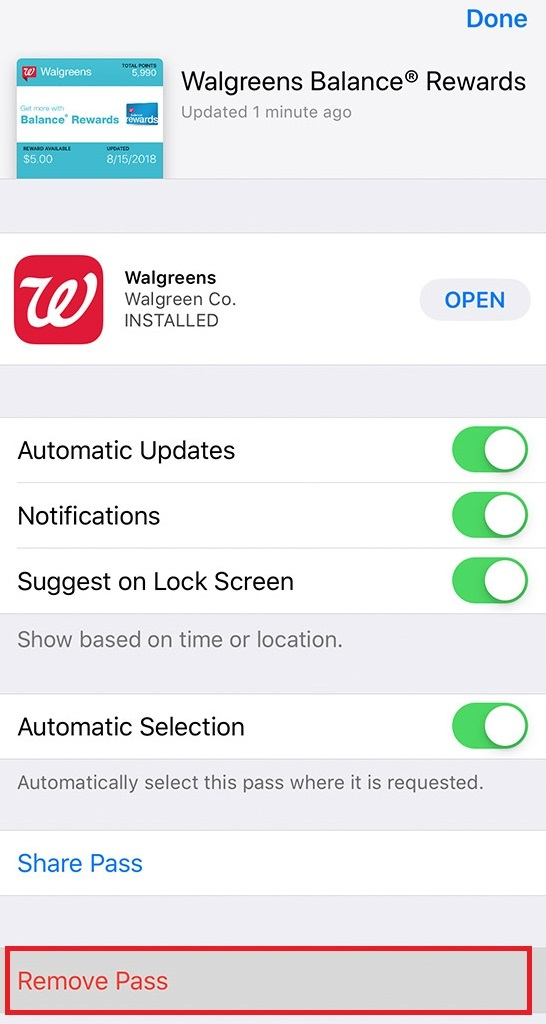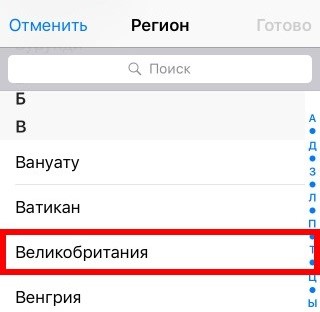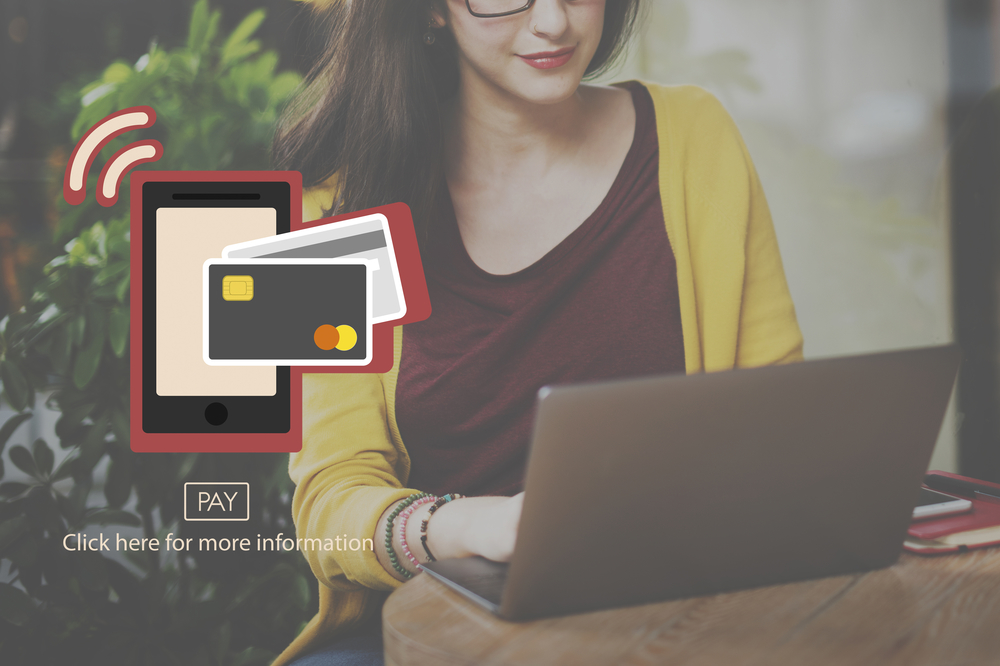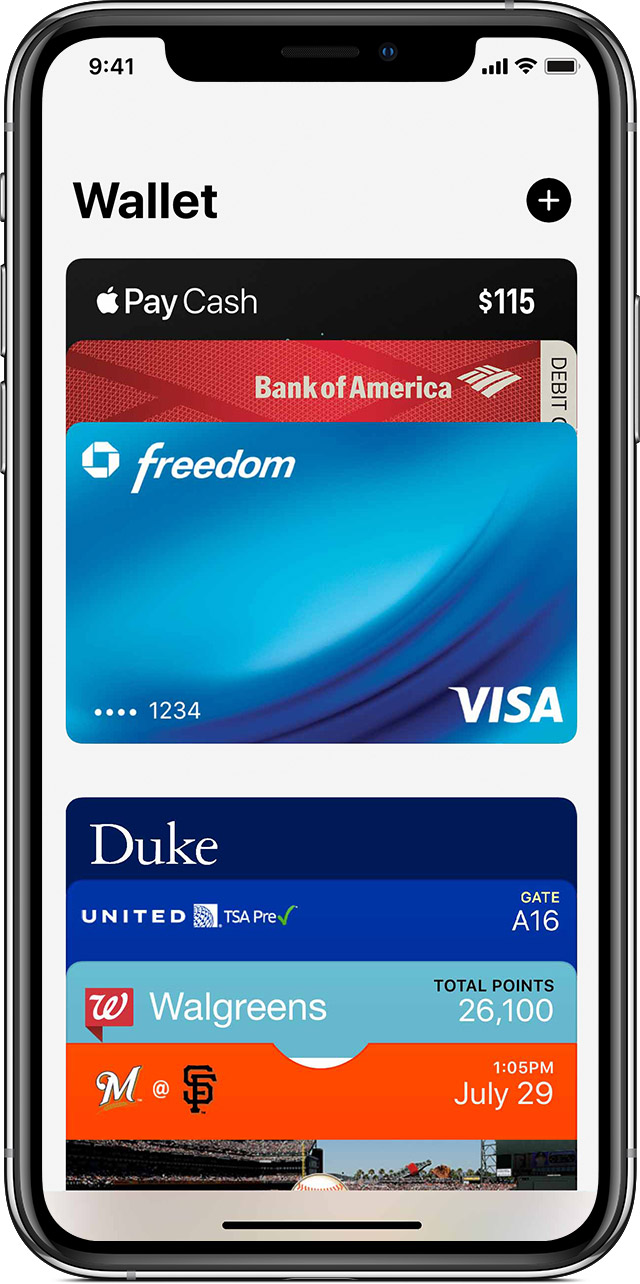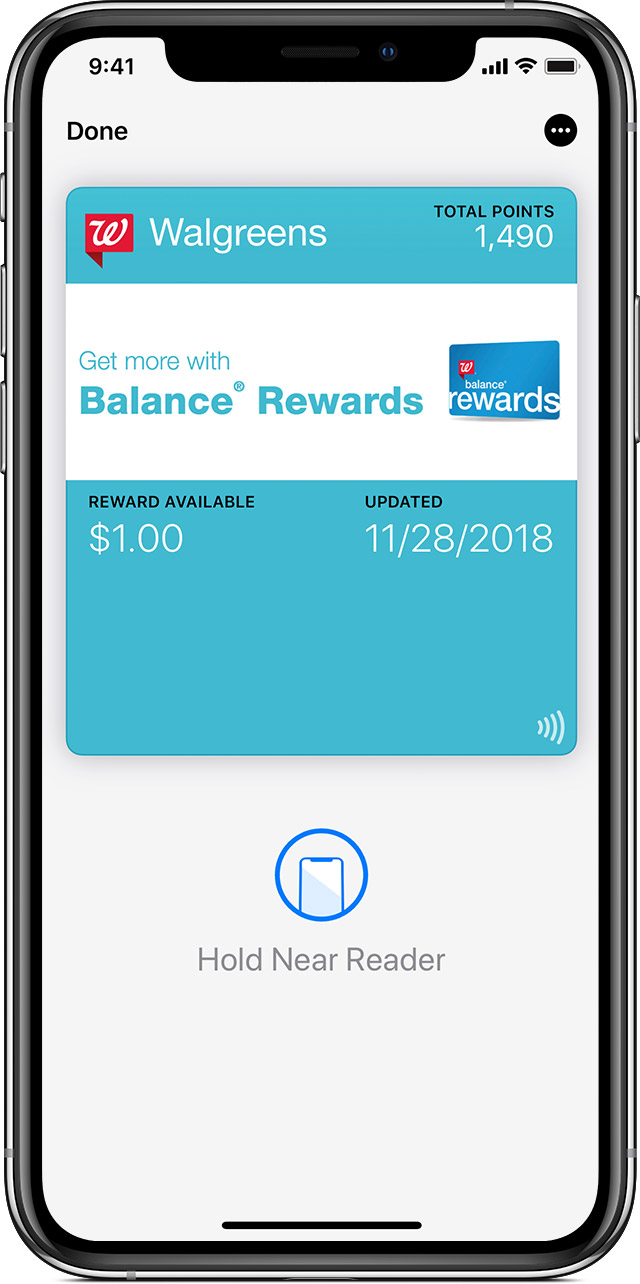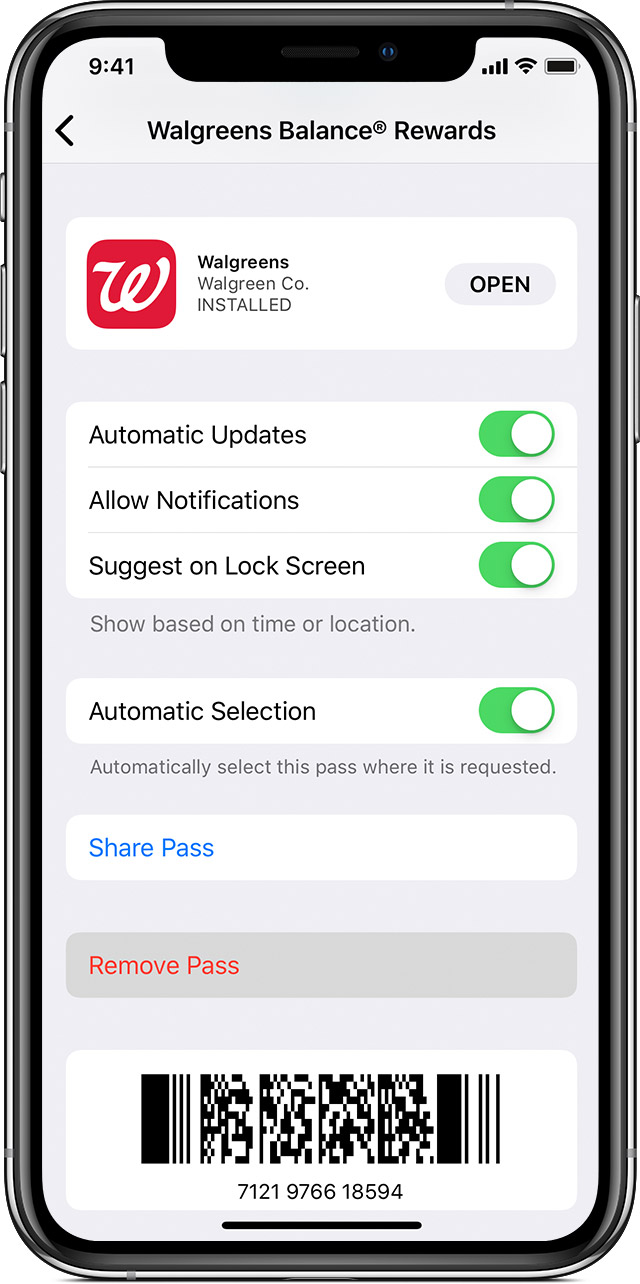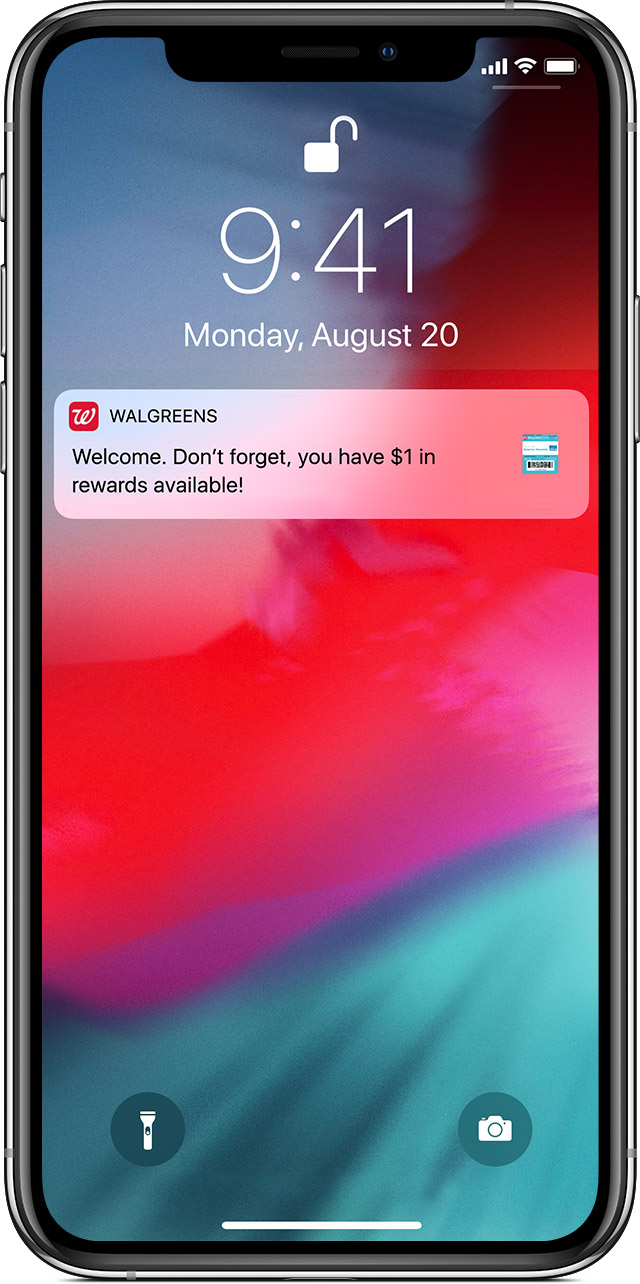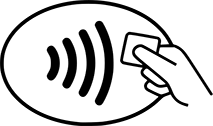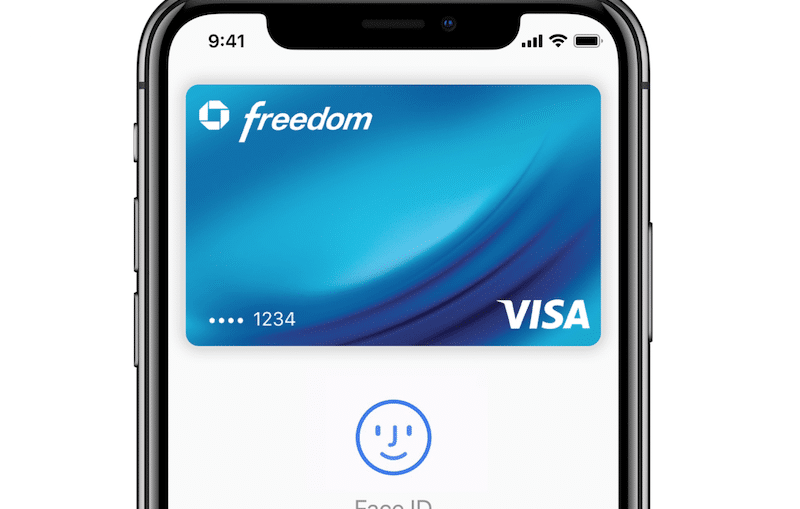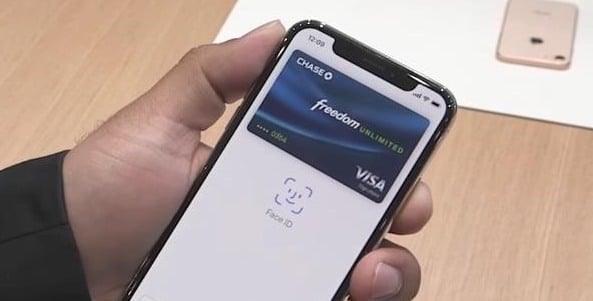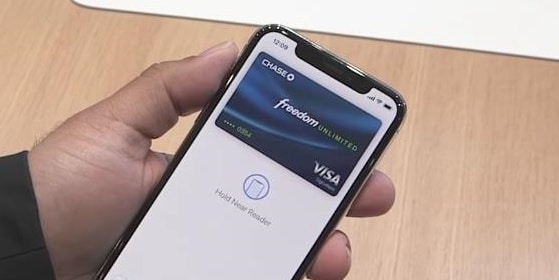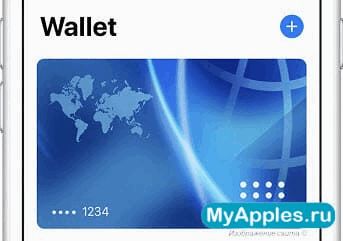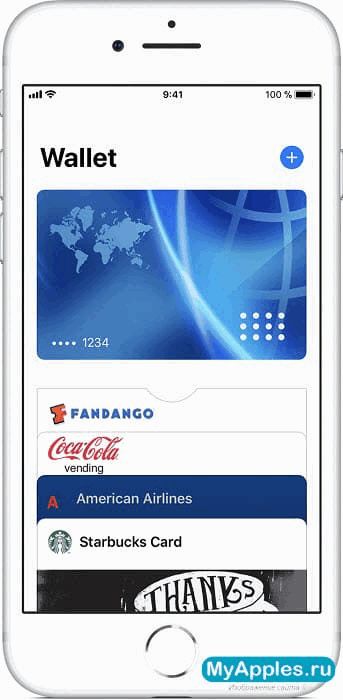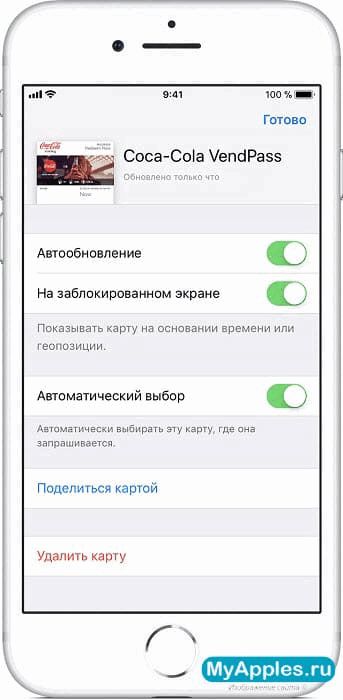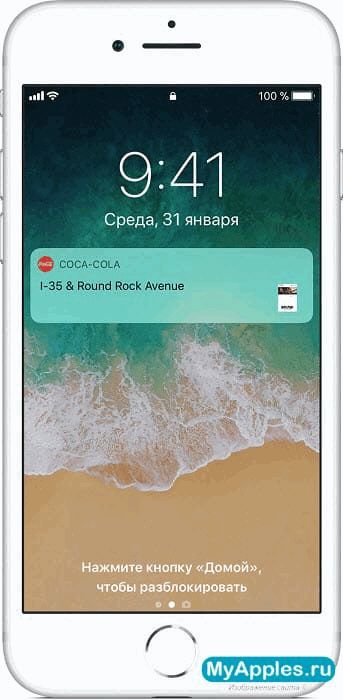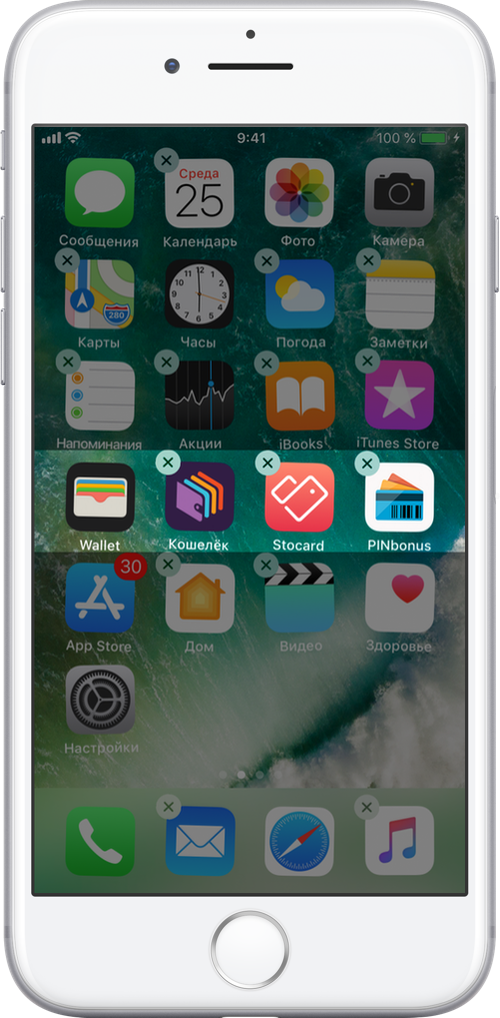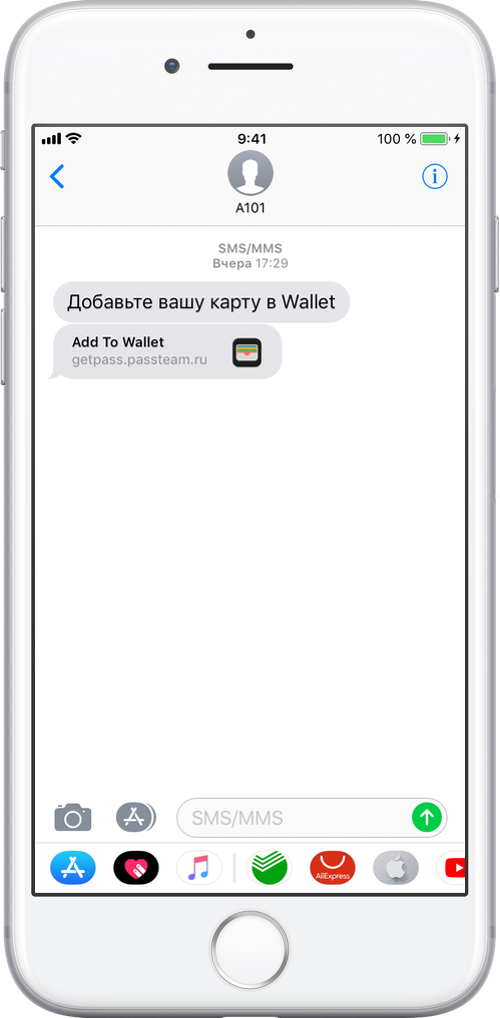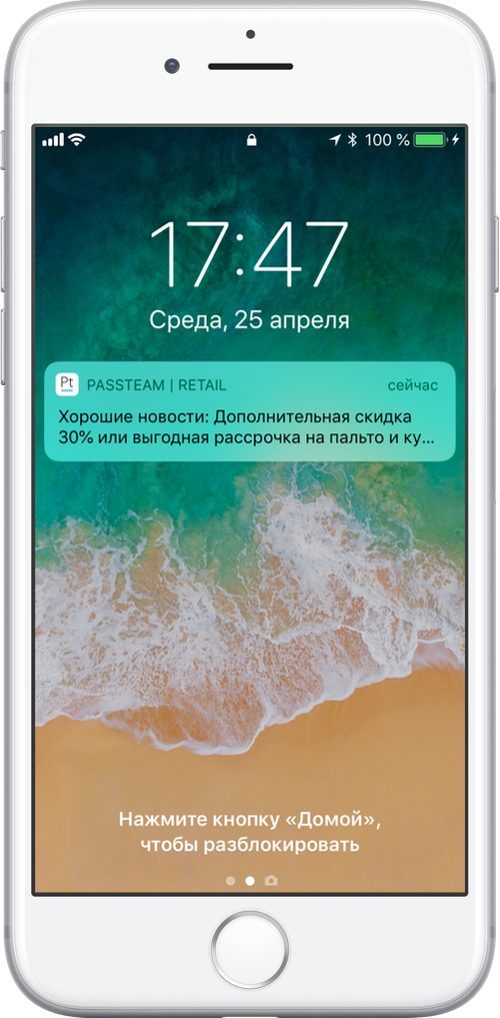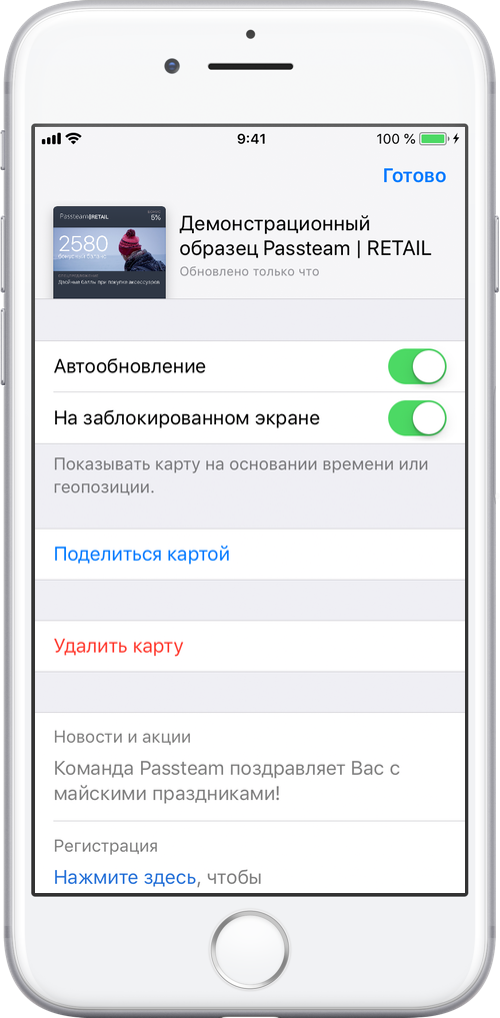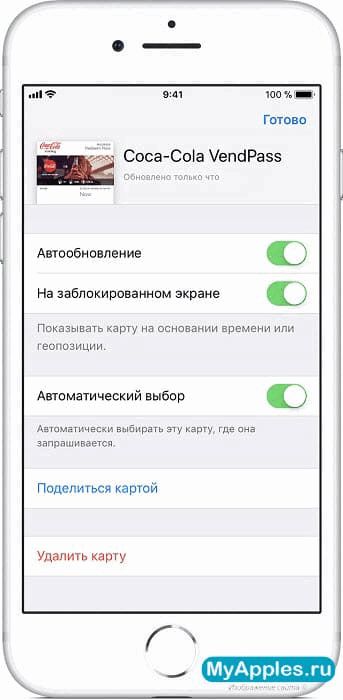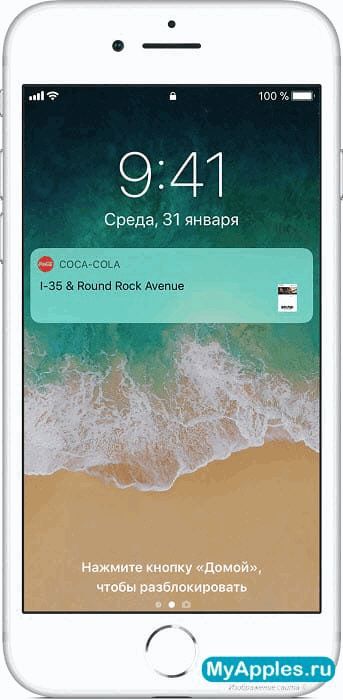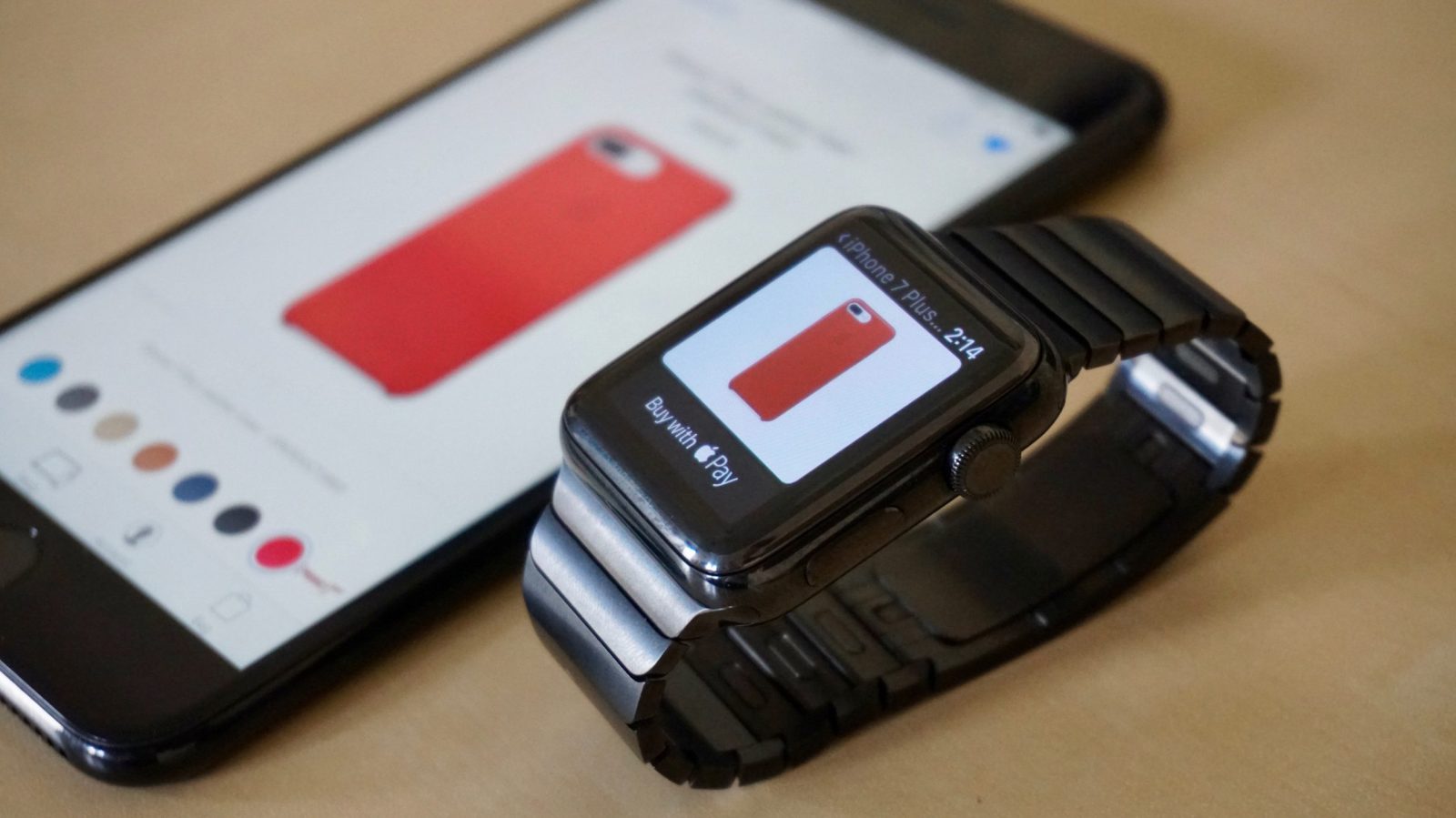Снимки экрана (iPhone)
Кошелёк — приложение, с которым покупают.
Покупают со скидками, с кэшбэком, с купонами. Покупают быстро и выгодно. Покупают и платят бесконтактно: по QR-коду или Долями. Покупают в любимых магазинах.
А как вы будете покупать с Кошельком?
■ Покупайте в любимых магазинах
В Кошельке можно выпустить до 50 бонусных и скидочных карт наших партнёров: Магнит, Лента, Подружка, Kari, Улыбка Радуги и других. Просто выберите нужную вам карту и нажмите «Выпустить». Это бесплатно.
Или добавьте пластиковые карты, которые у вас уже есть, отсканировав их в нашем приложении. Можно добавить даже клубные карты. Это тоже бесплатно.
■ Покупайте быстро
Больше не нужно искать в телефоне приложение нужного магазина или дисконтную карту в кармане. Все скидочные и бонусные карты будут в Кошельке.
■ Покупайте выгодно
Когда все ваши скидочные карты в телефоне, вы не пропустите акции и скидки в магазинах.
■ Покупайте и платите телефоном
Кошелёк — не просто визитница в смартфоне или кардхолдер. У нас ещё есть и бесконтактная оплата c Koshelek Pay: по QR-кодам или по частям с сервисом «Долями».
■ Покупайте по QR-кодам с Koshelek Pay
Можете не носить с собой банковские карты и оплачивать покупки телефоном. Под бонусными и скидочными картами магазинов мы уже разместили кнопку для оплат по QR-коду.
■ Покупайте c Долями и Koshelek Pay
Подключите Долями в Кошельке и платите на кассе только 25% от суммы в чеке. Остальные 3 платежа по 25% будут списываться автоматически раз в 2 недели. Всё это без комиссий и переплат. И даже не нужно выпускать новые банковские карты.
■ Покупайте с кэшбэком
Возвращайте деньги даже за покупки, которые оплатили наличными. Сканируйте бумажные чеки или загружайте электронные, а мы зачислим рубли на ваш счёт в Кошельке. А оттуда их можно выводить на банковскую карту.
Вот почему Кошелёк — приложение, с которым покупают.
Если у вас остались вопросы, напишите на support@koshelek.app — мы обязательно ответим.
А ещё можете следить за новостями Кошелька в соцсетях:
vk.com/koshelekapp
ok.ru/koshelekapp
t.me/koshelek_official
Что нового
15 мая 2023 г.
Версия 6.1.1
Долгожданное обновление Кошелька. Вы же ждёте наши обновления? Или мы здесь всё напридумывали и пишем эти тексты для себя? Ладно, переходим к тому, ради чего мы все здесь: ошибки исправлены, стабильность повышена.
Оценки и отзывы
Хорошее приложение
Карт в кармане заметно поубавилось!)
Рады освободить вас от пластика! Спасибо за ваш отзыв 🙂
Кошелёк
Спасибо, достаточно удобно. Жаль что не во всех магазинах получается…
Мы налаживаем партнерские отношения с торговыми сетями и скоро еще больше магазинов будут принимать ваши карты. Спасибо за ваш отзыв!
Не принимают такие карты
Конечно, удобно перевести все карты в электронный вид. Но когда приложение тебе говорит, что карта должна приниматься, а компания говорит, что не принимают и такие карты и нет такой возможности, то здесь надо думать, насколько нужно иметь такое приложение.
P.S. Не надо писать про возможность сообщить об ошибке. Во-первых, я дважды об этом сообщил, мне ответили, что разберутся. Но за два месяца никто не разобрался. Все так же МедиаМаркт в ЗВ не принимал электронные карты. Да и закрылся он уже. Во-вторых, от того, что мне отказали на месте в приеме карты, мне не легче. Все равно на месте никто не решит проблему. А в следующий раз, когда я пойду в данный магазин, мне легче взять уже карту, недели надеяться, что Ваша служба разобралась с магазином. Просто не нужно писать, что данная карта принимается. Узнали, что не приняли карту – сразу уберите уведомление о приёме. Так нужно справляться с проблемой, а не сковывать ее и считать людей за идиотов, которые не могут разобраться в приложении и нажать на кнопку «Не приняли карту».
Статус карты меняется на основании накопления положительных или отрицательных отзывов о возможности воспользоваться картой. К сожалению, один отзыв не может послужить основанием для изменения статуса. Также статус карты может измениться, если торговая сеть стала нашим партнером.
Мы работаем над тем, чтобы как можно больше магазинов принимали ваш карты. Спасибо за обратную связь!
Конфиденциальность приложения
Разработчик BESKONTAKT указал, что в соответствии с политикой конфиденциальности приложения данные могут обрабатываться так, как описано ниже. Подробные сведения доступны в политике конфиденциальности разработчика.
Связанные
с пользователем данные
Может вестись сбор следующих данных, которые связаны с личностью пользователя:
-
Финансовая информация
-
Контактные данные
-
Пользовательский контент
-
Идентификаторы
-
Другие данные
Не связанные
с пользователем данные
Может вестись сбор следующих данных, которые не связаны с личностью пользователя:
-
Геопозиция
-
История поиска
-
Идентификаторы
-
Данные об использовании
-
Диагностика
Конфиденциальные данные могут использоваться по-разному в зависимости от вашего возраста, задействованных функций или других факторов. Подробнее
Информация
- Провайдер
- BESKONTAKT, OOO
- Размер
- 187,3 МБ
- Категория
-
Покупки
- Совместимость
-
- iPhone
- Требуется iOS 14.0 или новее.
- iPod touch
- Требуется iOS 14.0 или новее.
- Возраст
- 4+
- Copyright
- © 2023 ООО Бесконтакт
- Цена
- Бесплатно
-
Сайт разработчика
-
Поддержка приложения
-
Политика конфиденциальности
-
Сайт разработчика
-
Поддержка приложения
-
Политика конфиденциальности
Вам может понравиться
Download Article
A user-friendly guide to organizing your digital Wallet on iPhone
Download Article
- Adding Credit or Debit Cards
- Adding Boarding Passes & Tickets
- Checking Order Status for Purchases
- Video
- Q&A
- Tips
- Warnings
|
|
|
|
|
|
Do you want to find and set up your digital wallet on your Apple iPhone? The Apple Wallet can be found in your App Library, as this is a permanent app. Wallet helps you keep track of your credit cards, debit cards, and even boarding passes or tickets. The payment cards saved to your Wallet can be used with Apple Pay to safely pay for purchases. You can easily set up and save your payment cards to your iPhone in a few simple steps. This wikiHow will show you how to add credit cards, debit cards, and passes to the Apple Wallet app on your iPhone.
Things You Should Know
- Wallet is the same as the old “Passbook” app. Adding cards to your Wallet will make them available for use with Apple Pay.
- To set up Wallet, open the app. Tap + in the top-right corner and select Debit or Credit Card. Enter your details, then tap Continue.
- To add a pass, locate the “Add to Apple Wallet” button next to your digital pass. Tap Add in the Wallet app.
-
1
Open the Wallet app. It’s the app that resembles a wallet with colored cards in it. Unless you’ve moved this app, it’s likely on your Home Screen.
- If you aren’t already logged into an Apple ID, go into the Settings app to do so now, or create a new one.
- Be sure to update your iPhone to gain access to the latest features.
- Wallet is where you can store your payments cards on your iPhone to use with Apple Pay.[1]
-
2
Tap + in the top-right corner. This will be next to Wallet and a box icon.
- You may need to swipe down on the screen to find this option.
- The Add to Wallet page will open.
Advertisement
-
3
Tap Debit or Credit Card. You also have the option to add a Transit Card or Driver’s License or State ID.
- You can also Apply for Apple Card or Add Apple Account if you haven’t done so already.
-
4
Tap Continue. This is the blue button at the bottom of the screen.
-
5
Scan your card. The camera will automatically open. Lay your debit or credit card face-up on a flat surface. This will make it easier to scan.
- Point your iPhone’s camera at your card. The details should be input automatically.
- If you want to type your card details instead, tap Enter Card Details Manually at the bottom of the screen. A new window will open for you to input your details.
-
6
Verify your card details and tap Next. Confirm your Name and Card Number.
- If you need to change it, tap the field and re-enter the information.
-
7
Enter your Expiration Date and Security Code. You can find the expiration date below your card number. The security code will be a 3-digit number on the back of your card.
-
8
Tap Next. This will be at the top-right corner.
-
9
Tap Agree at the bottom-right corner. You must agree to the Terms and Conditions to add your card to Wallet.
- It may take a moment for your card to be added.
- Once added, you’ll see your card on Wallet’s homepage. Tap the card to view its detail and latest transactions.
- You can now use the Wallet app. The cards in your Wallet can be used to pay using Apple Pay.
Advertisement
-
1
Open the app, email, or notification containing your pass. You’ll need access to your boarding pass, ticket, or other pass in order to add it to your Wallet.[2]
-
2
Tap Add to Apple Wallet. This will be a black button with the Wallet icon on the left side. The button location will vary depending on the pass type.
- A new window will open with a simplified version of your pass.
- If you don’t see this option, the pass is not supported by Wallet.
-
3
Tap Add. This will add your pass to your Wallet.
- Passes will contain the barcode needed. You can scan this barcode directly at events.
- If you want to remove a pass, tap the More button in the top-right corner. This will be the three dots within a circle. Scroll down, then tap Remove Pass. You may need to tap to confirm.[3]
Advertisement
-
1
Open the Wallet app. It’s the app that resembles a wallet with colored cards in it.
- If you used Apple Pay for purchases on the web or in an app from a participating merchant, you can use Wallet’s Order Tracking to view your order status.
-
2
Tap the Orders icon in the top-right corner. This looks like a cardboard box, next to the + icon.[4]
-
3
Tap the purchase you want to view. You can scroll up and down to sort through your active and pending orders.
-
4
View your order details. You’ll be able to see your order number, purchase total, and status of your payment.
- Tap Manage Order to navigate to the merchant’s website.
- Tap Contact to message the merchant.
- Tap Total to see payment details.
- The details in Wallet are provided by the merchant. If the details are incorrect or if you have concerns about your order, contact the merchant directly for more information.
Advertisement
Add New Question
-
Question
How can I delete items from the wallet?
Go to the wallet app, and press the edit button. Then you will be able to delete the items.
-
Question
What if I can’t find Passbook on my iPhone?
Run a search for the app on your phone, if it is not there then you can re-download the app.
-
Question
What if I can’t see the Apple wallet on my iPhone?
You can go to the app store, type it in, and re-download it.
Ask a Question
200 characters left
Include your email address to get a message when this question is answered.
Submit
Advertisement
Video
-
To use your pass or card at a retail location, simply hold your phone near a merchant’s scanner (or ask them how to scan it).
-
Some banks and credit unions may not be compatible with Apple Pay. You might be able to add your card to Wallet, but Apple Pay will not work unless you have a supported bank. You can check if your bank is compatible by visiting the Apple website.
-
Apple Pay isn’t available on all iPhones. If your iPhone doesn’t support Apple Pay, you’ll just see the “Passes” heading when you open the Wallet app.
Show More Tips
Thanks for submitting a tip for review!
Advertisement
-
Always carry a physical copy of your cards or tickets where possible in case you lose your iPhone or can’t access the Wallet app.
Advertisement
About This Article
Thanks to all authors for creating a page that has been read 239,912 times.
Is this article up to date?
- Что такое Apple Wallet
- Как добавить карту в Apple Wallet
- Добавление банковской карты
- Добавление скидочной карты
- Как платить с помощью Apple Wallet
Звонки и смс – уже давно не единственные функции современных телефонов. Мы используем гаджеты не только для общения, но и для работы, бизнеса, учебы, развлечений, а также в других целях, в том числе для оплаты покупок.
Бумажные деньги постепенно выходят из обихода, а на смену им пришли банковские карточки. Сегодня можно получить кредит на карту. Но и пластик, в свою очередь, постепенно вытесняют специальные мобильные приложения.
Многие оплачивают покупки с помощью телефона. Ради удобства каждому пользователю стоит установить онлайн-банк и виртуальные кошельки, где и хранятся данные о банковских и скидочных карточках.
Что такое Apple Wallet
Когда мы покупаем устройство, на нем уже установлены специальные системные приложения. Apple Wallet — одно из них. Оно появилось в iOS 9 и более поздних версиях.
Данное приложение представляет собой виртуальный кошелек, который хранит не только банковские, но и бонусные карты. Приложение не требует загрузки, оно заранее установлено на телефон и его нельзя удалить.
Жители Китая, США и Японии могут добавить туда транспортную карту и оплачивать проезд бесконтактным методом, приложив телефон или Apple Watch (умные часы) к считывающему устройству. В России такая возможность доступна только в метрополитенах Москвы и Санкт-Петербурга.
Сейчас в России работают над тем, чтобы владельцы устройств Apple могли пользоваться виртуальной транспортной картой «Тройка». Об этом сообщает ТАСС.
Электронное портмоне помимо хранилища для карточек выполняет ряд других функций. В 2020 году некоторые автомобильные компании подключили Car Key. Это значит, что теперь с помощью смартфона можно открыть и даже завести машину.
С 2021 года гости ряда американских отелей получили возможность добавлять в приложение карту-ключ от номера. Чтобы открыть дверь в комнату, достаточно запустить Wallet и поднести к датчику для считывания информации.
Как добавить карту в Apple Wallet
Для бесконтактного способа оплаты потребуется технология NFC. Если ваш айфон не поддерживает такую функцию, то валлет можно использовать просто для хранения карточек – как банковских, так и скидочных.
У пользователей iPhone 6 и версий новее нет поводов переживать. Wallet у них в смартфоне – это не только виртуальный кошелек: Apple Pay проводит оплату в офлайн- и онлайн-магазинах.
В Совкомбанке можно оформить кредит наличными на любые цели до 5 млн рублей со ставкой от 6,9%. Выберите удобную программу и рассчитайте ежемесячный платеж на кредитном калькуляторе. Деньги нужны срочно? Достаточно паспорта и любого второго документа. Нужна крупная сумма? Вы можете взять кредит под залог автомобиля или недвижимости. Заполните заявку на сайте и получите быстрое одобрение. Есть доставка!
Когда вы открываете портмоне в смартфоне, то вы видите список всех добавленных карт. Имейте в виду, что виртуальная карточка – это двойник пластиковой версии. То есть образ в приложении в точности повторяет дизайн продукта.
Wallet позволяет добавлять платежные и клубные карты, скидочные купоны, билеты в кино и даже билеты на самолет или поезд.
Добавление банковской карты
С августа 2021 года россияне получили возможность привязать к приложению карточки не только платежных систем MasterCard и Visa, но и национальной системы Мир тоже. Сложности возникают только с Maestro – эту систему приложение айфона пока не поддерживает.
Всем остальным добавить банковский продукт очень быстро и просто:
- Откройте Apple Wallet на IPhone.
- Справа вверху вы увидите плюсик, нажмите на него.
- Выберите «Дебетовая или кредитная карта».
- Нажмите «Дальше». Вы можете сканировать карточку – устройство ее распознает и выдаст информацию на экране. Однако если фотографировать неудобно, то вы можете и вручную ввести данные.
- Проверьте всю необходимую для корректной работы информацию с карты: имя и фамилию, номер, срок действия, трехзначный код на обороте.
- Если все данные правильные, то на номер телефона придет смс с кодом для проверки. Введите его в специальной строке.
В приложении, если вы нажмете на карту, отображается лицевая сторона карточки и история последней транзакции.
Карта «Халва» — универсальный финансовый инструмент. Используйте свои средства, получайте кешбэк с покупок до 10% и доход на остаток собственных средств по карте до 12%, а также открывайте вклады под выгодный процент. Вы можете взять заемные средства и потратить их на покупки в рассрочку 10 месяцев или больше, если оформите подписку «Халва.Десятка». Оформите Халву в пару кликов, и курьер привезет ее вам!
Добавление скидочной карты
Чтобы сэкономить место в кошельке или сумке, привяжите необходимые клубные и бонусные карточки в приложение. Однако Wallet поддерживает не все программы лояльности.
Проверить это можно двумя путями: попробуйте добавить дисконтную карточку или уточните о такой возможности на сайте магазина, ресторана, аптеки и др.
Какие способы существуют:
- Перейдите в приложение изи смс или по ссылке, отправленной вам на почту.
- Сканируйте QR-код на самой карточке, если он там, конечно, есть.
- Иногда карта привязывается автоматически, когда вы уже оплатили товар или услугу с помощью Apple Pay.
Как платить с помощью Apple Wallet
Чтобы активировать приложение-кошелек, достаточно нажать 2 раза на боковую кнопку телефона, пройти процедуру распознавания лица или ввести пароль. После этого поднесите айфон к кассе и удерживаете какое-то время, пока на экране не высветится «Готово». Это значит, что оплата прошла успешно.
Если вы используете Touch ID (распознавание отпечатка), то коснитесь пальцем датчика. Далее поднесите мобильный к считывающему устройству и ждите сигнала «Готово».
Чтобы воспользоваться привязанной дисконткой, откройте приложение и покажите ее, чтобы кассир сканировал код, либо поднесите карту к сканеру на кассе самообслуживания
Приложение, с которым мы вас познакомили, облегчает хранение всех пластиковых платежных и скидочных прямоугольничков. Вам не придется носить их с собой и суетливо искать нужную карту в кошельке или сумке на кассе — достаточно открыть приложение и найти ее мобильный аватар.
Как использовать Wallet на iPhone, iPod touch и Apple Watch
Приложение Wallet позволяет хранить номера кредитных, дебетовых и предоплаченных карт, карт магазинов, посадочных талонов, билетов в кино, купонов, бонусных карт, удостоверений учащегося и т. д. в одном месте.
Благодаря Wallet вы можете использовать карты на iPhone, чтобы регистрироваться на рейсы, начислять и списывать бонусные баллы, ходить в кино или погашать купоны. В картах может указываться баланс дисконтной карты, срок действия скидочного купона, номер посадочного места на концерте и многое другое. В некоторых учебных заведениях США можно использовать удостоверения учащегося на iPhone и Apple Watch.
Если вы хотите добавить в Wallet платежные карты, узнайте, как настроить службу Apple Pay.
Чтобы открыть Wallet на iPhone или iPod touch, нажмите значок приложения Wallet . Также его можно найти с помощью функции «Поиск».
Чтобы открыть Wallet на Apple Watch, нажмите значок приложения Wallet .
Добавление карты в Wallet
Добавить карту в Wallet можно несколькими способами.
На iPhone или iPod touch
- С помощью приложений, поддерживающих Wallet (прокрутите экран Wallet вниз, нажмите «Править карты», а затем — «Найти ПО для Wallet»)*.
- Путем сканирования штрихкода или QR-кода (прокрутите экран Wallet вниз, нажмите «Править карты», выберите «Сканировать код» и отсканируйте код с помощью камеры iPhone)*.
- Если вы оплачиваете покупку с помощью Apple Pay у продавца, подключенного к данной службе, нажмите уведомление Wallet.
- С помощью приложения «Почта» или «Сообщения».
- Через веб-браузер.
- Поделившись через AirDrop.
- С помощью компьютера Mac.
- Для удостоверений учащегося используйте приложение управления учетными записями вашего учебного заведения.
- Для ключей от машины используйте приложение от производителя автомобиля, добавьте ключи через электронную почту или воспользуйтесь информационным дисплеем автомобиля.
Если вариант добавления карты, билета или других услуг в приложение Wallet не отображается, узнайте у продавца, поддерживаются ли карты Wallet.
Возможно, необходимо выбрать «Добавить в Apple Wallet», а затем нажать «Добавить» в правом верхнем углу карты. Кроме того, может появиться всплывающее окно с кнопкой «Добавить», которая позволяет добавить карту в Wallet.
* Если у вас нет карты в Wallet, функция «Править карты» может не отображаться.
На Apple Watch
- Выполните действия, указанные в письме от эмитента карты.
- Если у эмитента карты есть приложение, откройте его.
- При получении уведомления от эмитента карты нажмите «Добавить».
Удаление карты из Wallet
Удалить карту из Wallet можно несколькими способами.
На iPhone или iPod touch
- Прокрутите экран Wallet вниз и нажмите «Править карты».
- Нажмите стрелку.
- Нажмите «Удалить».
Можно также нажать карту, которую нужно удалить, нажать , прокрутить вниз и выбрать вариант «Удалить карту».
Чтобы удалить сразу несколько карт, выполните следующие действия.
- Прокрутите экран Wallet вниз и нажмите «Править карты».
- Нажмите значок рядом с картой, которую нужно удалить.
- Нажмите «Удалить».
После того как вы нажмете «Удалить», карта также удалится из Wallet на Apple Watch.
Использование карты в Wallet
Карты в Wallet можно использовать на iPhone, iPod touch и Apple Watch.
Некоторые карты могут открываться автоматически в зависимости от времени или местонахождения. Например, когда вы приезжаете в аэропорт, может открыться посадочный талон. Если на карте есть символ бесконтактной оплаты, ее можно использовать на устройстве, где указан этот символ.
Возможно, потребуется разблокировать устройство, чтобы показать карту, а затем отсканировать или нажать ее.
Чтобы быстро открыть карту в iOS 9 или более поздней версии и на iPhone 6 или более поздней модели 1 , воспользуйтесь одним из следующих способов.
- Если у вас в Wallet есть карта с поддержкой Apple Pay, будь то дебетовая, кредитная, предоплаченная, карта магазина или бонусная карта, дважды нажмите кнопку «Домой» на экране блокировки, чтобы открыть Wallet. На iPhone X или более поздней модели дважды нажмите боковую кнопку.
- Если для бонусной карты, кредитной карты магазина или билета включена функция «Автоматический выбор», нажмите уведомление с ней или выберите ее в Wallet. Затем поднесите iPhone к бесконтактному устройству считывания. Может потребоваться аутентификация с помощью Touch ID или Face ID.
На Apple Watch
- Если у вас есть бесконтактная карта и появилось уведомление, нажмите его, чтобы посмотреть дополнительные сведения.
- Если уведомление не появилось, дважды нажмите боковую кнопку и поднесите экран часов Apple Watch к устройству для чтения бесконтактных карт.
Изменение параметров карты в Wallet
Параметры карты можно изменить в приложении Wallet на iPhone и iPod touch.
Нажмите карту, а затем кнопку «Еще» , чтобы просмотреть настройки и дополнительные сведения. В этом меню можно выполнить следующие действия.
- Удалить карту из Wallet.
- Открыть общий доступ к карте. Общий доступ возможен не для всех карт.
- Обновить сведения на карте, потянув ее вниз.
- Открыть или установить приложение, относящееся к карте.
- Включить или отключить функцию автообновления, чтобы разрешить карте получать обновления от эмитента.
- Включить или отключить функцию «На экране блокировки», чтобы открывать карты на основании времени или местонахождения.
- Включить или отключить функцию «Автоматический выбор», чтобы карта автоматически открывалась, когда это необходимо.
На экране свойств также может отображаться другая полезная информация, например контактные данные продавца.
Чтобы изменить порядок расположения карт, нажмите и удерживайте карту, а затем перетащите ее в нужное место. Изменения отобразятся на всех ваших устройствах. Можно также поместить карту перед другими картами в приложении Wallet перетаскиванием — и она будет использоваться по умолчанию для службы Apple Pay.
Получение уведомлений карт
На iPhone, iPod touch и Apple Watch можно получать уведомления об изменении рейсов или распродажах в ближайших магазинах. 2
На iPhone или iPod touch
- Откройте приложение Wallet и выберите необходимую карту.
- Нажмите .
- Чтобы включить или выключить уведомления для этой карты, включите «Допуск уведомлений».
Чтобы включить уведомления для всех карт, перейдите в меню «Настройки» > «Уведомления» > Wallet. Включите параметр «Допуск уведомлений», затем включите уведомления, которые хотите получать.
На Apple Watch
Чтобы получать уведомления от Wallet, в том числе о смене карты, например номера выхода на посадку на посадочном талоне, выполните следующие действия.
- Откройте приложение Apple Watch на iPhone.
- Перейдите на вкладку «Мои часы», затем прокрутите вниз и нажмите «Wallet и Apple Pay».
- Под уведомлениями нажмите «Повтор iPhone».
Получение помощи
Если ваша карта не появляется на экране блокировки в нужный момент, перейдите в приложение Wallet и выберите карту, чтобы отсканировать ее. Отсутствие карты может быть связано со следующими причинами:
- Отключены службы геолокации.
- Для карты отключена функция отображения на заблокированном экране.
- Устройство продавца не поддерживает эту функцию.
1. Для оплаты покупок с помощью Apple Pay в магазинах Японии необходимо устройство iPhone 8, iPhone 8 Plus или более поздней модели. Также можно использовать iPhone 7 или iPhone 7 Plus, приобретенный в Японии. Сведения о том, как определить, было ли устройство приобретено в Японии, см. в этой статье.
2. Некоторые продавцы могут не разрешать показ уведомлений.
Информация о продуктах, произведенных не компанией Apple, или о независимых веб-сайтах, неподконтрольных и не тестируемых компанией Apple, не носит рекомендательного или одобрительного характера. Компания Apple не несет никакой ответственности за выбор, функциональность и использование веб-сайтов или продукции сторонних производителей. Компания Apple также не несет ответственности за точность или достоверность данных, размещенных на веб-сайтах сторонних производителей. Обратитесь к поставщику за дополнительной информацией.
Источник
Пост прочитали: 3 037
Требования к устройствам
Утилита предустановлена. Если по какой-то причине на рабочем столе Айфона нет нужной иконки, скорее всего, приложение было удалено. Его скачивают с официального сайта или находят в магазине AppStore.
Как добавить карты и билеты в Wallet
Для того чтобы добавить пластик в приложение, необходимо выполнить следующий алгоритм действий:
Для карт Сбербанка существует вариант добавления непосредственно из мобильного приложения «Сбербанк-онлайн».
В хранилище вносятся не только банковские, но и скидочные карты. Для этого предусмотрено несколько способов:
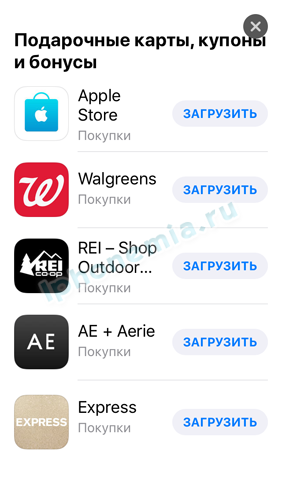
Настройки
В приложении предусмотрены дополнительные возможности для управления картами. После клика по выбранной карте открываются дополнительные сведения и настройки. Доступны следующие операции:
Также в приложении доступна общая информация по карточкам. Можно проверить размер скидки, изучить историю обращения, получить новости о действующих акциях или изменении времени рейсов самолетов.
Бесконтактная оплата с «Валлет»
Для применения программы на кассе надо сначала убедиться, что магазин оснащен аппаратом с поддержкой бесконтактных платежей. Если на терминале есть соответствующий значок, достаточно двух шагов.
После этого плата за товар будет произведена, а полагающаяся скидка учтена при расчетах.
Если при двойном нажатии кнопки «Домой» Apple Pay не запускается, проверяем, установлен ли индикатор во включенном состоянии:
Благодаря этому приложению вы сможете отказаться от привычных пластиковых карт и оцифровать все данные. Достаточно знать, как настроить Apple Wallet и как платить с помощью телефона.
Что такое Apple Wallet
Приложение позволяет добавить не только карты, но и некоторые другие данные. И в этом нет ничего удивительного, если вспомнить, что изначально приложение называлось «Passbook». Например, вы можете добавить в приложение билеты на предстоящие перелеты.
Также вы можете загрузить билеты со своей почты. Вы можете загрузить в приложение билеты на Аэроэкспресс, а также ваш посадочный талон.
Если у вас есть iTunes Pass, то вы можете добавить свой абонемент в приложение Wallet. Хотя в России нелегко найти токи пополнения абонементов, но сама функция работает прекрасно, а в связке с Wallet, еще и очень удобно.
Как настроить Apple Wallet на iPhone
- Сканированием штрихкода карты;
- Через веб-версию;
- Из своей почты или сообщений;
- С помощью сторонних программ;
Вы можете редактировать все добавленные карты и билеты. Для этого вам нужно выбрать значок «i» напротив необходимой карты или билета. Далее у вас откроется окно, где будут отображены все доступные настройки.
Тем, кто хочет изменить порядок карт/билетов в приложении, достаточно нажать на нужную карту и удерживая палец перетащить карту в нужное место. Если у вас несколько устройств, то вы можете синхронизировать данные между ними при помощи iCloud.
Как платить с помощью Apple Wallet
Долгожданное приложение бесконтактных платежей, Apple Pay, стало доступно жителям России с осени 2016 года. Программа позволяет значительно экономить время и деньги, гарантирует безопасность аккаунта и надежность проводимых операций.
Apple Pay доступен для iPhone 5s только при том условии, что у клиента есть в наличии часы Apple Watch, с помощью которых и будет завершена оплата.
Как работает Appple Pay на iPhone 5s?
Для того чтобы понять, почему для оплаты необходимо связать iPhone и iWatch, нужно разобраться с технологией работы программы.
Как скачать Apple Pay на iPhone 5s?
Есть ли на Айфоне 5s Apple Pay? К сожалению, на самом смартфоне сервис работать не будет. Однако с помощью старой модели вы сможете привязать аккаунт к устройству Apple Watch. Все необходимые настройки осуществляются в системном приложении Wallet.
Как подключить Apple Pay на iPhone 5s?
Кроме этого, нужно убедиться, работает ли Apple Pay с вашей картой: на iPhone 5s вам придется привязать ее к устройству iWatch. Так, сейчас с картами Visa сотрудничают всего лишь 3 банка: Тинькофф, Альфа-банк и Райффайзенбанк, в то время как работу Master Card поддерживают все остальные финансовые организации.
Зарегистрировать карту в системе очень просто. Для этого необходимы часы iWatch (1st generation, series 1, series 2):
Итак, мы разобрались с тем, есть ли Apple Pay на iPhone 5s.
Как настроить Apple Pay на iPhone 5s?
Для активации системы вам не придется настраивать дополнительные функции, потому что вы не сможете оплатить товары с помощью смартфона. Единственное, что нужно сделать для того, чтобы Apple Pay стал работать, это привязать аккаунт к устройству Apple Watch.
Многие задаются вопросом “как включить Apple Pay на iPhone 5s, будет ли в дальнейшем возможность оплаты с помощью телефона”. К сожалению, в дальнейшем сервис не будет функционировать на старых моделях.
Как пользоваться Apple Pay на iPhone 5s?
Бесконтактные NFC платежи на iPhone 5s не могут быть осуществлены, однако, при помощи часов вы сможете оплатить покупку в кафе и ресторанах, вокзалах, метро и в других местах, где принимается оплата картой
Как оплачивать с iPhone 5s через Apple Pay?
Оплачивать товары с помощью приложения очень просто. Для совершения платежа через устройство Apple Watch нужно:
- Два раза нажать на боковую кнопку часов Apple Watch.
- Поднести устройство к терминалу.
- Дождаться окончания платежа.
Если стоимость вашей покупки превышает 1000 рублей, вам придется ввести ПИН-код для подтверждения окончания регистрации. Это гарантирует дополнительную безопасность от мошенников.
Теперь вы знаете все о приложении: можно ли подключить Apple Pay на 5s iPhone и как это сделать.
Использование приложения Apple Wallet
Добавление банковской карты
Чтобы привязать дебетовую или кредитную карту к Вэллет, ваш банк должен поддерживать Apple Pay. При необходимости, получить требуемую информацию вы сможете на сайте банка или по телефону службы поддержки.
-
Запустите приложение Apple Wallet, а затем тапните в верхнем правом углу по иконке с плюсиком.
На экране запустится окно «Добавление карты», в котором вам потребуется сфотографировать ее лицевую сторону: для этого наведите камеру iPhone и дождитесь, когда смартфон автоматически зафиксирует изображение.
Как только информация будет распознана, на экране отобразится считанный номер карты, а также имя и фамилия держателя. При необходимости, отредактируйте данную информацию.
Добавление скидочной карты
К сожалению, далеко не все скидочные карты могут быть добавлены в приложение. И добавить карточку можно одним их следующим способов:
Рассмотрим принцип добавления скидочной карты на примере магазина Лента, он имеет официальное приложение, в котором можно привязать существующую карту или создать новую.
-
В окне приложения Лента кликните по центральной иконке с изображением карточки.
Следом отобразится изображение карты и штрих-код. Завершить привязку можно, кликнув в правом верхнем углу по кнопке «Добавить».
Оплата товаров с помощью Apple Pay
- Чтобы расплатиться на кассе за товары и услуги, запустите на смартфоне Вэллет, а затем тапните по нужной карте.
Для продолжения оплаты потребуется подтвердить свою личность с помощью отпечатка пальца или функции распознавания лица. В том случае, если одним из двух этих способов авторизоваться не получается, введите код-пароль от экрана блокировки.
Для быстрого запуска Apple Pay можно использовать кнопку «Домой». Чтобы настроить данную функцию, откройте «Настройки», а затем перейдите в раздел «Wallet и Apple Pay».
В следующем окне активируйте параметр «Двойное нажатие «Домой».
В том случае, если у вас привязано несколько банковских карт, в блоке «Параметры оплаты по умолчанию» выберите раздел «Карта», а затем отметьте, какая из них будет выводиться в первую очередь.
Заблокируйте смартфон, а следом дважды кликните по кнопке «Домой». На экране будет запущена карта по умолчанию. Если вы планируете с ее помощью осуществлять транзакцию, авторизуйтесь посредством Touch ID или Face ID и поднесите устройство к терминалу.
Удаление карты
При необходимости любая банковская или скидочная карта может быть удалена из Wallet.
-
Запустите платежное приложение, а затем выберите карту, которую планируется убрать. Следом тапните по иконке с троеточием, чтобы открыть дополнительное меню.
Apple Wallet – приложение, которое действительно упрощает жизнь каждому владельцу iPhone, Данный инструмент обеспечивает не только возможность оплаты товаров, но и безопасное проведение платежей.
Что нужно для проведения платежей
На Айфоне Wallet работает не сам по себе, как независимый кошелек, а через систему Apple Pay – вот почему на него могут повлиять разнообразные причины. И в первую очередь нужно проверить соответствие требованиям:
- совместимость модели. Wallet корректно действует в шестой версии и выше (iPhone 6s, 7, 10, он же X), а вот на «пятерке» (и даже 5s) Apple Pay не работает из-за отсутствия NFC, его можно включить только через смарт-часы;
- подходящая банковская карта – не все эмитенты подключены к системе (для Европы можно посмотреть по ссылке https://support.apple.com/ru-ru/HT206637);
- место проведения оплаты входит в число регионов, где работает платежная система (список есть на странице https://support.apple.com/ru-ru/HT207957);
- осуществлен вход в iCloud;
- iOS желательно обновить до последней версии.
В остальном сложности могут возникать из-за того, что какой-то компонент не выполнил свою задачу:
Рассмотрим каждый случай детальнее.
Сложности работы Wallet на Айфоне на уровне ОС
- Попробуйте провести принудительную перезагрузку. Зачастую после перезапуска проблема исчезает без дополнительных действий.
- Обнулите параметры сети. Для этого в основном разделе настроек выберите подпункт «Сброс» и далее сбросьте сетевые настройки.
- Исключите проблемную карту из Wallet (откройте ее меню и внизу выберите «Удалить карту»/«Remove Pass»). Затем повторно добавьте ее.
- Смените регион в разделе основных настроек – выберите любой другой, где заявлена поддержка Apple pay. Например, можно представиться британским подданным.
- Наконец, есть жесткий вариант – переустановка прошивки с использованием DFU. Обратите внимание, что при этом не нужно восстанавливать резервную копию. Если не хотите бросаться в крайности, хотя бы проверьте наличие обновлений и установите их.
Физические проблемы NFC
Чтобы подключиться к терминалу и передать данные, необходимо установить связь по NFC. На этом этапе процесс может застопориться по следующим причинам:
Внешние факторы
Также проблема может быть в терминале или банке. В таком случае попробуйте что-либо купить в другом месте или с другой банковской карты. И наконец, обратите внимание на терминал: возможно, он просто не поддерживает бесконтактные платежи.
время чтения: 5 минут
Что такое Wallet
Инструкция по настройке
Пользователи часто не знают, как пользоваться Wallet в Айфоне. Первое, что стоит сделать – привязать карту к устройству.
Приложение возможно синхронизировать с другими «яблочными» устройствами – iPad, MacBook, Apple Watch. Главное, чтобы устройство подключалось к интернету и работало с аккаунтом iCloud. Также пользователи могут удалять добавленные карты. Для этого:
- откройте приложение;
- пролистайте вниз и перейдите в раздел «Править карты»;
- нажмите стрелочку;
- подтвердите выбор, нажав «Удалить».
Как использовать Wallet
- приложить смартфон к платежному терминалу;
- подтвердить личность, приложив палец к сканеру отпечатка.
С Wallet вы можете хранить ваши кредитные, дебетовые и предоплаченные карты, хранить карты, посадочные талоны, билеты в кино, купоны, скидочные карты, студенческие карты, и многое другое в одном месте.
Открыть кошелек приложение на вашем iPhone . Вы можете также воспользоваться поиском, чтобы найти его.
Если вы хотите добавить платежные карточки в кошелек, узнайте, как создать Apple платить.
Добавить проходов
Вы можете добавить проходов в кошелек несколькими путями:
Если вы не видите опцию, чтобы добавить карту, авиабилет или другую услугу в кошелек, связаться с продавцом, чтобы убедиться, что они поддерживают кошелька проходит.
Вы, возможно, потребуется нажать Добавить в Apple Wallet и затем нажмите кнопку Добавить в правом верхнем углу прохода. Или вы видите всплывающее окно с кнопкой Добавить вы можете нажать, чтобы добавить ваш пропуск в кошелек.
Удаление проходит
Чтобы снять пропуск:
- Прокрутите вниз в бумажник, а затем коснитесь редакт проходит.
- Нажмите на кнопку со стрелкой.
- Коснитесь Удалить.
Или нажмите на перевал, который вы хотите удалить, нажмите , прокрутите вниз и нажмите Удалить проходят.
Чтобы удалить несколько проходов одновременно:
Используйте Ваши пассы
Вам может понадобиться, чтобы скользить, чтобы разблокировать устройство для отображения и сканировать ваш посадочный.
С iOS 9, а позже и ваш iPhone 6 или более поздних версий, 1 Есть два быстрых способа использования пропуск:
Если вы хотите уведомления для таких вещей, как полет обновления или купоны и распродажи в близлежащих магазинах, выполните следующие действия: 2
- В бумажник, выберите свой пропуск.
- Нажмите .
- Нажмите кнопку «уведомления», чтобы включить или отключить уведомления.
Чтобы включить уведомления для всех ваших пропусков, зайдите в Настройки > Уведомления > кошелек, включить «разрешить уведомления» и включите оповещения, которые вы хотите.
За последние пару лет мы привыкли пользоваться Apple Pay. Двойное нажатие на кнопку Home, подтверждение Touch ID, готово – покупка оплачена! На iPhone X нет ни кнопки Home, ни Touch ID. Соответственно, и Apple Pay работает по-другому. Ниже об этом подробнее.
Активация Apple Pay на iPhone X с помощью Face ID состоит из трёх частей.
Шаг 1: Двойное нажатие на боковую кнопку
Для начала нужно дважды нажать на боковую кнопку. Откроется экран с Apple Pay.
Шаг 2: Сканирование лица
После этого вы увидите маленькую анимацию на экране. Поднесите телефон к лицу и аутентифицируйте Face ID.
Шаг 3: Поднесите телефон к терминалу
Когда аутентификация будет завершена, вы увидите текст «Поднесите устройство к терминалу». Сделайте это, и платёж будет совершён. Дополнительные действия в случае необходимости нужно будет произвести уже на терминале.
Если вы привыкли пользоваться старым методом Apple Pay, к новому процессу придётся привыкать немного дольше. По сути способ остался тем же, но теперь он разбит на две части.
Не пропускайте новости Apple – подписывайтесь на наш Telegram-канал, а также на YouTube-канал.
Как работать с Wallet
Добавлять карты в виртуальный кошелек разработчики из Apple предлагают двумя способами:
Настройка и использование
Виртуальный кошелек работает в двух режимах:
Для настройки уже добавленных карт необходимо нажать на троеточие, расположенное в нижней части электронного документа, а затем – приступить к правке или просмотру дополнительной информации. Разработчики разрешают:
Приложение Apple Wallet
Добавление карт в Apple Wallet
Приложение Apple Wallet позволяет хранить все карты пользователя в одном месте. К ним относятся как платёжные банковские карты, так и неплатёжные карты лояльности, бонусные карты и т.д.
Как добавить платёжную карту в Apple Wallet
Добавить платёжную карту можно следующим способом:
Какие платёжные карты можно добавить в Apple Wallet
В данный момент есть возможность добавить банковские карты многих известных российских банков. Узнать список банков, поддерживающих Apple Pay, вы можете в статье «Какие Российские банки поддерживают Apple Pay».
Как добавить неплатёжную карту в Apple Wallet
Добавить карту магазина в Apple Wallet можно следующими способами:
Какие неплатёжные карты можно добавить в Apple Wallet
Использование карт Apple Wallet
Как пользоваться платёжными картами
Как пользоваться неплатёжными картами
Настройка и управление
На обратной стороне карты также может отображаться другая полезная информация о магазине (компании). Например, ссылки, контактная информация, а также информация о действующих акциях.
Получение уведомлений об обновлениях
- Нажмите «Настройки», затем перейдите в «Центр уведомлений», далее — Wallet;
- Включите параметр «Баннер» или «Уведомления».
Карты Wallet для бизнеса
Использование Wallet облегчает процесс оплаты или использования бонусов в магазинах, а возможность сохранения фирменных предложений, купонов, карт лояльности и прочего в свои телефоны является выигрышной для обеих сторон:
Подробнее о преимуществах использования карт Wallet в бизнесе можно узнать из этой статьи.
Кратко об изменениях в Apple Wallet
Wallet был разработан компанией Appleи Inc. и был представлен на конференции Apple Worldwide Developers Conference (WWDC) 11 июня 2012 года. Приложение впервые появилось на iOS6 19 сентября 2012 года и называлось Passbook.
2012
2013
Apple внесли в приложение Passbook множество изменений, касающихся в основном внешнего вида карт в приложении. Иконка самого приложения также подверглась изменениям и приобрела новый вид.
2014
2015
За запуском Apple Pay и возможностью добавлять в смартфон платёжные карты, последовало переименование приложения с Passbook на Wallet. Кроме того, у пользователей появилась возможность расплачиваться с помощью Apple Watch.
2016
Запуск Apple Pay в России. Российские пользователи смартфонов от Apple также получили возможность привязывать платёжные карты к приложению Wallet и расплачиваться при помощи смарфона и часов.
2018
Подробнее об истории приложения Wallet можно узнать из статьи «История электронных кошельков».
Как включить Apple Pay на iPhone
Данная платежная система работает на Айфонах, начиная с шестой модели и новее. Она также поддерживается на любых моделях Apple Watch.
Чтобы активировать данный сервис, необходимо иметь Айфон модели 6 и выше, также требуется банковская карта и программа Wallet. Перед проведением оплаты необходимо прикрепить карточку.
В России данную платежную систему поддерживают значимые банковские организации – это «Сбербанк», «Альфа-банк», «Открытие», «Авангард», «Ак Барс» и другие. Если не знаете, поддерживает ли банковская организация Apple Pay, уточните на сайте или у консультантов.
Поддерживают и десятки торговых точек, в частности, крупные торговые сети: «Ашан», «Эльдорадо», «М.Видео», «Магнит». Постепенно количество банков и магазинов, работающих вместе с Apple Pay, увеличивается.
Добавление карты в систему
Перейдем к непосредственному добавлению кредиток и дисконтных карт в приложение. Чтобы подключить банковский продукт вам потребуется:
Добавить карты в программу Wallet можно следующими способами:
Если вариант добавления карты, билета или других услуг в программу Wallet не отображается, обратитесь к продавцу, чтобы узнать, поддерживаются ли карты Wallet.
Настройка и использование
Чтобы быстро открыть карту в ОС iOS 9 или более поздней версии и на устройстве iPhone 6 либо более новой модели, воспользуйтесь одним из следующих способов.
Apple Wallet (часть 1)
Как предпринимателю запустить систему лояльности за 5 минут, а так же сэкономить более 150 000 рублей? Возможн…
Вы можете добавлять денежные средства на счет идентификатора Apple ID, чтобы быстро оплачивать покупки в магазинах iTunes Store, App Store и iBooks Store, не доставая саму карту.
Виртуальный кошелек работает в двух режимах:
Для настройки уже добавленных карт необходимо нажать на троеточие, расположенное в нижней части электронного документа, а затем – приступить к правке или просмотру дополнительной информации. Разработчики разрешают:
Как настроить и пользоваться Wallet на Айфоне
Итак, вы привязали банковскую карточку к приложению, теперь можно идти в магазин и пробовать бесконтактную транзакцию. Для этого вам потребуется:
Если хотите использовать скидку, то все гораздо проще. Выберите в приложении дисконтный пластик нужного магазина и поднесите его к сканеру, который считает ваш штрих-код или QR-код.
Следует учитывать, что смартфон должен быть обновлен до последней версии программного обеспечения и оборудован модулем бесконтактной передачи информации NFC.
Теперь краткая инструкция для тех, кто пришел в магазин и готовится совершить оплату.
iPhone 6
Если хотите знать, как пользоваться Эпл Пей на iPhone 6S, предлагаем краткую инструкцию.
iPhone 7
Теперь о том, как пользоваться Эпл Пей на iPhone 7 Plus. В этом случае платежи проводятся так же – сначала подносим гаджет к терминалу, затем кладем палец на кнопку, дожидаемся сигнала о благополучном проведении платежа.
iPhone 8
Тут операция проводится так же. Подходите к терминалу, прикладываете смартфон, предъявляете отпечаток, ждете оповещения об успешно проведенной транзакции. Никаких сложностей – операция занимает пару секунд.
Виртуальные покупки с помощью Apple Pay
Если ваша карта не появляется на экране блокировки в нужный момент, перейдите в программу Wallet и выберите карту, чтобы отсканировать ее. Отсутствие карты может быть связано со следующими причинами:
- отключены службы геолокации;
- для карты отключена функция отображения на заблокированном экране;
- устройство продавца не поддерживает эту функцию.
* Операции по отправке и получению денежных средств с помощью Apple Pay и карты Apple Pay Cash являются услугами, которые предоставляются банком Green Dot, членом ФКСД (Федеральной корпорации страхования депозитов). Условия и положения см. на этой странице.
Покупайте с помощью этой платежной системы в интернете. Заходите на сайт магазина с помощью устройства с iOS, указываете требуемые данные, а когда потребуется – подтверждаете покупку.