В данной статье показаны действия, с помощью которых можно вернуть в Windows 10 стандартные игры из Windows 7.
Начиная ещё с Windows 8, разработчики корпорации Майкрософт по каким-то не понятным причинам удалили классические игры из состава операционной системы поставлявшихся в комплекте с Windows 7.
Также они отсутствуют и в Windows 10, точнее сказать там присутствует встроенное приложение Microsoft Solitaire Collection (в котором содержатся пасьянсы: Паук, Косынка, Свободная ячейка и ещё парочка) с новым интерфейсом, которое не всем по вкусу.
Но если вам нужны именно классические игры, то благодаря сторонним разработчикам создан набор таких игр, который включает в себя оригинальные файлы из Windows 7 и представляет из себя удобный инсталлятор (установщик).
Содержание
- Список классических игр из Windows 7
- Как установить классические (стандартные игры) в Windows 10
- Способы запуска классических игр в Windows 10
- Видео-инструкция
Список классических игр из Windows 7
В состав установщика входит 11 игр, которые можно установить на компьютер с операционной системой Windows 10, Windows 8.1, или Windows 8.
Вы можете установить все, или по отдельности следующие игры:
- Chess Titans (Шахматы)
- Mahjong Titans (Маджонг)
- Purble Place (Детская развивающая игра)
- Internet Backgammon (Интернет-Нарды)
- Internet Spades (Интернет-Пики)
- Internet Checkers (Интернет-Шашки)
- Solitaire (Косынка)
- SpiderSolitaire (Паук)
- Minesweeper (Сапер)
- FreeCell (Солитер)
- Hearts (Червы)
Как установить классические (стандартные игры) в Windows 10
Скачайте zip-архив c инсталлятором по ссылке, которая находится ниже. Размер архива 146,68 МБ.
Win7Games4Win10_8_81_v2.zip
Извлеките файлы из архива, откройте папку и запустите установку дважды кликнув по файлу Windows 7 Games for Windows 10 and 8.exe
Установщик Windows 7 Games for Windows 10 and 8 по умолчанию выберет язык операционной системы (в данном случае русский язык), но можно в выпадающем списке выбрать нужный вам язык, сделав это нажмите кнопку OK.

В первом окне мастера установки нажмите кнопку Далее

В следующем окне выберите нужные вам игры. По умолчанию, активированы все пункты, это значит что на компьютер будут установлены все 11 игр.
Если вы хотите установить только некоторые игры из этого списка, то снимите флажки напротив тех игр, устанавливать которые вы не желаете. Сделав выбор, нажмите кнопку Установить

Далее сразу начнется установка игр, установщик не предоставляет выбор папки для установки игр и по умолчанию устанавливает файлы игр в папку по следующему пути:
C:\Program Files\Microsoft Games

В завершающем окне мастера установки сбросьте флажок в чекбоксе Discover Winaero Tweaker to tune up Windows 10/8.1/8 и нажмите кнопку Готово

Теперь классические игры установлены и можно играть в старые игры на компьютере с операционной системой Windows 10, Windows 8.1, или Windows 8.

Способы запуска классических игр в Windows 10
Чтобы запустить какую-либо игру, откройте меню «Пуск», в списке программ найдите папку Games, откройте её и вы увидите стандартные игры из Windows 7. Выберите нужную и кликните по ней для запуска.
Также при необходимости можно закрепить любую игру на начальном экране:

Или на панели задач.

Кроме того в набор включён и обозреватель игр, в котором можно не только посмотреть краткое описание, рейтинг и системные требования каждой установленной и совместимой с Windows 7 игры, но и запустить любую из установленных игр.

Также, чтобы открыть окно обозревателя игр, в адресной строке проводника Windows или диалоговом окне Выполнить введите:
shell:games

Вы также можете создать ярлык на рабочем столе для запуска любой игры. Для этого в меню «Пуск», в папке Games, нажмите правой кнопкой мыши на любой игре и в контекстном меню выберите Дополнительно > Перейти к расположению файла

Откроется папка с ярлыками всех установленных игр. Скопируйте ярлык нужной игры на рабочий стол.

Папку с ярлыками всех установленных игр, можно открыть скопировав и вставив в адресную строку проводника Windows или в диалоговое окно Выполнить следующий путь:
%SystemDrive%\ProgramData\Microsoft\Windows\Start Menu\Programs\Games

С помощью таких не сложных действий можно вернуть привычные классические игры на ваш компьютер.

Видео-инструкция
Также, можно посмотреть наш видео-ролик в котором показано как вернуть в Windows 10 классические (стандартные) игры из Windows 7. Не забудьте подписаться на YouTube-канал WinNOTE!
Возможно вас также заинтересуют старые добрые советские игры из серии Электроника, такие как Ну, погоди! (Электроника ИМ-02) и ей подобные, то в статье Эмулятор игр «Электроника» для Windows, можно их скачать.
Как сыграть во встроенные в операционную систему игры, которые помнят все пользователи Windows со стажем?
Раньше вместе с Windows устанавливались несколько игр, ставших со временем популярной классикой: Сапер, Косынка (Солитер), Червы. Эти игры появились еще с 90-х годов прошлого века. Однако пользователь Windows 8.1 и Windows 10 не найдет их в комплекте поставки. Теперь их там нет.
По каким-то причинам ребята из Майкрософт решили убрать их. Однако игры остались, только их нужно предварительно загрузить из магазина приложений Microsoft Store. Сами игры по-прежнему бесплатные, но дизайн, конечно, поменялся. Все-таки XXI век на дворе.
Пасьянсы трансформировались в приложение Microsoft Solitaire Collection. Теперь там пять различных пасьянсов: «Косынка», «Паук», «Свободная ячейка», «Пирамида» и «Три пика». Для того, чтобы привлечь пользователей, здесь есть ежедневные задания, достижения накапливаются и сохраняются.
К сожалению, в этом приложении есть реклама. Если она вас раздражает, можете поискать в магазине приложений аналогичные игры. Разнообразные пасьянсы выпускают и другие разработчики (как отдельные игры, так и коллекции).
Популярную компьютерную головоломку под названием Сапер (Minesweeper) можно скачать по прямой ссылке. В магазине приложений она называется Microsoft Minesweeper. За дополнительную плату вы можете получить премиум-версию игры. Для вашего удобства вам будет предложено выполнить вход в ваш аккаунт Xbox Games.
Но есть и альтернативные полностью бесплатные игры с аналогичным геймплеем (например, Сапер).
Кстати, летом 2016 года японец прошел Сапёра с 777 бомбами на что ушло у него 12 часов. А предпринимал попытки он в течение 10 лет.
Если вам хочется поиграть в Червы, просто введите в строке поиска в магазине приложений это слово.

Где в Windows 10 находится игра “Косынка” и “Паук”?
Где в Windows 10 игра “Косынка”?
Многие любители игры “Косынка” при переходе на операционную систему Windows 10 с ужасом обнаружили, что в новой ОС нет их любимой игры. Естественно в поисковые системы посыпались масса вопросов на эту тему, а точнее “Скачать косынку на виндовс 10”.
В данной статье мы расскажем вам где в Windows 10 можно попытаться найти данную игру и, если ее все таки нет, то откуда безопаснее всего скачать.
Ищем косынку в Microsoft solitaire collection
В зависимости от редакции и сборки Windows 10 в ней сразу может быть предустановленно приложение Microsoft solitaire collection, которое содержит в себе такие любимые многими карточные игры, как “Косынка” и “Паук”.
Чтобы проверить есть ли оно на вашем компьютере достаточно открыть меню “Пуск” и поискать его в списке программ.
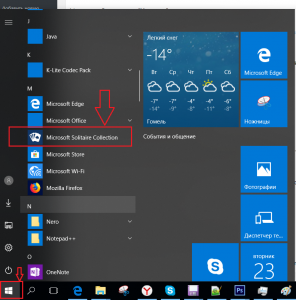
Microsoft solitaire collection в меню “Пуск”.
Либо можно воспользоваться поиском, введя “microsoft solitaire collection”.
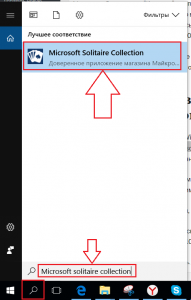
Поиск microsoft solitaire collection
Если вы нашли данную программу на своем компьютере, то это значит что “Косынка” и “Паук” в вашей Windows 10 уже установлены.
Для начала игры достаточно запустить “Microsoft solitaire collection” и выбрать нужный пасьянс. (Solitaire – косынка, Spider – паук).
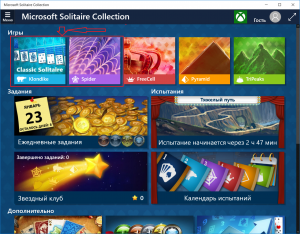
Приложение с играми в Windows 10 – microsoft solitaire collection
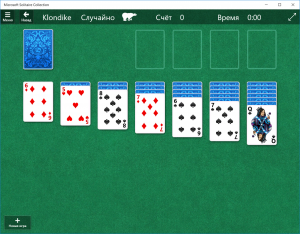
Косынка в Windows 10
Стоит отметить, что от вас могут потребовать авторизацию и регистрацию при запуске “Microsoft solitaire collection”. Это делать необязательно.
Скачивание косынки на Windows 10
Если же в вашей Windows 10 приложения “Microsoft solitaire collection”, то его без проблем можно бесплатно скачать в официальном магазине приложений – Microsoft Store.
Найти его можно все через тот же поиск.
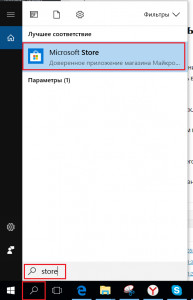
Магазин приложений
Открываем Microsoft Store и в верхнем правом углу вводит в поле поиска “Косынка”.
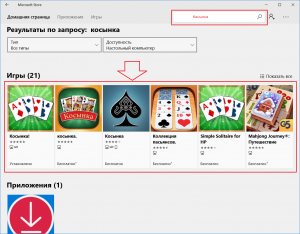
Поиск косынки в магазине приложений Windows 10
Выбираем один из результатов и для его скачивания жмем кнопку “Получить”.
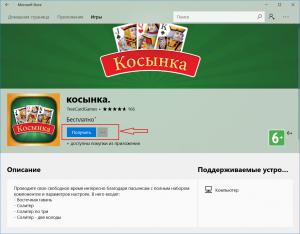
Установка Косынки в виндовс 10
Приложение скачается после чего в меню пуск появится его ярлык для запуска.
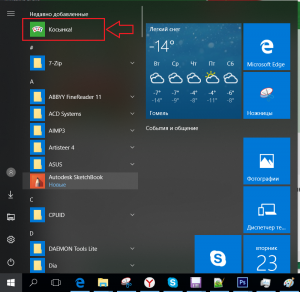
Ярлык для запуска косынки в Windows 10
Лучшая благодарность автору – репост к себе на страничку:

Способ 1: Windows Store
Пользователи, имеющие учетную запись Microsoft, могут установить пасьянс Косынка из Windows Store.
- Войдите в свою учетную запись Microsoft в Windows 10 и запустите приложение «Магазин».
- Отыщите игру, введя в поисковое поле запрос «косынка». Поиск выдаст несколько результатов — выберите вариант, который покажется более подходящим. Отметим, что фирменное приложение от Майкрософт называется «Microsoft Solitaire Collection».
- Нажмите кнопку «Получить» и проследуйте дальнейшим указаниям мастера.
- Игра будет загружена и установлена. Найти в дальнейшем ее можно через список установленных приложений при помощи «Пуска».


Установить игру можно также в режиме офлайн, из файла дистрибутива Appxbundle или APPX, скачав его из Microsoft Store с помощью специального онлайнового сервиса Online link generator for Microsoft Store.
Перейти на сайт Online link generator for Microsoft Store
Как устанавливать универсальные приложения в автономном режиме, читайте в статьях по ссылкам ниже.
Подробнее:
Как установить приложение формата Appxbundle в Windows 10
Установка пакета APPX в Windows 10
Способ 2: Сторонние программы
Для установки в Windows 10 Косынки и других классических игр можно использовать специальные сторонние пакеты компонентов, например Windows 7 games for Windows 10. Такие пакеты представляют собой программы, позволяющие пользователям выбирать, какие именно входящие в их состав приложения нужно установить в систему.
Windows 7 games for Windows 10 — наиболее известный пакет из более чем 10 мини-игр, включенных в официальный дистрибутив операционной системы Windows 10.
Скачать Windows 7 games for Windows 10 с официального сайта
- Скачайте архив с приложением с сайта разработчика и распакуйте его в любое удобное расположение.
- Запустите исполняемый файл программы, выберите русский язык и нажмите «ОК».
- Нажмите в окне мастера установки «Далее».
- В следующем окне выберите из списка компонентов нужную игру, в данном случае «Solitaire», и нажмите кнопку «Установить».



По завершении установки классические игры можно будет запускать из раздела «Игры» в меню «Пуск».
Еще статьи по данной теме:
Помогла ли Вам статья?
Если вам нравились бесплатные пасьянсы в более ранних версиях Windows, мы объединили их в одном удобном приложении, Microsoft Solitaire Collection.
-
На странице Microsoft Solitaire Collection в Microsoft Store выберите Установить Игра будет скачана и установлена автоматически.
-
Для запуска игры выберите Играть. Вы всегда сможете запустить игру со страницы продукта, но есть способ и проще — закрепите ее.
-
Когда игра открыта, щелкните правой кнопкой мыши (или нажмите и удерживайте) кнопку игры на панели задач и выберите команду Закрепить на панели задач . После закрытия игры эта кнопка по-прежнему будет на месте.
-
В меню Пуск прокрутите вниз список всех приложений до Microsoft Solitaire Collection, щелкните плитку правой кнопкой мыши (или нажмите и удерживайте) и выберите команду Закрепить на начальном экране . Игра будет доступна в меню Пуск .
-
-
Возникли проблемы с бесплатной игрой? Запустите средство устранения неполадок для приложений.
-
Если Microsoft Store не открывается, ознакомьтесь с дополнительными сведениями, чтобы устранить проблему.
Играть в “Косынку” через Интернет
Скачать “Косынку” Майкрософт
Нужна дополнительная помощь?
Нужны дополнительные параметры?
Изучите преимущества подписки, просмотрите учебные курсы, узнайте, как защитить свое устройство и т. д.
В сообществах можно задавать вопросы и отвечать на них, отправлять отзывы и консультироваться с экспертами разных профилей.
