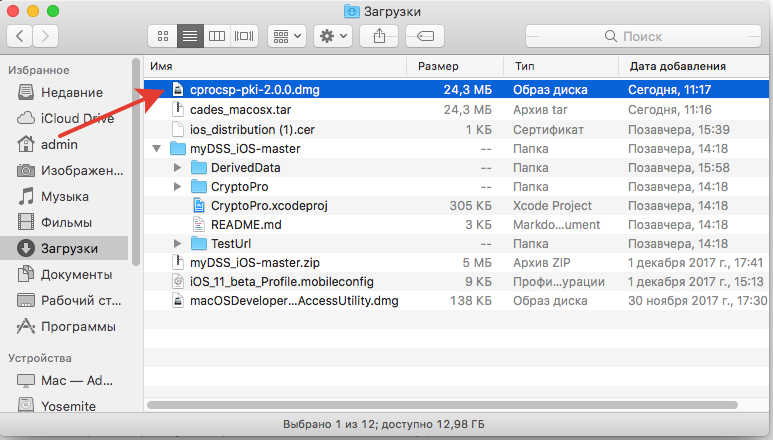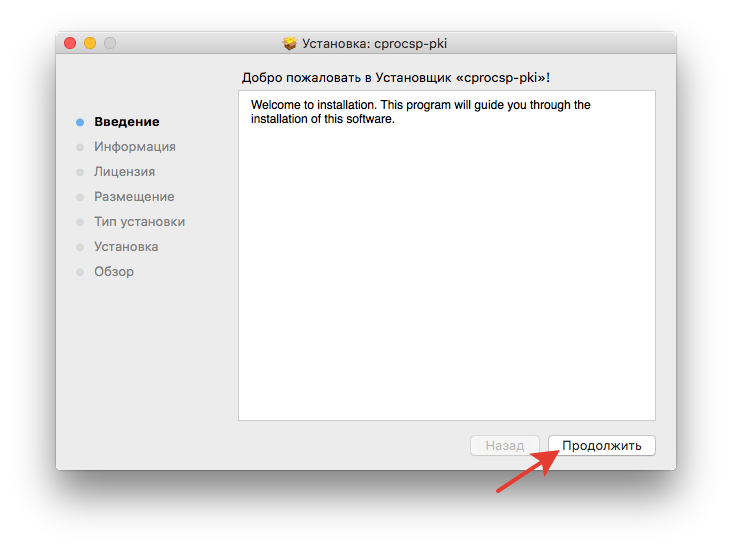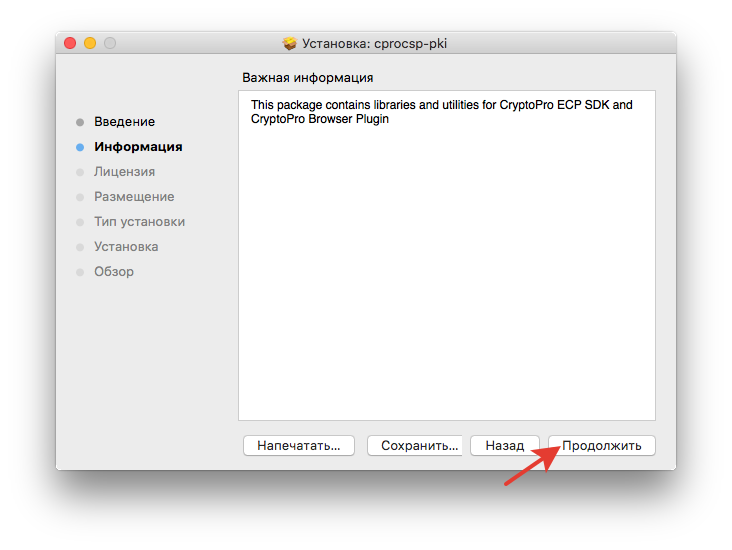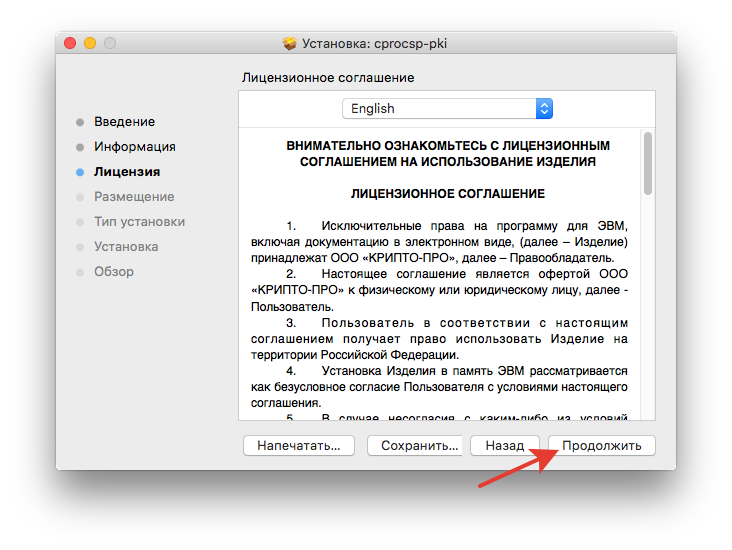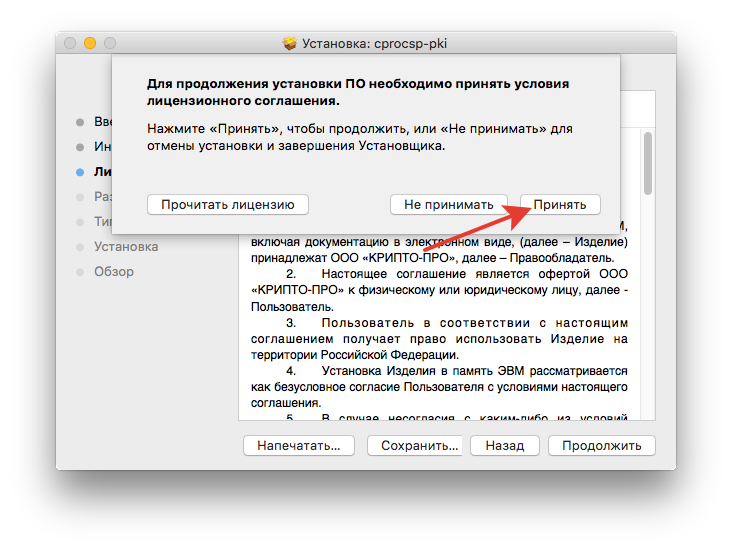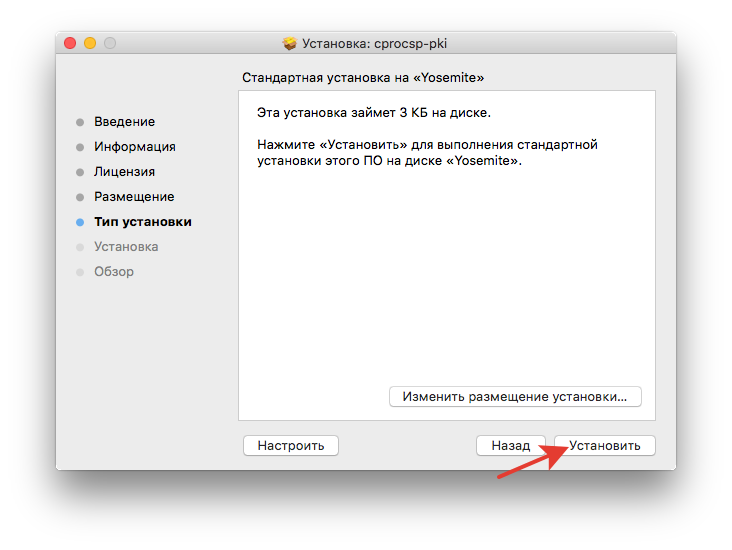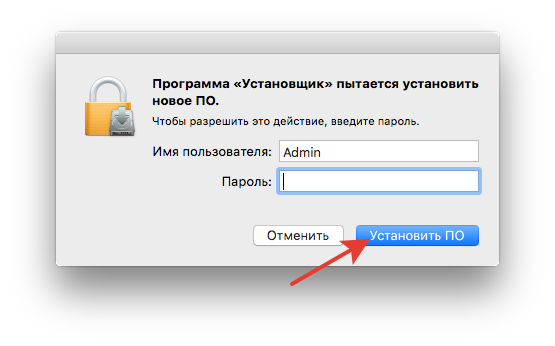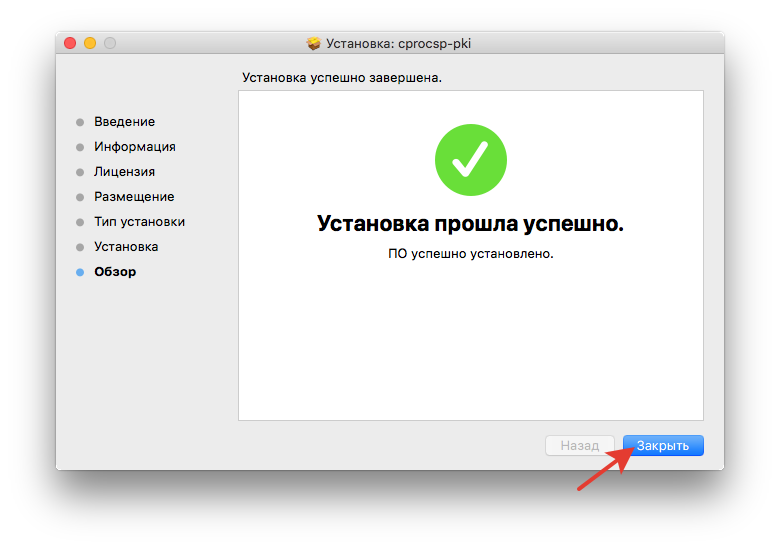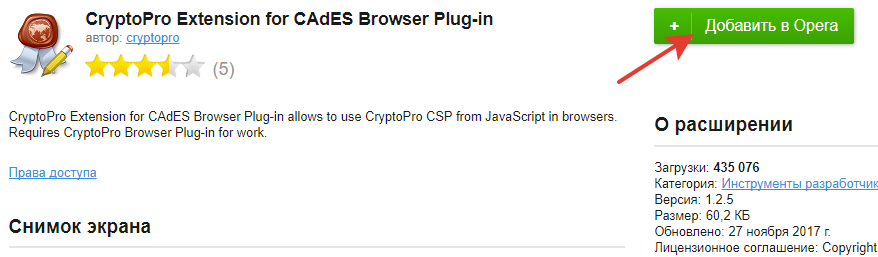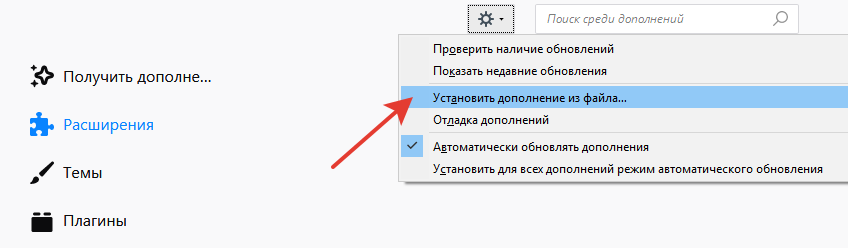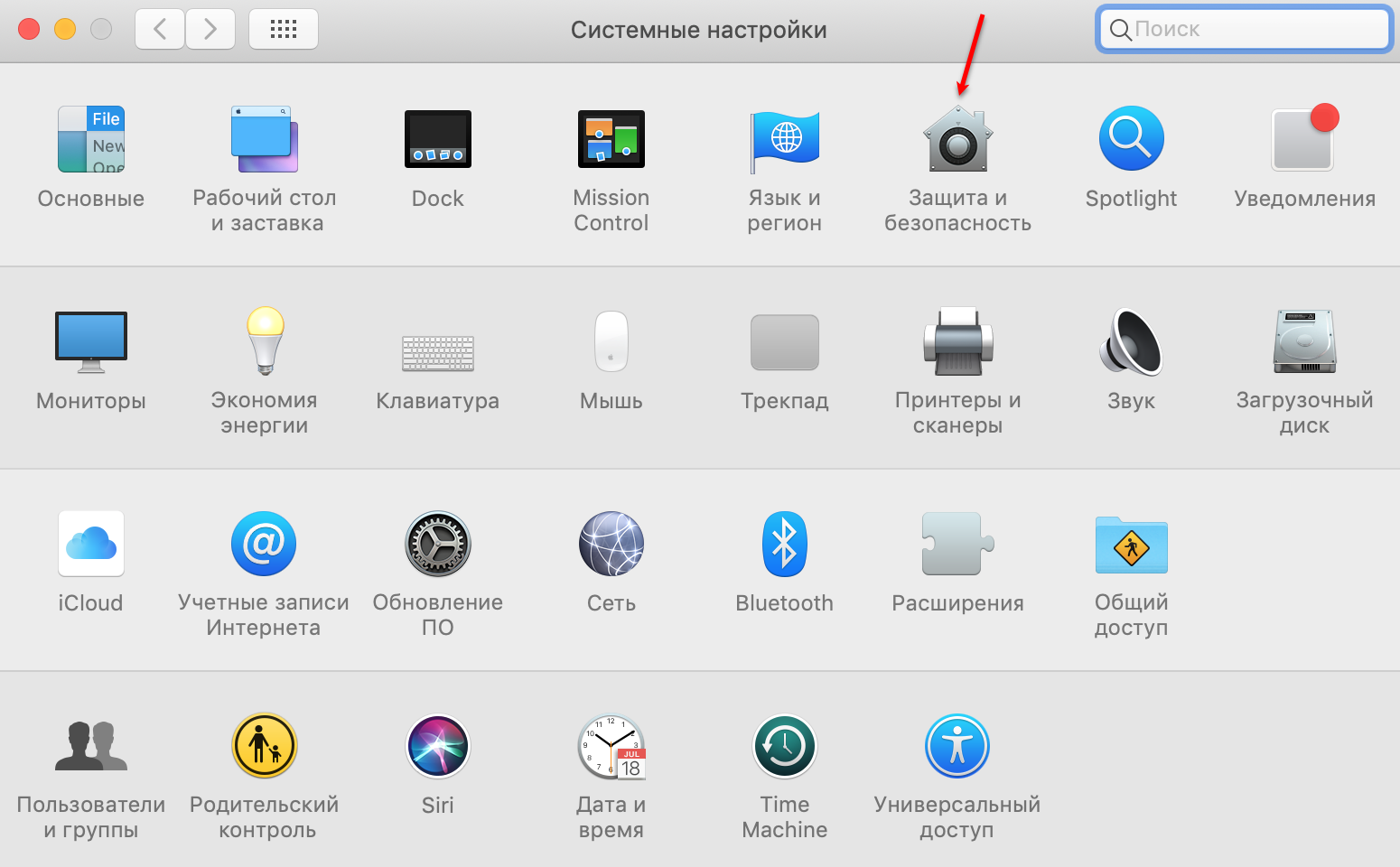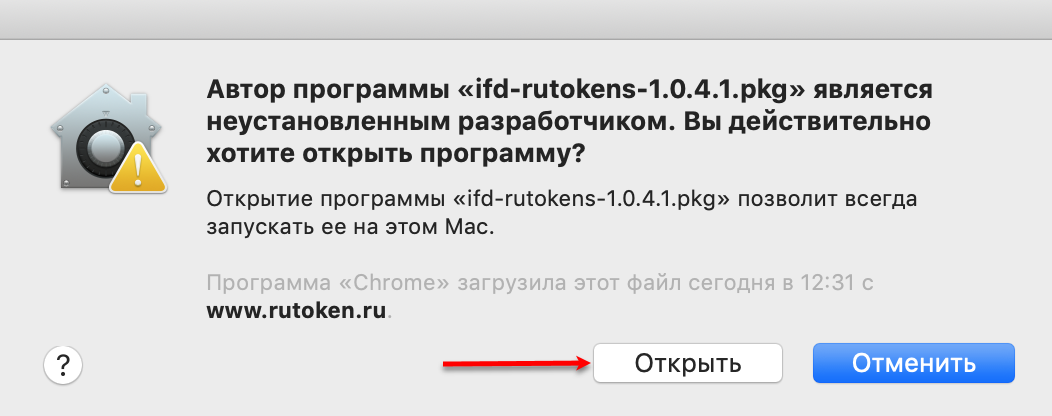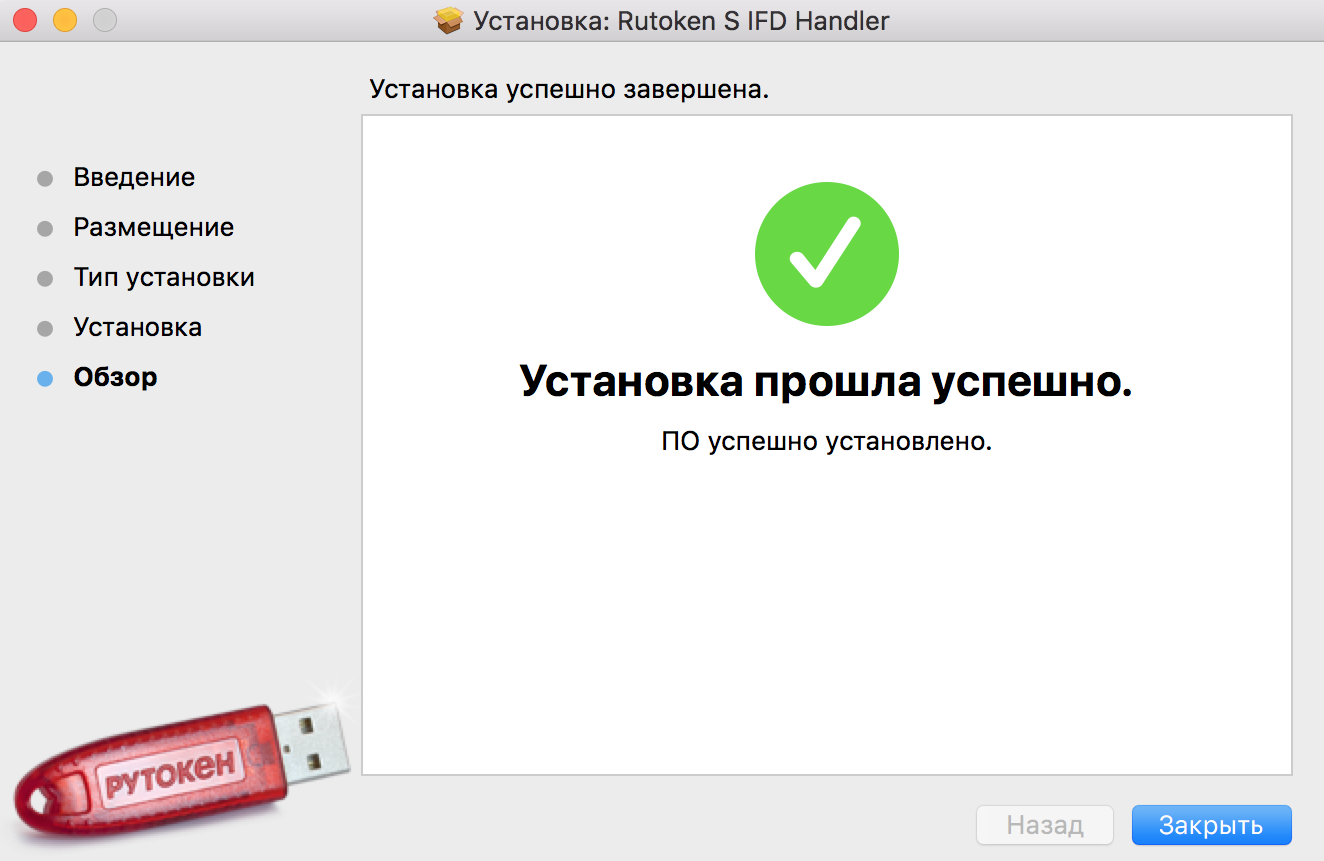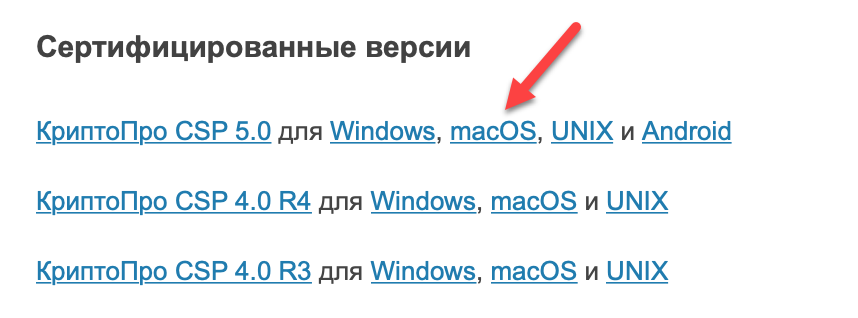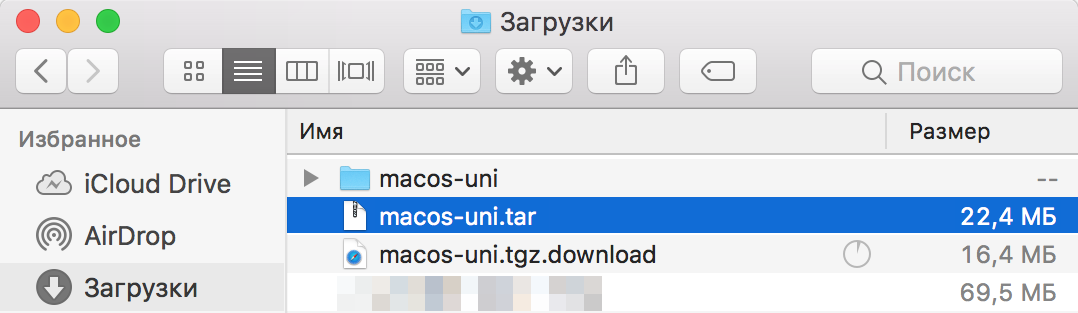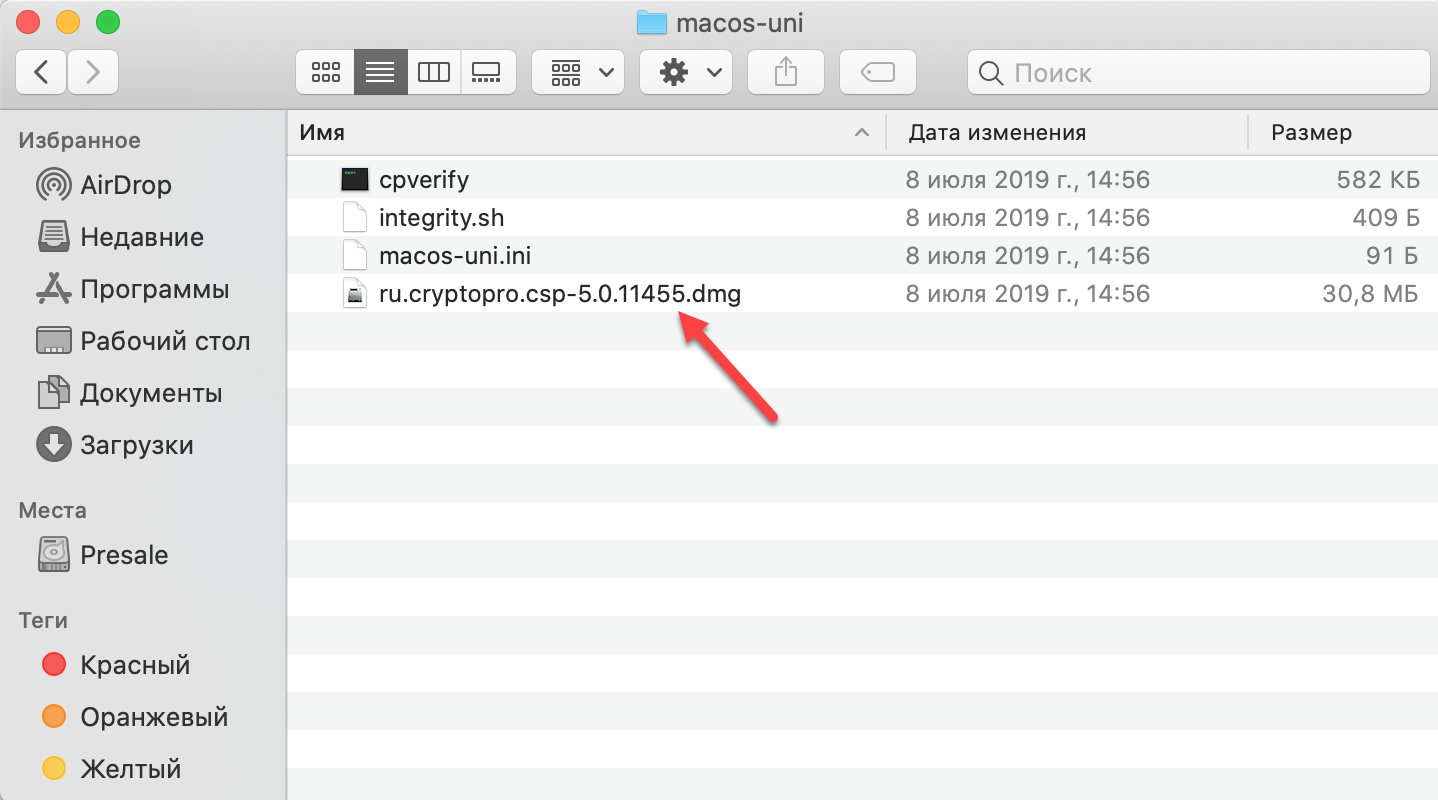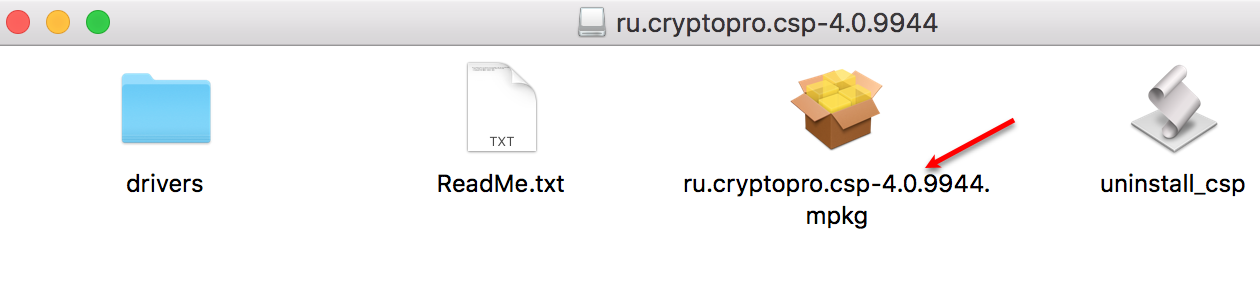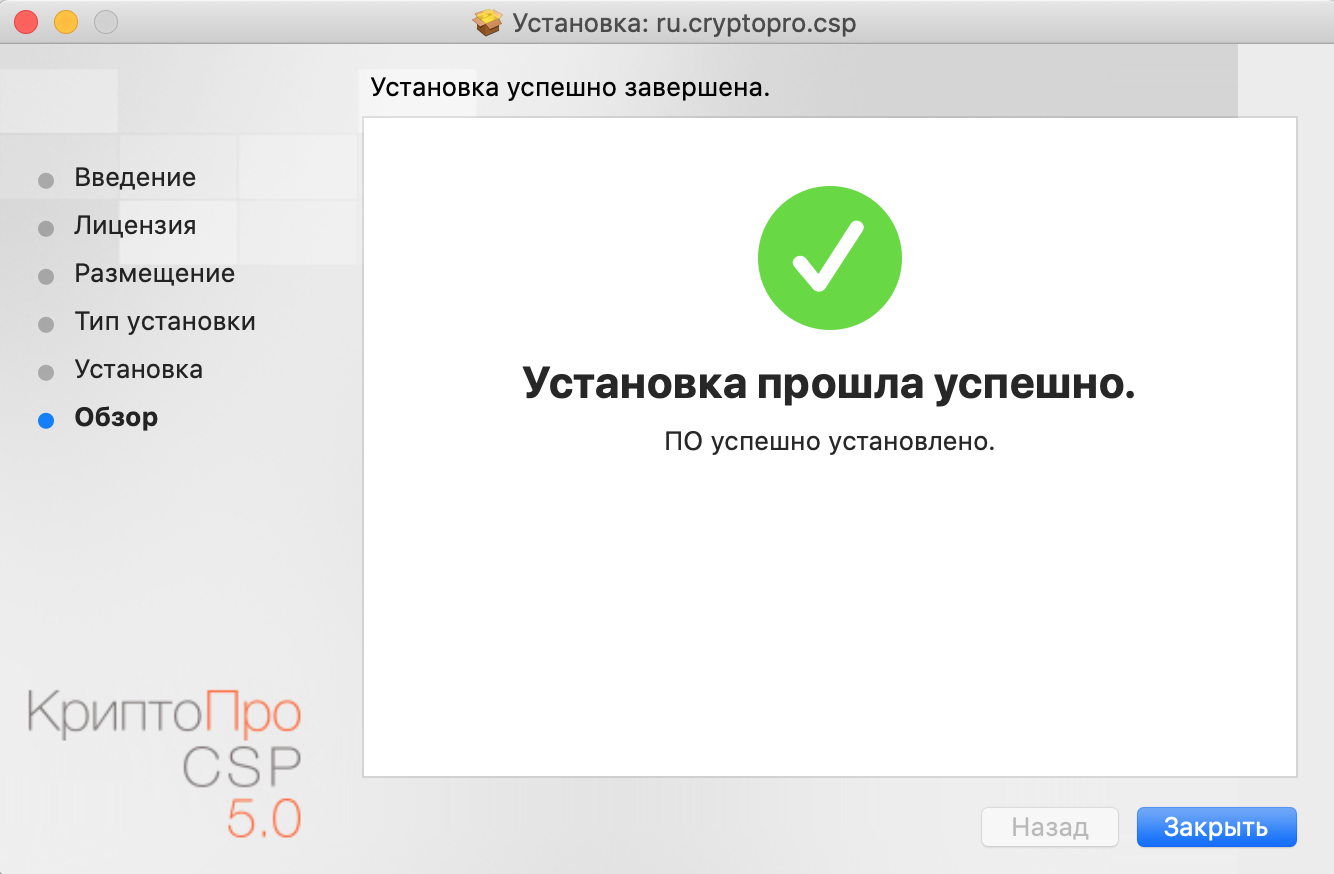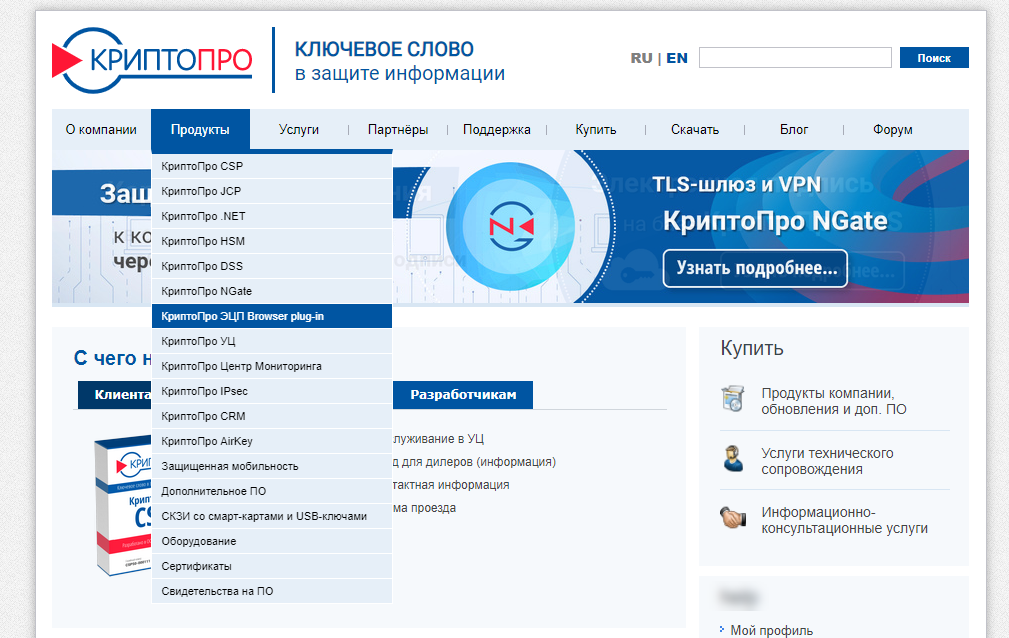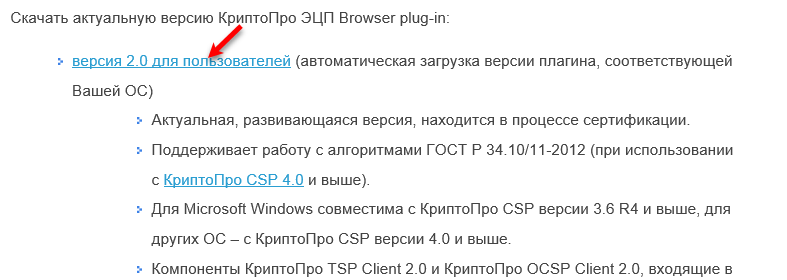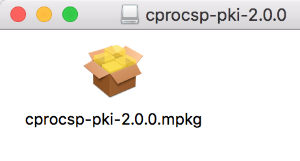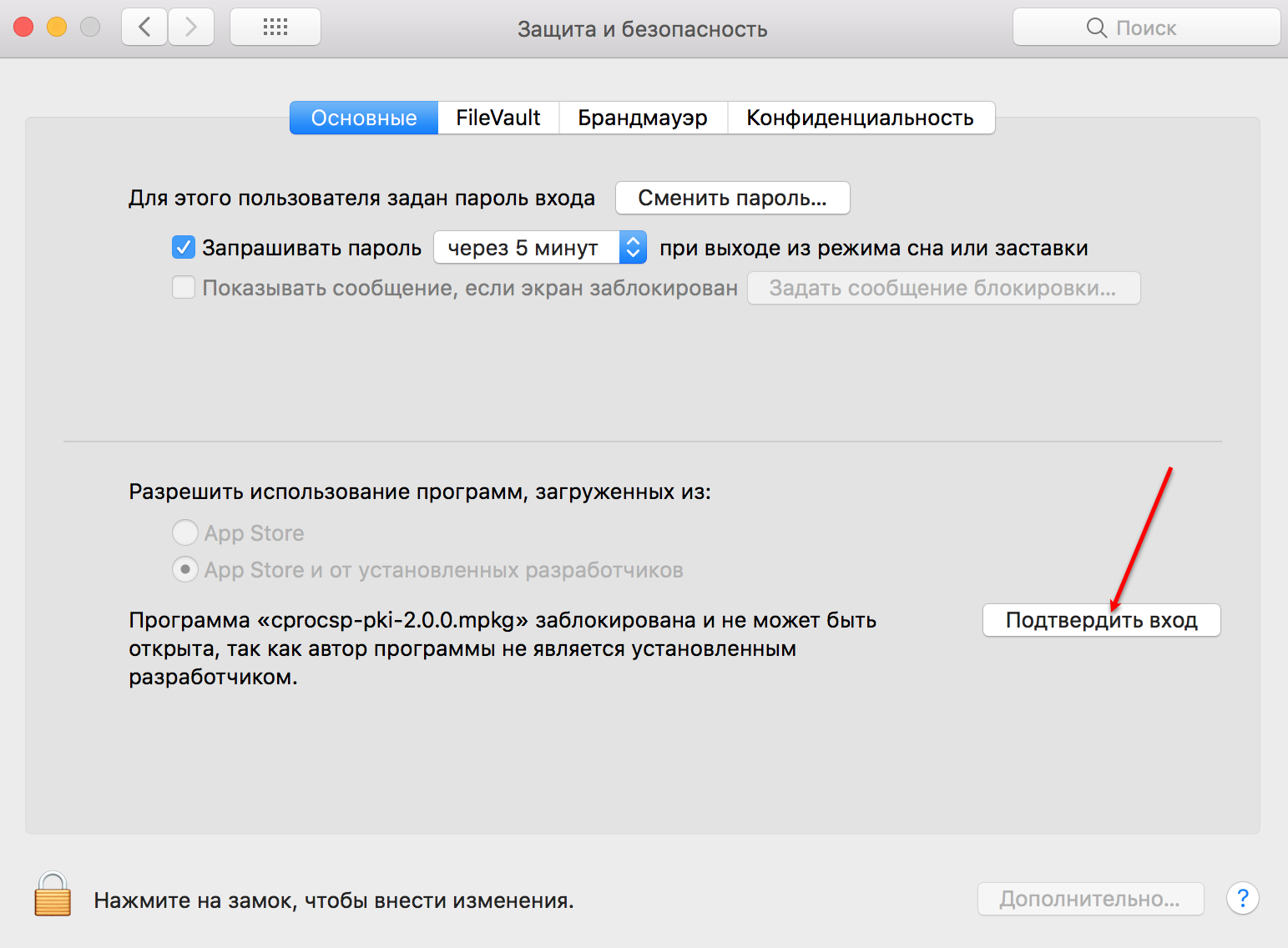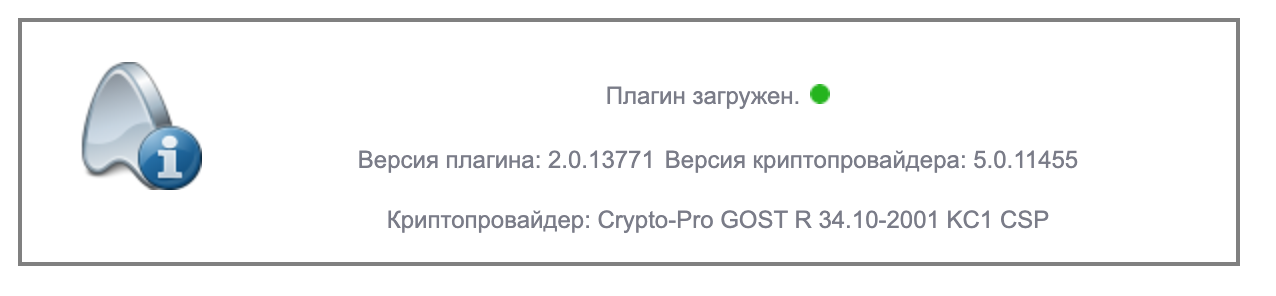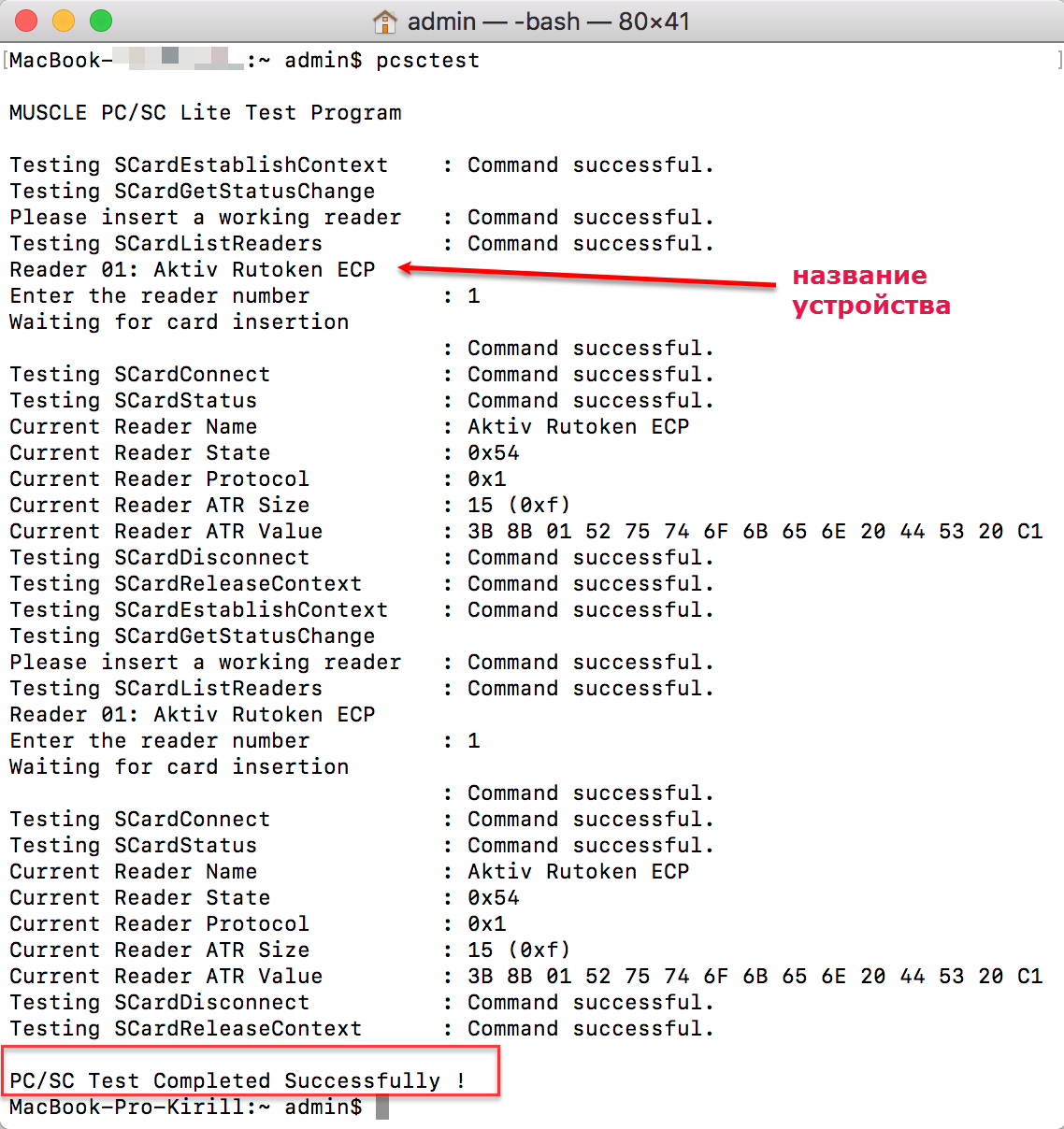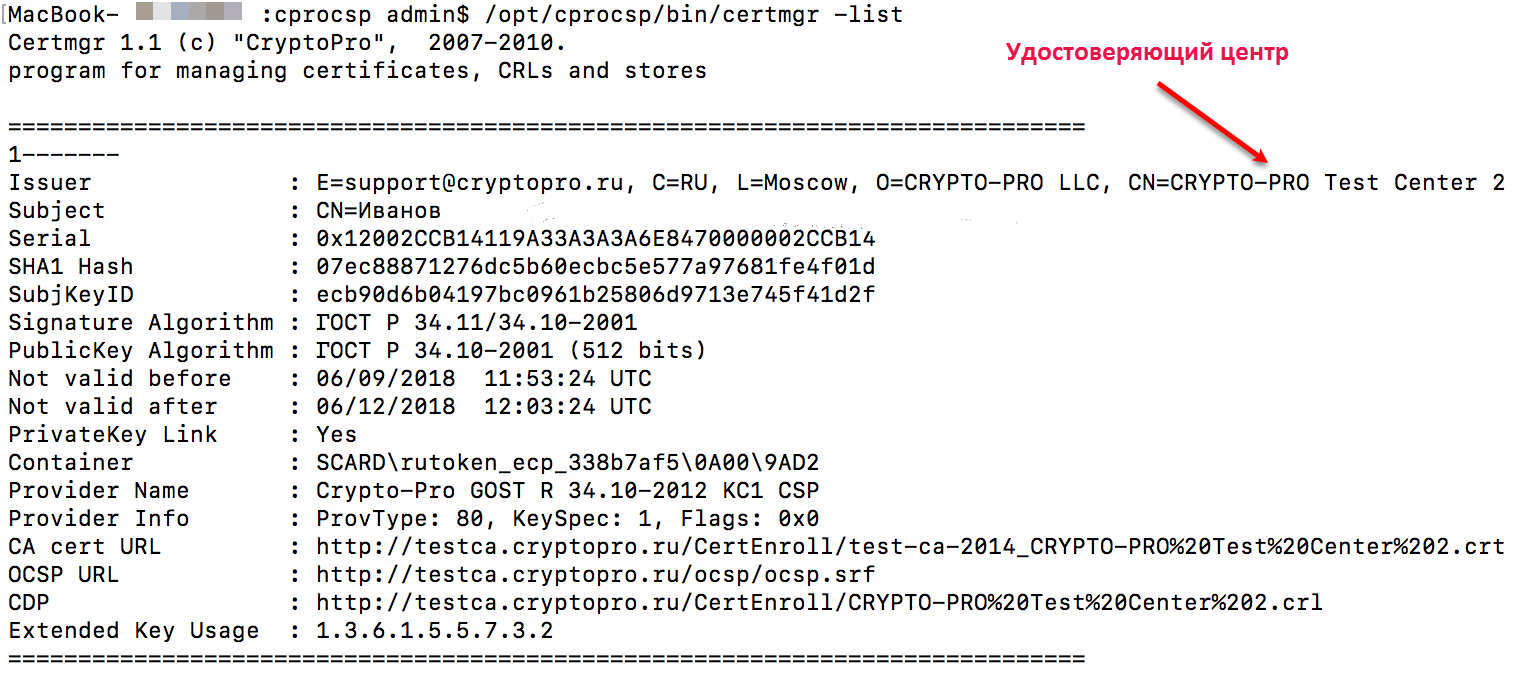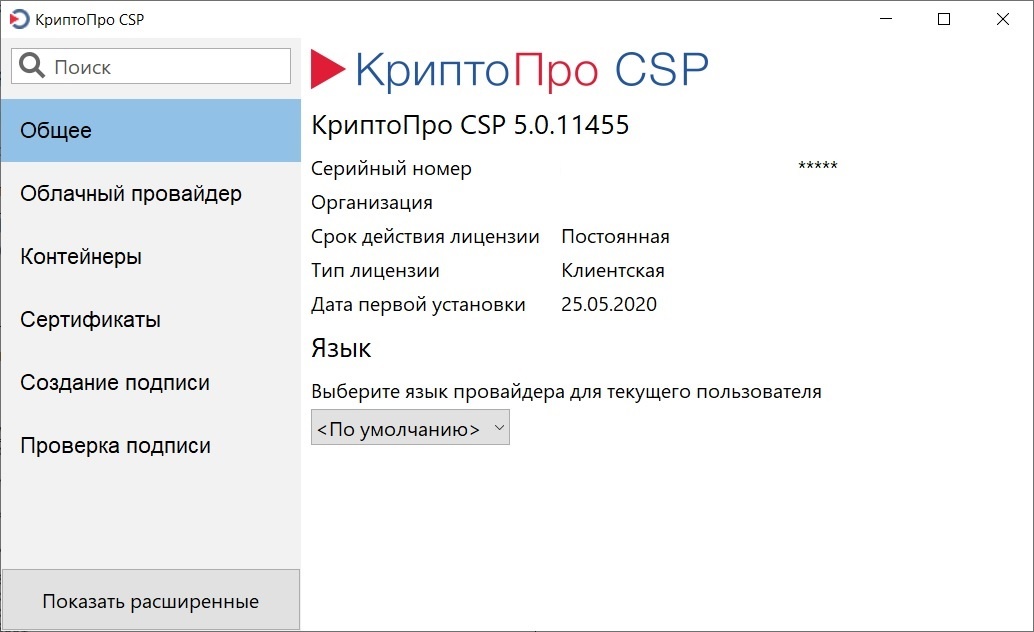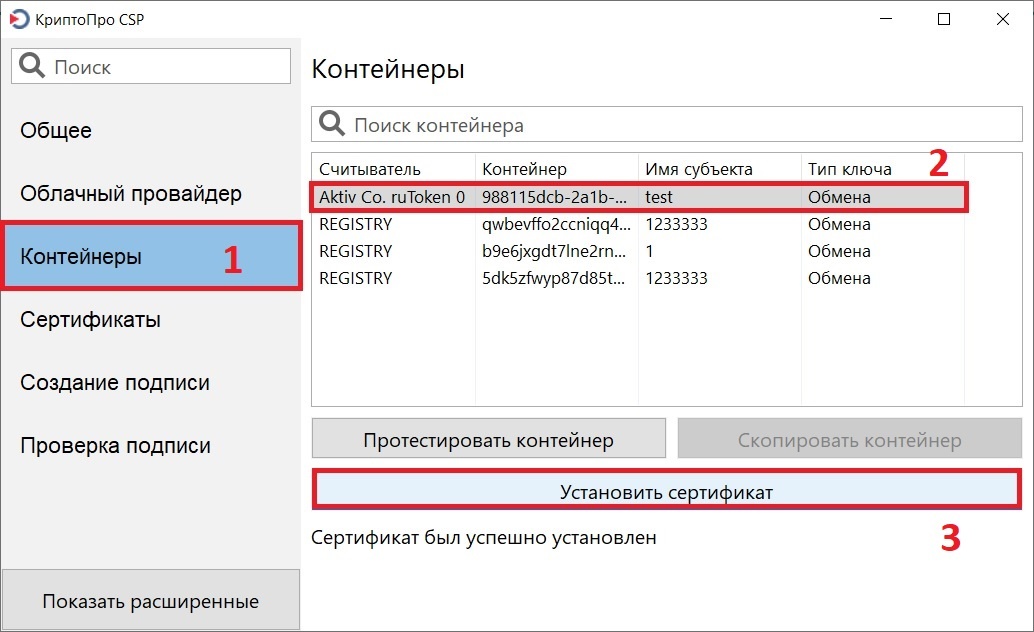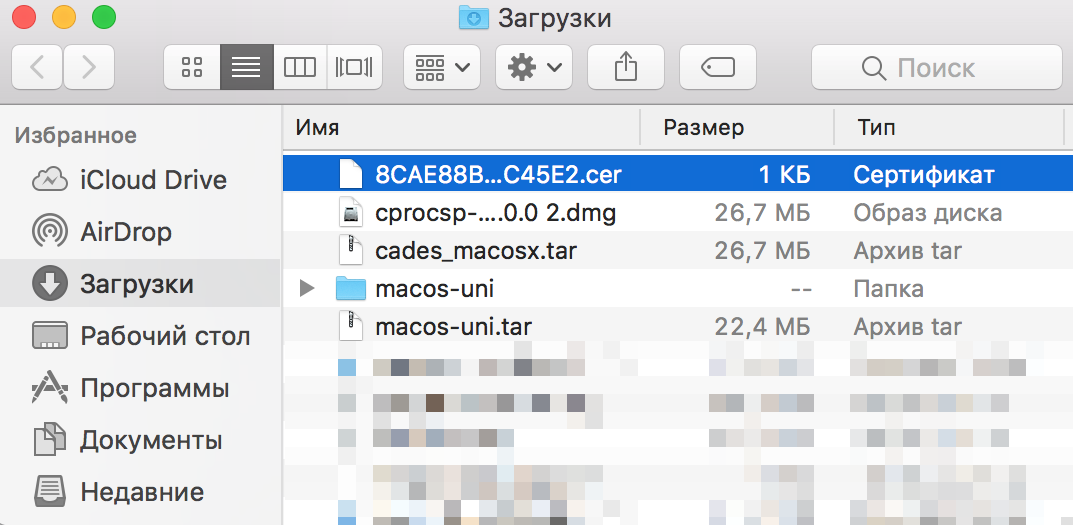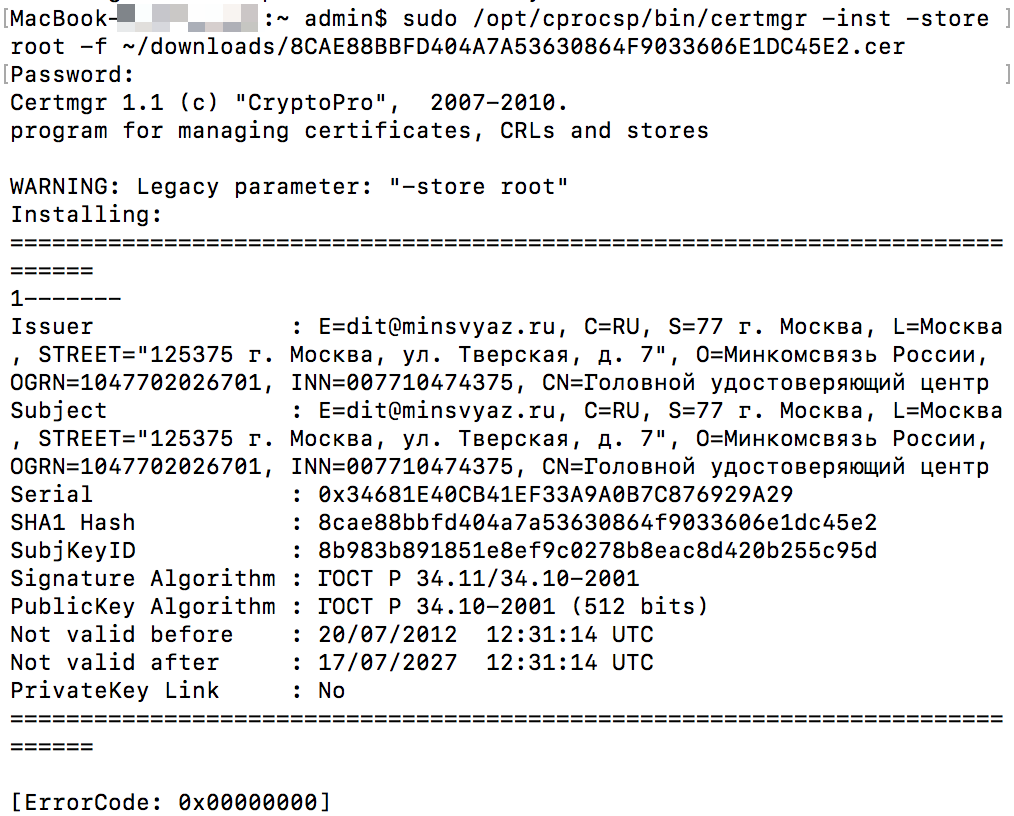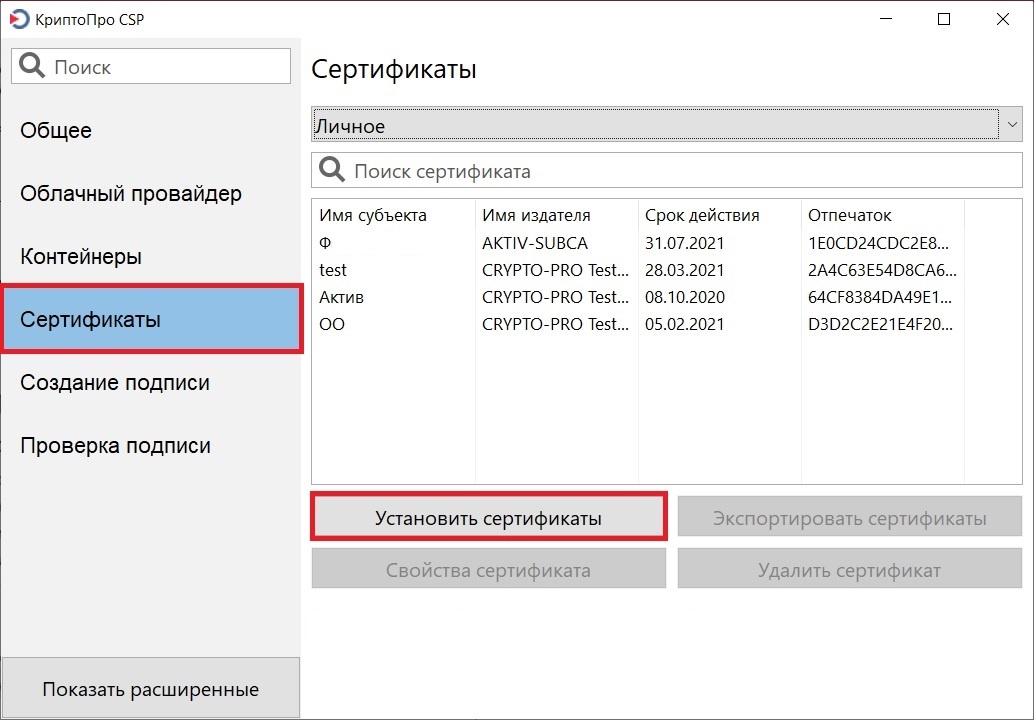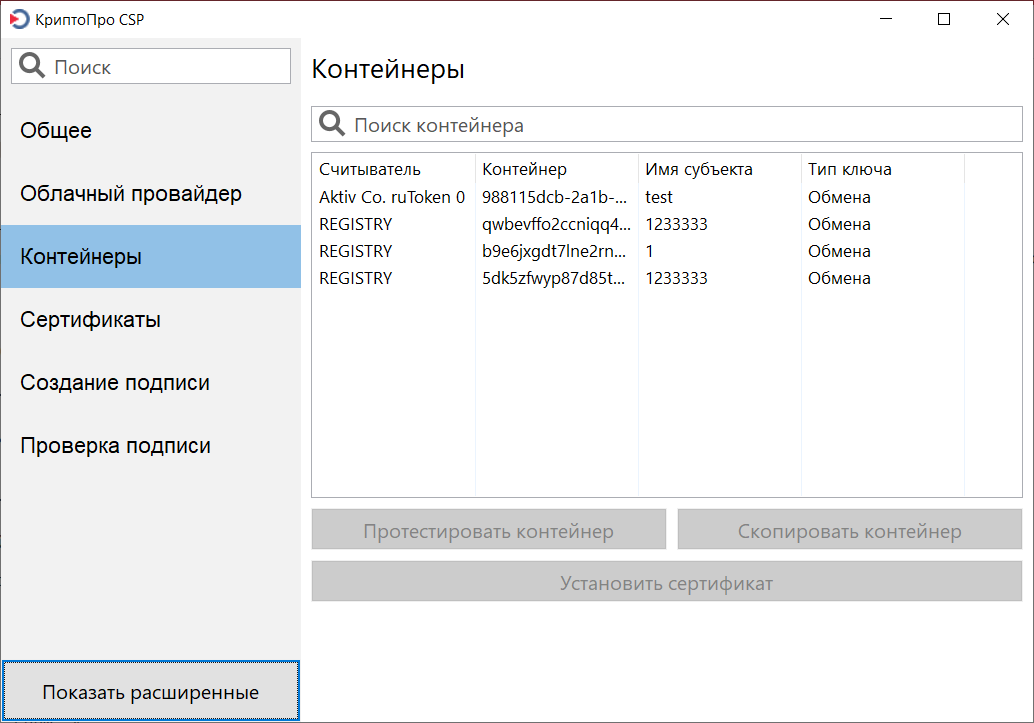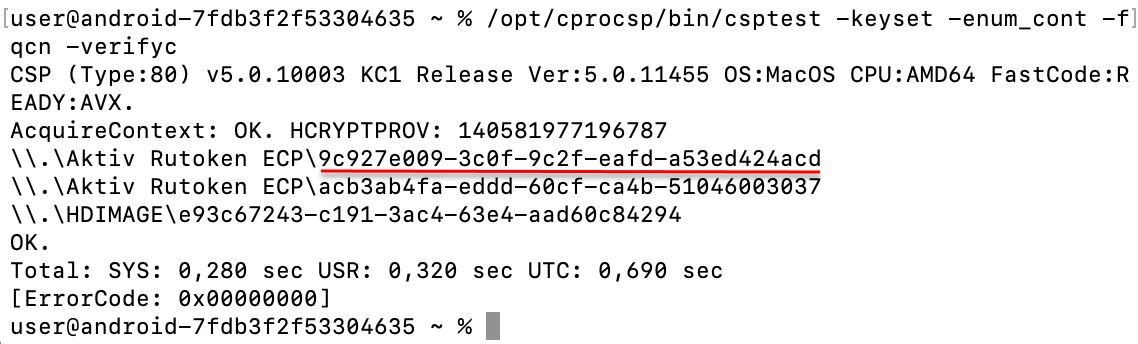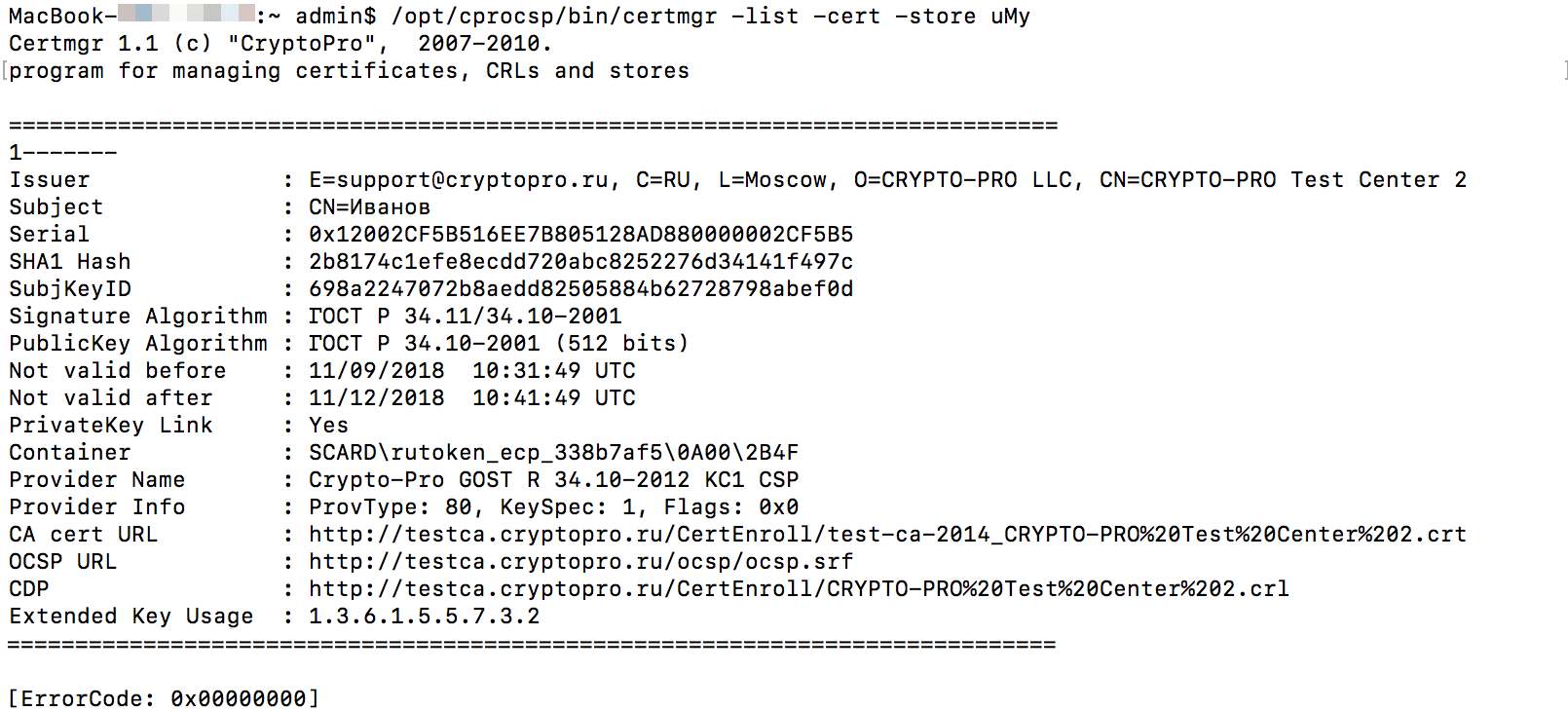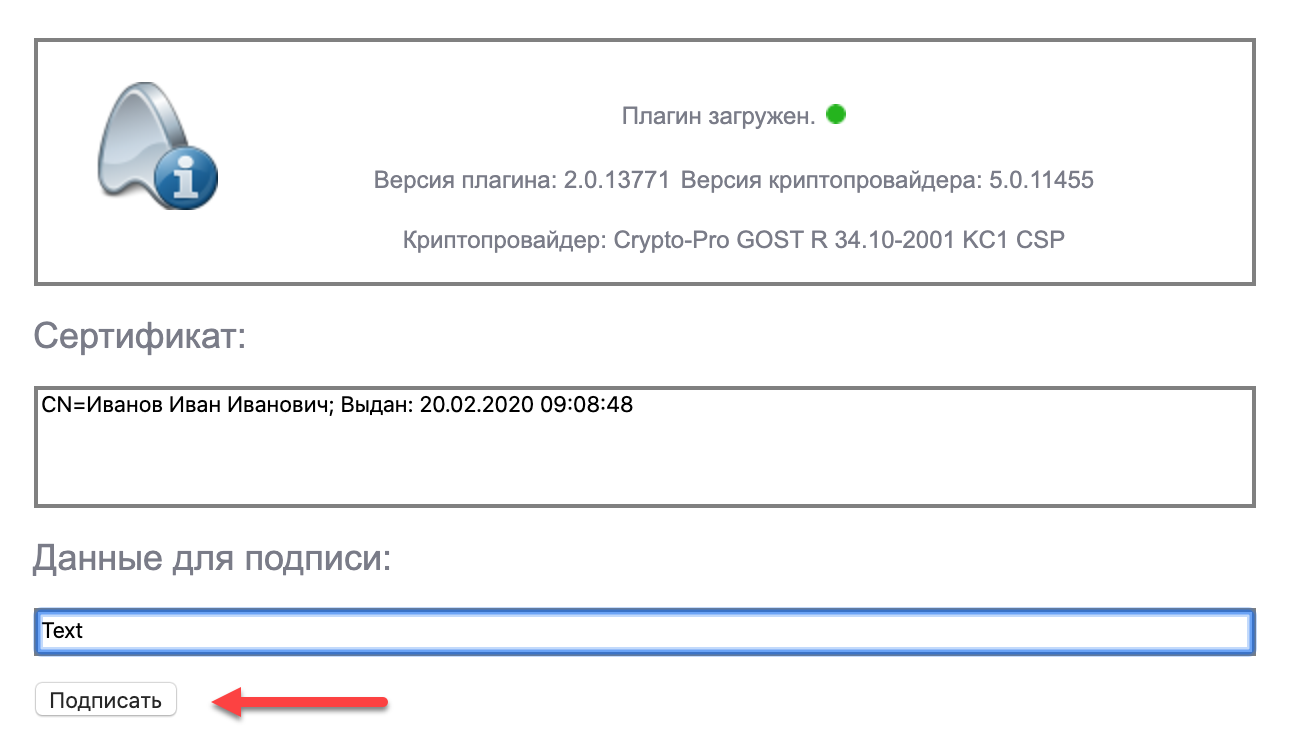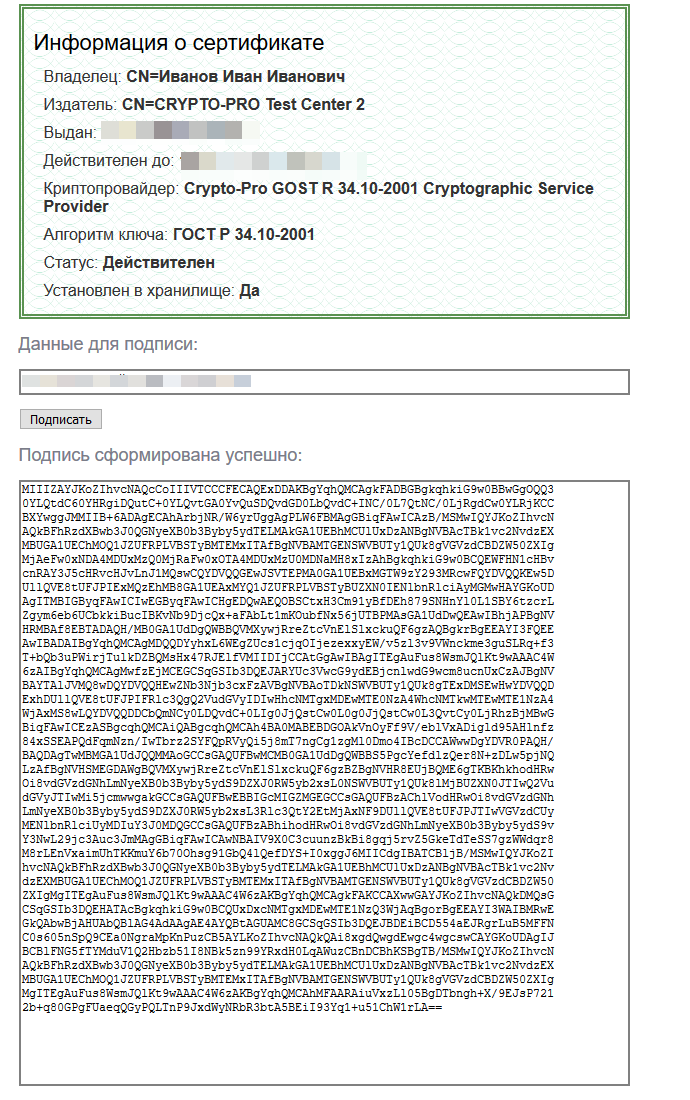Содержание
- Установка КриптоПро ЭЦП Browser plug-in в Apple macOS
- Как найти криптопро на mac os
- Как найти криптопро на mac os
- Настройка КЭП для работы на MacOS
- Руководство по настройке компьютера для работы с электронной подписью в браузере.
- 2. Необходимое программное обеспечение:
- Установка Крипто про CSP 5 версии
- Запуск приложения macOS Терминал (Terminal).
- Ввод лицензии КриптоПро
- Установка драйверов Рутокен
- Установка специального браузера Chromium-GOST
- Установка расширений для браузера.
- КриптоПро ЭЦП Browser plug-in
- Плагин для Госуслуг
- Устанавливаем сертификат с Рутокен
- Настройка браузера Chromium-Gost
- Полезные дополнения
- Устранение сбоев
- Подпись файла командой из Терминал (Terminal)
- Установка Apple Automator Script
- Проверить подпись на документе
- Остались вопросы?
- Квалифицированная электронная подпись под macOS
- Что нужно для работы с КЭП под macOS:
- Устанавливаем и настраиваем КЭП под macOS
- 1. Устанавливаем КриптоПро CSP
- 2. Устанавливаем драйверы Рутокен
- 3. Устанавливаем сертификаты
- 3.1. Удаляем все старые ГОСТовские сертификаты
- 3.2. Устанавливаем корневые сертификаты
- 3.3. Скачиваем сертификаты удостоверяющего центра
- 3.4. Устанавливаем сертификат с Рутокен
- 3.5. Конфигурируем CryptoPro для работы ссертификатами ГОСТ Р 34.10-2012
- 4. Устанавливаем специальный браузер Chromium-GOST
- 5. Устанавливаем расширения для браузера
- 5.1 КриптоПро ЭЦП Browser plug-in
- 5.2. Плагин для Госуслуг
- 5.3. Настраиваем плагин для Госуслуг
- 5.4. Активируем расширения
- 5.5. Настраиваем расширение КриптоПро ЭЦП Browser plug-in
- 6. Проверяем что все работает
- 6.1. Заходим на тестовую страницу КриптоПро
- 6.2. Заходим в Личный Кабинет на nalog.ru
- 6.3. Заходим на Госуслуги
- 7. Что делать если перестало работать
- Смена PIN-кода контейнера
- 1. Выясняем название контейнера КЭП
- 2. Смена PIN командой из terminal
- Подпись файлов в macOS
- 1. Выясняем хэш сертификата КЭП
- 2. Подпись файла командой из terminal
- 3. Установка Apple Automator Script
Установка КриптоПро ЭЦП Browser plug-in в Apple macOS
1. Для работы плагина требуется установленный КриптоПро CSP версии 4.0 и выше. Дистрибутив и инструкцию по установке можно получить по ссылке.
2. Скачайте и распакуйте архив macos-uni.tar.gz. Арив можно получить по ссылке.
3. Запустите файл установщика cprocsp-pki-2.0.0.pkg.
4. Начнется установка КриптоПро ЭЦП Browser Plug-in. Нажмите Продолжить.
5. Ознакомьтесь с информацией о продукте и нажмите Продолжить.
6. Ознакомьтесь с Лицензионным соглашением и нажмите Продолжить.
7. Чтобы продолжить установку, потребуется принять условия Лицензионного соглашения. Для этого в появившемся окне нажмите Принять.
8. Для продолжения установки, нажмите Установить. Не рекомендуется изменять директорию установки КриптоПро ЭЦП Browser plug-in.
9. Если потребуется, разрешите Установщику установить КриптоПро ЭЦП Browser plug-in. Для этого необходимо ввести пароль.
10. Дождитесь окончания установки. После ее завершения нажмите Закрыть, чтобы выйти из программы установки.
11. Перед выходом из программы установки Вы можете переместить установщик КриптоПро ЭЦП Browser plug-in в корзину, либо оставить его.
12. Дальнейшие настройки различаются в зависимости от используемого браузера.
13. Проверьте корректность установки на странице проверки плагина. Для этого в открывшемся окне подтвердите доступ путем нажатия кнопки «Да».
Если установка КриптоПро ЭЦП Browser plug-in прошла успешно, появится окно с надписью «Плагин загружен», указанием его версии и используемой Вами версии КриптоПро CSP.
Источник
Как найти криптопро на mac os
На macOS рекомендуется использовать последнюю доступную сборку КриптоПро CSP 5.0.
Порядок настройки:
1) Установка КриптоПро CSP 5.0 R2:
Запустите файл ru.cryptopro.csp-5.0.12000.dmg.
Следуйте инструкциям установщика.
2 ) Установка КриптоПро ЭЦП Browser Plug-in 2.0:
Запустите скачанный файл cprocsp-pki-2.0.pkg.
Следуйте инструкциям установщика.
Для дальнейшей настройки используйте графическую панель Инструменты КриптоПро:
3) Установка личного сертификата (при подключенном ключевом носителе):
4) Проверить правильность настройки можно на тестовой странице проверки плагина .
Если настройка произведена корректно, то в поле Сертификат появится строка, соответствующая сертификату.
После выбора сертификата и нажатия кнопки Подписать появится надпись Подпись сформирована успешно.
5) Проверка статуса лицензии КриптоПро CSP 5.0:
6) Активация лицензии КриптоПро CSP 5.0:
Примечания:
a) При необходимости отдельной установки сертификатов
корневых удостоверяющих центров (например, в случае использования неквалифицированного сертификата) или
промежуточных удостоверяющих центров (например, в случае с проблемами автоматического построения цепочки сертификатов по ссылкам из сертификатов)
эти сертификаты можно установить следующим образом:
b) Поддерживаемые ключевые носители:
Внимание: в КриптоПро CSP 4.0 ключевые носители eToken и JaCarta не поддерживаются.
c) Возможность работы на macOS с ЭЦП на порталах нужно уточнять в технической поддержке порталов.
Если в требованиях к рабочему месту при работе на портале с ЭЦП только наличие КриптоПро CSP и КриптоПро ЭЦП Browser plug-in, то, вероятнее всего, на этом портале есть возможность работы на macOS.
d) Инструкция по входу на портал gosuslugi.ru , используя сертификат электронной подписи на macOS в связке с КриптоПро CSP, доступна по ссылке .
e) Для работы на портале nalog.ru необходимо:
— иметь в наличии квалифицированный сертификат электронной подписи и соответствующий ему ключ,
— при использовании сертификата по ГОСТ Р 34.10-2012 выполнить команду:
При появлении строки Password: нужно ввести пароль пользователя в операционной системе macOS и нажать клавишу Enter.
Чтобы удалить выбранный ранее сертификат электронной подписи из кеша Chromium GOST перезапустите браузер.
При использовании в качестве ключевого носителя облачного токена или простого USB-флеш накопителя Chromium GOST необходимо запускать из Терминала с помощью команды:
Источник
Как найти криптопро на mac os
На macOS рекомендуется использовать последнюю доступную сборку КриптоПро CSP 5.0.
Порядок настройки:
1) Установка КриптоПро CSP 5.0 R2:
Запустите файл ru.cryptopro.csp-5.0.12000.dmg.
Следуйте инструкциям установщика.
2 ) Установка КриптоПро ЭЦП Browser Plug-in 2.0:
Запустите скачанный файл cprocsp-pki-2.0.pkg.
Следуйте инструкциям установщика.
Для дальнейшей настройки используйте графическую панель Инструменты КриптоПро:
3) Установка личного сертификата (при подключенном ключевом носителе):
4) Проверить правильность настройки можно на тестовой странице проверки плагина .
Если настройка произведена корректно, то в поле Сертификат появится строка, соответствующая сертификату.
После выбора сертификата и нажатия кнопки Подписать появится надпись Подпись сформирована успешно.
5) Проверка статуса лицензии КриптоПро CSP 5.0:
6) Активация лицензии КриптоПро CSP 5.0:
Примечания:
a) При необходимости отдельной установки сертификатов
корневых удостоверяющих центров (например, в случае использования неквалифицированного сертификата) или
промежуточных удостоверяющих центров (например, в случае с проблемами автоматического построения цепочки сертификатов по ссылкам из сертификатов)
эти сертификаты можно установить следующим образом:
b) Поддерживаемые ключевые носители:
Внимание: в КриптоПро CSP 4.0 ключевые носители eToken и JaCarta не поддерживаются.
c) Возможность работы на macOS с ЭЦП на порталах нужно уточнять в технической поддержке порталов.
Если в требованиях к рабочему месту при работе на портале с ЭЦП только наличие КриптоПро CSP и КриптоПро ЭЦП Browser plug-in, то, вероятнее всего, на этом портале есть возможность работы на macOS.
d) Инструкция по входу на портал gosuslugi.ru , используя сертификат электронной подписи на macOS в связке с КриптоПро CSP, доступна по ссылке .
e) Для работы на портале nalog.ru необходимо:
— иметь в наличии квалифицированный сертификат электронной подписи и соответствующий ему ключ,
— при использовании сертификата по ГОСТ Р 34.10-2012 выполнить команду:
При появлении строки Password: нужно ввести пароль пользователя в операционной системе macOS и нажать клавишу Enter.
Чтобы удалить выбранный ранее сертификат электронной подписи из кеша Chromium GOST перезапустите браузер.
При использовании в качестве ключевого носителя облачного токена или простого USB-флеш накопителя Chromium GOST необходимо запускать из Терминала с помощью команды:
Источник
Настройка КЭП для работы на MacOS
Руководство по настройке компьютера для работы с электронной подписью в браузере.
1. ОСНОВНЫЕ ПОНЯТИЯ (если есть аббревиатуры, понятия и т.д.):
2. Необходимое программное обеспечение:
Минимальные требования:
Операционная система: Mac OS X 10.9.
Наличие учетной записи с правами администратора.
Ссылки на необходимое программное обеспечение:
Установка Крипто про CSP 5 версии
1. Скачайте архив Крипто про CSP 5 версии.
2. Нажимаем «Разрешить» в окне запроса загрузки.
3. Перейдите на вкладку Загрузки → двойным нажатием распакуйте скачанный архив CSP5.0macos-uni.tgz → откройте распакованную папку macos-uni.
4. В папке найдите файл с расширением *.dmg → кликните на него 2 раза.
5. В новом окне нажмите правой кнопкой мыши на файл с расширением *.mpkg → Открыть.
6. Затем в предупреждающем окне нажмите Открыть.
7. Если система выдает предупреждение на автора программы, попробуйте открыть файл с зажатой клавишей «ctrl» на клавиатуре.
8. Далее в трёх последующих окнах нажмите на кнопку Продолжить, чтобы запустить ПО для установки.
9. Далее необходимо принять условия лицензионного соглашения, для этого нажать на кнопки Принимаю, затем Продолжить и Установить.
10. Если потребуется, введите пароль учетной записи Администратора и нажмите на кнопку Установить ПО.
11. Дождитесь установки компонентов и нажмите на кнопку Закрыть. Криптопро CSP установлено!
Запуск приложения macOS Терминал (Terminal).
Открыть стандартное приложение macOS Терминал (Terminal) возможно одним из способов:
1. Выберите Spotlight (кнопка лупы в правом верхнем углу экрана) и введите в строку поиска «Терминал».
2. Сверните все запущенные приложения, в верхнем меню выбирайте вкладку «Переход», в открывшемся меню нажимаете раздел «Утилиты».
3. Запускаем «Терминал».
В окне Терминала необходимо будет вводить команды.
. ВАЖНО при вводе команд возможно придется вводить пароль «Password» как на изображении выше, при воде символы НЕ БУДУТ отображаться. После ввода символов пароля необходимо нажать клавишу «Enter».
Ввод лицензии КриптоПро
1. Откройте Terminal (см. пункт «Запуск приложения macOS Терминал (Terminal)»).
ВАЖНО: номер лицензии необходимо вводить с дефисами. Для подтверждения ввода необходимо ввести пароль администратора. Ввод пароля не отображается в окне терминала. После ввода пароля нажмите Enter.
Установка драйверов Рутокен
1. Со страницы загрузок на сайте Рутокен скачиваем и устанавливаем Модуль поддержки Связки Ключей (KeyChain) – скачать.
2. Далее подключаем к компьютеру usb-токен, запускаем Terminal (см. пункт «Запуск приложения macOS Терминал (Terminal)») и выполняем команду:
3. В ответе должно быть:
Aktiv Rutoken…
Card present…
[ErrorCode: 0x00000000]
Установка специального браузера Chromium-GOST
1. Для работы с государственными порталами потребуется браузер – Chromium-GOST.
По ссылке скачивается определенная сборка браузера (71.0.3578.98), так как в более новых версиях не гарантируется корректная работа в ЛК ФНС.
2. После скачивания файл браузера появится в папке Downloads (Загрузки), запускать его не требуется, просто перетаскиваем на панель уведомлений для удобства.
3. Переходим к настройке плагинов ниже.
Установка расширений для браузера.
КриптоПро ЭЦП Browser plug-in
1. КриптоПро ЭЦП Browser plug-in скачиваете по данной ссылке.
2. Запустите файл установщика cprocsp-pki-2.0.14071.pkg.
3. Начнется установка КриптоПро ЭЦП Browser Plug-in. Нажмите Продолжить.
4. Ознакомьтесь с информацией о продукте и нажмите Продолжить.
5. Ознакомьтесь с Лицензионным соглашением и нажмите Продолжить.
6. Чтобы продолжить установку, потребуется принять условия Лицензионного соглашения. Для этого в появившемся окне нажмите Принять.
7. Для продолжения установки, нажмите Установить. Не рекомендуется изменять директорию установки КриптоПро ЭЦП Browser plug-in.
8. Если потребуется, разрешите Установщику установить КриптоПро ЭЦП Browser plug-in. Для этого необходимо ввести пароль.
9. Дождитесь окончания установки. После ее завершения нажмите Закрыть, чтобы выйти из программы установки.
Плагин для Госуслуг
1. Скачиваем корректный конфигурационный файл для расширения Госуслуг для поддержки macOS и новых ЭЦП в стандарте ГОСТ2012 по ссылке
2. Запустите файл установщика IFCPlugin.pkg с помощью контекстного меню (правая кнопка мыши), выбрав Открыть.
3. Для начала установки нажимаете Установить.
4. Начнется установка, необходимо действовать, согласно сообщениям программы.
5. Если потребуется, разрешите Установщику установить плагин. Для этого необходимо ввести пароль.
6. Дождитесь окончания установки. После ее завершения нажмите Закрыть, чтобы выйти из программы установки.
7. Конфигурационный файл плагина Госуслуг ifc.cfg доступен по данной ссылке.
8. Скачиваем и оставляем его в папке Download/Загрузки.

9. Открываем стандартное приложение macOS Терминал (Terminal) (см. раздел Запуск приложения macOS Терминал (Terminal)).
10. Вводим последовательно команды:
sudo rm /Library/Internet Plug-Ins/IFCPlugin.plugin/Contents/ifc.cfg
/Downloads/ifc.cfg /Library/Internet Plug-Ins/IFCPlugin.plugin/Contents
sudo cp /Library/Google/Chrome/NativeMessagingHosts/ru.rtlabs.ifcplugin.json /Library/Application Support/Chromium/NativeMessagingHosts
Устанавливаем сертификат с Рутокен
1. Подключаем usb-токен, переходим в Терминал (Terminal) и выполняем команду:
2. Устанавливаем сертификат КЭП с помощью команды в Терминал (Terminal):
Конфигурируем CryptoPro для работы c сертификатами ГОСТ Р 34.10-2012
Для корректной работы на nalog.ru с сертификатами, выдаваемыми с 2019 года, необходимо выполнить следующие команды в Терминал (Terminal):
Настройка браузера Chromium-Gost
1. Запускаем браузер Chromium-Gost и в адресной строке набираем:
chrome://extensions/
2. Включаем оба установленных расширения, с помощью выключателя 
3. Настраиваем расширение КриптоПро ЭЦП Browser plug-in, для этого в адресной строке Chromium-Gost набираем:
/etc/opt/cprocsp/trusted_sites.html

4. На появившейся странице в список доверенных узлов по очереди добавляем сайты:
https://*.cryptopro.ru
https://*.nalog.ru
https://*.gosuslugi.ru

5. Жмем кнопку Сохранить. Должна появиться запись на зелёном фоне: «Список доверенных узлов успешно сохранен».
Полезные дополнения
Заходим в Личный Кабинет на nalog.ru.
Вход необходимо осуществлять по следующим прямым ссылкам:
Устранение сбоев
1. Переподключаем usb-токен и проверяем что он виден с помощью команды в Терминал (Terminal):
2. Очищаем кеш браузера за все время, для чего в адресной строке Chromium-Gost набираем:
chrome://settings/clearBrowserData
3. Переустанавливаем сертификат КЭП с помощью команды в Терминал (Terminal):
4. Проверить статус лицензии КриптоПро CSP можно командой:
5. Активировать лицензию КриптоПро CSP можно командой:
Подпись файла командой из Терминал (Terminal)
1. В Терминал (Terminal) переходим в каталог с файлом для подписания и выполняем команду:
где ХХХХ. – хэш сертификата, полученный на шаге 1, а FILE – имя файла для подписания (со всеми расширениями, но без пути).
2. Команда должна вернуть:
Signed message is created.
[ErrorCode: 0x00000000]
Будет создан файл электронной подписи с расширением *.sgn – это отсоединенная подпись в формате CMS с кодировкой DER.
Установка Apple Automator Script
Чтобы каждый раз не работать с терминалом, можно один раз установить Automator Script, с помощью которого подписывать документы можно будет из контекстного меню Finder. Для этого
1. Скачиваем архив – скачать.
2. Распаковываем архив ‘Sign with CryptoPro.zip’.
3. Запускаем Automator.
4. Находим и открываем распакованный файл ‘Sign with CryptoPro.workflow’.
5. В блоке Run Shell Script меняем текст ХХХХХХХХХХХХХХХХХХХХХХХХХХХХХХХХХХХХХХХХ на значение параметра SHA1 Hash сертификата КЭП, полученное выше.
6. Сохраняем скрипт: ⌘Command + S
7. Запускаем файл ‘Sign with CryptoPro.workflow’ и подтверждаем установку.
8. Идем в System Preferences —> Extensions —> Finder и проверяем, что Sign with CryptoPro quick action отмечено.
9. В Finder вызываем контекстное меню любого файла, и в разделе Quick Actions и/или Services выбрать пункт Sign with CryptoPro.
10. В появившемся диалоге КриптоПро ввести PIN-код пользователя от КЭП.
11. В текущем каталоге появится файл с расширением *.sgn – отсоединенная подпись в формате CMS с кодировкой DER.
Проверить подпись на документе
Если содержимое документа не содержит секретов и тайн, то проще всего воспользоваться web-сервисом на портале Госуслуг – https://www.gosuslugi.ru/pgu/eds. Так можно сделать скриншот с авторитетного ресурса и быть уверенным что с подписью все в порядке.
Остались вопросы?
Отдел технической поддержки
Источник
Квалифицированная электронная подпись под macOS

FYI. Статья написана в далеком 2019 году, но актуальна и на февраль 2022.
Каждый предприниматель и руководитель ООО пользуется электронной подписью. Помимо КЭП для ЕГАИС и облачных КЭП для сдачи отчетности, выдаваемых банками и бухгалтерскими сервисами, особый интерес представляют универсальные УКЭП на защищенных токенах. Такие сертификаты позволяют только логиниться на гос.порталы и подписывать любые документы, делая их юридически значимыми.
Благодаря сертификату КЭП на USB-токене можно удаленно заключить договор с контрагентом или дистанционным сотрудником, направить документы в суд; зарегистрировать онлайн-кассу, урегулировать задолженность по налогам и подать декларацию в личном кабинете на nalog.ru; узнать о задолженностях и предстоящих проверках на Госуслугах.
Представленный ниже мануал поможет работать с КЭП под macOS – без изучения форумов КриптоПро и установки виртуальной машины с Windows.
Что нужно для работы с КЭП под macOS:
Устанавливаем и настраиваем КЭП под macOS
Смена PIN-кода контейнера
Подпись файлов в macOS
Проверить подпись на документе
Вся информация ниже получена из авторитетных источников (КриптоПро #1, #2 и #3, Рутокен, Корус-Консалтинг, УФО Минкомсвязи), а скачивать ПО предлагается с доверенных сайтов. Автор является независимым консультантом и не связан ни с одной из упомянутых компаний. Следуя данной инструкции, всю ответственность за любые действия и последствия вы принимаете на себя.
Что нужно для работы с КЭП под macOS:
Поддержка eToken и JaCarta в связке с КриптоПро под macOS под вопросом. Носитель Рутокен Lite – оптимальный выбор, стоит недорого, шустро работает и позволяет хранить до 15 ключей.
Криптопровайдеры VipNet, Signal-COM и ЛИССИ в macOS не поддерживаются. Преобразовать контейнеры никак не получится. КриптоПро – оптимальный выбор, стоимость сертификата в себестоимости от 500= руб. Можно выпустить сертификат с встроенной лицензией на КриптоПро CSP, это удобно и выгодно. Если лицензия не зашита, то необходимо купить и активировать полноценную лицензию на КриптоПро CSP.
Обычно открытый сертификат хранится в контейнере закрытого ключа, но это нужно уточнить при выпуске КЭП и попросить сделать как нужно. Если не получается, то импортировать открытый ключ в закрытый контейнер можно самостоятельно средствами КриптоПро CSP под Windows.
Устанавливаем и настраиваем КЭП под macOS
1. Устанавливаем КриптоПро CSP
Регистрируемся на сайте КриптоПро и со страницы загрузок скачиваем и устанавливаем версию КриптоПро CSP 4.0 R4 для macOS – скачать.
2. Устанавливаем драйверы Рутокен
На сайте написано что это опционально, но лучше поставить. Со страницы загрузок на сайте Рутокен скачиваем и устанавливаем Модуль поддержки Связки Ключей (KeyChain) – скачать.
Далее подключаем usb-токен, запускаем terminal и выполняем команду:
В ответе должно быть:
Aktiv Rutoken…
Card present…
[ErrorCode: 0x00000000]
3. Устанавливаем сертификаты
3.1. Удаляем все старые ГОСТовские сертификаты
Если ранее были попытки запустить КЭП под macOS, то необходимо почистить все ранее установленные сертификаты. Данные команды в terminal удалят только сертификаты КриптоПро и не затронут обычные сертификаты из Keychain в macOS.
В ответе каждой команды должно быть:
No certificate matching the criteria
3.2. Устанавливаем корневые сертификаты
Корневые сертификаты являются общими для всех КЭП, выданных любым удостоверяющим центром. Скачиваем со страницы загрузок УФО Минкомсвязи:
Устанавливаем командами в terminal:
Каждая команда должна возвращать:
3.3. Скачиваем сертификаты удостоверяющего центра
Далее нужно установить сертификаты удостоверяющего центра, в котором вы выпускали КЭП. Обычно корневые сертификаты каждого УЦ находятся на его сайте в разделе загрузок.
Альтернативно, сертификаты любого УЦ можно скачать с сайта УФО Минкомсвязи. Для этого в форме поиска нужно найти УЦ по названию, перейти на страницу с сертификатами и скачать все действующие сертификаты – то есть те, у которых в поле ‘Действует’ вторая дата еще не наступила. Скачивать по ссылке из поля ‘Отпечаток’.
На примере УЦ Корус-Консалтинг: нужно скачать 4 сертификата со страницы загрузок:
Скачанные сертификаты УЦ устанавливаем командами из terminal:
/Downloads/ идут имена скачанных файлов, для каждого УЦ они будут свои.
Каждая команда должна возвращать:
3.4. Устанавливаем сертификат с Рутокен
Команда в terminal:
Команда должна вернуть:
3.5. Конфигурируем CryptoPro для работы ссертификатами ГОСТ Р 34.10-2012
Для корректной работы на nalog.ru с сертификатами, выдаваемыми с 2019 года, инструкция на сайте CryptoPro рекомендует:
Команды в terminal:
Команды ничего не возвращают.
4. Устанавливаем специальный браузер Chromium-GOST
Для работы с гос.порталами потребуется специальная сборка браузера сhromium – Chromium-GOST скачать.
Исходный код проекта открыт, ссылка на репозиторий на GitHub приводится на сайте КриптоПро. По опыту, другие браузеры CryptoFox и Яндекс.Браузер для работы с гос.порталами под macOS не годятся.
Скачиваем, устанавливаем копированием или drag&drop в каталог Applications. После установки принудительно закрываем Chromium-Gost командой из terminal и пока не открываем (работаем из Safari):
5. Устанавливаем расширения для браузера
5.1 КриптоПро ЭЦП Browser plug-in
Со страницы загрузок на сайте КриптоПро скачиваем и устанавливаем КриптоПро ЭЦП Browser plug-in версия 2.0 для пользователей – скачать.
5.2. Плагин для Госуслуг
Со страницы загрузок на портале Госуслуг скачиваем и устанавливаем Плагин для работы с порталом государственных услуг (версия для macOS) – скачать.
5.3. Настраиваем плагин для Госуслуг
Скачиваем корректный конфигурационный файл для расширения Госуслуг для поддержки macOS и новых ЭЦП в стандарте ГОСТ2012 – скачать.
Выполняем команды в terminal:
5.4. Активируем расширения
Запускаем браузер Chromium-Gost и в адресной строке набираем:
Включаем оба установленных расширения:
5.5. Настраиваем расширение КриптоПро ЭЦП Browser plug-in
В адресной строке Chromium-Gost набираем:
На появившейся странице в список доверенных узлов по-очереди добавляем сайты:
Жмем “Сохранить”. Должна появиться зеленая плашка:
Список доверенных узлов успешно сохранен.
6. Проверяем что все работает
6.1. Заходим на тестовую страницу КриптоПро
В адресной строке Chromium-Gost набираем:
Должно выводиться “Плагин загружен”, а в списке ниже присутствовать ваш сертификат.
Выбираем сертификат из списка и жмем “Подписать”. Будет запрошен PIN-код сертификата. В итоге должно отобразиться
6.2. Заходим в Личный Кабинет на nalog.ru
По ссылкам с сайта nalog.ru зайти может не получиться, т.к. не будут пройдены проверки. Заходить нужно по прямым ссылкам:
6.3. Заходим на Госуслуги
При авторизации выбираем «Вход с помощью электронной подписи». В появившемся списке «Выбор сертификата ключа проверки электронной подписи» будут отображены все сертификаты, включая корневые и УЦ, нужно выбрать ваш с usb-токена и ввести PIN.
7. Что делать если перестало работать
Переподключаем usb-токен и проверяем что он виден с помощью команды в terminal:
Очищаем кеш браузера за все время, для чего в адресной строке Chromium-Gost набираем:
Переустанавливаем сертификат КЭП с помощью команды в terminal:
Смена PIN-кода контейнера
Пользовательский PIN-код на Рутокен по-умолчанию 12345678, и оставлять его в таком виде никак нельзя. Требования к PIN-коду Рутокен: 16 символов max., может содержать латинские буквы и цифры.
1. Выясняем название контейнера КЭП
На usb-токене и в других хранилищах может храниться несколько сертификатов, и нужно выбрать правильный. При вставленном usb-токене получаем список всех контейнеров в системе командой в terminal:
Команда должна вывести минимум 1 контейнер и вернуть
Нужный нам контейнер имеет вид
Если таких контейнеров выводится несколько – значит значит на токене записано несколько сертификатов, и вы в курсе какой именно вам нужен. Значение XXXXXXXX после слэша нужно скопировать и подставить в команду ниже.
2. Смена PIN командой из terminal
где XXXXXXXX – название контейнера, полученное на шаге 1 (обязательно в кавычках).
Появится диалог КриптоПро с запросом старого PIN-кода для доступа к сертификату, затем еще один диалог для ввода нового PIN-кода. Готово.
Подпись файлов в macOS
В macOS файлы можно подписывать в ПО КриптоАрм (стоимость лицензии 2500= руб.), или несложной командой через terminal – бесплатно.
1. Выясняем хэш сертификата КЭП
На токене и в других хранилищах может быть несколько сертификатов. Нужно однозначно идентифицировать тот, которым будем впредь подписывать документы. Делается один раз.
Токен должен быть вставлен. Получаем список сертификатов в хранилищах командой из terminal:
Команда должна вывести минимум 1 сертификат вида:
Certmgr 1.1 © «Crypto-Pro», 2007-2018.
program for managing certificates, CRLs and stores
= = = = = = = = = = = = = = = = = = = =
1——-
Issuer: E=help@esphere.ru,… CN=ООО КОРУС Консалтинг СНГ…
Subject: E=sergzah@gmail.com,… CN=Захаров Сергей Анатольевич…
Serial: 0x0000000000000000000000000000000000
SHA1 Hash: XXXXXXXXXXXXXXXXXXXXXXXXXXXXXXXXXXXXXXXX
.
Container: SCARDrutoken_lt_00000000000000
…
= = = = = = = = = = = = = = = = = = = =
[ErrorCode: 0x00000000]
2. Подпись файла командой из terminal
В terminal переходим в каталог с файлом для подписания и выполняем команду:
где ХХХХ. – хэш сертификата, полученный на шаге 1, а FILE – имя файла для подписания (со всеми расширениями, но без пути).
Команда должна вернуть:
Signed message is created.
[ErrorCode: 0x00000000]
Будет создан файл электронной подписи с расширением *.sgn – это отсоединенная подпись в формате CMS с кодировкой DER.
3. Установка Apple Automator Script
Чтобы каждый раз не работать с терминалом, можно один раз установить Automator Script, с помощью которого подписывать документы можно будет из контекстного меню Finder. Для этого скачиваем архив – скачать.
Окно Apple Automator:
System Preferences:
Источник
Для того чтобы установить КритоПро CSP, выполните следующее:
- Перейдите на сайт КриптоПро, зарегистрируйтесь и скачайте сертифицированную версию 5.0 R2 для macOS.
- Выберите «Загрузки» и двойным нажатием распакуйте скачанный архив macos-uni.tgz. Откройте распакованную папку macos-uni.
- В папке найдите файл с расширением dmg и дважды нажмите на него.
- В новом окне нажмите правой кнопкой мыши на файл с расширением pkg и выберите «Открыть».
- В предупреждающем окне нажмите «Разрешить».
- Если система выдает предупреждение на автора программы, попробуйте открыть файл с зажатой клавишей «ctrl» на клавиатуре.
- Нажмите на кнопку «Продолжить», чтобы запустить ПО для установки
- Нажмите «Продолжить».
- Нажмите «Принять».
- Нажмите на кнопку «Продолжить».
- Нажмите на кнопку «Установить».
- Подтвердите установку через Touch ID либо используйте пароль.
- Разрешите доступ к администрированию, нажав «ОК».
- Дождитесь установки компонентов и нажмите на кнопку «Закрыть».
КриптоПро CSP установлено.
Пользователи macOS до последнего времени были обделены вниманием в сфере электронной подписи, поскольку часто используемые ресурсы не поддерживали работу средств электронной подписи в этой операционной системе.
Пару лет назад случились небольшие подвижки в этой сфере – стали появляться программные решения, позволяющие применять квалифицированную электронную подпись на macOS.
В этой статье мы расскажем как сравнительно быстро настроить работу с электронной подписью в macOS. С этими настройками можно будет работать на многих популярных ресурсах, в том числе на популярнейших среди предпринимателей – Личном кабинете налогоплательщика и сайте Госуслуг.
Данная инструкция подходит для электронной подписи, изготовленной средствами КриптоПро CSP, в том числе полученная в Федеральной налоговой службе (ФНС) России.
Установка КриптоПро CSP на macOS
Установка КриптоПро CSP на сегодняшний день достаточно простая.
На сайте разработчика есть описание установки КриптоПро CSP, мы всего лишь визуализируем ее.
Для установки
скачиваем дистрибутив программы. Распаковываем его и запускаем установщик ru.cryptopro.csp-5.0.ХХХХХХ.pkg.

Следуя шагам мастера установки соглашаемся со всеми сообщениями. Рекомендуем на шаге “Тип установки” установить дополнительные компоненты, которые не отмечены по умолчанию:
- CPROrdcryptoki – модуль поддержки внешних носителей, работающих с PKCS#11, он находится в разделе Readers/Media. Этот модуль пригодится тем, кто использует такие носители для хранения электронной подписи, как Рутокен ЭЦП 2.0, JaCarta ГОСТ и пр.
- CPROstnl – универсальный SSL-тунель;


Продолжаем работу мастера до установки КриптоПро CSP на macOS.
Установка КриптоПро ЭЦП Browser plugin
Если Вы планируете работать с квалифицированной электронной подписью на сайтах, то с вероятностью 99,9% потребуется установка плагина для браузера.
Скачать плагин можно по ссылке
https://www.cryptopro.ru/products/cades/plugin/get_2_0
После скачивания запускаем файл установки cprocsp-pki-2.0.ХХХХХХ.pkg.

Следуя подсказкам мастера установки, соглашаемся с сообщениями и устанавливаем плагин.
Важно! Для работы электронной подписи и плагина в браузере необходимо установить расширения для вашего браузера! После установки плагина расширение автоматически должно появиться в браузере Safari, его требуется только включить. Для включения необходимо перейти в “Настройки” – “Расширения” – поставить галочку на включение расширения.

Для других браузеров нужно выполнить аналогичные операции. Например, для браузера Google Chrome нужно будет
скачать и установить это расширение по ссылке.
Если Вы самостоятельно не можете произвести установку и настройку КриптоПро CSP и плагина на macOS, можете обратиться в нашу платную техническую поддержку в чат на сайте или по телефону +7 (342) 2700146. Обычно мы справляемся с такой настройкой за 30 минут.
Установка личного сертификата в macOS
Прежде чем начать работать с вашей квалифицированной электронной подписью, необходимо установить ваш личный сертификат в систему.
Для установки личного сертификата подключите носитель вашей электронной подписи к компьютеру.
Внимание! В зависимости от модели вашего защищенного носителя, может потребоваться дополнительная установка драйвера в macOS. Для защищенный носителей Рутокен Лайт установка дополнительных драйверов не требуется! Порядок установки драйверов для вашго защищенного носителя – уточните у вашего поставщика порядок установки драйверов для macOS.
Запускаем установленный компонент Инструменты КриптоПро.

В разделе “Контейнеры” выбираем контейнер с вашей электронной подписью и нажимаем кнопку “Установить сертификат”.

После этой процедуры ваша система macOS знает о существовании сертификата и знает на каком защищенном носителе. Можно приступать к работе.
Если Вы не можете справится с установкой личного сертификата – можете обратиться в нашу платную техническую поддержку в чат на сайте или по телефону +7 (342) 2700146.
Проверка установки электронной подписи.
Для проверки настройки электронной подписи можно перейти на
страницу диагностики работы КриптоПро CSP и плагина на сайте разработчика.

При переходе на страницу проверки работы плагина выйдет сообщение (запрос на разрешение запуска плагина), необходимо разрешить запуск плагина кнопкой “ОК”. Такое сообщение Вы будете получать на любой странице, где будете работать с электронной подписью.
Нас странице должна появиться версия установленного плагина. Выбираем наш установленный сертификат и нажимаем “Подписать”.

Если все настроено корректно – Вы увидите результат в качестве данных base64.

Если Вы увидели такой результат – ваш компьютер корректно настроен для работы с подписью.
Если у Вас не получается корректно настроить macOS для работы с электронной подписью – можете
обратиться в нашу платную техническую поддержку.
Для некоторых ресурсов (например, для Личного кабинета налогоплательщика или Единый реестр участников закупок) требуется особая настройка – защищенного TLS-соединения. Для macOS такое защищенное соединение возможно только в специальном браузере – Chomium GOST.
Установка Chromium GOST для macOS
Компанией КриптоПро был разработан программный продукт – Интернет-браузер, адаптированный под работу с отечественной криптографией. Называется этот браузер
Chromium GOST. Подробнее о браузере можно почитать
на сайте разработчика.
Скачать браузер можно на странице разработчика.
Установка крайне простая – скачать, распаковать, запустить. Готово!
При первом запуске Вы увидите сообщение об ошибке… Но это не ошибка 🙂
Просто расширение для браузера просит подтверждения для установки. Нажимаем на сообщение и разрешаем установку и запуск расширения.


Как зайти в Личный кабинет налогоплательщика на сайте ФНС в macOS?
В личных кабинетах налогоплательщика есть страницы диагностики настроек электронной подписи.
При выполнении ВСЕХ настроек, описанных выше, невозможно пройти эту диагностику на macOS, но это не значит, что электронная подпись работать не будет. Для входа по электронной подписи нужно перейти по прямой ссылке личных кабинетов и авторизоваться по электронной подписи через браузер Chromium GOST:
- Для личного кабинета индивидуального предпринимателя –
https://lkipgost2.nalog.ru/lk - Для юридического лица –
https://lkul.nalog.ru/
При переходе по прямой ссылке Вы увидите запрос на выбор сертификата. Выбираете Ваш сертификат и входите без проблем!

Закономерный результат – успешный вход в личный кабинет (в примере – личный кабинет юридического лица).

Если у Вас не получается выполнить вход в Личный кабинет налогоплательщика –
обратитесь в нашу платную техническую поддержку.
Настройка электронной подписи для портала Госуслуг
Если Вы планируете использовать вашу квалифицированную электронную подпись на портале Госуслуг, то кроме вышеуказанных настроек необходимо установить еще плагин портала Госуслуг.
Достаточно хорошая
инструкция по установке этого плагина есть на сайте КриптоПро.
Для настройки плагина Госуслуг на macOS необходимо выполнить простые действия:
- скачиваем и устанавливаем сам плагин с официальной страницы плагина;
-
Для работы плагина в браузере Chromium GOST устанавливаем
расширение для браузера; -
Скачиваем файл
ifc.cfg и копируем его в папку /Library/Internet Plug-Ins/IFCPlugin.plugin/Contents с заменой имеющегося файла.
На этом настройка плагина Госуслуг окончена – электронная подпись готова к работе на Госуслугах.
Общая информация
КриптоПро CSP — это средство криптографической защиты информации. Он предназначен для защиты открытой информации в системах общего пользования и защиты конфиденциальной информации, не содержащей сведений, составляющих государственную тайну.
КриптоПро CSP работает в следующих версиях операционной системы macOS:
11/10.9/10.10/10.11/10.12/10.13/10.14/10.15 (x64).
В операционной системе macOS у КриптоПро CSP версии 4 нет графического интерфейса, поэтому вся настройка выполняется через Терминал.
В КриптоПро CSP версии 5 есть графическая утилита Инструменты Криптопро, поэтому для удобства использования и настройки рекомендуем установить именно эту версию.
В данной инструкции будет описан процесс работы с КриптоПро CSP как через Терминал, так и через Инструменты Криптопро.
Процесс настройки КриптоПро CSP в операционной системе macOS состоит из следующих этапов:
- Установка драйвера Рутокен S для macOS (выполняется для устройства Рутокен S).
- Установка КриптоПро CSP.
- Установка КриптоПро ЭЦП Browser plug-in.
- Проверка работы устройства Рутокен.
- Установка личного сертификата.
- Установка корневого сертификата.
- Проверка статуса лицензии КриптоПро CSP.
- Активация лицензии КриптоПро CSP.
После настройки КриптоПро CSP необходимо проверить его работу в системе. Проверка состоит из следующих шагов:
- Проверка корректности работы устройства Рутокен.
- Проверка наличия сертификата на устройстве Рутокен.
- Тестирование процесса подписания документа.
Для выполнения действий данной инструкции вам необходимо зайти в систему под учетной записью пользователя с правами администратора системы.
Чтобы получить доступ к дистрибутивам, которые используются для настройки КриптоПро в macOS, необходимо зарегистрироваться на официальном сайте компании КриптоПро (ссылка на сайт: https://www.cryptopro.ru/).
Установка драйвера Рутокен S для macOS
Только для работы с Рутокен S необходимо установить “Драйвер Рутокен S для Apple macOS”. Если у вас не Рутокен S, то перейдите к следующему этапу.
Процесс установки драйвера в разных версиях операционной системы отличается.
Установка драйвера для macOS High Sierra и старше
Для установки драйвера:
- Перейдите по ссылке:
https://www.rutoken.ru/support/download/mac/ - В разделе Пользователям Рутокен S щелкните по ссылке “Драйвер Рутокен S для macOS High Sierra и старше”.
- Дождитесь окончания процесса загрузки.
- Откройте Finder.
- Откройте папку Загрузки и дважды щелкните по названию файла ifd-rutokens-1.0.4.1.pkg.
- Для подтверждения установки нажмите ОК.
- Откройте Системные настройки.
- Щелкните два раза по названию настройки Защита и безопасность.
- Нажмите Подтвердить вход.
- Нажмите Открыть.
- Далее следуйте инструкциям, которые отображаются в окне установки. В результате установка успешно завершится и на экране отобразится сообщение:
- В окне установки нажмите Закрыть. После этого необходимо установить КриптоПро CSP (этот процесс описан в следующем разделе).
Установка драйвера для macOS Mojave и Catalina
Для установки драйвера:
- Перейдите по ссылке:
https://www.rutoken.ru/support/download/mac/ - В разделе Пользователям Рутокен S щелкните по ссылке “Драйвер Рутокен S для macOS Mojave и Catalina”.
- Дождитесь окончания процесса загрузки.
- Откройте Finder.
- Откройте папку Загрузки и дважды щелкните по названию файла ifd-rutokens-1.0.5.pkg.
- Для запуска процесса установки нажмите Продолжить.
- Далее следуйте инструкциям, которые отображаются в окне установки. В результате установка успешно завершится, и на экране отобразится сообщение:
- В окне установки нажмите Закрыть. После этого необходимо установить КриптоПро CSP (этот процесс описан в следующем разделе).
Установка КриптоПро CSP
Для установки КриптоПро CSP:
- Откройте официальный сайт компании КриптоПро:
https://www.cryptopro.ru/ - Перейдите в меню сайта Загрузка файлов (Продукты — КриптоПро CSP — Загрузка файлов). Эта страница доступна только зарегистрированным на сайте пользователям.
- Чтобы начать загрузку, в разделе Сертифицированные версии щелкните по ссылке macOS.
- Нажмите Разрешить.
- Дождитесь окончания процесса загрузки.
- Откройте Finder.
- Откройте папку Загрузки и дважды щелкните по названию архива macos-uni.tar. В результате в окне Загрузки отобразится папка macos-uni.
- Откройте папку macos-uni.
- Два раза щелкните по образу диска с дистрибутивом (файл с расширением dmg).
- Запустите установку программы. Для этого щелкните правой кнопкой мыши по файлу с расширением mpkg и выберите пункт Открыть.
- Для подтверждения установки нажмите ОК.
- Если процесс установки не запустился, то откройте Системные настройки.
- Щелкните два раза по названию настройки Защита и безопасность.
- Нажмите Подтвердить вход.
- Нажмите Открыть.
- Для запуска процесса установки нажмите Продолжить.
- Далее следуйте инструкциям, которые отображаются в окне установки. В результате установка успешно завершится и на экране отобразится сообщение:
- В окне установки нажмите Закрыть. После этого необходимо установить КриптоПро ЭЦП Browser plug-in (этот процесс описан в следующем разделе).
Установка КриптоПро ЭЦП Browser plug-in
Не используйте браузер Safari.
Для установки КриптоПро ЭЦП Browser plug-in:
- Откройте официальный сайт компании КриптоПро:
https://www.cryptopro.ru/ - Перейдите в меню сайта КриптоПро ЭЦП Browser plug-in (Продукты — КриптоПро ЭЦП Browser plug-in). Эта страница доступна только зарегистрированным на сайте пользователям.
- Чтобы начать загрузку щелкните по ссылке версия 2.0 для пользователей.
- Дождитесь окончания процесса загрузки.
- Откройте Finder.
- Откройте папку Загрузки и дважды щелкните по названию файла cprocsp-pki-2.0.0.dmg.
- Запустите установку программы. Для этого щелкните правой кнопкой мыши по файлу с расширением mpkg и выберите пункт Открыть.
- Для подтверждения установки нажмите ОК.
- Если процесс установки не запустился, то откройте Системные настройки.
- Щелкните два раза по названию настройки Защита и безопасность.
- Нажмите Подтвердить вход.
- Нажмите на кнопку Открыть.
- Далее следуйте инструкциям, которые отображаются в окне установки. В результате установка успешно завершится и на экране отобразится сообщение:
- В окне установки нажмите Закрыть.
-
Чтобы проверить корректность установки плагина, перейдите по ссылке:
Не используйте для этого браузер Safari.
https://www.cryptopro.ru/sites/default/files/products/cades/demopage/cades_bes_sample.html
Плагин установлен корректно, если в окне браузера отобразилось сообщение об этом:
Если такое сообщение не отобразилось, то повторите установку.
- После этого необходимо проверить работу устройства Рутокен (этот процесс описан в следующем разделе).
Проверка работы устройства Рутокен
Для проверки работы устройства Рутокен и определения его названия:
- Подключите устройство Рутокен к компьютеру.
- Откройте Терминал.
-
Введите команду:
pcsctest
-
Нажмите Enter и введите цифру “1”.
- Нажмите Enter и введите цифру “1”.
- Нажмите Enter. В результате отобразится сообщение:
Это сообщение означает, что устройство Рутокен работает.
Также в результате выполнения этой команды отобразится название устройства Рутокен. В нашем примере название устройства “Aktiv Rutoken ECP”.
Установка личного сертификата через Терминал
Для установки личного сертификата введите команду:
/opt/cprocsp/bin/csptestf -absorb -certs
В результате личный сертификат установится и отобразится сообщение:
Для просмотра информации об установленном сертификате введите команду:
/opt/cprocsp/bin/certmgr -list
В результате отобразится информация об установленном личном сертификате:
Установка личного сертификата через Инструменты КриптоПро
Запуск приложения осуществляется из Launchpad или из консоли с помощью команды cptools.
1) Выберите пункт Контейнеры
2) Выберите из списка Контейнеров, необходимую вам подпись
3) Нажмите кнопку Установить сертификат
В результате появится надпись Сертификат был успешно установлен.
После этого необходимо установить доверенный корневой сертификат (этот процесс описан в следующем разделе).
Установка доверенного корневого сертификата через Терминал
Выбор доверенного корневого сертификата для установки зависит от удостоверяющего центра, в котором был выписан личный сертификат.
В предыдущем разделе в результате выполнения команды для просмотра информации об установленном сертификате, отобразилось значение параметра CN.
Это значение и является названием удостоверяющего центра, в котором был выписан личный сертификат. Зафиксируйте это название и, используя любую поисковую системы, найдите официальный сайт удостоверяющего центра и ссылку на его доверенный корневой сертификат.
На сайте удостоверяющего центра выбирайте сертификат в кодировке Base64.
Для установки доверенного корневого сертификата:
- Загрузите необходимую версию сертификата.
- Откройте Finder.
- Откройте папку Загрузки и найдите файл с расширением cer.
- Скопируйте название этого файла (Переименовать — Скопировать). В нашем примере название файла — “8CAE88BBFD404A7A53630864F9033606E1DC45E2.cer”.
- Введите команду:
sudo /opt/cprocsp/bin/certmgr -inst -store root -f ~/downloads/A
А — название файла с сертификатом, которое вы скопировали.
-
Введите пароль администратора системы и нажмите Enter. В результате в системе будет установлен доверенный корневой сертификат и отобразится сообщение:
- После этого необходимо проверить статус лицензии КриптоПро CSP (этот процесс описан в следующем разделе).
Установка доверенного корневого сертификата через Инструменты Криптопро
Запуск приложения осуществляется из Launchpad или из консоли с помощью команды cptools.
Выберите пункт Сертификаты и нажмите кнопку Установить Сертификаты
В открывшемся окне выберите папку Загрузки и найдите файл с расширением cer.
Сертификат будет автоматически установлен в нужное хранилище.
В случае успешного выполнения операции перечень установленных сертификатов в соответствующих хранилищах можно развернуть по кнопке с сообщением об успешной установке внизу окна
Проверка статуса лицензии КриптоПро CSP через Терминал
Для проверки статуса лицензии введите команду:
/opt/cprocsp/sbin/cpconfig -license -view
В результате в окне Терминала отобразится сообщение с серийным номером лицензии и сроком ее действия:
Проверка статуса лицензии КриптоПро CSP через Инструменты Криптопро
Запуск приложения осуществляется из Launchpad или из консоли с помощью команды cptools.
На вкладке Общие у вас должен быть указан ваш серийный номер лицензии и срок ее действия.
Если лицензия еще не закончилась, то настройка КриптоПро CSP на этом завершена и теперь необходимо проверить работу КриптоПро CSP.
Если лицензия закончилась или заканчивается в ближайшее время, то необходимо приобрести новую. После приобретения новой лицензии, ее необходимо активировать (этот процесс описан в следующем разделе).
Активация лицензии КриптоПро CSP
Для активации лицензии КриптоПро CSP введите команду:
sudo /opt/cprocsp/sbin/cpconfig -license -set A
A — серийный номер лицензии.
После активации снова проверьте статус лицензии. Если срок действия лицензии обновился, то настройка КриптоПро CSP на этом завершена. Далее необходимо проверить работу КриптоПро CSP (этот процесс описан в следующем разделе).
Проверка работы КриптоПро CSP
Проверка корректности работы устройства Рутокен в Инструментах КриптоПро
Если в Инструментах Криптопро в разделе Контейнеры отображаются считыватели Рутокен, то это означает, что Криптопро CSP корректно настроено для работы с носителем Рутокен.
Проверка корректности работы устройства Рутокен в КриптоПро CSP через Терминал
Для проверки корректности работы устройства в КриптоПро CSP:
- Подключите устройство Рутокен к компьютеру.
- Откройте Терминал.
-
Введите команду:
/opt/cprocsp/bin/csptest -card -enum -v
В результате выполнения этой команды отобразится название устройства Рутокен. В нашем примере название устройства “Aktiv Rutoken ECP”. Это означает, что устройство Рутокен в КриптоПро CSP работает корректно. После этого необходимо проверить через КриптоПро CSP наличие сертификата на устройстве Рутокен (этот процесс описан в следующем разделе).
Проверка наличия сертификата на устройстве Рутокен через КриптоПро CSP
Для проверки наличия сертификата через КриптоПро CSP:
- Подключите устройство Рутокен к компьютеру.
- Откройте Терминал.
-
Введите команду:
/opt/cprocsp/bin/csptest -keyset -enum_cont -fqcn -verifyc
В результате выполнения этой команды отобразится название контейнера c сертификатом. Это означает, что на устройстве Рутокен есть сертификат. После этого необходимо через КриптоПро CSP попробовать подписать любой документ (этот процесс описан в следующем разделе).
Тестирование процесса подписания документа через Терминал
Для начала необходимо записать сертификат в хранилище сертификатов КриптоПро. Для этого введите команду:
/opt/cprocsp/bin/csptestf -absorb -cert -pattern 'rutoken'
В результате сертификат запишется в хранилище сертификатов КриптоПро. Чтобы проверить, что это действительно произошло введите команду:
/opt/cprocsp/bin/certmgr -list -cert -store uMy
В результате выполнения этой команды отобразится информация о сертификате, записанном в хранилище сертификатов КриптоПро.
Чтобы протестировать процесс подписания документа:
- Подключите устройство Рутокен к компьютеру.
-
Перейдите по ссылке:
Не используйте для этого браузер Safari.
https://www.cryptopro.ru/sites/default/files/products/cades/demopage/cades_bes_sample.html
-
Нажмите Подписать. В результате на экране отобразится информация о сертификате (владелец, издатель, когда выдан и т.д) и будет сформирована электронная подпись.
На этом проверка работы КриптоПро CSP в системе завершена.
Активные пользователи MacOS, которые имеют цифровую электронную подпись на USB- носителе (Rutoken и т.д.), часто сталкиваются с необходимостью установки сертификата в локальное хранилище (на жесткий диск). С этой необходимостью столкнулись и мы, но в сети не нашли достойного описания того, как это сделать. В результате родилась эта статья.
Установка КриптоПро
Для того, чтобы скачать дистрибутив КриптоПро, необходимо пройти регистрацию на официальном сайте.
После того, как вы прошли регистрацию, необходимо скачать дистрибутив КриптоПро для вашей операционной системы по ссылке.
Далее запустите скачанный файл и проследуйте инструкциям. Если ваш Мак блокирует установку, то перейдите в “Настройки” -> “Защита и безопасность” и на вкладке “Основные” нажмите кнопку “Открыть”.
Установка лицензии КриптоПро
Для установки лицензии необходимо открыть приложение «Терминал». Для его открытия нажмите на значок «лупы» в правом верхнем углу и, в открывшееся поле, введите «терминал», нажмите кнопку ввода.
После того, как откроется терминал, нужно ввести в него команду (можно скопировать текст и вставить в терминал):
sudo /opt/cprocsp/sbin/cpconfig -license -view
Данная команда проверит текущее состояние лицензии. Если вы установили КриптоПро впервые, то вам, скорее всего, будет предоставлен тестовый период. Но мы рекомендуем сразу установить вашу лицензию и забыть об этом до истечения срока лицензии.
Для установки лицензии необходимо выполнить команду:
sudo /opt/cprocsp/sbin/cpconfig -license -set <серийный номер>
Вместо <серийный номер> вставьте текст вашей лицензии.
Установка электронной подписи в локальное хранилище MacOS
Для начала вам необходимо вставить ваш токен (USB-носитель вашей цифровой подписи) в USB привод Мака. После того, как это будет сделано в окне терминала выполните команду:
sudo /opt/cprocsp/bin/csptest -keyset -enum_cont -fqcn -verifyc | iconv -f cp1251
Данная команда отобразит список контейнеров сертификатов, как локальные, так и USB. Все локальные контейнеры начинаются с «\.HDIMAGE…». Найдите в данном списке путь до контейнера на USB носителе, у которого вместо «HDIMAGE” будет написано, чаще всего, наименование его производителя, например, «Aktiv Rutoken».
Наконец, скопируем цифровую подпись с USB-носителя на локальный компьютер с помощью команды:
sudo /opt/cprocsp/bin/csptestf -keycopy -contsrc ‘<путь до вашего контейнера на USB носителе>’ -contdest ‘\.HDIMAGE<любое удобное название контейнера на локальном носителе латинскими буквами> ‘
Далее вам будет предложено ввести пароль для локального контейнера. Придумайте его, запишите в удобное для вас место и введите его в поле.
Тестирование работоспособности
Откройте ваш любимый браузер и перейдите по ссылке (не забудьте установить CryptoPro Browser Plugin).
На открывшейся странице выберите необходимый сертификат и нажмите кнопку подписать. Если не вышла информация об ошибке, то все сработало.
Подписывайтесь на наш YaZen и Телеграм канал, чтобы расширять свой кругозор в Digital сфере.
P.S.: Мы с радостью разработаем для вас сайт, продвинем его в поисковых сетях, настроим контекстную рекламу, а может вы очень продвинутый, тогда мы создадим для вас мобильное приложение, либо разработаем высоконагруженный проект.