Имеется шара в сети с excel файлом. Когда в нем кто то работает у другого пользователя появляется диалоговое окном “Файл занят и ФИО пользователя”. Но временами просто выводит что “файл занят другим пользователем”
Как можно включить что бы постоянно отображалось ФИО работающего с файлом?
Все действие в доменной среде. Доступ к папке имеет 12 пользователей на чтение и запись.
-
Вопрос заданболее трёх лет назад
-
11276 просмотров
Возможно, ФИО показывает у тех, кто заполнил это поле в параметрах.
Заставьте всех пользователей внести ФИО в параметрах и будете знать каждого занимающего файл.
Пригласить эксперта
На сервере с вашей шарой запускаешь compmgmt.msc > Общие папки > Открытые файлы и смотришь кто работает с файлом. Также можно воспользоваться консольной утилиты Openfiles
-
Показать ещё
Загружается…
24 мая 2023, в 13:07
5000 руб./за проект
24 мая 2023, в 12:56
5000 руб./за проект
24 мая 2023, в 12:49
5000 руб./за проект
Минуточку внимания
Есть файл с общим доступом. Файл находится на общем сетевом жёстком диске. С этим файлом постоянно работают много человек.
1. Необходимо выяснить, открыт ли у в настоящее время у кого-нибудь из сотрудников данный файл.
2. Желательно выяснить, у кого именно открыт.
В случае, если файл не с общим доступом, то всё просто — он выводит табличку, что файл открыт конкретным пользователем. А вот если включён общий доступ — то ничего не сообщает. Более того, файл спокойно поддаётся переименованию, а также перемещению в другую папку, и сообщение о том, что файл занят каким-то процессом — не выводится. Через журнал изменений можно лишь выяснить, кем и когда файл был открыт (если при этом пользователь сохранял файл) и кем и когда было сделано последнее изменение. При этом кем сейчас он используется — не ясно.
Нужно это знать для того, чтобы внести изменения, которые невозможны при включённом общем доступе, и вот для этого нужно его отключить, но лишь в тот момент, когда файл никем не используется (ибо пользователи не смогут сохранить их изменения, если им отрубить общий доступ).
P.s. Доступа к администрированию сетевого ресурса (управление компьютером) нет.
Есть файл с общим доступом. Файл находится на общем сетевом жёстком диске. С этим файлом постоянно работают много человек.
1. Необходимо выяснить, открыт ли у в настоящее время у кого-нибудь из сотрудников данный файл.
2. Желательно выяснить, у кого именно открыт.
В случае, если файл не с общим доступом, то всё просто — он выводит табличку, что файл открыт конкретным пользователем. А вот если включён общий доступ — то ничего не сообщает. Более того, файл спокойно поддаётся переименованию, а также перемещению в другую папку, и сообщение о том, что файл занят каким-то процессом — не выводится. Через журнал изменений можно лишь выяснить, кем и когда файл был открыт (если при этом пользователь сохранял файл) и кем и когда было сделано последнее изменение. При этом кем сейчас он используется — не ясно.
Нужно это знать для того, чтобы внести изменения, которые невозможны при включённом общем доступе, и вот для этого нужно его отключить, но лишь в тот момент, когда файл никем не используется (ибо пользователи не смогут сохранить их изменения, если им отрубить общий доступ).
P.s. Доступа к администрированию сетевого ресурса (управление компьютером) нет. Aleksio
Сообщение Есть файл с общим доступом. Файл находится на общем сетевом жёстком диске. С этим файлом постоянно работают много человек.
1. Необходимо выяснить, открыт ли у в настоящее время у кого-нибудь из сотрудников данный файл.
2. Желательно выяснить, у кого именно открыт.
В случае, если файл не с общим доступом, то всё просто — он выводит табличку, что файл открыт конкретным пользователем. А вот если включён общий доступ — то ничего не сообщает. Более того, файл спокойно поддаётся переименованию, а также перемещению в другую папку, и сообщение о том, что файл занят каким-то процессом — не выводится. Через журнал изменений можно лишь выяснить, кем и когда файл был открыт (если при этом пользователь сохранял файл) и кем и когда было сделано последнее изменение. При этом кем сейчас он используется — не ясно.
Нужно это знать для того, чтобы внести изменения, которые невозможны при включённом общем доступе, и вот для этого нужно его отключить, но лишь в тот момент, когда файл никем не используется (ибо пользователи не смогут сохранить их изменения, если им отрубить общий доступ).
Отслеживание входа пользователей в книгу Excel
Представьте себе книгу Excel с очень важными для вас данными, сохраненную на общем сетевом диске компании, куда имеет доступ куча народу. Одним совсем не прекрасным утром вы открываете этот файл и обнаруживаете, что внутри кто-то поиграл в аль-каиду: формулы поломаны, данные стерты, дизайн нарушен. Поскольку вы опытный пользователь, то у вас, конечно же, была резервная копия этого важного документа (была же, правда?) и данные вы восстановите, но чисто из спортивного интереса хотелось бы все же узнать — КТО ЭТО СДЕЛАЛ?!
Давайте попробуем решить эту задачу. Итак, нам нужно:
- фиксировать на отдельном (скрытом) листе имя пользователя, открывшего файл;
- фиксировать там же дату-время открытия и закрытия файла;
- по возможности усложнить взлом или обход такой защиты.
Этап 1. Создаем «Лог»
Добавим в нашу книгу новый лист, куда будет записываться информация о всех пользователях и назовем его, например, Лог. На нем создадим простую шапку будущего журнала учета посетителей:
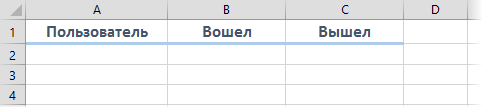
Этап 2. Макросы фиксации входа-выхода
Теперь добавим макросы для записи на лист Лог даты-времени и имен пользователей при открытии и закрытии книги. Для этого нужно открыть редактор Visual Basic с помощью сочетания Alt+F11 или с помощью кнопки Visual Basic на вкладке Разработчик (Developer) и найти в левом верхнем углу панель Project (если она не отображается, то включить ее можно сочетанием клавиш Ctrl+R):
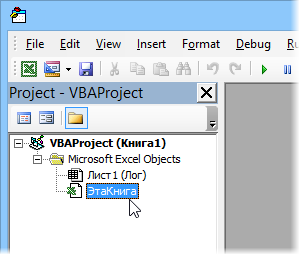
Двойным щелчком откройте модуль ЭтаКнига (ThisWorkbook) и вставьте туда пару наших макросов для обработки событий открытия и закрытия книги:
В первом приближении все уже должно работать. Попробуйте открыть-закрыть этот файл пару раз и убедитесь, что на лист Лог попадает ваше имя пользователя (логин входа в Windows) и дата-время:
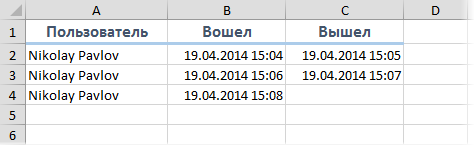
Этап 3. Улучшаем надежность
Можно было бы скрыть лист Лог и на этом остановиться, но есть одно «но»: если у пользователя, который открывает нашу книгу, макросы разрешены по умолчанию либо он сам их разрешает, нажав в окне предупреждения на кнопку Включить содержимое, то все в порядке:

Но что если пользователь не разрешит выполнение макросов или они отключены у него по умолчанию? Тогда наши макросы отслеживания выполняться не будут и фиксации имени и даты не произойдет 🙁 Как же заставить пользователя разрешить использование макросов?
Чтобы обойти эту проблемку воспользуемся небольшой тактической хитростью. Добавьте в нашу книгу еще один чистый лист, назовите его Предупреждение и вставьте на него следующий текст:

Суть в том, чтобы по умолчанию скрыть в книге все листы кроме этого, а рабочие листы с данными отображать с помощью специального макроса. Если пользователь не разрешил выполнение макросов, то он увидит в книге только один лист с предупреждением. Если же макросы разрешены, то наш макрос обработки события открытия книги скроет лист с предупреждением и отобразит листы с данными. Чтобы пользователь сам не отобразил их — используем суперскрытие вместо обычного скрытия листов (параметр xlSheetVeryHidden вместо обычного False).
Чтобы реализовать все описанное, слегка изменим наши процедуры в модуле ЭтаКнига (ThisWorkbook):
Чтобы просмотреть скрытый Лог откройте редактор VisualBasic (Alt+F11), выделите лист на панели Project и измените его видимость на панели Properties, используя свойство Visible:
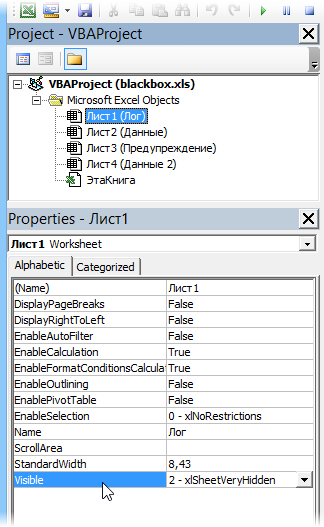
Если пользователи настолько продвинутые, что знают про суперскрытые листы и могут их отобразить через редактор Visual Basic или нарушить работу наших макросов, то можно дополнительно поставить пароль на просмотр и изменение макросов. Для этого щелкните правой кнопкой мыши по имени файла в панели Project (строка VBAProject (blackbox.xls)), выберите команду VBA Project Properties и включите флажок Lock project for viewing и задайте пароль на вкладке Protection:
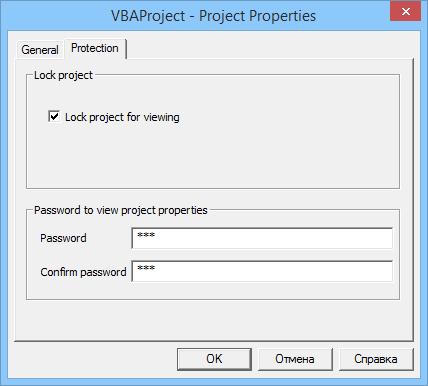
Теперь точно никто не уйдет безнаказанным. Большой Брат следит за тобой! 😉
Узнать имя пользователя, открывшего файл (в локальной сети)
Нужно узнать перед заполнением файла Excel или Word данными из Access (если он уже открыт) кто из пользователей открыл его (чтобы “попросить” закрыть). Файл лежит на сервере, все пользователи могут в него что-то вносить. Windows 7, Офис 2010 и 2013
есть такой код. Как его соединить с моим?
Можно ли и как узнать имя пользователя открывшего файл
Можно ли и как узнать имя пользователя открывшего файл? Собственно сабж.
Как узнать имя или ip адрес атакующего по локальной сети?
Представим, что в помещении есть 3 ПК и один из них решил пошутить и прописать shutdown, но.
 Узнать имя пользователя на ПК в сети по списку
Узнать имя пользователя на ПК в сети по списку
Здравствуйте, в PS не силен,но есть необходимость вывести имена пользователей, которые залогинены.
Узнать имя пользователя у кого открыт файл
Доброго времени суток! Есть ли возможность по средствам vb.net узнать у какого пользователя открыт.
прямого пути пока не знаю.
как вариант: на событие открытие книги или документа пишете макрос, который будет определять имя пользователя, открывшего файл и сохранять его в любой текстовый файлик на сервере.
соответственно, на закрытие книги — удаляем этот файлик.
итого — нужно будет проверить, существует ли файлик на сервере, если да — то прочитать из него пользователя.
проблемы пока две:
1) у пользователя могут быть отключены макросы;
2) у пользователя может зависнуть комп или вырубиться электричество — и макрос на закрытие не отработает.
для решения второй проблемы можно дополнительно вначале проверять возможность открытия файла с полным доступом. если открывается — значит, не занят, независимо от наличия текстового файлика.
Содержание
- Как посмотреть в excel у кого открыт файл
- Как посмотреть в excel у кого открыт файл
- Как узнать у кого открыт файл excel в сети
- Как узнать у кого открыт файл excel в сети
- Как узнать у кого открыт файл excel в сети
- Как проверить кто открыл файл эксель
- Как определить кто открыл файлы в сетевой папке и сбросить сессии пользователя в Windows Server
- 1 способ. Получаем список открытых файлов с помощью оснастки «Управление компьютером».
- 2 способ. Просмотр открытых файлов через командную строку утилитой Openfiles.
- Определяем кто открыл сетевой файл.
- Закрываем заблокированный сетевой файл.
Как посмотреть в excel у кого открыт файл
Как посмотреть в excel у кого открыт файл
Вы считаете это удобным, если да, то при каких условиях?
Предположим обрабатывает программа n-файлов (много) в разных папках, 5 из которых были открыты. Значит после обработки останется 5 txt файлов. Что с этим делать, учитывая то, что надо файлики дальше обрабатывать?
| Gioch |
| Попробуйте — Tools — Share Workbook, это даёт возможность другим юзерам совместо работать. Но когд одновременно двое или более юзеров будут редактировать одну и тоже ячейку, возникнут ошибки. |
Общий доступ не считаю приемлимым, так как сильно тормозит файл.
Вы считаете это удобным, если да, то при каких условиях?
Предположим обрабатывает программа n-файлов (много) в разных папках, 5 из которых были открыты. Значит после обработки останется 5 txt файлов. Что с этим делать, учитывая то, что надо файлики дальше обрабатывать?
На неординарный ник, фантазии хватило, а вот на удаление txt после использования нет? И необязательно 5 файлов, достаточно одного.
| Chelovek Tapok |
| Вот когда пытаешься открыть файл ручками, открытый кем-то еще, то появляется сообщение «Редактирование . запрещено пользователем XXX . » , отсюда вывод! можно ведь программно как-то узнать кем открыт файл. Искал в API функциях, не нашел. |
Вывод неправильный. Узнать что файл занят — это можно, а вот кем занят — это невозможно.
Если найдешь способ, дай знать, я не нашел, хотя искал долго.
Если ли какое-то граничное количество подключений пользователей
Проверка, откыт лифайл.
Что такое общий доступ мне известно, но работать таким образом не удобно (причина была указана ранее). Проще всем пользователям дать доступ только на чтение и, определенным дать возможность править
| vkodor |
| На неординарный ник, фантазии хватило, а вот на удаление txt после использования нет? И необязательно 5 файлов, достаточно одного. |
Вы меня не правильно поняли. Чтобы файл txt удалить, данные из него (прежде) надо перенести в файлы .xls, которые открыты будут пользователями еще неизвестно сколько. А работа такова, что нельзя идти дальше, пока данные не окажутся в файлах xls.
| vkodor |
| Вывод неправильный. Узнать что файл занят — это можно, а вот кем занят — это невозможно. |
Вы опять меня не понимаете(может и моя вина, что не подробно объясняю).
Есть файл 1.xls на общем сетевом ресурсе, который открыл пользователь Иванов.
Я пытаюсь у себя на компьютере открыть этот файл ручками и выскакивает сообщение
«Файл уже используется
Редактирование 1.xls запрещено пользователем Иванов.
Откройте только для чтения или . «
Как мне видится, то есть некая библиотека, благодаря которой можно получить данные об Иванове программно (как никак сообщение выскочило с этой информацией).
Источник
Как узнать у кого открыт файл excel в сети
Как узнать у кого открыт файл excel в сети
Вы считаете это удобным, если да, то при каких условиях?
Предположим обрабатывает программа n-файлов (много) в разных папках, 5 из которых были открыты. Значит после обработки останется 5 txt файлов. Что с этим делать, учитывая то, что надо файлики дальше обрабатывать?
| Gioch |
| Попробуйте — Tools — Share Workbook, это даёт возможность другим юзерам совместо работать. Но когд одновременно двое или более юзеров будут редактировать одну и тоже ячейку, возникнут ошибки. |
Общий доступ не считаю приемлимым, так как сильно тормозит файл.
Вы считаете это удобным, если да, то при каких условиях?
Предположим обрабатывает программа n-файлов (много) в разных папках, 5 из которых были открыты. Значит после обработки останется 5 txt файлов. Что с этим делать, учитывая то, что надо файлики дальше обрабатывать?
На неординарный ник, фантазии хватило, а вот на удаление txt после использования нет? И необязательно 5 файлов, достаточно одного.
| Chelovek Tapok |
| Вот когда пытаешься открыть файл ручками, открытый кем-то еще, то появляется сообщение «Редактирование . запрещено пользователем XXX . » , отсюда вывод! можно ведь программно как-то узнать кем открыт файл. Искал в API функциях, не нашел. |
Вывод неправильный. Узнать что файл занят — это можно, а вот кем занят — это невозможно.
Если найдешь способ, дай знать, я не нашел, хотя искал долго.
Если ли какое-то граничное количество подключений пользователей
Проверка, откыт лифайл.
Что такое общий доступ мне известно, но работать таким образом не удобно (причина была указана ранее). Проще всем пользователям дать доступ только на чтение и, определенным дать возможность править
| vkodor |
| На неординарный ник, фантазии хватило, а вот на удаление txt после использования нет? И необязательно 5 файлов, достаточно одного. |
Вы меня не правильно поняли. Чтобы файл txt удалить, данные из него (прежде) надо перенести в файлы .xls, которые открыты будут пользователями еще неизвестно сколько. А работа такова, что нельзя идти дальше, пока данные не окажутся в файлах xls.
| vkodor |
| Вывод неправильный. Узнать что файл занят — это можно, а вот кем занят — это невозможно. |
Вы опять меня не понимаете(может и моя вина, что не подробно объясняю).
Есть файл 1.xls на общем сетевом ресурсе, который открыл пользователь Иванов.
Я пытаюсь у себя на компьютере открыть этот файл ручками и выскакивает сообщение
«Файл уже используется
Редактирование 1.xls запрещено пользователем Иванов.
Откройте только для чтения или . «
Как мне видится, то есть некая библиотека, благодаря которой можно получить данные об Иванове программно (как никак сообщение выскочило с этой информацией).
Как узнать у кого открыт файл excel в сети
Есть файл с общим доступом. Файл находится на общем сетевом жёстком диске. С этим файлом постоянно работают много человек.
1. Необходимо выяснить, открыт ли у в настоящее время у кого-нибудь из сотрудников данный файл.
2. Желательно выяснить, у кого именно открыт.
В случае, если файл не с общим доступом, то всё просто — он выводит табличку, что файл открыт конкретным пользователем. А вот если включён общий доступ — то ничего не сообщает. Более того, файл спокойно поддаётся переименованию, а также перемещению в другую папку, и сообщение о том, что файл занят каким-то процессом — не выводится. Через журнал изменений можно лишь выяснить, кем и когда файл был открыт (если при этом пользователь сохранял файл) и кем и когда было сделано последнее изменение. При этом кем сейчас он используется — не ясно.
Нужно это знать для того, чтобы внести изменения, которые невозможны при включённом общем доступе, и вот для этого нужно его отключить, но лишь в тот момент, когда файл никем не используется (ибо пользователи не смогут сохранить их изменения, если им отрубить общий доступ).
P.s. Доступа к администрированию сетевого ресурса (управление компьютером) нет.
Есть файл с общим доступом. Файл находится на общем сетевом жёстком диске. С этим файлом постоянно работают много человек.
1. Необходимо выяснить, открыт ли у в настоящее время у кого-нибудь из сотрудников данный файл.
2. Желательно выяснить, у кого именно открыт.
В случае, если файл не с общим доступом, то всё просто — он выводит табличку, что файл открыт конкретным пользователем. А вот если включён общий доступ — то ничего не сообщает. Более того, файл спокойно поддаётся переименованию, а также перемещению в другую папку, и сообщение о том, что файл занят каким-то процессом — не выводится. Через журнал изменений можно лишь выяснить, кем и когда файл был открыт (если при этом пользователь сохранял файл) и кем и когда было сделано последнее изменение. При этом кем сейчас он используется — не ясно.
Нужно это знать для того, чтобы внести изменения, которые невозможны при включённом общем доступе, и вот для этого нужно его отключить, но лишь в тот момент, когда файл никем не используется (ибо пользователи не смогут сохранить их изменения, если им отрубить общий доступ).
P.s. Доступа к администрированию сетевого ресурса (управление компьютером) нет. Aleksio
Сообщение Есть файл с общим доступом. Файл находится на общем сетевом жёстком диске. С этим файлом постоянно работают много человек.
1. Необходимо выяснить, открыт ли у в настоящее время у кого-нибудь из сотрудников данный файл.
2. Желательно выяснить, у кого именно открыт.
В случае, если файл не с общим доступом, то всё просто — он выводит табличку, что файл открыт конкретным пользователем. А вот если включён общий доступ — то ничего не сообщает. Более того, файл спокойно поддаётся переименованию, а также перемещению в другую папку, и сообщение о том, что файл занят каким-то процессом — не выводится. Через журнал изменений можно лишь выяснить, кем и когда файл был открыт (если при этом пользователь сохранял файл) и кем и когда было сделано последнее изменение. При этом кем сейчас он используется — не ясно.
Нужно это знать для того, чтобы внести изменения, которые невозможны при включённом общем доступе, и вот для этого нужно его отключить, но лишь в тот момент, когда файл никем не используется (ибо пользователи не смогут сохранить их изменения, если им отрубить общий доступ).
Источник
Как проверить кто открыл файл эксель
Есть файл с общим доступом. Файл находится на общем сетевом жёстком диске. С этим файлом постоянно работают много человек.
1. Необходимо выяснить, открыт ли у в настоящее время у кого-нибудь из сотрудников данный файл.
2. Желательно выяснить, у кого именно открыт.
В случае, если файл не с общим доступом, то всё просто — он выводит табличку, что файл открыт конкретным пользователем. А вот если включён общий доступ — то ничего не сообщает. Более того, файл спокойно поддаётся переименованию, а также перемещению в другую папку, и сообщение о том, что файл занят каким-то процессом — не выводится. Через журнал изменений можно лишь выяснить, кем и когда файл был открыт (если при этом пользователь сохранял файл) и кем и когда было сделано последнее изменение. При этом кем сейчас он используется — не ясно.
Нужно это знать для того, чтобы внести изменения, которые невозможны при включённом общем доступе, и вот для этого нужно его отключить, но лишь в тот момент, когда файл никем не используется (ибо пользователи не смогут сохранить их изменения, если им отрубить общий доступ).
P.s. Доступа к администрированию сетевого ресурса (управление компьютером) нет.
Есть файл с общим доступом. Файл находится на общем сетевом жёстком диске. С этим файлом постоянно работают много человек.
1. Необходимо выяснить, открыт ли у в настоящее время у кого-нибудь из сотрудников данный файл.
2. Желательно выяснить, у кого именно открыт.
В случае, если файл не с общим доступом, то всё просто — он выводит табличку, что файл открыт конкретным пользователем. А вот если включён общий доступ — то ничего не сообщает. Более того, файл спокойно поддаётся переименованию, а также перемещению в другую папку, и сообщение о том, что файл занят каким-то процессом — не выводится. Через журнал изменений можно лишь выяснить, кем и когда файл был открыт (если при этом пользователь сохранял файл) и кем и когда было сделано последнее изменение. При этом кем сейчас он используется — не ясно.
Нужно это знать для того, чтобы внести изменения, которые невозможны при включённом общем доступе, и вот для этого нужно его отключить, но лишь в тот момент, когда файл никем не используется (ибо пользователи не смогут сохранить их изменения, если им отрубить общий доступ).
P.s. Доступа к администрированию сетевого ресурса (управление компьютером) нет. Aleksio
Сообщение Есть файл с общим доступом. Файл находится на общем сетевом жёстком диске. С этим файлом постоянно работают много человек.
1. Необходимо выяснить, открыт ли у в настоящее время у кого-нибудь из сотрудников данный файл.
2. Желательно выяснить, у кого именно открыт.
В случае, если файл не с общим доступом, то всё просто — он выводит табличку, что файл открыт конкретным пользователем. А вот если включён общий доступ — то ничего не сообщает. Более того, файл спокойно поддаётся переименованию, а также перемещению в другую папку, и сообщение о том, что файл занят каким-то процессом — не выводится. Через журнал изменений можно лишь выяснить, кем и когда файл был открыт (если при этом пользователь сохранял файл) и кем и когда было сделано последнее изменение. При этом кем сейчас он используется — не ясно.
Нужно это знать для того, чтобы внести изменения, которые невозможны при включённом общем доступе, и вот для этого нужно его отключить, но лишь в тот момент, когда файл никем не используется (ибо пользователи не смогут сохранить их изменения, если им отрубить общий доступ).
Источник
Как определить кто открыл файлы в сетевой папке и сбросить сессии пользователя в Windows Server
На общедоступном сетевом ресурсе могут возникать ошибки доступа к файлам. Причиной этому является некорректно завершенная сессия пользователя, ошибки в работе ПО или просто кто-то открыл файл и не закрывает его. В такой ситуации файл оказывается заблокированным и не доступен для работы другим пользователям.
Решить проблему доступа к файлу можно путем закрытия сеансов использующих этот файл. В этой статье я расскажу как определить кто открыл файл в сетевой папке и как закрыть это подключение.
Рассмотрим два способа:
- Через оснастку «Управление компьютером» консоли управления Windows;
- При помощи утилиты командной строки — Openfiles.
1 способ. Получаем список открытых файлов с помощью оснастки «Управление компьютером».
Для получения списка открытых файлов на файловом сервере воспользуемся оснасткой консоли «Управление компьютером». Для запуска оснастки нажимаем сочетание клавиш «Win + R» и набираем название оснастки «compmgmt.msc».

В иерархии оснастки переходим /Управление компьютером/Служебные программы/Общие папки/Открытые файлы.
В правой части оснастки появится список открытых файлов. Здесь можно увидеть имя пользователя открывшего файл, количество блокировок и режим доступа к файлу.

Закрываем файл. Чтобы закрыть сетевой файл открытый другим пользователем находим его в списке и в контекстном меню выбираем пункт «Закрыть открытый файл».

2 способ. Просмотр открытых файлов через командную строку утилитой Openfiles.
Утилита Openfiles дает нам более широкие возможности по поиску и закрытию заблокированных файлов.
C помощью openfiles можно просмотреть список открытых файлов на сервере удаленно. Для этого открываем командную и запускаем утилиту с параметрами.
где
/Query — показывает все открытые файлы,
/s — определяет имя удаленного компьютера.
В случае, когда необходимо указать логин и пароль пользователя для подключения к удаленному компьютеру, задаются параметры: /u — логин пользователя, /p — пароль пользователя.
По-умолчанию список файлов показан в формате таблицы, но есть параметры позволяющие изменить формат вывода:
/fo csv — выводит список в формате csv с разделителем запятая;
/fo list — показывает открытые файлы в формате списка;
/fo table — формат таблицы.
Если необходимо увидеть информацию о количестве блокировок файлов (#Locks) и в каком режиме открыт файл (чтение или запись), то можно воспользоваться параметром /v.
Определяем кто открыл сетевой файл.
Чтобы найти пользователя, который открыл и заблокировал нужный нам файл запускаем Openfiles с командой find.
в команде find указан параметр /i, чтобы поиск был регистронезависимым.
После того когда мы узнали имя пользо
Закрываем заблокированный сетевой файл.
Закрыть открытый файл можно по id сессии таким способом:
Закрыть все сетевые подключения к файлам и папкам, которые открыл пользователь BadUser:
Закрыть все файлы и директории открытые в режиме чтение/запись:
Закрыть все подключения к директории с именем «c:myshare»:
Чтобы сбросить все сессии на удаленном сервере FileServer, которые открыл пользователь domainbaduser, независимо от id сессии:
Источник
Как определить кто открыл файлы в сетевой папке и сбросить сессии пользователя в Windows Server
Администраторы файловых серверов Windows часто сталкиваются с необходимостью принудительного закрытия файлов, открытых пользователями. Такая задача возникает при одновременной работы с одним файлом нескольких пользователей. Часто при некорректной работе ПО или неправильном завершении сессии пользователем, файлы в сетевой папке оказываются открытыми и заблокированными, и остальные пользователи не могут вносить в него изменения. В этой статье мы покажем, как получить список открытых файлов на файловом сервере, узнать какие пользователи их используют, и способы сброса этих файловых сессий.
Вывести список открытых файлов на файловом сервере Windows
Список открытых пользователями файлов на файловом сервере Windows можно получить с помощью стандартной графической консоли Computer Management (Управление компьютером — compmgmt.msc ).
Запустите на файловом сервере консоль Computer Management (или подключитесь к нему удаленно консолью со своего компьютера) и перейдите в секцию System Tools -> Shared Folders -> Open files (Служебные программы -> Общие папки -> Открыты файлы). В правой части окна отображается список файлов сервера, открытых удаленно . Список содержит локальный путь к файлу, имя учетной записи пользователя, количество блокировок и режим, в котором открыт файл (Read или Write+Read).
Этот же список открытых файлов можно получит с помощью встроенной консольной утилиты Openfiles . Например, с помощью следующей команды можно получить id сессии, имя пользователя и полный локальный путь к открытому файлу:
Openfiles /Query /fo csv |more
При удаленном доступе пользователя к папке или файлу в сетевой папке (SMB) на сервере, для пользователя создается новая сессия, определяющая данное подключение. Управление подключениями пользователей осуществляется именно через эти идентификаторы сессий.
Эту же команду можно выполнить удаленно, например, нужен список открытых файлов на файловом сервере mskfs01:
Openfiles /Query /s mskfs01 /fo csv
У команды Openfiles есть еще одна интересная возможность просмотра списка локально открытых файлов. Для ее использования нужно включить опцию Maintain Objects List (Построение списка объектов) командой openfiles /local on и перезагрузить сервер. После этого в список начнут попадать файлы, открытые локальными процессами (этот режим желательно использовать только для отладки, т.к. может негативно сказаться на производительности сервера).
Как определить какой пользователь открыл файл
Чтобы определить пользователя, который открыл (заблокировал) файл cons.adm на сервере, выполните команду:
Openfiles /Query /s mskfs01 /fo csv | find /i «cons.adm»
Ключ /i используется, чтобы выполнялся регистронезависимый поиск
Естественно, можно указать только часть имени файла. К примеру, нам нужно узнать кто открыл xlsx файл, в имени которого есть строка farm, воспользуемся таким конвейером:
Openfiles /Query /s mskfs01 /fo csv | find /i «farm»| find /i «xlsx»
Можно, конечно найти файл и в графической консоли Computer Management, но это менее удобно (консоль не предусматривает возможность поиска).
Как закрыть открытый файл
Чтобы закрыть открытый файл, нужно найти его в списке файлов секции Open File и в контекстном меню выбрать пункт « Close Open File ».
Если на файловом сервере сотни открытых файлов, найти их в консоли будет непросто. Удобнее воспользоваться утилитой Openfiles . Как мы уже говорили, она возвращает ID сессии открытого файла. Именно по этому ID сессии, файл можно принудительно закрыть, сбросив подключение. Находим ID нужного файла:
Openfiles /Query /s mskfs01 /fo csv | find /i «farm»| find /i «.xlsx»
Отключаем от него пользователя по полученному идентфикатору:
Openfiles /Disconnect /s mskfs01 /ID 67109098
Как удаленно закрыть открытые файлы с помощью PowerShell
В Windows Server 2012 / Windows 8 в PowerShell появились командлеты для работы с шарами и файлами на SMB сервере. Данные командлеты можно использовать для удаленного сброса подключений к открытому файлу.
Список открытых файлов можно получить с помощью командлетов Get- SMBOpenFile , а закрыть файл (сбросить подключение) с помощью Close-SmbOpenFile .
Итак, подключаемся к удаленному серверу:
$sessn = New-CIMSession –Computername mskfs01
Находим и закрываем открытый файл pubs.docx одной командой:
Get-SMBOpenFile -CIMSession $sessn | where <$_.Path –like “*pubs.docx”>| Close-SMBOpenFile -CIMSession $sessn
Подтверждаем закрытие файла, нажав Y.
Чтобы убрать подтверждение принудительного закрытия файла на сервере, используйте ключ -Force
Эти же команды можно использовать, к примеру, чтобы закрыть все файлы, открытые некоторым пользователем (пользователь ушел домой и не освободил файлы). К примеру, чтобы сбросить все файловые сессии для пользователя ipivanov, выполните
Get-SMBOpenFile -CIMSession $sessn | where <$_.ClientUserName –like “*ipivanov*”>|Close-SMBOpenFile -CIMSession $sessn
Как узнать кем открыт файл excel
Вопрос
в VBScript пытаюсь создать подключение к excel файлу. но эта книга лежит на сервере, иногда эта книга бывает занята другим пользователем. как я могу получить имя пользователя кто занял данную таблицу? уведомление во вложении. Имя пользователя как зарегистрирован в office
я могу читать данные о пользователях через aplication.userstatus. но для этого она должна быть открыта для редактирования нескольким пользователям. Как можно узнать кем занята книга для редактирования
Все ответы
во вложении изображении скриншоты что я хочу видеть
- Изменено marat1905 19 июня 2018 г. 10:30
По данным вами ссылкам, результат един:
Да, я Жук, три пары лапок и фасеточные глаза :))
- Изменено Жук MVP, Moderator 19 июня 2018 г. 11:37
во вложении изображении скриншоты что я хочу видеть
The opinion expressed by me is not an official position of Microsoft
- Изменено marat1905 19 июня 2018 г. 19:34
что будет если открыть файл и посмотреть пользователей которые открыли файл? я прочел что вы можете получить список пользюков, но только после того как откроете, а открыть вы не можете потому что файл занят, и именно на последнее я вам и дал предположительный ответ
и еще тут описан воркераунд по вашей теме. и еще одно похожее обсуждение
The opinion expressed by me is not an official position of Microsoft
- Изменено Vector BCO Moderator 19 июня 2018 г. 20:49
$ и там можно как то узнать кто открыл файл для редактирования.Если верно, то подскажите где в этом файле я могу узнать имя пользователя
На вкладке Правка в списке Файл открыт следующими пользователями просмотрите имена пользователей.
Да, я Жук, три пары лапок и фасеточные глаза :))
На вкладке Правка в списке Файл открыт следующими пользователями просмотрите имена пользователей.
Да, я Жук, три пары лапок и фасеточные глаза :))
насколько я понимаю нужно тоже самое но на vb
The opinion expressed by me is not an official position of Microsoft
Он открывает файл через устаревшие «Общие книги» размещённую в сети предприятия, но файл у него открывается в режиме «Только для чтения» и он не видит кто из пользователей открыл файл. Для решения этой задачи, он возможно пишет в VBA код выполняющий задачу:
«Если при попытке открыть файл, файл можно открыть только в режиме «Только для чтения», VBA выводит окно «Файл занят пользователем: Имярек», в противном случае открыть файл на редактирование.»
Допускаю, что ему необходим «UserName» или его аналог для VBA.
Да, я Жук, три пары лапок и фасеточные глаза :))
Да, я Жук, три пары лапок и фасеточные глаза :))
- Изменено marat1905 20 июня 2018 г. 11:02
Внимательно изучите статью «Общие книги», ссылку на которую я вам дал ранее. В ней пошагово в девять шагов, написано как создавать и работать с Общей книгой. Также внимательно изучите «Дополнительные сведения».
По вашему скриншоту, файл не является Общей книгой и открыт в монопольном режиме :
Дополните, что у вас имеется уже сейчас, и что может ваш макрос.
В дополнение, если бы вы внимательно прочитали статью и выполнили все рекомендации статьи, ссылку на которую вам дал ранее, то у вас был бы результат отображения всех пользователей открывших книгу на редактирование:
и не нужно было бы создавать макрос, так как Общая книга открывается для редактирования у всех открывающих Общую книгу:
При наличии Skype, вы также могли бы обмениваться мгновенными сообщениями с совместно работающими пользователями.
Да, я Жук, три пары лапок и фасеточные глаза :))
Как узнать кем открыт файл excel
Случалось ли вам волноваться по поводу утечки корпоративных или личных данных за пределы круга допущенных к ним лиц? Если вы руководитель, скажем, отдела, то, я думаю, ответ будет утвердительным. А если же вы руководитель более крупного ранга или хозяин бизнеса, то эти «волнения», полагаю, у многих носят перманентный характер, плавно переходящий в невроз. Но как узнать, кто помимо авторизованных лиц просматривает ваши файлы? Об этой задаче я думал давно, но для успешной реализации всегда чего-то не хватало. И вот недавно, наконец, все компоненты нашлись, сложились в единое целое и я готов вам представить готовый продукт.
Идея контроля
Предположим, что вы — владелец важной бизнес-информации, которую вы храните в формате MS Excel. Информация реально важна и доступ к ней имеют небольшое количество приближенных сотрудников. Утечка крайне нежелательна и создаёт серьёзные риски для бизнеса. Согласитесь, что было бы хорошо, если бы вы получали сигнал, о том, что ваш важный конфиденциальный файл вдруг открывает человек, который этого делать не должен. Да простят меня айтишники, но в половине случаев это именно они 🙂 Либо это авторизованный сотрудник перепоручил свою работу секретарю, либо ваш файл уже вышел за пределы компании и его смотрит бог знает кто. Перед вами именно такая защита.
Идея в том, что в файл встраивается программный код, который пришлёт вам электронное письмо, когда файл кто-то открывает. Идея простая, но условия для её осуществления наступили сравнительно недавно. Основное условие — повальное распространение интернета. То есть файл сможет подать вам весточку, только если у него будет доступ в интернет. А это сейчас практически везде. Мне возразят, что доступ во многих организациях не прозрачный, что для выхода в интернет может требоваться авторизация, что почтовые протоколы так вообще закрыты в 90% организаций. Это всё так. Однако, тенденции таковы, что доступ в сеть всё больше и больше облегчают, так как и бизнес всё больше сливается с сетью, облачные технологии победно шагают по планете, в сети появляется масса бесплатных и интересных для бизнеса сервисов. Для всего этого требуется широкополосный доступ в интернет, а не через прокси сервер, который в сколь-нибудь большой компании просто не прокачает такой трафик. А уж дома у людей вообще всё хорошо — любой утюг скоро без интернета будет отказываться работать.
Второе возражение, которое я услышу будет такое: «Ха! Ну и кто же позволит запустить твоему файлу макросы?» На это я скажу, что этот аспект меня беспокоит куда меньше наличия доступа в сеть, так как в подавляющем своём большинстве люди — ни ухом ни рылом в макросах. Файл открылся — и слава Богу. Далее, если макросы не будут разрешены для этого файла, то человек просто не увидит данных. Он увидит, вот такую невинную заставку:

К сожалению или к счастью, люди по своей природе в основном беспечны. И если даже неавторизованный человек предпримет все меры предосторожности и обманет файл, то пройдёт какое-то время, чувство опасности притупится и бам — файлик будет запущен, как положено, и вы хоть и с задержкой, но всё равно узнаете об утечке.
Есть ещё такое возражение: а как, собственно, Excel макрос сможет идентифицировать чужой компьютер, чтобы вы поняли, кто это. Ну, в корпоративной среде это вообще не проблема, так как все компьютеры проинвентаризированы, а сетевые пользователи, как правило, индивидуальны, а, что касается личных квартир, то тут, конечно, могут возникнуть некоторые сложности. Но будем надеяться, что вам повезет. В любом случае, вскроется самое важное — факт утечки, а дальше надо проводить расследование.
Ну и последнее возражение: «Вся эта защита в Excel ломается за 1 минуту». И я должен сказать, что это правда. Любая стандартная защита Excel потрошится весьма быстро, однако, много ли вы лично знаете таких потрошителей? Ради интереса проведите опрос среди своих друзей, знакомых и коллег. Задайте один единственный вопрос, почему на планете Земля существует такое явление, как смена времён года (зима и лето). Провели? Если люди в своём подавляющем большинстве не знают ТАКИЕ фундаментальные вещи, то о каком потрошении защиты Excel вы изволите говорить? Смешно! Всё это будет работать на УРА в 80-90% случаев.
Пошаговая инструкция
Настройка защиты
В файле есть лист Signal , на котором находятся все немногочисленные настройки.
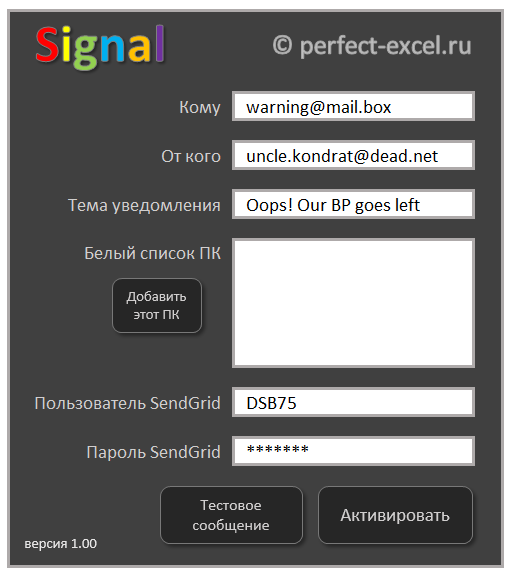
Пройдёмтесь по полям:
Поле Кому — это ваш реальный ящик, который будет принимать письма от файла (файлов). Я рекомендую создать вам отдельный ящик для этих целей на популярных ресурсах (Google, Yandex, etc). Адрес warning@mail.box вымышленный, с ним ничего работать не будет.
Поле От кого — от имени этого адреса к вам придёт письмо. Поле надо заполнить. Можно оставить то, что вы видите на экране. Если вы захотите ввести что-то своё, то позаботьтесь, чтобы это напоминало реальный почтовый адрес, так как я не тестировал, как система отреагирует на произвольные текстовые константы в этом поле. Русских букв тут быть не должно.
Поле Тема уведомления — тема должна вам подсказывать, о каком вашем файле идёт речь, так как подобных файлов у вас может быть несколько (бизнес-план, зарплаты сотрудников). Только латинские буквы и арабские цифры!
Поле Белый список ПК — это список серийных номеров компьютеров, с которых уведомления присылаться не будут, так как это авторизованные компьютеры. Кнопка Добавить этот ПК добавляет серийный номер компьютера, на котором в данный момент запущен файл. Список можно править руками.
Поле Пользователь SendGrid . Вот тут внимательно. Для отправки сообщений я пользуюсь сервисом с ресурса https://sendgrid.com/, который позволяет отправлять до 400 сообщений в день бесплатно. Пользователь DSB75 и пароль к нему — это мой пользователь, которого я специально зарегистрировал для тестовых целей. Если данный инструмент будет хоть немного популярен, а это вполне вероятно, то свой лимит в 400 сообщений этот пользователь быстро выберет и всё у всех перестанет работать. Поэтому! Если вы всерьёз хотите от чего то защищаться, то вам необходимо самостоятельно зарегистрировать бесплатный эккаунт на этом сервисе и прописать своего пользователя и пароль к нему.
Поле Пароль SendGrid — пароль хранится в зашифрованном виде, штатно посмотреть, какой сейчас пароль нельзя. Будьте внимательны при вводе.
Кнопка Тестовое сообщение . Заполнив все поля, согласно этой инструкции, вы можете протестировать работает ли отправка. Она должна работать. Если нет, то пишите мне.
Ваши данные должны быть скопированы в мой файл, а не наоборот. В вашем файле не должно быть макросов.
Держите в тайне информацию, что файл защищён.
У защищенных файлов появляется очень важная особенность — их невозможно закрыть без сохранения. Если вы выходите из файла, то он сохранит себя принудительно. В противном случае этот тип защиты невозможен. Учитывайте это! Если что-то не то сделали в файле, то отменяйте через Ctrl + Z , выйти без сохранения не получится.
Активация защиты
Призведите настройку согласно раздела «Настройка защиты»
На листе Signal нажмите кнопку Активировать .
Выйдите из файла. Он сохранит изменения автоматически.
Переименуйте файл, если в этом есть необходимость.
Запустите файл снова. Вы должны увидеть, что лист Signal исчез (он становится скрытым) и видны только листы с данными. Однако, если файл запущен с выключенными макросами, то вы увидите единственный лист Info с предложением включить макросы для корректной работы с файлом (иллюстрация уже приводилась в начале статьи).
Деактивация защиты
Для деактивации защиты, поскольку лист Signal скрыт, предусмотрен специальный алгоритм — на любом листе файла в ячейку с адресом WWW1 введите 1. Чтобы быстро перейти на WWW1 введите адрес ячейки в вдресной строке:
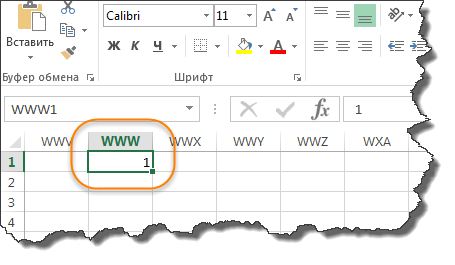
После этого закройте файл и откройте снова. Должен появиться лист Signal с панелью управления, а вашу единичку в WWW1 программа сотрёт сама. Деактивированный файл свой служебный лист Signal не прячет и сообщений не рассылает, однако прячет лист Info , чтобы он никого не смущал. Даже деактивированная защита будет требовать включения макросов, в противном случае увидите лист с шестерёнкой.
Отчёт от защиты
Вот отчёт, который сформирован на моём ноутбуке:
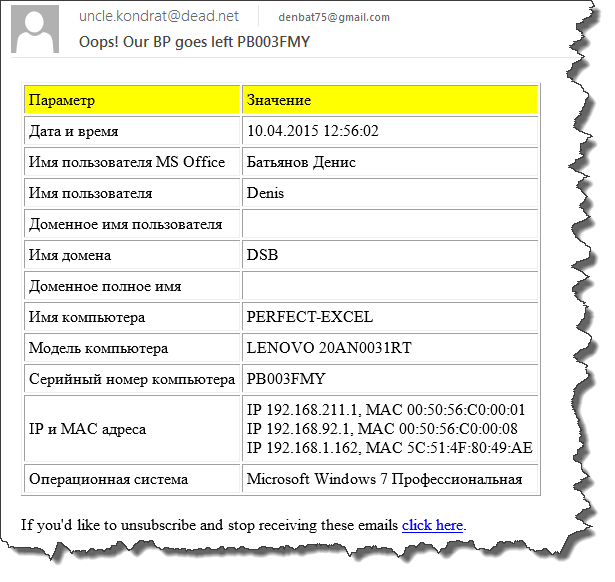
Дата и время — это момент времени, когда программе удалось отправить сообщение. В большинстве случаев это будет совпадать со временем открытия файла. Однако, если на момент открытия файла связи не было, то программа будет предпринимать повторные попытки и тогда время может не совпасть. Например, в процессе работы с файлом пользователю взбрело в голову подключить 3G модем и связь неожиданно появилась.
Имя пользователя MS Office — многие указывают своё настоящее имя тут:
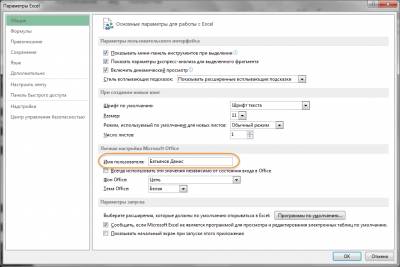
Имя пользователя — это имя пользователя на компьютере
Доменное имя пользователя — в корпоративной среде имена пользователей регистрируются на специальных серверах. Если это поле заполнено, то пользователь явно трудится в какой-то компании с достаточно развитой IT инфраструктурой
Имя домена — имя так называемого домена MS Active Directory. Часто имя домена соответствует названию компании.
Доменное полное имя — полное имя в домене. Если пользователь в домене может называться RU522123, то тут уже может быть расшифровка (типа Batianov Denis).
Имя компьютера — или имя хоста. Все компьютеры в сети, как правило, имеют уникальные имена. Поскольку я работаю дома, то я назвал так, как мне вздумалось. В корпоративной среде такие имена строятся по какой-то системе.
Модель компьютера — информация о точной модели ПК злоумышленника явно не повредит.
Серийный номер компьютера — это убойное доказательство. Ключевое поле.
IP и MAC адреса — для специалистов также будут иметь значение, особенно в корпоративной среде. MAC адрес уникален, выдача IP логируется на сервере. Хотя, имея серийный номер ПК — это уже нюансы, как говорится «до кучи».
Операционная система — ну и этот параметр не помещает.
Таким образом, скорее всего у вас будет достаточно зацепок, чтобы предположить, кто стибрил файлик. Данный инструмент может несколько ускорить естественный отбор в стане IT специалистов. Ну что ж . Звание специалиста надо заслужить.
Технические замечания для профессионалов
Мне очень понравился сервис SendGrid. Сообщения я отправляю методом HTTP POST. Это позволяет отправить сообщение, если в компании открыт только TCP 80. SMTP порты, конечно же, в 99% организаций закрыты наглухо. Рекомендую ознакомиться с кодом отправки сообщений.
Наконец-то научился делать профессиональные формы по типу приведенной выше с настройками программы. Согласитесь, выглядит отлично.
Всю идентификационную информацию добываю в основном через WMI классы. Если вы ранее с ними не сталкивались, то посмотрите — это довольно интересно и просто.
Механизм ввода и хранения пароля тоже довольно любопытен.
Ну и последнее, что заслуживает внимания, это реализация динамического скрытия / показа листов. При сохранении все листы кроме Info скрываются на случай, если следующий запуск будет без макросов.
Предупреждение
ГРАЖДАНЕ! ДАННОЕ СРЕДСТВО ПРЕДНАЗНАЧЕНО ДЛЯ ЗАЩИТЫ ВАШИХ ДАННЫХ. Я КАТЕГОРИЧЕСКИ ВОЗРАЖАЮ, ЧТОБЫ ВЫ ЕГО ИСПОЛЬЗОВАЛИ ДЛЯ ЛЮБЫХ ИНЫХ ЦЕЛЕЙ. ИСПОЛЬЗУЙТЕ ДАННЫЙ ИНСТРУМЕНТ НА СВОЙ СТРАХ И РИСК. Я НЕ НЕСУ НИКАКОЙ ОТВЕТСТВЕННОСТИ ЗА ПРЯМЫЕ И/ИЛИ КОСВЕННЫЕ НЕГАТИВНЫЕ ПОСЛЕДСТВИЯ, ЕСЛИ ВДРУГ ТАКОВЫЕ БУДУТ ИМЕТЬ МЕСТО. В ТО ЖЕ ВРЕМЯ Я ПОДТВЕРЖДАЮ, ЧТО ДАННАЯ ПРОГРАММА СОДЕРЖИТ В СЕБЕ ТОЛЬКО ЗАЯВЛЕННУЮ ФУНКЦИОНАЛЬНОСТЬ И НИЧЕГО СВЕРХ НЕЁ.
Скачать программу
Версия 1.00 от 12.04.2015
Если вы вдруг почувствовали внезапное непреодолимое желание отблагодарить автора, то вы можете это сделать тут:
Отслеживание исправлений в Excel
Excel содержит очень полезный инструмент, который позволяет отслеживать исправления, вносимые в рабочую книгу. Например, Вы можете отдать свою работу другому пользователю на рецензирование, а затем забрав ее обратно, посмотреть какие изменения были внесены. В этом уроке мы научимся отслеживать исправления в рабочей книге Excel, а также создавать Журнал изменений.
Предположим, Вас попросили откорректировать или выполнить совместно с коллегами работу над одной рабочей книгой Excel. Если есть распечатанный экземпляр, можно взять красную ручку и исправить недочеты, отметить орфографические ошибки или добавить комментарии на полях. Microsoft Excel позволяет осуществлять все это в электронном виде при помощи режима Отслеживания исправлений.
Общие сведения об отслеживании исправлений в Excel
Когда режим отслеживания исправлений включен, каждая ячейка, в которой произошли изменения, будет выделена особыми границами и указателем. При наведении курсора на отмеченную ячейку Вы увидите детали исправления. Это позволяет Вам и другим рецензентам следить за тем, чтобы все было исправлено, прежде чем утверждать окончательную версию книги.

Существует ряд исправлений, которые Excel не может отслеживать. Перед использованием данной опции советуем Вам ознакомиться на сайте компании Microsoft со списком изменений, которые не отслеживаются и не выделяются.
Вы не сможете использовать режим отслеживания исправлений, если рабочая книга включает в себя таблицы. Чтобы удалить таблицу: выделите её, перейдите на вкладку Конструктор, а затем выберите команду Преобразовать в диапазон.
Как включить режим отслеживания исправлений
- На вкладке Рецензирование нажмите команду Исправления, а затем в выпадающем меню выберите пункт Выделить исправления.

- В появившемся диалоговом окне Исправления установите флажок Отслеживать исправления. Убедитесь, что выбран пункт Выделять исправления на экране, а затем нажмите OK.

- Если появится запрос для подтверждения сохранения книги, нажмите ОК.

- Режим отслеживания исправлений будет включен. Теперь любая отредактированная ячейка будет помечаться цветной границей и треугольником в верхнем левом углу. Если рецензентов несколько, каждому из них будет присвоен свой цвет.
- Выберите любую отредактированную ячейку, чтобы увидеть перечень внесенных изменений. В следующем примере мы изменили содержимое ячейки E6 с “?” на “Андрей”.

При включении режима отслеживания исправлений книга автоматически становится общей. Сутью общего доступа к рабочим книгам является возможность их хранения там, где сразу несколько пользователей смогут одновременно открывать и редактировать ее. Кроме этого, Вы можете отслеживать исправления как в локальной, так и в личной копии книги.
Вынесение всех исправлений на отдельный лист
В Excel есть возможность просматривать изменения на отдельном листе, который называется Журнал изменений. В данном журнале приводится список всех изменений в книге, включая Старое значение (прежнее содержимое ячейки) и Значение (текущее содержимое ячейки).
- Сохраните рабочую книгу.
- На вкладке Рецензирование выберите команду Исправления, а затем в выпадающем меню нажмите Выделять исправления.

- В появившемся диалоговом окне Исправления установите флажок Вносить изменения на отдельный лист, затем нажмите OK.

- Исправления будут приводиться на отдельном листе с названием Журнал.

Чтобы удалить Журнал изменений из рабочей книги Excel, можно либо сохранить книгу, либо снять флажок Вносить изменения на отдельный лист в диалоговом окне Исправления.
Файл формата XLS: чем открыть онлайн, на компьютере, андроиде
XLS — формат, в котором хранятся таблицы, если информация заполняется в программе Excel, входящей в.
XLS, расшифровка Extended Cells — формат, в котором хранятся таблицы, если информация заполняется в программе Excel, входящей в Microsoft Office 2003.
Сейчас пользователи работают в Microsoft Office 2007, 2010 и 2016, в которых табличная информация хранится в формате XLSX.

Рассмотрим 2 вопроса:
- как открыть файл XLS, созданный в Эксель 2003, на компьютере с офисными приложениями 2010, 2013 или 2016;
- чем открыть файл XLS онлайн.
Краткое описание формата XLS
Книга XLS состоит из отдельных листов. Лист разлинован на столбцы и строки. Столбцы пронумерованы либо цифрами, либо латинскими буквами, а строки – цифрами. На пересечении строки и столбца расположена ячейка. Каждая ячейка однозначно определяется номерами столбца и строки. Ячейки заполняются информацией. Это могут быть числа, текст, даты, проценты, дроби. Над ячейками выполняют действия с помощью формул. Каждую из ячеек раскрашивают для наглядности цветами шрифта и фона, доступными в палитре цветов.
XLS – один из востребованных табличных форматов. Но книгу XLS открыть, просмотреть и отредактировать обычными текстовыми редакторами не удастся. Поэтому вопрос «чем открыть XLS?» возникает достаточно часто.

Как открыть файл XLS расширения
Для этого нужна специальная программа – Microsoft Excel, входящая в состав Microsoft Office.
Если пользователь хочет просмотреть табличную информацию на устройстве, где офисные приложения не установлены, он может попробовать открыть XLS онлайн.
Как открыть файл XLS онлайн
Для этого стоит попробовать запустить программу-вьювер, используя подключение к интернету. Запустив вьювер, пользователь обретает шанс не только просмотреть информацию, но и редактировать введенное, и даже трансформировать в более подходящий формат.
Для этой цели созданы следующие ресурсы:
Далее — нажать знак «плюс» (+), после чего откроется пустая таблица.
Потом нужно последовательно нажать на «Файл», затем на «Открыть», выбрать в списке «Загрузка» и найти нужный файл на стационарном компьютере.
После скачивания и установки программы — нажать на «Выбрать файл», после чего произойдет загрузка информации со стационарного компьютера, потом — использовать кнопку «Просмотреть».

- Docspal
Если в предыдущих ресурсах файл можно как редактировать, так и форматировать, то здесь — только быстро просматривать.
Нажимаем на изображение лупы, и в открывшемся окне – на кнопку «Обзор», после чего выбираем необходимый файл на жёстком диске.
Затем — нажимаем кнопку «View document» (расположена справа), начнется процедура обработки файла.
Кроме специальных программ применяются дополнения к браузерам. При помощи дополнений файлы Эксель возможно просматривать быстро и с удобством.
- Google Docs Viewer для Мозилла;
- Google Docs для Хром.
Открываем XLS на Андроиде
Фирма Майкрософт разработала бесплатные программы, специально предназначенные для работы с таблицами Эксель на андроиде:
Эти программы бесплатны и есть на нашем сайте.
QuickOffice позволяет обращаться к популярным облачным хранилищам — Dropbox, Google Docs и просматривать размещенные там файлы с возможностью их редактирования.

Открываем файл XLS на компьютере
Если всё хорошо, открытие файла происходит по двойному щелчку левой кнопки мыши, когда указатель стоит на названии файла. Но если этого не произошло, то либо программа, используемая для открытия данного типа файлов, не установлена, либо назначение ее программой по умолчанию не произведено. В зависимости от причины потребуется установить нужную программу, или прописать требуемую ассоциацию файла.
Наиболее распространённое средство, позволяющее открыть файл XLS – текстовый процессор Excel, входящий в стандартный пакет программ MS Office.
Если же в вашей системе не установлен пакет программ MS Office от компании Майкрософт, можно использовать аналогичные, но бесплатные программы.
Самые используемые из них:
Для открытия файла XLS нужно запустить программу Calc, входящую в Open Office и LibreOffice. Calc дублирует функции Excel.

Чем открыть XLS в Windows 10
Более 30% пользователей предпочитают использовать для этой цели Microsoft Office 2010, поскольку этот пакет привычен и удобен.
Microsoft Office 2016 – более современный офисный продукт, все программы, входящие в него, и Excel, в том числе, улучшены и доработаны.
Чем открыть XLS в Windows 7
Microsoft Office 2007 — стандартный и наиболее часто используемый пакет, позволяющий просмотр и редактирование файла XLS в Windows 7.
Какие еще могут быть проблемы с файлом XLS
Файл не получится открыть, если он поврежден.
В этом случае восстановление информации производится из предыдущих сохраненных версий файла. Если в работе офисных программ произошли сбои, потребуется удалить их и переустановить заново.
- Remove From My Forums
-
Вопрос
-
в VBScript пытаюсь создать подключение к excel файлу. но эта книга лежит на сервере, иногда эта книга бывает занята другим пользователем. как
я могу получить имя пользователя кто занял данную таблицу? уведомление во вложении. Имя пользователя как зарегистрирован в officeя могу читать данные о пользователях через aplication.userstatus. но для этого она должна быть открыта для редактирования нескольким пользователям.
Как можно узнать кем занята книга для редактирования
