Важное, что нужно помнить до начала вебинара, чтобы писать в Zoom на доске, рамках одной конференции, если вы меняете настройки в процессе, то для текущей конференции настройки не меняется, поэтому устанавливайте все ограничения до начала конференции. Если вы остановите конференцию и создадите новую, то эти настройки будут активны для нее.
Разберем вариант когда пишем и рисуем вместе с учениками.
Для начала заходим в свой аккаунт через браузер в настройки, далее “На конференции (базовые)”.
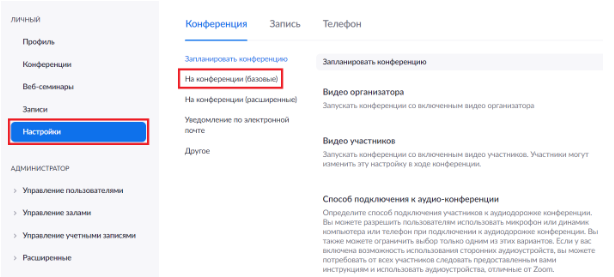
Пролистываем вниз до “Демонстрации экрана”.
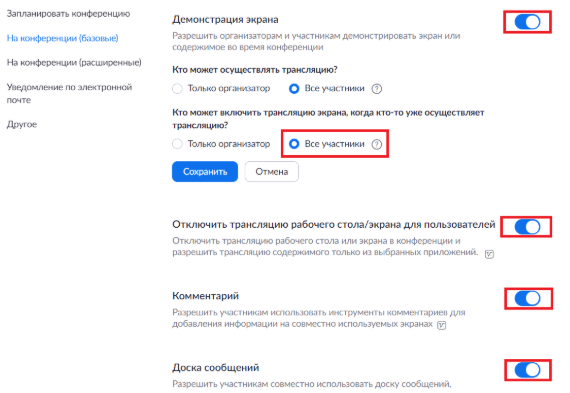
Включаем все доступы при которых организатор и все ученики могут пользоваться доской (возможность писать и рисовать), участники смогут оставлять комментарии.
Если вы уверены что ваши ученики не нарисуют чего то лишнего то можно оставить эти настройки в данном виде, в крайнем случае вы всегда можете воспользоваться ластиком и стереть все, что написал/нарисовал ученик, но при этом возможность писать у других пользователей так и останется.
Доступ к рисованию на конференции в Зум ученикам может быть удобным, если вы делаете какую-то коллективную работу.
Как в включить карандаш
Заходим в демонстрацию экрана.
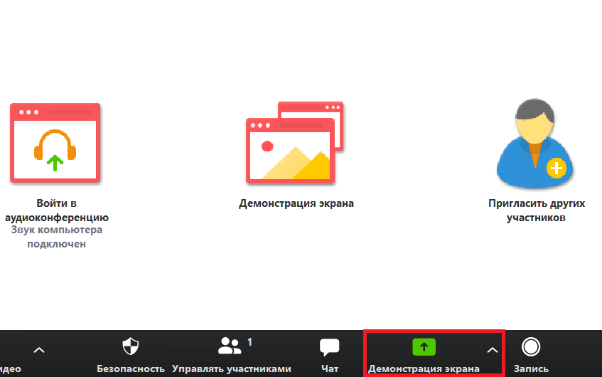
Дальше выбираем “Доска сообщений”.
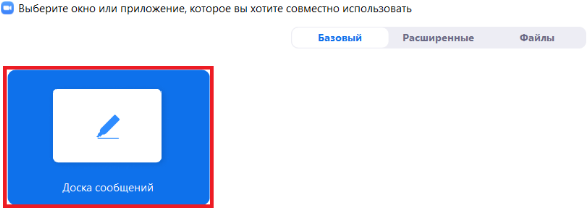
По умолчанию уже будет включен карандаш и можно рисовать в Зуме на компьютере.
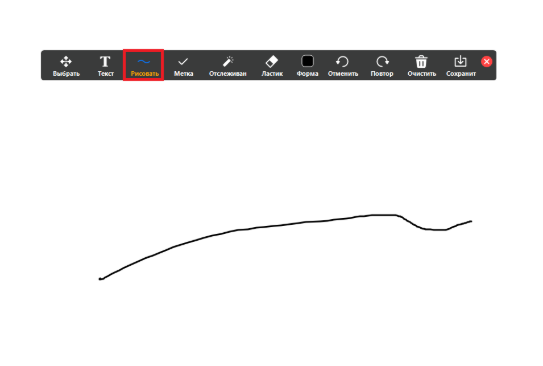
Как узнать кто рисует в Zoom
Чтобы узнать кто рисует на чужой демонстрации, если вдруг вы до начала конференции не ограничили доступ к доске для своих учеников, то “хулигана” можно легко вычислить, для этого, заходим в “еще” и выбираем “Показывать имена авторов комментариев”.
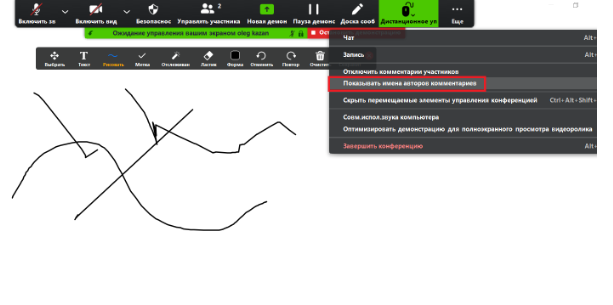
Теперь когда ученик захочет что-то написать на презентации будет видно его имя, вы должны успеть прочитать его до того как он прекратит рисовать, так как его имя видно только в процессе рисования. Только так вы можете вычислить, кто писал у вас на доске.
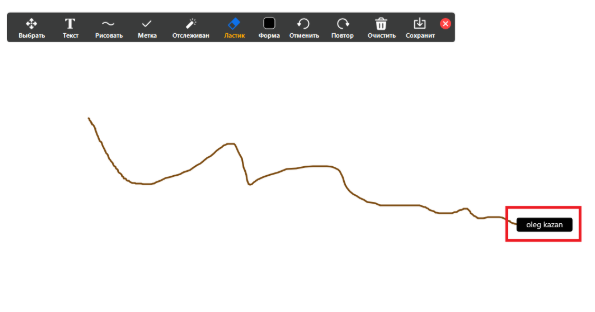
Как запретить рисовать на экране
Для того чтобы в Зуме отключить рисование и лишить учеников возможности писать и рисовать на доске опять заходим в настройки и выбираем что только организатор может осуществлять трансляцию, а также отключаем возможность комментирования для участников.
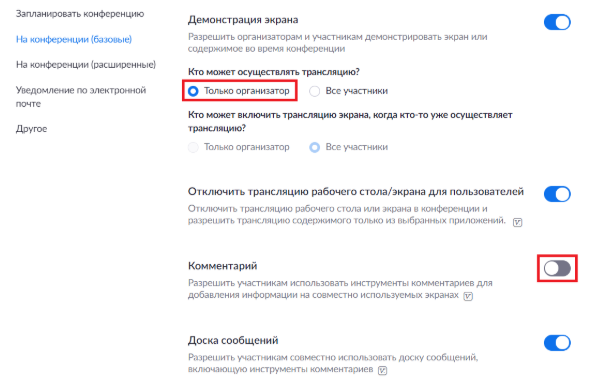
Теперь на интерактивной доске может писать только организатор, у других пользователей такой возможности нет.
Дмитрий Лоев
Ученик
(179),
на голосовании
3 года назад
Один из учеников рисует на экране продолжительное время гениталии, как узнать кто это?
Голосование за лучший ответ
Лейсан Хидиятуллина
Ученик
(117)
3 года назад
вроде бы никак
Артём Мидюкин
Ученик
(191)
3 года назад
можно как то вроде наш учитель так делает
Замира Фаиковна Вагапова
Профи
(513)
3 года назад
ребят, я видел, что как только кто то рисует, там появляется зелёная полоска. Я не уверен, но вы проверте.
Виктория Астраханцева
Профи
(674)
3 года назад
так и есть
Елена Юрьевна
Знаток
(390)
2 года назад
А как происходит процесс рисования? Вот я не умею. Какие должны быть для этого приспособления?
Похожие вопросы

Другие
Как в Зуме найти человека: можно ли это вообще сделать?
Как найти в Зуме человека? Для начала должен быть сформирован список контактов. Для поиска войдите в приложение Zoom, перейдите в раздел «Контакты» и слева от своего аватара введите в поисковую строку имя искомого пользователя. Если список небольшой, отыщите нужный контакт в имеющемся перечне. Ниже подробно рассмотрим, как сделать работу на ПК и телефоне.
На компьютере
Найти человека в зуме можно только после добавления его в контакты, а чтобы добавить — нужно знать его почту.
Перед тем как найти человека в Zoom, необходимо добавить его в список. Для этого нужно знать электронный адрес. Наличие номера телефона или персонального идентификатора не позволит решить возложенную задачу. Для добавления достаточно войти в раздел с контактами, нажать на «+» и выбрать раздел «Добавить контакт Zoom». Дальше остается ввести адрес электронной почты, отправить приглашение и дождаться его принятия.

Как только список контактов переполнен, возникает вопрос, как найти человека в Зум. Для этого воспользуйтесь следующей инструкцией:
- Войдите в приложение Zoom.
- Кликните на раздел «Контакты».

- Найдете вверху слева от аватара строку «Поиск».

- Введите имя или электронный ящик.

- Выберите нужный вариант.
Если список пользователей небольшой, отыскать человека в Зуме можно проще. Сделайте первые два пункта рассмотренной выше инструкции, а после перейдите в раздел «Внешние контакты». В этом разделе доступен список с именами, поэтому с поиском не возникает трудностей.

Иногда возникает вопрос, как найти человека в Zoom на ПК по ID. Сделать это не получится, ведь поиск актуален только по имени. Чтобы в дальнейшем не потерять пользователя, жмите на имя правой кнопкой мышки и выберите пункт «Добавить звезду…». В этом случае человек перемещается в раздел «Со звездами», поэтому он не затеряется и отыскать его будет проще.
На телефоне
Не менее распространенный вопрос — как найти в Зуме человека при работе через смартфон. Здесь принцип действий похож на «компьютерную» версию, но есть ряд особенностей. Сделайте следующие шаги:
- Войдите в приложение Зум на мобильном устройстве и авторизуйтесь под своими данными.
- Перейдите в секцию «Контакты». Этот пункт меню доступен в самом низу.
- Вверху найдите поисковую строку и начните вводить имя.

- Выберите предложенный вариант.
Особенность приложения для смартфона в том, что здесь можно найти человека в Зуме по почте. Кроме того, в процессе применения функции система показывает пользователей из телефонной книги, что позволяет быстро с ними связаться при наличии установленной программы Zoom на мобильном устройстве.
Теперь вы знаете, как найти пользователя в Зум, и что для этого необходимо. Выполнение работы на телефоне дает больше возможностей, ведь при наборе имени подтягиваются также данные с телефонной книги. Кроме того, имеется возможность поиска по электронной почте. В комментариях расскажите, каким способом пользуетесь вы, и в чем его особенности.
В 2020 году Zoom стал одним из ведущих программных приложений для видеоконференцсвязи, позволяющим виртуально взаимодействовать с коллегами, когда личные встречи невозможны. Приложение чрезвычайно успешное во время социальных мероприятий. Существуют функции командного чата и видеоконференций для демонстрации и удаленной помощи. Часто упускаемая из виду функция – это возможность рисовать в зуме или комментировать презентации во время демонстрации.

Собрание Зум относится к собранию видеоконференцсвязи, которое проводится с использованием данной программы. Ею часто пользуются в школах и университетах. Ученику можно присоединиться к этим встречам с телефона и на ноутбуке.
Как сделать рисунок на доске в Zoom
- На начальном экране коснитесь белой доски.
- Панель управления белой доской отображается в нижней части экрана, позволяя переключаться с черного цвета на другой (красный, желтый, зеленый, синий) для рисования на экране.
У вас будет доступ к функциям и кнопкам во время конференции:
- Закрыть: доска закроется, и вы вернетесь на начальный экран.
- Значок луны: фон доски изменится на черный цвет.
- Значок сохранения: рисунок отправится по электронной почте в виде изображения или PDF-файла.
- Добавить значок страницы: добавится новая страница доски. После добавления страницы вы увидите значок, показывающий количество страниц. Нажмите на этот значок, чтобы просмотреть и удалить страницы.
- Инструменты для рисования.
- Новый общий доступ: начните «делиться» экраном. Вы сможете получить доступ к инструментам рисования после запуска общего доступа к экрану.
- Начало собрания: начните собрание и поделитесь доской с участниками.
- Значок микрофона: отключение или включение микрофона комнаты Зум.
- Больше значков ( … ): доступ к встроенному контроллеру.
- Завершение собрания: завершение собрания для всех участников.

Как рисовать в чужой демонстрации Zoom
Чтобы рисовать на компьютере на чужой демонстрации, нужно выбрать инструмент «Комментирование». Эта опция вызовет новую панель инструментов с различными способами рисования на вашем экране.
Для сосредоточивания всех участников на вашем экране, можно использовать прожектор, маркер, перо или стрелку. Прожектор действует как лазерная указка и превращает курсор в красную точку. Параметры маркера и пера действуют как маркер или ручка. Можно писать, выделять или рисовать все в 16 различных цветах. Стрелка оставляет на экране заполнитель, на котором будет указано имя. Когда вы будете готовы перейти к следующему шагу, вы можете стереть комментарии и рисунки, нажав кнопку Очистить.
Как запретить рисовать участникам на доске в Зум
Во время демонстрации нужно выполнить следующие действия, чтобы запретить рисовать участникам на экране:
- В меню «Общий доступ к экрану» в верхней части экрана собрания нажмите кнопку «Еще».
- В раскрывающемся меню выберите опцию «Отключить аннотацию участника».

Полезный факт: можно изменить личные настройки, чтобы отключить аннотацию участника для всех будущих встреч.
Zoom должен быть версии 3.5.63382.0829 или более поздней, чтобы отключить аннотацию для всех будущих встреч.
- Войти в систему.
- Перейти в раздел Настройки.
- На вкладке Встреча (или Собрание) прокрутите вниз, чтобы найти и отключить параметр Аннотации (Комментарии).
Можно ли узнать, кто оставляет рисунки на экране
Чтобы узнать, кто в данный момент комментирует в Zoom, нужно включить функцию. Иногда это очень полезно на дистанционных уроках. Только тот, кто ведёт демонстрацию, может включить эту настройку. После этого все участники смогут видеть имя человека, который рисует.
Вот как отключить возможность рисовать участникам на ПК и мобильных приложениях.
Необходимо включить настройку имен комментаторов:
- Шаг 1: Создать собрание и начать демонстрацию или включить белую доску.
- Шаг 2: Вверху будет окно с надписью «Общий доступ к экрану». Навести на него курсор мыши, чтобы открыть Панель инструментов.
- Шаг 3: На появившейся панели инструментов нажать на кнопку Больше (значок с тремя точками). Выбрать опцию «Показывать имена Комментаторов».

Когда вы включите эту опцию, вы будете видеть имя участника на демонстрации экрана каждый раз, когда он начнет рисовать.
Проблемы и пути решения
Иногда Zoom зависает или вообще не включается. Причины могут быть разные, поэтому вот шаги по устранению неполадок.
1. Проблемы со звуком, связанные с сетью.
Как и другие облачные UC-платформы, Zoom сильно зависит от правильно настроенной сети. Причина по-любому в этом, если соединение беспроводное, а не проводное. Задержка интернета является самым распространенным симптомом плохого соединения, в результате чего пользователи жалуются на задержки или перерывы в аудио-и видеосвязи.
По возможности убедитесь, что скорость интернета достаточна с помощью онлайн теста скорости, такой как www.speedtest.net. Рекомендации по устранению неполадок Zoom рекомендуют минимальную пропускную способность 3 Мбит/с для обеих скоростей загрузки и загрузки, но предпочтительно больше, чем 10 Мбит / с.
Один из самых распространенных советов для повышения качества звука – отключить видео. С помощью Zoom важно знать, что проблема не только в связи администратора встречи, а и у всех активных участников видеовызова. Значит последней попыткой улучшения качества звука – это отключение видео у всех.
2. Панель с функциями отсутствует.
Если у вас не появляется кнопка «Демонстрация», не стоит беспокоиться. Это значит, вы присоединились к встрече в веб-браузере, а не в самом приложении. Просто скачайте и установите программу Зум на свой ПК или смартфон и все функции появятся.
3. Фоновый шум.
Фоновый шум может исходить от всех участников, которые не выключили микрофон. У кого-то могут быть дети, бегающие по дому с криками, или сосед, стригущий газон. Шум мешает слышать человека, выступающего на собрании. Микрофон должен быть включен только у того, кто говорит. Но такое случается редко.
Zoom – это одна из лучших и самых популярных платформ видеоконференцсвязи на рынке. Сейчас наступает век цифровых технологий, поэтому эта программа становится всё востребованнее.
Преимущества Zoom
Zoom обслуживает организации всех отраслей и размеров, потому что платформа может гибко масштабироваться в соответствии с любым количеством пользователей и бюджетом. Но одна из самых крутых частей этой работы – это увидеть, насколько масштаб может повлиять на малый бизнес. Проблемы ведения малого бизнеса – выполнение процессов с несколькими людьми и ограниченным бюджетом, приоритет времени и ресурсов. Это всё может быть решено с помощью платформы Zoom. А всё потому, что программа обеспечивает простую в использовании видеосвязь, которая позволяет людям достигать большего.
( 1 оценка, среднее 1 из 5 )
Сегодня многие учебные заведения перешли на удалённое обучение. Учителя и преподаватели вынуждены использовать приложение Zoom, чтобы проводить занятия. Эта программа представляет собой конференц-связь, в которой могут принимать участие большое количество людей одновременно. Статья будет полезна для тех, кто хочет узнать, каким образом рисовать в программе Zoom во время конференции на демонстрации экрана.
Содержание
- Подключение к конференции Zoom
- Как рисовать на демонстрации экрана Zoom на ПК
- Виртуальная доска в Zoom на телефоне
- Инструменты для рисования в приложении
- Можно ли узнать, кто рисует в Zoom
- Запрет на использование виртуальной доски на демонстрации экрана
- Видео-инструкция
Подключение к конференции Zoom
Класс можно собрать возле компьютера при помощи приложения Zoom. Для этого учителю необходимо зарегистрироваться в программе, после чего создать новую конференцию. В программе станет доступен код доступа для тех, кому нужно подключиться, то есть для учеников. Этот пароль учитель может разослать прямо из интерфейса приложения Zoom всем ученикам своего класса.
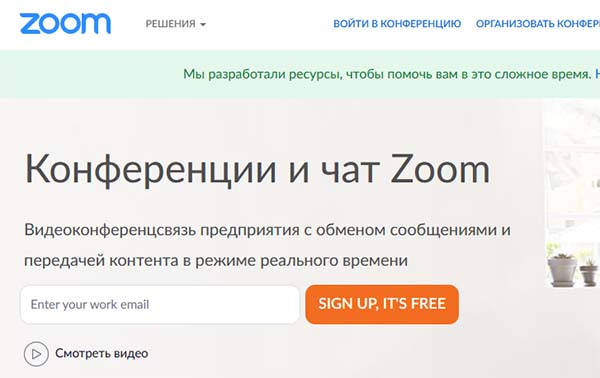
После чего ученик также должен загрузить программу из App Store или Play Market для мобильных устройств. Или на сайте приложения клиент для компьютера с Windows/Mac OS по ссылке.
Дальнейший порядок действий:
- Далее нужно зарегистрироваться или войти в конференцию без регистрации по коду;
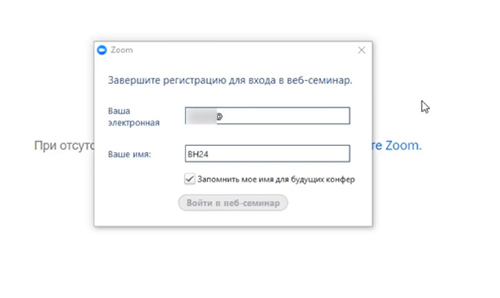
- На главном окне выберите «Войти в конференцию»;
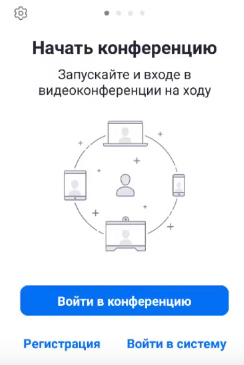
Нажмите на кнопку «Войти в конференцию» - В следующем окне в первой строке необходимо ввести идентификатор, который вы получили от организатора конференции;
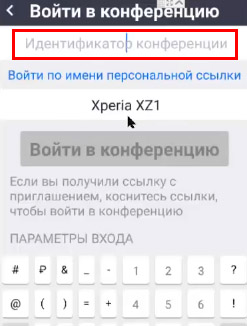
- Ниже из символов и цифр сгенерирован ваш никнейм в данной сессии. Выберите эту строку и измените свой ник на подходящий;
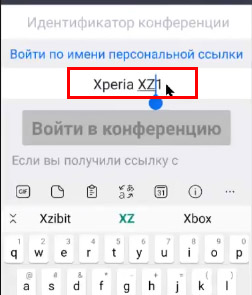
- В завершении нажмите на синюю кнопку внизу «Войти в конференцию».
В интерфейсе программы вы можете посмотреть список всех участников. А также настроить устройства, которые обеспечивают общение с другими пользователями в Zoom и рисовать на виртуальной доске.
Читайте также: Проблема при входе в Скайп Версия Internet Explorer устарела, что делать?
Как рисовать на демонстрации экрана Zoom на ПК
Инструменты рисования в программе Zoom часто бывают необходимы для учителей, преподавателей и самих учащихся. Обычный карандаш в программе может заменить мел и доску, которая нужна в процессе обучения любых учебных заведений. Так как иногда в лекции подходит время, в котором нужно что-либо продемонстрировать графически, нарисовать или написать.
Разработчики Zoom позаботились о нас и дали такую возможность:
- Чтобы начать рисовать, нужно открыть своё приложение;
- При запуске приложения мы видим четыре раздела на экране: «Новая конференция», «Демонстрация экрана», «Войти» и «Запланировать». Выберите необходимое действие: вход или создание новой конференции;
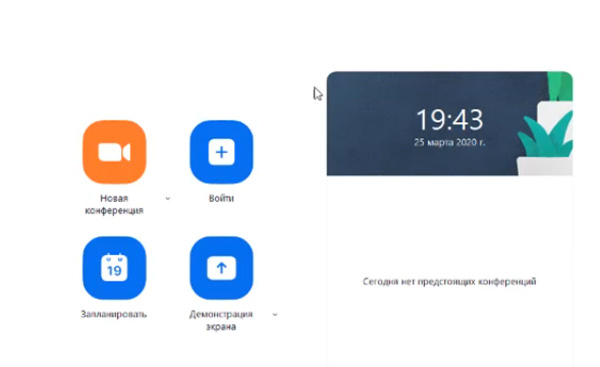
- После того, как вы подключились к существующей сессии или создадите свою, внизу окна программы в меню найдите и выберите кнопку «Демонстрация экрана»;

- В окне появится дополнительное окно, в котором следует выбрать пункт «Доска сообщений». Все эти пункты будут в любом случае, выбрали вы создание конференции или подключились к существующей;

- В настройках можно выбрать дополнительные параметры экрана;
- Далее наведите курсор мыши на верхнюю часть экрана в Zoom, чтобы появилось дополнительное меню с кнопками;

- Выберите кнопку, которая называется «Комментировать», после чего на экране появится дополнительное меню;
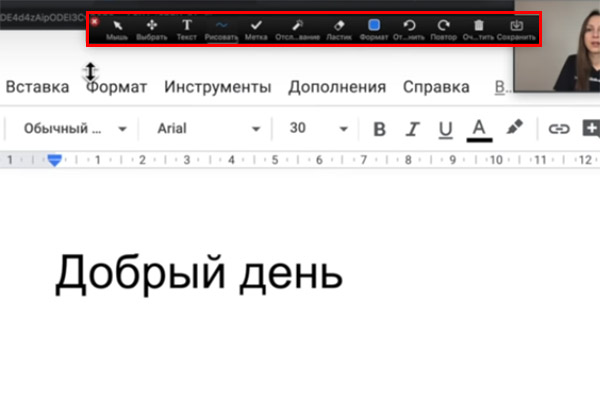
- Найдите на этой панели кнопку «Рисовать» и выберите её.
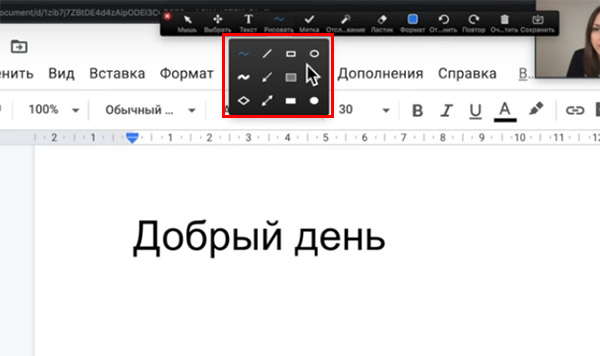
Выберите кнопку «Рисовать» на панели
В выпадающем списке появится все доступные в приложении Zoom инструменты, которыми вы можете рисовать на экране демонстрации.

Теперь нарисуйте на экране что-нибудь, чтобы протестировать инструмент. Вы можете выбирать цвет карандаша или рисовального инструмента. А также вытирать то, что уже нарисовали на экране при помощи ластика.
Это может быть полезным: Как отключить рекламу в Скайпе?
Виртуальная доска в Zoom на телефоне
Большинство пользователей применяют приложение Zoom на мобильном телефоне. И здесь у нас также есть возможность рисовать в конференции, используя встроенные инструменты. Но теперь создавать рисунки на демонстрации экрана мы сможем при помощи свайпа по сенсорному экрану.
Что нужно сделать:
- При запуске Zoom нужно выбрать войти или создать собственную конференцию;

- Затем укажите идентификатор для входа, а также измените свой никнейм, который будет виден всем участникам конференции;
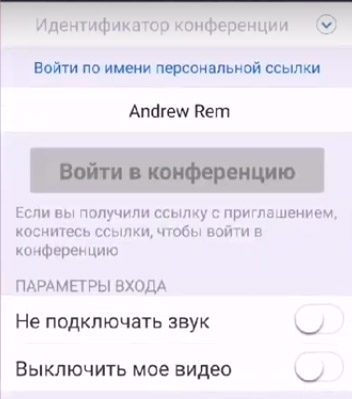
- Выключите параметры «Не подключать звук и видео», чтобы была возможность видеть и слышать собеседников;
- После ввода идентификатора появится синяя кнопка ниже «Войти в конференцию» — нажмите её;
- Затем нажмите внизу на зелёную кнопку «Совместное использование»;
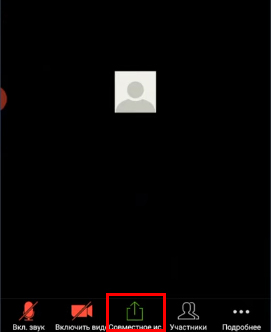
- Выберите полноэкранный режим и при помощи инструментов можно начать рисовать.
Здесь присутствуют те же параметры рисования, что и на компьютере. Можно добавлять готовые рисунки, выбирать способ рисования, стирать часть его ластиком. А также удалять полностью весь рисунок при помощи инструмента «Очистить».
Инструменты для рисования в приложении
При открытии панели рисования в Zoom нам доступно несколько разных инструментов, которыми мы сможем создавать картинки, писать печатным текстом или делать пометки на демонстрации экрана.
| Кнопки: | Значение: |
|---|---|
| «Выбрать» | Существует для перемещения готовых объектов по полотну. Нажав на неё, мы можем выбирать курсором или пальцем на сенсорном экране рисунок или текст и перемещать его в любое место. |
| «Текст» | Создание надписи, по умолчанию создаётся синий текст. |
| «Рисовать» | Инструмент содержит несколько разных объектов, которые мы можем создавать на холсте: квадрат, круг, линия, произвольная линия и т. д. |
| «Метка» | Объекты, которые можно использовать как метки в окне для рисования (крестик, звезда, знак вопроса). |
| «Стрелка» | Можно вставлять стрелки, указывая на разные объекты на виртуальной доске. |
| «Ластик» | Стирает не только нарисованные линии, но и объекты целиком. Выбрав его, нужно сделать клик на ПК или тап на экране мобильного телефона на рисунке, который нужно удалить. |
| «Форма» | В этом разделе выбирается толщина и цвет линий для рисования. |
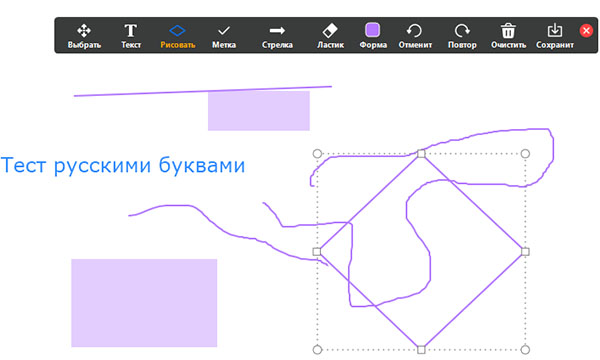
Также на панели расположены кнопки, «Отменить», «Повтор», «Очистить», «Сохранить», которые не нуждаются в описании.
Можно ли узнать, кто рисует в Zoom
Некоторые из учеников, как правило, не желают учиться и постоянно нарушают дисциплину плохим поведением. Это происходит даже в виртуальном классе, когда учитель преподаёт уроки через приложение Zoom. Многие ученики уже знают, как использовать инструменты для рисования и часто мешают учителю заниматься своим делом.
Чтобы узнать, кто это делает и применить соответствующие меры:
- Учителю необходимо навести курсор мыши на верхнюю часть демонстрации экрана. Чтобы появилась дополнительная панель с кнопками;
- Найдите на ней кнопку «Подробнее» и нажмите;
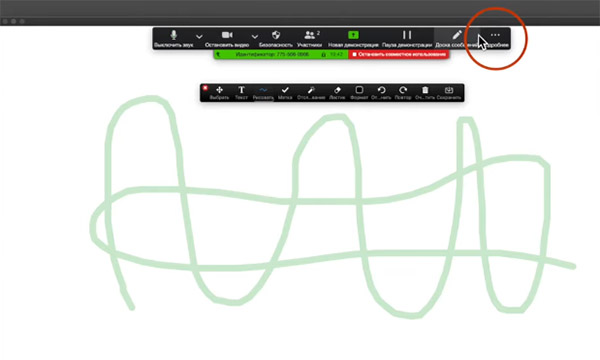
- В меню нужно выбрать пункт «Отображать имена комментаторов».
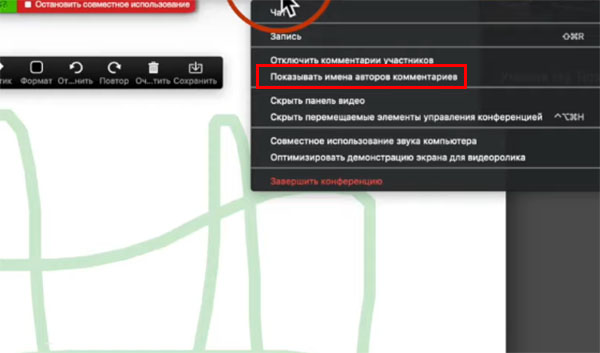
Теперь, когда ученик решит что-нибудь нарисовать на доске в конференции Zoom, возле его инструмента будет отображено имя.

И пока он будет вести курсором по полотну или пальцем по экрану смартфона, его имя будет отображаться на вашем экране. Теперь вы можете применить меры к ученику, который пытается сорвать ваш урок.
Запрет на использование виртуальной доски на демонстрации экрана
Если ваш урок не предполагает ответных действий от учеников, вы можете вовсе отключить возможность рисования для всех остальных:
- Переходим в настройки программы Zoom и находим пункт «Комментарий»;
- Выключите его и сохраняем настройки;
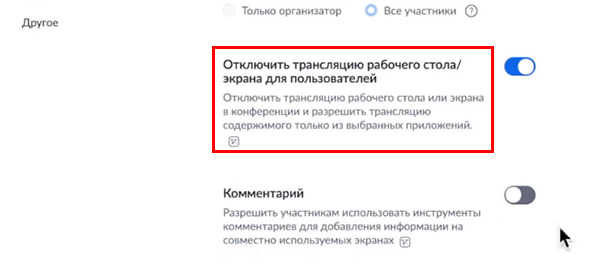
- Также необходимо найти строку «Кто осуществляет трансляцию» — поставьте здесь флажок на строке «Только организатор».
Теперь вы можете и далее проводить свой урок. Никто, кроме вас не сможет рисовать на доске. Изменить этот параметр можно в том случае, если ученикам нужно отвечать на ваши вопросы или писать ответы на доске.
Рекомендуем к прочтению: Как узнать номер ICQ.
Видео-инструкция
Каким образом можно создавать рисунки в приложении Zoom прямо на демонстрации экрана при помощи инструментов программы, расскажет девушка в видео.
